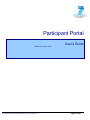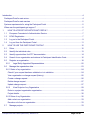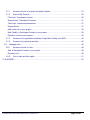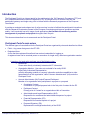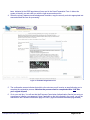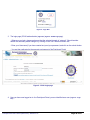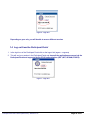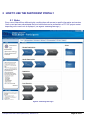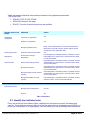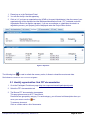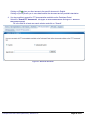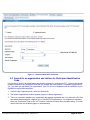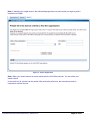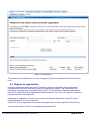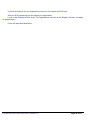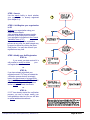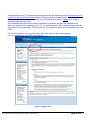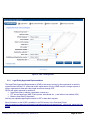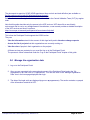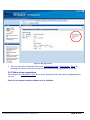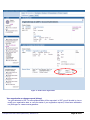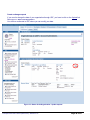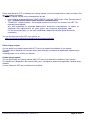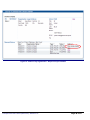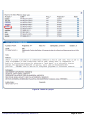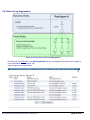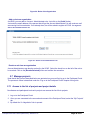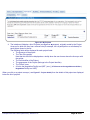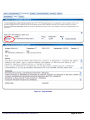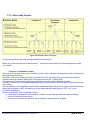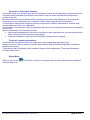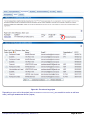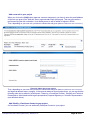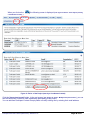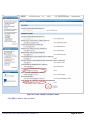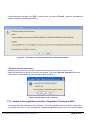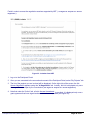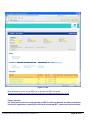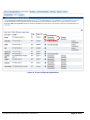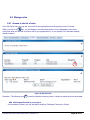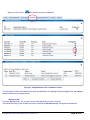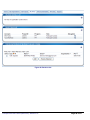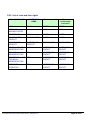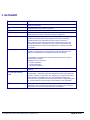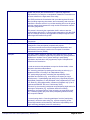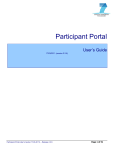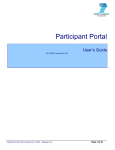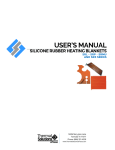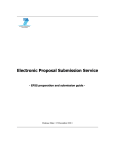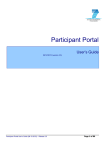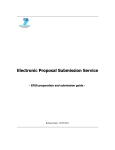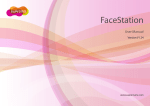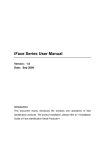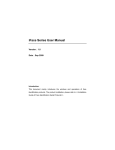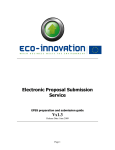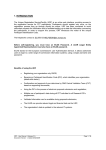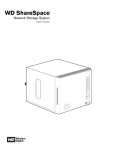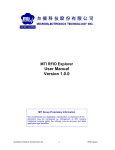Download Participant Portal- UserManualV2.0.2
Transcript
Page 1 5/05/2010 blank Participant Portal User’s Guide 06/05/2010 (version 2.0.2) Participant Portal User’s Guide (06-05-2010) – Release 2.0.2 Page 1 of 53 Page 2 5/05/2010 blank Introduction .............................................................................................................................................. 4 Participant Portal's main actors ............................................................................................................ 4 Participant Portal's main services ......................................................................................................... 5 Systems requirements for using the Participant Portal ......................................................................... 5 Where can the participants get support ? ............................................................................................. 5 1 HOW TO ACCESS THE PARTICIPANT PORTAL? ...................................................................... 7 1.1 European Commission's Authentication Service........................................................................ 7 1.2 ECAS Registration ..................................................................................................................... 7 1.3 Log on to the Participant Portal.................................................................................................. 9 1.4 Log out from the Participant Portal........................................................................................... 11 2 HOW TO USE THE PARTICIPANT PORTAL? ........................................................................... 12 2.1 Roles........................................................................................................................................ 12 2.2 Identify the individual roles....................................................................................................... 13 2.3 Identify opportunities: find FP7 documentation ........................................................................ 14 2.4 Search for an organisation and retrieve its Participant Identification Code .............................. 16 2.5 Register an organisation .......................................................................................................... 18 2.5.1 2.6 Legal Entity Appointed Representatives ........................................................................... 22 Manage the organisation data.................................................................................................. 23 2.6.1 Status of my organisation....................................................................................................... 24 Check if your request has been validated or is in validation. ....................................................... 24 View organisation or change request (history)............................................................................. 25 Create a change request ............................................................................................................. 26 Delete change request ................................................................................................................ 27 Update change request ............................................................................................................... 27 2.6.2 View Projects of my Organisation ..................................................................................... 29 Roles in a project organisation organisation ................................................................................ 29 Project details .............................................................................................................................. 30 2.6.3 Roles of my Organisation ....................................................................................................... 32 Add a role to an organisation....................................................................................................... 33 Revoke a role from an organisation.............................................................................................33 2.7 Manage projects ...................................................................................................................... 33 Participant Portal User’s Guide (06-05-2010) – Release 2.0.2 Page 2 of 53 Page 3 5/05/2010 blank 2.7.1 Access to the list of projects and project details ............................................................... 33 2.7.2 Roles of My Projects ......................................................................................................... 36 First level : Coordinator Contact .................................................................................................. 36 Second level : Participants Contacts ...........................................................................................37 Third level : Named representatives ............................................................................................37 Display Roles............................................................................................................................... 37 Add a new role in your project ..................................................................................................... 39 Add / Modify a Participant Contact to your project...................................................................... 39 Revoke a role from your project................................................................................................... 42 2.7.3 Access to the negotiations activities ( Negotiation Facility tool -NEF)............................... 42 2.7.4 Access to the reporting activities....................................................................................... 46 2.8 Manage roles ........................................................................................................................... 48 2.8.1 Access to the list of roles .................................................................................................. 48 Add a Participant Contact to your project ................................................................................... 48 Revoke a role .............................................................................................................................. 49 2.8.2 List of roles and their rights............................................................................................... 51 3. GLOSSARY........................................................................................................................................ 52 Participant Portal User’s Guide (06-05-2010) – Release 2.0.2 Page 3 of 53 Page 4 5/05/2010 blank Introduction The Participant Portal is an Internet portal for the participants to the 7th Framework Programme (FP7) and the Competitiveness and Innovation Programme (CIP). Its ultimate aim is to become over time the participants' gateway and single entry point to interact with the Research programmes of the European Commission. It provides a consistent and coherent set of online services in order to facilitate the participants’ interactions with the Research Directorates-General of the European Commission and improve operations and data quality. It will eventually host a full range of web applications that facilitate the monitoring and the management of proposals and projects throughout their lifecycle. This document describes how to access and use the Participant Portal. Participant Portal's main actors The different types of users defined for the Participant Portal are organised by roles and described as follow: • Public : Any person that goes to the PP URL • Registered User: A user that has registered himself and has received credentials for logging on. A registered user can be a natural person or a member of a legal entity, called an organisation member. A member of a legal entity can have one of the following roles : Researcher: Person who directly or indirectly interacts with FP information Organisation Member : User who acts on behalf of an entity LEAR: Legal Entity Authorised Representative, possibly delegating updates of company information and other capabilities to other representatives of the organisation, called "Account Administrators" (AA) under the Participant Portal: Account Administrator (AA) Project/Proposal Participant : Member of an organisation who participates in a project or a proposal • Coordinator Contact: Coordinator of a project/proposal who is the first point of contact for the EC • Participant Contact: Primary point of Contact for an organisation within a Consortium • Administrative and Legal Representative (ALR) Responsible for contractual and administrative aspects of a project. • Financial Representative (FR) Responsible for financial aspects of a project • Proposed Signatory (PS): Represents the oversight and authority of the LEAR Participant Portal User’s Guide (06-05-2010) – Release 2.0.2 Page 4 of 53 Page 5 • 5/05/2010 blank Scientific & Technical Representative (STR): leads the research team and is responsible for technical submissions. • Depending on their role, users will receive different rights regarding the access to the hosted services. Participant Portal's main services The Participant Portal has been created to cover the whole lifecycle of the projects: proposals submission, evaluation, grant agreement negotiations and submission of periodic and final reports during project implementation, administrative support to the experts… Currently, the Participant Portal is the gateway to access – the Unique Registration Facility (URF), allowing organisations registration and data management. – the FP7 Negotiation Facility (NEF), facilitating the negotiation process. – the reporting tools (NEF, SESAM, FORCE) to submit the technical and financial reports – the new FP7 documentation search functionality – the new FP7 Calls database Systems requirements for using the Participant Portal The participant portal operates on-line, without saving anything on the computer. The systems requirements are: – a computer with a 600 MHz processor and minimal 512Kb of memory; – an Internet connection, preferably 512 Kb/s or higher; – a screen with a minimal resolution of 1024 x 768; – either Internet Explorer 6.0 (or above), Firefox (3.x), other web browsers may work but have not yet been tested. Note that for security reasons your browser may request to identify the Participant Portal website and the ECAS system as "trusted". Once added as trusted, we recommend you to restart the browser session; – either Windows (2000, XP and Vista), other operating systems may work but have not yet been tested. Where can the participants get support ? A Frequently Ask Questions section is available on the Participant Portal For issues related to the registration and login using the European Commission's Authentication Service (ECAS), participants can visit this website https://webgate.ec.europa.eu/ecas/help.jsp or send an e-mail to [email protected] The participants looking for technical help can ask the eFP7 Help Desk by sending an e-mail to [email protected] Participant Portal User’s Guide (06-05-2010) – Release 2.0.2 Page 5 of 53 Page 6 5/05/2010 blank Their requests can also be supported by the contact form available on http://ec.europa.eu/research/participants/portal/appmanager/participants/portal?_nfpb=true&_pageLa bel=contactus For questions related to the Framework and similar RDG Programmes, the participants are invited to contact the FP7 Help Desk by sending an e-mail to [email protected]. Participant Portal User’s Guide (06-05-2010) – Release 2.0.2 Page 6 of 53 Page 7 5/05/2010 blank 1 HOW TO ACCESS THE PARTICIPANT PORTAL? Except for few services, such as the FP7 documentation, FP7 Calls or the PIC search function, access to the Portal and its underlying services requires an ECAS account. 1.1 European Commission's Authentication Service ECAS is the European Commission's Authentication Service. It provides a single sign-on across a large number of Commission information systems: once you have authenticated yourself to ECAS, you do not have to re-enter your credentials (username and password) within the same browser session. Protected information systems request ECAS to supply the current user's identity – if you have already been authenticated, it does not ask you to do so again (provided that you have not disabled the use of cookies in your browser). ECAS authentication is available only with applications that have been specifically adapted to use it. These applications request ECAS to authenticate you on their behalf and do not authenticate you directly. This means that when you use your ECAS password, it will always be on a distinctive page belonging to ECAS, even though you may have typed in the application's address, not that of ECAS. Never enter your ECAS password on any other page. Do not divulge your ECAS password to anyone else - there is no reason for anyone else, including system administrators and support staff, to ask for it or know it. 1.2 ECAS Registration If you are a new user please register on the ECAS. The creation of the ECAS account is free and easy. 1. To create your ECAS account, go to the Participant Portal home page: http://ec.europa.eu/research/participants/portal 2. Then click on the register link in the login box (Figure 1 : Login Box) Figure 1 : Login Box 3. The ECAS User Registration Form opens: please fill it in using your individual professional e-mail address in the relevant fields (Figure 2 : ECAS User Registration Form). Usually, this e-mail address has Participant Portal User’s Guide (06-05-2010) – Release 2.0.2 Page 7 of 53 Page 8 5/05/2010 blank been indicated in the LEAR appointment forms and in the Grant Preparation Form. It allows the system to identify you and credit you with the right access and services. 4. Select the privacy statement acknowledgement checkbox, copy the security code into appropriate text area and submit the form for processing. Figure 2 : ECAS User Registration Form 5. The confirmation screen indicates that within a few minutes you will receive an email allowing you to complete the registration process. Note that the process must be completed within 1h30 after your original request! 6. Go to your mail box. You will see that the European Commission Authentication Service has sent you a message to initialise your password. Open it and click on the link indicated in the e-mail: you will be redirected to the Password initialisation page of ECAS ( Figure 3: Password initialisation page of ECAS) Participant Portal User’s Guide (06-05-2010) – Release 2.0.2 Page 8 of 53 Page 9 5/05/2010 blank Figure 3: Password initialisation page of ECAS 7. On the password initialisation page create and initialise your password 8. Click on the submit button. The ECAS password initialisation success page will appear: your ECAS password was successfully initialised. 9. You can return to the home page of the Participant Portal. It is now possible to log on. Please note that your ECAS credentials are strictly confidential and should not be shared! They will allow you to access different services and data that might be critical for your organisation. Please avoid to use your email address as Username, this could cause issue if your email address is modified. 1.3 Log on to the Participant Portal 1. Go to the Participant Portal home page: http://ec.europa.eu/research/participants/portal 2. In the login box click on the login link (Figure 4 : Login Box) Participant Portal User’s Guide (06-05-2010) – Release 2.0.2 Page 9 of 53 Page 10 5/05/2010 blank Figure 4 : Login Box 3. The login page (ECAS authentication) appears (Figure 5 : ECAS Login page): - Whenever you login, please make sure that the selected domain is “external”. Should another domain be selected, please change it by clicking on the use a different domain link - Enter your Username (if you have created one) and your password, and click on the submit button - You are then redirected to the secured environment of the Participant Portal Figure 5 : ECAS Login page 4. Now you have now logged on to the Participant Portal, you are identified as a user (Figure 6 : Login box) Participant Portal User’s Guide (06-05-2010) – Release 2.0.2 Page 10 of 53 Page 11 5/05/2010 blank Figure 6 : Login box Depending on your role, you will be able to access different services 1.4 Log out from the Participant Portal 1. In the login box of the Participant Portal click on the logout link (Figure 7 : Login box) 2. This will end your session in the Participant Portal and close all the applications accessed via the Participant Portal and supported by the ECAS authentication (URF ,NEF, SESAM, FORCE). Figure 7 : Login box Participant Portal User’s Guide (06-05-2010) – Release 2.0.2 Page 11 of 53 Page 12 5/05/2010 blank 2 HOW TO USE THE PARTICIPANT PORTAL? 2.1 Roles Every user will benefit from different rights, crediting them with access to specific information and services. Once a user has been authenticated the list of actions that can be performed in a FP7/CIP project context depending on the user's role is displayed ( see Figure 8 : Home Page after login ) Figure 8 : Home Page after login Participant Portal User’s Guide (06-05-2010) – Release 2.0.2 Page 12 of 53 Page 13 5/05/2010 blank "Table 1 Processes" describes the processes indicated in this graphical representation. The columns are: • PROJECT LIFE CYCLE STAGE • SERVICES related to the stage • ROLES: The roles for which the services are available. PROJECT LIFE CYCLE STAGE SERVICES Organisation management Search for an organisation ROLES Any Register an organisation Any Manage organisation data LEAR, Account Administrator. The Account Administrator is appointed by the LEAR in order to provide support with the management of the organisation data. Identify opportunities Read FP7 related documentation Any Negotiations Browse and/or manage Negotiations Proposal Signatory, Participant Contact, Coordinator Contact, Administrative and Legal Contact, Financial Contact, LEAR, account administrator Grant execution Browse and/or manage Grants Proposal Signatory, Participant Contact, Coordinator Contact, Administrative and Legal Contact, Financial Contact, LEAR, account administrator Manage Amendments Proposal Signatory, Participant Contact, Coordinator Contact, Administrative and Legal Contact, Financial Contact, LEAR, account administrator Manage financial periodic and final reporting Proposal Signatory, Participant Contact, Coordinator Contact, Administrative and Legal Contact, Financial Contact, LEAR, account administrator Manage deliverables and final reporting Proposal Signatory, Participant Contact, Coordinator Contact, Scientific Contact, LEAR, account administrator Manage roles and delegations Any role Support Any Horizontal processes Table 1 Processes 2.2 Identify the individual roles Every user will benefit from different rights, crediting them with access to specific information and services. These rights are related to the role(s) the user plays within an organisation (as a LEAR) or a project (as a coordinator or as a participant). You can identify your role by following these instructions Participant Portal User’s Guide (06-05-2010) – Release 2.0.2 Page 13 of 53 Page 14 5/05/2010 blank 1. Please log on to the Participant Portal 2. You will see the My roles tab appearing 3. Click on it. If you have an organisation role (LEAR or Acccount Administrator), then the name of your organisation(s) will be displayed and the Participant Identification Code ( PIC ) indicated under the Organisation Roles List (Figure 9 : My Roles). If you are a coordinator or a participant involved in a negotiation process, your project(s) will be displayed under the Project Roles section. Figure 9 : My Roles The following icon is used to refresh the memory cache, it allows to reload the most recent data. See below Error! Reference source not found. at § 2.8.2 2.3 Identify opportunities: find FP7 documentation 1. Go to the Participant Portal home page: http://ec.europa.eu/research/participants/portal 2. Select the FP7 documentation tab 3. The Browse FP7 documentation tree appears This page gives access to all FP7 documents. Documents are grouped by category. For each category, you will see a brief description when you move your mouse over the icon. To access a document: Click on a folder and/or a list of documents. Participant Portal User’s Guide (06-05-2010) – Release 2.0.2 Page 14 of 53 Page 15 5/05/2010 blank Clicking on [EN ] gives you direct access to the specific document in English Clicking on [more] directs you to more details about the document and any available translation. 4. It is also possible to search for FP7 documentation available on the Participant Portal. Select the "Search FP7 documents" tab (Figure 10 : Search FP documents and Figure 11 : Advanced Search FP documents) Fill in the field for at least one search criterion and click on "Search". Figure 10 : Search FP documents Participant Portal User’s Guide (06-05-2010) – Release 2.0.2 Page 15 of 53 Page 16 5/05/2010 blank Figure 11 : Advanced Search FP documents 2.4 Search for an organisation and retrieve its Participant Identification Code It is possible to check if an organisation has already registered by retrieving its PIC. However the search module provided on the Participant Portal will only retrieve the name and PIC of validated organisations. So if you have just registered your organisation, your PIC will no be displayed until the validation of your registration request has completed. 1. Under the My Organisation tab, select the Search tab 2. The search organisations module appears (Figure 12 : Search Organisation) 3. There you can check whether your organisation has already registered and if so, retrieve the PIC that has already been assigned. It applies only to VALIDATED organisations. It is obligatory to complete either the "legal name" field or the "VAT number" field with at least a three character string. The other search fields can be left blank (Figure 13 : Search Results) Participant Portal User’s Guide (06-05-2010) – Release 2.0.2 Page 16 of 53 Page 17 5/05/2010 blank Note: if searching for a legal name in the national language does not yield results you might try with a translation in English Figure 12 : Search Organisation Note: When your search returns too many results then the first 200 are shown. You can refine your search criteria In the result list, all columns can be sorted. After performing a first sort, the second sort works in conjunction with the first one. Participant Portal User’s Guide (06-05-2010) – Release 2.0.2 Page 17 of 53 Page 18 5/05/2010 blank Figure 13 : Search Results This feature is also available when you are not logged in but there is an additional field for the security code. 2.5 Register an organisation In the past, participants had to provide the Commission with their organisation legal and financial information every time they submitted a proposal or negotiated a contract. This is simplified in FP7. Participants can register their organisations data ONCE. This will generate a Participant Identification Code (PIC), which defines their organisation’s details and status, to be used in the process of electronic proposal submission and negotiation. Registering an organisation will allow you to receive its Participant Identification Code (PIC). More information about PICs can be found here. Using a PIC for your organisation has several advantages which are fully explained in this FAQ entry. Use the search facility to check if an organisation has already a PIC. Participant Portal User’s Guide (06-05-2010) – Release 2.0.2 Page 18 of 53 Page 19 5/05/2010 blank If you do not find a pic for your organisation you have to first register as ECAS user. With your ECAS password you can register your organisation. Log on to the Participant Portal ,under "My Organisations" tab click on the "Register" sub-tab ( see Figure 14 : Register steps ). Follow the steps described below : Participant Portal User’s Guide (06-05-2010) – Release 2.0.2 Page 19 of 53 Page 20 5/05/2010 blank . STEP 1. Search Use the search facility to check whether your organisation is already registered (see chapter 2.4).. STEP 2. Self-Register your organisation in PP Register your organisation using your ECAS account details. After providing all the necessary details, press the [CONFIRM] button to submit your registration information to the Central Validation Team (CVT). If you wish to suspend the registration process at any point, the data entered may be saved as a draft by clicking the [Save Draft] button. You may then resume your registration at any time. STEP 3. Modify your Self Registration STEP 3a If you saved your data as draft it is still possibe to modify or delete your self-registration. or STEP 3b If you have already submitted your registration and if CVT has not started the verification process that will eventually lead to the appointment of a Legal Entity Appointed Representative (LEAR), it is still possible to modify your self-registration and/or upload additional documents. or STEP 3c If CVT has already started the verification process, you can no longer modify your self-registration data but you are still able to upload additional documents Participant Portal User’s Guide (06-05-2010) – Release 2.0.2 Page 20 of 53 Page 21 5/05/2010 blank . After identification, the CVT begins a verification process that will eventually lead to the appointment of a Legal Entity Appointed Representative (LEAR). During this period, the data that you have declared about your organisation can no longer be modified. You will however still be able to upload up to 10 Mb of additional supporting documents. Once uploaded, these documents cannot be withdrawn or modified, except by the validated LEAR. When your data has been validated by the CVT, you, as self registrant, will no longer be able to edit the data related to your organisation. From this point on, the organisation data may be maintained only by the LEAR. For the self-registration, you are re-directed to URF. See Figure 15 : URF – Self Registration. You can find more info in the URF user's manual. Figure 14 : Register steps Participant Portal User’s Guide (06-05-2010) – Release 2.0.2 Page 21 of 53 Page 22 5/05/2010 blank Figure 15 : URF – Self Registration 2.5.1 Legal Entity Appointed Representatives The Legal Entity Appointed Representative (LEAR) is the person chosen by the organisation to ease the communication with the E.C. and avoid double registrations. Only the LEAR may do a change request of his/her organisation's data and submit legal documents through URF. LEARs can submit requests for update for • Legal Data (Name, address, registration number etc) • FP7 account legal type (SME, Public private, educational etc…) and indirect cost method (ICM) • Balance sheet data (if requested) And they can upload supporting documents in URF to back their requests. More information on the LEAR is available in the FAQ section of the Participant Portal: http://ec.europa.eu/research/participants/portal/appmanager/participants/portal?_nfpb=true&_pageLabel=faq #LEAR Participant Portal User’s Guide (06-05-2010) – Release 2.0.2 Page 22 of 53 Page 23 5/05/2010 blank The documents to appoint a LEAR (LEAR appointment form and role and task definition) are available on ftp://ftp.cordis.europa.eu/pub/fp7/docs/appointment-lear.pdf and ftp://ftp.cordis.europa.eu/pub/fp7/docs/lear-role-tasks.pdf Both documents must be signed and stamped, and then sent to the Central Validation Team (CVT) by regular letter. Note that this guide describes only the access to the URF services. URF does offer a user-friendly environment and its use is very straightforward. Nevertheless, a user manual provides a detailed description of the URF services and how to use them: https://ec.europa.eu/research/participants/urf/secure/menu/help.do# This is how the Participant Portal supports the LEARs’ action. They can – View the information stored in the account of their legal entity and to introduce change requests. – Access the list of projects that their organisations are currently working on. – View the roles of people in their organisation on the projects. All these services are protected so you must first log on to the Participant Portal. The process to follow is described under the "Log on the Participant Portal" chapter of this guide. 2.6 Manage the organisation data 1. Log on to the Participant Portal 2. Once you are connected to the secured environment of the Participant Portal, select the "My Organisations" tab, then click on "Organisations". You can also click on the "Manage Organisation Data" icon in the home page displayed after login. 3. The data of the legal entity are displayed (Figure 16 : My Organisations). The section contains a synopsis of the information contained in URF. Participant Portal User’s Guide (06-05-2010) – Release 2.0.2 Page 23 of 53 Page 24 5/05/2010 blank Figure 16 : My Organisations 4. There are three links at the right of the screen: Organisation's Data / View Projects / Roles. By selecting one of these 3 links you can open a new portlet below the "Organisations" sub-tab. 2.6.1 Status of my organisation By clicking on the Organisation's Data link in the My Organisation tab (see Figure 16 : My Organisations) you can Check if your request has been validated or is in validation. Participant Portal User’s Guide (06-05-2010) – Release 2.0.2 Page 24 of 53 Page 25 5/05/2010 blank Figure 17 : Status of the Organisation View organisation or change request (history) You get redirected to URF. No extra authentication will be requested. In URF you will be able to view or modify your organisation data, or verify the status of your registration request (if it has been validated or not).See Figure 17 : Status of the Organisation. Participant Portal User’s Guide (06-05-2010) – Release 2.0.2 Page 25 of 53 Page 26 5/05/2010 blank Create a change request If you need to change the data of your organisation through URF, you have to click on the Update link. See Figure 17 : Status of the Organisation. You are then redirected to URF where you can modify your data. Figure 18 : Status of the Organisation - Update request Participant Portal User’s Guide (06-05-2010) – Release 2.0.2 Page 26 of 53 Page 27 5/05/2010 blank Please note that when CVT is validating your change request, you are no longer able to modify your data. Only the View display is available. Two types of change request can be managed from this tab : • normal change requests defined as "LEAR UPDATE" under the TYPE column of the "Request History" area – financial info as balance sheet cannot be created/modified. • "FINANCIAL" change requests : this changed request as to be done "on demand" from NEF. The message below appears: You are requested to provide additional financial information in order to complete the negotiation of your grant for proposal #proposal_id#". For this new request type, you can only Create/Modify balance sheets and upload documents (mandatory). You can find more info in the URF, user manual , at : https://ec.europa.eu/research/participants/urf/secure/menu/help.do# Delete change request You can delete your change request while CVT has not yet started the validation of your request. The Delete link is displayed in the request history part .See Figure 19 : Status of my Organisation - Request not yet validated. A message asks you to confirm your deletion. Update change request You can also modify your change request while CVT has not yet started the validation of your request. The Update link is displayed in the request history part. See Figure 19 : Status of my Organisation - Request not yet validated. You are directed to URF and your data can be modified. Participant Portal User’s Guide (06-05-2010) – Release 2.0.2 Page 27 of 53 Page 28 5/05/2010 blank Figure 19 : Status of my Organisation - Request not yet validated Participant Portal User’s Guide (06-05-2010) – Release 2.0.2 Page 28 of 53 Page 29 5/05/2010 blank 2.6.2 View Projects of my Organisation By clicking on the View Project link , you can have a view of all the Projects your organisation is involved, see Figure 20 : Project list of my Organisation Figure 20 : Project list of my Organisation Roles in a project organisation organisation ) of a project to see the roles of the people in your organisation in this Click on the "Roles" icon ( project ( see Figure 21 : Roles of the Project) The following icon is used to refresh the memory cache, it allows to reload the most recent data. Participant Portal User’s Guide (06-05-2010) – Release 2.0.2 Page 29 of 53 Page 30 5/05/2010 blank Figure 21 : Roles of the Project Project details Click on the underlined Acronym of a Project (left colums) (see Figure 20 : Project list of my Organisation)- to see the details of this project ( see Figure 22 : Details of a project). Participant Portal User’s Guide (06-05-2010) – Release 2.0.2 Page 30 of 53 Page 31 5/05/2010 blank Figure 22 : Details of a project Participant Portal User’s Guide (06-05-2010) – Release 2.0.2 Page 31 of 53 Page 32 5/05/2010 blank 2.6.3 Roles of my Organisation Figure 23: Participant User Account Management By clicking on the Roles link, in the My Organisation tab you can display all the roles of the people in your organisation and by Project. See Figure 24 : Roles of the Organisation. Participant Portal User’s Guide (06-05-2010) – Release 2.0.2 Page 32 of 53 Page 33 5/05/2010 blank Figure 24 : Roles of the Organisation Add a role to an organisation As LEAR, you can add an Account Admininistrator role. Just click on the [Add+] button. Just enter the email address of the person that will get the Account Administrator. He will receive a mail announcing him his nomination. If not already done, he will be asked to register in ECAS. See Figure 25 : Add an Account Administrator role. Figure 25 : Add an Account Administrator role Revoke a role from an organisation Account Administrators can also be revoked by the LEAR. Select the check box on the left of the role to be revoked. Click on the [Revoke Selected] button and confirm the revocation. 2.7 Manage projects Note that all the services described below are protected so you must first log on to the Participant Portal. The process to follow is described under the "Log on to the Participant Portal" chapter of this guide. 2.7.1 Access to the list of projects and project details Coordinators and participants involved in projects can access the list of their projects 1. Log on to the Participant Portal 2. Once you are connected to the secured environment of the Participant Portal, select the "My Projects" tab 3. By default the "In Negotiation" tab is opened. Participant Portal User’s Guide (06-05-2010) – Release 2.0.2 Page 33 of 53 Page 34 5/05/2010 blank Figure 26 : My Projects 4. The interface will display a list of Projects (see Figure 26 : My Projects), originally sorted by the Project Acronym for which the user has a relevant role (for example, he is a participant or a coordinator) for each project shown in the list. The following fields will be displayed for each project listed: • The Acronym of the project. • The Title of the project. Note that this field will be displayed as a tooltip when the user hovers above the Acronym with the pointer. • The Call identifier of the Project • The programme of the Project (Belongs to the Project Identifier) • The "Roles" Icons • A link to the Negotiation Facility tool (NEF ) see § 2.7.3Access to the negotiations activities ( Negotiation Facility tool -NEF) When you click on a project acronym ( see Figure 27 : Project details) then the details of this project are displayed below the list of projects. Participant Portal User’s Guide (06-05-2010) – Release 2.0.2 Page 34 of 53 Page 35 5/05/2010 blank Figure 27 : Project details Participant Portal User’s Guide (06-05-2010) – Release 2.0.2 Page 35 of 53 Page 36 5/05/2010 blank 2.7.2 Roles of My Projects Figure 28: Business roles in a project The figure below shows the roles and dependencies inside a project . Below you will find an excerpt from the document : "Participant Portal Identity and Access Management (IAM) in a nutshell" First level : Coordinator Contact At the top of the pyramid, there is the Coordinator Contact, who is the main contact person for the Commission at the coordinating beneficiary. Nomination of only one person per project is possible in this role. By default, this role is provisioned with the respective name and contact details given in the proposal (under A2. 'Contact point'). The Coordinator Contact has the right to grant and revoke the roles of the Participant Contacts. In addition, he/she has, for the coordinating beneficiary, the same rights as the Participant Contacts (see second level below). During negotiation, the Coordinator Contact and the negotiating project officer have to make sure that the contact details are set properly in NEF and match one of the contact person's details given in GPF A 2.4. of the coordinating beneficiary. Specific responsibility of the Coordinator Contact: • Assure that the assignments of Participant Contacts are up to date and reflect the reality (including removal of obsolete access rights). • Inform the Commission on time when the Coordinator Contact has to be changed. Participant Portal User’s Guide (06-05-2010) – Release 2.0.2 Page 36 of 53 Page 37 5/05/2010 blank Second level : Participants Contacts At the second level of the pyramid, there are the Participant Contacts, who are the main contact persons for the coordinator at the participating beneficiaries. Nomination of only one person per beneficiary and project is possible in this role. By default, these roles are provisioned with the respective names and contact details given in the proposal. These persons can be changed by the Coordinator Contact (without approval by the Commission). The Participant Contacts have the right to grant and revoke roles to scientific, administrative, financial, legal contacts (third level) within their organisation. At the third level, several persons can be nominated in the same role, and the same person can be nominated in several roles. Specific responsibility of the Participant Contact: • Assure that the assignments of third level roles within the own organisation are up to date and reflect the reality (including removal of obsolete access rights). • Inform the Coordinator Contact when the Participant Contact has to be changed. Third level : Named representatives At the third level of the pyramid, there are the persons in each participating organisation, who are able to work on functions related to scientific, administrative, legal and financial negotiation, amendment handling and reporting. These persons can be changed by the Participant Contacts of their organisations. They cannot themselves nominate other persons. Display Roles When you click on the below the project list. icon that is is on the line of a project, then the roles of this project are displayed Participant Portal User’s Guide (06-05-2010) – Release 2.0.2 Page 37 of 53 Page 38 5/05/2010 blank Figure 29 : The roles of my project Depending on your role in the project (see Error! Reference source not found. ) you are able to revoke or add new roles,( see Figure 28: Business roles in a project ). Participant Portal User’s Guide (06-05-2010) – Release 2.0.2 Page 38 of 53 Page 39 5/05/2010 blank Add a new role in your project When you click on the [Add] button (Figure 29 : The roles of my project), you have to enter the email address of the user you grant in the "Add role" area (.Figure 30: Add a role to your project). This user will receive a mail announcing him his nomination. If not already done, he will be asked to register in ECAS. Then, depending on your own role, you have to choose the role given (see Error! Reference source not found. ) Figure 30: Add a role to your project Then, depending on your own role, you have to choose the role given (see Error! Reference source not found. and Figure 28: Business roles in a project). In the Figure 30: Add a role to your project above, you can see that the following roles can be added by a Participant Contact or a Coordinator Contact : Scientific and Technical Reresentative, Administrative and Legal representative,Proposed Signatory or Scientific Representative (see defintions above). Add / Modify a Participant Contact to your project As Coordinator Contact, you can add/modify Participant Contact to your project. Participant Portal User’s Guide (06-05-2010) – Release 2.0.2 Page 39 of 53 Page 40 When you click on the a Coordinator Contact) ). 5/05/2010 blank , the following screen is displayed (see Figure 31: Roles of the Project (seen by Figure 31: Roles of the Project (seen by a Coordinator Contact) Click the [Consortium Contact] button. In the next screen (see Figure 32: Create - Modify Participant Contact ), you can see the Participant Contact for each organisation participating to the project. You can add new Participant Contact in empty fields or modify existing one by entering their email address. Participant Portal User’s Guide (06-05-2010) – Release 2.0.2 Page 40 of 53 Page 41 5/05/2010 blank Figure 32: Create - Modify Participant Contact Click [OK], in order to save your data. Participant Portal User’s Guide (06-05-2010) – Release 2.0.2 Page 41 of 53 Page 42 5/05/2010 blank In the confirmation message, click [OK], in order to save your data or [Cancel] . (Figure 33 : Confirmation of ) creation-modification of a Participant Contact Figure 33 : Confirmation of creation-modification of a Participant Contact Revoke a role from your project Depending on your role, you can also revoke some roles(see Error! Reference source not found. ). Select the check box on the left of the role to be revoked. Click on the [Revoke Selected] button and confirm the revocation(see Figure 34: Confirmation of the revocation ) Figure 34: Confirmation of the revocation 2.7.3 Access to the negotiations activities ( Negotiation Facility tool -NEF) Your project has been selected for the negotiation. Once the negotiations are open by the Commission, you will then receive an e-mail ( see Figure 35 : Invitation from NEF)inviting you to connect to the Participant Participant Portal User’s Guide (06-05-2010) – Release 2.0.2 Page 42 of 53 Page 43 5/05/2010 blank Portal in order to access the negotiation sessions supported by NEF ( see Figure 26 : Projects list – Access Negociation ) Figure 35 : Invitation from NEF 1. Log on to the Participant Portal 2. Once you are connected to the secured environment of the Participant Portal, select "My Projects" tab 3. The list of the projects you are involved will be displayed. On the right side of the screen, the link Access Negotiation appears under the "In Negotiation" tab . Actually, this link is displayed only once the negotiations are open by the Commission (see Figure 36 : Projects list - Access Negociation) 4. Note that under the "Active" tab, a link to Access Amendment is provided. It is displayed only once a grant agreement has been signed and amendments are requested (see figure 28). Participant Portal User’s Guide (06-05-2010) – Release 2.0.2 Page 43 of 53 Page 44 5/05/2010 blank Figure 36 : Projects list - Access Negociation 5. You will be automatically redirected to the project page of NEF, with no further authentication requirements (see Figure 38 : NEF). Depending on your role, you will be able to perform different tasks on NEF. In case of multiple partners projects, the participants can also access NEF in a more limited way – mainly to enter data to be submitted by the coordinator. The validation of the data you might enter in NEF is the sole responsibility of the coordinator of the project. Figure 37 My active Projects - Links to NEF for amendments Participant Portal User’s Guide (06-05-2010) – Release 2.0.2 Page 44 of 53 Page 45 5/05/2010 blank Figure 38 : NEF More information on how to use NEF can be found in the NEF user guide: ftp://ftp.cordis.europa.eu/pub/fp7/docs/nef-userguide-coordinators-participants_en.pdf Please note that the Participant Portal is the single gateway to NEF for both coordinators and other participants involved in negotiations, replacing the old way of accessing NEF – the access key mechanism. Participant Portal User’s Guide (06-05-2010) – Release 2.0.2 Page 45 of 53 Page 46 5/05/2010 blank 2.7.4 Access to the reporting activities In order for a user to have access to the Reporting functionality, s/he must have • • the role of scientific representative (either of the project coordinator or of another beneficiary in the grant) for the technical reporting the role of financial representative (either of the project coordinator or of another beneficiary in the grant) for the financial reporting The information on the persons with this role comes from the grant agreement preparation forms that were completed in the negotiation tool NEF. Accessing the reporting functions 1. Log on to the Participant Portal 2. Once you are connected to the secured environment of the Participant Portal, select "My Projects" tab 3. The list of the projects you are involved will be displayed. In order to access the reporting activities, click on the tab "Active" 4. There, you can access both the technical reporting (deliverables) as the financial one (Form C). Once you have clicked on the link, you will be redirected to the right supporting application (see figure 30). Participant Portal User’s Guide (06-05-2010) – Release 2.0.2 Page 46 of 53 Page 47 5/05/2010 blank Figure 39 : Access to Reporting applications Participant Portal User’s Guide (06-05-2010) – Release 2.0.2 Page 47 of 53 Page 48 5/05/2010 blank 2.8 Manage roles 2.8.1 Access to the list of roles In the "My Roles" tab, you can see your roles for the organisations and the projects you are involved. When you click on a icon, you will display a new area showing the role you delegated and to whom. In this new area you can add or revoke roles in your organisation or in your projects, as it has been already described above. Figure 40: My Roles tab Reminder : The following icon is used to refresh the memory cache, it allows to reload the most recent data. Add a Participant Contact to your project As Coordinator Contact, you can also add or modify a Participant Contact to a Project. Participant Portal User’s Guide (06-05-2010) – Release 2.0.2 Page 48 of 53 Page 49 When you click on the 5/05/2010 blank , the following screen is displayed Figure 41 : Delegated Roles for a Coordinator Contact The Participant Contact nomination is the same as explained in the Manage Project paragraph (see Add / Modify a Participant Contact to your project above ) Revoke a role From the "My Roles" tab, you can also revoke roles (depending on your own role). Just select the role(s) to be revoked and click on the button [Revoke Selected]. See Figure 42: Revoke roles Participant Portal User’s Guide (06-05-2010) – Release 2.0.2 Page 49 of 53 Page 50 5/05/2010 blank Figure 42: Revoke roles Participant Portal User’s Guide (06-05-2010) – Release 2.0.2 Page 50 of 53 Page 51 5/05/2010 blank 2.8.2 List of roles and their rights FULL ROLE NAME SHORT ROLE NAME Who can enrol? Who can revoke/notify revocation LEAR LEAR SYSTEM SYSTEM ACCOUNT ADMINISTRATOR AA LEAR LEAR REGISTRANT REG SYSTEM SYSTEM COORDINATOR CONTACT COORDINATOR SYSTEM SYSTEM PARTICIPANT CONTACT PARTICIPANT CONTACT COORDINATOR COORDINATOR ADMIN AND LEGAL ALR REPRESENTATIVE PARTICIPANT CONTACT PARTICIPANT CONTACT FINANCIAL REPRESENTATIVE PARTICIPANT CONTACT PARTICIPANT CONTACT SCIENTIFIC AND STR TECHNICAL REPRESENTATIVE PARTICIPANT CONTACT PARTICIPANT CONTACT PROPOSED SIGNATORY PARTICIPANT CONTACT PARTICIPANT CONTACT FR PSR Participant Portal User’s Guide (06-05-2010) – Release 2.0.2 Page 51 of 53 Page 52 5/05/2010 blank 3. GLOSSARY Term Definition FP7 7th Framework Programme of Research and Technological Development of the European Commission CIP Competitiveness and Innovation Programme Coordinator The participants’ coordinator in a consortium EC Officer European Commission's Project/Scientific Officer or Administrative Officer representing the European Commission during the negotiations. NEF The negotiation process is supported by the online Negotiation Facility tool (NEF), an electronic implementation of the negotiation forms used to exchange information between the participants and the European Commission. NEF provides the main channel for interactive communication between the Consortium and the EC Project Officer as all necessary administrative and financial data about the projects and the participants is collected and agreed through NEF. Negotiation Concerns one stage of the procedure applicable immediately after a favourable evaluation. The negotiation is a process during which the details about the proposal are agreed between the participants and the Commission The participants of proposals that may be selected will receive a request to provide further information Negotiation covers three areas : - scientific negotiation - financial negotiation - contractual negotiation Negotiation session PIC (Participant Identity Code) URF A period during which the coordinators are allowed to provide changes on their proposals Participant Identity Code (The unique ID of an organisation) Unique Identifier for an organisation – obtained through URF registration & used in each step of the process to indentify an organisation. The Temporary PIC received directly after URF registration and Validated PIC (CVT has validated the data & legal documents of the organisation) are the exact same number: 9 digits starting with 99…and will remain the same during the entire existence of its organisation. Unique Registration Facility: a service providing unique registration for participants in the Framework Programmes at proposal and contract stages. It encompasses a set of rules for data acquisition and validation. Participant Portal User’s Guide (06-05-2010) – Release 2.0.2 Page 52 of 53 Page 53 LEAR 5/05/2010 blank A legal signatory of each legal entity will be asked by the Commission to appoint one person (the so-called LEAR - Legal Entity Appointed Representative) for being the correspondent towards the Commission on all issues related to the legal status of the entity. The LEAR provides the Commission with up-to-date legal and financial data (including supporting documents, where necessary) and commits to maintain the account so that it is up-to-date enabling future use for grants and other transactions between the entity and the Commission research (and other) programmes. This person is chosen by the organisation itself in order to ease the communication with the E.C. & avoid double registrations. Only the LEAR may do a Change request (of his organisation's data) through URF and submit legal documents through URF. Status of validation Indication that data provided in a form have been validated by the Commission Participant Portal The Participant Portal hosts services that facilitate the monitoring and the management of the participants' proposals and projects. It is a secure Internet site that ensures adequate authentication and confidentiality mechanisms, based on the European Commission Authentication Service (ECAS). Participant Any entity, legal or otherwise, that has some dealings with FP or CIP programmes. For example: Legal Entity as partner to a grant agreement, department or institute of such, person working in participating organisation and relevant to the programmes, expert. Participants are external to the Commission. In order to structure this participant concept into further details, a clear distinction should be made between: The "executing participant" proposing and executing an action (e.g. a department within a university or an independent expert) The "participating legal entity" endorsing the responsibility of this proposition and execution (e.g. a university or the expert as a legal natural person). "A participating legal entity is any Legal Entity that has participated, participates, or will participate in the programmes of FP and CIP, whether in Grant Agreements, contracts or proposals only" (List of Agreements PDM/URF WG, as of 14th January 2007). "Contacts" by the executing participants and participating legal entities for exchange of information (e.g. a professor within the university department, the financial officer of the university, an expert him/herself, etc.). Contacts typically play roles within participating entities and may have a specific address. It is worth noting that the "executing participant" and the "participating legal entity" can be the same entity (e.g. a private company) or that several legal entities could collectively endorse the responsibility for a single executing participant (case of a consortium). Participant Portal User’s Guide (06-05-2010) – Release 2.0.2 Page 53 of 53