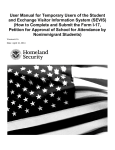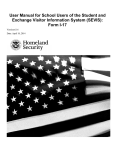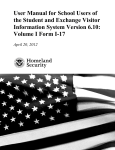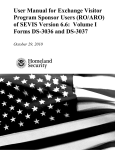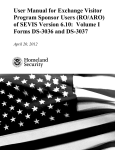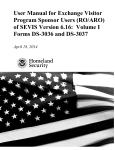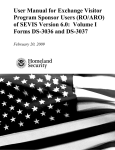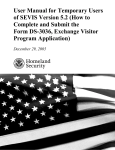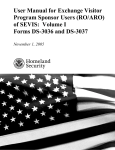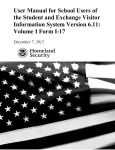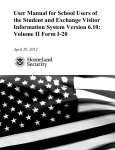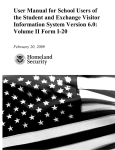Download User Manual for Temporary Users of the Student and
Transcript
User Manual for Temporary Users of the Student and Exchange Visitor Information System Version 5.4 (How to Complete and Submit the Form I-17, Petition for Approval of School for Attendance by Nonimmigrant Students) October 16, 2006 User Manual for Temporary Users of the Student and Exchange Visitor Information System Version 5.4 TABLE OF CONTENTS 1. INTRODUCTION......................................................................................................... 1 1.1 Resources...........................................................................................................................1 1.2 Purpose of SEVIS ..............................................................................................................1 1.3 Privacy Act Considerations ...............................................................................................2 1.4 Security Reminder .............................................................................................................2 1.5 Acronyms...........................................................................................................................3 1.6 Disclaimer..........................................................................................................................3 2. DESCRIPTION OF SYSTEM FUNCTIONS ................................................................ 3 2.1 Overview of Screen Components ......................................................................................3 2.1.1 SEVIS Screen Components .....................................................................................4 2.1.2 Additional SEVIS Screen Components ...................................................................4 2.2 Online Help Functions.......................................................................................................5 2.2.1 Online Help Index....................................................................................................6 2.2.2 Search Online Help ..................................................................................................6 2.2.3 Hide/Show the Left Panel ........................................................................................6 2.2.4 Jumps .......................................................................................................................6 2.2.5 Close Online Help....................................................................................................6 2.2.6 Printing Online Help Topics ....................................................................................6 2.2.6.1 Internet Explorer Users................................................................................7 2.2.6.2 Netscape Users.............................................................................................7 2.2.7 Tutorials ...................................................................................................................7 2.3 Logging Into SEVIS ..........................................................................................................8 2.3.1 How to Obtain a Temporary User ID ......................................................................9 2.3.2 How to Create Your Initial Password ....................................................................11 2.3.3 Guidelines for Passwords.......................................................................................12 2.3.3.1 Change Password Every 90 Days ..............................................................13 2.3.3.2 Change Password Voluntarily ...................................................................13 2.3.4 Request Password Reset ........................................................................................14 2.3.5 Logging Into SEVIS to Complete the Certification Application (Form I-17).......15 2.4 Logging Out of SEVIS ....................................................................................................15 2.5 Completing the Certification Application (Form I-17) ...................................................16 2.5.1 Contact Information Screen (Page 1 of 5) .............................................................16 2.5.2 Program/Course Information Screen (Page 2 of 5)................................................20 2.5.3 Contact Information Screen (Page 3 of 5) .............................................................23 2.5.4 School Official Information Screen (Page 4 of 5) .................................................27 2.5.4.1 Add School Official ...................................................................................28 2.5.4.2 Add Existing Official.................................................................................31 2.5.4.3 Update a School Official’s Record ............................................................32 2.5.4.4 Delete a School Official.............................................................................32 2.5.5 Campus Information (Page 5 of 5).........................................................................32 2.5.5.1 Add a Campus............................................................................................33 i Update October 16, 2006 User Manual for Temporary Users of the Student and Exchange Visitor Information System Version 5.4 2.5.5.2 Update a Campus .......................................................................................35 2.5.5.3 Delete a Campus ........................................................................................35 2.5.5.4 Assign SEVIS Roles ..................................................................................35 2.5.6 Print the Certification Application.........................................................................38 2.5.7 Submission of the Certification Application (Form I-17) and Notification of Adjudication...........................................................................................................38 2.5.8 Electronic Submission of Payment ........................................................................40 2.5.8.1 Enter Payment Information Via Plastic Card ............................................46 2.5.8.2 Enter Payment Information Via ACH........................................................51 3. OPERATING INSTRUCTIONS ................................................................................. 56 3.1 Initiate Operation .............................................................................................................56 3.2 Maintain Operation..........................................................................................................56 3.3 Terminate and Restart Operations ...................................................................................56 4. ERROR HANDLING ................................................................................................. 57 5. HELP FACILITIES .................................................................................................... 57 APPENDIX A—ACRONYMS AND ABBREVIATIONS APPENDIX B—PRINTING INSTRUCTIONS FOR NETSCAPE VERSION 7.0 APPENDIX C—DOWNLOAD THE LATEST VERSION OF ADOBE ACROBAT READER APPENDIX D—DOWNLOAD THE LATEST VERSION OF ADOBE FLASH PLAYER ATTACHMENT A—SAMPLE CERTIFICATION APPLICATION (FORM I-17) ii Update October 16, 2006 User Manual for Temporary Users of the Student and Exchange Visitor Information System Version 5.4 EXHIBITS Exhibit 1: Criminal Penalties..........................................................................................................2 Exhibit 2: SEVIS User Registration Screen ...................................................................................4 Exhibit 3: Help Screen ....................................................................................................................5 Exhibit 4: SEVIS Login Screen ......................................................................................................9 Exhibit 5: Register for a New SEVIS Account Screen.................................................................10 Exhibit 6: Set Password Screen ....................................................................................................12 Exhibit 7: Request Password Reset Screen...................................................................................14 Exhibit 8: Logout Link .................................................................................................................15 Exhibit 9: Contact Information Screen (Page 1 of 5) ...................................................................17 Exhibit 10: Program/Course Information Screen (Page 2 of 5)....................................................21 Exhibit 11: Contact Information Screen (Page 3 of 5) .................................................................24 Exhibit 12: School Official Information Screen (Page 4 of 5) .....................................................28 Exhibit 13: Add Official Screen ...................................................................................................29 Exhibit 14: Campus Information (Page 5 of 5).............................................................................33 Exhibit 15: Add Campus Screen...................................................................................................34 Exhibit 16: Assigning Campus Officials Screen ..........................................................................37 Exhibit 17: Certification Application (Form I-17) Has Been Submitted Screen..........................39 Exhibit 18: Pay.gov Home Page ...................................................................................................41 Exhibit 19: A-Z Index of Forms by Form Name Screen ..............................................................42 Exhibit 20: Form Search Results Screen ......................................................................................43 Exhibit 21: DHS SEVIS School Certification Payment Screen ...................................................44 Exhibit 22: Enter Payment Information Screen—Plastic Card ....................................................47 Exhibit 23: Authorize Payment Screen— Plastic Card ................................................................50 Exhibit 24: Enter Payment Information Screen—ACH................................................................52 Exhibit 25: Authorize Payment Screen—ACH ............................................................................55 iii Update October 16, 2006 User Manual for Temporary Users of the Student and Exchange Visitor Information System Version 5.4 1. INTRODUCTION This manual was written as a resource for temporary school users of the Student and Exchange Visitor Information System (SEVIS). The temporary user is the school official who initiates, completes, and submits a certification application (Form I-17), Petition for Approval of School for Attendance by Nonimmigrant Students. Attachment A, Sample Certification Application (Form I-17), provides an example of the certification application. This manual provides detailed instruction on obtaining a temporary user identification (ID) and password, initiating a certification application, and completing and submitting the application through SEVIS for adjudication by the Department of Homeland Security (DHS). This user manual reflects the changes to SEVIS effective with Release 5.4. 1.1 Resources The following are additional resources to assist with your use of SEVIS: • DHS Help Desk—(888) 347-7762, 24 hours a day, 7 days a week. Contact the DHS Help Desk to report security concerns. • School Temporary User Online Help is available by clicking the Help link in the navigation bar when logged into the SEVIS application. This Online Help is updated every release. • SEVIS Help Desk—(800) 892-4829, 8 a.m. to 8 p.m. EST, Monday through Friday. The SEVIS Help Desk is available to address SEVIS technical concerns or questions other than security or passwords. • SEVIS Toolbox email address—[email protected]. This address is available to receive emails regarding SEVIS technical issues. • Student and Exchange Visitor Program (SEVP) Office—(202) 305-2346. The SEVP Office provides user role clarification. • SEVP web site—http://www.ice.gov/sevis/. It is recommended that you visit this site often to stay informed regarding events affecting SEVIS. 1.2 Purpose of SEVIS SEVIS is an Internet-based application that facilitates timely electronic reporting and monitoring of international students and exchange visitors (EVs) and their dependents in the United States. SEVIS enables schools and program sponsors to transmit electronic information to DHS and the Department of State (DoS) throughout a student’s or EV’s program in the United States. SEVIS enables schools to submit school certification applications, update application information, submit updates to DHS that require adjudication, submit recertification applications, and create and update F and M student and dependent records. 1 Update October 16, 2006 User Manual for Temporary Users of the Student and Exchange Visitor Information System Version 5.4 This manual contains instructions for accessing SEVIS to obtain a temporary user ID and password. Your temporary user ID and password enable you to complete and submit an electronic certification application, Petition for Approval of School for Attendance by Nonimmigrant Students, in SEVIS. The certification application is used by academic and vocational schools when applying to DHS for approval to admit F-1 (academic) and M-1 (vocational) students. The instructions in this manual apply to all schools seeking approval by DHS to admit F and M nonimmigrant students. 1.3 Privacy Act Considerations Access to SEVIS is restricted to authorized users. SEVIS contains confidential information concerning foreign students, EVs, and their dependents. Unauthorized access to and disclosure of this information could affect the privacy to which individuals are entitled under Section 552a of Title 5, U.S. Code. This information is protected by the Privacy Act, as well as by Federal and agency regulations. Exhibit 1, Criminal Penalties, provides information on the penalties for unauthorized access and/or disclosure of this information. Exhibit 1: Criminal Penalties Criminal Penalties (1) Any officer or employee of an agency, who by virtue of employment or official position, has possession of, or access to, agency records which contain individually identifiable information, the disclosure of which is prohibited by U.S. Code Section 552a or by rules or regulations established thereunder, and who knowing that disclosure of the specific material is so prohibited, willfully discloses the material in any manner to any person or agency not entitled to receive it, shall be guilty of a misdemeanor and fined not more than $5,000. (2) Any officer or employee of any agency who willfully maintains a system of records without meeting the requirement to publish a notice in the Federal Register regarding the existence and character of the system of records, shall be guilty of a misdemeanor and fined not more than $5,000. (3) Any person who knowingly and willfully requests or obtains any record concerning an individual from an agency under false pretenses shall be guilty of a misdemeanor and fined not more than $5,000. 1.4 Security Reminder SEVIS was developed to maintain multiple levels of security to help protect against unauthorized access. One of the most important actions that you can take is to safeguard your user ID and password. Your SEVIS user ID and password are intended for your use only. Do not share your user ID and password with any other person and do not keep a written record of your user ID and/or password in a location that can be accessed by others. If you suspect that your password has been compromised, you can reset it using the Change Password or Request Password Reset link on the SEVIS Login screen located at https://egov.ice.gov/sevis. Alternatively, you can contact the SEVIS Help Desk at 800-892-4829 to have your password reset. 2 Update October 16, 2006 User Manual for Temporary Users of the Student and Exchange Visitor Information System Version 5.4 If you believe that an unauthorized person has gained access to SEVIS, please notify the DHS Help Desk immediately at 888-347-7762. The DHS Help Desk is staffed 24 hours a day and can assist with security concerns only. All other SEVIS concerns or questions should still be directed to the SEVIS Help Desk at 800-892-4829. The DHS Help Desk will contact the SEVP office immediately. SEVP will work with you to take appropriate steps to protect and prevent loss of SEVIS information. Such actions to be taken may include issuing a new SEVIS user ID and password. System security is a serious matter. SEVP is committed to addressing any system security concerns or issues that may arise. If you need assistance, please contact the DHS Help Desk at (888) 347-7762. 1.5 Acronyms Appendix A, Acronyms and Abbreviations, includes a list of abbreviations and acronyms used in this document. 1.6 Disclaimer All people, schools, email addresses, and events depicted in this document are fictitious, and no similarity with any real persons or entities, living or deceased, is intended or should be inferred. 2. DESCRIPTION OF SYSTEM FUNCTIONS The following sections provide step-by-step instructions for using SEVIS. Included are directions for obtaining a temporary user ID and password, as well as for completing the certification application (Form I-17). SEVIS requires the use of Internet Explorer Version 5.0 (or higher), or Netscape Version 4.7 (or higher), Adobe Acrobat Version 5.0, and a Laser printer – a Laser Postscript printer with 32MB of RAM (96MB is recommended) or a Laser printer with 32MB of RAM (64MB is recommended). Note: If you do not already have Adobe Acrobat Version 5.0 or higher installed on your computer, refer to the instructions in Appendix C, Download the Latest Version of Adobe Acrobat Reader. You must have a user ID and password to access the system. 2.1 Overview of Screen Components This section explains SEVIS screens and their components and how to navigate through the application. 3 Update October 16, 2006 User Manual for Temporary Users of the Student and Exchange Visitor Information System Version 5.4 Exhibit 2, SEVIS User Registration Screen, is an example of the screen that displays when you register for a temporary user ID. It includes fields that must be completed and two buttons. The screen components are labeled with the terms used in this manual. Exhibit 2: SEVIS User Registration Screen 2.1.1 SEVIS Screen Components The following is a list of components that may be available on SEVIS screens: • Browser Toolbar—The toolbar displayed by the browser used to access SEVIS. • Navigation Bar—The navigation bar lists the following main functions: − Help—Used to access Online Help for SEVIS − Tutorial—Used to view a demonstration of how to use SEVIS − Logout—Used to exit the system − Get Adobe Reader—Used to access the Adobe website and download the Adobe Reader • Links—Click underlined text to advance to a different screen within SEVIS. 2.1.2 Additional SEVIS Screen Components Additional screen components that display on some SEVIS screens include the following: • Scroll Bar—Part of a window that enables you to see additional information. SEVIS uses scrollbars on the bottom or the right side of some windows. • Fields—These are areas on the windows where data may be typed or selected or in which system-generated data are displayed. 4 Update October 16, 2006 User Manual for Temporary Users of the Student and Exchange Visitor Information System Version 5.4 • • 2.2 Buttons—These buttons allow you to process data and move between screens. SEVIS uses the following types of buttons: – Command Buttons—Click to execute a command. For example, clicking the button enables you to print a copy of the certification application (Form I-17). – Radio Buttons —Click to make a selection. Only one radio button can be selected at a time. Other Input Methods —Click to make one or more selections. Click again to remove the – Check Boxes check mark. – Drop-Down Lists selection. —Click the down arrow to display a list and then make a Online Help Functions Online Help is always available by clicking the Help link on the navigation bar at the top of SEVIS screens. This opens a new browser window containing Online Help. The left panel (part of the window) contains a list of Online Help topics, and the right panel contains the text associated with the Online Help topic selected. Exhibit 3, Help Screen, provides an example of the first screen that displays after clicking the Help link. Exhibit 3: Help Screen To use the Online Help, perform the following steps: 1. In the left panel, click a folder to display a list of topics. 2. Click a topic name to view the Online Help text for that topic in the right panel. 5 Update October 16, 2006 User Manual for Temporary Users of the Student and Exchange Visitor Information System Version 5.4 Note: The Online Help requires the use of Java Script; it does not function properly if Java Script is disabled. 2.2.1 Online Help Index To use the index, perform the following steps: 1. Click the Index ( ) button. 2. Enter a keyword or partial keyword in the text box provided, or Scroll through the list using the scroll bar on the right side of the left panel. 3. Select a keyword to view the help topic associated with it in the right panel. If you select a keyword associated with multiple topics, a small selection list displays; select the appropriate topic from the list and the information displays in the right panel. 2.2.2 Search Online Help To search on a word or phrase, perform the following steps: 1. Click the Search ( ) button. 2. Type search criteria in the text box provided and press Enter. The results of the search display as a list of topics containing the word or phrase entered, if any. 3. Click a topic name to view the Online Help text for that topic in the right panel. 2.2.3 Hide/Show the Left Panel To hide and show the left panel, perform the following steps: 1. Click the Hide ( ) button in the upper-right corner of the left panel to hide the left panel. 2. Click the Contents ( ), Index ( ), or Search ( ) button to restore the left panel. 2.2.4 Jumps Click an underlined word or phrase to see a jump to a new topic. To return from a jump, click the Back button on the browser toolbar. Note: Some underlined phrases are web links. They are identified by the text that precedes them. When finished viewing the page, click the Close (X) button in the upper-right corner of the browser window. 2.2.5 Close Online Help Close Online Help by clicking the Close ( ) button in the upper-right corner of the Help screen. 2.2.6 Printing Online Help Topics Printing the Online Help is different for Internet Explorer and Netscape browser users. 6 Update October 16, 2006 User Manual for Temporary Users of the Student and Exchange Visitor Information System Version 5.4 It is important to note that you cannot print the entire Online Help, no matter which browser you are using. You can only print the topic you are currently viewing (that is, one topic at a time). 2.2.6.1 Internet Explorer Users To print an Online Help topic using the Internet Explorer browser, perform the following steps: 1. Click anywhere in the right panel. 2. Click the Print ( ) icon in the browser toolbar. The topic you are currently viewing prints to the designated printer. or 1. Click anywhere in the right panel. 2. Select Print from the File menu. A Print window displays (the General tab is on top). 3. Ensure that the appropriate printer is selected in the Select Printer list. If not, select the correct printer from the list. 4. Click the Print button to print to the designated printer. 2.2.6.2 Netscape Users To print an Online Help topic using the Netscape browser, perform the following steps: 1. Click anywhere in the right panel. ) icon in the browser toolbar. The topic you are currently viewing prints 2. Click the Print ( to the designated printer. or 1. Click anywhere in the right panel. 2. Select Print from the File menu. A Print window displays. 3. Ensure that the appropriate printer is selected in the Printer Name list. If not, select the correct printer from the list. 4. Click OK to print to the designated printer. Note: Netscape has modified its printing procedures for Version 7.0. Appendix B, Printing Instructions for Netscape Version 7.0, provides the updated instructions. 2.2.7 Tutorials To view a SEVIS demonstration, click the Tutorial link on the navigation bar. Follow the instructions on the demonstration screens. To close the demonstration at any time, click the Close ( ) button in the upper-right corner of the screen. You must have Adobe Flash Player installed on your computer in order to view the tutorial. 7 Update October 16, 2006 User Manual for Temporary Users of the Student and Exchange Visitor Information System Version 5.4 Note: If you do not already have Adobe Flash Player installed on your computer, refer to the instructions in Appendix D, Download the Latest Version of Adobe Flash Player. Note: The tutorial cannot be viewed using versions of Netscape lower than 4.79. If you are using an older version and wish to view the tutorial, go to the Netscape web site and download Version 4.79 (or higher). Also, for best results, the online tutorial should be viewed using a 17-inch or larger monitor with a monitor setting of 1024x768. 2.3 Logging Into SEVIS Access SEVIS via the Internet (https://egov.ice.gov/sevis). The SEVIS Login screen displays, as depicted in Exhibit 4, SEVIS Login Screen. Note: After creating your initial password, you will use this web site (https://egov.ice.gov/sevis) to access SEVIS and perform all of your SEVIS-related tasks. The subsequent sections provide instructions for obtaining a temporary user ID and creating a SEVIS password. Instructions for completing the certification application are also included. 8 Update October 16, 2006 User Manual for Temporary Users of the Student and Exchange Visitor Information System Version 5.4 Exhibit 4: SEVIS Login Screen 2.3.1 How to Obtain a Temporary User ID The SEVIS Login screen includes the Register for New Account link, which is used to obtain a temporary user ID and password. Using your temporary user ID and password, you can access SEVIS and complete the electronic certification application for your school. Your temporary user ID and password enable you to create, save, access, and update a draft of the electronic certification application for 30 days, or until submission. After submitting the certification application, you may use your temporary user ID and password to access SEVIS to view and print a final copy of the Form until DHS adjudication. Your temporary user ID and password will not be valid following adjudication of the certification application. However, you will be notified of the adjudication results via email. If your school is approved to use SEVIS, all school officials who were identified and assigned a SEVIS role on the certification application will receive their permanent user IDs via email. 9 Update October 16, 2006 User Manual for Temporary Users of the Student and Exchange Visitor Information System Version 5.4 Note: The electronic certification application must be submitted within 30 days of the issuance of your user ID. If you do not submit the electronic Form within 30 days, all of the data that were entered will be lost. To obtain a temporary user ID, perform the following steps: 1. Click the Register for New Account link on the SEVIS Login screen. The system displays the Register for a New SEVIS Account screen, as shown in Exhibit 5, Register for a New SEVIS Account Screen. Note: This link is used only to obtain a temporary user ID, so you can complete and submit a new certification application. Exhibit 5: Register for a New SEVIS Account Screen 2. At a minimum, complete all fields preceded by an * (asterisk). * Field Last Name * First Name Middle Name * Email Address Description/Explanation Enter the last name of the person who will be initiating, completing, and submitting the certification application. Enter the first name of the person who will be initiating, completing, and submitting the certification application. Enter the middle name of the person who will be initiating, completing, and submitting the certification application. Enter the electronic mail address to which SEVIS correspondence will be sent. Note: Email addresses are not valid if they can be accessed by more than one person (for example, [email protected]). 10 Update October 16, 2006 User Manual for Temporary Users of the Student and Exchange Visitor Information System Version 5.4 * Field Telephone Number * School/Program Name * Indication of Access Description/Explanation Enter the telephone number of the person who will be initiating, completing, and submitting the certification application. Enter the official name of the school for which you are seeking approval for attendance by nonimmigrant students. Click the Apply for Certification by the DHS to Admit F and/or M Students radio button. Note: If your school wishes to apply for both certification by DHS and designation by DoS, you must apply for two separate temporary user IDs. 3. Click one of the following buttons: Submit Reset The system displays a message indicating that your temporary user ID is being sent to you in an email message. You will receive a second email message that includes specific instructions on how to access SEVIS for the first time. All entered data are cleared from the screen. 2.3.2 How to Create Your Initial Password After receiving a temporary user ID, you will receive an email message containing a secure link to SEVIS. This link is associated with your user ID. It can only be used to create a password for your user ID. To use this link and create a password, perform the following steps: 1. Click the link contained in the email message. A browser window opens. The Set Password screen displays, as shown in Exhibit 6, Set Password Screen. 11 Update October 16, 2006 User Manual for Temporary Users of the Student and Exchange Visitor Information System Version 5.4 Exhibit 6: Set Password Screen 2. Enter your temporary user ID in the Username field. This user ID is contained in the email message you received from SEVIS. 3. Enter your password in the Password field. Specific password guidelines are provided in the email message you received from SEVIS. Section 2.3.3, Guidelines for Passwords, provides general password guidelines. 4. Reenter your password in the Confirm Password field. 5. Click the Set Password button. The system displays a message indicating that you have successfully created a password. 6. Click OK and the SEVIS Login screen displays. Note: After creating your password, access the SEVIS web site (https://egov.ice.gov/sevis) and perform your SEVIS-related tasks. 2.3.3 Guidelines for Passwords The email you received from SEVIS when you registered for a temporary user ID provides the specific requirements for SEVIS passwords. General guidelines for SEVIS passwords are as follows: • You cannot reuse your previous six passwords. • Your password can only be changed once every 7 days. See Section 2.3.3.2, Change Password Voluntarily, for instructions. • SEVIS passwords have a maximum life span of 90 days. After this time, you will be required to change your password. See Section 2.3.3.1, Change Password Every 90 Days, for instructions. • If at any time you suspect that your password has been compromised and you are unable to change it using the Change Password or Request Password Reset link, contact the SEVIS Help Desk (1-800-892-4829) to have your password reset. 12 Update October 16, 2006 User Manual for Temporary Users of the Student and Exchange Visitor Information System Version 5.4 • If your SEVIS user ID and password are suspended, use the Request Password Reset link on the SEVIS Login screen or contact the SEVIS Help Desk (1-800-892-4829) to have your access reinstated. • Do not share your user ID and password. 2.3.3.1 Change Password Every 90 Days You must change your password every 90 days. After 75 days, when you log into SEVIS the system will display a screen asking if you would like to change your password at that time. If you click the Cancel button, you will be logged into the system. If you click OK, the Change Password screen will be displayed. After 90 days, when you log into SEVIS, the system automatically displays the Change Password screen and you must create a new SEVIS password. (See Section 2.3.3, Guidelines for Passwords, for guidance on passwords.) To change your password, perform the following steps: 1. Enter your current password in the Old Password field. 2. Enter your new password in the New Password field. Note: You cannot reuse your previous six passwords. 3. Reenter your new password in the Confirm New Password field. 4. Click the Change Password button. The system displays a message indicating that the password has been successfully changed. 5. Click OK to display the Contact Information (Page 1 of 5) screen. 2.3.3.2 Change Password Voluntarily Your password can only be changed once every 7 days, using the Change Password link on the SEVIS Login screen. To voluntarily change your password, perform the following steps: 1. Click the Change Password link on the SEVIS Login screen. The Change Password screen displays. 2. Enter your SEVIS user ID in the User Name field. 3. Enter your current password in the Old Password field. 4. Enter your new password in the New Password field. Note: You cannot reuse your previous six passwords. 5. Reenter your new password in the Confirm New Password field. 6. Click the Change Password button. The SEVIS Login screen displays. Be sure to use your new password when logging into SEVIS. Note: If at any time you suspect that your password has been compromised and you are unable to change it using the Change Password link on the SEVIS Login screen, use the Request Password Reset link or contact the SEVIS Help Desk (1-800-892-4829) to have your password reset. 13 Update October 16, 2006 User Manual for Temporary Users of the Student and Exchange Visitor Information System Version 5.4 2.3.4 Request Password Reset The Request Password Reset option is available for users to request a new SEVIS password. Note: Your password can only be changed once every 7 days. Use this function for any of the following reasons: • You have forgotten your SEVIS password. • Your SEVIS account is locked due to three unsuccessful log-in attempts or more than 90 days of inactivity. • You suspect that your SEVIS password has been compromised and you are unable to use the Change Password function. To request to have your password reset, perform the following steps: 1. Click the Request Password Reset link on the SEVIS Login screen. The Request Password Reset screen displays, as shown in Exhibit 7, Request Password Reset Screen. Exhibit 7: Request Password Reset Screen 2. Enter your SEVIS user ID in the User Name field. 3. Click one of the following buttons: Submit Request A message displays, informing you that the request has been submitted to SEVIS. Note: An email is sent to the email address associated with the SEVIS 14 Update October 16, 2006 User Manual for Temporary Users of the Student and Exchange Visitor Information System Version 5.4 Cancel user name. It provides instructions for creating a new SEVIS password. The system displays the SEVIS Login screen and there is no request submitted. 2.3.5 Logging Into SEVIS to Complete the Certification Application (Form I-17) A temporary user ID and password are valid for purposes of completing a certification application. If you do not submit the certification application within 30 days of issuance of your SEVIS user ID, your temporary ID will no longer allow you access to your draft certification application and all the data that have been entered on the certification application will be lost. You may log in and out of SEVIS as often as you wish to complete the certification application within the 30-day period. Once you submit the certification application, it will no longer be available for addition or revision of data unless a specific request for information is made by DHS in the certification application adjudication process. However, it will be available for viewing and printing. To log into SEVIS, perform the following steps: 1. Navigate to https://egov.ice.gov/sevis and open the SEVIS application. The SEVIS Login screen displays. 2. Enter your user ID in the User Name field. 3. Enter your password in the Password field. 4. Press Enter or click the Login button. The system displays the Contact Information screen (Page 1 of 5). The Contact Information screen (Page 1 of 5) also displays if you have already entered data on this page of the certification application. The SEVIS Login screen has a Reset button that clears any data that you entered on this screen. The screen also includes a link to create a new account that is only used to obtain a temporary user ID and password. Note: After 20 minutes of inactivity, your session will time out and you will have to log in again in order to use SEVIS. 2.4 Logging Out of SEVIS To exit the SEVIS application at any time, click the Logout link on the navigation bar, as shown in Exhibit 8, Logout Link. Exhibit 8: Logout Link Logout link 15 Update October 16, 2006 User Manual for Temporary Users of the Student and Exchange Visitor Information System Version 5.4 WARNING: If you click the Close ( ) button on the browser window, you must wait 20 minutes before you can log back into SEVIS. If you try to access the system before the end of 20 minutes, the following message displays: “A user is already logged on with this user name.” 2.5 Completing the Certification Application (Form I-17) The following sections provide step-by-step instructions for completing the certification application. 2.5.1 Contact Information Screen (Page 1 of 5) When you log into SEVIS using a temporary user ID and password, the first page of the certification application displays, as shown in Exhibit 9, Contact Information Screen (Page 1 of 5). If you have already completed Page 1 of the certification application, the data you have entered display on the screen when you log into SEVIS. 16 Update October 16, 2006 User Manual for Temporary Users of the Student and Exchange Visitor Information System Version 5.4 Exhibit 9: Contact Information Screen (Page 1 of 5) 17 Update October 16, 2006 User Manual for Temporary Users of the Student and Exchange Visitor Information System Version 5.4 1. Below is a list of the sections/fields on this screen and a brief description or explanation for each section/field. An * (asterisk) precedes the fields that must be completed. To complete this screen, enter the following data: * Field 1. Approval for attendance of students under * 2. Name of School System * 2a. Name of Main Campus 3. Mailing Address of the School * Address 1 Address 2 * * * City State Zip Code Fax Number Telephone Number Description/Explanation Academic and language students can attend schools approved under section 101(a)(15)(f) of the Immigration and Nationality Act. Vocational and technical students can attend schools approved under section 101(a)(15)(m). Click one or both of the check boxes to request approval for the types of programs in which the school wishes to enroll foreign F or M students. Schools can be certified under either or both. Note: The approval request should pertain to programs that are offered at both the main campus and any additional campuses listed on the same certification application. Enter the school or school system’s complete, official name, without abbreviations. Enter the name of the school or campus that will be considered the primary campus on the certification application. If the main campus has its own name, different from that of the school or school system, enter that name here. If not, the main campus may have the same name as the school system. Enter the address to which mail for the main campus should be sent. This address may contain a post office box number. Note: There is a separate field on a following page in which the mailing addresses of additional campuses should be entered. Enter the first line of the address for the school. Enter the second line, if needed, of an address, typically a building name or post office box number. Enter the appropriate city. Select the appropriate state. Enter the zip code, which must be at least a valid five-digit postal code; use of a nine-digit zip code is optional. Enter a valid fax number for the school. Enter a valid telephone number for the school. 18 Update October 16, 2006 User Manual for Temporary Users of the Student and Exchange Visitor Information System Version 5.4 Field 4. Location of the School (if different from mailing address) Address 1 Address 2 City State Zip Code * 5. School Type Description/Explanation Enter the physical location of the main campus, if different from its mailing address. This address may not contain a post office box number. Note: If the location and the mailing address are the same, do not complete this section. Enter the first line of the address for the school. Enter the second line, if needed, of an address. Enter the appropriate city. Select the appropriate state. Enter the zip code, which must be at least a valid five-digit postal code; use of a nine-digit zip code is optional. Select the appropriate option: Public Institution or Private Institution. * If Private is selected, you must complete the name and address of owner fields: If the owner is a person, enter his/her last name *Private School Owner followed by the first name. If the owner is an institution Name (for example, a company or a nonprofit organization such as a church), the name of the institution should display in this field. Enter the first line of an address, typically a number and *Address 1 street name for the school owner. If needed, enter the second line of an address, typically Address 2 a building name or post office box number. Post office box numbers should be used only in mailing addresses. Enter the unabbreviated name of a city. *City *State Select the appropriate state. *Zip Code Enter the zip code, which must be at least a valid five-digit postal code; use of a nine-digit zip code is optional. 19 Update October 16, 2006 User Manual for Temporary Users of the Student and Exchange Visitor Information System Version 5.4 2. Click one of the following buttons: Save Draft Reset Values Next Print I-17 Form After completing the required fields, you may click this button to save the data that you have entered and then log out of SEVIS. Note: You do not need to click this button before advancing to the next page of the electronic certification application. SEVIS automatically saves data when you click the Next button. However, saving prior to moving on to the next page ensures that all required fields have been completed and allows you to review the information before moving on. Click this button to return all unsaved data on the page to their previous values. Click this button to automatically save the data that you have entered and advance to Page 2 of the certification application. Click this button to print a draft copy of the certification application. Printing a draft enables you to review a paper copy of all of the data saved thus far. 2.5.2 Program/Course Information Screen (Page 2 of 5) Exhibit 10, Program/Course Information Screen (Page 2 of 5), shows a blank copy of Page 2 of the certification application. 20 Update October 16, 2006 User Manual for Temporary Users of the Student and Exchange Visitor Information System Version 5.4 Exhibit 10: Program/Course Information Screen (Page 2 of 5) 21 Update October 16, 2006 User Manual for Temporary Users of the Student and Exchange Visitor Information System Version 5.4 1. Below is a list of the sections/fields on this screen and a brief description or explanation for each section/field. An * (asterisk) precedes the fields that must be completed. To complete this screen, enter the following data: Field * 6. This school is engaged in Description/Explanation Click all options that apply to foreign students. If Other is selected, you must enter an explanation in the text box. If you select an option by mistake, click the check box again to delete the check mark. * 7. This school’s sessions are based on Click all options that apply to foreign students. If Other is selected, you must enter an explanation in the text box. The explanation field should also be used to notify DHS when the school has more than 20 session-begin dates to enter in the Date Registration Begins for Each Session section (8). For each session currently offered by a school to foreign students during the calendar year, select the month and day on which it begins. For example, a semester system school would show at least two month-day pairs. If you need to enter more than 20, make a note to that effect in the Other (Explain) field of the This School’s Sessions Are Based on section (7), and a DHS official will contact you for more information, if necessary. Enter the date, in MM/DD/YYYY format, on which the school began operations (that is, enrolled the first class of students). Note: You must include the slashes when entering the date. Provide a summary description of the authority, if any, under which the school operates. If none, enter “None” in the text box. * 8. Date registration begins for each session during the calendar year * 9. Date school was established * 10. The school operates under the following federal, state, local, or other authorization * 11. The school has been approved by the following national, regional, or state accrediting association or agency * 12. Areas of study Enter the name of the organization, if any, that has accredited the school. If none, enter “None” in the text box. A school must offer one or more areas of study. Select only the areas of study available to foreign students. To make a selection, click in the box next to the appropriate area of study. To remove the check mark, click in the box again. If Other is selected, provide an explanation in the text box. 22 Update October 16, 2006 User Manual for Temporary Users of the Student and Exchange Visitor Information System Version 5.4 2. Click one of the following buttons: Save Draft Prev (Previous) Reset Values Next Print I-17 Form Click this button to save the data that you have entered on this page. Click this button to return to the previous page of the certification application. WARNING: Be sure to save the data entered on this page before selecting the Prev button. If you do not save first, the data entered on this page will be lost. Click this button to return all unsaved entries on the page to their previous values. Click this button to automatically save the data that you have entered and advance to Page 3 of the certification application. Click this button to print a draft copy of the certification application. Printing a draft allows you to review a paper copy of all data saved thus far. 2.5.3 Contact Information Screen (Page 3 of 5) Exhibit 11, Contact Information Screen (Page 3 of 5), shows a blank copy of Page 3 of the certification application. 23 Update October 16, 2006 User Manual for Temporary Users of the Student and Exchange Visitor Information System Version 5.4 Exhibit 11: Contact Information Screen (Page 3 of 5) 24 Update October 16, 2006 User Manual for Temporary Users of the Student and Exchange Visitor Information System Version 5.4 1. Below is a list of the sections/fields on this screen and a brief description or explanation for each section/field. An * (asterisk) precedes the fields that must be completed. To complete this screen, enter the following data: Field 13. List the degrees available from this school Description/Explanation * Select only the degrees that are available to foreign students. Select all options that apply. If Other is selected, provide an explanation in the text box (for example, private elementary schools). High schools or secondary schools that offer a degree should select Other and enter “high school diploma,” or a similar appropriate description. If your school does not issue degrees, enter “None” in the text box. * 14. Select as appropriate Note: Although more than one section may be completed, most schools should complete only one of the sections listed for Section 14. If the school is engaged in An elementary/secondary school “does” or “does not” qualify its graduates for acceptance by accredited elementary or secondary schools of higher education. The field will be blank for education schools engaged in higher education, vocational/ technical schools, and English language schools. If the school is engaged in A college/university “does” or “does not” confer higher education recognized degrees. Its credits “are” or “are not” transferable to degree-conferring institutions. Both fields in this section must be completed if the school is engaged in higher education. These fields will be blank for elementary/secondary, technical/vocational, and English language schools. Note: This field applies to community colleges that offer higher education, academic programs, and confer academic degrees including AA degrees. If the school is engaged in A technical/vocational school “does” or “does not” qualify its graduates for employment in the occupations vocational or technical for which preparation is offered. This field will be education blank for elementary/secondary schools, colleges/universities, and English language schools. If your school offers formal training in the English The school (is, is not) engaged in English language language, such as English language schools, select “is.” training Otherwise, select “is not” even though the school may provide remedial English instruction for students whose English skills are weak. * 15. Sessions are held as Every school conducts its classes during the day and/or at night. Select one or both of the check boxes. follows 25 Update October 16, 2006 User Manual for Temporary Users of the Student and Exchange Visitor Information System Version 5.4 Field * 16. Requirements for admission * 17. Courses of study and time necessary to complete each * 18. Requirements for graduation * 19. Causes for expulsion * 20. Average annual number of Description/Explanation Summarize your school’s requirements for admission. If there is information that you wish to include that does not fit in this field, make a note of that fact in this field. You may also reference additional sources of information, such as a college catalog or web site. However, reference to a web site or other source of the school’s requirements is not sufficient for completion of this field. If necessary, DHS will contact you to obtain the additional information. Note: The text may be truncated on the printed certification application if it is longer than the available space. However, DHS and school users can view the entire text in SEVIS. Provide a general listing of a school’s courses of study available to foreign students and the time, in weeks, months, or years, needed to complete each. Note: The text may be truncated on the printed certification application if it is longer than the available space. However, DHS and school users can view the entire text in SEVIS. Summarize your school’s requirements for graduation. If there is information that you wish to include that does not fit in this field, make a note of that fact in this field. You may also reference additional sources of information, such as a college catalog or web site. However, reference to a web site or other source of the school’s requirements is not sufficient for completion of this field. If necessary, DHS will contact you to obtain the additional information. Note: The text may be truncated on the printed certification application if it is longer than the available space. However, DHS and school users can view the entire text in SEVIS. Enter the general reasons that would be considered causes for a student to be expelled from the school. Note: The text may be truncated on the printed certification application if it is longer than the available space. However, DHS and school users can view the entire text in SEVIS. Enter the average annual number of classes, teachers/instructors, students, and nonteaching 26 Update October 16, 2006 User Manual for Temporary Users of the Student and Exchange Visitor Information System Version 5.4 Field Description/Explanation employees for a given school. These figures may be estimates if the school does not maintain a running average for each category. Note: This field should include an estimate of actual classes taught rather than course types or programs offered. * 21. Approximate annual cost Enter the approximate amount of money an individual student spends at the school, per year, for room, board, of room, board, tuition, tuition, and related fees. etc. per student Note: You must round up to the nearest dollar. Do not use the decimal point. * 22. Have you ever applied Select Yes or No. If Yes is selected, and the school was approved, enter the complete school code (in for approval of school AAA214Fnnnnnxxx format) that was issued by DHS in attendance by the text box. nonimmigrant students before? 2. Click one of the following buttons: Save Draft Prev (Previous) Reset Values Next Print I-17 Form Click this button to save the data that you have entered on this screen. Click this button to return to the previous page of the certification application. WARNING: Be sure to save the data entered on this screen before selecting the Prev button. If you do not save first, the data entered on this screen will be lost. Click this button to return all unsaved data on the screen to their previous values. Click this button to automatically save the data you have entered and advance to Page 4 of the certification application. Click this button to print a draft copy of the certification application. Printing a draft allows you to review a paper copy of all the data saved thus far. 2.5.4 School Official Information Screen (Page 4 of 5) Page 4 enables you to list the individuals you wish to be designated as officials for all campuses listed on the certification application. From Page 4, you may add, update, or delete prospective school officials prior to submitting the certification application. All officials who function at the main campus and/or any of the additional campuses listed on the certification application should be included on this page. While you may add and update officials once approved for SEVIS, you must add at least one prospective official and designate that person as the Principal Designated School Official (PDSO) for each school or campus associated with the certification 27 Update October 16, 2006 User Manual for Temporary Users of the Student and Exchange Visitor Information System Version 5.4 application, including the main campus and any additional campuses. You may also add a maximum of nine prospective Designated School Officials (DSOs) for each campus. Note: Enter all prospective school officials on Page 4, and then assign SEVIS roles of PDSO or DSO per campus on Page 5. Note: SEVIS automatically saves your data when you are on Page 4 and log off of the system. Prior to submitting the certification application, you may log in and log out of SEVIS as many times as you wish, and may add, update, or delete officials at that time. Remember, your temporary user ID is only valid for 30 days; you must submit the certification application within 30 days of the issuance of your user ID. Exhibit 12, School Official Information Screen (Page 4 of 5), shows a sample of Page 4 of the certification application. Exhibit 12: School Official Information Screen (Page 4 of 5) Add New Official Link 2.5.4.1 Add School Official All school personnel who will access SEVIS and perform tasks must have a record in SEVIS. To add school officials and assign them SEVIS roles, you must first use the Add New Official link on Page 4 of the electronic certification application. Assign the school officials their roles at a particular campus (PDSO or DSO) using Page 5 of the certification application. Note: See Section 2.5.4.2, Add Existing Official, for instructions on how to add a current SEVIS user to your certification application. To add officials that do not have a SEVIS user ID, perform the following steps: 1. Click the Add New Official link below the Official Name column. The system displays the Add Official screen, as shown in Exhibit 13, Add Official Screen. 28 Update October 16, 2006 User Manual for Temporary Users of the Student and Exchange Visitor Information System Version 5.4 Exhibit 13: Add Official Screen 2. Below is a list of the sections/fields on this screen and a brief description or explanation for each section/field. An * (asterisk) precedes the fields that must be completed. To complete this screen, enter the following data: * Field Last Name * First Name Middle Name Suffix * The Official is Description/Explanation Enter the surname or family name of the school official. Enter the first name of the school official. Enter the middle name of the school official. Select a title that may appear at the end of a person’s name. The following options are available: • First • Second • Third • Fourth • Junior • Senior Select the appropriate option: U.S. Citizen or Lawful Permanent Resident (LPR). Note: PDSOs and DSOs must be either U.S. citizens or LPRs of the United States. 29 Update October 16, 2006 User Manual for Temporary Users of the Student and Exchange Visitor Information System Version 5.4 Field If LPR, please enter A-number * * Title Contact Information Address 1 Address 2 * * * City State Zip Code * Telephone Number * Email Address Description/Explanation Enter the alien number if the school official is an LPR of the United States. Enter only the numeric portion of the A-Number. Enter the title of the school official. Complete the following fields: Enter the first line of the address for this school official. Enter the second line, if needed, of an address, typically a building name or post office box number. Enter the appropriate city. Select the appropriate state. Enter the zip code, which must be at least a valid five-digit postal code; use of a nine-digit zip code is optional. Enter a valid telephone number for this school official. Enter a valid electronic mail address for the school official. The school official’s SEVIS user ID and password instructions will be mailed to this address. For a PDSO, notification of the petition adjudication result will also be sent to this email address. Note: Email addresses are not valid if they can be accessed by more than one person (for example, [email protected]). 3. Click one of the following buttons: Add Official Cancel Click this button to save the data that you have entered for this school official. The system displays Page 4 of the certification application and the information for the official who was added is included in the list of officials. To add additional school officials, click the Add New Official link again and repeat the process described above. Click this button to return to Page 4 of the certification application. 4. When finished adding school officials, click one of the following buttons on Page 4: Prev (Previous) Next Click this button to return to the previous page of the certification application. Click this button to advance to Page 5 of the certification application. 30 Update October 16, 2006 User Manual for Temporary Users of the Student and Exchange Visitor Information System Version 5.4 Print I-17 Form Click this button to print a draft copy of the certification application. Printing a draft enables you to review a paper copy of all of the data saved thus far. 2.5.4.2 Add Existing Official An existing official is an active SEVIS user, someone who has a permanent SEVIS user ID. SEVIS enables you to add existing officials who may perform tasks for multiple schools or Exchange Visitor Programs. Adding an existing official is the process of authorizing a current SEVIS user to perform as a PDSO or DSO for a school or campus associated with another certification application. Note: A school official who functions at more than one campus listed on the same certification application is added only once. To allow an official already listed on a certification application to function at an additional campus listed on the same certification application, you should add to the official’s roles on Page 5 of the electronic certification application, rather than adding this individual as an existing official on Page 4. To add an existing official, perform the following steps: 1. Click the Add Existing Official link below the Title column on Page 4 of the certification application. The system displays the Add Existing Official screen. 2. In the Account Username field, enter the SEVIS user ID—the ID with which the official accesses SEVIS. 3. Click the Search Official button. The system displays the Add Existing Official <Official’s Name> screen, which contains the name, title, telephone number, email address, and role for this official. 4. Click the Add Official button. If the entry was correct, the system displays Page 4 of the certification application. The official’s name, title, telephone number, and email address display on the list. Note: All school officials must be assigned to perform a role for at least one campus. Additionally, a single official can be assigned a role, or different roles, at multiple campuses on the certification application. You will assign SEVIS roles of PDSO or DSO for each campus on Page 5. 5. When finished adding existing officials, click one of the following buttons on Page 4: Prev (Previous) Next Print I-17 Form Click this button to return to the previous page of the certification application. Click this button to advance to Page 5 of the certification application. Click this button to print a draft copy of the certification application. Printing a draft enables you to review a paper copy of all of the data saved thus far. 31 Update October 16, 2006 User Manual for Temporary Users of the Student and Exchange Visitor Information System Version 5.4 2.5.4.3 Update a School Official’s Record You may change or update the data for a school official (for example, enter a correct email address) before submitting the certification application. To change or update a school official’s SEVIS record prior to submission of the certification application, perform the following steps: 1. Click the Update link to the right of the school official’s name on Page 4 of the certification application. The Update Official screen displays, including the official’s current data. 2. Make the necessary changes to the record. 3. Click the Update button to confirm the submission of the changes. The system updates the official’s record, and Page 4 of the certification application displays. 2.5.4.4 Delete a School Official You may delete the record for a school official before submitting the certification application. Note: Do not use this procedure if you want this official to perform a SEVIS role at one campus but wish to remove the official from performing a certain role at another campus. Assigning a new role, or removing a role from an official for a particular school or campus, is accomplished using the Assigning New Officials link on Page 5 of the certification application. Deleting the official removes the individual’s record from the certification application altogether for that particular school. To delete a school official’s SEVIS record, perform the following steps: 1. Click the Delete link to the right of the school official’s name on Page 4 of the certification application. The system displays the Official Delete of <Official’s Name> screen, which includes the data for the official whose record you wish to delete. 2. Click the Delete Official button to confirm the deletion of this official. The system displays Page 4; you can see that the official’s record has been removed from the list of officials. 3. When finished deleting school officials, click one of the following buttons on Page 4: Prev (Previous) Next Print I-17 Form Click this button to return to the previous page of the certification application. Click this button to advance to Page 5 of the certification application. Click this button to print a draft copy of the certification application. Printing a draft enables you to review a paper copy of all data saved thus far. 2.5.5 Campus Information (Page 5 of 5) Completing the certification application includes adding any additional campuses to the certification application and assigning officials to the particular schools and campuses. Adding campuses enables you to list campuses associated with the main campus or the larger institution, rather than having to file a separate certification application for each campus. 32 Update October 16, 2006 User Manual for Temporary Users of the Student and Exchange Visitor Information System Version 5.4 Note: SEVIS automatically saves your data when you are on Page 5 and log off of the system. Prior to submitting the certification application, you may log in and log out of SEVIS as many times as you wish. Remember, your temporary user ID is only valid for completion of the certification application. You must submit the certification application within 30 days of the issuance of your user ID. Exhibit 14, Campus Information (Page 5 of 5), shows a sample copy of Page 5 of the certification application. Exhibit 14: Campus Information (Page 5 of 5) 2.5.5.1 Add a Campus SEVIS enables you to add school campuses that are located in the same DHS jurisdiction as the main campus to the certification application. If your school has campuses located in other DHS jurisdictions (for example, different states), separate certification applications must be completed for the schools and campuses within each district. Multi-campus schools with campuses located in a single DHS district may either file a single certification application for all campuses or file separate applications. For campuses within a single district, the school should determine, based on its own organizational structure, whether to file a single certification application or separate applications for each campus. To add a campus to this certification application prior to submission, perform the following steps: 1. Click the Add New Campus link below the Campus Name column on Page 5. The system displays the Add Campus screen, as shown in Exhibit 15, Add Campus Screen. 33 Update October 16, 2006 User Manual for Temporary Users of the Student and Exchange Visitor Information System Version 5.4 Exhibit 15: Add Campus Screen 2. Below is a list of the sections/fields on this screen and a brief description or explanation for each section/field. An * (asterisk) precedes the fields that must be completed. To complete this screen, enter the following data: * Field Campus Name * Mailing Address Address 1 Address 2 * * * City State Zip Code Fax Number Description/Explanation Enter the name of this campus, as it will appear on the Form I-20. It should be only the name of the campus. For example, for the University of Maryland Hagerstown Campus, enter “Hagerstown Campus.” Complete the following fields. Enter the first line of an address, typically a number and street name. This is the address to which mail for the school should be sent. Enter the second line, if needed, of an address, typically a building name or post office box number. Enter the appropriate city. Select the appropriate state. Enter the zip code, which must be at least a valid five-digit postal code; use of a nine-digit zip code is optional. Enter the telephone number, including area code, for a fax machine. 34 Update October 16, 2006 User Manual for Temporary Users of the Student and Exchange Visitor Information System Version 5.4 Field Telephone Number Location (if different from the mailing address) Address 1 Address 2 City State Zip Code Description/Explanation Enter a valid telephone number, including the three-digit area code, and an extension if applicable. Complete the following fields if the location of the campus is different than the mailing address. Enter the first line of an address, typically a number and street name. This is the physical address of the campus and may not be a post office box. Enter the second line, if needed, of an address, typically a building name. Enter the appropriate city. Select the appropriate state. Enter the zip code, which must be at least a valid five-digit postal code; use of a nine-digit zip code is optional. 3. When finished, click the Add Campus button. The system displays Page 5 of the certification application and the new campus is included on the list of campuses. 2.5.5.2 Update a Campus Prior to submission of the certification application, you may access SEVIS and update campus information. To update the information for a campus, perform the following steps: 1. Click the Update link to the right of a campus name. The system displays the Campus Update screen. 2. Make the necessary additions and/or changes to the data. 3. Click the Update Campus button. The system displays Page 5 of the certification application with the updated campus information. 2.5.5.3 Delete a Campus Prior to submission of the certification application, you may access SEVIS and delete a campus. To delete a campus, perform the following steps: 1. Click the Delete link to the right of a campus name. The system displays the Campus Deletion screen. 2. If this is the campus that you wish to delete, click the Delete Campus button. The system displays Page 5 of the certification application. The campus that you deleted no longer displays in the listing. 2.5.5.4 Assign SEVIS Roles Page 5 provides a link that enables you to assign each school official a role for using SEVIS at each individual campus listed on the certification application. Those roles are PDSO and DSO. 35 Update October 16, 2006 User Manual for Temporary Users of the Student and Exchange Visitor Information System Version 5.4 You must assign one PDSO to each campus. You are allowed to assign up to nine DSOs per campus. If a school official will not be performing a role at a particular campus, select No Role. However, every official must perform at least one role at one campus. In SEVIS, the PDSO is usually the contact person for the original submission of the certification application. The PDSO is also the responsible party for any updates to the DSO information. In all other respects, the PDSO has the same responsibilities as the other DSOs. The PDSO and DSOs are responsible for creating, submitting, and updating SEVIS student records, issuing Forms I-20, and updating the certification application. Note: PDSOs and DSOs must be either U.S. citizens or LPRs of the United States. The list below identifies the various tasks that school officials may perform using SEVIS. An “X” in a column indicates that the school official whose title appears at the top of the column may perform the task listed. SEVIS Task Add and delete campuses Add, delete, update, save, and submit changes to the information for school officials, including assigning roles (Form I-17) Initiate, save, update, and submit recertification applications (Form I-17) Update, save, and submit changes to the information for schools (Form I-17) Print the certification application (Form I-17) Create and save records for students and dependents (Form I-20) Update records for students and dependents (Form I-20) Submit records for students and dependents (Form I-20) Print student and dependent draft Forms I-20 Print completed student and dependent Forms I-20 for signature View all student and dependent records for their schools Receive SEVIS alerts View and print reports Register campuses to use the SEVIS batch interface PDSO X X DSO X X X X X X X X X X X X X X X X X X X X X X To assign SEVIS roles to the prospective officials for your school, perform the following for each campus listed on the certification application: 1. From Page 5, Click the Officials link to the right of the campus name, address, and location. The system displays the Assigning Campus Officials screen, as shown in Exhibit 16, Assigning Campus Officials Screen. 36 Update October 16, 2006 User Manual for Temporary Users of the Student and Exchange Visitor Information System Version 5.4 Exhibit 16: Assigning Campus Officials Screen 2. Click the appropriate option (PDSO or DSO) to the right of each official whose name is listed. If the user will not have a role for the campus, select No Role. Note: For multi-campus schools, be sure to assign appropriate SEVIS roles for each campus. Remember, each campus must have at least a PDSO assigned. An individual may be assigned multiple roles across multiple campuses. Each official listed must be assigned a role for at least one campus. 3. When finished assigning roles for this campus, click the Accept Changes button. The system displays Page 5 of the certification application. Note: Changes can be made to this screen prior to submission of the certification application. After submitting the certification application, the school officials and their roles can be changed following the school’s approval to participate in SEVIS. 4. To assign roles for other campuses, perform Steps 1 through 3 for each campus. 5. When finished adding campuses and assigning roles, click one of the following buttons from Page 5 of the certification application: Prev (Previous) Submit Click this button to return to the previous page of the certification application. Click this button to submit the certification application to DHS for adjudication. Once submitted, you cannot make changes to the certification application unless DHS makes a specific request for further evidence in the adjudication process. DHS will contact you with further instructions regarding the certification process. Do not mail anything to DHS at this time. Note: Until the certification application is adjudicated, you may log into the system using your temporary user ID and password and view or print the certification application. 37 Update October 16, 2006 User Manual for Temporary Users of the Student and Exchange Visitor Information System Version 5.4 Print I-17 Form Click this button to print a draft copy of the certification application. Printing a draft enables you to review a paper copy of all data saved thus far. Note: Following submission, you can print a final certification application (“Draft” is removed from the top of the Form and it shows the Form number). 2.5.6 Print the Certification Application You may print a draft copy of the certification application from any screen that has a Print I-17 Form button. A draft copy of the SEVIS certification application can be identified by the word “DRAFT” at the top of each page of the application and it will not include the Form number until the application is approved. Following submission of the certification application, you may use these same procedures to print a final copy of the certification application. Note: Printing the certification application requires that Adobe Acrobat Version 5.0 or higher be installed on your computer. If you do not already have Adobe Acrobat Version 5.0 or higher installed on your computer, refer to the instructions in Appendix C, Download the Latest Version of Adobe Acrobat Reader. To print the certification application, perform the following steps: 1. Click the Print I-17 Form button on any page. A new browser window opens and the certification application displays using Adobe Acrobat, from which a copy of the certification application may be sent to a designated printer. Note: During the launch of Adobe Acrobat, a File Download window may display. To eliminate this window from displaying in the future, click the always ask before opening this type of file check box to remove the check mark. Click the Open button to view the certification application. 2. When the certification application displays in the Adobe Acrobat window, use the scroll bar on the right side of the window to view additional pages of the application. 3. Click the Print ( ) icon on the Adobe Acrobat toolbar. The Print window displays. 4. Ensure that the name of the printer used to print the Form is listed in the Name field in the Print window. If it does not show the correct printer, click the down arrow to the right of the field and select the correct printer. 5. Click OK and the certification application prints to the designated printer. 6. Click the Close ( ) button on the Adobe Acrobat window to close the window. 2.5.7 Submission of the Certification Application (Form I-17) and Notification of Adjudication To submit the certification application, click the Submit button on Page 5 of the certification application. The system displays a message indicating that the certification application has been 38 Update October 16, 2006 User Manual for Temporary Users of the Student and Exchange Visitor Information System Version 5.4 submitted to DHS. This screen also contains a link to the Pay.gov web site (see Section 2.5.8, Electronic Submission of Payment). Exhibit 17, Certification Application (Form I-17) Has Been Submitted Screen, provides an example of the screen. DHS will contact you with further instructions regarding the certification process. DO NOT mail anything to DHS at this time. Exhibit 17: Certification Application (Form I-17) Has Been Submitted Screen Once DHS adjudicates your application, the following outcomes are possible: • Approved—The PDSO and the individual that submitted the certification application (if different) receives approval notification via email. This notification includes information on the visa classification(s) for which the school was approved (F, M, or both) and the SEVIS school code (in AAA214Fnnnnnxxx format). In addition, all registered school officials receive their permanent IDs and instructions on creating a password via email. Included in the ID issuance emails is information on the specific school official reporting requirements and update responsibilities associated with SEVIS. • Additional Information Is Required for Processing—The PDSO and submitter of the certification application (if different) receive an email specifying the missing or problematic information. Official notification of the request for further evidence may also be sent via mail. In some cases, the request for further evidence made by DHS in SEVIS allows you to update information originally submitted on the electronic certification application. You are provided instructions on updating the electronic certification application in such instances. Note: There are no additional fees required when responding to a request for further evidence. After submitting the updated certification application, DO NOT go to the Pay.gov web site. Click the Logout link on the navigation bar to exit SEVIS. • Denied—The PDSO and submitter of the certification application (if different) receive notification via email. This email includes basic information regarding the reasons for 39 Update October 16, 2006 User Manual for Temporary Users of the Student and Exchange Visitor Information System Version 5.4 denial. A separate mailed letter provides more specific information regarding the grounds for denial and your options for appealing such a denial. 2.5.8 Electronic Submission of Payment You may use a plastic card or Automated Clearing House (ACH) to electronically submit payment to DHS using the Pay.gov web site. Note: Following submission of the completed certification application, the PDSO and the individual that submitted the certification application (if different) receive notification via email that DHS has received the certification application. If you are not prepared to submit payment at the time of submission of the certification application, the email notice also includes the link to the site where electronic payment can be made. However, DHS will not begin the adjudication process until they have received notification from Pay.gov that payment has been received. To use the Pay.gov web site, perform the following steps: 1. On the Certification Application (Form I-17) Has Been Submitted screen or the email notification, click the https://www.pay.gov/ link. The DHS Pay.gov home page displays, as shown in Exhibit 18, Pay.gov Home Page. 40 Update October 16, 2006 User Manual for Temporary Users of the Student and Exchange Visitor Information System Version 5.4 Exhibit 18: Pay.gov Home Page 2. Click the By Form Name link in the left-hand panel in the Find Public Forms menu. The A-Z Index of Forms by Form Name screen displays as depicted in Exhibit 19, A-Z Index of Forms by Form Name Screen. 41 Update October 16, 2006 User Manual for Temporary Users of the Student and Exchange Visitor Information System Version 5.4 Exhibit 19: A-Z Index of Forms by Form Name Screen 3. Click the I link in the alphabetic list at the top of the screen. The Form Search Results screen displays, as depicted in Exhibit 20, Form Search Results Screen. 42 Update October 16, 2006 User Manual for Temporary Users of the Student and Exchange Visitor Information System Version 5.4 Exhibit 20: Form Search Results Screen 4. Click the I 17 SEVIS School Certifications link. The DHS SEVIS School Certification Payment screen displays, as depicted in Exhibit 21, DHS SEVIS School Certification Payment Screen. 43 Update October 16, 2006 User Manual for Temporary Users of the Student and Exchange Visitor Information System Version 5.4 Exhibit 21: DHS SEVIS School Certification Payment Screen 5. Below is a description of the fields on this screen. At a minimum, complete all fields preceded by an * (asterisk). Field * School Name School District/Affiliation/System Description/Explanation Enter the name of the school system. That is the same information entered in Field 2 on the first page of the electronic certification application, not the name of the main campus. If necessary, enter the name of the district, affiliation, or system associated with the school. 44 Update October 16, 2006 User Manual for Temporary Users of the Student and Exchange Visitor Information System Version 5.4 Field * School Code * School Address * School City * School State * School Zip/Postal Code School Contact Prefix * School Contact First Name School Contact Middle Name * School Contact Last Name * School Contact Phone Number Description/Explanation Temporary users will not have a SEVIS school code assigned to their school; therefore, enter “None.” Enter the address of the school. Enter the city in which the school is located. Enter the state in which the school is located. Enter a valid five-digit zip code for the city in which the school is located. Nine-digit zip codes are optional. Select a prefix: Mr., Mrs., Ms., Miss, or Dr. Enter the first name of the SEVIS point of contact (POC) at the school. This field may contain the name of the person making payment, or the name in which the plastic card was issued. If the bank account from which the payment is being drawn is the name of an institution, enter NFN in this field and enter the name of the institution in the School Contact Last Name field. Enter the middle name of the SEVIS POC at the school. This field may contain the name of the person making payment, or the name in which the plastic card was issued. If the bank account from which the payment is being drawn is the name of an institution, leave this field blank and enter the name of the institution in the School Contact Last Name field. Enter the last name of the SEVIS POC at the school. This field may contain the name of the person making payment, or the name in which the plastic card was issued. If the bank account from which the payment is being drawn is the name of an institution, enter the name of the institution in this field. Enter the phone number for the SEVIS POC at the school. 45 Update October 16, 2006 User Manual for Temporary Users of the Student and Exchange Visitor Information System Version 5.4 Field * Payment Type Description/Explanation Click the appropriate radio button, Credit Card or ACH. Section 2.5.8.1, Enter Payment Information Via Plastic Card, provides details on submitting your payment through Pay.gov using a plastic card. Section 2.5.8.2, Enter Payment Information Payment Via ACH, provides details on submitting your payment through Pay.gov using ACH. Enter the amount being submitted to DHS. Do not enter a decimal point or cents. Click the check box to indicate that you understand the filing fee requirements. * Amount * Check Box 6. Click one of the following buttons: Make Payment PDF Preview Reset Click this button the continue processing your payment. The Enter Payment Information screen displays. Continue to Section 2.5.8.1 or 2.5.8.2 for the remaining instructions on paying via plastic card or ACH, respectively. Click this button to generate this screen in PDF format. Note: This does not complete the process. You would still need to click the Make Payment button to continue submitting your certification fee. Click this button to clear the data from the fields. 2.5.8.1 Enter Payment Information Via Plastic Card Pay.gov allows you to pay your certification fee with a plastic card. If you selected the Credit Card radio button on the DHS SEVIS School Certification Payment screen, this section provides instruction on completing the payment process via plastic card. (If paying via ACH, see Section 2.5.8.2, Enter Payment Information Payment Via ACH.) After clicking the Make Payment button (see Step 6 of Section 2.5.8), the Enter Payment Information screen displays, as depicted in Exhibit 22, Enter Payment Information Screen— Plastic Card. 46 Update October 16, 2006 User Manual for Temporary Users of the Student and Exchange Visitor Information System Version 5.4 Exhibit 22: Enter Payment Information Screen—Plastic Card 47 Update October 16, 2006 User Manual for Temporary Users of the Student and Exchange Visitor Information System Version 5.4 1. Below is a description of the fields on this screen. At a minimum, complete all fields preceded by an * (asterisk). Field * Account Holder Name Payment Amount * Billing Address Billing Address 2 City State/Province Zip/Postal Code Country * Card Type * Card Number * Expiration Date School Name School District/Affiliation/System School Code School Address School City School State School Zip/Postal Code Description/Explanation This field is pre-populated. If the information is not correct, make the necessary changes. This field is pre-populated and cannot be altered. This field is pre-populated. If the information is not correct, make the necessary changes. Enter additional billing address information, if needed. This field is pre-populated. If the information is not correct, make the necessary changes. This field is pre-populated. If the information is not correct, make the necessary changes. This field is pre-populated. If the information is not correct, make the necessary changes. Select the country to which the account holder’s bills are sent. Select the type of plastic card. Enter the plastic card number. Do not include hyphens or spaces. Select the month and year in which the card expires. Enter the name of the school system. That is the same information entered in Field 2 on the first page of the electronic certification application, not the name of the main campus. If necessary, enter the name of the district, affiliation, or system associated with the school. Temporary users will not have a SEVIS school code assigned to their school; therefore, enter “None.” Enter the address of the school. Enter the city in which the school is located. Enter the state in which the school is located. Enter a valid five-digit zip code for the city in which the school is located. Nine-digit zip codes are optional. 48 Update October 16, 2006 User Manual for Temporary Users of the Student and Exchange Visitor Information System Version 5.4 Field School Contact First Name School Contact Middle Name School Contact Last Name School Contact Phone Number Amount 2. Description/Explanation Enter the first name of the SEVIS POC at the school. This field may contain the name of the person making payment, or the name in which the plastic card was issued. If the bank account from which the payment is being drawn is the name of an institution, enter NFN in this field and enter the name of the institution in the School Contact Last Name field. Enter the middle name of the SEVIS POC at the school. This field may contain the name of the person making payment, or the name in which the plastic card was issued. If the bank account from which the payment is being drawn is the name of an institution, leave this field blank and enter the name of the institution in the School Contact Last Name field. Enter the last name of the SEVIS POC at the school. This field may contain the name of the person making payment, or the name in which the plastic card was issued. If the bank account from which the payment is being drawn is the name of an institution, enter the name of the institution in this field. Enter the phone number for the SEVIS POC at the school. Enter the amount being submitted to DHS. Do not enter a decimal point or cents. Click one of the following buttons: Continue With Plastic Card Payment Cancel Return to Your Form Click this button to continue the plastic card payment process. Section 2.5.8.1.1, Authorize Payment Via Plastic Card, provides instructions on authorizing your certification payment via plastic card. Click this button to stop the process and return to the Form Search Results screen. Click this button to stop the process and return to the DHS SEVIS School Certification Payment screen. 49 Update October 16, 2006 User Manual for Temporary Users of the Student and Exchange Visitor Information System Version 5.4 2.5.8.1.1 AUTHORIZE PAYMENT VIA PLASTIC CARD After clicking the Continue With Plastic Card Payment button (see Step 2 of Section 2.5.8.1), the Authorize Payment screen displays, as depicted in Exhibit 23, Authorize Payment Screen— Plastic Card. (Information on this screen has been redacted for privacy reasons.) Exhibit 23: Authorize Payment Screen— Plastic Card 1. This screen provides summary information of the data entered on the previous screens. If any information is incorrect, click the Edit This Information link at the top of the screen. 2. If you wish to receive an email confirmation of this payment, enter your email address in the Email Address field and reenter it in the Confirm Email Address field. 3. Click the check box to authorize a charge to your card account. 4. Click one of the following buttons: Submit Payment Click this button to finalize the payment process. 50 Update October 16, 2006 User Manual for Temporary Users of the Student and Exchange Visitor Information System Version 5.4 Cancel Return to Your Form Click this button to stop the process and return to the Form Search Results screen. Click this button to stop the process and return to the DHS SEVIS School Certification Payment screen. 2.5.8.2 Enter Payment Information Via ACH Direct payment of fees may be made via accounts with American Banking Association routing numbers (for example, an existing U.S. checking or savings account from which the funds will be drawn). If you selected the ACH radio button on the DHS SEVIS School Certification Payment screen, this section provides instruction on completing the payment process via ACH. (If paying via plastic card, see Section 2.5.8.1, Enter Payment Information Via Plastic Card.) After clicking the Make Payment button (see Step 6 of Section 2.5.8), the Enter Payment Information screen displays, as depicted in Exhibit 24, Enter Payment Information Screen— ACH. 51 Update October 16, 2006 User Manual for Temporary Users of the Student and Exchange Visitor Information System Version 5.4 Exhibit 24: Enter Payment Information Screen—ACH 1. Click the About ACH Debit link at the top of the screen for detailed information regarding debit payments. 2. Below is a description of the fields on this screen. At a minimum, complete all fields preceded by an * (asterisk). Field * Account Holder Name Description/Explanation This field is pre-populated. If the information is not correct, make the necessary changes. 52 Update October 16, 2006 User Manual for Temporary Users of the Student and Exchange Visitor Information System Version 5.4 Field Payment Amount * Account Type * Routing Number * Account Number * Confirm Account Number * Check Number Payment Date School Name School District/Affiliation/System School Code School Address School City School State School Zip/Postal Code School Contact First Name Description/Explanation This field is pre-populated and cannot be altered. Select the type of bank account from which the funds will be drawn. The options are: Personal Checking, Personal Savings, or Business Checking. Enter the routing number for your bank. It is the first set of numbers imprinted in the bottom left corner of your check. Enter the number for the account from which the payment will be made. It is the second set of numbers imprinted in the bottom left corner of your check. Reenter your account number. Enter the check number. It is the third set of numbers imprinted in the bottom left corner of your check. Note: Leave this field blank if the Account Type is Savings Account. This field is pre-populated with the next available payment date and cannot be altered. Enter the name of the school system. That is the same information entered in Field 2 on the first page of the electronic certification application, not the name of the main campus. If necessary, enter the name of the district, affiliation, or system associated with the school. Temporary users will not have a SEVIS school code assigned to their school; therefore, enter “None.” Enter the address of the school. Enter the city in which the school is located. Enter the state in which the school is located. Enter a valid five-digit zip code for the city in which the school is located. Nine-digit zip codes are optional. Enter the first name of the SEVIS POC at the school. This field may contain the name of the person making payment, or the name in which the plastic card was issued. If the bank account from which the payment is being drawn is the name of an institution, enter NFN in this field and enter the name of the institution in the School Contact Last Name field. 53 Update October 16, 2006 User Manual for Temporary Users of the Student and Exchange Visitor Information System Version 5.4 Field School Contact Middle Name School Contact Last Name School Contact Phone Number Amount Description/Explanation Enter the middle name of the SEVIS POC at the school. This field may contain the name of the person making payment, or the name in which the plastic card was issued. If the bank account from which the payment is being drawn is the name of an institution, leave this field blank and enter the name of the institution in the School Contact Last Name field. Enter the last name of the SEVIS POC at the school. This field may contain the name of the person making payment, or the name in which the plastic card was issued. If the bank account from which the payment is being drawn is the name of an institution, enter the name of the institution in this field. Enter the phone number for the SEVIS POC at the school. Enter the amount being submitted to DHS. Do not enter a decimal point or cents. 3. Click one of the following buttons: Continue With ACH Payment Cancel Return to Your Form Click this button to continue the ACH payment process. Continue to Section 2.5.8.2.1, Authorize Payment Via ACH. Click this button to stop the process and return to the Form Search Results screen. Click this button to stop the process and return to the DHS SEVIS School Certification Payment screen. 2.5.8.2.1 AUTHORIZE PAYMENT VIA ACH After clicking the Continue With ACH Payment button (see Step 3 of Section 2.5.8.2), the Authorize Payment screen displays, as depicted in Exhibit 25, Authorize Payment Screen— ACH. (Information on this screen has been redacted for privacy reasons.) 54 Update October 16, 2006 User Manual for Temporary Users of the Student and Exchange Visitor Information System Version 5.4 Exhibit 25: Authorize Payment Screen—ACH 1. This screen provides summary information of the data entered on the previous screens. If any information is incorrect, click the Edit This Information link at the top of the screen. 2. If you wish to receive an email confirmation of this payment, enter your email address in the Email Address field and reenter it in the Confirm Email Address field. 55 Update October 16, 2006 User Manual for Temporary Users of the Student and Exchange Visitor Information System Version 5.4 3. Click the check box to indicate your agreement with the authorization and disclosure language. 4. Click one of the following buttons: Submit Payment Cancel Return to Your Form Click this button to finalize the payment process. Click this button to stop the process and return to the Form Search Results screen. Click this button to stop the process and return to the DHS SEVIS School Certification Payment screen. 3. OPERATING INSTRUCTIONS 3.1 Initiate Operation SEVIS requires the use of Internet Explorer Version 5.0 (or higher), or Netscape Version 4.7 (or higher), Adobe Acrobat Version 5.0, and a Laser printer – a Laser Postscript printer with 32MB of RAM (96MB is recommended) or a Laser printer with 32MB of RAM (64MB is recommended). Note: If you do not already have Adobe Acrobat Version 5.0 or higher installed on your computer, refer to the instructions in Appendix C, Download the Latest Version of Adobe Acrobat Reader. You must also have a SEVIS user ID and password to access the system. To log into SEVIS, perform the following steps: 1. Access the Internet and go to the SEVIS web site at https://egov.ice.gov/sevis. 2. Enter your user ID in the User Name field. 3. Enter your password in the Password field. 4. Press Enter or click the Login button. 3.2 Maintain Operation After 20 minutes of inactivity, the session will time out and you must log in again to use SEVIS. 3.3 Terminate and Restart Operations Should there be an unscheduled termination of your SEVIS session due to external causes such as a timeout, power failure, or a computer malfunction, you must repeat the login procedures. WARNING: If you click the Close ( ) button on the browser window, you must wait 20 minutes before you can log back into SEVIS. If you try to access the system before the end of 20 minutes, the following message displays: “A user is already logged on with this user name.” 56 Update October 16, 2006 User Manual for Temporary Users of the Student and Exchange Visitor Information System Version 5.4 4. ERROR HANDLING SEVIS includes automatic validation of the data entered into many fields. For example, if you do not enter a date in the correct format, the system will prompt you to correct the error by providing the proper format. These messages are self-explanatory and are not addressed in this manual. The system also includes a SEVIS - Connection Error. The message reads, “Your connection to SEVIS was unsuccessful. Please try your request again. If the error persists and you need assistance, please contact the SEVIS Help Desk at 1-800-892-4829.” You will be redirected to the SEVIS Login screen in 10 seconds. When returned to the SEVIS Login screen, you should log into the system and continue working. If the message displays again, contact the SEVIS Help Desk. 5. HELP FACILITIES To report SEVIS-related issues or problems, contact the SEVIS Help Desk at 1-800-892-4829 during the hours of 8 a.m. and 8 p.m. Eastern Time, Monday through Friday. Calls received outside these hours will be recorded for response on the next business day. 57 Update October 16, 2006 APPENDIX A—ACRONYMS AND ABBREVIATIONS User Manual for Temporary Users of the Student and Exchange Visitor Information System Version 5.4 ACH A-Number DHS DoS DSO EST EV ID LPR MB NFN PDF PDSO POC RAM SEVIS SEVP Automated Clearing House alien number U.S. Department of Homeland Security U.S. Department of State Designated School Official Eastern Standard Time exchange visitor identification lawful permanent resident megabyte no first name portable document file Principal Designated School Official point of contact random access memory Student and Exchange Visitor Information System Student and Exchange Visitor Program A–1 Update October 16, 2006 APPENDIX B—PRINTING INSTRUCTIONS FOR NETSCAPE VERSION 7.0 User Manual for Temporary Users of the Student and Exchange Visitor Information System Version 5.4 Netscape has modified its printing procedures for Version 7.0. For best results when printing, it is recommended that you make the following changes to the browser print settings for Netscape: 1. Click File on the Netscape menu bar. 2. Select Page Setup. The Page Setup window displays, as shown in Exhibit B–1, Netscape Page Setup Window—Format & Options Tab. Exhibit B–1: Netscape Page Setup Window—Format & Options Tab 3. On the Format & Options tab, click the Landscape radio button. 4. Ensure there is a check mark in the Shrink To Fit Page Width check box. 5. Ensure there is not a check mark in the Print Background (color & images) check box. 6. Click the Margins & Header/Footer tab. The Margins & Header/Footer tab comes into focus, as depicted in Exhibit B–2, Netscape Page Setup Window—Margins & Header/Footer Tab. B–1 Update October 16, 2006 User Manual for Temporary Users of the Student and Exchange Visitor Information System Version 5.4 Exhibit B–2: Netscape Page Setup Window—Margins & Header/Footer Tab 7. Set the left and right margins to 0.5 and the top and bottom margins to 0.25. 8. Within the Headers & Footers section, ensure that all drop-down lists are “--blank--.” If the drop-down lists are not set to “--blank--,” click on the down arrow and select “--blank--.” 9. Click OK. 10. Click either the Print ( ) icon on the browser toolbar or select Print from the File menu. The Print window displays, as depicted in Exhibit B–3, Print Window. B–2 Update October 16, 2006 User Manual for Temporary Users of the Student and Exchange Visitor Information System Version 5.4 Exhibit B–3: Print Window 11. Ensure that the appropriate printer is selected in the Name list. If not, select the correct printer from the list. 12. Click OK on the Print window and the report prints to the designated printer. B–3 Update October 16, 2006 APPENDIX C—DOWNLOAD THE LATEST VERSION OF ADOBE ACROBAT READER User Manual for Temporary Users of the Student and Exchange Visitor Information System Version 5.4 Perform the following steps to download the latest version of Adobe Acrobat Reader: 1. From the SEVIS navigation bar, click the Get Adobe Reader link. Adobe’s home page will display in a separate browser window. 2. From the Adobe home page, click the Get Adobe Reader ( ) button. ) button. The Adobe 3. On the Adobe Reader screen, click the Download ( Reader software download will start automatically. However, if a dialog box displays with the option to run or save, click the Run button. Note: Also, depending on your security settings, you may see a Security Warning dialog box. Click Yes to accept the ActiveX Control. C–1 Update October 16, 2006 APPENDIX D—DOWNLOAD THE LATEST VERSION OF ADOBE FLASH PLAYER User Manual for Temporary Users of the Student and Exchange Visitor Information System Version 5.4 In order to view the tutorial, you must have Adobe Flash Player installed on your computer. Perform the following steps to download the latest version of Adobe Flash Player: 1. From the Adobe home page (www.adobe.com), click the Get Adobe Flash Player button. 2. On the Adobe Flash Player Download Center screen, uncheck the Yahoo! Toolbar check box. 3. Click the Install Now button. The Flash Player software download will start automatically. However, if a dialog box displays with the option to install or not install, click the Install button. Note: Depending on your security settings, you may see a Security Warning dialog box. Click Yes to accept the ActiveX Control. D–1 Update October 16, 2006 ATTACHMENT A—SAMPLE CERTIFICATION APPLICATION (FORM I-17)