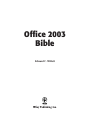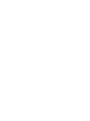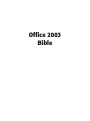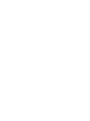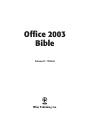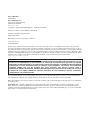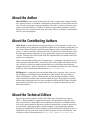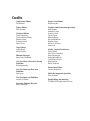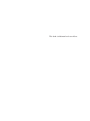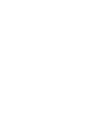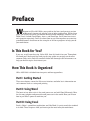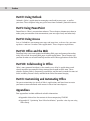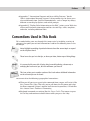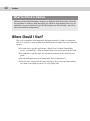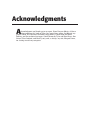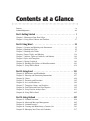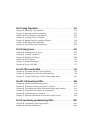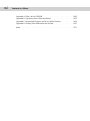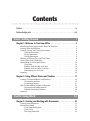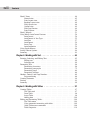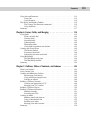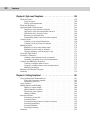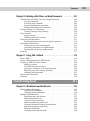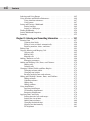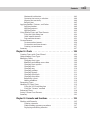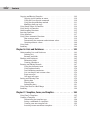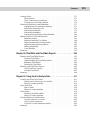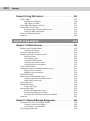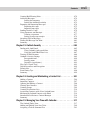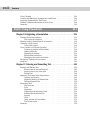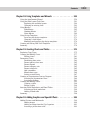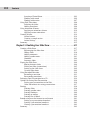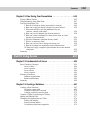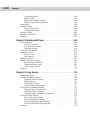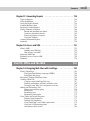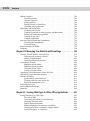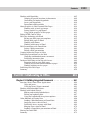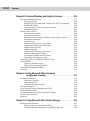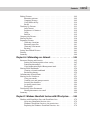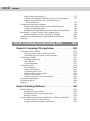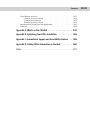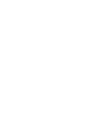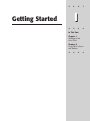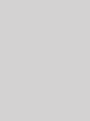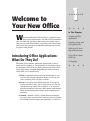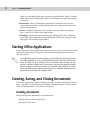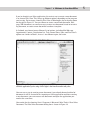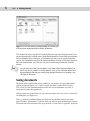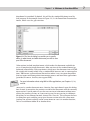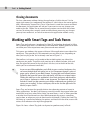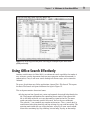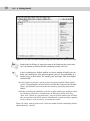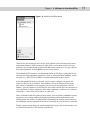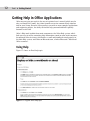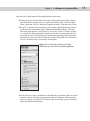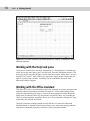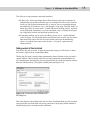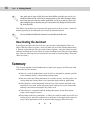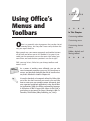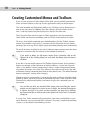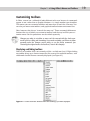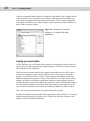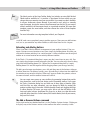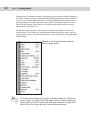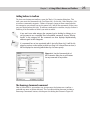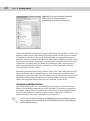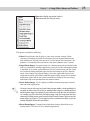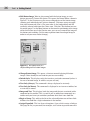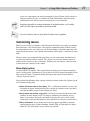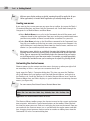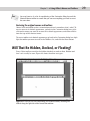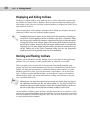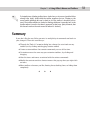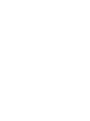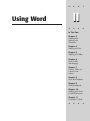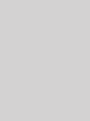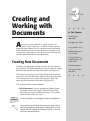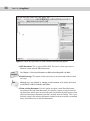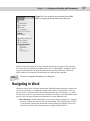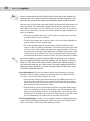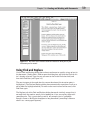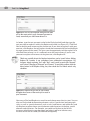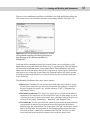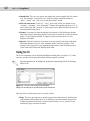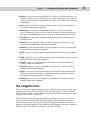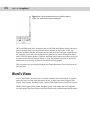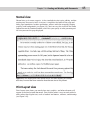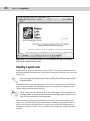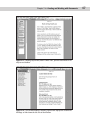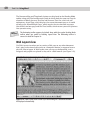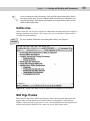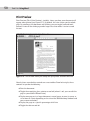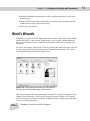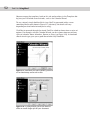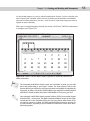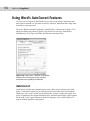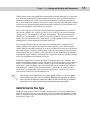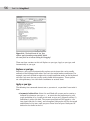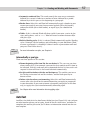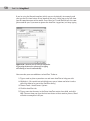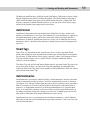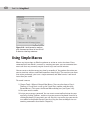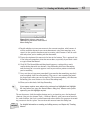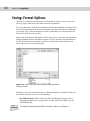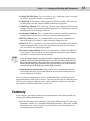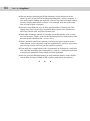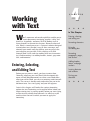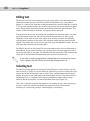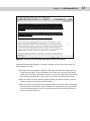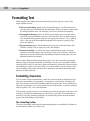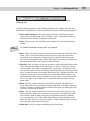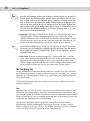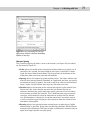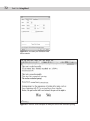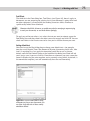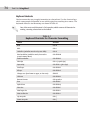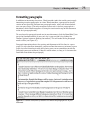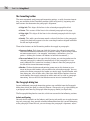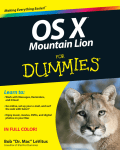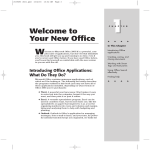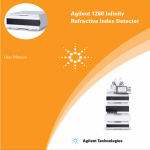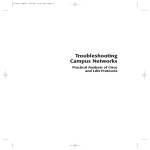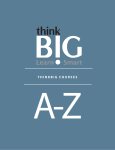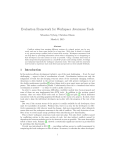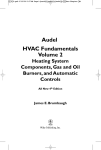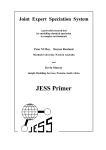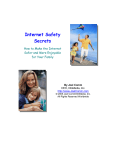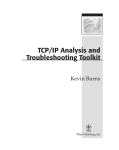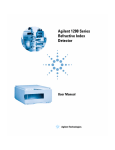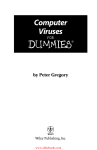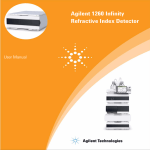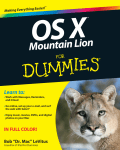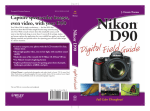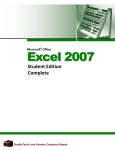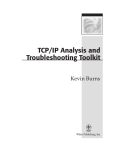Download Office 2003 Bible
Transcript
Office 2003 Bible Edward C. Willett Office 2003 Bible Office 2003 Bible Edward C. Willett Office 2003 Bible Published by Wiley Publishing, Inc. 10475 Crosspoint Boulevard Indianapolis, IN 46256 www.wiley.com Copyright 2004 by Wiley Publishing, Inc., Indianapolis, Indiana Library of Congress Control Number: 2003101887 Published simultaneously in Canada ISBN: 0-7645-3949-3 Manufactured in the United States of America 10 9 8 7 6 5 4 3 2 1 1O/RY/QX/QT/IN No part of this publication may be reproduced, stored in a retrieval system or transmitted in any form or by any means, electronic, mechanical, photocopying, recording, scanning or otherwise, except as permitted under Sections 107 or 108 of the 1976 United States Copyright Act, without either the prior written permission of the Publisher, or authorization through payment of the appropriate per-copy fee to the Copyright Clearance Center, 222 Rosewood Drive, Danvers, MA 01923, (978) 750-8400, fax (978) 646-8600. Requests to the Publisher for permission should be addressed to the Legal Department, Wiley Publishing, Inc., 10475 Crosspoint Blvd., Indianapolis, IN 46256, (317) 572-3447, fax (317) 572-4447, E-Mail: [email protected]. LIMIT OF LIABILITY/DISCLAIMER OF WARRANTY: WHILE THE PUBLISHER AND AUTHOR HAVE USED THEIR BEST EFFORTS IN PREPARING THIS BOOK, THEY MAKE NO REPRESENTATIONS OR WARRANTIES WITH RESPECT TO THE ACCURACY OR COMPLETENESS OF THE CONTENTS OF THIS BOOK AND SPECIFICALLY DISCLAIM ANY IMPLIED WARRANTIES OF MERCHANTABILITY OR FITNESS FOR A PARTICULAR PURPOSE. NO WARRANTY MAY BE CREATED OR EXTENDED BY SALES REPRESENTATIVES OR WRITTEN SALES MATERIALS. THE ADVICE AND STRATEGIES CONTAINED HEREIN MAY NOT BE SUITABLE FOR YOUR SITUATION. YOU SHOULD CONSULT WITH A PROFESSIONAL WHERE APPROPRIATE. NEITHER THE PUBLISHER NOR AUTHOR SHALL BE LIABLE FOR ANY LOSS OF PROFIT OR ANY OTHER COMMERCIAL DAMAGES, INCLUDING BUT NOT LIMITED TO SPECIAL, INCIDENTAL, CONSEQUENTIAL, OR OTHER DAMAGES. For general information on our other products and services or to obtain technical support, please contact our Customer Care Department within the U.S. at (800) 762-2974, outside the U.S. at (317) 572-3993 or fax (317) 572-4002. Wiley also publishes its books in a variety of electronic formats. Some content that appears in print may not be available in electronic books. Trademarks: Wiley, the Wiley Publishing logo and related trade dress are trademarks or registered trademarks of John Wiley & Sons, Inc., and/or its affiliates, in the United States and other countries, and may not be used without written permission. All other trademarks are the property of their respective owners. Wiley Publishing, Inc., is not associated with any product or vendor mentioned in this book. About the Author Edward Willett is the author of more than 20 books, ranging from computer books on a variety of topics to children’s nonfiction to young adult science fiction and fantasy. A former newspaper reporter and editor, he writes a science column for newspapers and radio and hosts a weekly TV phone-in show about computers and the Internet. He’s also a professional actor and singer. Ed lives in Regina, Saskatchewan, with his wife and daughter. About the Contributing Authors Allen Wyatt, an internationally recognized expert in small computer systems, has been working in the computer and publishing industries for almost two decades. He has written almost 50 books explaining many different facets of working with computers, as well as numerous magazine articles. His books have covered topics ranging from programming languages to using application software to using operating systems. Through the written word, Allen has helped millions of readers learn how to better use computers. Allen is the president of Discovery Computing Inc., a computer and publishing services company located in Mesa, Arizona. Besides writing books and technical materials, he helps further the computer-book industry by providing consulting and production services. Allen also publishes a free weekly newsletter for users of Word and Excel. You can find more information at www.VitalNews.com. Bill Rodgers is a computing consultant from Newcastle, Australia, with a passion for V8Supercars and Rugby league and Rugby Union football. Bill specializes in Office and Windows systems, collaboration, and advanced technologies. Bill has been a contributing author and technical editor on many Office books for leading international companies and has been awarded the Microsoft MVP (Most Valuable Professional) award for the past four years for his support of and expertise with Microsoft products. About the Technical Editors Most of the technical editors of Office 2003 Bible have earned the prestigious “MVP” — Microsoft Most Valuable Professional — designation for the topic areas they reviewed in this book. MVPs are recognized by their peers and Microsoft for their active participation in Microsoft technical communities, primarily answering user questions about the products and technologies. Diane Poremsky and Ben Schorr are Outlook MVPs. Echo Swinford is a PowerPoint MVP, and Herb Tyson is a Word MVP. You can read more about the MVP program and these individuals’ contributions to the Office community at http://mvp.support.microsoft.com. Credits Acquisitions Editor Jim Minatel Project Coordinator Regina Snyder Project Editor Eric Newman Graphics and Production Specialists Beth Brooks Amanda Carter Jennifer Click Carrie Foster Michael Kruzil Kristin McMullan Heather Pope Kathie S. Schnorr Janet Seib Technical Editors Diane Poremsky Tyler and Rima Regas Ben M. Schorr Echo Swinford Herb Tyson Copy Editors Luann Rouff Kezia Endsley Editorial Manager Mary Beth Wakefield Vice President & Executive Group Publisher Richard Swadley Vice President and Executive Publisher Bob Ipsen Vice President and Publisher Joseph B. Wikert Executive Editorial Director Mary Bednarek Quality Control Technicians Laura Albert John Tyler Connoley John Greenough Andy Hollandbeck Carl William Pierce Rob Springer Kathy Simpson Permissions Editor Carmen Krikorian Media Development Specialist Greg Stafford Proofreading and Indexing TECHBOOKS Production Services This book is dedicated to the two Alices. Preface W elcome to Office 2003 Bible, your guide to the latest and greatest version of Microsoft’s immensely popular suite of office applications. Within these pages you’ll find everything you need to know to make immediate, effective use of Word, Excel, Outlook, PowerPoint, Access, and FrontPage. You’ll learn how to use each program separately. You’ll also learn how to use them together to create integrated documents that draw on the strengths of all these programs to help you do your work better. Is This Book for You? If you use, or will soon be using, Office 2003, then this book is for you. Throughout this book you’ll find useful tips and step-by-step guides to carrying out the most common Office tasks. Both the excellent index and thorough table of contents can help you find the topics that interest you. How This Book Is Organized Office 2003 Bible is divided into nine parts and four appendixes. Part I: Getting Started These two chapters cover the Office user interface and offer basic information on such common tasks as saving and printing. Part II: Using Word The heart of any office suite is the word processor, and with Word, Microsoft Office has the most popular and powerful word processor in the world. Here you’ll learn how to put Word’s power to work for you. Part III: Using Excel Excel is Office’s spreadsheet application, and, like Word, it’s pretty much the standard in its field. These chapters show you how to get the most from your worksheets. x Preface Part IV: Using Outlook Outlook is Office’s application for managing e-mail and fax messages, as well as your time. These chapters help you get the most from Outlook’s powerful features. Part V: Using PowerPoint PowerPoint is Office’s presentation software. These chapters demonstrate how to make great presentations that communicate your message clearly and effectively. Part VI: Using Access Just as Outlook lets you manage messages and your time, so Access lets you manage data — and use it in other Office applications. These chapters explain how. Part VII: Office and the Web FrontPage helps you create professional-looking Web pages and manage them effectively, but you can also create Web pages in other applications. These chapters tell you how to make use of both FrontPage and the main Office applications on the Web. Part VIII: Collaborating in Office Office’s most powerful attribute is the seamless way all of its applications work closely together to accomplish things none of them could on their own. These chapters explore Office’s cooperative capabilities and the tools to make the most of them, including Picture Library and Microsoft Office Document Imaging. Part IX: Customizing and Automating Office Get great customizing tips for all of Office’s applications and learn how to create your own custom commands with macros in these final two chapters. Appendixes Four appendixes include additional valuable information. ✦ Appendix A describes the content of the accompanying CD-ROM. ✦ Appendix B, “Optimizing Your Office Installation,” provides a few tips on using Office Setup. Preface ✦ Appendix C, “International Support and Accessibility Features,” details Office’s international language support. It also provides tips for those users who could benefit from special accommodations, such as longer key delays, different screen display options, and verbal prompts. ✦ Appendix D, “Finding Office Information on the Web,” points you to Web sites where you’ll find more information and lots of useful tips, tricks, templates, and more, including additional links. Conventions Used in This Book We’ve made finding your way through this tome easier by including a variety of signposts that point you to useful information. Look for the following icons in the left margin. Note Notes highlight something of particular interest about the current topic or expand on the subject at hand. Tip These icons clue you in to hot tips, or show you faster, better ways of doing things. Caution CrossReference If a process holds some risk of losing data, irrevocably altering a document, or annoying the heck out of you, this icon will warn you about it. This icon points you to another section of the book where additional information on the current topic can be found. Please note also the following typographical conventions: ✦ When we tell you to use a particular command from a menu, we’ll write it like this: Choose File ➪ New. That tells you to pull down the File menu and select the New command. If there’s another level of menu beyond that, it’ll look like this: choose View ➪ Toolbars ➪ Formatting. ✦ Keyboard commands are written like this: Press Ctrl+A. That means to press the Ctrl key and continue to hold it down while you press the A key. xi xii Preface What You’ll Find in Sidebars Sidebars provide related information, examples, or additional detail about a topic. Generally the information in sidebars, while interesting, isn’t critical to understanding how to use an application, so you can skip them if you like. (We’d prefer you didn’t, though — after all, we put a lot of work into writing them!) Where Should I Start? With such a complete and thoughtfully designed resource (a book as comprehensive as its subject), it may be difficult to decide where to begin. Here are a few helpful hints: ✦ To work with a specific application — Word, Excel, Outlook, PowerPoint, Access, or FrontPage — refer to the pertinent parts and chapters in the book. ✦ To work with a specific topic, let the table of contents or the index be your guide. ✦ To find additional sources of information, refer to Appendix D. ✦ If all else fails, simply turn the page and begin. We’re sure you’ll find reading this book as enjoyable a process as using Office 2003. Acknowledgments A cknowledgment and thanks go to my agent, Djana Pearson Morris; all those who worked on this book at Wiley (my acquisitions editor, Jim Minatel; my project editor, Eric Newman; the book’s copy editors, Luann Rouff and Kezia Endsley; and the technical reviewers: Diane Poremsky, Tyler and Rima Regas, Ben Schorr, Echo Swinford, and Herb Tyson); and, as always, my wife, Margaret Anne, for sharing me with my computer. Contents at a Glance Preface . . . . . . . . . . . . . . . . . . . . . . . . . . . . . . . . . . . . . . . . . . . ix Acknowledgments . . . . . . . . . . . . . . . . . . . . . . . . . . . . . . . . . . . . xiii Part I: Getting Started . . . . . . . . . . . . . . . . . . . . . . . . . . . . . 1 Chapter 1: Welcome to Your New Office . . . . . . . . . . . . . . . . . . . . . . . . . 3 Chapter 2: Using Office’s Menus and Toolbars . . . . . . . . . . . . . . . . . . . . 17 Part II: Using Word . . . . . . . . . . . . . . . . . . . . . . . . . . . . . . 33 Chapter 3: Creating and Working with Documents . . . . . . . . . . . . . . . . . . 35 Chapter 4: Working with Text . . . . . . . . . . . . . . . . . . . . . . . . . . . . . . 65 Chapter 5: Working with Tables . . . . . . . . . . . . . . . . . . . . . . . . . . . . . 97 Chapter 6: Forms, Fields, and Merging . . . . . . . . . . . . . . . . . . . . . . . . 119 Chapter 7: Outlines, Tables of Contents, and Indexes . . . . . . . . . . . . . . . 143 Chapter 8: Styles and Templates . . . . . . . . . . . . . . . . . . . . . . . . . . . . 159 Chapter 9: Getting Graphical . . . . . . . . . . . . . . . . . . . . . . . . . . . . . . 181 Chapter 10: Working with Others on Word Documents . . . . . . . . . . . . . . . 201 Chapter 11: Using XML in Word . . . . . . . . . . . . . . . . . . . . . . . . . . . . 219 Part III: Using Excel . . . . . . . . . . . . . . . . . . . . . . . . . . . . . 231 Chapter 12: Worksheets and Workbooks . . . . . Chapter 13: Entering and Formatting Information Chapter 14: Charts . . . . . . . . . . . . . . . . . Chapter 15: Formulas and Functions . . . . . . . Chapter 16: Lists and Databases . . . . . . . . . . Chapter 17: Templates, Forms, and Graphics . . Chapter 18: PivotTable and PivotChart Reports . Chapter 19: Using Excel to Analyze Data . . . . . Chapter 20: Using XML in Excel . . . . . . . . . . . . . . . . . . . . . . . . . . . . . . . . . . . . . . . . . . . . . . . . . . . . . . . . . . . . . . . . . . . . . . . . . . . . . . . . . . . . . . . . . . . . . . . . . . . . . . . . . . . . . . . . . . . . . . . . . . . . . . . . . . . . . . . . . . . . . . . . . . . . . . . . . . . . . . . . . . . . . . . . . . . . 233 257 299 325 343 365 395 411 425 Part IV: Using Outlook . . . . . . . . . . . . . . . . . . . . . . . . . . . 437 Chapter 21: Outlook Overview . . . . . . . . . . . . . Chapter 22: Advanced Message Management . . . . Chapter 23: Outlook Security . . . . . . . . . . . . . Chapter 24: Creating and Maintaining a Contact List Chapter 25: Managing Your Time with Calendar . . . . . . . . . . . . . . . . . . . . . . . . . . . . . . . . . . . . . . . . . . . . . . . . . . . . . . . . . . . . . . . . . . . . . . . . . . . . . . . . . . . 439 465 485 501 517 Part V: Using PowerPoint . . . . . . . . . . . . . . . . . . . . . . . . . . 531 Chapter 26: Beginning a Presentation . . . . . . . Chapter 27: Entering and Formatting Text . . . . Chapter 28: Using Templates and Wizards . . . . Chapter 29: Creating Charts and Tables . . . . . Chapter 30: Adding Graphics and Special Effects Chapter 31: Finalizing Your Slide Show . . . . . . Chapter 32: Fine-Tuning Your Presentation . . . . . . . . . . . . . . . . . . . . . . . . . . . . . . . . . . . . . . . . . . . . . . . . . . . . . . . . . . . . . . . . . . . . . . . . . . . . . . . . . . . . . . . . . . . . . . . . . . . . . . . . . . . . . . . . . . . . . . . . . . . . . . . . . 533 545 559 575 599 617 645 Part VI: Using Access . . . . . . . . . . . . . . . . . . . . . . . . . . . . 657 Chapter 33: Fundamentals of Access Chapter 34: Creating a Database . . . Chapter 35: Working with Forms . . Chapter 36: Using Queries . . . . . . Chapter 37: Generating Reports . . . Chapter 38: Access and XML . . . . . . . . . . . . . . . . . . . . . . . . . . . . . . . . . . . . . . . . . . . . . . . . . . . . . . . . . . . . . . . . . . . . . . . . . . . . . . . . . . . . . . . . . . . . . . . . . . . . . . . . . . . . . . . . . . . . . . . . . . . . . . . . . . . . . . . . . . . . . . . . . . . . . . . . . . . 659 667 689 705 729 751 Part VII: Office and the Web . . . . . . . . . . . . . . . . . . . . . . . . 761 Chapter 39: Designing Web Sites with FrontPage . . . . . . . . . . . . . . . . . . 763 Chapter 40: Managing Your Web Site with FrontPage . . . . . . . . . . . . . . . . 799 Chapter 41: Creating Web Pages in Other Office Applications . . . . . . . . . . . 821 Part VIII: Collaborating in Office . . . . . . . . . . . . . . . . . . . . . 859 Chapter 42: Building Integrated Documents . . . . . . . . . . . . . . . Chapter 43: Universal Drawing and Graphics Features . . . . . . . . . Chapter 44: Using Microsoft Office Document Imaging and Scanning Chapter 45: Using Microsoft Office Picture Manager . . . . . . . . . . Chapter 46: Collaborating on a Network . . . . . . . . . . . . . . . . . Chapter 47: Windows SharePoint Services with Office System . . . . . . . . . . . . . . . . . . . . . . . . . . . . . . . . . . . . . . . . 861 875 913 925 945 969 Part IX: Customizing and Automating Office . . . . . . . . . . . . . 1007 Chapter 48: Customizing Office Applications . . . . . . . . . . . . . . . . . . . . 1009 Chapter 49: Working with Macros . . . . . . . . . . . . . . . . . . . . . . . . . . 1029 xvi Contents at a Glance Appendix A: What’s on the CD-ROM . . . . . . . . . . . . . . . . Appendix B: Optimizing Your Office Installation . . . . . . . . . Appendix C: International Support and Accessibility Features . Appendix D: Finding Office Information on the Web . . . . . . . . . . . . . . . . . . . . . . . . . . . . . . . . . . . . . . . . . . . 1045 1055 1059 1067 Index . . . . . . . . . . . . . . . . . . . . . . . . . . . . . . . . . . . . . . . . . . . 1071 Contents Preface . . . . . . . . . . . . . . . . . . . . . . . . . . . . . . . . . . . . . . . ix Acknowledgments . . . . . . . . . . . . . . . . . . . . . . . . . . . . . . . . xiii Part I: Getting Started 1 Chapter 1: Welcome to Your New Office . . . . . . . . . . . . . . . . . . 3 Introducing Office Applications: What Do They Do? . . . . . . . . . . . . . . 3 Starting Office Applications . . . . . . . . . . . . . . . . . . . . . . . . . . . . 4 Creating, Saving, and Closing Documents . . . . . . . . . . . . . . . . . . . . 4 Creating documents . . . . . . . . . . . . . . . . . . . . . . . . . . . . . 4 Saving documents . . . . . . . . . . . . . . . . . . . . . . . . . . . . . . . 6 Closing documents . . . . . . . . . . . . . . . . . . . . . . . . . . . . . . 8 Working with Smart Tags and Task Panes . . . . . . . . . . . . . . . . . . . . 8 Using Office Search Effectively . . . . . . . . . . . . . . . . . . . . . . . . . . . 9 Getting Help in Office Applications . . . . . . . . . . . . . . . . . . . . . . . 12 Using Help . . . . . . . . . . . . . . . . . . . . . . . . . . . . . . . . . . 12 Working with the Help task pane . . . . . . . . . . . . . . . . . . . . . 14 Working with the Office Assistant . . . . . . . . . . . . . . . . . . . . . 14 Deactivating the Assistant . . . . . . . . . . . . . . . . . . . . . . . . . 16 Summary . . . . . . . . . . . . . . . . . . . . . . . . . . . . . . . . . . . . . . 16 Chapter 2: Using Office’s Menus and Toolbars . . . . . . . . . . . . . 17 Creating Customized Menus and Toolbars Customizing toolbars . . . . . . . . . Customizing menus . . . . . . . . . . Will That Be Hidden, Docked, or Floating? Displaying and hiding toolbars . . . Docking and floating toolbars . . . . Summary . . . . . . . . . . . . . . . . . . . . . . . . . . . . . . . . . . . . . . . . . . . . . . . . . . . . . . . . . . . . . . . . . . . . . . . . . . . . . . . . . . . . . . . . . . . . . . . . . . . . . . . . . . . . . . . . . . . . . . . . . . . . . . . . . . . . . . . . . . . . . . . . . Part II: Using Word . . . . . . . 18 19 27 29 30 30 31 33 Chapter 3: Creating and Working with Documents . . . . . . . . . . . 35 Creating New Documents . . Navigating in Word . . . . . . Using Find and Replace Using Go To . . . . . . . The navigation tools . . . . . . . . . . . . . . . . . . . . . . . . . . . . . . . . . . . . . . . . . . . . . . . . . . . . . . . . . . . . . . . . . . . . . . . . . . . . . . . . . . . . . . . . . . . . . . . . . . . . . . . . . . . . . . . . . . . . . . . . . . . . . . . . . . . . . . . . 35 37 39 42 43 xviii Contents Word’s Views . . . . . . . . . . . . . Normal view . . . . . . . . . . Print Layout view . . . . . . . Reading Layout view . . . . . Web Layout view . . . . . . . . Outline view . . . . . . . . . . Web Page Preview . . . . . . . Print Preview . . . . . . . . . . Word’s Wizards . . . . . . . . . . . . Using Word’s AutoCorrect Features AutoCorrect . . . . . . . . . . AutoFormat As You Type . . . AutoText . . . . . . . . . . . . AutoFormat . . . . . . . . . . . Smart Tags . . . . . . . . . . . AutoSummarize . . . . . . . . Using Simple Macros . . . . . . . . . Saving: Format Options . . . . . . . Summary . . . . . . . . . . . . . . . . . . . . . . . . . . . . . . . . . . . . . . . . . . . . . . . . . . . . . . . . . . . . . . . . . . . . . . . . . . . . . . . . . . . . . . . . . . . . . . . . . . . . . . . . . . . . . . . . . . . . . . . . . . . . . . . . . . . . . . . . . . . . . . . . . . . . . . . . . . . . . . . . . . . . . . . . . . . . . . . . . . . . . . . . . . . . . . . . . . . . . . . . . . . . . . . . . . . . . . . . . . . . . . . . . . . . . . . . . . . . . . . . . . . . . . . . . . . . . . . . . . . . . . . . . . . . . . . . . . . . . . . . . . . . . . . . . . . . . . . . . . . . . . . . . . . . . . . . . . . . . . . . . . . . . . . . . . . . . . . . . . . . . . . . . . . . . . . . . . . . . . . . . . . . . . . . . . . . . . . . . . . . . . . . . . . . . . . . . . . . . . . . . . . . . . . . . . . . . . . . . . . . . . . . . . . . . . . . . . . . . . . . . . . . . . . . . . . . 44 45 45 46 48 49 49 50 51 54 54 55 57 59 59 59 60 62 63 Chapter 4: Working with Text . . . . . . . . . . . . . . . . . . . . . . . . 65 Entering, Selecting, and Editing Text . Editing text . . . . . . . . . . . . Selecting text . . . . . . . . . . . Formatting Text . . . . . . . . . . . . . Formatting characters . . . . . Formatting paragraphs . . . . . Formatting pages . . . . . . . . Formatting sections . . . . . . . Headers, Footers, and Page Numbers Page numbering . . . . . . . . . Creating Footnotes . . . . . . . . . . . Printing . . . . . . . . . . . . . . . . . Summary . . . . . . . . . . . . . . . . . . . . . . . . . . . . . . . . . . . . . . . . . . . . . . . . . . . . . . . . . . . . . . . . . . . . . . . . . . . . . . . . . . . . . . . . . . . . . . . . . . . . . . . . . . . . . . . . . . . . . . . . . . . . . . . . . . . . . . . . . . . . . . . . . . . . . . . . . . . . . . . . . . . . . . . . . . . . . . . . . . . . . . . . . . . . . . . . . . . . . . . . . . . . . . . . . . . . . . . . . . . . . . . . . . . . . . . . . . . . . . . . . . . . . . . . . . . . . . . . . . . . . . . . . . . . . . . . . . . . . . . . . . . . . . . . . . . . . . . . . . . . . . 65 66 66 68 68 75 82 84 86 88 90 93 96 Chapter 5: Working with Tables . . . . . . . . . . . . . . . . . . . . . . 97 Creating Tables . . . . . . . . . . . . . . . . . . . . . . . . . . . . . . . . . . . 97 The Table tool . . . . . . . . . . . . . . . . . . . . . . . . . . . . . . . . 97 Draw Table . . . . . . . . . . . . . . . . . . . . . . . . . . . . . . . . . . 98 Insert Table . . . . . . . . . . . . . . . . . . . . . . . . . . . . . . . . . . 98 Adding data . . . . . . . . . . . . . . . . . . . . . . . . . . . . . . . . . 100 Editing and Formatting Tables . . . . . . . . . . . . . . . . . . . . . . . . . 100 The Table menu . . . . . . . . . . . . . . . . . . . . . . . . . . . . . . 102 Using automatic formatting with tables . . . . . . . . . . . . . . . . . 106 Other Table menu commands . . . . . . . . . . . . . . . . . . . . . . 108 Table Properties . . . . . . . . . . . . . . . . . . . . . . . . . . . . . . 110 Contents Using Sort and Formulas . . . . . . . . . . . Using Sort . . . . . . . . . . . . . . . . Using formulas . . . . . . . . . . . . . The Tables and Borders Toolbar . . . . . . The Change Text Direction command Using AutoSum . . . . . . . . . . . . . Summary . . . . . . . . . . . . . . . . . . . . . . . . . . . . . . . . . . . . . . . . . . . . . . . . . . . . . . . . . . . . . . . . . . . . . . . . . . . . . . . . . . . . . . . . . . . . . . . . . . . . . . . . . . . . . . . . . . . . . . . . . . . . . . . . . . . . . . . . . . . . . . . . . . 113 113 114 116 116 117 117 Chapter 6: Forms, Fields, and Merging . . . . . . . . . . . . . . . . . 119 Using Fields . . . . . . . . . . . . . . . . . What can fields do? . . . . . . . . . Viewing fields . . . . . . . . . . . . . Inserting fields . . . . . . . . . . . . Updating fields . . . . . . . . . . . . Formatting fields . . . . . . . . . . . Using fields to perform calculations Creating and Using Forms . . . . . . . . . The Forms toolbar . . . . . . . . . . Inserting a form field . . . . . . . . . Protecting your form and fields . . Using Mail Merge . . . . . . . . . . . . . . The Mail Merge task pane . . . . . . The Mail Merge toolbar . . . . . . . Summary . . . . . . . . . . . . . . . . . . . . . . . . . . . . . . . . . . . . . . . . . . . . . . . . . . . . . . . . . . . . . . . . . . . . . . . . . . . . . . . . . . . . . . . . . . . . . . . . . . . . . . . . . . . . . . . . . . . . . . . . . . . . . . . . . . . . . . . . . . . . . . . . . . . . . . . . . . . . . . . . . . . . . . . . . . . . . . . . . . . . . . . . . . . . . . . . . . . . . . . . . . . . . . . . . . . . . . . . . . . . . . . . . . . . . . . . . . . . . . . . . . . . . . . . . . . . . . . . . . . . . . . . . . . . . . . . . . . . . . . . . . . . . . . . . . . . . . . . . . . . . . . . 119 120 121 122 124 124 125 126 127 128 133 133 134 141 142 Chapter 7: Outlines, Tables of Contents, and Indexes . . . . . . . . 143 What Is an Outline? . . . . . . . . . . Using Outline View . . . . . . . . . . Creating and Modifying Outlines . . Rearranging your outline . . . Using outline paragraph levels Printing an outline . . . . . . . Building a Table of Contents . . . . . Creating and formatting a TOC Keeping your TOC current . . Building a Table of Figures . . . . . . Building a Table of Authorities . . . Marking citations . . . . . . . . Inserting your TOA . . . . . . . Creating an Index . . . . . . . . . . . Marking words and phrases . Using a concordance file . . . Building your index . . . . . . Keeping your index current . . Summary . . . . . . . . . . . . . . . . . . . . . . . . . . . . . . . . . . . . . . . . . . . . . . . . . . . . . . . . . . . . . . . . . . . . . . . . . . . . . . . . . . . . . . . . . . . . . . . . . . . . . . . . . . . . . . . . . . . . . . . . . . . . . . . . . . . . . . . . . . . . . . . . . . . . . . . . . . . . . . . . . . . . . . . . . . . . . . . . . . . . . . . . . . . . . . . . . . . . . . . . . . . . . . . . . . . . . . . . . . . . . . . . . . . . . . . . . . . . . . . . . . . . . . . . . . . . . . . . . . . . . . . . . . . . . . . . . . . . . . . . . . . . . . . . . . . . . . . . . . . . . . . . . . . . . . . . . . . . . . . . . . . . . . . . . . . . . . . . . . . . . . . . . . . . . . . . . . . . . . . . . . . . . . . . . . . . . . . . . . . . . . . . . . . . . . . . . . . . . . . . . . . . . . . . . . . . . . . . . . . . . . . . . . . . . . . . . . 143 144 145 145 146 148 148 148 150 150 151 151 152 153 153 155 155 156 156 xix xx Contents Chapter 8: Styles and Templates . . . . . . . . . . . . . . . . . . . . . 159 What Are Styles? . . . . . . . . . . . . . . . . . . . . . Types of styles . . . . . . . . . . . . . . . . . . . Saving style information . . . . . . . . . . . . . . What Are Templates? . . . . . . . . . . . . . . . . . . . Applying Word’s Built-in Styles . . . . . . . . . . . . . Applying a style with the task pane . . . . . . . Applying a style with a keyboard shortcut . . . Alternative ways to apply styles . . . . . . . . . Removing a style from text . . . . . . . . . . . . Determining which styles have been applied . . Creating Styles . . . . . . . . . . . . . . . . . . . . . . Creating a style using dialog boxes . . . . . . . Creating a style by using an example . . . . . . Modifying Styles . . . . . . . . . . . . . . . . . . . . . . Modifying a style using dialog boxes . . . . . . Modifying a style using an example . . . . . . . Copying, deleting, and renaming a style . . . . . Using the Style Gallery . . . . . . . . . . . . . . . . . . Attaching a Template . . . . . . . . . . . . . . . . . . . Creating a new document with a template . . . Attaching a template to an existing document . Creating and Modifying Templates . . . . . . . . . . . Creating a template from scratch . . . . . . . . Creating a template from an existing document Modifying templates . . . . . . . . . . . . . . . . Modifying the Normal Template . . . . . . . . . . . . Summary . . . . . . . . . . . . . . . . . . . . . . . . . . . . . . . . . . . . . . . . . . . . . . . . . . . . . . . . . . . . . . . . . . . . . . . . . . . . . . . . . . . . . . . . . . . . . . . . . . . . . . . . . . . . . . . . . . . . . . . . . . . . . . . . . . . . . . . . . . . . . . . . . . . . . . . . . . . . . . . . . . . . . . . . . . . . . . . . . . . . . . . . . . . . . . . . . . . . . . . . . . . . . . . . . . . . . . . . . . . . . . . . . . . . . . . . . . . . . . . . . . . . . . . . . . . . . . . . . . . . . . . . . . . . . . . . . . . . . . . . . . . . . . . . . . . . . . . . . . . . . . . . . . . . . . . . . . . . . . . . . . . . . . . . . . . . . . . . . . . . . . . . . . . . . . 159 160 160 161 162 162 164 164 165 166 168 168 170 170 170 171 172 173 174 175 175 176 176 177 177 177 178 Chapter 9: Getting Graphical . . . . . . . . . . . . . . . . . . . . . . . 181 Using Bulleted and Numbered Lists . . . . . . . . . Using the Formatting toolbar . . . . . . . . . . Formatting your lists . . . . . . . . . . . . . . . Using Columns . . . . . . . . . . . . . . . . . . . . . Adding Borders and Shading . . . . . . . . . . . . . Adding a simple border . . . . . . . . . . . . . Adding borders to tables . . . . . . . . . . . . Fine-tuning your borders . . . . . . . . . . . . Adding shading . . . . . . . . . . . . . . . . . . Inserting Pictures . . . . . . . . . . . . . . . . . . . . Inserting a picture file . . . . . . . . . . . . . . Inserting clip art . . . . . . . . . . . . . . . . . Inserting an image from a scanner or camera Inserting AutoShapes . . . . . . . . . . . . . . Inserting WordArt . . . . . . . . . . . . . . . . Inserting a drawing . . . . . . . . . . . . . . . . Summary . . . . . . . . . . . . . . . . . . . . . . . . . . . . . . . . . . . . . . . . . . . . . . . . . . . . . . . . . . . . . . . . . . . . . . . . . . . . . . . . . . . . . . . . . . . . . . . . . . . . . . . . . . . . . . . . . . . . . . . . . . . . . . . . . . . . . . . . . . . . . . . . . . . . . . . . . . . . . . . . . . . . . . . . . . . . . . . . . . . . . . . . . . . . . . . . . . . . . . . . . . . . . . . . . . . . . . . . . . . . . . . . . . . . . . . . . . . . . . . . . . . . . . 181 181 183 186 188 188 189 189 191 192 193 193 195 195 197 198 199 Contents Chapter 10: Working with Others on Word Documents . . . . . . . 201 Collaborating with Many Users on a Single Document . . Inserting comments . . . . . . . . . . . . . . . . . . Inserting voice comments . . . . . . . . . . . . . . . Inserting handwritten comments . . . . . . . . . . Finding and working with comments . . . . . . . . Tracking Changes in a Document . . . . . . . . . . . . . . Tracking changes during editing . . . . . . . . . . . Using Versions . . . . . . . . . . . . . . . . . . . . . . . . . Saving versions . . . . . . . . . . . . . . . . . . . . . Working with earlier versions . . . . . . . . . . . . Protecting Your Document . . . . . . . . . . . . . . . . . . Ensuring document security with digital signatures Using Master Documents . . . . . . . . . . . . . . . . . . Creating master and subdocuments . . . . . . . . . Converting documents to subdocuments . . . . . . Rearranging and editing subdocuments . . . . . . . Summary . . . . . . . . . . . . . . . . . . . . . . . . . . . . . . . . . . . . . . . . . . . . . . . . . . . . . . . . . . . . . . . . . . . . . . . . . . . . . . . . . . . . . . . . . . . . . . . . . . . . . . . . . . . . . . . . . . . . . . . . . . . . . . . . . . . . . . . . . . . . . . . . . . . . . . . . . . . . . . . . . . . . . . . . . . . . . . . . . . . . . . . . . . . . . . . . . . . . . . 201 202 204 205 205 206 206 210 210 211 211 214 214 215 215 215 217 Chapter 11: Using XML in Word . . . . . . . . . . . . . . . . . . . . . . 219 What Is XML? . . . . . . . . . . . . . . . . . . . . . Saving a Word Document in XML Format . . . . . Creating an XML File with a Schema . . . . . . . . Adding a schema . . . . . . . . . . . . . . . . The XML Structure task pane . . . . . . . . . Applying a schema to an existing document Removing tags and changing attributes . . . Validating your document . . . . . . . . . . . About Smart Documents . . . . . . . . . . . . . . . Summary . . . . . . . . . . . . . . . . . . . . . . . . . . . . . . . . . . . . . . . . . . . . . . . . . . . . . . . . . . . . . . . . . . . . . . . . . . . . . . . . . . . . . . . . . . . . . . . . . . . . . . . . . . . . . . . . . . . . . . . . . . . . . . . . . . . . . . . . . . . . . . . . . . . . . . . . . . Part III: Using Excel . . . . . . . . . . 219 221 222 222 224 226 226 227 228 228 231 Chapter 12: Worksheets and Workbooks . . . . . . . . . . . . . . . . 233 Understanding Workbooks . . . . . . . . . . . . . Opening new workbooks . . . . . . . . . . . Opening existing workbooks . . . . . . . . . Working with Worksheets . . . . . . . . . . . . . . Identifying rows and columns . . . . . . . . Moving around the grid . . . . . . . . . . . . Using the Go To command . . . . . . . . . . Adding and deleting worksheets . . . . . . . Changing the default number of worksheets Moving and copying worksheets . . . . . . . Renaming worksheets . . . . . . . . . . . . . Changing worksheet tab colors . . . . . . . . . . . . . . . . . . . . . . . . . . . . . . . . . . . . . . . . . . . . . . . . . . . . . . . . . . . . . . . . . . . . . . . . . . . . . . . . . . . . . . . . . . . . . . . . . . . . . . . . . . . . . . . . . . . . . . . . . . . . . . . . . . . . . . . . . . . . . . . . . . . . . . . . . . . . . . . . . . . . . . . . . . . . . . . 233 235 236 237 237 238 240 241 242 242 244 244 xxi xxii Contents Selecting and Using Ranges . . . . . . . Using Absolute and Relative References Using absolute references . . . . . Using names . . . . . . . . . . . . Saving and Closing a Workbook . . . . . Setting backups . . . . . . . . . . . Saving as a Web page . . . . . . . Finding Workbooks . . . . . . . . . . . . Setting Workbook Properties . . . . . . Summary . . . . . . . . . . . . . . . . . . . . . . . . . . . . . . . . . . . . . . . . . . . . . . . . . . . . . . . . . . . . . . . . . . . . . . . . . . . . . . . . . . . . . . . . . . . . . . . . . . . . . . . . . . . . . . . . . . . . . . . . . . . . . . . . . . . . . . . . . . . . . . . . . . . . . . . . . . . . . . . . . . . . . . . . . . . . . . . . . . . . . . . . . . . . . . . . . . . . . . . . . . . . . . . . . . . . . . . . . . 245 246 247 247 248 249 250 252 254 255 Chapter 13: Entering and Formatting Information . . . . . . . . . . . 257 Entering Data . . . . . . . . . . . . . . . . . . . . . . Creating data labels . . . . . . . . . . . . . . . Filling a series of labels automatically . . . . . Entering numbers, dates, and times . . . . . . Editing Data . . . . . . . . . . . . . . . . . . . . . . . Copying, Moving, and Merging Cells . . . . . . . . . Copying cells . . . . . . . . . . . . . . . . . . . Moving cells . . . . . . . . . . . . . . . . . . . . Merging cells . . . . . . . . . . . . . . . . . . . Adding Comments to Cells . . . . . . . . . . . . . . . Managing comments . . . . . . . . . . . . . . . Adding and Deleting Cells, Rows, and Columns . . . Adding cells . . . . . . . . . . . . . . . . . . . . Deleting cells . . . . . . . . . . . . . . . . . . . Changing Column Widths and Row Heights . . . . . Changing column widths . . . . . . . . . . . . Changing row heights . . . . . . . . . . . . . . Resizing multiple rows and columns . . . . . . Hiding and Unhiding Columns, Rows, and Gridlines Hiding columns . . . . . . . . . . . . . . . . . . Unhiding columns . . . . . . . . . . . . . . . . Hiding rows . . . . . . . . . . . . . . . . . . . . Hiding gridlines . . . . . . . . . . . . . . . . . . Using AutoFormat . . . . . . . . . . . . . . . . . . . . Applying AutoFormat . . . . . . . . . . . . . . Customizing AutoFormat . . . . . . . . . . . . Removing AutoFormat . . . . . . . . . . . . . . Applying Fonts and Styles . . . . . . . . . . . . . . . Setting fonts for cells and ranges . . . . . . . . Setting the size of fonts . . . . . . . . . . . . . Adding font attributes . . . . . . . . . . . . . . Changing the default font . . . . . . . . . . . . Aligning text horizontally . . . . . . . . . . . . Fill alignment . . . . . . . . . . . . . . . . . . . . . . . . . . . . . . . . . . . . . . . . . . . . . . . . . . . . . . . . . . . . . . . . . . . . . . . . . . . . . . . . . . . . . . . . . . . . . . . . . . . . . . . . . . . . . . . . . . . . . . . . . . . . . . . . . . . . . . . . . . . . . . . . . . . . . . . . . . . . . . . . . . . . . . . . . . . . . . . . . . . . . . . . . . . . . . . . . . . . . . . . . . . . . . . . . . . . . . . . . . . . . . . . . . . . . . . . . . . . . . . . . . . . . . . . . . . . . . . . . . . . . . . . . . . . . . . . . . . . . . . . . . . . . . . . . . . . . . . . . . . . . . . . . . . . . . . . . . . . . . . . . . . . . . . . . . . . . . . . . . . . . . . . . . . . . . . . . . . . . . . . . . . . . . . . . . . . . . . . . . . . . . . . . . . . . . . . . . . . . . . . . . . . . . . . . . . . . . . . . . . . . . . . . . . . . . . . . . . . . . . . . . . . . . . . . . . . . . . . . . . . . 257 258 260 260 263 264 265 266 266 268 269 270 270 271 272 272 273 274 275 275 275 275 275 276 276 277 278 278 279 279 280 280 281 283 Contents Horizontal justification . . . . . . Centering text across a selection . Aligning text vertically . . . . . . . Rotating text . . . . . . . . . . . . Applying Borders, Patterns, and Colors Applying borders . . . . . . . . . . Applying patterns . . . . . . . . . Applying colors . . . . . . . . . . . Using Number, Date, and Time Formats Using the Style dialog box . . . . . Other number formats . . . . . . . Date and time formats . . . . . . . Custom Formats . . . . . . . . . . . . . . Custom number formats . . . . . Custom date and time formats . . Creating custom formats . . . . . Summary . . . . . . . . . . . . . . . . . . . . . . . . . . . . . . . . . . . . . . . . . . . . . . . . . . . . . . . . . . . . . . . . . . . . . . . . . . . . . . . . . . . . . . . . . . . . . . . . . . . . . . . . . . . . . . . . . . . . . . . . . . . . . . . . . . . . . . . . . . . . . . . . . . . . . . . . . . . . . . . . . . . . . . . . . . . . . . . . . . . . . . . . . . . . . . . . . . . . . . . . . . . . . . . . . . . . . . . . . . . . . . . . . . . . . . . . . . . . . . . . . . . . . . . . . . . . . . . . . . . . . . . . . . . . . . . . . . . . . . . . . . . . . . . . . . . . . . . . . . . . . . . . . . . . . . . . . . . . . . . . . . . . . . . . . . . . . . . . . . . . . . . . . . . . . . . . . . . . . . 283 284 284 285 286 286 288 290 291 292 292 293 294 294 295 297 297 Chapter 14: Charts . . . . . . . . . . . . . . . . . . . . . . . . . . . . . 299 Creating Charts with Chart Wizard . . . Understanding Chart Types . . . . . . . Modifying Charts . . . . . . . . . . . . . Changing chart types . . . . . . . Modifying and adding source data Changing chart options . . . . . . Changing titles . . . . . . . . . . . Changing axes . . . . . . . . . . . Changing gridlines . . . . . . . . . Changing legends . . . . . . . . . . Changing data labels . . . . . . . . Changing data tables . . . . . . . . Relocating a chart . . . . . . . . . Adding trendlines . . . . . . . . . Formatting Charts . . . . . . . . . . . . Handling 3-D Chart Views . . . . . . . . Using the 3-D View dialog box . . Using the “Corners” method . . . Enhancing Charts . . . . . . . . . . . . . Saving Custom Chart Formats . . . . . . Summary . . . . . . . . . . . . . . . . . . . . . . . . . . . . . . . . . . . . . . . . . . . . . . . . . . . . . . . . . . . . . . . . . . . . . . . . . . . . . . . . . . . . . . . . . . . . . . . . . . . . . . . . . . . . . . . . . . . . . . . . . . . . . . . . . . . . . . . . . . . . . . . . . . . . . . . . . . . . . . . . . . . . . . . . . . . . . . . . . . . . . . . . . . . . . . . . . . . . . . . . . . . . . . . . . . . . . . . . . . . . . . . . . . . . . . . . . . . . . . . . . . . . . . . . . . . . . . . . . . . . . . . . . . . . . . . . . . . . . . . . . . . . . . . . . . . . . . . . . . . . . . . . . . . . . . . . . . . . . . . . . . . . . . . . . . . . . . . . . . . . . . . . . . . . . . . . . . . . . . . . . . . . . . . . . . . . . . . . . . . . . . . . . . . . . . . . . . . . . . . . . . . . . . . . . . . . . . . . . . . . . . . . . . . . . . . . . . . . . . 299 304 305 306 306 309 309 310 311 311 312 313 314 314 315 316 317 317 318 322 323 Chapter 15: Formulas and Functions . . . . . . . . . . . . . . . . . . . 325 Working with Formulas . . . . . . . . . . . . Creating a formula . . . . . . . . . . . Understanding operator precedence Displaying and editing formulas . . . . . . . . . . . . . . . . . . . . . . . . . . . . . . . . . . . . . . . . . . . . . . . . . . . . . . . . . . . . . . . . . . . . . . . . . . . 325 326 327 328 xxiii xxiv Contents Copying and Moving Formulas . . . . . . . . . . . . . . Copying via the toolbar or menu . . . . . . . . . . Using the Paste Special command . . . . . . . . . Using the drag-and-drop method . . . . . . . . . . Modifying how you copy . . . . . . . . . . . . . . Using Range Names in Formulas . . . . . . . . . . . . . Using Arrays in Formulas . . . . . . . . . . . . . . . . . Understanding Functions . . . . . . . . . . . . . . . . . Inserting Functions . . . . . . . . . . . . . . . . . . . . . Using AutoSum . . . . . . . . . . . . . . . . . . . . . . . Using Other Automatic Functions . . . . . . . . . . . . How averages work . . . . . . . . . . . . . . . . . Determining the maximum and minimum values Counting numeric values . . . . . . . . . . . . . . Using Links . . . . . . . . . . . . . . . . . . . . . . . . . . Summary . . . . . . . . . . . . . . . . . . . . . . . . . . . . . . . . . . . . . . . . . . . . . . . . . . . . . . . . . . . . . . . . . . . . . . . . . . . . . . . . . . . . . . . . . . . . . . . . . . . . . . . . . . . . . . . . . . . . . . . . . . . . . . . . . . . . . . . . . . . . . . . . . . . . . . . . . . . . . . . . . . . . . . . . . . . . . . . . . . . . . . . . . . . . . . . . . . . . . . . . . . . 329 330 330 331 331 332 333 335 335 337 338 339 339 340 340 342 Chapter 16: Lists and Databases . . . . . . . . . . . . . . . . . . . . . 343 Understanding Lists and Databases . . . Defining lists . . . . . . . . . . . . . Records and fields . . . . . . . . . . Working with Databases . . . . . . . . . . Formatting labels . . . . . . . . . . . Creating a database . . . . . . . . . Entering and Editing Records . . . . . . . Using the data-entry form . . . . . . Using keyboard entry . . . . . . . . Data validation parameters . . . . . List, text length, and custom values Error messages . . . . . . . . . . . . Cell input messages . . . . . . . . . Sorting and Filtering Data . . . . . . . . . Sorting data . . . . . . . . . . . . . . Filtering data . . . . . . . . . . . . . Subtotaling data . . . . . . . . . . . Using Excel Data in a Mail Merge . . . . . Summary . . . . . . . . . . . . . . . . . . . . . . . . . . . . . . . . . . . . . . . . . . . . . . . . . . . . . . . . . . . . . . . . . . . . . . . . . . . . . . . . . . . . . . . . . . . . . . . . . . . . . . . . . . . . . . . . . . . . . . . . . . . . . . . . . . . . . . . . . . . . . . . . . . . . . . . . . . . . . . . . . . . . . . . . . . . . . . . . . . . . . . . . . . . . . . . . . . . . . . . . . . . . . . . . . . . . . . . . . . . . . . . . . . . . . . . . . . . . . . . . . . . . . . . . . . . . . . . . . . . . . . . . . . . . . . . . . . . . . . . . . . . . . . . . . . . . . . . . . . . . . . . . . . . . . . . . . . . . . . . . . . . . . . . . . . . . . . . . . . . . . . . . . . . . . . . . . . . . . . . . . . . . . . . . . . . . . . . . . . . . 343 343 344 345 345 345 347 348 350 350 352 353 355 356 356 358 361 363 364 Chapter 17: Templates, Forms, and Graphics . . . . . . . . . . . . . . 365 Using Excel’s Templates . . . . . . . . . . . . Creating a Template . . . . . . . . . . . . . . Determining the template type . . . . . Saving a workbook as a template . . . Creating your own template tab . . . . Inserting custom worksheet templates . . . . . . . . . . . . . . . . . . . . . . . . . . . . . . . . . . . . . . . . . . . . . . . . . . . . . . . . . . . . . . . . . . . . . . . . . . . . . . . . . . . . . . . . . . . . . . . . . . . . . . 365 367 368 368 369 370 Contents Creating Forms . . . . . . . . . . . . . . . . . . . Form controls . . . . . . . . . . . . . . . . . Using a control on a worksheet . . . . . . . Using macros with form controls . . . . . Protecting Worksheets and Workbooks . . . . . Unprotecting cells and other elements . . Selectively protecting cells . . . . . . . . . Protecting worksheets . . . . . . . . . . . . Protecting workbooks . . . . . . . . . . . . Unprotecting worksheets and workbooks Adding Graphics to Excel Worksheets . . . . . . Importing images . . . . . . . . . . . . . . . Importing from the Clip Gallery . . . . . . Importing from other storage media . . . . Importing from digitizing devices . . . . . Adding AutoShapes . . . . . . . . . . . . . Using WordArt . . . . . . . . . . . . . . . . Summary . . . . . . . . . . . . . . . . . . . . . . . . . . . . . . . . . . . . . . . . . . . . . . . . . . . . . . . . . . . . . . . . . . . . . . . . . . . . . . . . . . . . . . . . . . . . . . . . . . . . . . . . . . . . . . . . . . . . . . . . . . . . . . . . . . . . . . . . . . . . . . . . . . . . . . . . . . . . . . . . . . . . . . . . . . . . . . . . . . . . . . . . . . . . . . . . . . . . . . . . . . . . . . . . . . . . . . . . . . . . . . . . . . . . . . . . . . . . . . . . . . . . . . . . . . . . . . . . . . . . . . . . . . . . . . . . . . . . . . . . . . . . . . . . . . . . . 371 371 373 375 377 377 378 379 381 382 382 383 384 386 386 387 390 393 Chapter 18: PivotTable and PivotChart Reports . . . . . . . . . . . . 395 Working with PivotTable Reports . . . . . . . Creating PivotTables . . . . . . . . . . . Understanding the PivotTable toolbar Modifying PivotTables . . . . . . . . . . Formatting PivotTables . . . . . . . . . Working with PivotChart Reports . . . . . . . Using PivotChart reports . . . . . . . . Altering PivotCharts . . . . . . . . . . . Summary . . . . . . . . . . . . . . . . . . . . . . . . . . . . . . . . . . . . . . . . . . . . . . . . . . . . . . . . . . . . . . . . . . . . . . . . . . . . . . . . . . . . . . . . . . . . . . . . . . . . . . . . . . . . . . . . . . . . . . . . . . . . . . . . . . . . . . . . . . . . . . . . . . . . . . . . . . . . . . . . . . . . . . . . . . . . . . 395 396 401 402 404 406 406 407 408 Chapter 19: Using Excel to Analyze Data . . . . . . . . . . . . . . . . 411 Creating and Using Data Tables . . . . . . . . Dealing with a fixed series of variables Solving a sample problem . . . . . . . . Using Goal Seek . . . . . . . . . . . . . . . . . How it works . . . . . . . . . . . . . . . Solving a sample problem . . . . . . . . Using Solver . . . . . . . . . . . . . . . . . . . Installing the Solver add-in . . . . . . . Solving a sample problem . . . . . . . . Circular References and Iteration . . . . . . . Circular references as errors . . . . . . Using circular references . . . . . . . . Using the Circular Reference toolbar . Summary . . . . . . . . . . . . . . . . . . . . . . . . . . . . . . . . . . . . . . . . . . . . . . . . . . . . . . . . . . . . . . . . . . . . . . . . . . . . . . . . . . . . . . . . . . . . . . . . . . . . . . . . . . . . . . . . . . . . . . . . . . . . . . . . . . . . . . . . . . . . . . . . . . . . . . . . . . . . . . . . . . . . . . . . . . . . . . . . . . . . . . . . . . . . . . . . . . . . . . . . . . . . . . . . . . . . . . . . . . . . . . . . . . . . . . . . . . . . . . . . . . . . . . . . . . . . . . . . . . . 411 411 412 414 414 414 416 416 416 420 420 421 422 422 xxv xxvi Contents Chapter 20: Using XML in Excel . . . . . . . . . . . . . . . . . . . . . . 425 What Is XML? . . . . . . . . . . . . . . . . . Looking at an XML file . . . . . . . . . How Excel uses XML . . . . . . . . . . Using XML Data Sources in Excel . . . . . . Saving XML Data in Excel . . . . . . . . . . Exporting data in generic XML format Saving an XML spreadsheet . . . . . . Excel and Smart Documents . . . . . . . . . Summary . . . . . . . . . . . . . . . . . . . . . . . . . . . . . . . . . . . . . . . . . . . . . . . . . . . . . . . . . . . . . . . . . . . . . . . . . . . . . . . . . . . . . . . . . . . . . . . . . . . . . . . . . . . . . . . . . . . . . . . . . . . . . . . . . . . . . . . . . . . . . . . . . . . . . . . . . . . . . . . . . . . . . . . . . . . . . Part IV: Using Outlook . . . . . . . . . 425 426 427 427 430 430 432 434 434 437 Chapter 21: Outlook Overview . . . . . . . . . . . . . . . . . . . . . . 439 Working with Outlook Folders . . . . . . . . . . . . . Creating new folders . . . . . . . . . . . . . . . Using the Navigation Pane . . . . . . . . . . . . . . . Working with and Customizing Views . . . . . . . . Switching views . . . . . . . . . . . . . . . . . . Customizing views . . . . . . . . . . . . . . . . Using the Field Chooser . . . . . . . . . . . . . Creating views from scratch . . . . . . . . . . Assigning items to categories . . . . . . . . . . Using Outlook Today . . . . . . . . . . . . . . . . . . Configuring and Using Multiple Mail Accounts . . . Adding e-mail accounts . . . . . . . . . . . . . Modifying e-mail accounts . . . . . . . . . . . Reading Messages . . . . . . . . . . . . . . . . . . . Addressing and Sending Messages . . . . . . . . . . Creating a new message from scratch . . . . . Spellchecking messages . . . . . . . . . . . . . Saving Messages . . . . . . . . . . . . . . . . . . . . Printing Messages . . . . . . . . . . . . . . . . . . . . Using Page Setup . . . . . . . . . . . . . . . . . Deleting Messages . . . . . . . . . . . . . . . . . . . Recovering deleted messages . . . . . . . . . Permanently deleting messages . . . . . . . . Automatically deleting when exiting Outlook Summary . . . . . . . . . . . . . . . . . . . . . . . . . . . . . . . . . . . . . . . . . . . . . . . . . . . . . . . . . . . . . . . . . . . . . . . . . . . . . . . . . . . . . . . . . . . . . . . . . . . . . . . . . . . . . . . . . . . . . . . . . . . . . . . . . . . . . . . . . . . . . . . . . . . . . . . . . . . . . . . . . . . . . . . . . . . . . . . . . . . . . . . . . . . . . . . . . . . . . . . . . . . . . . . . . . . . . . . . . . . . . . . . . . . . . . . . . . . . . . . . . . . . . . . . . . . . . . . . . . . . . . . . . . . . . . . . . . . . . . . . . . . . . . . . . . . . . . . . . . . . . . . . . . . . . . . . . . . . . . . . . . . . . . . . . . . . . . . . . . . . . . . . . . . . . . 439 441 442 443 445 445 449 450 451 451 452 453 454 455 455 456 459 459 460 460 462 462 463 463 463 Chapter 22: Advanced Message Management . . . . . . . . . . . . . 465 Organizing Messages with Search Folders Creating a new Search Folder . . . . Customizing a Search Folder . . . . Quick-flagging Messages . . . . . . . . . . . . . . . . . . . . . . . . . . . . . . . . . . . . . . . . . . . . . . . . . . . . . . . . . . . . . . . . . . . . . . . . . . . . . . . . . . . . . . 465 466 468 469 Contents Creating Mail-Filtering Rules . . . . . Archiving Messages . . . . . . . . . . Setting the frequency . . . . . Setting the AutoArchive delay Exporting and Importing Messages . Exporting messages . . . . . . Importing messages . . . . . . Sending Business Cards . . . . . . . Using Signatures and Receipts . . . Creating a signature . . . . . . Setting up message receipts . Attaching Files to Messages . . . . . Finding the Message You Want . . . Summary . . . . . . . . . . . . . . . . . . . . . . . . . . . . . . . . . . . . . . . . . . . . . . . . . . . . . . . . . . . . . . . . . . . . . . . . . . . . . . . . . . . . . . . . . . . . . . . . . . . . . . . . . . . . . . . . . . . . . . . . . . . . . . . . . . . . . . . . . . . . . . . . . . . . . . . . . . . . . . . . . . . . . . . . . . . . . . . . . . . . . . . . . . . . . . . . . . . . . . . . . . . . . . . . . . . . . . . . . . . . . . . . . . . . . . . . . . . . . . . . . . . . . . . . . . . . . . . . . . . . . . . . . . . . . . . . . . . . . . . . . . . . . . . . . . . . . . . . . . . . . . . . . . . . . . . . . . . . . . . . . . . . 470 472 473 473 474 475 476 476 477 477 479 480 481 483 Chapter 23: Outlook Security . . . . . . . . . . . . . . . . . . . . . . . 485 Dealing with Junk E-mail . . . . . . . . Using Outlook’s junk e-mail filter Using the Junk E-Mail Filter Lists Turning Off Web Beacons . . . . . . . Outlook’s Security Settings . . . . . . Encrypted e-mail . . . . . . . . . Security zones . . . . . . . . . . Digital IDs (certificates) . . . . . Why Can’t I Open That? . . . . . . . . Digital Signatures and Encryption . . Permissions . . . . . . . . . . . . . . . E-mail Safety Tips . . . . . . . . . . . . Summary . . . . . . . . . . . . . . . . . . . . . . . . . . . . . . . . . . . . . . . . . . . . . . . . . . . . . . . . . . . . . . . . . . . . . . . . . . . . . . . . . . . . . . . . . . . . . . . . . . . . . . . . . . . . . . . . . . . . . . . . . . . . . . . . . . . . . . . . . . . . . . . . . . . . . . . . . . . . . . . . . . . . . . . . . . . . . . . . . . . . . . . . . . . . . . . . . . . . . . . . . . . . . . . . . . . . . . . . . . . . . . . . . . . . . . . . . . . . . . . . . . . . . . . . . . . . . . . . . . . . . . . . . . . . . . . . . . . . . . . . . . . . . . . . . . 485 486 487 488 489 490 491 493 493 496 497 498 499 Chapter 24: Creating and Maintaining a Contact List . . . . . . . . . 501 Adding a Contact . . . . . . . . . . . . . . . . . . Importing Contacts . . . . . . . . . . . . . . . . . Opening and Editing a Contact . . . . . . . . . . Viewing Your Contacts . . . . . . . . . . . . . . . Creating Groups . . . . . . . . . . . . . . . . . . . Creating Distribution Lists . . . . . . . . . . . . . Associating Contacts with Other Outlook Items Mail-merging Outlook Contacts with Word . . . Introduction to Business Contact Manager . . . Summary . . . . . . . . . . . . . . . . . . . . . . . . . . . . . . . . . . . . . . . . . . . . . . . . . . . . . . . . . . . . . . . . . . . . . . . . . . . . . . . . . . . . . . . . . . . . . . . . . . . . . . . . . . . . . . . . . . . . . . . . . . . . . . . . . . . . . . . . . . . . . . . . . . . . . . . . . . . . . . . . . . . . . . . . . . . . . 502 507 508 509 509 510 511 512 514 516 Chapter 25: Managing Your Time with Calendar . . . . . . . . . . . . 517 The Outlook Today View . . . . . . . . . . . . . . . . . . . . . . . . . . . . . 517 Adding and Editing Your Own Tasks . . . . . . . . . . . . . . . . . . . . . . 520 Assigning a Task to Someone Else . . . . . . . . . . . . . . . . . . . . . . . 521 xxvii xxviii Contents Using Calendar . . . . . . . . . . . . . . . . . . . . Creating and Managing Appointments and Events Importing Appointments and Events . . . . . . . . Sending Calendar Information to Other Users . . Summary . . . . . . . . . . . . . . . . . . . . . . . . . . . . . . . . . . . . . . . . . . . . . . . . . . . . . . . . . . . . . . . . . . . . . . . . . . . . . . . . . . . . . . . . . Part V: Using PowerPoint . . . . . 522 524 527 528 529 531 Chapter 26: Beginning a Presentation . . . . . . . . . . . . . . . . . . 533 Planning Great Presentations . . . . . . . . . The virtues of simplicity . . . . . . . . Working with the PowerPoint User Interface Choosing a Slide Layout . . . . . . . . . . . . Using Slide Layout . . . . . . . . . . . . Using Outlines to Plan and Organize . . . . . Creating an outline in PowerPoint . . . Adding subheads . . . . . . . . . . . . . Importing an outline . . . . . . . . . . . Reorganizing an outline . . . . . . . . . Formatting text within an outline . . . Navigating Through a Presentation . . . . . . Summary . . . . . . . . . . . . . . . . . . . . . . . . . . . . . . . . . . . . . . . . . . . . . . . . . . . . . . . . . . . . . . . . . . . . . . . . . . . . . . . . . . . . . . . . . . . . . . . . . . . . . . . . . . . . . . . . . . . . . . . . . . . . . . . . . . . . . . . . . . . . . . . . . . . . . . . . . . . . . . . . . . . . . . . . . . . . . . . . . . . . . . . . . . . . . . . . . . . . . . . . . . . . . . . . . . . . . . . . . . . . . . . . . . . . . . . . . . . . . . . . . . 533 534 534 535 536 537 538 538 539 540 542 543 544 Chapter 27: Entering and Formatting Text . . . . . . . . . . . . . . . . 545 Entering and Editing Text . . . . . . . . Entering text in the outline pane . Entering text in the slide pane . . Editing text . . . . . . . . . . . . . Importing Text from Other Applications Copying and pasting . . . . . . . . Importing directly to PowerPoint Editing imported text . . . . . . . Formatting Text . . . . . . . . . . . . . . Font and size . . . . . . . . . . . . Style . . . . . . . . . . . . . . . . . Alignment . . . . . . . . . . . . . . Promoting and demoting heads . Bulleted and numbered lists . . . Spacing . . . . . . . . . . . . . . . Color . . . . . . . . . . . . . . . . . Other buttons on the toolbar . . . The Format menu . . . . . . . . . Summary . . . . . . . . . . . . . . . . . . . . . . . . . . . . . . . . . . . . . . . . . . . . . . . . . . . . . . . . . . . . . . . . . . . . . . . . . . . . . . . . . . . . . . . . . . . . . . . . . . . . . . . . . . . . . . . . . . . . . . . . . . . . . . . . . . . . . . . . . . . . . . . . . . . . . . . . . . . . . . . . . . . . . . . . . . . . . . . . . . . . . . . . . . . . . . . . . . . . . . . . . . . . . . . . . . . . . . . . . . . . . . . . . . . . . . . . . . . . . . . . . . . . . . . . . . . . . . . . . . . . . . . . . . . . . . . . . . . . . . . . . . . . . . . . . . . . . . . . . . . . . . . . . . . . . . . . . . . . . . . . . . . . . . . . . . . . . . . . . . . . . . . . . . . . . . . . . . . . . . . . . . . . . . . . . . . . . . . . . . . . . . . . . . . . . . . . . . . . . . 545 545 546 548 549 549 549 550 551 551 552 552 553 554 554 555 555 556 558 Contents Chapter 28: Using Templates and Wizards . . . . . . . . . . . . . . . 559 Using the AutoContent Wizard . . . . . . . . . . . . Using the Slide Layout Task Pane . . . . . . . . . . . Exploring the available layouts . . . . . . . . . Changing an existing slide . . . . . . . . . . . . Using Masters . . . . . . . . . . . . . . . . . . . . . . Slide Master . . . . . . . . . . . . . . . . . . . . Handout Master . . . . . . . . . . . . . . . . . Notes Master . . . . . . . . . . . . . . . . . . . Using Design Templates . . . . . . . . . . . . . . . . Accessing the design templates . . . . . . . . Choosing a slide layout . . . . . . . . . . . . . Modifying and applying the design templates Creating and Saving Your Own Templates . . . . . . Summary . . . . . . . . . . . . . . . . . . . . . . . . . . . . . . . . . . . . . . . . . . . . . . . . . . . . . . . . . . . . . . . . . . . . . . . . . . . . . . . . . . . . . . . . . . . . . . . . . . . . . . . . . . . . . . . . . . . . . . . . . . . . . . . . . . . . . . . . . . . . . . . . . . . . . . . . . . . . . . . . . . . . . . . . . . . . . . . . . . . . . . . . . . . . . . . . . . . . . . . . . . . . . . . 559 561 562 563 565 565 567 569 571 571 572 572 573 574 Chapter 29: Creating Charts and Tables . . . . . . . . . . . . . . . . . 575 Exploring Chart Types . . . . . . . . . . . . . Creating and Editing Charts . . . . . . . . . . Editing charts . . . . . . . . . . . . . . . Formatting Charts . . . . . . . . . . . . . . . Formatting data series . . . . . . . . . . Format plot or chart area . . . . . . . . Format legend . . . . . . . . . . . . . . Format category axis . . . . . . . . . . Format value axis . . . . . . . . . . . . . Add a trendline . . . . . . . . . . . . . . Mixed chart types . . . . . . . . . . . . Saving custom charts . . . . . . . . . . Creating an Organization Chart or Diagram . Inserting an Organization Chart . . . . Inserting a diagram . . . . . . . . . . . Creating and Editing Tables . . . . . . . . . . Creating a table . . . . . . . . . . . . . . Editing a table . . . . . . . . . . . . . . Inserting Excel Worksheets and Word Tables Inserting an Excel worksheet . . . . . . Adding a Word table . . . . . . . . . . . Summary . . . . . . . . . . . . . . . . . . . . . . . . . . . . . . . . . . . . . . . . . . . . . . . . . . . . . . . . . . . . . . . . . . . . . . . . . . . . . . . . . . . . . . . . . . . . . . . . . . . . . . . . . . . . . . . . . . . . . . . . . . . . . . . . . . . . . . . . . . . . . . . . . . . . . . . . . . . . . . . . . . . . . . . . . . . . . . . . . . . . . . . . . . . . . . . . . . . . . . . . . . . . . . . . . . . . . . . . . . . . . . . . . . . . . . . . . . . . . . . . . . . . . . . . . . . . . . . . . . . . . . . . . . . . . . . . . . . . . . . . . . . . . . . . . . . . . . . . . . . . . . . . . . . . . . . . . . . . . . . . . . . . . . . . . . . . . . . . . . . . . . . . . . . . . . . . . . . . . . . . . . . . . . . . . . . . . . . . . . . . . . . . . . . . . . . . . . . 575 577 581 583 583 585 585 585 585 586 586 587 588 589 591 593 594 594 595 596 598 598 Chapter 30: Adding Graphics and Special Effects . . . . . . . . . . . 599 Adding Pictures and Multimedia . . . . . . . . Adding images . . . . . . . . . . . . . . . Adding an image from the Clip Organizer Inserting a picture from a file . . . . . . . . . . . . . . . . . . . . . . . . . . . . . . . . . . . . . . . . . . . . . . . . . . . . . . . . . . . . . . . . . . . . . . . 599 600 601 603 xxix xxx Contents Inserting a Photo Album . . . . Working with sound . . . . . . Working with movies . . . . . . Using Slide Transitions . . . . . . . . Selecting the slides . . . . . . . Adding transitions . . . . . . . Using Animation Schemes . . . . . . Applying an animation scheme Applying custom animations . Creating Actions . . . . . . . . . . . Action buttons . . . . . . . . . Creating a sample action . . . Action settings . . . . . . . . . Summary . . . . . . . . . . . . . . . . . . . . . . . . . . . . . . . . . . . . . . . . . . . . . . . . . . . . . . . . . . . . . . . . . . . . . . . . . . . . . . . . . . . . . . . . . . . . . . . . . . . . . . . . . . . . . . . . . . . . . . . . . . . . . . . . . . . . . . . . . . . . . . . . . . . . . . . . . . . . . . . . . . . . . . . . . . . . . . . . . . . . . . . . . . . . . . . . . . . . . . . . . . . . . . . . . . . . . . . . . . . . . . . . . . . . . . . . . . . . . . . . . . . . . . . . . . . . . . . . . . . . . . . . . . . . . . . . . . . . . . . . . . . . . . . . . . . . . . . . . . . . . . . . . . . . . . . . . . . . . . . . . . . . 603 606 607 608 608 608 609 610 611 612 612 614 615 615 Chapter 31: Finalizing Your Slide Show . . . . . . . . . . . . . . . . . 617 Creating a Slide Show . . . . . . . . . . . . . . . . Rearranging the slide show . . . . . . . . . Hiding slides . . . . . . . . . . . . . . . . . Adding comments . . . . . . . . . . . . . . Adding speaker notes . . . . . . . . . . . . Handouts . . . . . . . . . . . . . . . . . . . Summary slides . . . . . . . . . . . . . . . . Playing the Slide Show . . . . . . . . . . . . . . . Moving between slides . . . . . . . . . . . Writing on slides (annotations) . . . . . . Setting up the slide show . . . . . . . . . . Custom slide shows . . . . . . . . . . . . . Using Recorded Narration . . . . . . . . . . . . . Recording a narration . . . . . . . . . . . . Re-recording narrations . . . . . . . . . . . Packaging Your Presentation for a CD . . . . . . Options for Saving Your Presentation . . . . . . Putting your presentation on the Web . . . Other file formats for saving presentations Printing . . . . . . . . . . . . . . . . . . . . . . . . Printing slides . . . . . . . . . . . . . . . . Printing speaker notes . . . . . . . . . . . . Printing handouts . . . . . . . . . . . . . . Printing an outline . . . . . . . . . . . . . . Printing files in Word . . . . . . . . . . . . . Broadcasting over the Internet or an Intranet . Setting up a presentation broadcast . . . . Starting a presentation broadcast . . . . . Viewing a presentation broadcast . . . . . Summary . . . . . . . . . . . . . . . . . . . . . . . . . . . . . . . . . . . . . . . . . . . . . . . . . . . . . . . . . . . . . . . . . . . . . . . . . . . . . . . . . . . . . . . . . . . . . . . . . . . . . . . . . . . . . . . . . . . . . . . . . . . . . . . . . . . . . . . . . . . . . . . . . . . . . . . . . . . . . . . . . . . . . . . . . . . . . . . . . . . . . . . . . . . . . . . . . . . . . . . . . . . . . . . . . . . . . . . . . . . . . . . . . . . . . . . . . . . . . . . . . . . . . . . . . . . . . . . . . . . . . . . . . . . . . . . . . . . . . . . . . . . . . . . . . . . . . . . . . . . . . . . . . . . . . . . . . . . . . . . . . . . . . . . . . . . . . . . . . . . . . . . . . . . . . . . . . . . . . . . . . . . . . . . . . . . . . . . . . . . . . . . . . . . . . . . . . . . . . . . . . . . . . . . . . . . . . . . . . . . . . . . . . . . . . . . . . . . . . . . . . . . . . . . . . . . . . . . . . . . . . . . . . . . . . . . . . 617 617 618 619 621 622 623 624 624 625 626 629 630 631 632 632 634 634 637 638 638 639 640 640 640 641 642 643 643 643 Contents Chapter 32: Fine-Tuning Your Presentation . . . . . . . . . . . . . . . 645 Practice Makes Perfect . . . . . . . . . . . . . . . . . . . . . . . . . . . Troubleshooting Your Slide Show . . . . . . . . . . . . . . . . . . . . Ten Top PowerPoint Tips . . . . . . . . . . . . . . . . . . . . . . . . . 1. How do I change an entire presentation’s format? . . . . . . 2. How can I copy one object’s format to several others? . . . . 3. Where on the Web can I find additional clip art, textures, sounds, and video? . . . . . . . . . . . . . . . . . . 4. How can I set the defaults for drawing objects? . . . . . . . . 5. How can I make a bulleted list show up one item at a time during my presentation? . . . . . . . . . . . . . . . . . . . . . 6. What are comments and how do they work? . . . . . . . . . 7. What is a summary slide? . . . . . . . . . . . . . . . . . . . . 8. How can I save a chart’s design for future use? . . . . . . . . 9. How do I change one AutoShape into a different one? . . . . 10. How can I copy a complete presentation for use on another computer? . . . . . . . . . . . . . . . . . . . . . . . . . . . . . Summary . . . . . . . . . . . . . . . . . . . . . . . . . . . . . . . . . . . . . . . . . . . . . . . . . 645 647 648 649 650 . . . 650 . . . 650 . . . . . . . . . . . . . . . 652 653 654 654 655 . . . 655 . . . 655 Part VI: Using Access 657 Chapter 33: Fundamentals of Access . . . . . . . . . . . . . . . . . . 659 Basic Database Concepts . Access tables . . . . . Access queries . . . . Access forms . . . . . Access reports . . . . Planning a Database . . . . Look for organization Reduce redundancy . Summary . . . . . . . . . . . . . . . . . . . . . . . . . . . . . . . . . . . . . . . . . . . . . . . . . . . . . . . . . . . . . . . . . . . . . . . . . . . . . . . . . . . . . . . . . . . . . . . . . . . . . . . . . . . . . . . . . . . . . . . . . . . . . . . . . . . . . . . . . . . . . . . . . . . . . . . . . . . . . . . . . . . . . . . . . . . . . . . . . . . . . . . . . . . . . . . . . . . . . . . . . . . . . . . . . . . . . . . . . . . . . . . . . . . . . . . . . . . . . . . . . . . . . . . . . . . . . . 659 660 661 662 663 664 664 665 666 Chapter 34: Creating a Database . . . . . . . . . . . . . . . . . . . . . 667 Creating a New Database . . . . . . . . . . Designing a new table . . . . . . . . Creating a table with a wizard . . . Creating a table by entering data . . Creating a Table by Importing or Linking Adding and Editing Data . . . . . . . . . . Changing the Appearance of a Table . . . Setting row heights . . . . . . . . . . Setting column widths . . . . . . . . Customizing datasheet properties . . . . . . . . . . . . . . . . . . . . . . . . . . . . . . . . . . . . . . . . . . . . . . . . . . . . . . . . . . . . . . . . . . . . . . . . . . . . . . . . . . . . . . . . . . . . . . . . . . . . . . . . . . . . . . . . . . . . . . . . . . . . . . . . . . . . . . . . . . . . . . . . . . . . . . . . . . . . . . . . . . . . . . . . . . . . . . . . . . . . . . . . . . . . . . . 667 669 672 675 676 677 678 679 679 679 xxxi xxxii Contents Customizing fonts . . . . . . . . . Moving fields . . . . . . . . . . . . Hiding and unhiding columns . . . Freezing and unfreezing columns Sorting Data . . . . . . . . . . . . . . . . Adding an Index . . . . . . . . . . . . . . Using a single field . . . . . . . . . Using multiple fields . . . . . . . . Printing a Table . . . . . . . . . . . . . . Exporting Table Data . . . . . . . . . . . Summary . . . . . . . . . . . . . . . . . . . . . . . . . . . . . . . . . . . . . . . . . . . . . . . . . . . . . . . . . . . . . . . . . . . . . . . . . . . . . . . . . . . . . . . . . . . . . . . . . . . . . . . . . . . . . . . . . . . . . . . . . . . . . . . . . . . . . . . . . . . . . . . . . . . . . . . . . . . . . . . . . . . . . . . . . . . . . . . . . . . . . . . . . . . . . . . . . . . . . . . . . . . . . . . . . . . . . . . . . . . . . . . . . . . . . . . . . . . . . . 680 681 681 682 683 683 683 684 685 685 687 Chapter 35: Working with Forms . . . . . . . . . . . . . . . . . . . . . 689 Using AutoForm . . . . . . . . . The basic method . . . . The advanced method . . Choosing a layout . . . . Using the Form Wizard . . . . . Designing a Form . . . . . . . . The easy way . . . . . . . The hard way . . . . . . . Modifying a Form . . . . . . . . Adding Controls to a Form . . . Discovering the Toolbox Working with text boxes . Using control wizards . . Summary . . . . . . . . . . . . . . . . . . . . . . . . . . . . . . . . . . . . . . . . . . . . . . . . . . . . . . . . . . . . . . . . . . . . . . . . . . . . . . . . . . . . . . . . . . . . . . . . . . . . . . . . . . . . . . . . . . . . . . . . . . . . . . . . . . . . . . . . . . . . . . . . . . . . . . . . . . . . . . . . . . . . . . . . . . . . . . . . . . . . . . . . . . . . . . . . . . . . . . . . . . . . . . . . . . . . . . . . . . . . . . . . . . . . . . . . . . . . . . . . . . . . . . . . . . . . . . . . . . . . . . . . . . . . . . . . . . . . . . . . . . . . . . . . . . . . . . . . . . . . . . . . . . . . . . . . . . . . . . . . . . . . . . . . . . . . . . . . . . . . . . . . . . . . . . . . . . . . . . . . . . . 689 689 690 690 691 695 695 695 697 697 698 699 701 704 Chapter 36: Using Queries . . . . . . . . . . . . . . . . . . . . . . . . . 705 How Queries Work . . . . . . . . . . . . . . . . Creating and Editing Queries . . . . . . . . . . Designing your own query . . . . . . . . Editing a query . . . . . . . . . . . . . . . Using query criteria . . . . . . . . . . . . Using Or with multiple fields . . . . . . . Using Queries to Modify Records . . . . . . . . Changing original table values . . . . . . Deleting groups of records . . . . . . . . Changing groups of records by updating Using the Query Wizards . . . . . . . . . . . . . The Simple Query Wizard . . . . . . . . . The Crosstab Query Wizard . . . . . . . The Find Duplicates Query Wizard . . . . The Find Unmatched Query Wizard . . . Summary . . . . . . . . . . . . . . . . . . . . . . . . . . . . . . . . . . . . . . . . . . . . . . . . . . . . . . . . . . . . . . . . . . . . . . . . . . . . . . . . . . . . . . . . . . . . . . . . . . . . . . . . . . . . . . . . . . . . . . . . . . . . . . . . . . . . . . . . . . . . . . . . . . . . . . . . . . . . . . . . . . . . . . . . . . . . . . . . . . . . . . . . . . . . . . . . . . . . . . . . . . . . . . . . . . . . . . . . . . . . . . . . . . . . . . . . . . . . . . . . . . . . . . . . . . . . . . . . . . . . . . . . . . . . . . . . . . . . . . 705 706 706 709 709 711 712 712 713 715 716 716 719 722 725 728 Contents Chapter 37: Generating Reports . . . . . . . . . . . . . . . . . . . . . 729 Types of Reports . . . . . . . . . . . . Using AutoReport . . . . . . . . . . . . Using the Report Wizard . . . . . . . . Creating Mailing Labels . . . . . . . . Designing Custom Reports . . . . . . Placing Controls in Reports . . . . . . Bound and unbound text boxes Creating calculated controls . . Placing text boxes in reports . . Using the Toolbox . . . . . . . . Creating Relational Reports . . . . . . Summary . . . . . . . . . . . . . . . . . . . . . . . . . . . . . . . . . . . . . . . . . . . . . . . . . . . . . . . . . . . . . . . . . . . . . . . . . . . . . . . . . . . . . . . . . . . . . . . . . . . . . . . . . . . . . . . . . . . . . . . . . . . . . . . . . . . . . . . . . . . . . . . . . . . . . . . . . . . . . . . . . . . . . . . . . . . . . . . . . . . . . . . . . . . . . . . . . . . . . . . . . . . . . . . . . . . . . . . . . . . . . . . . . . . . . . . . . . . . . . . . . . . . . . . . . . . . . . . . . . . . . . . . . . . . . 729 731 732 737 742 744 744 745 745 746 747 750 Chapter 38: Access and XML . . . . . . . . . . . . . . . . . . . . . . . 751 What Is XML? . . . . . . . . . . Looking at an XML file . . How Access uses XML . . Importing XML Data . . . . . . Exporting Access Data as XML Summary . . . . . . . . . . . . . . . . . . . . . . . . . . . . . . . . . . . . . . . . . . . . . . . . . . . . . . . . . . . . . . . . . . . . . . . . . . . . . . . . . . . . . . . . . . . . . . . . . . . . . . . . . . . . . . . . . . . . . . . . . . . . . . . . . . . . . . . . . . . . . . . . . . . . . . . . . . . . . Part VII: Office and the Web . . . . . . 751 752 753 754 756 758 761 Chapter 39: Designing Web Sites with FrontPage . . . . . . . . . . . 763 What Is FrontPage? . . . . . . . . . . . . . . . . . . . . The HyperText Markup Language (HTML) . . . Publishing Web pages . . . . . . . . . . . . . . . Navigating Through FrontPage Views . . . . . . . . . Creating a Web Site . . . . . . . . . . . . . . . . . . . . Creating a new FrontPage Web site . . . . . . . Working with folders and files in Folders view . Designing your Web site’s navigation structure Adding and Formatting Text . . . . . . . . . . . . . . . Getting text without typing . . . . . . . . . . . . Editing text . . . . . . . . . . . . . . . . . . . . . Formatting text . . . . . . . . . . . . . . . . . . . Formatting paragraphs . . . . . . . . . . . . . . Using Tables for Layout Purposes . . . . . . . . . . . Defining table properties . . . . . . . . . . . . . Defining cell properties . . . . . . . . . . . . . . Using FrontPage’s new Table Layout tools . . . Using the Cell Formatting tools . . . . . . . . . . Converting tables to text . . . . . . . . . . . . . . . . . . . . . . . . . . . . . . . . . . . . . . . . . . . . . . . . . . . . . . . . . . . . . . . . . . . . . . . . . . . . . . . . . . . . . . . . . . . . . . . . . . . . . . . . . . . . . . . . . . . . . . . . . . . . . . . . . . . . . . . . . . . . . . . . . . . . . . . . . . . . . . . . . . . . . . . . . . . . . . . . . . . . . . . . . . . . . . . . . . . . . . . . . . . . . . . . . . . . . . . . . . . . . . . . . . . . . . . . . . . . . . . . . 763 764 764 764 766 767 769 770 773 774 774 775 775 776 777 778 779 781 782 xxxiii xxxiv Contents Adding Graphics . . . . . . . . . . . . . . . . . . . . . . . . . Inserting pictures . . . . . . . . . . . . . . . . . . . . . Copying a picture . . . . . . . . . . . . . . . . . . . . . Saving graphics . . . . . . . . . . . . . . . . . . . . . . . Editing pictures in FrontPage . . . . . . . . . . . . . . . Changing image properties . . . . . . . . . . . . . . . . Hyperlinks and Image Maps . . . . . . . . . . . . . . . . . . . Assigning links to text . . . . . . . . . . . . . . . . . . . Creating hyperlinks to existing pages and documents Editing and removing hyperlinks . . . . . . . . . . . . . Creating image maps . . . . . . . . . . . . . . . . . . . . Creating bookmarks . . . . . . . . . . . . . . . . . . . . Inserting Special FrontPage Components . . . . . . . . . . . Inserting Web components . . . . . . . . . . . . . . . . Inserting Forms . . . . . . . . . . . . . . . . . . . . . . . Experimenting with HTML . . . . . . . . . . . . . . . . . . . Summary . . . . . . . . . . . . . . . . . . . . . . . . . . . . . . . . . . . . . . . . . . . . . . . . . . . . . . . . . . . . . . . . . . . . . . . . . . . . . . . . . . . . . . . . . . . . . . . . . . . . . . . . . . . . . . . . . . . . . . . . . . . . . . . . . . . . . . . . . . . . . . . . . . . . . . . . . . . . . . . . . . . . . . 783 783 786 786 786 787 789 789 790 791 791 792 793 793 794 795 798 Chapter 40: Managing Your Web Site with FrontPage . . . . . . . . 799 Themes, Shared Borders, and Link Bars . . . Selecting and assigning a theme . . . . Adding shared borders . . . . . . . . . Inserting and editing link bars . . . . . Customizing Themes . . . . . . . . . . . . . . Modifying theme colors . . . . . . . . . Modifying theme graphics . . . . . . . Changing theme styles . . . . . . . . . . Saving a custom theme . . . . . . . . . Organizing Office Documents into a Web Site Generating Usage and Other Reports . . . . Global Site Editing . . . . . . . . . . . . . . . Spellchecking your entire site . . . . . Tracking tasks for your entire site . . . Replacing throughout a site . . . . . . . Publishing Your Site . . . . . . . . . . . . . . Getting More Information . . . . . . . . . . . Summary . . . . . . . . . . . . . . . . . . . . . . . . . . . . . . . . . . . . . . . . . . . . . . . . . . . . . . . . . . . . . . . . . . . . . . . . . . . . . . . . . . . . . . . . . . . . . . . . . . . . . . . . . . . . . . . . . . . . . . . . . . . . . . . . . . . . . . . . . . . . . . . . . . . . . . . . . . . . . . . . . . . . . . . . . . . . . . . . . . . . . . . . . . . . . . . . . . . . . . . . . . . . . . . . . . . . . . . . . . . . . . . . . . . . . . . . . . . . . . . . . . . . . . . . . . . . . . . . . . . . . . . . . . . . . . . . . . . . . . . . . . . . . . . . . . . . . . . . . . . . . . . . . . . . . . . . . . . . . . . . . . . . . . . 799 799 801 802 805 805 807 808 808 809 810 812 813 813 815 816 819 820 Chapter 41: Creating Web Pages in Other Office Applications . . . 821 Saving Documents as Web Pages . . . . . . . . . . . . The role of XML . . . . . . . . . . . . . . . . . . . Previewing documents in your browser . . . . . Changing Web page titles . . . . . . . . . . . . . Setting Web page options . . . . . . . . . . . . . Making allowances for browser capabilities . . Dealing with Office’s automatic support folders Saving Web pages as single files . . . . . . . . . . . . . . . . . . . . . . . . . . . . . . . . . . . . . . . . . . . . . . . . . . . . . . . . . . . . . . . . . . . . . . . . . . . . . . . . . . . . . . . . . . . . . . . . . . . . . . . . . 821 821 822 822 822 823 824 825 Contents Working with Hyperlinks . . . . . . . . . . . . . . . . Jumping to specific locations in documents . Controlling the look of hyperlinks . . . . . . . Access and hyperlinks . . . . . . . . . . . . . . PowerPoint and hyperlinks . . . . . . . . . . . About Graphics in Office-created Web Pages . . . . Working with .gif and .jpg images . . . . . . . Saving graphics in .png format . . . . . . . . . Using vector graphics in Web pages . . . . . . Editing HTML Code in Office . . . . . . . . . . . . . Web Page Authoring with Word . . . . . . . . . . . . Basing new Web pages on templates . . . . . Editing Web pages in Word . . . . . . . . . . . Working with themes . . . . . . . . . . . . . . Working with frames in Word . . . . . . . . . . Web Presentations with PowerPoint . . . . . . . . . Saving a Web presentation . . . . . . . . . . . Editing a Web presentation . . . . . . . . . . . Creating Interactive Pages in Office . . . . . . . . . Publishing Spreadsheets on the Web . . . . . . . . . Choosing workbook elements to convert . . . Publishing interactive data . . . . . . . . . . . Database Publishing on the Net with Access . . . . Exporting data to static Web pages . . . . . . Creating server-side dynamic database pages Working with data access pages . . . . . . . . Publishing Your Web Pages . . . . . . . . . . . . . . Summary . . . . . . . . . . . . . . . . . . . . . . . . . . . . . . . . . . . . . . . . . . . . . . . . . . . . . . . . . . . . . . . . . . . . . . . . . . . . . . . . . . . . . . . . . . . . . . . . . . . . . . . . . . . . . . . . . . . . . . . . . . . . . . . . . . . . . . . . . . . . . . . . . . . . . . . . . . . . . . . . . . . . . . . . . . . . . . . . . . . . . . . . . . . . . . . . . . . . . . . . . . . . . . . . . . . . . . . . . . . . . . . . . . . . . . . . . . . . . . . . . . . . . . . . . . . . . . . . . . . . . . . . . . . . . . . . . . . . . . . . . . . . . . . . . . . . . . . . . . . . . . . . . . . . . . . . . . . . . . . . . . . . . . . . . . . . . . . . . . . . . . . . . . . . . . . . . . . . . . . . . Part VIII: Collaborating in Office . . . . . . . . . . . . . . . . . . . . . . . . . . . . 825 826 828 830 831 832 832 832 833 833 834 835 836 838 839 842 843 844 844 845 846 846 849 849 850 851 856 856 859 Chapter 42: Building Integrated Documents . . . . . . . . . . . . . . 861 Inserting Objects from Other Applications . . . . Copy and paste . . . . . . . . . . . . . . . . . Using the Insert Object command . . . . . . Working with Embedded Objects . . . . . . . . . . Working with Linked Objects . . . . . . . . . . . . Moving and resizing linked objects . . . . . Editing and updating links . . . . . . . . . . Using the Locked and Save picture options . Other Methods of Sharing Data . . . . . . . . . . . Sending a Word document to PowerPoint . . Analyzing Access data in Excel . . . . . . . . Publishing Access reports with Word . . . . Merging Access data in Word . . . . . . . . . Sending a PowerPoint presentation to Word Sharing Data with XML . . . . . . . . . . . . . . . . Summary . . . . . . . . . . . . . . . . . . . . . . . . . . . . . . . . . . . . . . . . . . . . . . . . . . . . . . . . . . . . . . . . . . . . . . . . . . . . . . . . . . . . . . . . . . . . . . . . . . . . . . . . . . . . . . . . . . . . . . . . . . . . . . . . . . . . . . . . . . . . . . . . . . . . . . . . . . . . . . . . . . . . . . . . . . . . . . . . . . . . . . . . . . . . . . . . . . . . . . . . . . . . . . . . . . . . . . . . . . . . . . . . . . . . . . . . . . . . . . . . . . . . . . . . 862 862 863 865 866 867 867 868 868 868 869 869 870 871 872 873 xxxv xxxvi Contents Chapter 43: Universal Drawing and Graphics Features . . . . . . . . 875 Inserting and Editing Pictures . . . . . . . . . . . . . . . . . . . . . . . Inserting pictures . . . . . . . . . . . . . . . . . . . . . . . . . . Managing clip art (and other content) with the Clip Organizer Finding clips online . . . . . . . . . . . . . . . . . . . . . . . . . Inserting pictures from a scanner or camera . . . . . . . . . . . Modifying pictures . . . . . . . . . . . . . . . . . . . . . . . . . . Drawing Your Own Art . . . . . . . . . . . . . . . . . . . . . . . . . . . Inserting basic shapes . . . . . . . . . . . . . . . . . . . . . . . . Inserting AutoShapes . . . . . . . . . . . . . . . . . . . . . . . . Moving, resizing, rotating, and duplicating graphics objects . . Reshaping AutoShapes . . . . . . . . . . . . . . . . . . . . . . . Using the grid . . . . . . . . . . . . . . . . . . . . . . . . . . . . . Working with text boxes and callouts . . . . . . . . . . . . . . . Drawing and editing freehand shapes . . . . . . . . . . . . . . . WordArt: designer text . . . . . . . . . . . . . . . . . . . . . . . Adding a diagram . . . . . . . . . . . . . . . . . . . . . . . . . . . Working with color, line, and texture . . . . . . . . . . . . . . . Adding shadow and 3-D effects . . . . . . . . . . . . . . . . . . . Customizing shadow and 3-D effects . . . . . . . . . . . . . . . Organizing and aligning graphics . . . . . . . . . . . . . . . . . Formatting Objects: The Master Control Center . . . . . . . . . . . . Using WordArt . . . . . . . . . . . . . . . . . . . . . . . . . . . . . . . . Creating a WordArt object . . . . . . . . . . . . . . . . . . . . . Editing and formatting WordArt . . . . . . . . . . . . . . . . . . Using Microsoft Equation Editor . . . . . . . . . . . . . . . . . . . . . Summary . . . . . . . . . . . . . . . . . . . . . . . . . . . . . . . . . . . . . . . . . . . . . . . . . . . . . . . . . . . . . . . . . . . . . . . . . . . . . . . . . . . . . . . . . . . . . . . . . . . . . . . . . . . . . . . . . 875 876 876 880 880 881 883 884 884 887 888 889 890 893 897 897 898 900 900 901 904 906 906 908 910 911 Chapter 44: Using Microsoft Office Document Imaging and Scanning . . . . . . . . . . . . . . . . . . . . 913 Scanning Documents . . . . . . . . . . . . . . . . . Choosing a scanner . . . . . . . . . . . . . . Managing presets . . . . . . . . . . . . . . . . Opening and importing files . . . . . . . . . Viewing Documents . . . . . . . . . . . . . . . . . . Using Optical Character Recognition (OCR) . . . . Annotating Documents . . . . . . . . . . . . . . . . Customizing Microsoft Office Document Imaging . Distributing Documents . . . . . . . . . . . . . . . Summary . . . . . . . . . . . . . . . . . . . . . . . . . . . . . . . . . . . . . . . . . . . . . . . . . . . . . . . . . . . . . . . . . . . . . . . . . . . . . . . . . . . . . . . . . . . . . . . . . . . . . . . . . . . . . . . . . . . . . . . . . . . . . . . . . . . . . . . . . . . . . . . . . . . . . . . . . . . . . . . . . . . . 913 914 915 918 918 920 921 922 924 924 Chapter 45: Using Microsoft Office Picture Manager . . . . . . . . . 925 Adding Picture Shortcuts . . . . . . . . . . . . . . . . . . . . . . . . . . . . 925 Adding shortcuts to individual folders . . . . . . . . . . . . . . . . . 926 Automatically locating pictures and adding shortcuts . . . . . . . . 928 Contents Editing Pictures . . . . . . . Renaming pictures . . Cropping pictures . . Using Rotate & Flip . . Resize . . . . . . . . . Touching Up Pictures . . . . Auto Correct . . . . . Brightness & Contrast Color . . . . . . . . . . Red Eye . . . . . . . . Compressing Pictures . . . Sharing Pictures . . . . . . . Exporting Pictures . . . . . Choosing a location . Renaming your files . Choosing a file format Resizing . . . . . . . . Saving Your Edited Pictures Printing . . . . . . . . . . . . Summary . . . . . . . . . . . . . . . . . . . . . . . . . . . . . . . . . . . . . . . . . . . . . . . . . . . . . . . . . . . . . . . . . . . . . . . . . . . . . . . . . . . . . . . . . . . . . . . . . . . . . . . . . . . . . . . . . . . . . . . . . . . . . . . . . . . . . . . . . . . . . . . . . . . . . . . . . . . . . . . . . . . . . . . . . . . . . . . . . . . . . . . . . . . . . . . . . . . . . . . . . . . . . . . . . . . . . . . . . . . . . . . . . . . . . . . . . . . . . . . . . . . . . . . . . . . . . . . . . . . . . . . . . . . . . . . . . . . . . . . . . . . . . . . . . . . . . . . . . . . . . . . . . . . . . . . . . . . . . . . . . . . . . . . . . . . . . . . . . . . . . . . . . . . . . . . . . . . . . . . . . . . . . . . . . . . . . . . . . . . . . . . . . . . . . . . . . . . . . . . . . . . . . . . . . . . . . . . . . . . . . . . . . . . . . . . . . . . . . . . . . . . . . . . . . . . . . . . . . . . . . . . . . . . . . . . . . . . . . . . . . . . . . . . . . . . . . . . . . . . . . . . . . . . . . . . . . . . . . . . . . . . . . . . . . . . . . . . . . . . . . . . . . . . . . . . 929 929 929 932 932 933 933 934 935 936 936 938 940 940 941 942 942 943 943 944 Chapter 46: Collaborating on a Network . . . . . . . . . . . . . . . . 945 Resource Sharing and Security . . . . . . . . . . . Setting file-sharing options when saving . . Protecting documents . . . . . . . . . . . . . Using Information Rights Management tools Sharing Excel Workbooks . . . . . . . . . . . . . . Creating a shared workbook . . . . . . . . . Reviewing changes . . . . . . . . . . . . . . . Collaborating in PowerPoint . . . . . . . . . . . . . Sharing Access Databases . . . . . . . . . . . . . . Using passwords . . . . . . . . . . . . . . . . Creating user and group accounts . . . . . . Securing the database . . . . . . . . . . . . . Assigning permissions . . . . . . . . . . . . . Encryption . . . . . . . . . . . . . . . . . . . Distributing Office Documents . . . . . . . . . . . Sharing documents via e-mail . . . . . . . . Summary . . . . . . . . . . . . . . . . . . . . . . . . . . . . . . . . . . . . . . . . . . . . . . . . . . . . . . . . . . . . . . . . . . . . . . . . . . . . . . . . . . . . . . . . . . . . . . . . . . . . . . . . . . . . . . . . . . . . . . . . . . . . . . . . . . . . . . . . . . . . . . . . . . . . . . . . . . . . . . . . . . . . . . . . . . . . . . . . . . . . . . . . . . . . . . . . . . . . . . . . . . . . . . . . . . . . . . . . . . . . . . . . . . . . . . . . . . . . . . . . . . . . . . . . . . . . . . . . . . . . . . 945 945 947 951 954 954 956 957 959 959 960 962 962 963 963 964 966 Chapter 47: Windows SharePoint Services with Office System . . . 969 Working with SharePoint Sites and SharePoint Lists . . Accessing SharePoint Services sites . . . . . . . . Windows SharePoint Services site permissions . Exploring the Windows SharePoint Services site . . . . . . . . . . . . . . . . . . . . . . . . . . . . . . . . . . . . . . . . . . . . 970 970 973 974 xxxvii xxxviii Contents Adding items to existing lists . . . . . . . . . . . . . . . . . . . . . . . 975 Creating new Windows SharePoint Services lists and libraries . . . 977 Working with Datasheet views and linking lists to Excel and Access . . . . . . . . . . . . . . . . . . . . . . . . . . . . 978 Collaborative Document Authoring . . . . . . . . . . . . . . . . . . . . . . 984 Exploring Document Libraries and Shared Workspaces . . . . . . . 985 Creating Shared Workspaces . . . . . . . . . . . . . . . . . . . . . . . 988 Working with Shared Workspaces inside Office 2003 applications . . . 990 SharePoint as a Central Contacts and Calendar Server . . . . . . . . . . . 998 Making SharePoint contacts available to Outlook . . . . . . . . . . 1000 Conducting an Online Meeting with the Meeting Workspace . . . . . . . 1002 Summary . . . . . . . . . . . . . . . . . . . . . . . . . . . . . . . . . . . . . 1004 Part IX: Customizing and Automating Office 1007 Chapter 48: Customizing Office Applications . . . . . . . . . . . . . 1009 Customizing Tips for Word . . . . . . . . . . . . . . . Using the entire screen in Full Screen view . . Customizing tips for special screen situations Customizing Outlook . . . . . . . . . . . . . . . . . . Changing preferences . . . . . . . . . . . . . . Other options . . . . . . . . . . . . . . . . . . . Customizing forms . . . . . . . . . . . . . . . . Customizing Excel . . . . . . . . . . . . . . . . . . . . Startup options . . . . . . . . . . . . . . . . . . Setting Excel options . . . . . . . . . . . . . . . Customizing the screen . . . . . . . . . . . . . Working with the color palette . . . . . . . . . Using Full Screen view . . . . . . . . . . . . . . Storing a view of the current workbook . . . . Customizing PowerPoint . . . . . . . . . . . . . . . . Customizing Access . . . . . . . . . . . . . . . . . . . Summary . . . . . . . . . . . . . . . . . . . . . . . . . . . . . . . . . . . . . . . . . . . . . . . . . . . . . . . . . . . . . . . . . . . . . . . . . . . . . . . . . . . . . . . . . . . . . . . . . . . . . . . . . . . . . . . . . . . . . . . . . . . . . . . . . . . . . . . . . . . . . . . . . . . . . . . . . . . . . . . . . . . . . . . . . . . . . . . . . . . . . . . . . . . . . . . . . . . . . . . . . . . . . . . . . . . . . . . . . . . . . . . . . . . . . 1009 1010 1012 1014 1015 1016 1017 1020 1020 1021 1022 1023 1023 1024 1024 1026 1027 Chapter 49: Working with Macros . . . . . . . . . . . . . . . . . . . 1029 Recording Macros . . . . . . . . . . . . . . . . . . . . . . . . . . . . . . Recording a macro in Excel . . . . . . . . . . . . . . . . . . . . . Recording macros in other applications . . . . . . . . . . . . . . Running a macro . . . . . . . . . . . . . . . . . . . . . . . . . . . Assigning Macros to Keyboard Combinations, Toolbars, and Menus . Assigning macros to shortcut keys . . . . . . . . . . . . . . . . Assigning macros to toolbars and menus . . . . . . . . . . . . . . . . . . . . . . . . . . . 1029 1030 1031 1032 1033 1033 1035 Contents Using Macros in Access . . . . . . . . . . . . . Creating an Access macro . . . . . . . . Creating macro groups . . . . . . . . . . Running an Access macro . . . . . . . . Introduction to Visual Basic for Applications Summary . . . . . . . . . . . . . . . . . . . . . . . . . . . . . . . . . . . . . . . . . . . . . . . . . . . . . . . . . . . . . . . . . . . . . . . . . . . . . . . . . . . . . . . . . . . . . . . . . . . . . . . . . . . . . . . . . . . . . 1037 1038 1039 1039 1041 1042 Appendix A: What’s on the CD-ROM . . . . . . . . . . . . . . . . . . 1045 Appendix B: Optimizing Your Office Installation . . . . . . . . . . . 1055 Appendix C: International Support and Accessibility Features . . 1059 Appendix D: Finding Office Information on the Web . . . . . . . . 1067 Index. . . . . . . . . . . . . . . . . . . . . . . . . . . . . . . . . . . . . . . 1071 xxxix P A R T I Getting Started ✦ ✦ ✦ ✦ In This Part Chapter 1 Welcome to Your New Office Chapter 2 Using Office’s Menus and Toolbars ✦ ✦ ✦ ✦ 1 C H A P T E R Welcome to Your New Office ✦ ✦ ✦ ✦ In This Chapter W elcome to Microsoft Office 2003! It’s a powerful, complex suite of applications, but don’t let that intimidate you; this book will get you up and running in no time, even if you’ve never used Office before. If you have used Office before, you’ll soon find yourself as comfortable with the new version as you are with the old. Introducing Office Applications: What Do They Do? Microsoft Office contains numerous applications, each of which we’ll be looking at. The following list briefly describes the programs outlined in this book (you may not have all of these applications installed, depending on what version of Office 2003 you’ve purchased): ✦ Word. A powerful word processor, Word makes it easy to enter text into the computer, format it the way you want, and then print it or post it online. ✦ Excel. A versatile spreadsheet program, Excel can be used in countless ways, but its most basic use, like the spreadsheets on paper that inspired it, is as a tool for organizing numbers into rows and columns and manipulating and analyzing them to help with budgeting and planning. ✦ Outlook. Outlook is Office’s application for managing messages, from e-mail to faxes, and your time. Its powerful calendar function keeps you organized, its Tasks list Introducing Office applications Creating, saving, and closing documents Working with Smart Tags and task panes Using Office Search effectively Finding help ✦ ✦ ✦ ✦ 4 Part I ✦ Getting Started makes sure you don’t forget your day-to-day responsibilities, and its Contacts folder stores all the information you’ll ever need about the important people in your life. ✦ PowerPoint. Office’s presentation application, PowerPoint can help you create vivid onscreen or printed presentations that communicate your ideas clearly and effectively. ✦ Access. A database program, Access makes it easy to collect and analyze data — and use it in other Office applications. ✦ FrontPage. A powerful tool for creating and managing Web sites, FrontPage is the only Office component entirely dedicated to that task. (You can create Web pages with all Office applications.) Starting Office Applications You can open any Office application from the Start menu just as you open any other application: choose Start ➪ Programs, and then find the application you want to start and select it. Tip You might find it handy to create shortcuts on your desktop to your most commonly used Office applications. To do so, right-click the program in the Start ➪ All Programs menu and drag it to your desktop. You’ll see a shortcut menu offering you two choices: Copy Here or Move Here. If you choose Copy Here, the program remains listed in your Start ➪ All Programs menu, but a shortcut is also added to your desktop. If you choose Move Here, the program appears as a desktop shortcut and is no longer listed in your Start ➪ All Programs menu. Creating, Saving, and Closing Documents In all Office applications except Outlook, your goal is to create some kind of “document,” whether it’s a PowerPoint presentation, a Word document, an Excel spreadsheet, a FrontPage Web site, or an Access database. Creating documents You can create Office documents in two main ways: ✦ From within an Office application ✦ Using the Start menu Chapter 1 ✦ Welcome to Your New Office If you’re already in an Office application, the easiest way to create a new document is to choose File ➪ New. This brings up different options depending on the program you’re using. For instance, choosing File ➪ New in Word opens the task pane shown on the right in Figure 1-1. You can choose to create a new blank document, Web page, XML document, or e-mail message; create a new document based on an existing document; or create a new document based on a template. In Outlook, you choose from a different list of options, including Mail Message, Appointment, Contact, Distribution List, Task, Journal Entry, Note, and Fax. Excel’s options are similar to Word’s, Access’s are different again, and so on. Figure 1-1: Choosing File ➪ New brings up a number of different options, depending on which application you’re using. On the right is the New Document task pane. You can save a step in creating a new document if you already know what kind of document it will be. Instead of first opening an Office application and then creating a new document, you can create a new document and open the application you need at the same time. You can do that by choosing Start ➪ Programs ➪ Microsoft Office Tools ➪ New Office Document. The New Office Document dialog box is shown in Figure 1-2. 5 6 Part I ✦ Getting Started Figure 1-2: The New Office Document dialog box enables you to choose from numerous kinds of Office documents. This dialog box brings together all the many different types of Office documents that can be automatically created, from a blank Word document, PowerPoint presentation, Excel workbook, Access database, or Outlook e-mail message to specific templates, such as the PowerPoint template for Recommending a Strategy or the Excel template for Loan Amortization. Just click the tab you want and choose from the available options. Note You can find more than just templates in the New Office Document dialog box. You’ll also find a plethora of useful wizards, such as the Calendar Wizard and Resume Wizard, that take you step by step through the process of creating a specific type of document. Saving documents No matter which application you’re working in, the process of saving documents (and an important process it is, too!) is much the same: Choose File ➪ Save or File ➪ Save As (the Standard toolbar usually has a Save button on it as well, if you prefer the one-click approach). The first time you choose Save, or any time you choose Save As, you’ll see the Save As dialog box (see Figure 1-3). This is a relatively standard dialog box that you’re probably familiar with from other Windows applications. Type the name you want to give the document into the File name text box, and choose the type of file it is in the Save as type box, using the Chapter 1 ✦ Welcome to Your New Office drop-down list provided. By default, this will be the standard file format used by that program; in the example shown in Figure 1-3, it’s the PowerPoint Presentation format, which uses the .ppt extension. Figure 1-3: The Save As dialog box enables you to specify where, in what format, and with what name you wish to save your Office document. Other options include template format, which makes the document available for use as a template for future documents; older versions of the standard format for backward compatibility; Web page format, which turns the document into an HTML file suitable for viewing online using a standard Web browser; and, in some applications, XML format, a powerful new feature that makes it easy to create documents that can import and manage data from remote sources and non-Office applications (provided, of course, that they too support XML). CrossReference For more information about using XML in Office applications, see Chapters 11, 20, and 38. Once you’ve saved a document once, choosing Save again doesn’t open this dialog box: instead, it overwrites the previous version of the document with the currently open version. If you’d prefer to save the new version of a document without overwriting the previous version, or if you want to save the new version in a different file format, or in a different location, choose File ➪ Save As. This will open the Save As dialog box again, enabling you to give the new version of the file a new name (perhaps for version tracking) and/or a new format or save it in another location, such as to a different folder or to another drive. 7 8 Part I ✦ Getting Started Closing documents To close a document without closing the application, click the closest X in the upper-right corner (just underneath the topmost X, which closes the entire application). Alternatively, choose File ➪ Close. If you haven’t saved the current version of the document, the application will ask you if you want to save any changes you made to that file. Choose Yes to overwrite any previous version with the current version, No to keep the currently saved version without preserving any changes you may have made to it, or Cancel to return to the application without saving. Working with Smart Tags and Task Panes Smart Tags and task panes, introduced in Office XP and further developed in Office 2003, provide quick access to commonly used commands. Making good use of them can make your Office experience more pleasant and more efficient. Task panes are windows that appear within an Office application to one side of the workspace. They provide a list of commands you may want to use, depending on what you’re trying to do. You’ve already seen one in Figure 1-1. Like toolbars, task panes can be made to float or dock against any side of the workspace you prefer. To pull the task pane free of its default location, click and drag the upper-left corner of the task pane’s title bar, just to the left of the title, where you see a column of small dots. Tip As you use any Office application, you’re likely to open a series of task panes. You can move through these task panes just as you’d maneuver through a series of pages you’ve opened in your Web browser, by using Back and Forward buttons (located in the upper-left corner of the task pane). You’ll also see a Home button. Clicking this takes you to the application’s most basic task pane, which enables you to open a document or create a new document. The Home task pane also includes a Search box that connects you to Office on Microsoft.com (provided, of course, you are online). To close a task pane, click on the X at the right end of its title bar, or press Ctrl+F1. Smart Tags are buttons that provide choices for enhancing content or layout in Office applications. You don’t call them up yourself; instead, they appear when you need them (or at least when Office thinks you need them — such as when you make a mistake in an Excel formula, or when Word automatically corrects something you’ve done, or when you paste in data from the clipboard). Clicking the Smart Tag will bring up a small menu offering the options you need to fix the error, reverse the action, or do whatever else might be appropriate. Figure 1-4 shows a Smart Tag (and a task pane, for good measure) in Excel. Chapter 1 ✦ Welcome to Your New Office Figure 1-4: Smart Tags and task panes can help you accomplish your Office tasks quickly and easily. Using Office Search Effectively Another useful feature in Office 2003 is an enhanced search capability that makes it easy to locate specific documents both on your computer and on the network it’s connected to, if any. It will even search through all the messages you’ve stored in Outlook! To access Search from any Office application, choose File ➪ File Search. This opens the Basic File Search task pane shown on the right in Figure 1-5. This task pane contains three text boxes: ✦ In the top text box, Search text:, enter any keywords that might help identify the file. The program will look for files containing those words in the name of the file, in the body of the file, or in any keywords assigned to the file. The more words you enter, the more specific the search. You can also use wildcards. The asterisk (*) can stand for any number of characters. Thus, a search for h*p would return everything from hip and hop to hoop, hyssop, and horsewhip. The question mark stands for any single character; using h?p in your search would return files containing hip, hop, and hep, but not hoop, hyssop, or horsewhip. 9 10 Part I ✦ Getting Started Figure 1-5: The Basic File Search task pane helps you find Office files quickly and easily. Note Search looks for all forms of a word you enter in the Search text box. If you enter “run,” for instance, it will also find files containing “running” and “ran.” Tip If you’re searching your Outlook mailbox and you’re working in English, you can frame your search query using natural language, just as if you were talking to a human being, in other words. For example, you could type “Find all messages received today.” ✦ In the Search in: text box, specify at least one place in which Office should search. The proffered list of possibilities includes My Computer, My Network Places, and Outlook. You can narrow the search by specifying only certain folders. ✦ Finally, in the Results should be: text box, specify which types of file to search for: Anything, Office Files, Outlook Items, or Web pages (items with .htm, .html, .mht, .mhtml, or .asp extensions). You can specify which types of Office files to search for and which specific Outlook items (e-mail messages, appointments, contacts, tasks, or notes), to narrow the search. Figure 1-6 shows some typical results. Office has found two files containing the keyword indicated (“sunset”). Chapter 1 ✦ Welcome to Your New Office Figure 1-6: Results of an Office search Once results are displayed, you can rest your pointer on the filename to get more information about it, click it to open it, right-click it to see more actions you can perform (such as edit the file, create a new document based on it, or copy a link to it to your clipboard), or click Modify to start a new search. Click Advanced File Search at the bottom of the Basic File Search task pane to run searches based on document properties, such as author and date modified, and to use logic (i.e., AND/OR) to include or exclude information in your search. In the Advanced File Search task pane, you first enter a property to search for (there’s a long list of possibilities, from Address to Size to Format to Web page), then select a condition for that property (in the case of text properties such as Address, you can choose to search for files that either include the text you enter or precisely match it; other properties offer other conditions), and then set a value to search for — a text string, for instance, or a file size. Next, click Add to add that value to your search. You can build in additional search parameters by creating additional property/condition/value combinations and clicking either the And or Or radio buttons, depending on whether you want all of the conditions you’ve specified to be met or if meeting any one of them is sufficient. Finally, choose the locations to search in and the file types you’re interested in, just as you did with the Basic File Search, and click Go. 11 12 Part I ✦ Getting Started Getting Help in Office Applications Office may not give you much in the way of a printed user’s manual (which may be why you bought this book!), but it does provide a massive amount of help information on your screen. Because Office presents you with so many complex applications and supporting utilities, the ability to find the help you need and find it quickly becomes a vital skill. Office’s Help tools include three main components: the Office Help system, which links you to a set of files containing help information stored on your local computer; the optional Office Assistant, which offers a small and friendly-to-a-fault gateway to the main Help system; and Office on Microsoft.com, a link to Microsoft’s Web-based Office resources. Using Help Figure 1-7 shows an Excel help topic. Figure 1-7: A typical Office help topic Chapter 1 ✦ Welcome to Your New Office You can access Help from an Office application in three ways: ✦ Type your query into the box in the upper-right corner of any Office application (look for the grayed-out text “Type a question for help” inside the box). Enter a question, such as “How do I change text color?” and then press Enter. ✦ Press F1 or choose the menu item for the current application from the top of the Help menu (for example, Help ➪ Microsoft PowerPoint Help). The main Help task pane appears (see Figure 1-8). At the top, in the Assistance section, is a search box; enter keywords related to what you’re trying to do and click the arrow to search the help files for information containing those keywords. Alternatively, you can click the Table of Contents link (below the text box) to see a list of all the topics covered by the help files. Figure 1-8: Use the Help task pane to find the information you need about any Office application. ✦ If the Office Assistant is enabled (see the following section for Office Assistant options), click it and then type a question into its balloon or click one of the topics it suggests (see Figure 1-9). You’re taken to the Help system, which displays the relevant information. 13 14 Part I ✦ Getting Started Figure 1-9: The Office Assistant (not shown) presents a “balloon” in which you define your help requests. Working with the Help task pane Once you’ve conducted a search for information, it’s displayed in a standard task pane. At the top, once again, you’ll see the Back, Forward, and Home buttons. The main part of the task pane displays results from your search; below that is an area labeled “Can’t find it?” with a link to tips for better search results. Below that are links to “Other places to look,” including Clip Art and Media, Research, and Microsoft Product Support. Working with the Office Assistant The Office Assistant is an animated graphic that attempts to answer your questions and offer advice even before you know you want it — even, unfortunately, when you most emphatically don’t want it. One of the most popular changes Microsoft made when it released Office XP, the previous version of Office, was to make the Office Assistant optional, providing access to its basic functions through the Type a question: box already described. Obviously, however, enough people actually like the Assistant that Microsoft decided to keep it around. If you’re one of those users who enjoy getting information from an animated paperclip, then here’s what you need to know: Chapter 1 ✦ Welcome to Your New Office The Office Assistant performs two main functions: ✦ It offers tips, letting you know about Office features you may be unaware of and pointing you to more efficient ways to accomplish certain tasks. Some of these tips are displayed automatically, as soon as you use a program feature for which the Assistant has a tip — for example, if you type “Dear Mr. Smith” in Word, the Office Assistant notes, “It looks like you’re writing a letter” and asks if you’d like help. Sometimes it just lets you know a tip is available by displaying a lightbulb; click on the lightbulb to read the tip. ✦ It provides another way to access the Help system, via its “speech balloon” (refer to Figure 1-9), displayed when you click on the Assistant. You can select from one of the topics that the Assistant thinks you might be wondering about — based on your most recent actions — or type in a question and choose Search. Taking control of the Assistant Even if you like the Assistant, it might occasionally annoy you. To dismiss it from the screen, right-click on it and choose Hide. To alter the Assistant’s actions more permanently, choose Options in the Assistant’s speech balloon. (You’ll need to click the Assistant to open the speech balloon, if it isn’t already open; alternatively, you can right-click the Assistant and choose Options from the shortcut menu.) This opens a dialog box (see Figure 1-10). Figure 1-10: Control the Office Assistant from this dialog box. Select the Options tab to define how the Assistant should work for you. For instance, you can tell the Assistant what sort of tips you want it to display, decide whether it should display alerts or make sounds, and more. 15 16 Part I ✦ Getting Started Tip One good way to learn a little bit more about Office each time you use it is to check the Show the Tip of the Day at startup option in the Office Assistant dialog box. Every time you start the current application, you’ll see a new tip. (Once you start seeing tips you’ve already seen, you can return to this dialog box and turn the Tip of the Day off.) The Gallery tab enables you to change the appearance of the Assistant — from the default paperclip to an animated cat, or even an animated wizard. Tip You can download additional Assistants from the Microsoft Web site. Deactivating the Assistant If you decide you don’t like the Assistant, you can turn it off altogether. Don’t use Help ➪ Hide the Office Assistant — that just hides the Assistant without deactivating it. Instead, right-click the Office Assistant, choose Options... from the shortcut menu, and then uncheck the Use the Office Assistant checkbox in the Office Assistant dialog box. (You can still bring the Assistant back at any time by choosing Help ➪ Show the Office Assistant.) Summary This chapter offered a brief introduction to some basic aspects of Office you need to be aware of. For instance: ✦ Office is a suite of applications, each of which is designed to perform specific tasks (although there is some overlap among them). ✦ You can create new Office documents in a variety of ways, but the process of saving them and closing them is the same from application to application. ✦ Office displays useful commands in Smart Tags that become available automatically as you work, while task panes offer ready access to the commands and help you need to accomplish any Office task. ✦ Office Search is a powerful tool for finding documents of any description, using a wide range of criteria. ✦ Everybody needs help sometimes, so Office has made it readily accessible in a variety of ways, from the unobtrusive search box in the upper-right corner of every Office application to the in-your-face-like-a-puppy Office Assistant. ✦ ✦ ✦ 2 C H A P T E R Using Office’s Menus and Toolbars O ffice is a powerful suite of programs that can do a lot of amazing things, but they don’t necessarily do them the way you expect them to. Most people use some menu commands and toolbar buttons all the time and others not at all. Wouldn’t it be great if you could put the commands you use the most right where you want them, and tuck the ones you don’t use out of sight? Well, you can. In fact, Office lets you change toolbars and menus at will. CrossReference Tip As a means of working more efficiently, you can also record command sequences you use a lot, store them as macros, and play them back with the click of a toolbar button; that’s discussed in detail in Chapter 49. If even the hundreds of commands offered by Office right out of the box don’t meet all your needs, you can learn how to create your own complex custom commands (and even separate, specialized applications) using Visual Basic for Applications (VBA), the Office programming language. A discussion of VBA is beyond the scope of this book; a good place to start would be Steve Cummings’s VBA For Dummies, Third Edition (Wiley Publishing, Inc., 2001). ✦ ✦ ✦ ✦ In This Chapter Customizing toolbars Customizing menus Customizing shortcut menus Hidden, docked, and floating toolbars ✦ ✦ ✦ ✦ 18 Part I ✦ Getting Started Creating Customized Menus and Toolbars If you’ve used versions of Office before Office 2000, you’ve probably noticed that there are fewer toolbars at the top of your applications than you might expect. The usual Standard and Formatting toolbars are still there, but by default they’re now on the same level. In addition, they don’t display all their buttons all the time — and the buttons they do display aren’t always the same ones. That’s because when you first open an Office application, only the commands Office thinks are the most commonly used are visible on the toolbars or menus. To access all available commands on a docked toolbar, click the Toolbar Options button at the toolbar’s right end (it’s a narrow, vertical band with two tiny arrows pointing right at the top and a slightly larger downward-pointing arrow underneath). To see all the items available in any menu, hold your mouse pointer over the menu name for a second or click the chevron at the bottom of the menu.) Tip If you prefer to always see full menus, choose Tools ➪ Customize, click on the Options tab of the resulting dialog box, and check the Always show full menus checkbox. If you don’t see the double arrow on the Toolbar Options button, all the toolbar’s buttons are already visible. However, on built-in toolbars — those that ship with Office — the Toolbar Options button always shows a single arrow pointing down, even when all buttons are visible. This indicates that you can still access the Add or Remove buttons command (described in more detail in the “The Add or Remove buttons command” section of this chapter). Whenever you use a command, it’s automatically made visible on the abbreviated toolbar or menu, replacing a button or command that hasn’t been used for a while. Eventually the abbreviated toolbars and menus display the commands you use most often. Tip You can find out what any standard Office button does by holding the mouse pointer over the button for a second or two. In Office, the message that appears is called a ScreenTip. If you don’t see the ScreenTips, turn them on by checking the Show ScreenTips on toolbars box in the Options tab of the Tools ➪ Customize dialog box. In a way, then, Office automatically personalizes your menus and toolbars as you work. However, you can override these selections by using a simple drag-and-drop system — as described in the following section. Chapter 2 ✦ Using Office’s Menus and Toolbars Customizing toolbars In Office, a menu bar — although it looks different to the user because its commands appear as text, rather than as graphical buttons — is simply another type of toolbar. That means you can customize toolbars and menu bars in much the same way. You can also put menus onto toolbars, and graphical toolbar buttons onto menu bars. Note, however, that phrase “in much the same way.” There are enough differences between the way in which you customize toolbars and the way in which you customize menus that the procedures are described separately. Caution Changes you make to a toolbar or menu can’t be reversed with the Undo command used for editing and formatting. If you make a mistake, you’ll have to either manually undo the changes you’ve made or use the Reset command (see “Restoring the original menus and toolbars,” later in this chapter). Displaying and hiding toolbars Want to see a toolbar that’s not currently visible — or hide one that is? Right-clicking any toolbar brings up a shortcut menu that lists most of the available toolbars, with checkmarks beside the ones currently displayed (see Figure 2-1). Figure 2-1: Choose from this shortcut menu the toolbar(s) you want displayed. 19 20 Part I ✦ Getting Started A few less frequently known and less frequently used toolbars don’t appear on this shortcut menu. To see the others, or to show or hide more than one toolbar at a time, choose Customize from the bottom of the menu. The Customize dialog box (see Figure 2-2) enables you to hide, display, create, rename, or delete toolbars, as well as add or remove buttons. Figure 2-2: PowerPoint’s Customize dialog box — it’s similar in all Office applications. Creating your own toolbars On the Toolbars tab, you’ll find a more complete list of toolbars than the one that shows up on the shortcut menu described previously. You’ll also see four buttons: New, Rename, Delete, and Reset. You can create your own toolbar that contains commands you use all the time — perhaps for paragraph styles and/or AutoText entries you use for a particular project — by clicking the New... button. Type a name for the toolbar in the New Toolbar dialog box that appears. The list in the Toolbars tab shows almost all the toolbars available in the current application. However, some toolbars appear in the list only when a particular mode of the program is active. In Word, for example, the Print Preview toolbar is listed only when you’re doing a print preview. In any case, check or uncheck the box next to the name of a toolbar to show or hide it. That’s not all you can do with the Customize dialog box, though. To add a new toolbar to the current Office application, open the Tools ➪ Customize dialog box and switch to the Toolbars tab. Choose New and type a name for the toolbar in the New Toolbar dialog box. Chapter 2 ✦ Using Office’s Menus and Toolbars The Word version of the New Toolbar dialog box includes an extra field labeled “Make toolbar available to:”. It provides a drop-down list from which you can choose where you want to store your new toolbar. If you want to make it available in all your documents, choose Normal. If you want to use it only in a currently open document, choose the name of that document from the list. (If you want to make it available in all documents based on a particular template, first open that template, create the new toolbar, and then choose the name of that template from the list.) Note CrossReference For more information on using templates in Word, see Chapter 8. Click OK, and a new, completely empty toolbar appears. Now you can add buttons to it just as you would to any other toolbar, as described later in this chapter. Relocating and deleting buttons What if you don’t like the default arrangement of your toolbar buttons? You can move a button to a new location at any time simply by holding down Alt while you click on the button and drag it to a new location — either elsewhere on the original toolbar or to a new location on an entirely different toolbar. If the Tools ➪ Customize dialog box is open, you don’t even have to press Alt. You can simply drag buttons around wherever you like. You can also copy them by dragging them while holding down Ctrl. (When the Customize dialog box isn’t open, holding down Ctrl and Alt together while dragging allows you to copy buttons.) To add space between two buttons, press Alt and drag one of the buttons sideways in either direction. To delete a button, press Alt and drag it either into the middle of the window or up onto the title bar. When an X appears below the pointer, release the mouse button, and the toolbar button will vanish. Tip You can create more space on some toolbars by narrowing buttons that provide drop-down lists, such as the Font button on the Formatting toolbar. If you open the Tools ➪ Customize dialog box and click one of these types of buttons (Style and Font Size are other examples), you can change its width by moving the pointer to either edge (it becomes a double-headed arrow) and dragging the edge in either direction. Of course, you may not be able to see the full names of the fonts and styles in those drop-down lists if you do so. Note, too, that this works only with drop-down lists. Some buttons, like Outside Border, have fly-out menus; they can’t be resized. The Add or Remove Buttons command At the right end of any docked toolbar is a thin Toolbar Options button. Clicking on it displays any of the buttons native to the toolbar that aren’t currently visible 21 22 Part I ✦ Getting Started because there’s no room for them; it also offers you the options to Show Buttons on Two Rows (which separates the Standard and Formatting toolbars onto two different rows) or to Add or Remove Buttons. Selecting Add or Remove Buttons opens a pop-up menu that provides alternate access to the Customize dialog box, or a display of all the buttons Office thinks are suitable for the toolbar you’re currently working with (see Figure 2-3). To add any of these buttons to or remove them from the toolbar, just check or uncheck them. The buttons are not permanently deleted from this menu; you can always retrieve any you choose to deactivate — or, for that matter, any you dragged off the toolbar. Figure 2-3: The buttons that Office assigns to Word’s Standard toolbar Note The Toolbar Options button doesn’t appear on floating toolbars (see “Will That Be Hidden, Docked, or Floating?” later in this chapter for more details on floating and docking toolbars). Instead, find the small, white down arrow to the far right of the title bar. Click on it to access the Add or Remove Buttons command. Chapter 2 ✦ Using Office’s Menus and Toolbars Adding buttons to toolbars To place new buttons on toolbars, open the Tools ➪ Customize dialog box. This time, you want the Commands tab (see Figure 2-4). On the left, Office displays a list of various command categories. Choose a category (many of them correspond to the categories you already see on the menu bar), and all the commands in that category are displayed on the right. To add any command to a toolbar, simply click on it and drag it to the toolbar to which you want to add it. Tip If you aren’t sure what category the command you’re looking for belongs to, or you just want to see a complete list of all available commands, choose “All commands” in the category list. The commands are then displayed alphabetically, without regard to their categories. Note If a command has an icon associated with it (not all of them do), it will be displayed as an icon on the toolbar to which you drag it. If it doesn’t have an icon, it will be displayed as text only (which takes up a lot more space). Figure 2-4: Use the Commands tab of the Customize dialog box to add buttons for any command to any toolbar. The Rearrange Commands command New in Office 2003 is yet another way to rearrange the buttons on a toolbar — and add new ones or delete old ones. The Customize dialog box now includes a Rearrange Commands button, which opens the dialog box shown in Figure 2-5. 23 24 Part I ✦ Getting Started Figure 2-5: The new Rearrange Commands dialog box offers yet another way to personalize your toolbars and menu bars. Choose the toolbar or menu bar you want to work with at the top. Then use the list of buttons (called Controls in this dialog box) and the buttons on the right to customize the toolbar or menu bar as you see fit. Simply highlight the command you want to work with, and then choose Delete, Move Up, Move Down, or Modify Selection (which lets you alter the button’s appearance; more on that in a moment). You can also add a command to a toolbar using this dialog box; clicking the Add... button opens an Add Command dialog box that lists commands just as the Commands tab of the Customize dialog box lists them. Rearranging commands may seem pointless when Office shows only the most commonly used commands by default; however, when commands are shown, they’re displayed in a particular order. That’s the order you can change here. As well, you’ll often find yourself calling up full menus or floating toolbars; using this dialog box allows you to organize those full displays of commands as you see fit. Customizing individual buttons Your toolbars and menus are so customizable that you don’t even need to have buttons that look like the default ones Office provides. To change the appearance of a button, choose Tools ➪ Customize again. With the Customize dialog box open, right-click any button on a toolbar to open a shortcut menu with a full list of options related to the button’s appearance (see Figure 2-6). Tip You can see this same list of options by highlighting the command whose icon you want to change in the command list on the Customize dialog box, and clicking the Modify Selection button. Chapter 2 ✦ Using Office’s Menus and Toolbars Figure 2-6: Modify any toolbar button’s appearance with this shortcut menu. The options include the following: ✦ Name. Even buttons that display as icons have a name; change it here. Obviously, changing the name also changes the text displayed on buttons that include text, or that have only text; it also changes the name that’s displayed as a ScreenTip when you hover your mouse pointer over a button. ✦ Copy Button Image. If an application has a button image you particularly like that isn’t available in another application, you can use this command to make it available. Start in the application that has the button image you like. Open the Customize dialog box and right-click on the button to get this shortcut menu; then choose Copy Button Image. Go to the application that has the command to which you’d like to add that button image, open the Customize dialog box, right-click on the button you’d like to change to the new image, and choose the next command on the shortcut menu. ✦ Paste Button Image. Use this option to add the button image you selected from the other application. Tip Of course, you can also copy and paste button images within a single application if you wish. In either case, you can use an existing button image as a starting point for another button image. For example, if you’ve chosen to show the Save As command on a toolbar, you’ll see that it has no button image. Copy the image from the Save command’s toolbar button, paste it onto the blank Save As button, and then use the button editor (see Figure 2-7) to change its colors or otherwise modify it so you can visually distinguish it from the Save button. ✦ Reset Button Image. Changed your mind about having altered the way a button looks? This resets it to its default appearance. 25 26 Part I ✦ Getting Started ✦ Edit Button Image. Want to play around with the button image, or even design your own? Choose this option. This opens the Button Editor, shown in Figure 2-7. In the Picture area, you see an enlarged view of the button image, showing each individual pixel (picture element). Click on a square to toggle that pixel between off (that is, the same color as the background) and the currently selected color from the Colors area. Click the Clear button to erase the entire image. Use the Move buttons to fine-tune the positioning of the image within the Picture area. In the Preview area, you can see a normal-size image of the button you’re editing. (Lift the mouse pointer from the enlarged image in order to see your most recent change.) Figure 2-7: The Button Editor is a simple editing tool for button images. ✦ Change Button Image. This opens a shortcut menu displaying 42 button images Office already has on hand for you to use or modify. ✦ Default Style. This displays only the icon for a particular command (unless it has no associated image, in which case you see text). ✦ Text Only (Always). The command is always displayed as text only. ✦ Text Only (in Menus). The command is displayed as an icon on a toolbar, but as text only in menus. ✦ Image and Text. This displays both the image and the text associated with a command on the toolbar. This is useful if you’ve added new commands to a toolbar and you’re not yet confident you know what their icons look like. ✦ Begin a Group. This adds to the left of the selected button one of those little dividers that look like a slight indentation in the toolbar. ✦ Assign Hyperlink. This has three sub-options: Open, which creates a link to a Web page or file (so you could, for example, set a button to provide one-click Chapter 2 ✦ Using Office’s Menus and Toolbars access to a document you refer to frequently); Insert Picture, which creates a link to a graphic file (this is available in Word, PowerPoint, and Excel only); and Remove Link, which returns the button to its usual function. Caution Assigning a hyperlink to a button deactivates its original function, so it’s usually best to use this option only with a brand-new button. Note You can’t convert a menu or drop-down list button into a hyperlink. Customizing menus Menu bars are really just toolbars, and the menus themselves are really just another form of button — one that displays a list of other commands when clicked. Usually, the commands are the same ones you can find on toolbars, although sometimes the command on the menu is yet another menu button, which opens a submenu of some kind. Because menus are commands like any other, you can move them around exactly as you move toolbar buttons around. This means you can even add one menu to another menu, turning it into a submenu. Similarly, you can move a submenu onto a main menu bar, turning it into a menu. Menu display options As noted earlier, by default, Office applications display only the menu commands you’ve used recently. (Remember, if you’d rather see all the menu commands all the time, open the Tools ➪ Customize dialog box again and check the box labeled “Always show full menus.”) You can find the following other settings relating to menus under the Options tab of the Customize dialog box: ✦ Show full menus after a short delay. This is checked by default; it causes the full menu to appear automatically after a couple of seconds, even if you don’t click on the down arrows at the bottom of a menu. ✦ Reset menu and toolbar usage data. Click here to restore all the menus and toolbars to their default state. This doesn’t undo any customizing you’ve done; it just makes the menus and toolbars display the same set of visible commands in abbreviated format as they did the first time you started Office. ✦ Menu animations. If you prefer your menus to appear gradually instead of rudely popping open, choose Random, Unfold, Slide, or Fade from this dropdown list. Try each option to see which one you like. 27 28 Part I ✦ Getting Started Note All these menu display settings are global, meaning they will be applied in all your Office applications, no matter which application you actually change them in. Creating new menus If you want to place a new menu on any menu bar or toolbar, first open the Tools ➪ Customize dialog box, and then click the Commands tab. Scroll down through the Categories list to Built-in Menus and New Menu. ✦ Select Built-in Menus to see a list in the Commands box of all the menus and submenus found in that application. Now you can drag any prefabricated menu you like to any toolbar or menu bar and further customize it as you wish. ✦ Select New Menu to bring up the New Menu command in the Commands box. Drag this to a toolbar or menu bar to create a new empty menu. Rename it by right-clicking on it and choosing Name from the shortcut menu, and then customize it as you would any other menu or toolbar. Tip Most menu names include an underlined character that indicates the keystroke (typically called a shortcut or hot key) that, in combination with Alt, will open that menu. Type an ampersand (&) immediately before the character that you want to use for that purpose in your new menu name. For example, you might type &Web, to indicate the new Web menu you’re creating can be opened by pressing Alt+W. Customizing the shortcut menus Shortcut menus are the context-sensitive menus that pop up when you right-click on something in Office — and you can customize them, too! Again, open the Tools ➪ Customize dialog box. This time you want the Toolbars tab: Scroll down the list of toolbars until you find Shortcut Menus, and switch to the Toolbars tab. Scroll the Toolbars list to find a Shortcut Menus item. Check the Shortcut Menus box, and Office displays a special toolbar for customizing shortcut menus (see Figure 2-8). Note For some reason, Excel doesn’t have a Shortcut Menus item. Figure 2-8: The Shortcut Menus toolbar in Access The Shortcut Menus toolbar groups the shortcut menus for the current application into categories, indicated as special menu buttons on the toolbar. When you find the shortcut menu you want, click on it to display the items on that menu. Now you can work with the shortcut menus just as you did with the regular menus and toolbars, dragging items from one shortcut menu to another or adding items from the Commands list in the Customize dialog box. Chapter 2 ✦ Using Office’s Menus and Toolbars Note You may have to do a lot of repositioning of the Customize dialog box and the Shortcut Menus toolbar to ensure that you can see everything you need to see at the same time. Restoring the original menus and toolbars Gone a little overboard on the customization and can’t remember what’s what? To reset a menu to its default appearance, go back to the Customize dialog box, rightclick on the menu you want to restore to its default appearance, and choose Reset from the top of the shortcut menu. To reset a toolbar to its default appearance, go back to the Customize dialog box, highlight the toolbar you want to reset in the Toolbars: list, and click the Reset button. Will That Be Hidden, Docked, or Floating? Every Office toolbar can either be hidden, docked, or made to float. Hidden toolbars can’t usually be seen; Figure 2-9 shows the other two types. Figure 2-9: Here you can see both floating and docked toolbars, including one docked along the right side of the PowerPoint window. 29 30 Part I ✦ Getting Started Displaying and hiding toolbars To display a hidden toolbar, or to hide one that’s visible, right-click anywhere on any toolbar, or choose View ➪ Toolbars; then check or uncheck the toolbars you want made visible. You can also hide a floating toolbar by clicking the little X at the right end of its title bar. Office also displays some toolbars automatically. In Word, for example, whenever you enter Outline view, the Outlining toolbar appears. Tip Something that doesn’t appear on the toolbar list is the menu bar; normally, you can’t hide it. (It does appear on the list of toolbars in the Tools ➪ Customize dialog box, but you can’t uncheck it!) However, in Word and Excel you do have the option of using Full Screen view (choose View ➪ Full Screen), which hides the menu bar and all other toolbars (except for the Full Screen toolbar, which is automatically displayed). You can then display only the toolbars you want by opening them up via the Toolbars tab of the Tools ➪ Customize dialog box. You can temporarily reveal the menu bar by pointing at the top of the workspace. Docking and floating toolbars Toolbars can be docked at the top, bottom, left, or right edges of the application window. They can occupy as many parallel rows or columns as you want. When you point to the vertical bar at the left end of any docked toolbar, your pointer will turn into a four-headed arrow. Now just click and drag, and the entire toolbar will detach from wherever it’s docked, allowing you to move it to a new docking spot or let it float. (You can also move it up or down — or to the left or right — within a stack of docked toolbars, or even place it right next to another docked toolbar. Office will shrink both toolbars, hiding some buttons in the process, to enable them to fit.) Note Although you can move the main menu bar around and dock it along any edge of the application window, just like any other toolbar, it’s the only bar that isn’t allowed to share space with any other toolbar. Also be aware that if you dock it on the left or right edges, the text will turn sideways, making it hard to read. Once a toolbar is floating, you can drag it anywhere you like by its title bar — even outside the application window onto your desktop, if you wish (though if you minimize the window, the toolbar disappears, too). You can also resize it or close it just as you would any other window. Chapter 2 ✦ Using Office’s Menus and Toolbars Tip To instantly turn a floating toolbar into a docked one, or vice versa (provided it has already been both), double-click the toolbar anywhere but on a button or the move handle (although this can be hard to do if the toolbar is chock-full of buttons). The toolbar switches to docked or floating, whichever it currently isn’t, in the location where it was the last time it appeared in that form. (Note, however, that this doesn’t work on the main menu bar when it’s docked.) Summary If you don’t like the way Office presents its multiplicity of commands and tools to you, change it! There are several ways: ✦ Through the Tools ➪ Customize dialog box, change the set of tools on any toolbar just by clicking and dragging buttons around. ✦ Create custom toolbars that contain commands you use all the time. ✦ Customize menus the same way you customize toolbars, by clicking and dragging. ✦ Alter the icons and names associated with the various commands. ✦ Modify the context-sensitive shortcut menus that pop up when you right-click on items. ✦ Move toolbars wherever you like, floating them, docking them, or hiding them completely. ✦ ✦ ✦ 31 P A R T II Using Word ✦ ✦ ✦ ✦ In This Part Chapter 3 Creating and Working with Documents Chapter 4 Working with Text Chapter 5 Working with Tables Chapter 6 Forms, Fields, and Merging Chapter 7 Outlines, Tables of Contents, and Indexes Chapter 8 Styles and Templates Chapter 9 Getting Graphical Chapter 10 Working with Others on Word Documents Chapter 11 Using XML in Word ✦ ✦ ✦ ✦ 3 C H A P T E R Creating and Working with Documents A journey of a thousand miles,” an old proverb says, “begins with a single step.” In Word, a manuscript of a thousand pages begins with the creation of a new document. Word provides you with a variety of tools for beginning and carrying out a new project, some of which can even help you with the look and content of your document. Creating New Documents Creating a new document in Word is so easy you don’t have to do anything at all: Word automatically presents you with a blank document the moment you start the program (see Figure 3-1). That doesn’t mean you have to restart Word every time you want to create a new document, however. You can also create a new document at any time by choosing File ➪ New. This opens the New Document task pane (see Figure 3-2). This task pane offers you five options: ✦ Blank document. If you’re creating an ordinary paper document, choose this option. This will begin a new document based on the Normal template, just as Word normally does when you start it. CrossReference Tip To learn about the use of templates in Word, see Chapter 8. If you want to open a blank document, you don’t need to open this task pane at all. Instead of choosing File ➪ New, simply click the New Blank Document button on the left end of the Standard toolbar. ✦ ✦ ✦ ✦ In This Chapter Creating new documents Navigating in Word Using Word’s views Building documents with wizards Using AutoCorrect, AutoComplete, and AutoFormat Recording macros Saving your Word document ✦ ✦ ✦ ✦ 36 Part II ✦ Using Word Figure 3-1: When you open Word, a blank document automatically appears. ✦ XML document. This is new to Office 2003. For the first time, you can use Word to create and edit XML documents. CrossReference See Chapter 11 for more information on XML and working with it in Word. ✦ E-mail message. This opens a form you can use to create and send an e-mail message. Note Although you use Outlook to manage e-mail accounts and receive and send e-mail, Word is Office’s default e-mail editor. ✦ From existing document. Use this option to create a new Word document based on an existing Word document. Essentially, it opens a copy of an existing document, which you can then edit and save without having to worry that you’re overwriting a document you don’t actually want to change. This is particularly useful if the existing document contains macros or other customized items you’d like to use in the new document. Chapter 3 ✦ Creating and Working with Documents Figure 3-2: You can start a new document from within Word by bringing up the New Document task pane. You also have the option of basing a new document on a template. The task pane lets you search for templates on Microsoft.com, visit Microsoft’s Templates home page, or find templates on your computer or on your own Web site. Obviously, you’ll need to be connected to the Internet for some of these options. CrossReference For more on using Word templates, see Chapter 8. Navigating in Word You have several ways to move around your Word document. However, before you set out on a journey, it’s important to know where you’re starting from. Your current position — the place where text will be entered if you start typing — is called the insertion point. It’s represented by a flashing vertical bar. Once you know where you are, you can move around your document in many different ways: ✦ Use the mouse. Inside a document, your mouse pointer appears as a vertical bar with smaller crossbars at the top and bottom, like a capital letter I. (This is the flashing vertical bar referred to in the previous paragraph.) Place this wherever you want the insertion point to appear and click once. 37 38 Part II ✦ Using Word Note If you’re in Normal view (see the “Word’s Views” section later in this chapter), the insertion point can be placed only at the beginning of a blank document. In any other view, you can place the insertion point anywhere within a blank document. You can move the insertion point only within the portion of the document currently displayed. If the document extends beyond the top, bottom, or left or right sides of the screen, use the scrollbars to see the rest of it. (If you have a mouse with a wheel on it, you can also roll the wheel forward or backward to move up or down.) • To move up or down one line at a time, click the single arrow at the top or bottom of the vertical scrollbar. • To move up or down one screen at a time, click in the light-colored area above or below the box-shaped slider. • To scroll smoothly through the document, click and hold the single arrows or drag the slider up and down. The advantage of using the slider is that as you scroll through your document, pop-up windows show you what page you’re on and, if your document is divided into sections, what section you’re in (see Figure 3-3). You can navigate left or right through an extra-wide document in similar fashion, using the horizontal scrollbar. Tip You can avoid having to use the horizontal scrollbar by choosing Tools ➪ Options ➪ View and checking the Wrap to window checkbox near the bottom of the View dialog box. This ensures that all text remains visible in your window; however, it also means that what you see on the screen is no longer exactly what you’ll see when you print the document, so be sure to turn this option off when you’re ready to check for awkward line breaks. ✦ Use the keyboard. You can also move through your document using your keyboard. The cursor keys move your insertion point up or down one line at a time, or left or right one character at a time. • You can move through your document faster by holding down the Ctrl key at the same time: In that case, the left and right cursor keys move you through your document one word at a time, while the up and down keys move you one paragraph at a time. • Four other keys are also particularly useful for navigation. Home moves you to the beginning of the line that contains your insertion point; End moves you to the end of that line. Ctrl+Home takes you to the top of the document; Ctrl+End takes you to the end. Page Up moves you one screen up in the document; Page Down moves you one screen down. ✦ Use Find and Replace. Finally, you can navigate through a Word document by using the Find and Replace dialog box, which you access by choosing Edit ➪ Find — and which is described in the following section. Chapter 3 ✦ Creating and Working with Documents Figure 3-3: The slider in the vertical scrollbar indicates to what part of your document you’ve moved. Using Find and Replace Use the Find and Replace dialog box to locate and move to specific strings of text in the document. Choose Edit ➪ Find to open the dialog box, and click the Find tab if it isn’t already selected. Type the text you want to find in the Find what field, and then click Find Next (see Figure 3-4). The next instance of the word after the current location of the insertion point is highlighted. (The Find and Replace dialog box automatically repositions itself so as not to hide the highlighted word.) To move to the next instance of the word, click Find Next again. The Replace tab of the Find and Replace dialog box works similarly, except that it not only finds the word or words you’re looking for, it lets you replace them with something else. This is particularly useful if, for example, you’ve spelled Mr. Remple’s name as Mr. Ripple throughout a long document (something I did once when I was a newspaper reporter). 39 40 Part II ✦ Using Word Figure 3-4: The Find and Replace dialog box can take you to the exact point in your document you want to reach, even when you don’t know where it is. As before, type the text you want to find in the Find what field, and then type the text you want to replace it with in the Replace with field (see Figure 3-5). Click Find Next to find the next instance of the chosen text. If you want to replace it with your new text, click Replace; that will replace it and then automatically find and highlight the next instance of the word. This gives you the opportunity to either replace it or click Find Next to leave it as it is and move on to the next instance. If you’re sure you want to replace all instances of the given text, click Replace All. Caution Think very carefully about the Replace instructions you’ve issued before clicking Replace All, because it can sometimes have unintended consequences. For instance, simply replacing “her” with “him” could result in words like “thermal” and “heroes” changing to “thimmal” and “himoes.” To avoid this problem, click the More button in the Replace dialog box, then check the Find whole words only checkbox. Figure 3-5: Replace lets you act on your second thoughts about some of the words you’ve used in your document. You can use Find and Replace to search for and change more than just text. You can also use Find to look for formatting elements such as specific font and paragraph styles, as well as special characters such as tabs, hard returns, and em dashes; and use Replace to replace those special elements and characters with other special elements and characters. For example, you could use Replace to find all the instances of bold text in your document and color it red or to italicize every instance of the title of a book you referred to frequently. Chapter 3 ✦ Creating and Working with Documents To access these additional capabilities, click More in the Find and Replace dialog box. This increases the size of the box and adds several more controls (see Figure 3-6). Figure 3-6: The Find and Replace dialog box is an even more powerful navigation and editing tool when you take advantage of its additional capabilities by clicking More. At the top of this expanded section is the Search Options area, which offers a pulldown menu that lets you choose All, Down, or Up. If you choose All, Find and Replace will search the whole document. If you choose Down, Find and Replace will search down from the insertion point, and ask you if you want to search the rest of the document once it gets to the end. If you choose Up, Find and Replace will search up from the insertion point, and ask you if you want to search the rest of the document once it gets to the top. The following checkboxes offer more search options: ✦ Match case. Checking this box ensures that Word finds only instances of text whose letters match the case of those you entered. For example, it would distinguish between the word “cart” and the acronym “CART” (Championship Auto Racing Teams). ✦ Find whole words only. This treats the search text as a whole word, which is important if the search text can also be found as part of other words. If you’re searching for every instance of the word “dog,” you don’t want to locate every instance of the words “boondoggle,” “dogwood,” and “doggerel” too. ✦ Use wildcards. This lets you search for words or phrases that begin or end with specific words or phrases by inserting an asterisk to represent what comes before or after the selected text. The search term “the*end,” for instance, would find everything from “the living end” to “the flexible teacher taught the whole class how to bend.” Conversely, it wouldn’t find “The End” because Use wildcards finds only text that exactly matches the case of the search term. 41 42 Part II ✦ Using Word ✦ Sounds like. This lets you search for words that sound vaguely like the search text. For example, a search for “cat” with this option selected turned up “quite,” “good,” “got,” and “cut” in one document I tested. ✦ Find all word forms. Used “try,” “tries,” and “tried” when you meant to use “attempt,” “attempts,” and “attempted”? Choose this option and enter “try” as your search text and “attempt” as your replace text. Word will find all forms of the word and change them. ✦ Format. If you want to take formatting into account, click the Format button and choose which formatting options you want to search for (if your insertion point is in the Find what field), or apply (if your insertion point is in the Replace with field). ✦ Special. Click this button to search for or insert special characters and other document elements such as tabs, footnote marks, and even graphics. The options in the Special list vary depending on whether your insertion point is in the Find what field or the Replace with field. Using Go To Go To, the remaining tab in the Find and Replace dialog box (see Figure 3-7), takes you to a specific area of your document without regard to content. Tip You can open the Go To dialog box at any time by pressing Ctrl+G or choosing Edit ➪ Go To. Figure 3-7: The Go To tab of the Find and Replace dialog box can take you to specific areas of your document. Here you have a whole new series of search criteria: ✦ Page. This lets you move to a specific page of your document by entering the page number and clicking Next, or by entering a certain number of pages forward or backward from your current location. Enter +n or -n, where n is the number of pages you want to move. Chapter 3 ✦ Creating and Working with Documents ✦ Section. If you’ve used section breaks (see Chapter 4) in your document, you can move among those sections just as you move among pages, by entering a specific section to go to or the number of sections you want to move forward or backward. ✦ Line. Again, you can enter a specific line to move to, or a certain number of lines to move forward or backward. ✦ Bookmark. You can insert a bookmark, and give it a name, by choosing Insert ➪ Bookmark. Then you can use Go To to move to a specific bookmark by typing in the bookmark’s name or selecting it from the drop-down menu. ✦ Comment. This lets you jump to comments entered by any reviewer or by a specific person. ✦ Footnote. Use this option to find a specific footnote (by number) or jump a certain number of footnotes forward or backward. ✦ Endnote. Use this option to find a specific endnote or to jump a certain number of endnotes forward or backward. ✦ Field. Jump to a specific field by selecting the field type from the drop-down list. ✦ Table. Jump to a specific table by entering the table number or jump a certain number of tables forward or backward. ✦ Graphic. Jump to a specific graphic (by number) or a certain number of graphics forward or backward. ✦ Equation. Jump to a specific equation (by number) or a certain number of equations forward or backward. ✦ Object. Jump to a specific type of object, chosen from the drop-down menu. These can include such things as embedded sounds and video clips, Excel spreadsheets, PowerPoint slides, and more. ✦ Heading. Jump to a specific heading (by number) or a certain number of headings forward or backward. The navigation tools Three controls at the bottom of the vertical scrollbar let you browse through your document in the way that suits you best. To use these tools, first click the Select Browse Object button — it’s the middle of the three controls. This opens the small graphical menu shown in Figure 3-8. From this menu, select the type of element you want to use as the basis of your browsing; then use the Previous and Next buttons, above and below the Select Browse Object button, respectively, to move through your document. The twelve options in the Select Browse Object menu are Field, Endnote, Footnote, Comment, Section, Page, Go To, Find, Edits, Heading, Graphic, and Table. 43 44 Part II ✦ Using Word Figure 3-8: Use the graphical menu to select the type of object you want to base your browsing on. Go To and Find open their respective tabs in the Find and Replace dialog box; once you’ve entered search text or selected search options in those tabs’ fields, the Previous and Next buttons will move you to each occurrence of your selected criteria (enabling you to close the dialog box but continue to search through the document). With the other options, Previous and Next simply move you from instance to instance of the selected browse object — up to the previous location at which you edited text, for instance, or down to the next-occurring graphic. With so many ways to navigate through your Word document, there’s no reason to ever get lost! Word’s Views Just as Word offers you many ways to move around within a document, so it offers you many ways to view your document. In fact, it offers you seven: Normal, Web Layout, Print Layout, Reading Layout, Outline, Web Page Preview, and Print Preview. Normal, Web Layout, Print Layout, Reading Layout, and Outline are accessed from the View menu; Web Page Preview and Print Preview are available from the File menu. Chapter 3 ✦ Creating and Working with Documents Normal view Normal view, as its name suggests, is the standard view for typing, editing, and formatting text. Because its focus is on text, it simplifies the layout of the page and hides page boundaries, headers and footers, objects with text wrapping, floating graphics, and backgrounds (see Figure 3-9). You can vary this view with the Zoom control box on the Standard toolbar, which lets you specify at what percentage of full size you want the page displayed. Figure 3-9: The normal view is the easiest view to use when entering and editing text. Here, I’ve used the Zoom control to boost the text size to 150 percent. Print Layout view Print Layout view shows you exactly how text, graphics, and other elements will appear in the final printed document. Print Layout makes it easy to work with elements other than regular text, such as headers and footers, columns, and drawings (see Figure 3-10). 45 46 Part II ✦ Using Word Figure 3-10: Print Layout view shows you more accurately than Normal view what the finished document will look like. Reading Layout view Reading Layout view is brand new to Office 2003. It’s designed to make it easier to read and comment on documents, and features two special toolbars of its own (see Figure 3-11). Tip You can also get to Reading Layout view by clicking the new Read button on the Standard toolbar. In Reading Layout view, the document is displayed in a format very much like the pages of an open book. These book-like pages are automatically sized to fit your screen and provide maximum legibility. Note These screens are not related at all to the actual pages of the document — for example, what’s on Screen 9 of the document in Reading Layout view may be on Page 4 of the document in Print Layout view. You can maneuver through the document using either the Document Map (see Figure 3-12), which displays only the document’s headings and provides links to them so that you can instantly jump to a particular section of the document, or thumbnails (visible in Figure 3-11); just click on the thumbnail to which you want to jump. Chapter 3 ✦ Creating and Working with Documents Figure 3-11: Reading Layout view, new in Office 2003, presents documents in an easy-to-read fashion. Figure 3-12: The Document Map in Reading Layout view displays the document’s headings as links down the left side of the window. 47 48 Part II ✦ Using Word The Document Map and Thumbnails buttons are displayed on the Reading Mode toolbar, along with Find and Research (both of which work the same way they do elsewhere in Word); Increase Text Size and Decrease Text Size, which are selfexplanatory; Actual Page, which displays the current document page as it would actually print; Allow Multiple Pages, which toggles the view between two pages (the default) and one page; and the Close button, which returns you to the previous view you were using. CrossReference The Reviewing toolbar appears by default along with the regular Reading Mode toolbar when you switch to Reading Layout view. The Reviewing toolbar is covered in detail in Chapter 10. Web Layout view Use Web Layout view when you’re creating a Web page or any other document that’s going to be viewed exclusively on a computer monitor, as opposed to on a physical sheet of paper. In Web Layout view, you can see backgrounds, text is wrapped, and graphics are placed as they are in a Web browser (see Figure 3-13). Figure 3-13: Web Layout view is ideal if you are working on a document that will be displayed electronically. Chapter 3 ✦ Creating and Working with Documents If you’re creating an online document, don’t use Web Layout view just to check it over when you’re done; do your creating in Web Layout view, too. Otherwise, you may find that things don’t appear quite where you expect them to when you do switch to Web Layout view. Tip Outline view Outline view lets you see the structure of a document and reorganize text simply by dragging headings (see Figure 3-14). If you wish, you can collapse Outline view to see only the main headings. CrossReference For more detailed information on working with outlines, see Chapter 7. Figure 3-14: Outline view makes it easy to organize and reorganize your document. Web Page Preview Web Page Preview (File ➪ Web Page Preview) shows you how your document will appear when viewed online using a Web browser by displaying it with Internet Explorer. You can’t edit in this view; it’s just a way of checking the final appearance of your work (which should be the same as it was in Web Layout view). 49 50 Part II ✦ Using Word Print Preview Print Preview (File ➪ Print Preview), similarly, shows you how your document will appear when printed (see Figure 3-15). By default, this view shows you the whole page. By pointing at the document and clicking, you can toggle back and forth between a view of the whole page and a larger view that makes it easier to read the text. Figure 3-15: Print Preview shows you exactly how your printed document will look. You also have several other controls on a new toolbar. From left to right, these controls let you do the following: ✦ Print the document ✦ Toggle the magnifying glass pointer on and off (when it’s off, you can edit the page as you would in Normal view) ✦ Display one page or, in a larger document, several pages at once (as many as six or more at a time depending on the size of the Word desktop windows and your screen resolution) ✦ Display the page at a specific percentage of full size ✦ Toggle the ruler on and off Chapter 3 ✦ Creating and Working with Documents ✦ Shrink the document by one page so that a small portion doesn’t spill onto another page ✦ Toggle Full Screen display (which hides everything except the print preview toolbar and the page you’re previewing) ✦ Close the print preview Word’s Wizards Sometimes you want to create a document from scratch. Other times, you wouldn’t mind a little help. As you’ve seen, Word makes it easy to open a blank document, but it’s also standing by with a selection of wizards to guide you in creating your document. To access the wizards, choose File ➪ New. In the New Document task pane, click the On my computer link in the bottom section, labeled Other templates. This opens the Templates dialog box shown in Figure 3-16. Figure 3-16: Among Word’s templates you’ll find wizards for many of the most common types of documents. Now you can choose the type of document you want to create. For example, if you choose Other Documents, you’ll see the selection shown in Figure 3-16. Some of these are templates, another excellent tool Word provides to help you design effective, eye-catching documents. CrossReference Templates are covered in detail in Chapter 8. 51 52 Part II ✦ Using Word However, among the templates, both on this tab and on others in the Templates dialog box, you’ll also find several wizards, such as the Calendar Wizard. To use a wizard, simply double-click its icon. You’ll be presented with a screen something like the one shown in Figure 3-17 (obviously, the details will vary depending on what kind of wizard you’re using). Click Next to proceed through the wizard. You’ll be asked to choose from a series of options. For example, with the Calendar Wizard, you first choose from one of three styles of calendar: Boxes & borders, Banner, or Jazzy (see Figure 3-18). A thumbnail sketch of each type gives you a good idea of what they’ll look like. Figure 3-17: Whenever you select a wizard, you’ll first see an introductory screen such as this. Figure 3-18: In many wizards, you’re first asked to select an overall design style for your document. Chapter 3 ✦ Creating and Working with Documents As the wizard progresses, you’re asked to make other choices (such as whether you want to print your calendar with a portrait or landscape orientation, and whether you want to leave room for a picture — and, of course, what date range you want to appear on your calendar). When you’ve completed going through the wizard, click Finish. Voilà! Your document is complete (see Figure 3-19). Figure 3-19: Word’s Calendar Wizard makes it possible to create this calendar in a matter of minutes. Note The documents that Word’s wizards create are not written in stone; you can edit them and tweak them to your heart’s content. For many wizards, such as the Resume Wizard, you still have to add your own words and graphics to complete the document; in others, such as the Calendar Wizard, you may not be entirely satisfied with Word’s default creation and want to individualize it. Don’t worry, you can! Tip One extremely useful Word wizard converts batches of files from another format into Word files — or vice versa. This Batch Conversion Wizard, located on the Other Documents tab in the Templates dialog box, lets you choose what format of file you want to convert to or from, and then specify the files you want to convert. It’s a great timesaver, especially if you’ve switched to Word from some other wordprocessing system. 53 54 Part II ✦ Using Word Using Word’s AutoCorrect Features As you’ll see in Chapter 4, Word makes it easy for you to correct and format text once you’ve entered it. If you want or need it, however, Word also offers help automatically as you enter text. To access Word’s automatic functions, choose Tools ➪ AutoCorrect Options. This opens the dialog box shown in Figure 3-20, which has five tabs: AutoCorrect, AutoFormat As You Type, AutoText, AutoFormat, and Smart Tags. Figure 3-20: Word offers a number of automatic functions that can help you create error-free documents more quickly and efficiently. AutoCorrect AutoCorrect watches for common typing errors and corrects them as you make them — sometimes before you’re even aware you have made them. For example, Word gives you “smart” quotes by displaying the “straight” quote you typed, analyzing its position with regard to adjacent text, and then converting it to the proper left or right “curly” quote. However, often this happens so fast that it looks as if you’ve actually typed the curly quote. Chapter 3 ✦ Creating and Working with Documents Choose which errors you would like automatically corrected from the list. If you want it to, Word will automatically correct words or sentences with two initial capitals (a common mistake for fast typists with sluggish keyboards); capitalize the names of days, the first letter of sentences (which it assumes to be any word following a period or other typical sentence-ending punctuation mark) and the first letter of table cells; and correct accidental usage of the Caps Lock key. If you select Replace As You Type, Word will replace approximations of symbols with actual symbols (e.g., replace (c) with © or (r) with ®), and correct common spelling errors. (For example, if you type “accomodate,” Word will automatically change it to “accommodate” as soon as you hit the spacebar to enter the next word.) You can see exactly what AutoCorrect is programmed to correct by scrolling through the list at the bottom of the AutoCorrect tab. You can teach Word to correct your own most common errors by entering the wrong spelling in the Replace box and the correct spelling in the With box (and choose whether to make formatting an issue by clicking the Plain text or Formatted text radio buttons), and then clicking Add. If you want to remove an existing entry in the AutoCorrect list, highlight it and click Delete. If you’d like Word to automatically replace words it doesn’t recognize with suggestions from the spelling checker, check the checkbox at the bottom of the tab. Sometimes AutoCorrect can be a nuisance. The famous poet e.e. cummings, for example, would have hated it, because he never used capital letters to start his sentences. To tell Word to ignore certain specific usages that look like mistakes but really aren’t, click Exceptions. You can teach Word not to capitalize after abbreviations ending in a period (a list of common ones is provided), to ignore certain words that are supposed to have two initial capital letters (such as CDs), and to ignore other words that you can add to a list. Tip One handy use for AutoCorrect is to speed typing. If there is a word or phrase you’re going to use often, you can configure AutoCorrect to recognize an abbreviation of some kind that you select and replace it with the full text: For example, you could set it to enter your full name every time you type your initials. AutoFormat As You Type Word can do more than correct mistakes automatically; it can even automatically apply formatting, which can save you a lot of mouse clicking and dragging. To finetune this capability, open the AutoFormat As You Type tab of the AutoCorrect dialog box (see Figure 3-21). 55 56 Part II ✦ Using Word Figure 3-21: The AutoFormat As You Type options apply formatting automatically, which can save you a lot of mouse clicking and dragging! There are three sections to this tab: Replace as you type, Apply as you type, and Automatically as you type. Replace as you type Replace as you type will automatically replace certain items that can be readily entered via the keyboard with others that can’t but might look or work better: For example, you can ask Word to replace the straight quotation marks on the keyboard with the curly ones that are usually used in books and magazines. These options are self-explanatory: Just click their checkboxes to activate them. Apply as you type The following five commands format text as you enter it, so you don’t have to do it later: ✦ Automatic bulleted lists. Select this and Word will assume you’re creating a bulleted list whenever you type a -, >, or asterisk at the beginning of a paragraph and follow it by a space or tab mark, or type an O (uppercase letter O) and follow it with a tab mark. The current paragraph will be tagged as a list item (much like this list item), and subsequent paragraphs will also be tagged and bulleted as list items until you press Enter twice or press Backspace to delete the last bullet in the list. Chapter 3 ✦ Creating and Working with Documents ✦ Automatic numbered lists. This works exactly the same way as automatic bulleted lists, except it looks for a number or letter, followed by a period, followed by a tab or space, at the beginning of a paragraph. ✦ Border lines. Select this and Word will automatically apply a border to your current paragraph if you enter three or more hyphens (for a thin border), underscore marks (for a thick border), or equal signs (for a double-line border). ✦ Tables. If this is selected, Word will draw a table if you enter a series of plus signs and hyphens, such as +--+--+. Word will create a column between adjacent plus signs. ✦ Built-in Heading styles. If this is selected, Word automatically applies Heading styles 1 through 9 to the headings and subheadings in your document (Word assumes a paragraph is a heading if it doesn’t end in a punctuation mark and you press Enter twice after it). CrossReference For more information on styles, see Chapter 8. Automatically as you type There are three options in this section: ✦ Format beginning of list item like the one before it. This can save you time when creating lists. If, for example, you want the first word of each list item to be italicized, click this; and once you’ve formatted the first list item, each subsequent list item will have its first word italicized automatically. ✦ Set left- and first-indent with tabs and backspaces. This enables you to use the Tab key to increase left- and first-indents, and the Backspace key to decrease them. ✦ Define styles based on your formatting. Select this and Word automatically creates new styles based on the manual formatting you apply to paragraphs in your document. If you want to format subsequent paragraphs in the same way, just apply the style instead of manually formatting again. CrossReference See Chapter 8 for more information about applying styles. AutoText AutoText, the third tab in the AutoCorrect dialog box (see Figure 3-22), tries to figure out what word or phrase you’re typing, based on the first four letters, and offers to complete that word or phrase for you. It draws on information entered into the current template. 57 58 Part II ✦ Using Word If you’re using the Normal template (which you use by default), for example, and you type the first four letters of any month of the year, a little pop-up tip will show you the complete name of the month. Press Enter or F3, and Word inserts the complete word for you. If you want to ignore the AutoText suggestion, just keep typing. Figure 3-22: AutoText tries to save you keystrokes by guessing what word or phrase you’re typing and offering to insert it automatically. You can make your own additions to AutoText. To do so: 1. Type a word or phrase you often use and want AutoText to help you with. 2. Highlight it. (Be careful not to highlight any spaces before and after it unless you want them to be part of the AutoText entry.) 3. Choose Tools ➪ AutoCorrect Options. 4. Click the AutoText tab. 5. Type a name for the entry in the Enter AutoText entries here field, and click Add. The next time you type the first four letters of that word or phrase, Word will offer to complete it for you. Chapter 3 ✦ Creating and Working with Documents To delete an AutoText entry, highlight it and click Delete. Click Insert to insert a highlighted AutoText entry into the current document. Click Show Toolbar to display a small AutoText toolbar that opens the AutoText dialog box with a single click. This displays a menu of standard AutoText entries so you can insert them with a single mouse-click, without even typing the first few letters. AutoFormat AutoFormat, the fourth tab in the AutoCorrect dialog box, has most of the same options as AutoFormat As You Type. The difference is that AutoFormat is applied to the whole document at once, and it takes effect only when you choose Format ➪ AutoFormat. By default, AutoFormat preserves styles you’ve added to the current document, which is probably what you want, though you can turn that option off if you wish. Smart Tags Smart Tags, as I explained earlier, provide easy access to lists of actions Word thinks you’re likely to want to perform on certain types of data Word can recognize. For instance, if Word realizes you’re typing a person’s name, it will provide a Smart Tag that includes actions such as Open Contact, Schedule a Meeting, Add to Contacts, or Insert Address. The Smart Tags tab of the AutoCorrect dialog box lets you turn Smart Tags on or off for certain types of data — or turn Smart Tags off completely by unchecking the Label text with Smart Tags box. It also provides a link to Microsoft’s Web site, where you can find more Smart Tags. AutoSummarize AutoSummarize, activated by choosing Tools ➪ AutoSummarize, analyzes your document to determine the key sentences, and then automatically creates a summary (see Figure 3-23). You can choose how long you want the summary to be (anywhere from 10 sentences to 75 percent of the length of the original), and choose how to present it: as highlighted sentences in the original document, as a separate document, as an executive summary or abstract at the top of the original document, or by hiding everything except the summary (in that case, a toolbar pops up that lets you show or hide more of the original document as you see fit). AutoSummarize is just a starting point for an effective summary — you’ll undoubtedly have to edit the result considerably to get what you want — but it can save you a lot of time and effort. 59 60 Part II ✦ Using Word Figure 3-23: AutoSummarize analyzes your document and does its best to boil it down to a few key sentences. Using Simple Macros Macros are instructions to Word to perform an action or series of actions. Every command built into Word is a macro; by creating your own, you can automate common tasks that may currently require several steps and several minutes. You can create a simple macro at any time by recording it: You perform the action you want to turn into a macro, and Word remembers how to do it. The next time you want that action performed, you issue a single command, and Word carries it out much faster than you could. To record a macro: 1. Choose Tools ➪ Macro ➪ Record New Macro. (You can also choose View ➪ Toolbars ➪ Visual Basic to call up the Visual Basic toolbar, and then click Record Macro.) This opens the Record Macro dialog box (see Figure 3-24). 2. Give your macro a name. 3. Assign your macro a command. You can create a new toolbar button for your macro by clicking Toolbars, and/or assign your macro a keyboard shortcut by clicking Keyboard. (If you prefer, you can skip this step and assign your macro to a toolbar or keyboard shortcut later by using the same techniques for customizing commands described in Chapter 2.) Chapter 3 ✦ Creating and Working with Documents Figure 3-24: Assign a name and a command to your macro in the Record Macro dialog box. 4. Decide whether to store your macro in the current template, which means it will be available whenever you create documents using that template, or to store it in the specific document you’re creating, which means it will be available only when you’re working on that document. 5. Type a description of the macro in the box at the bottom. This is optional, but it can help you remember what that macro does, especially if you label it with a cryptic name like Macro1. 6. Click OK. The Record Macro dialog box disappears, replaced by a much smaller dialog box with two buttons, Stop Recording and Pause Recording, and the image of a cassette appears next to your mouse pointer to indicate you’re recording. 7. Carry out the task you want recorded. If you need to do something you don’t want recorded, click Pause Recording. (The pause is not recorded and won’t be played back when you run the macro.) To resume recording, click Resume Recording (the same button as the Pause Recording tool). 8. When you’re finished, click Stop Recording. If your macro requires some action to be performed on highlighted text, highlight the text before you open the Record Macro dialog box, because once you’ve opened it, you can’t highlight any text. Tip To run the macro, click the toolbar button you’ve assigned or press the keyboard shortcut. You can also choose Tools_ ➪ Macro ➪ Macros, pick your macro from the list, and click Run, but that’s cumbersome and rather defeats the purpose of recording a macro in the first place. You can also edit macros from this dialog box. CrossReference For detailed information on creating and editing macros, see Chapter 49, “Creating Macros.” 61 62 Part II ✦ Using Word Saving: Format Options Once you’ve created your document, you’ll obviously want to save it so you can call it up again in the future for further revision or reference. To save a document, click the Save button in the Standard toolbar, or choose File ➪ Save. If the document hasn’t been saved before, this opens the Save As dialog box (see Figure 3-25). (If the document has been saved before, this will overwrite the old version with the new version.) Browse until you find the file folder in which you want to save your new document, and then double-click on the folder to open it. Type a name for your document in the File Name text box, and then, in the Save as type field, select the format in which you want to save the document. Figure 3-25: Word offers you many different format options for saving your work. Normally, you’ll save your document as a Word document, the default choice, but you can also choose to save it as the following: ✦ An XML document. XML stands for eXtensible Markup Language, and is designed to allow diverse applications to more easily share data over the World Wide Web. CrossReference For detailed information about XML and using it in Word, see Chapter 11. Chapter 3 ✦ Creating and Working with Documents ✦ A Single File Web Page. This is just what it says: a Web page saved as a single file, even if it contains graphics, as opposed to... ✦ A Web Page. In this format, a Web page that contains graphics will consist of the Web page itself and a new file folder containing the graphics. ✦ A Web Page, Filtered. This “cleans up” the Web page, removing Office-specific coding that Office uses to re-create Word formatting in a Web browser but that non-Microsoft browsers might choke on. ✦ A Document Template. This is a good choice if you’ve created the prototype of a document that will serve as the basis of many future documents. ✦ Rich Text Format. This is a standard format that preserves a good deal of formatting and can be read by a wide variety of word processors. ✦ Plain Text. This is just what it says: plain ASCII text. Essentially, no formatting except paragraph marks survives the translation into plain text, but on the plus size, nearly any program can read it. ✦ Previous versions of Word. You can save documents in Word 3.0 for MS-DOS, if you want to. This is useful if you are exchanging documents with someone who doesn’t have the latest version of Word. Caution If your document contains formatting that wasn’t supported by the earlier version of Word, you’ll lose that formatting when you save it in the older format. (And for that reason, Word always asks you if you’re sure you want to save in that format.) Always double-check your documents after you save them in an older format to ensure that they’re both legible and aesthetically acceptable. ✦ Other word processor formats. This enables you to exchange documents with friends who may be using WordPerfect or some other word processor, such as WordStar or AmiPro. To save a copy of a document, or save it in a different format, without losing the original document, choose File ➪ Save As. You can save the copy in a different place with the same name or a different name, under a different name in the same location, and/or in a different file format, as you wish. Summary In this chapter, you learned about many of the numerous tools Word provides for creating and working with documents. ✦ The New Document task pane offers you several different ways to start a new document, whether it’s a standard blank Word document, a Web page, an XML document, or an e-mail message; you can also base a new document on an existing document or template. 63 64 Part II ✦ Using Word ✦ You can navigate through your Word documents using the mouse or keyboard, or you can use the Find and Replace dialog box — which, of course, is also really good at finding and replacing. You can also browse through a document by jumping from object to object — for example, from one table to the next, or from graphic to graphic. ✦ You have seven different ways to view your documents: Normal view, Web Layout view, Print Layout view, the new Reading Layout view, Outline view, Web Page Preview view, and Print Preview view. ✦ Word offers numerous wizards for creating special documents such as calendars and resumes. There’s even one for converting batches of documents from one format into a Word format — or vice versa. ✦ Word’s powerful AutoCorrect features can keep your most common errors under control, insert frequently used text automatically, and even guess what you’re trying to type and save you the trouble of typing it. ✦ If you often use a complicated series of commands to accomplish a particular task, consider recording those commands as a macro — turning the task from a complicated procedure into a simple one-click operation. ✦ You can save your Word documents in many different formats, from straight text to older versions of Word to XML to other word-processing formats. ✦ ✦ ✦ 4 C H A P T E R Working with Text ✦ ✦ ✦ ✦ In This Chapter W ord’s numerous advanced capabilities enable you to create documents containing graphics, tables, bulleted lists, hyperlinks, and more. We’ll be looking at all of these elements in the next few chapters. However, above all else, Word is a word processor — a piece of software designed to manipulate text, to make it easy to alter, rearrange, and reformat your words until they deliver your message in the most effective way possible. In this chapter, we’ll walk through Word’s basic tools for working with text, from entering it and formatting it to adding headers, footers, page numbers, and footnotes. Entering, Selecting, and Editing Text Before you can process words, you have to enter them. Generally, whenever you start Word (which automatically opens a blank Word document) or create a new Word document from within Word, you can start entering words immediately: The cursor is already ready and waiting for you in the document area. Just start typing, and your text appears. Later in this chapter, we’ll look at the various formatting options for text. Formatting can be applied either before you begin entering text, by setting options before you start typing, or after text has already been entered — in which case you need to select the text to which you want to apply the formatting. Entering, selecting, and editing text Formatting characters Using the Font dialog box Formatting paragraphs, pages, and sections Adding headers, footers, and page numbers Inserting footnotes and endnotes Printing your document ✦ ✦ ✦ ✦ 66 Part II ✦ Using Word Editing text To edit text, you first have to move the cursor to the place in the document where you want to make changes. Recall that inside the document area, your mouse pointer is a vertical bar with two smaller horizontal bars on each end, like a capital I. This special pointer enables you to precisely position the cursor within the document. Simply move the mouse pointer to the desired location and click once. The cursor, a solid, flashing vertical line, will appear where you click. The position of the cursor also marks the position of the insertion point, the point in the document where new text will be entered the next time you start typing. Therefore, if you want to insert new words in an existing sentence, for example, click the mouse pointer at the spot in the sentence where the new words should appear. This moves the cursor to that spot; then type the additional words. You can also move the cursor using the arrow keys. By default, any text to the right of the insertion point moves over to make room as you add text. If you prefer, however, you can have your new text replace the existing text to the right as you type: Just double-click the grayed-out OVR button in the status bar at the bottom of the document area, or press the Insert key. Tip If you want to make overtyping Word’s default choice for inserting text, choose Tools ➪ Options, click the Edit tab, and check the Overtype mode box. Selecting text To replace an entire phrase or change the formatting of a section of text, you first have to select it. To do so, use the mouse to position the cursor at either the beginning or end of the section you want to select. Then, holding down the left mouse button, drag the cursor backward or forward through the text. The selected text is highlighted: that is, it appears in the reverse of whatever colors you’re using — white on black, for instance, instead of black on white (see Figure 4-1). Once text is selected, you can manipulate it in a number of ways, from simply typing over it (the new text will automatically replace all of the selected text) to moving it, cutting and pasting it, and changing its formatting. Chapter 4 ✦ Working with Text Figure 4-1: Before you can work with text in Word, you have to select it. Although clicking and dragging is the most common way to select text, there are other methods as well: ✦ Position the insertion point, and then hold down the Shift key and select text using the arrow keys. If you hold down the Ctrl key, too, you can select larger chunks of text at once: one word at a time, if you’re using the right or left arrow keys; or one paragraph at a time, if you’re using the up or down arrow keys. ✦ You can select an entire word by double-clicking anywhere inside it; you can select an entire paragraph by triple-clicking it. ✦ You can select an entire line by moving the mouse to the left edge of the document until the usual I-beam cursor changes to a right-pointing (as opposed to the usual left-pointing) arrow. Use the arrow to point at the line you want to select, and then click once. 67 68 Part II ✦ Using Word Formatting Text Word supports four different levels of formatting, which apply to successively larger sections of text: ✦ Character formatting applies to all selected characters, or all the characters you type after you’ve established the formatting. When you make a single word or sentence bold or italic, for example, you’re using character formatting. ✦ Paragraph formatting applies to all the text between two paragraph marks, which are entered whenever you press the Enter key. You can apply many of the same formatting options that you can apply to characters — e.g., bold or italic — but you also have additional options with regard to spacing, alignment, and indents. ✦ Page formatting affects the formatting of every page in the document and includes settings such as page size, tabs, and margins. ✦ Section formatting is useful if you want several different types of formats within the same document. You can divide it into several sections, and then format each section individually, with different indents and margins, or even different numbers of columns. These various kinds of formatting overlap quite a bit: You can make a paragraph bold by using paragraph formatting, for example, but you can also make it bold by selecting all the text in it and using character formatting. Generally, because character formatting is what we use most often, we tend to make it our first choice, but if you’re working with a large section of text, remember that other formatting methods may be more efficient. Formatting characters As just noted, character formatting is what we use most often in word processing. You see it everywhere: in newspapers, in magazines, and in books, including this one. For example, each level of heading, from the chapter titles to the subhead just above this paragraph, has its own special character formatting: a specific combination of typeface, size, style, and alignment. If the primary purpose of text is to communicate, then the purpose of character formatting is to help text communicate as effectively as possible, by establishing an overall visual style, enhancing legibility, or emphasizing certain textual elements (again, like the headings in this book). The Formatting toolbar The most commonly used character formatting options are available by default on the Formatting toolbar (see Figure 4-2). Chapter 4 ✦ Working with Text Figure 4-2: The Formatting toolbar provides the most commonly used character formatting tools. Character formatting tools on the Formatting toolbar are as follows (the tools not mentioned in the following list are described in the section “Formatting paragraphs”): ✦ Styles and Formatting. This button opens the Styles and Formatting task pane, which provides ready access to Word’s styles, a powerful tool for formatting text consistently throughout a document. ✦ Style. Existing styles are available in this drop-down list on the Formatting toolbar. CrossReference For detailed information on using styles, see Chapter 8. ✦ Font. A font is a set of characters that have a common design. Each font has a name, such as Times New Roman or Arial. You can apply any of the fonts installed on your computer to selected text by choosing the one you want from the Font drop-down menu. Office 2003 makes this easier by showing you the name of each font using characters from that font. ✦ Font Size. Font size refers to the size of a font as measured from the top of the tallest letter to the bottom of the letters like “p” and “q.” Font sizes are measured in points. One point is approximately 1⁄72 of an inch, so 72-point characters may be close to an inch tall when printed (depending on the design of the font), 36-point characters are roughly half an inch tall, 18-point characters are roughly a quarter of an inch tall, and so on. (Remember that characters get proportionally wider as they get taller.) You apply a font size to selected text just as you apply a font: Choose the size you want from the Font Size pulldown menu. ✦ Bold. Click this button to make the selected text thicker and darker than usual. Many fonts have a specially designed additional set of bold characters; for fonts that do not, Word simulates the bold characters by making the existing letters thicker and/or darker. ✦ Italic. Click this button to make the selected text slant to the right. (As with bold, many fonts come with a second set of characters designed to be italic, which means some of them are actually quite different from the standard set — for example, a true italic f looks quite different from a non-italic f. For fonts that don’t have a set of italic characters, Word simulates italics by slanting the regular characters to the right.) ✦ Underline. Click this button to underline the selected text. 69 70 Part II ✦ Using Word Typically, the Formatting toolbar isn’t floating as shown in Figure 4-2; instead, it’s docked next to the Standard toolbar. Because there isn’t room for all of the buttons on both toolbars to be displayed, many of them are normally hidden and have to be accessed by clicking the Toolbar Options button that appears at the right end of every toolbar. As you use commands from the Toolbar Options box, they’re added to the visible toolbar, which grows longer to accommodate them. This can cause the Standard toolbar to get shorter, dropping some of its commands into the Toolbar Options box. Note ✦ Highlight. Highlighting selected text in Word is just like highlighting it with a highlighting pen. Click the downward-pointing arrow to the right of the Highlight button to call up a small menu of possible highlight colors. Choose the one you want, and a strip of that color will overlie the selected text. It’s a great way to make important text stand out visually on your monitor. If you click the Highlight button before you select any text, you’ll get a special cursor that you can use exactly like a highlight pen: Click and drag it over the desired text to apply your selected highlight color. To turn off the highlighter, click the Highlight button again. Tip ✦ Font Color. Whereas highlighting text lays a strip of color over it, the Font Color button changes the color of the text itself. Again, click the downwardpointing arrow to the right of the button to see a menu of possible colors. Choose the one you want, and the selected text changes color. Choose more colors to open a dialog box that lets you select from a larger palette. The Font dialog box Several additional character formatting options are available that aren’t included on the Formatting toolbar. Instead, you have to open the Font dialog box, shown in Figure 4-3, by selecting Format ➪ Font, or by right-clicking and choosing Font from the shortcut menu. The Font dialog box has three tabs, each of which controls a different aspect of character formatting. Font Under the Font tab, you can access most of the character-formatting options available on the Formatting toolbar, sometimes with enhancements. For example, not only can you choose to underline selected text, you can choose what type of underlining you want to use, such as a double underline. You can also choose to use a different color for underlining than you do for text. You also have additional formatting options, called Effects, which include Strikethrough, Double strikethrough, Superscript, Subscript, Shadow, Outline, Emboss, Engrave, Small caps, All caps, and Hidden. You can see them as you apply them in the Preview area at the bottom of the Font dialog box. Chapter 4 ✦ Working with Text Figure 4-3: The Font dialog box lets you apply many of Word’s character formatting options in one step. Character Spacing The Character Spacing tab offers a new set of controls (see Figure 4-4); the effects are illustrated in Figure 4-5. ✦ Scale adjusts the width of the selected text without affecting its point size. If you adjust this upward, the letters look fat and squat; if you adjust it downward, the letters look tall and skinny. The Preview area at the bottom of the dialog box shows you what your text will look like. ✦ Spacing adjusts the amount of space between letters. You select whether you want the text spacing Normal, Expanded, or Condensed; and then you specify the amount of space (in points) you want to add to or subtract from between letters. Again, use the Preview area to get just the effect you want. ✦ Position adjusts the location of the selected text relative to the normal baseline for text. You select whether you want the text Normal, Raised, or Lowered, and then you specify how many points you want to raise or lower the text above or below the baseline. This is different from superscript and subscript, which make the raised or lowered text smaller than the normal text; Position doesn’t change the size of the moved text. You might want to use this instead of superscripting or subscripting to make the raised or lowered letters more legible. ✦ Kerning adjusts the spacing between certain letters to make text as legible and attractive as possible. If you select the Kerning checkbox, Word will automatically adjust kerning in TrueType or other scalable fonts whenever they’re equal to or larger than the size you specify. 71 72 Part II ✦ Using Word Figure 4-4: Fine-tune your characters with these controls. Figure 4-5: Here are some examples of what you can do with character spacing. Chapter 4 ✦ Working with Text Text Effects The third tab in the Font dialog box, Text Effects (see Figure 4-6), doesn’t apply to documents you are preparing for printing, but if your document is going to be read on other computers, you might find that making characters blink, shimmer, or sparkle really makes them stand out! Caution Characters that blink, shimmer, or sparkle may also be annoying to anyone trying to read your document, so use these effects sparingly. To apply any of the text effects, just select the text you want to animate, open the Font dialog box, and then choose the effect you want to apply and click OK. You can check each effect in the Preview area to be sure you’ve chosen the one you want. Setting default text You can also use the Font dialog box to change your default text — for example, from the usual 10-point Times New Roman to 24-point shimmering, bold, italic, blue Arial. Or anything else. Just apply the formatting you’d like to use as the new default, and click the Default button at the bottom of the dialog box. Word will ask you if you’re sure; if you are, click Yes. From then on, whenever you start a new document in Word using the same template you’re currently using (which, by default, is the normal.dot template), text will automatically have the new formatting. Figure 4-6: If your readers will be using computers to peruse your document, you can spice it up with one of these snazzy animation effects! 73 74 Part II ✦ Using Word Keyboard shortcuts You have one other way to apply formatting to selected text: Use the shortcut keys, which some people find quicker to use when typing than reaching for a mouse. The keyboard shortcuts for formatting are shown in Table 4-1. One of the most useful shortcuts is Ctrl+spacebar, which removes all character formatting, returning selected text to the default. Tip Table 4-1 Keyboard Shortcuts for Character Formatting Format Shortcut Bold Ctrl+B Italic Ctrl+I Underline (underline words and spaces alike) Ctrl+U Word underline (underline words, but not the spaces between them) Ctrl+Shift+W Double underline Ctrl+Shift+D Subscript Ctrl+= (equals sign) Superscript Ctrl+Shift++ (plus sign) Small caps Ctrl+Shift+K All caps Ctrl+Shift+A Change case (from lower to upper, or vice versa) Shift+F3 Hide text Ctrl+Shift+H Remove formats Ctrl+spacebar Font Ctrl+Shift+F Symbol font Ctrl+Shift+Q Point size Ctrl+Shift+P Next larger size Ctrl+Shift+> Next smaller size Ctrl+Shift+< Up one point Ctrl+] Down one point Ctrl+[ Chapter 4 ✦ Working with Text Formatting paragraphs In addition to formatting characters, Word provides tools that enable you to apply formatting to entire paragraphs at a time. Word considers a paragraph to be any section of text that falls between two paragraph marks, which are inserted whenever you press Enter. (The only exception to that rule is the first paragraph of a document, which Word recognizes as being the text from the top of the document to the first paragraph mark.) To see where the paragraph marks are in your document, click the Show/Hide ¶ button in the Standard toolbar (if you can’t see it, you can find it by clicking the Toolbar Options button or floating the toolbar). This will make all the paragraph marks visible (see Figure 4-7). Paragraph formatting affects the spacing and alignment of all the lines in a paragraph. As with character formatting, you have more than one way to format a paragraph, but all of them begin with your placing your cursor somewhere inside the paragraph you want to format (it doesn’t matter where, as long as it’s between the two marks that define the paragraph). Figure 4-7: Click the Show/Hide ¶ button to see where the paragraphs are in your document. 75 76 Part II ✦ Using Word The Formatting toolbar The most commonly used paragraph formatting options, as with character formatting, are available on the Formatting toolbar (refer to Figure 4-2), beginning with four buttons that determine the paragraph’s alignment: ✦ Align left. This aligns all the lines in the selected paragraph flush left. ✦ Center. This centers all the lines in the selected paragraph on the page. ✦ Align right. This aligns all the lines in the selected paragraph with the right margin. ✦ Justify. This adds space between words so that all the lines in the paragraph (except the final one) appear to be the same length and are aligned with both the left and right margins. Three other buttons on the Formatting toolbar also apply to paragraphs: ✦ Increase Indent. Each time you click this button, the selected paragraph is indented an additional one-half inch. (It doesn’t matter if you’re using a different measurement unit — for example, centimeters, millimeters, picas, or points — clicking this button still indents in half-inch increments.) ✦ Decrease Indent. Each time you click this button, any existing indent on the selected paragraph is reduced by one-half inch. If the paragraph isn’t currently indented, this button has no effect (it doesn’t move the paragraph to the left of the current document margin). ✦ Border. Click on the downward-pointing arrow next to this button to see a menu of the possible borders you can add to the selected paragraph. You can enclose the entire paragraph in a border, or simply apply a partial border, with lines along one, two, or three sides. Note that some of these options show an inside border; those apply primarily to tables and can’t be used as paragraph formatting. You can also use the Border menu to insert a horizontal line. The Paragraph dialog box Several additional paragraph formatting options are available from the Paragraph dialog box, which you open by selecting Format ➪ Paragraph, or by right-clicking on a paragraph and choosing Paragraph from the pop-up menu (see Figure 4-8). The Paragraph dialog box has two tabs, which are covered in the following sections. Indents and Spacing Not only do the controls on the Indents and Spacing tab enable you to apply formatting to a paragraph, they provide valuable information about the current formatting of the paragraph. From this tab, you can change the paragraph’s alignment, adjust