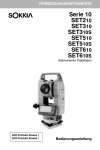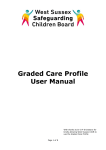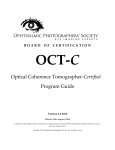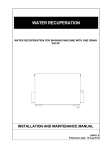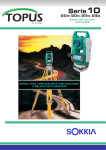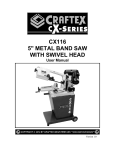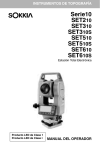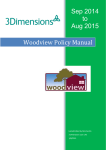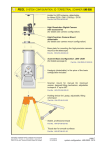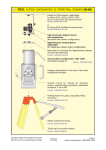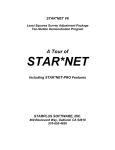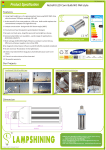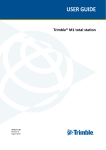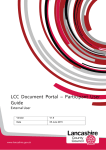Download GY301 Geomorphology Lab 5: Total Station Project
Transcript
GY301 Geomorphology Lab 5: Total Station Project Introduction For this lab you will use the Total Station to survey a topographic map of the campus area corresponding to the area outlined in Figure 5. Your project can begin by choosing any convenient location in Figure 5 (ST01-ST16), however, make sure that you can resection to 3 mirror targets established on benchmarks when setting up your instrument. If you can’t resection to 3 target benchmarks backsight by coordinate to a benchmark after setting up the instrument on another benchmark. Shoot back to that benchmark or another visible benchmark to verify accuracy. The mapping will use the UTM NAD27 zone 16 coordinate system, therefore, you must make sure that your total station instrument is set to use meters. You can download a list of the benchmark UTM coordinates and elevations at: http://www.usouthal.edu/geography/allison/GY301/TotalStationLabBenchmarks.xls Use/include the following on the ArcGIS contour final map: 1. Scale of 1:2,000. 2. Contour Interval of 0.2m, labeled index contours every 1.0m. 3. Post map of data points (red crosses). 4. Title = “Total Station Project”. 5. Name and date due in lower right corner. 6. The corners of the Library, LSCB, LSCB Biology Lecture, and new Administration Building (Meisler) should be identified as points on the survey. In ArcGIS draw polygons that connect these points. 7. Survey the trees 1-9 that are the “white” course used in the pace & compass project. 8. Add UTM grid to map frame. Total Station Setup Your instructor will demonstrate for your group the leveling and initial setup of the Total Station. After leveling the instrument on a known benchmark location select another known point for the target (or use another Total Station instrument) for “locking-in” to the coordinate system (UTM NAD27). You will need a print-out of the UTM coordinates and elevations of the benchmarks, and you need to record the instrument height of the instrument in meters with a tape measure. Measure the height from the ground to the gray horizontal index line on the side of the instrument. (NOTE: there are 3.28 feet per meter if you need to convert from feet to meters). In general the Total Station step-by-step procedure for measuring UTM coordinate data goes as follows: Page -1- GY301 Geomorphology Lab 5: Total Station Project 1. Level the instrument 2. Power up and initialize the instrument 3. Select and make active the proper job name (i.e. “G1" for Group 1, etc.) 4. Enter any XYZ data given to you (benchmarks, etc.) as “known data”. 5. In the “[MEAS]” menu select “[COORD]” to define the station position, select a backsight, and test the calibration of the instrument. After this step you will be ready to collect data. To successfully complete this step you MUST have the instrument leveled on a known coordinate point, and the target must be setup on another known point. 6. Continue to use [COORD] to collect data at target points in the mapping area: a. Use “T01", “T02" for Group 1 tree control points b. Use “C01", “C02", etc. for Group1 corner points on buildings c. Use “E01", “E02", etc. for ground surface topographic control points d. Use “I01", “I02", etc. for instrument station control points. 7. When you are shooting tree positions it will of course be impossible to place a target mirror in the center of the tree therefore the “[OFFSET]” command should be used. The offset command allows you to place the mirror target on the left or right of the target, or in front or behind the target. You can use a tape measure to measure the offset distance (must be meters for UTM) between the mirror target and the actual target position. See a detailed description below. Keep a notebook as backup on the X,Y,Z coordinates and notes on what each point collected actually corresponds to (ex. C1 = NE corner of Student Union). 8. Download the instrument data to an Excel spreadsheet for contouring and posting with ArcGIS. All of the survey gear except for the Total Station and batteries will be stored in the trailer. Make sure you return this gear to the trailer and lock the trailer when finished. Return the Total Station to your instructor. A detailed description of operating the SET610 Total Station for the above steps follows below. The description uses references to the SET610 user manual so make sure it is accessible. Step 1: Level the instrument Refer to the SET 610 manual section 7. Comments: When first placing the tripod over the benchmark make sure that the legs are extended to Page -2- GY301 Geomorphology Lab 5: Total Station Project approximately chest height of the shortest person that will be using the instrument. Make sure the tripod head is approximately level, and then look directly down through the centering screw to ensure that the tripod is centered or nearly centered over the benchmark aluminum plate. If it is not, pick up the tripod and move it so that it is centered. Proceed to mount the instrument on the tripod. A common mistake is to skip the step at the end where you shift the instrument to center the optical plummet on the benchmark. (Section 7.2, step 7). If someone accidentally “bumps” the tripod after the instrument is leveled causing the “out of range” error (un-leveled), simply repeat section 7.2. Step 2: Power-up and Initializing the Instrument Refer to sections 6.1 and 6.2 for charging and installing the SET 610 battery. Press the “on” button to power-up the instrument. The instrument always initially activates to the [MEAS] (measurement) menu. Press the “ESC” button to backup to the main (top) menu. Initializing the instrument allows one to enter useful data and settings in the comfort of the office to reduce time on-site. For this project you need to first clear out any data left from previous projects, and set units and job name. Also, benchmark data may be entered as known data at this time to reduce the amount of typing on-site. From the top menu select [CNFG] (configuration), and then “Obs. condition”. Cursor to the “Coord.” option. Use the right or left cursor to change the coordinate format to “E-N-Z” (easting 1st, northing 2nd, elevation 3rd). Press <enter> key to select the “E-N-Z” format. Press <ESC> to return to the Config menu. Cursor up or down in the “Config” menu until “Unit” is selected and press <enter>. Cursor up/down until “Dist” is highlighted, and then use the right/left cursor until “meter” is highlighted, and the press <enter>. Press <ESC> to return to top menu. Step 3: Select a Job Name From the <MEM> menu select “Edit Job Name” and set the name to match your group. Change “JOB1" to “G1" for group 1 for example. Make sure that the new job name is selected as the active job. Refer to section 22.1 in the manual. Page -3- GY301 Geomorphology Lab 5: Total Station Project Step 4: Enter Known Data Since all of the benchmarks have been previously surveyed in UTM NAD1927 coordinates it makes sense to enter all of the benchmark data into the instrument before actually setting it up on-site to collect data. This speeds up the setup of the instrument because you can occupy any benchmark and use any other benchmark as the backsight for calibration. Rather than having to type in the long UTM coordinates on-site you can do this in the office. Even if you do this on site it is convenient to do this since you will never have to re-type the coordinates if you have to use the benchmarks in a future setup. Also, all of the benchmark data can be used to generate contours in Surfer so you should add all of the points eventually anyway. Refer to section 23.1 to enter known data. You will need the spreadsheet printout of benchmark data at this point. If the known data has been pre-loaded into the instruments your instructor will let you know. Regardless, you should double check the coordinates against the online spreadsheet values. Step 5: Backsight or Resection Instrument Backsighting the total station instrument “locks” the instrument into a designated mapping coordinate system. For this project this will be UTM NAD27 coordinates. There are 2 different ways to backsight: by angle and by coordinate. We will use the “by coordinate” method because we already have a pre-defined network of benchmarks on campus surveyed in UTM coordinates. Before backsighting the instrument should be leveled initialized on one of the benchmarks, and the mirror target should be visible on another benchmark point. At this point you may want to review section 8 on “Focusing and Target Sighting”. Also, measure the instrument height and verify the target height at this time. Use meters! Refer to section 12 on “Coordinate Measurement” to backsight instrument. Comments: In this section setting the “horizontal azimuth angle” is conceptually the same as backsighting the instrument. Remember that wherever XYZ coordinates can be entered on a screen you can alternatively select the [READ] function key to read XYZ from a previously stored “known” data point (or a point recorded through shooting a target). If all of the benchmark points have been previously entered as known data you can quickly backsight from any benchmark point. Page -4- GY301 Geomorphology Lab 5: Total Station Project After the station coordinates and the backsight coordinates have been specified make sure you select the “Yes” option on the last screen to lock in the coordinate system. If you do not hit “Yes” the coordinate system used by the instrument remains random, and that means any data collected is incorrect. Remember that the backsight procedure is simply an alignment of the instrument to an azimuth indicated by the XYZ coordinates of the occupied and backsight points. It is very important that the vertical cross hair be aligned exactly on the target before indicating “yes” on the coordinate backsight. To ensure that the backsight “lock-in” to the UTM system is correct, you need to “shoot” it as if it were a regular data point and compare the XYZ values obtained with the ones listed in the spreadsheet. They should be with several cm’s of the listed values for X, Y and Z. Press <ESC> from the backsight menu until you see “Observation”. Site the target on the benchmark used for the backsight and press <enter> with “Observation” highlighted. Compare the coordinates. They should agree to within several cm’s for XYZ. (NOTE: you can use any known point to test the instrument calibration- it’s just more convenient to use the backsight point since your target is already there). Step 6: Use the [COORD] function to Collect Data Refer to section 12.3 in the manual for 3D coordinate measurement details. Comments: Use the [COORD] function from the [MEAS] menu to measure and record the position of points where the mirror target can be positioned directly on the target. This will be true of all of the elevation control points and the building corners. Remember that if you have already backsighted for the session that you don’t have to redo that procedure unless you suspect the instrument has been accidentally moved. You can change the target height or instrument height within this menu if needed. The target height may change often if you are shooting over shrubs or vehicles. Make sure these values are updated before recording. If you record a point with an incorrect target height, re-shoot and record over the existing point. NOTE: You can use the “resection” method to determine the XYZ coordinates of an instrument position if you can sight 3 or more benchmark positions. Refer to section 13 in the manual. Page -5- GY301 Geomorphology Lab 5: Total Station Project Step 7: Use the [OFFSET] function to Measure the Tree Positions Refer to section 18.1 Single-distance Offset Measurement. Comments: Select the [OFFSET] function from the [MEAS] menu. Then select “Offset by distance”. Position the mirror target either left or right of the tree target and press the “[Obs]” function. The XYZ coordinates listed are the coordinates of the mirror target- not the tree. Edit the offset distance to match the distance measured with a tape from the center of the tree to the mirror target. This should be in meters. Use the cursor key to change the arrow indicator to point right if the mirror target is right of the tree as viewed from the instrument, or left if the mirror target is left of the tree. Selecting the [OK] function adjusts the observed XYZ to take into account the offset. The calculation assumes that the angle inscribed by drawing a line from the instrument to the center of the tree target to the mirror target is a 90 degree angle. Step 8: Downloading the data from the SET 610 In order to download data from the SET 610 to a file you need the data cable and the “Sokkia ProLink” software installed on a computer. Connect the cable to the SET610 and the serial port of the host computer. Start the ProLink software and power up the SET610. In the [MEM] menu select “Job” and then the appropriate “JOB” name. Then proceed to “Comm setup” settings. Set the following communications port parameters: Baud rate: 9600 baud Data bits: 8 bits Parity: none Stop bit: 1 Xon/Xoff: no Checksum: no Back out of the menu to “Comms output”. Cursor up/down to your job name. Note that any “Known Data” that was entered into the instrument will also be downloaded no matter which job name is selected. Hit the <enter> key to select job name. The number of data points in the job listed to the right of the job name should now change to “out”. Select the <F4> key to “OK” the downloading of the job. Cursor up/down to select “SDR” on the next screen, but do not hit the enter key yet (you will do that later). Page -6- GY301 Geomorphology Lab 5: Total Station Project 1. Start the “ProLink” application from the start menu. Find the “Download/Upload” button on the toolbar and select it. The Download/Upload window should now display. At the bottom of the screen set the device type to “SDR33/31 (SDR) format”. 2. Select the “Settings” button to check the communications port setup (Figure 1). Make sure that the port number matches the port that the cable is connected to on the computer (generally COM1), and that the communications parameters match those on the SET610 (generally 9600 baud, 8 data bits, 1 stop bit, No parity). These settings must match those set on the Total Station “Comms setup”. 3. Select the “Connect” button option. The right window should display “Use Job Name SDR”. This means that the downloaded file will have the same name as the job name with an SDR extention. The “Connect” button should change to “Disconnect”. In the left window navigate to the folder where you want the downloaded file to be sent. Now highlight the “Use Job Name SDR” in the right window (see Figure 2), then select the left pointing arrow between the 2 windows. The ProLink program is now waiting to receive data from the SET610. 4. On the total station hit the <enter> button to send the data to the computer. You can now exit out of ProLink. 5. The downloaded SDR file is a simple text file that can be imported into Excel. Figure 3 displays the SDR file in Notepad. 6. You will now need to import the file into Excel so that it can be used by ArcGIS. Start Excel and then open the downloaded SDR file. Excel will automatically recognize that the file is a “text” file and pop-up an import menu. Select the “fixed column width” option and proceed. Set the column widths so that the point number is separated from the easting (UTM X coordinate) number (Figure 4). After importing the data copy just the easting, northing, and elevation data along with point identifiers to the 2nd worksheet. Add headers so that when imported into ArcGIS you will see “UTM_X” or “Easting” when ArcGIS refers to the data column. Using ArcGIS to Complete the Topographic Map Note: The below steps assume that ArcGIS 10.x is being used. Older or newer versions may operate slightly differently, but you should still be able to use the logic of the below steps to accomplish the task. Page -7- GY301 Geomorphology Lab 5: Total Station Project Step 1: Load the Campus Aerial Base Map In this step you will load a georeferenced aerial base map that uses the UTM NAD1927 coordinate system. Therefore, because we used this same system for surveying the campus with the Total Station the coordinates should be exactly aligned with the base map. This is the ultimate check on the accuracy of your data. At this time you need to create a folder for your group, and create a ArcGIS base map to plot your data and topographic contours on. Create the following folder on your flash drive: C:\ArcGIS_Data\GY301\CampusTopoProject\ In this folder are a variety of files that compose the base map aerial, the mapping project boundary, and an Excel spreadsheet containing the UTM coordinates of the total station benchmarks on campus. Download the campus project files to this folder using a web browser. Before proceeding make sure this folder exists and contains: 1. TotalStationLabBenchmarks.xlsx 2. 21616143_NAD27.tif 3. 21616143_NAD27.tfw 4. CapusTopo_Start.mdb Any files created by ArcGIS should be saved in this folder on the flash drive. To begin, start ArcMap from the desktop or start menu. From the opening window select “New Empty Map”. Use the “Add Data” toolbar button to activate the Figure 6 dialog window. The “Add Data” button is a yellow triangle with a black “+” on top. Add the “21616143_NAD27.tif” aerial campus base map to the project. Next, right-click on the “Layer” (Data Frame) name in the table of contents window (left window) and set the following: 1. “General” tab: Set the reference scale to 1:2,000 (Figure 7) 2. “Coordinate System” tab: set to projected > UTM > NAD1927 > zone 16 (Figure 8) Add the project border from the “CampusTopo_Start.mdb” file by selecting the “Add Data” toolbar button, and then the “Boundary” folder under “CampusTopo_Start.mdb”. Right-click on the “Boundary” feature in the TOC window, and pick “Properties” and then the “Symbology” tab. Change the line type to a red line (i.e. highway ramp; Figure 9). Step 2: Post Total Station Points on Map Page -8- GY301 Geomorphology Lab 5: Total Station Project After downloading the data from the Total Station to a spreadsheet (see above) make sure this spreadsheet is in your group folder. From the main menu in ArcGIS select “File” > “Add XY Data”. Left-click on the “Connect to Folder” button (yellow folder icon) and navigate to the working folder. Indicate the spreadsheet file and then choose the proper worksheet (Probably Sheet2). For the x coordinate use “UTM_X”, for the y coordinate select “UTM_Y”. Set the XY coordinate system to UTM NAD27 zone 16. Figure 10 contains the dialog window with all parameters set. When the “OK” button is selected the data points should appear on the map as “dots”. You should now make the posted data points more visible and activate the elevation labels for each point. Double-click on the posted data points symbol “dot”, and then select the “Cross1" symbol. Change the color to magenta, and symbol point size to 5 as in Figure 11. To activate the labels, right-click on the post map name in the TOC window, select “properties” and then the “label” tab. Set the properties as in Figure 12. The map should now display the total station data as magenta crosses with magenta labels. You will have to zoom in to read the labels. Your map should appear similar to Figure 13. Remember that the benchmark stations represent valid X,Y,Z data that can be used in the final topographic contour map, so whether or not you use a benchmark survey point you should enter it into the instrument as known data so that it will be part of your downloaded data spreadsheet. NOTE: In some versions of ArcGIS 10.x seem to have problems using spreadsheet data posted on the map with the “Add XY Data option”. If you have problems with generating contours in the next step this “bug” could be the culprit. Try right-clicking on the feature name of the imported spreadsheet data, and then select “Properties > Data > Export”. This will export the spreadsheet data to a true ArcGIS point geometry. The various utilities in the “toolbox” seem to work better with this type of feature. In the next step use this as the input XYZ data rather than the spreadsheet added with “Add XY data”. Step 3: Generate Contours from the Survey Data Before starting this step make sure that you have all of the XYZ data in single spreadsheet and that you know where it is located on the computer (i.e. the file “path”). When contouring topographic data it is generally best to “grid” the irregularly spaced data with a mathematical method termed “Natural Neighbor”. This method will be used to generate a interpolated grid of XYZ data that can then be contoured. To begin, select the “ArcToolbox” button from the toolbar, then “Spatial Analyst Tools > Interpolation > Natural Neighbor”. This will activate the dialog window in Figure 14. Leave all of the defaults as is except for the destination file that should be “Topo_Raster” and stored in your project folder. After selecting the “OK” button the inverse Page -9- GY301 Geomorphology Lab 5: Total Station Project distance grid will be generated and automatically added to the map. The color zones will represent the grid values interpolated by the procedure. You can see the elevation ranges of each color in the TOC window. Next, generate the contours by selecting “Spatial Analyst Tools” > “Surface” > “Contour” to activate the contouring window dialog. Set the dialog parameters as in Figure 15. Make sure that the destination for the contour file is in your folder. After selecting the “OK” button in the dialog the contours will be automatically drawn on the map. To turn on the contour labels right-click on the “contours” in the TOC window and select “properties” and then the “Labels” tab. Set this dialog window as in Figure 16. After clicking on the “OK” button the contour lines will be labeled. At this time observe the labels and judge wether or not they make sense relative to the topography that you have observed first-hand. Problem points will generate anomalous hills and depressions. Step 4: Editing and Annotating the Map You will need to delete the contour lines where they stray outside the map boundary so you will learn how to use the editing tools in this section. As the first step, add the “Project Area” polygon from the “CampusTopo_Start.mdb” file. The polygon is the same outline as the project area border. The polygon will be used with the “Clip” geoprocessing tool to truncate the contours at the polygon edge. If the “Editor” toolbar is not visible right-click on the toolbar area and check the “Editor” option. The toolbar may be floating or docked (your choice). Select the “Editor” pull-down menu and select “Start Editing”, and then highlight “Shape files” for the edit target. Next, select from the main menu “Geoprocessing > Clip”. Fill out the parameters as in Figure 17. Note that the contours are the “input features” and the “project area” polygon is the clip feature. After clicking “OK” the original contours will be clipped at the edge of the project area. You can turn off the original contours and now work with the clipped contours. Label these as you did the original contours. Although the clipping operation takes care of contours outside the project area, invariably there are areas that are not well constrained by data points where the kriging algorithm generates “noisy” contours that do not look reasonable or “smooth”. You can use the edit mode to edit these contours into smoother lines. Note the below operations that can be used on the contour lines: 1. Insert a vertex between 2 existing vertices on a contour line. This can be used to “smooth” an angular curve. Page -10- GY301 Geomorphology Lab 5: Total Station Project 2. Delete a vertex or vertices on a meandering line that is too “noisy”. 3. Split an existing contour line at two places so that a segment can be deleted. This may be done in the area that will be covered by one of the surveyed buildings. To used one of the above methods you need to enter “edit vertex” mode. Select a contour line that needs to be modified with the “Edit tool” (black triangle button on the editor button bar). When the contour line is highlighted, right-click on it to bring up a pop-up menu, and then select “Edit vertices”. In this mode the individual vertex points that make up the contour line are highlighted as in Figure 18. To move one of the vertices simply hover the mouse pointer over a vertex and “drag” it where you want it. If you want to delete a vertex right-click on the vertex and select “Delete vertex”. To split one contour into 2 contour lines first select the contour line with the edit tool, then select the “Split” tool from the editor toolbar. Hover the pointer over the split point to split the line. To draw a polygon to map out the extents of a building zoom in until you can see the corner points from your survey. If necessary turn on labels for the Total Station points to determine which points are building corner points. Turn on the “Draw” toolbar by right-clicking on the gray area where existing toolbars are displayed. Usually the draw toolbar will display as a floating pallette. On the “Draw” toolbar change the shape tool to “Polygon”. Zoom in to see enough detail to accurately click on your survey points. Left-click to set a polygon corner vertex, and then double left-click to finish the last point. You can right-click on the polygon and then select properties to change the object color, border, etc., on the polygon. Figure 19 displays a polygon inserted on the map at the LSCB corners. Step 5: Defining the Print Layout Before setting the print layout you need to define the media size from the “File” > “Page and Print Setup”. Set the parameters as in the Figure 20 dialog. Next, select the “zoom full extent” from the “view” menu to center the map in the main window. Then select “View” > “Layout View” to change over to layout mode. In this mode the large white rectangle represents the print media and the black rectangle is the “data frame” where the map appears. Set a “fixed scale” by right-clicking on the data frame and selecting “properties” and then choosing the “data frame” tab. Set the scale to 1:2,000. Adjust the data frame in the layout window until all of the map is visible as in Figure 21. Right-click on the data frame and select “Properties” from the pop-up window. Then select the “Data Frame” tab and set a scale of “1:2000". Figure 22 has an example of setting the scale displayed. Next, create the UTM grid on the map by right-clicking on the map frame, select “properties”, and then the “Grid” tab. Create a new grid that divides the map frame into a grid in map units (50m spacing for x and y). After the grid appears right-click on the grid numbers and select “modify” grid. Under the “Labels” tab select the “number format” button and Page -11- GY301 Geomorphology Lab 5: Total Station Project then number of decimal places and set that to “0". The labels on the grid should be rounded to the nearest meter as in Figure 23. Next, add the north arrow, title, scale bar, RF, and legend to the map. To do this use the “Insert” menu in the layout view. Figure 24 contains a map with all elements inserted. Step 6: Optimizing the Contour Symbology As a final step we can use a few simple Python code segments to improve the contours: 1. Only index contours will be labeled, and they will be rounded to nearest 1 decimal place (decimeter). 2. Index contours will be bolder than other contour lines. To print only index contours, right-click on the contour feature class name in the TOC, and then select properties. Fill out the “Label” tab as indicated in Figure 25. This Python code will allow printing of only index contour labels. To plot index contours as bolder lines compared to non-index contours you will need to create an attribute field variable that is set to a zero value for non-index contours, and a value of 1 for index contours. A Python code section will be used in a calculation query to process this. At this time open the contour feature class attribute table, and select from the table options drop-down list to add a new field. Name the new field “cindex” and let it default to “short integer” (See Figure 26). Use the “editor” toolbar to enter edit mode. Right-click on the “cindex” field name in the attribute table. Select the “Field Calculator” option, and fill in the dialog as in Figure 27. Click the OK button to run the query. The cindex field should have values = 1 for index contours, 0 otherwise. You can now use the “Symbology” tab of the contour feature class to “categorize” the contours into index vs. non-index values based on the cindex value. Figure 28 contains the symbology dialog window for the contour feature class. Figure 29 displays a zoomed in view of the contours after the above modifications. Page -12- GY301 Geomorphology Lab 5: Total Station Project Point ST01 ST02 ST03 ST04 ST05 ST06 ST07 ST08 ST09 ST10 ST11 ST12 ST13 ST14 ST15 ST16 UTM_X 387296.145 387296.771 387315.789 387309.002 387209.076 387292.285 387264.934 387167.993 387071.056 387093.214 387160.069 387151.002 387147.160 387278.577 387186.262 387246.863 UTM_Y Elev_m 3396444.897 47.184 3396376.301 50.132 3396465.035 46.726 3396366.881 50.764 3396374.492 49.732 3396309.819 54.095 3396562.144 42.508 3396519.713 41.348 3396522.000 37.571 3396400.365 45.244 3396396.142 47.123 3396495.526 40.512 3396350.509 49.349 3396489.798 45.519 3396427.010 46.907 3396429.979 47.345 Page -13- GY301 Geomorphology Lab 5: Total Station Project Figure 1: Port settings window in ProLink. Page -14- GY301 Geomorphology Lab 5: Total Station Project Figure 2: ProLink “download/upload” window. Page -15- GY301 Geomorphology Lab 5: Total Station Project Figure 3: Downloaded data file (.SDR) in Notepad. Page -16- GY301 Geomorphology Lab 5: Total Station Project Figure 4: Step 2 of text file import in Excel- note that the 19th column contains the point number. Page -17- GY301 Geomorphology Lab 5: Total Station Project Figure 5: Campus aerial base map with location of survey benchmarks. Page -18- GY301 Geomorphology Lab 5: Total Station Project Figure 6: Dialog window for adding the aerial base map to the ArcGIS project. Page -19- GY301 Geomorphology Lab 5: Total Station Project Figure 7: General tab in the data frame properties dialog window. Page -20- GY301 Geomorphology Lab 5: Total Station Project Figure 8: Setting the coordinate system in the Data Frame properties dialog window. Page -21- GY301 Geomorphology Lab 5: Total Station Project Figure 9: Setting the project boundary line symbology. Page -22- GY301 Geomorphology Lab 5: Total Station Project Figure 10: Settings for the add XY data option for Total Station data points. Page -23- GY301 Geomorphology Lab 5: Total Station Project Figure 11: Setting the post map symbol properties. Page -24- GY301 Geomorphology Lab 5: Total Station Project Figure 12: Setting the post data label properties. Page -25- GY301 Geomorphology Lab 5: Total Station Project Figure 13: Total Station project map with data points posted. Page -26- GY301 Geomorphology Lab 5: Total Station Project Figure 14: Natural Neighbor interpolation setup dialog window settings. Page -27- GY301 Geomorphology Lab 5: Total Station Project Figure 15: Setup of the contour dialog window. Page -28- GY301 Geomorphology Lab 5: Total Station Project Figure 16: Contour labels window dialog setup. Page -29- GY301 Geomorphology Lab 5: Total Station Project Figure 17: Clipping contours with project area polygon. Page -30- GY301 Geomorphology Lab 5: Total Station Project Figure 18: Edit vertex mode for a contour line (note the green individual vertices). Page -31- GY301 Geomorphology Lab 5: Total Station Project Figure 19: Adding building polygons to the map. Page -32- GY301 Geomorphology Lab 5: Total Station Project Figure 20: Page and print setup dialog window. Page -33- GY301 Geomorphology Lab 5: Total Station Project Figure 21: View of map layout with data frame scale set to 1:2,000. Page -34- GY301 Geomorphology Lab 5: Total Station Project Figure 22: Setting the map scale to 1:2000 in the data frame dialog window. Page -35- GY301 Geomorphology Lab 5: Total Station Project Figure 23: Appearance of properly formatted map grid. Page -36- GY301 Geomorphology Lab 5: Total Station Project Figure 24: Final map layout example. Page -37- GY301 Geomorphology Lab 5: Total Station Project Figure 25: Contour labels Python code to print only index contour labels. Page -38- GY301 Geomorphology Lab 5: Total Station Project Figure 26: The “Add Field” dialog to create the cindex field in the attribute table of the contour feature class. Page -39- GY301 Geomorphology Lab 5: Total Station Project Figure 27: Calculation query Python code for the “cindex” attribute field. Page -40- GY301 Geomorphology Lab 5: Total Station Project Figure 28: Symbology setting for topographic contours categorized by the “cindex” attribute. Page -41- GY301 Geomorphology Lab 5: Total Station Project Figure 29: Setup of the symbology for topographic contours. Page -42- GY301 Geomorphology Lab 5: Total Station Project Figure 30: Proper labeling and symbology for topographic contours. Page -43-