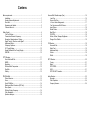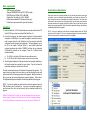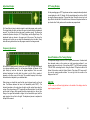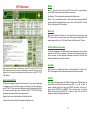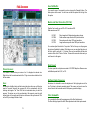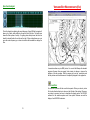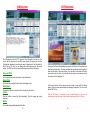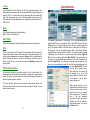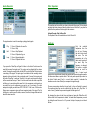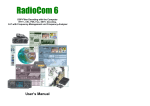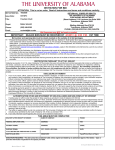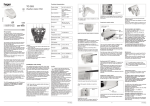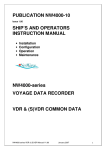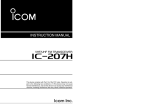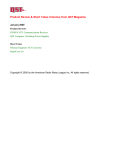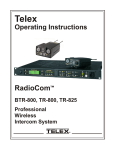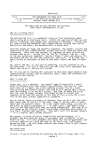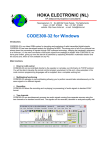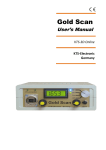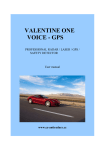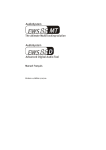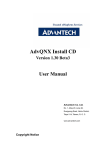Download RadioCom 4.5
Transcript
RadioCom 4.5 DSP-Filter Decoding with the Computer RTTY-, CW-, PSK , Fax-, SSTV- Decoding, with Frequency-Management und Frequency-Analyzer User’s Manual Contens Basic requirements:................................................................................................. 1 Installation: ....................................................................................................... 1 Sounds System Adjustments: .......................................................................... 1 Short Info:......................................................................................................... 3 Expansion and Update: .................................................................................... 3 Technical Service: ............................................................................................ 3 Radio Control:.......................................................................................................... 4 Tab Tool Window: ............................................................................................ 5 Transmit and Receive Frequency: ................................................................... 6 Reception, Adjustments and Tuning: ............................................................... 7 Signal Tuning – What is a useful signal? ......................................................... 8 Adjustment Helps: ............................................................................................ 9 Frequency Spectrum:....................................................................................... 9 X/Y Tuning Display:........................................................................................ 10 Speed Problems of the Tuning Display:......................................................... 10 Q/B PSK: ........................................................................................................ 10 RTTY-Decoder ...................................................................................................... 11 Save Text/Load/Print:..................................................................................... 11 MODE:............................................................................................................ 12 Baud rate:....................................................................................................... 12 Shift and Mark Frequencies: .......................................................................... 12 Stop Bits: ........................................................................................................ 12 Polarity: .......................................................................................................... 12 FAX-Decoder ....................................................................................................... 13 Picture Receiver: ............................................................................................ 13 Save: .............................................................................................................. 13 Save FAX Buffer:............................................................................................ 14 Module and Slant Correction (IOC Part): ....................................................... 14 Drum Speed: .................................................................................................. 14 Shift and Center Frequency: .......................................................................... 14 Filter, Bandwidth:............................................................................................ 14 Spectrum Analyzer: ........................................................................................ 15 View and Edit Weather maps (Fax)....................................................................... 16 Load Fax: ...................................................................................................... 16 Save or Print Fax:........................................................................................... 17 +/- Zoom Sector Enlargement: ....................................................................... 17 Fax Over-view and Edit Pictures:.................................................................. 17 Invert Picture: ................................................................................................. 18 Rotate Picture:................................................................................................ 18 Nice Effect: ..................................................................................................... 18 ICO RPM: ....................................................................................................... 18 Outline, Soften, Sharpen, Brightness:............................................................ 18 Change Color Palette: .................................................................................... 18 CW Decoder .......................................................................................................... 19 Save and Print:............................................................................................... 19 Select Font: .................................................................................................... 19 Adjustment Help: ............................................................................................ 19 Center:............................................................................................................ 19 Width: ............................................................................................................. 19 SSTV Decoder....................................................................................................... 20 Tuning: ........................................................................................................... 21 Mode: ............................................................................................................. 21 SSTV-FREQ:.................................................................................................. 21 AVIS: .............................................................................................................. 21 SSTV SLANT Correction:............................................................................... 21 Audio-Decoder:...................................................................................................... 22 Recorder:........................................................................................................ 22 Filter / Equalizer: ............................................................................................ 24 Freqency Scanner: ......................................................................................... 24 Basic requirements: SSB Transceiver or Receiver Windows 95/98/ME/2000/XP and NT4.0 SP3 or higher INTEL® Pentium 150 MHz CPU, 64 MB RAM Graphic-Card: Min. high color (16 bit), 800x600 Bi-directional soundboard 16 bit stereo with line input Further basic requirements will be given by the system. Installation: 1) Insert the RadioCom 4.5 CD and enter the section number located on the CD into the RC45 key number box and install the RadioCom 4.5. 2) Connect the audio from the radio’s speaker output jack to the soundcard’s microphone or LINE-IN jack. If you want the program to control the radio you need to connect the radio to the ‘Switchbox’ via a 9-pin connector and cable constructed from the provided wiring diagrams. The wiring diagrams are on the CD in the chapter “Technical Service”. A small switch modem/level converter (sometimes also called a ‘DONGLE’) will plug into any free/spare Com/Serial-Port available on the computer. There are 3 different switch modems available: a) b) Sounds System Adjustments: If the typical sound card is properly installed you will hear the normal wave sounds from your system. If you do not have the sound card installed you will need to do that now. The basic controls and uses are all described in the windows help sections. The sound mixer control panel is the one where you will be adjusting the input and output sound levels for the proper operation of the program. Adjust the volume so that you can hear the receiver through your computer speakers. Further check that the adjustment displays, for indications of audio being detected by the program. NOTE: If you are not getting any audio from the computer speakers check the LINE-IN control to see if it is turned on. If you have a microphone plugged in it must be turned off so that it will not give any false or extraneous sounds to the program. The IC-SWL is used for the ICOM radios with original Remote-control. The RC-SWL and RC-HAM switch modems are used for nearly all radios. 3) Sounds System Adjustments: If the typical sound card is properly installed you will hear the normal wave sounds from your system. If you do not have the sound card installed you will need to do that now. The basic controls and uses are all described in the windows help sections. The sound mixer control panel is the one where you will be adjusting the input and output sound levels for the proper operation of the program. Adjust the volume so that you can hear the receiver through your computer speakers. Further check; The adjustment displays for indications of audio being detected by the program. NOTE: If you are not getting any audio from the computer speakers check the LINE IN control to see if it is turned on. If you have a microphone plugged in it must be turned off so that it will not give any false or extraneous sounds to the program. you find this driver in the part of Audio-Decoder Within of the RadioCom 4,5 Install you can select between two colour versions (blue and green), therefore in this manual you can find also sometimes different outfits of the windows and characteristics which you only find on Windows XP. 1 2 Short Info: These operating instructions are not for amateur radio. An assumption is made that you know how to operate your radio. If not, you should first get used to using your radio. RadioCom includes small helps. They will show up when the mouse is on a tool bar or window. A popup called a ToolTip will display. This will show the function of the respective toolbar or window. If you press the right mouse button from the ‘Context Menu’ you will get further information. This is very important for optimal use. Expansion and Update: The program is built so that later updates will extend and expand the basic functions. Provided are sending and receiving programs, analyzing tools for the radio data decoding and new functions. The update service is only available on the Internet at www.bonito.net. Large updates/upgrades will be released on CD. In the moment already RadioCom 5.x is available. Technical Service: The whole technical service is placed on the CD and you will find the latest changes on the Internet. RADIO CONTROL The main window includes the most important control elements for controlling the radio. You should be familiar with these functions. Your radio may not support/have all functions. Frequencies can be entered or dialed up and down by clicking the tuning knob on the left for down or the right for up. The step size is determined from a drop down menu when you click the button. The NB button (NOISE BLANKER) will eliminate static and crackling noise. With AGC you can stabilize the incoming signal if the station is not constant. The signal strengths can be controlled on the scale high left on the screen. If a signal is over S7 you can use the button ATT. (Attenuation) This diminishes the antenna, if the signal is to strong and the receiver is prone to distortion. The UBS, LSB, CW, AM, FM, WFM are modes. For most digital receiving you should basically use USB with a bandwidth of 3 kHz IF. AM is used for normal radio stations on short wave where 6 kHz is used. Air traffic stations use 15 kHz on frequencies from 87 to 106 MHz. Different modes will be activated or deactivated by the program, depending on the radio you are using. SQL is the squelch, which eliminates interference when there is no signal being received. VOL is the volume control. It controls the volume function on the soundcard, not the radio. The band selectors 80m - 23cm switch a frequency, which are dependent on the decoder mode of operation (RTTY, CW, PSK, FAX, SSTV). On the field MousePad - FrequencySlider you must click and holds the mousebutton and then slides to the left or right. Depending upon that, as far the frequency will push you more or less strongly adjusted. The switching surface X. places the frequency movement 100 times more largely. 3 4 Tab Tool Window: Transmit and Receive Frequency: The illustrated fields are for choosing the different functions of the program. They are: AUDIO ; sound adjustments, speaker, equalizer ; Filter, audio recorder and frequency scanner FAX ; receiving faxes and setting the parameters SSTV ; receiving SSTV and setting the parameters RTTY ; receiving RTTY and setting parameters CW / PSK ; receiving CW and PSK and setting parameters TIME-Signals ; Time signal decoder for German DFC77 und British MSF The program and the DSP filter will work right only by activating the particular decoder. The FAX is activated in the example. The result is that only the FAX window is actually working now. Other windows can be made visible but they do not make useful displays. You have a list, which contains the important data for the receiver and transmitter. By double clicking on the frequency line you transfer that data to the program and the radio. If you press the space bar you will switch to that the frequency. Double click/ENTER will start the respective decoding process. If you press the headerline (e.g. Name) the list will be sorted. You can make a new entry, change the existing data, save, sort or delete entries by using the right mouse button and choosing the function you want from the popup menu. RadioCom 4.5 WorkBench structure The correct way to enter new data is to select the mode, receive frequency and adjust the parameters for proper operation. When you are satisfied choose “ADD A NEW LIST ITEM” from the context menu and all the parameters in the appearing window should be entered. All that you enter here will be loaded by a double click from now on. 5 6 Reception, Adjustments and Tuning: Signal Tuning – What is a useful signal? The quality of reception is affected by a lot of factors. The antenna and the quality of the receiver are the biggest. A good antenna can be constructed by taking 6 meters of wire and connect it to the center conductor of a piece of coax long enough to reach from outside to the radio. Take another piece of wire 6 meters long and connect it to the shield of the coax. Make sure the connections are waterproof and will hold up to the pull from the wire. Secure the ends of the wire to a rope and raise both ends off the ground making a ‘T’. As higher the better. This is a simple DIPOLE antenna. A digital signal is comprised of different sounds or pitches. The distance in time between the first and the last tone is called bandwidth. Good digital signals will always be concise and different from all other sounds. You just have figure out what kind of signal it is; MORSE, RTTY, SSTV or FAX. “Nobody has offered us an antenna, which is better” There are different types of antennas, verticals, active antennas, loop antennas and so on. We offer a special antenna, but we never say that our antenna is better than a perfect wire. Our antenna is only better than all other compromises when a wire antenna can’t be constructed. And they all were tested. You will soon be able to detect what the signals are by the sounds. We only decode NAVTEX SITOR and RTTY. But there are a lot of different modes sent over the air. We do not decode these (BUT OPTIONS ARE AVAILABLE). Therefore, a meaningless signal may be a useful signal. There are signals, which we are decoding correctly, but the letters have no meaning. It might be a foreign language or a cipher code. Which would be not readable. Even if you receive correct synoptic number codes you may think they are useless. This data can be weather data, which will be automatically decoded by the program. At first try a clear frequency. If you receive a bad signal you may have to optimize the antenna or you might wait until the conditions are better. If you try and work with a signal that has lots of interference it will be difficult to interpret the elements of the tuning and the functions. “How to adjust something you can’t see or hear?” If you have adjusted the signal as best as you can with good receiving conditions you can also decode it by worth conditions. (???) The tuning and the parameters in the frequency list are already saved and because of that you can call them up again. It will not be necessary to make the adjustments again. By doing that you will see what the decoder can do. It can work well because the decoder does not register interference’s like the human ear. The speaker will reproduce everything exactly like it comes in. So you hear a lot of things that the DSP filters out. 7 8 Adjustment Helps: X/Y Tuning Display: On the preceding page a RTTY signal was used as an example whose adjustment is now displayed on the X/Y display. Get the signal between the red lines (Shift) by using the frequency spectrum. Then get the cross. If that will not work, you can play a little bit with the shift. If the shift is correct, the bars will be placed vertical on top of each other. Finally make sure the crossbars are perpendicular. You’ll need help in tuning to adjust a signal to make the program work correctly. The tuning helps will show you where the signal is located and the interference around it. You will be able to tune the signal in real-time visually. The Scope bar contains the Spectrum Analyzer, X/Y Tuning Display, and the Signal Scope. The adjustment helps are shown in the upper part of the screen. They show the incoming audio so that you can adjust the characteristics from the radio. Slowly rotate the tuning knob and see how the program reacts to the changes made. Frequency Spectrum: Speed Problems of the Tuning Display: All the audio is displayed and is marked from left to right. The height corresponds to a stronger amplitude sound. You will see how amplitude will depend on the pitch. Always try and find that has the highest amplitude. There are exact technical instructions for which pitch the system is set for. But in practice it depends on the filter curves of the radio. The unedited frequency list is always theoretical and not adjusted to your individual radio. When tuning you should take care that the signal is placed exactly on the red lines. The distance between the lines is the bandwidth (called ‘SHIFT’). The horizontal numbers on the scale show the pitch and the vertical lines show the volume. This picture shows a RTTY signal with two different pitches. One for Mark and the other is Space. Both sounds should be placed exactly on the red line. During a fax signal the bandwidth is higher, the red lines farther apart, with the major signal on the red line to the right. The adjustment process is explained in that part of the manual. 9 The adjustment displays use a lot of CPU cycles and resources. Combined with other demands made on the system you might encounter problems if your processor has a low clock rate. You can close the RTTY or FAX tasks by pressing CTRL/ALT/DEL and ending the task. Using the Kernel CPU option located in the System-Tools section under the System Monitor. This shows CPU usage and if you can risk opening another window. You can right click the mouse on the display and turn it off. Q/B PSK: In PSK mode you will have bright patches in the middle of the display when the signal is properly adjusted. 10 RTTY-DECODER MODE: Baudot: This mode refers to the usual RTTY mode and is an asynchronous mode. SYNOP announcements are also sent in this mode. Sync Baudot: This mode manually synchronizes the Baudot mode. Sitor B: This is a synchronous mode. It uses a self-error correcting method that reduces interference problems. Navtex uses a form of this called FEC, Forward Error Correcting, and is at 100 baud rate. Baud rate: Baud rate is derived from Baudot. It is the speed of the data bits when using RTTY mode. The most common baud rate is 50 baud but commercial stations for weather reports often use 75 to 100 baud. Navtex in Sitor-B mode is 100 baud. Shift and Mark Frequencies: The shift is the distance in time between the two audio frequencies, sounds, which determine the RTTY byte or character. It is shown on the frequency analyzer by the two red lines. The mark frequency determines the position of both red lines and the shift determines the width of the lines. Stop Bits: This is how the main screen looks when you are in RTTY mode. The RTTY LIVE VIEW window shows the received text. Normally you see the last line that is coming in live. If you want to see saved text you have to click on the RTTY TEXT VIEW window. Each character sent in Baudot must have a start bit and either 1.5 stop bits or 2 bits. This arrangement of bits is what determines the code of the character. Polarity: Save Text/Load/Print: The whole text message is saved in the text memory. You can save a marked part of a message. You can load the text again in a similar way. The text will be saved as a RTF file. RTF files can be read, edited and printed by Notepad and WordPad. To use these functions right mouse click while in the RTTY TEXT VIEW window and choose the desired function from the popup menu. Most receivers and transceivers have USB and LSB functions. Digital data can be sent in either mode. Most of the time stations use USB. If you are not able to decode a station correctly you can try and INVERT the signal. The LE and FI buttons stand LETTERS and FIGURES. There are times when in decoding Baudot the decoder will get ‘HUNG UP’ in figures or letters. You can force he program to change by clicking these buttons. Enlarge a big text viewer with a double-click into the text field. A double-click in the field of the File requester enlarged them too. 11 12 FAX-DECODER Save FAX Buffer: If you want to save a Fax manually you have to press the ‘Snapshot’ button. The whole picture will be saved. You can view and edit the picture with the big View Fax option. Module and Slant Correction (IOC Part): Weather Fax’s usually use an IOC of 576 sometimes 288. Radio amateurs use 267. IOC 267: IOC 288: IOC 352: IOC 576: Direct reception of Meteosat and amateur pictures. Small weather maps with about 800-pixel resolution. Press pictures with about 1100-pixel resolution. Large weather maps with about 1800-pixel resolution. You can also adjust the slant of a Fax picture. The first time you run the program the picture will probably be slanted. If that does occur you can adjust the picture to the left or right by using the “< >” buttons. When you are satisfied with the slant correction click on the ‘Calc to all’ button. This saves the correction factor and you won’t have to do this again. Drum Speed: Picture Receiver: This window is usable when you receive a fax. It is displayed in reduced size. Right click on the fax window and select the 1:1 big view or make a double-click in the fax window. The drum speed for most pictures received is 120 RPM. Maps from Moscow come with different speed like 60, 90, or 120. Shift and Center Frequency: Save: Activating the AutoSave button will start saving the picture from now until the stop signal is received. Normally the program will do this automatically with the incoming start signals. The ‘Save This Now’ is deactivated when you start the program. The picture may not be synchronized at this moment: press the right mouse button on the margin and the picture will become left synchronized. Click on the LED you change the state of save. 13 Sometimes it is advisable to move the adjustment of the high signal area to the low. This helps to eliminate unwanted signals. This means you have to move the two red lines on the horizontal scale of the frequency spectrum display. Filter, Bandwidth: You can adjust the filter and the passage area of the filter (brighter area). The filter should go beyond the shift. Other adjustments can make improvements. 14 Spectrum Analyzer: VIEW AND EDIT WEATHER MAPS (FAX) This is the display for adjusting the sound frequency. Using USB the fax signal will have a pile of bars, which deflects to the end of the left red line. The bright area shows the filters sphere of activity. For getting clear white pictures, the main bar should be located before the red line on the right. If there is interference you can move the center frequency up or down to minimize the bandwidth or change the filter. A received weather map is a BMP picture. You can edit the Bitmap with standard programs. However there are special tools missing to change or improve the problems of the fax reception. With this program you can turn, synchronize and edit fax pictures much faster because it is especially designed for our application. Load Fax: You can load a picture with the usual disk requester. When you select a picture file to load a thumbnail picture is shown on the left side of the window. If there are no pictures to preview you have to deactivate the display option “No MS-DOS extension” in the windows explorer under “view options” because we need the display of such MS-DOS extensions. 15 16 Save or Print Fax: Invert Picture: You can save and print the picture using the usual edit window icons. You can receive a fax picture reversed if you use LSB. You should do this to get a better quality picture. The picture is a negative and you can invert it to make it white. +/- Zoom Sector Enlargement: The picture can be enlarged or reduced with the plus or minus keys. In the overview mode it is possible to choose a sector with the mouse one at a time. Rotate Picture: If the picture placed wrong on the screen you can rotate it until it is in the right position. Fax Over-view and Edit Pictures: When this control panel is activated the whole picture will be shown full screen. In this over-view mode the following left control panel is active and the picture can be manipulated. Nice Effect: This effect will show the picture with full pixel rate. ICO RPM: Synchronize: You received a picture in which the left edge is located in the center of the screen. Use this function to synchronize the picture. Click on the control icon and then click on the position where you want the left edge to be in the future. If a fax was recorded with the wrong IOC speed you can make it readable with this function. Outline, Soften, Sharpen, Brightness: Slant Correction: If a picture is slanted, choose this icon. Click on the top edge of the picture and pull down a line along the sloping pass of the picture. Click one more time and the picture will be corrected. The outline icon will make isobars clearer. If a line was recorded very weak you can improve it with this effect. The Soften and Sharpen icons add sharpness or less sharpness to the picture. Brightness will change the contrast. Change Color Palette: Just like most graphic programs you can change the color of a picture. This is very popular for satellite pictures. Cut Picture: Click on this icon and create a rectangle. The rectangle will stay on the screen waiting for you to press the right mouse button to cut out that part of the picture. You can move the edge later with the mouse button. Click on the edge with the left mouse and keep it. Then you can move the flashing line to the desired position. 17 18 CW DECODER The CW program is like the RTTY program. Tune the signal to the red line. You can do this by frequency or with the mouse moving the signal into the filter (Provided the program is controlling the radio). Adjustment of the filter width is from 10 Hz. to 2.3 kHz. You can change the center frequency with the center control. The ‘POS’ and ‘Zoom’ controls will change the position of the signal. Save and Print: You can print and or save received text or just marked text. SSTV DECODER Looking at the Picture Receiver/Explorer window the left part of the window will show the received picture. The center will show the saved picture and the right will show the file name of the saved picture. You can select a file name and load a saved picture into the editor. If you double click the picture in the receive part of the window it will be displayed 1:1. Select Font: This allows you to change the font style of the displayed text. Adjustment: The signal will have to be tuned so that it is exactly on the red line. Center: Use this control to move the filter horizontally. This will change the center frequency. In the control section of the screen you will be able to work with the filtering options. There is a quick select function for changing frequencies. This is in a box labeled SSTV-Freq. With the ‘M+’ button it is possible to save a tuned frequency. If you tune to something new you can return to the old saved frequency with the ‘M-‘ button. Width: This control changes the bandwidth of the filter. 19 20 Tuning: AUDIO-DECODER A small bright area will be visible on the left of the frequency spectrum. This appears sometimes on the red line. The red line indicated the synchronizing of the signal at 1200 Hz. You should tune until the whole signal fits in the marked filter area. Good tuning shows clear colors. Off shades signify improper tuning. The filter section has 3 variable adjustments, one manual and 3 preset selection’s ‘LO’ ‘MED’ and ‘HI’. Mode: You can choose between the 4 different modes. Martin 1, Scottie 1/2 and Robot 72. SSTV-FREQ: These buttons change the radio to different preset frequencies in the program. AVIS: There is a start signal in a SSTV signal. This automatically starts the reception of a picture and saves it at the end of the transmission. This does always work. You will have to press Receive to start reception. Autosync will try to synchronize the picture. Pressing the ‘Autosync’ button will resynchronize the picture until the colors are right. Then you can correct the picture with ManuSync placing it the proper position. SSTV SLANT Correction: You can correct the slant of a picture by using the ‘10x or 1x’ slant buttons. You should press and hold the button until the picture is straight. The correction factor is either 10 pixels or 1 pixel per single click of the button. Pressing and holding the button will provide a quicker correction. The essential characteristic of the program is the sound-processing-system together with DSP from your soundcard. This is called DSP. You need to know following things: The signal will be read in with line-in (or with the microphone input). Then it will be checked 11000 times per sec. which parts of the frequency this signal got. This we call sample-frequency. After it goes through different complex software processes, which we call filter. The signal is giving out parallel with listening. You can choose, if you want to hear the input directly (Signal-IN ON) or after the run through of the filter (Wave-Out ON). If you want to listen to the output, you need a bidirectional soundcard. In this case it’s advisable to deactivate Signal-IN ON. Pay attention to adjust the controller that way, that there is no over modulation (red area). To turn off the receiver-listening tone use the switch Signal-IN ON. This one only turn off the received signal. Other tones from the system are still hearable. If you turn off the speaker (ON), there is no tone out of the speaker - and no sound system message too. The ‘Save This Now’ button will save the picture in the receiver window. The ‘AutoSave’ button will save the picture when the lower edge is reached. You can load and print the picture. 21 These options normally can be adjusted with the audio-mixer driver of the sound volume control. In this program part we try to respond these sound-drivers. The program tries to find the necessary components. It didn’t work always. Therefore we offer an expedient. Some drivers appears, if you press the Driver button. 22 Audio-Recorder: Filter / Equalizer: The equalizer can be used like you draw a picture with the mouse. Click anywhere and keep the button down and draw the desired curve of the filter. If you press the right button the position will be brought to the maximum. Activate Decoder filter to Wave-Out: The Equalizer-Filter will be switched over to the ‘Wave Out’. The signal recorder is used for recording or playing back signals. Play 1. Press = Playback of a wave file 2. Press = Stop Halt 1. Press = Stop Playback 2. Press = Playback will go on Loop 1. Press = Repeats playback 2. Press = Playback one time If you press the ‘WavePlay as Signal In’ button in the Audio Control menu the wave file becomes the signal input. The volume can be adjusted by the volume control. Pressing the record button with the REC symbol (the Red Point) activates a recording of the signal. The input signal is recorded and the recording volume depends on the control next to the record peak meter. If a wave file is running and the button ‘WavePlay’ is active as ‘Signal In’ in the audio control panel the signal will be recorded as the input. There is a slide control below the audio scope that will allow you to move through the wave file. In the compressor control panel you can select the type of compression you want to use if you desire. For exact analysis of a signal you should use PCM 11025 HZ / 16 bit, mono, 22 kb/s mode. During some compression types will loose important parts of the signal. The file list has got a context menu for delete, rename, list refresh, change folder and info about the select wave file. 23 Frq Scan: Only the selected frequencies from the list will run. Pressing the start button starts the scan. The last parameters set in the radio control panel will be used. Only the frequency is changed. The audio or squelch signals as used for that. A signal event occurs when a signal breaks through the squelch and the audio becomes useable. Not all receivers have a squelch control. That is why audio squelch (the control on the Audio Control panel) ‘Asql’ is a much better squelch. It evaluates the interference much more effectively as compared to signal strength. The scan process stops when the ‘stop on Audio’ or ‘stop on Squelch’ is pressed. The maximum delay time can be controlled by the value set in ‘Stop-Time’. A value of zero (0) means the process is stopped until the signal is off. By changing the values of start, stop and step and press the ‘Make New List’ button a new list of frequencies is created. You select what frequencies you want by clicking the small box next to it. If you want to skip a frequency do not check the box. 24