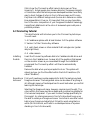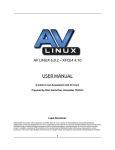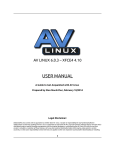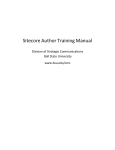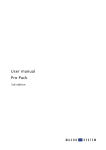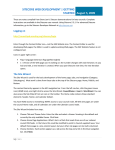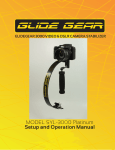Download Web Chromakey 2 Manual(7/99)
Transcript
Casablanca Nonlinear digital video editor Chroma Key 2 User Manual Appendix C Chroma Key Version 2 Thank you for purchasing Version 2 of the Casablanca’s Chroma Key software! This powerful new transition will allow you to create your own “blue screen” special effects–perhaps the most utilized visual effect in both the film and television industries. With the help of the Chroma Key, you’ll be able to plant the Eiffel-tower in your garden, fill a blue sky with stars and even transport yourself to the top of the Empire State building. The only limits will be those of your own imagination. What is the Chroma Key? Chroma Keying is an editing technique that combines two video signals into one by removing unwanted parts from one scene and copying the remaining material over into the other scene. The Casablanca’s specially designed Chroma Key software takes this concept and incorporates it into a transition that combines two scenes in your storyboard into one visual element. Let’s say, for example, that you had video footage of a desert landscape on your storyboard that you wanted to use as your background image followed by a scene of a commentator shot against a blue wall that you wanted to use as your foreground image. Once the Chroma Key transition is applied between the two scenes, the Casablanca makes the blue wall transparent and the desert landscape is copied over into the commentator’s scene. The resulting image creates the illusion of the commentator standing in the desert itself. You can see the results of this editing technique in varying degrees of success on a daily basis, whether you’re watching a program that features a “virtual studio” (the TV presenter is transported into a computer-generated world), actors in a stationary car that appears to be racing down a highway or science fiction films that make Superman appear as if he’s actually flying or that depict Star Trek’s crew members “beaming” down to exotic worlds. The color blue C.2 The concept behind this special effect boils down to how well color can be manipulated. Although the particular color you use is technically not that important, blue is by far the most frequently used color. Why blue? Because it’s not as frequently found in nature as most other colors. Therefore, since a bright blue background won’t compete with most colors on the foreground objects, it makes it easier to control whatever it is that you are “keying” out Chromakey (this is how the Chroma Key effect came to be known as “blue screening”). Actual people soon became directors’ foreground objects of choice soon after the technique was developed because it was fairly easy to shoot footage of actors in front of blue screens and Chroma Key them into different backgrounds (human skin features no visible blue pigmentation). Even so, it’s important that you pay close attention to the color composition of your foreground material. Seemingly insignificant details such as the color of someone’s eyes could pose a potential problem. A Chroma Key tutorial This brief tutorial will introduce you to the Chroma Key technique. You will need: 1. A Casablanca system with at least Version 2 of the system software. 2. Version 2 of the Chroma Key software. 3. A wall, sheet, screen or other material that’s a single color (preferably bright blue). 4. A video camera. Installing the disk Insert the Chroma Key software disk into Casablanca’s disk drive and then turn the Casablanca on. Answer all of the questions that appear on the monitor screen as you are walked through the installation process and the Chroma Key effect will then be automatically installed. Remove the disk when you’re prompted to do so. The system will reboot and you can find the effect within the list of transitions (it’s called “BlueBox”). Recording a First you’ll need source video segments for both the background and test scene foreground scenes. The background scene can be video of anything at all, although scenery of landscapes tend to work best when you are first learning the technique. Selecting the foreground scene, however, requires more thought. The colors within this scene must be as stable and consistent as possible for it to become transparent. If you want to shoot footage specifically for this project, try placing someone in front of a blue sheet hung up on the wall to use as your foreground scene. You’re free to use other colors behind your foreground objects but it’s best to avoid using black or white (for this tutorial, we’ll refer to a videotaped scene of a person standing in front of a blue wall). Chromakey C.3 Now record both scenes on to your Casablanca’s hard drive. We recommend that you use a high video quality setting. This prevents picture “artifacts” from occurring, which in turn could prove to be rather disturbing on the outlines of your Chroma Key images. Trim these scenes down to a length of five seconds each. Both scenes (foreground and background) should be trimmed to the same length for the Chroma Key effect to work properly. Now place the scenes into your storyboard. The background scene should always appear first (to the left), followed by the foreground scene (to the right). Remember: The foreground scene is the one that contains single-colored elements like the blue wall while the background scene can feature a number of stationary or moving elements. Applying the transition You now have to add the Chroma Key (“BlueBox”) transition effect between the background and foreground scene. Once you select the effect, you’ll see three modification buttons, in addition to the standard preview, length and render buttons that are available for all transitions. This is how you select the color within the foreground scene that will become “transparent” once it is keyed out of the scene. Masking a color C.4 When you select the “mask color” button, the first frame of the foreground scene appears on your screen along with a digital rectangle, which selects the color that will be keyed out (you can control both the size and the position of the rectangle by selecting the size and position buttons). Please note that you’re not selecting the area to be keyed out, only the color. The rectangle merely samples a bit of color so the Casablanca will later recognize what needs to be keyed out. The more color you can include, however, the better, since a wider rectangle will include any possible variations in the color you want to key out. You can make the rectangle as large as you want but only the color can appear within the rectangle, not the objects within the scene itself. Using our previous example, you would want to include as much of the blue sheet as possible within the rectangle, but you wouldn’t want to include the person standing in front of it. If you did, then the Casablanca would recognize the colors within the person and later try to key them out as well, thus making both the person and the blue sheet transparent. Chromakey Select “Size” and define a relatively small rectangle. To do this, roll the trackball to the upper-left corner and the rectangle will shrink in size. Once you have reached the size you want, click the left trackball button. Now press “Position” to define the position of the rectangle with the trackball. It’s important that the upper-left corner is placed precisely where you want it to be since it acts as the “anchor” for the rectangle (the lower-right corner moves when you adjust the size while the upper-left corner stays put). If the toolbar at the bottom of the screen interferes with your adjustments, click the arrow buttons on the left and move it to the top of your screen. Color range Even if you’ve carefully selected the base color that you want to key out, you still may get slight color deviations in your image. The color range option allows you to compensate for this deviation by setting a kind of “tolerance” for the masked color. A low tolerance (color range) number requires a refined, uniform color sample, whereas a high tolerance number allows for a number of color variations. For this tutorial, select a color-range value of 15 (you can always optimize this setting later on). Picture This feature designates the general area of your screen that contains the range color that will become transparent. In most cases, the picture range will encompass the entire screen. There may be times, however, when you want to set a smaller range. Let’s say, for example, that you are working with a scene that features mountains, a blue sky and a similarly blue-colored lake and you want to key out the sky so that it is replaced by stars. If you don’t set the picture range to only include the sky, you’ll end up with a starry, starry lake that only Van Gogh would be proud of. Preview button Defining the picture range is similar to masking color (the “Size” and “Position” buttons are the same). The preview button brings up a window that contains a real-time preview of your Chroma Key effect, thus giving you a good idea of how your transition will look once it’s rendered. If you are not happy with the preview (or with the final version for that matter), you can make corrections using the color-range button. If you are still seeing parts of the blue wall, raise the color-range setting. If, on the other hand, you have noticed that parts of the foreground object (in our case the person) are transparent, lower the color-range level. Length button If the running time is too short (the default is one second), use the length buttons to make the transition run for two seconds or longer Chromakey C.5 (using the 2s and xs buttons). Like all transitions, the Chroma Key transition can only be as long as the shortest scenes. Since your two scenes should be the same length, however, this shouldn’t be an issue. Editing the sound Since the Chroma Key effect is a transition, the audio from the first scene will be cross-faded into the second. You can easily remedy that situation, however, with the help of a few audioediting techniques. Once you combine your two storyboard scenes with the Chroma Key effect, you can mix your audio so that all sound comes from either the foreground scene. If you recall our example of the TV commentator standing in the Chroma Keyed “desert”, you want to hear the commentator’s voice in the foreground, not the sounds from the background Chroma Keyed in behind her. You can also exclusively feature the audio from background scene or employ a combination of the two. Before you mix your audio, however, you need to enter the edit screen and make audio samples from your scenes. Select the foreground scene (click onto the scene from the list so that the frame around it turns blue) and click the “Special” button. Once you are within the special menu, select “Scene->Sample”. Repeat this for the background scene. Now go into the Audio Mix screen. Click on both Chroma Keyed scenes within the storyboard and use the slider bar to reduce the decibel level for each scene’s original audio track (Org.) until they are muted. Now select the first scene (the background scene). If you want to hear the sound of the background scene only, choose the its audio sample from the list on the left and add this to the commentary track(Com.) in that position. That’s all there is to it. You can press “Play” to check the results. If you want to use the foreground scene as your audio source, use the foreground sample instead. If you want to hear both the background and foreground tracks, add one sample to the commentary track and the other to the background track (Bkg.). Combining the Chroma Key with titles In addition to providing exotic backdrops, the Chroma Key can also create titles that feature moving scenery within the characters themselves. First, find a scene you want to appear within the title C.6 Chromakey itself and record it onto your Casablanca. For text that appears to “burn”, for example, you could use footage of a fireplace or even an explosion. For text that appears to “flow”, video of a waterfall or stream would be ideal. Place the scene into the storyboard workbox and enter the titling screen. The title-movement mode is irrelevant, but you need to avoid using fades (rolling titles are no problem). Choose a large font and set the color to either blue, red or green–as long as the color does not appear in the main scene. Render the text and make a scene of it. Return to the edit window and replace the titled scene in the storyboard (it features the green title icon) with the newly created title scene in your scene bin. Next, place the background scene (that contains the fire, flowing water, etc.) in front of the title scene in the storyboard. Now place the Chroma Key effect between the two scenes. Choose the color from the title and set the picture range around the text alone (the effect can be rendered faster and there will be less errors due to similar colors) and render the effect. Making your own “blue screen” To create professional looking Chroma Key special effects, you’ll likely want to construct an actual “blue screen” that you can place behind objects and actors. Why blue? Well, even though other colors tend to work fairly well, the color blue has proven to be the most reliable over the last 70 years of filmmaking. Classic movies such as “2001: A Space Odyssey,” “Forbidden Planet” and “Vertigo” through “Star Wars” and “The Matrix” have all relied upon the sturdy blue screen effect. You can begin to follow in the footsteps of the masters of cinema as soon as you construct your own background: Placement Blue screens are usually quite large. If you intend to recording stationand types of ary actors and small objects, a relatively small piece of a material will blue screens be sufficient. If you plan on having an actor move around a larger area, however, you’ll probably need to cover an entire room with blue material (such as the virtual studio we described earlier). Finally, the room should also be well lit (try to avoid daylight since it’s the hard to control). There are two ways of creating a complete blue screen environment: Painting the room/wall in blue or covering the walls, floor and ceiling with a blue material. Chromakey C.7 Painting is relatively easy and results in a flat texture (no messy folds and wrinkles to contend with) but many amateur videographers may induce a considerable amount of stress upon their spouses or partners if they start painting the living room blue. Hanging up a simple piece of blue material or a blue sheet also offers a number of advantages. Sheets are easy to remove and they can be easily placed. They do have their drawbacks, however, such as the aforementioned folds and wrinkles that tend to produce shadows. Lighting Light is often the single biggest problem with blue screening. The best blue-screen environment can produce shoddy results if the lighting is not suitable. First, you’ll need some strong light sources. The entire blue environment should appear bright and evenly lit when viewed through the camera Furthermore, the person and objects shot against the blue screen should also be well lit (some lamps should be focused directly onto the objects). The outlines between objects and the blue screen should be clear and sharp, but the shadows from the objects must not fall onto the blue backdrop. To avoid this, we recommend a light source shining diagonally from the top. Camera placement The blue-screen room that you’ve created probably won’t allow for a wide range of camera movements. In all likelihood, you’re probably not going to be able to cover the entire room in blue, so you need to keep your camera within the proper range to avoid shooting non-blue areas. Each camera position (including zoom views) should be always checked. Finally, we recommend using a tripod during your shooting session. It’s a wrap! At this point, we wish you the best and hope you have a lot of fun in creating your first special-effects sequences. Remember: Practice does makes perfect. We’d be glad to hear from you about your Chroma Key experiences so that we can develop and improve our product even further. Future users will certainly be grateful for the feedback you give us. C.8 Chromakey