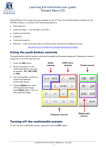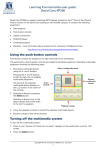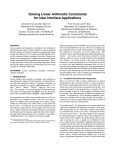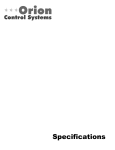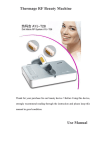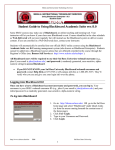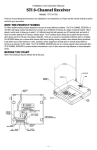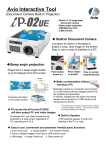Download VDI In-A-Box Virtual Desktop Version 1.1
Transcript
PARK UNIVERSITY Information Technology Services VDI In-A-Box Virtual Desktop Version 1.1 INFORM ATIO N TECHNOLO GY SERVICES VIRTUAL DESKTOP USER MANUAL Park University 8700 NW River Park Drive Parkville, MO 64079 Phone 816.741.2000 2 0 1 3 – 2 0 1 4 V I R T U A L D E S K T O P U S E R M A N U A L V E R S IO N 1 . 0 VDI IN-A-BOX ......................................................................................................................................................................... 2 WINDOWS 7 PC ...................................................................................................................................................................... 2 MACINTOSH COMPUTER............................................................................................................................................................ 8 ANDROID TABLET ................................................................................................................................................................... 12 ANDROID PHONE ................................................................................................................................................................... 26 IPAD .................................................................................................................................................................................... 40 IPHONE ................................................................................................................................................................................ 53 1 P A R K U N IV E R S IT Y T E C H N O L O G Y U S E R M A N U A L VDI IN-A-BOX Windows 7 PC 1. Navigate to http://receiver.citrix.com. Click “Download Receiver for Windows”. 2. Check the box to agree to the license agreement, and then click “Continue”. 3. On the next screen, click “Run”. 2 P A R K U N IV E R S IT Y T E C H N O L O G Y U S E R 4. Click “Install”. 3 M A N U A L P A R K U N IV E R S IT Y T E C H N O L O G Y U S E R M A N U A L 5. Allow the program to Install. 6. Navigate your web browser to https://vdi.park.edu. Enter your Park University username, generally first initial and last name, such as “jdoe”. Do NOT use your Park ID number. This will not work. 4 P A R K U N IV E R S IT Y T E C H N O L O G Y U S E R M A N U A L 7. Enter your password. 8. If you are using Internet Explorer, click “Open”. Other browsers should open the file automatically. 5 P A R K U N IV E R S IT Y T E C H N O L O G Y U S E R M A N U A L 9. The file will open and connect. 10. Upon connecting, it will default to this screen, please wait some more. 11. You are connected. 6 P A R K U N IV E R S IT Y T E C H N O L O G Y U S E R 7 M A N U A L P A R K U N IV E R S IT Y T E C H N O L O G Y U S E R M A N U A L Macintosh Computer 1. Navigate to http://receiver.citrix.com. Click “Download Receiver for Mac”. 2. Follow these prompts after downloading. 3. Click “Install”. 8 P A R K U N IV E R S IT Y T E C H N O L O G Y U S E R 4. Click “Continue”. 9 M A N U A L P A R K U N IV E R S IT Y T E C H N O L O G Y U S E R M A N U A L 5. Enter the admin credentials, click “Install Software”. 6. Navigate your web browser to https://vdi.park.edu. Enter your Park University username and password, generally first initial and last name, such as “jdoe”. Do NOT use your Park ID number. This will not work. 10 P A R K U N IV E R S IT Y T E C H N O L O G Y U S E R 7. You are connected. 11 M A N U A L P A R K U N IV E R S IT Y T E C H N O L O G Y U S E R M A N U A L Android Tablet 1. Open your Google Play App Store and search for “citrix receiver for android”. 12 P A R K U N IV E R S IT Y T E C H N O L O G Y U S E R 2. Tap “Citrix Receiver”. 13 M A N U A L P A R K U N IV E R S IT Y T E C H N O L O G Y U S E R 3. Tap Install. 14 M A N U A L P A R K U N IV E R S IT Y T E C H N O L O G Y U S E R 4. Tap “Accept”. 15 M A N U A L P A R K U N IV E R S IT Y T E C H N O L O G Y U S E R M A N U A L 5. When it is successfully installed, open the program. 16 P A R K U N IV E R S IT Y T E C H N O L O G Y U S E R M A N U A L 6. Enter https://vdi.park.edu in the address field. 17 P A R K U N IV E R S IT Y T E C H N O L O G Y U S E R 7. 18 M A N U A L P A R K U N IV E R S IT Y T E C H N O L O G Y U S E R M A N U A L 8. On the manual setup page, enter a description, such as “Virtual Desktop” and then select “Web Interface”, tap “Add”. 19 P A R K U N IV E R S IT Y T E C H N O L O G Y U S E R 9. Tap the account you have created. 20 M A N U A L P A R K U N IV E R S IT Y T E C H N O L O G Y U S E R M A N U A L 10. Enter your Park University username, generally first initial and last name, such as “jdoe”. Do NOT use your Park ID number. This will not work. 21 P A R K U N IV E R S IT Y T E C H N O L O G Y U S E R 11. Enter your password and tap “Log On”. 22 M A N U A L P A R K U N IV E R S IT Y T E C H N O L O G Y U S E R 12. Let the virtual desktop launch. 23 M A N U A L P A R K U N IV E R S IT Y T E C H N O L O G Y U S E R M A N U A L 13. You will be introduced to the valid gestures for interaction. 24 P A R K U N IV E R S IT Y T E C H N O L O G Y U S E R 14. You are now logged in. 25 M A N U A L P A R K U N IV E R S IT Y T E C H N O L O G Y U S E R M A N U A L Android Phone 1. Open your Google Play App Store and search for “citrix receiver for android”. 26 P A R K U N IV E R S IT Y T E C H N O L O G Y U S E R 2. Tap “Citrix Receiver”. 27 M A N U A L P A R K U N IV E R S IT Y T E C H N O L O G Y U S E R 3. Tap Install. 28 M A N U A L P A R K U N IV E R S IT Y T E C H N O L O G Y U S E R 4. Allow the app to install. 29 M A N U A L P A R K U N IV E R S IT Y T E C H N O L O G Y U S E R M A N U A L 5. When it is successfully installed, open the program. 30 P A R K U N IV E R S IT Y T E C H N O L O G Y U S E R M A N U A L 6. Enter https://vdi.park.edu in the address field, click “Next”. 31 P A R K U N IV E R S IT Y T E C H N O L O G Y U S E R M A N U A L 7. There will be an error message, click “Manual Setup”. 32 P A R K U N IV E R S IT Y T E C H N O L O G Y U S E R 8. In the Type field, select “Web Interface”. 33 M A N U A L P A R K U N IV E R S IT Y T E C H N O L O G Y U S E R M A N U A L 9. Enter in the Description field something such as “Virtual Desktop”. Tap “Add”. 34 P A R K U N IV E R S IT Y T E C H N O L O G Y U S E R M A N U A L 10. Tap your “Virtual Desktop” (or the description you chose). 35 P A R K U N IV E R S IT Y T E C H N O L O G Y U S E R M A N U A L 11. Enter your Park University username, generally first initial and last name, such as “jdoe”. Do NOT use your Park ID number. This will not work. 36 P A R K U N IV E R S IT Y T E C H N O L O G Y U S E R 12. Enter your Password, click “Log On”. 37 M A N U A L P A R K U N IV E R S IT Y T E C H N O L O G Y U S E R 13. Observe the valid gestures for interaction. 38 M A N U A L P A R K U N IV E R S IT Y T E C H N O L O G Y U S E R 14. You are in the system. 39 M A N U A L P A R K U N IV E R S IT Y T E C H N O L O G Y U S E R M A N U A L iPad 1. Open your iTunes App Store and search for “citrix receiver for iPad”. 40 P A R K U N IV E R S IT Y T E C H N O L O G Y U S E R M A N U A L 2. The button will be “Install” or “Update” depending if it is already installed on your iPad. 41 P A R K U N IV E R S IT Y T E C H N O L O G Y U S E R 3. Wait for it to Install 42 M A N U A L P A R K U N IV E R S IT Y T E C H N O L O G Y U S E R 4. Tap “Open”. 43 M A N U A L P A R K U N IV E R S IT Y T E C H N O L O G Y U S E R 5. Tap “Add Account”. 44 M A N U A L P A R K U N IV E R S IT Y T E C H N O L O G Y U S E R M A N U A L 6. Enter https://vdi.park.edu in the address field. 45 P A R K U N IV E R S IT Y T E C H N O L O G Y U S E R 7. On the error screen, tap “Manual Setup”. 46 M A N U A L P A R K U N IV E R S IT Y T E C H N O L O G Y U S E R M A N U A L 8. On the manual setup page, enter a description, such as “Virtual Desktop” and then select “Web Interface”. 47 P A R K U N IV E R S IT Y T E C H N O L O G Y U S E R M A N U A L 9. Enter your Park University username, generally first initial and last name, such as “jdoe”. Do NOT use your Park ID number. This will not work. 48 P A R K U N IV E R S IT Y T E C H N O L O G Y U S E R 10. Enter your password and tap “Log On”. 49 M A N U A L P A R K U N IV E R S IT Y T E C H N O L O G Y U S E R 11. Let the virtual desktop launch. 50 M A N U A L P A R K U N IV E R S IT Y T E C H N O L O G Y U S E R M A N U A L 12. You will find the familiar locked desktop screen, continue waiting. 51 P A R K U N IV E R S IT Y T E C H N O L O G Y U S E R 13. You are in the system. 52 M A N U A L P A R K U N IV E R S IT Y T E C H N O L O G Y U S E R M A N U A L iPhone 1. Open your iTunes App Store and search for “citrix receiver”. 53 P A R K U N IV E R S IT Y T E C H N O L O G Y U S E R 2. Tap “Free”. 54 M A N U A L P A R K U N IV E R S IT Y T E C H N O L O G Y U S E R 3. Tap “Install” 55 M A N U A L P A R K U N IV E R S IT Y T E C H N O L O G Y U S E R 4. Tap “Open” 56 M A N U A L P A R K U N IV E R S IT Y T E C H N O L O G Y U S E R 5. Tap “Add Account”. 57 M A N U A L P A R K U N IV E R S IT Y T E C H N O L O G Y U S E R M A N U A L 6. Enter https://vdi.park.edu in the address field, click “Next”. 58 P A R K U N IV E R S IT Y T E C H N O L O G Y U S E R 7. On the “error” screen, tap “Manual Setup”. 59 M A N U A L P A R K U N IV E R S IT Y T E C H N O L O G Y U S E R M A N U A L 8. On the manual setup page, enter a description, such as “Virtual Desktop” and then select “Web Interface”, tap “Save”. 60 P A R K U N IV E R S IT Y T E C H N O L O G Y U S E R M A N U A L 9. Enter your Park University username and password. Generally first initial and last name, such as “jdoe”. Do NOT use your Park ID number. This will not work. Tap “Log On”. 61 P A R K U N IV E R S IT Y T E C H N O L O G Y U S E R 10. Let the virtual desktop launch. 62 M A N U A L P A R K U N IV E R S IT Y T E C H N O L O G Y U S E R 11. You are in the system. 63 M A N U A L