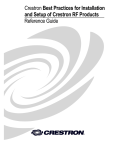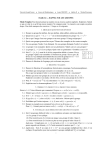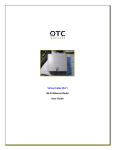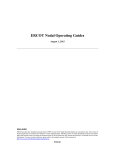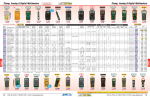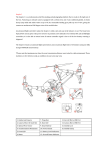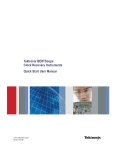Download WiPry-Spectrum Manual
Transcript
WiPry-Spectrum Manual WiPry-Spectrum Table of Contents 2.400-2.495GHz Spectrum Analzyer for iOS Section 1 Getting Started with SAFETY 1.10 Quickstart Guide 1.20 Getting Started with SAFETY 1.30 Compatibility 1.31 Hardware 1.32 Software Section 2 How WiPry-Spectrum Works 2.10 Menus 2.20 Spectrum Views 2.21 Real-Time View / Waterfall View 2.22 Raw 2.23 Hold / Decay 2.24 Average 2.25 Int. Atten. / Ext. Atten. 2.26 Clear Waveforms 2.30 Cursors 2.31 On / Off 2.32 Axis 2.33 Mode 2.34 Horizontal Cursors 2.35 Vertical Cursors 2.40 Measurements 2.50 Colors 2.51 Real Wave 2.52 Heat Map 2.53 Decay 2.54 Average 2.55 Max Hold 2.56 Min Hold 2.60 Demo 2.70 Settings 2.71 Grid Settings 2.72 Alerts 2.73 Sounds 2.74 Units 2.75 Screenshot 2.76 Email 2.77 Manage Data Log 2.78 Configuration Settings 2.80 Pause / Play 2.90 Host Properties Section 3 Switching Spectrum Mode to Power Mode Section 4 Product Warranty 4.10 Manufacturers Warranty Section 5 Performance 5.10 Detailed Specifications 5.20 Performance Optimization Section 6 WiPry-Combo Option Section 7 Contact Us Section 1 Getting Started with SAFETY 1.10 Quickstart Guide 30 PIN DOCK CONNECTOR CONNECT TO APPLE DEVICE 2.400GHz - 2.495GHz ANTENNA ACCESSORY EXTERNAL TRIGGER 1) Connect Antenna and External Trigger (optional) to the appropriate ports on the scope. 2) Download “WiPry” from the app store. 3) Connect the scope to the iPod Touch®, iPhone®, or iPad™ using the 30 pin dock connector. 4) For more information, please visit the Oscium website. www.oscium.com “Made for iPod”, “Made for iPhone”, and “Made for iPad” means that an electronic accessory has been designed to connect specifically to iPod, iPhone, or iPad, respectively, and has been certified by the developer to meet Apple performance standards. Apple is not responsible for the operation of this device or its compliance with safety and regulatory standards. Please note that the use of this accessory with iPod, iPhone, or iPad may affect wireless performance. 3 Revised March 29, 2013 WiPry-Spectrum Manual 1.20 Getting Started with SAFETY Do not apply more than 20dBm to the antenna without attenuation. Oscium is not held liable for usage outside of these limits. 1.30 Compatibility 1.31 Hardware WiPry works on these specific Apple® devices: iPod touch (3rd (32GB only), 4th and 5th generation) iPhone 5 iPhone 4S iPhone 4 iPhone 3GS iPad mini iPad 4 iPad 3 iPad 2 iPad 1.32 Software WiPry is compatible with all generations of the iPod touch, iPhone, and iPad devices running iOS version 5.0 or higher. Three distinct products are available under the WiPry brand: WiPry-Spectrum and WiPry-Combo. Once hardware is connected, the system will automatically recognize whether it is the spectrum analyzer (WiPry-Spectrum) or the power meter or both (WiPry-Combo). The connected hardware will enable the appropriate functionality. If hardware has not been detected, demo mode will simulate data. Test drive the software for free by downloading WiPry from the Apple App Store. 4 Revised March 29, 2013 Section 2 How WiPry-Spectrum Works 2.10 Menus This manual describes how WiPry-Spectrum works on the iPad, iPhone and iPod touch. For information on how WiPry-Combo works, please reference that manual. iPad | iPhone | iPod Double clicking on the display will toggle between: the menu bar and the summary bar. The Menu Bar The Summary Bar The menu bar has sub menus that can be activated by touching the appropriate word or icon. When using the iPad and hardware is not connected, the following options exist in the menu bar: When hardware is plugged into the iPad, the demo option disappears. On the iPhone / iPod touch, the same options exist in demo mode except that the settings option is not viewable. To view settings in demo mode, press and hold and it will change to . If using a device with the capability of both a spectrum analyzer and a power meter, touch will allow you to toggle to power meter mode. To toggle back to spectrum analyzer mode touch on the menu bar. This . 5 Revised March 29, 2013 WiPry-Spectrum Manual iPad | iPhone | iPod 2.20 Spectrum Views 2.21 Real-Time View / Waterfall View Touch on the menu bar. At the top of the menu, the waveform can be set to either real wave or waterfall by touching either or . When activated, it will change from to . When real wave is selected, six additional views are available: Raw, Decay, Average, Max Hold, Min Hold, and Heat Map. To scroll through the measurement options, touch . Then, scroll through the pick wheel to choose the desired measurements. To activate the settings touch away from the menu or touch . 2.22 Raw Touch on the menu bar, then touch and scroll through the pick wheel until it RAW is highlighted. To activate the raw view, touch away from the menu or touch . 2.23 Hold / Decay Touch on the menu bar. In the default setting should be selected. Once decay is activated both the advanced options for hold and decay will be activated. To change the advanced option touch and swipe the dot to the right of either hold or decay . While decay is activated, it is also possible to simultaneously select any two other real-time views. 2.24 Average Touch on the menu bar. In the default setting should be selected. When selected, an advanced sliding bar is then activated below. To change the advanced options, touch and swipe the dot to the right of average . 2.25 Int. Atten. / Ext. Atten. Touch to the right of on the menu bar. To change the Internal Attenuation (Int. Atten.) level, touch . Enter the desired value using the pick wheel. To activate the setting touch away from the menu or touch . To change the External Attenuation level the same procedure should be followed. Touch to the right of . Enter the desired value using the pick wheel. To activate the setting touch away from the menu or touch . 2.26 Clear Waveforms To clear waveforms, touch on the menu bar. Then touch, . 2.30 Cursors 2.31 Cursors On / Off Touch on the menu bar. Touch to activate cursors. With real-time wave views, it is possible to select either horizontal or vertical cursors. With the waterfall view, both the horizontal and the vertical cursors will be activated. Revised March 29, 2013 iPad | iPhone | iPod 2.32 Cursor Axis Touch either the cursor or the cursor. Double touch the interface until the summary screen appears. Metrics relating to the cursors appear in the center of the summary screen. 2.33 Cursor Mode There are two modes available on this device: and . Upon activating cursors, two lines will appear. One is dotted and the other is solid. The solid line is active and can be moved, while the dotted line is stationary (unless the cursors are in tracking mode). While in tracking mode both the solid and dotted lines will move together. In independent mode the solid line is the only line that can be moved. Additionally, dynamic metrics related to the solid line are available in the summary screen located at the bottom. Touch on the dotted line and it will become a movable line, while the other line will change to dotted. solid 2.34 Horizontal Cursors Touch the icon from the menu bar. Touch to activate cursors. Touch from the cursors menu and it will change from to turn the horizontal cursors on and off, respectively. to . Touch and On the main screen, touch and swipe the desired cursor in the vertical direction and place where desired. The selected cursor will be displayed as a solid line and the un-selected cursor, a dotted line. The position of the selected cursor is indicated next to @dBm or @mW in the summary bar. The distance between the two cursors is indicated next to ΔdBm or @mW in the summary bar. If cursor data is to be displayed in Base, touch the current unit of time. . The image next to the word UNIT allows you to view If cursor data is to be displayed as a ratio, touch . The options next to the phrase 100% WITHIN set the ratio. Ratio settings available next to 100% WITHIN include: . The option of sets 100% within the screen divisions or grid divisions. The option sets 100% between the two cursors. 2.35 Vertical Cursors Touch the icon from the menu bar. Touch to activate cursors. Touch from the cursors menu. On the main screen, touch and swipe the desired cursor in the horizontal direction and place where desired. The selected cursor will be displayed as a solid line and the un-selected cursor, a dashed line. The position of the selected cursor is indicated next to @Hz in the summary bar. The distance between the two cursors is indicated next to ΔmW (or ΔdBm) in the summary bar. The point where the selected cursor crosses the spectrum waveform is indicated in the summary bar next to @dBm. The vertical difference between the crossing points of the two vertical cursors is indicated in the summary bar next to ΔdBm. When using vertical cursors both @Hz, Hz and @dBm, dBm or @mW, mW will be visible in the summary bar. Verify that cursors are selected. To move cursors independently of one another, touch cursors as a single unit with a fixed distance between them, touch . To move . 7 Revised March 29, 2012 WiPry-Spectrum Manual iPad | iPhone | iPod The following options are available: 1.If cursor data is to be displayed in Base, touch Time settings available in the Base option include: option sets the unit of measure in hertz. . . The options next to the word UNIT set the unit of time. . The option sets the unit of measure in seconds. The 2. If cursor metrics are to be displayed in Phase, touch phase. The option of sets 360° within 5 divisions. The . The options next to the phrase 360° WITHIN sets the option sets 360° between the two cursors. 3. If cursor data is to be displayed as a ratio, touch . The options next to the phrase 100% WITHIN set the ratio. Ratio settings available next to 100% WITHIN include: . The option of sets 100% within 5 divisions. The option sets 100% between the two cursors. 2.40 Measurements Touch from the menu bar. Four different peak measurements exist: Peaks (On Top), Peaks (Decay), Peaks (Avg.) and Peaks (None). To change any of the measurements, touch and swipe the dot to the right of the text. To change Peaks (on top), touch . Six options exist: None, Raw, Decay, Average, Max Hold, and Min Hold. Select the desired option by scrolling through the pick wheel; to activate the settings touch away from the menu or touch . 2.50 Colors 2.51 Real Wave Touch . Then touch Either or in the menu. Then select the desired color using the color palette. To activate the settings touch away from the menu or touch . To clear the setting, touch . To select the desired color threshold, touch next to either Min or Max. Then select the desired units using the pick wheel. To activate the settings touch away from the menu or touch . Revised March 29, 2013 iPad | iPhone | iPod The threshold level is controlled with located on the far right of the screen. Touch and drag the bubble either up or down in order to manually change the threshold. A horizontal line and will then appear to the right of . Also, the interface will show a color gradient using the selected colors for Min and Max. To set the colors to a default Rainbow setting touch . When Rainbow is selected it will look like and both Min and Max will be grayed out. To personalize Raw Wave colors touch either or and select a color from the pick wheel. To reset colors to default touch . 2.52 Heat Map Touch . Then touch either , or in the menu. Then select the desired color using the color palette. To activate the settings touch away from the menu or touch . To clear the setting, touch . To select the desired color threshold, touch next to either Min, Mid or Max. Then select the desired units using the pick wheel. To activate the settings touch away from the menu or touch . 9 Revised March 29, 2012 WiPry-Spectrum Manual iPad | iPhone | iPod To set the colors to a default Rainbow setting touch . When Rainbow is selected it will look like Mid, and Max will be grayed out. To personalize Raw Wave colors touch either , or color from the pick wheel. To reset colors to default touch and Min, and select a . 2.53 Decay Touch . then touch next to the phrase . Then select the desired color using the color palette. To activate the settings touch away from the menu or touch . To clear the setting, touch . 2.54 Average Touch . Then touch next to the phrase wheel. To activate the settings touch away from the menu or touch . Then select the desired setting in the pick . To clear the setting, touch . 2.55 Max Hold Touch . Then touch next to the phrase wheel. To activate the settings touch away from the menu or touch . Then select the desired setting in the pick . To clear the setting, touch . Revised March 29, 2013 iPad | iPhone | iPod 2.56 Min Hold Touch . Then touch next to the phrase wheel. To activate the settings touch away from the menu or touch . Then select the desired setting in the pick . To clear the setting, touch . 2.60 Demo Touch . Four different settings exist: NONE, WiFi, DECT, and DSSS. Once a setting is selected it will change from to . 2.70 Settings 2.71 Grid Settings Lines vs. Dots Touch . Then touch the desired selection either or . This setting affects the way that the signals are displayed; it will either be point by point (dots) or it will be represented with a line. Graticule Touch . Then touch or to scroll through the various background display options. They include: Crosshairs, Major Tics, Minor Tics, Major Grid, Minor Grid, and finally Graticule. Once a selection is touched it becomes active and changes from to . Touching graticule is a shortcut for touching all of the above. 2.72 Alerts Touch . Three alerts are available. They are located on the third row from the top: ALERTS, ON STARTUP & ON DISCONNECT. Cycle through the options by touching or next to the selection. Then touch the selection to activate it. To deactivate a specific alert, touch the alert and it will change from to . Touching is a shortcut for touching all of the above. 2.73 Sounds Sounds can be controlled either through hardware or software. The Apple device can control the sound (in the same way it always controls sound) by using the plus/minus volume controls on the side of the device. In the software, sounds are 11 Revised March 29, 2012 WiPry-Spectrum Manual iPad | iPhone | iPod turned off by touching . Then touch to turn sounds off or touch to turn sounds on. 2.74 Units Touch from the menu bar. Then touch either or next to the word . Once a unit of measure has been selected, it will apply to all metrics for the spectrum analyzer. For those that are using WiPry-Combo, a change in the power meter settings will transfer over to the power meter, and vice versa. 2.75 Screenshot Two options exist. First, a screenshot can be captured by simultaneously pressing both the home button and the power button on your Apple device. The screen will flash white while the picture is captured. When a picture is captured this way, everything visible on the LCD will be captured and available in photos. The second option is to touch and . The text SCREENSHOT will briefly fade to from translucent to gray. The setting menu will then touch disappear and the display will briefly change to full screen mode. 2.76 Email Touch . Then, touch . The email will consist of the image currently displayed on the screen. It is not possible to retrieve screenshots from this spot, and pictures are not available in photos where they can be emailed. The other option is to simultaneously press both the home button and the power button on your Apple device. The screen will flash white while the picture is captured. When a picture is captured this way, everything visible on the LCD will be captured and available in photos where it can be emailed. 2.77 Manage Data Log This feature is only available with hardware; it is not available in demo mode. When in demo mode, the data logging options, START and STOP, are grayed out. Touch to from the menu bar. Then touch from the data log option, in order to indicate data is being logged. To stop data logging touch . will then change . Touch . Then touch . A pick wheel will appear with all of the data that has been previously logged where it will be possible to email the raw data that has been collected. 2.78 Configuration Settings Reset Configurations To reset the configuration, touch . Then touch, . Saving Configurations Up to three configurations can be saved at a time. Touch . Then, touch then change to in order to indicate that the configuration is saved. next to CONFIG 1, 2 or 3. will Revised March 29, 2013 iPad | iPhone | iPod To upload a saved configuration touch been loaded. . will then briefly change to indicating that the configuration has 2.80 Pause / Play If the signal is active, the screen can be paused by touching . Pause is located in the menu bar, on the far right side. If the signal is paused, the screen will resume real time measurements by touching . In order to capture a single-shot wave form, touch and hold or until it changes to . Then touch and it will capture a single-shot waveform. Single-shot waveform capture is a feature more for the dynamic power meter but if the setting is changed on the power meter, it will remain in that state on the spectrum analyzer. To change it back to pause / play, press and hold . 2.90 Host Properties From Demo Mode, touch from the bottom right corner of the menu screen to view host properties. When hardware is plugged in and product is in active mode, touch from the bottom right corner of the menu screen to view host properties. Here is an example of host properties on an iPad: iOS version 5.0 or newer is required for WiPry to operate. Section 3 Switching Spectrum Mode to Power Mode When using WiPry-Combo (with the functionality of both a spectrum analyzer and a power meter), both interfaces will be active and fully functional. Touch . It will then change to . This will allow you to switch between the p power interface and the spectrum interface. If the hardware is only compatible with one of the interfaces, touching will allow you to switch, but only the interface that has been purchased will be functional. Section 4 Product Warranty 4.10 Product Warranty ty WiPry-Spectrum, WiPry-Power and d WiP WiPry-Combo C all include hardware along with an external antenna (pictured above). Each product comes with a full one year manufacturer’s warranty. 13 Revised March 29, 2012 WiPry-Spectrum Manual Section 5 Performance Specifications WiPry-Spectrum WiPry-Spe Spectrum Analyzer A for iOS O cations scium designs test equipment you want to get your ‘hands on’. We leverage the intuitive features and touchscreen technology found in the Frequency Range: 2.400 to 2.495 GHz iOS family of products (iPad, iPhone, iPod touch) Antenna: External with SMB making test equipment easier to use than ever. Amplitude Range: -100dBm to -10dBm With WiPry-Spectrum, your phone, touch or tablet Amplitude Resolution: 2.0dBm now becomes a powerful test equipment tool that you can use on-the-go. WiPry-Spectrum enables you to visualize real-time radio frequency signals Resolution Bandwidth: 1MHz Sweep Time: 200ms in the 2.4GHz ISM band. It is perfect for detecting open WiFi channels and identifying unauthorized WiFi access points. WiPry-Spectrum adds yet another tool to your “iOS Test” toolbox. Highlights • World’s First Spectrum Analyzer Accessory for the iOS Platform • 2.4-2.495GHz • Industry-leading Visualization Capabilities • Data Logging (in csv format) • Easiest, Most Intuitive Spectrum Analyzer You’ll Ever Use • Screenshots Can Be Emailed • As Mobile As You Are 14 Revised March 29, 2013 iPad | iPhone | iPod 6.11 Performance Optimization Newer generations of Apple hardware will improve the Oscium customer experience. Animations will be faster and crisper. Multitasking can also affect performance. Turning off applications will improve performance. Double click the home button on your Apple device. All the applications listed in this menu are currently running on the device. Press and hold any icon. They will begin to shake and a minus sign will appear on the top left corner of the app. Touching the minus sign will shut down the app; it will not delete it from your device. This will free up additional processing power on your device to maximize the user experience but it will only work on 3rd generation devices and newer. Section 6 WiPry-Combo Option WiPry-Spectrum has also been combined with the functionality of the power meter and the result is what we call WiPryCombo. It retails for $199.97 and not only does it give the ability to view the 2.4GHz ISM band (with the spectrum analyzer), you can also capture, trigger and record the actual power output of RF amplitude. The power meter has a wide frequency range of 100MHz to 2.7GHz, and it also leverages the ‘hands on’ nature of touchscreen technology. Check out WiPry-Combo to see why it’s the preferred test equipment tool for the next generation of inventors. Section 7 How to Contact Us Please let us know your thoughts about our newest product, WiPry! The best way to reach us is at www.oscium.com/contact. Send us a technical question or just say hi. Thank you for your interest in WiPry! 15 Revised March 29, 2012