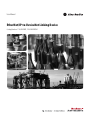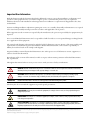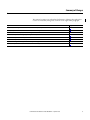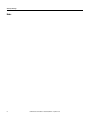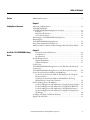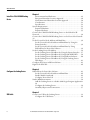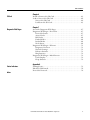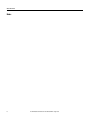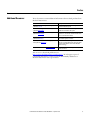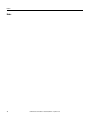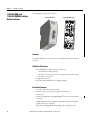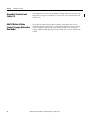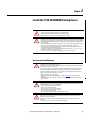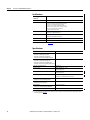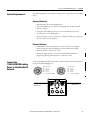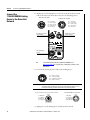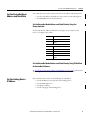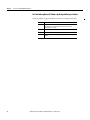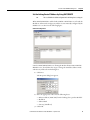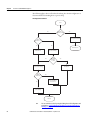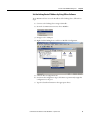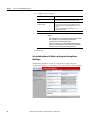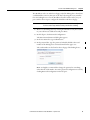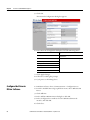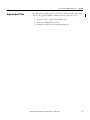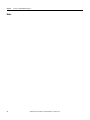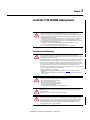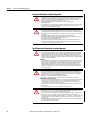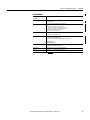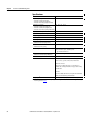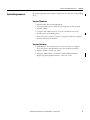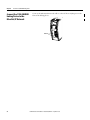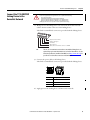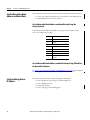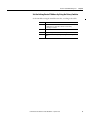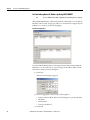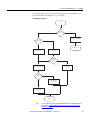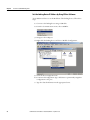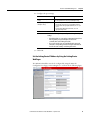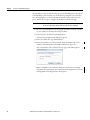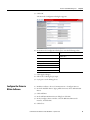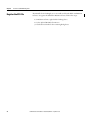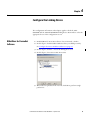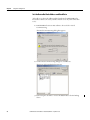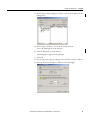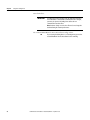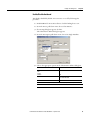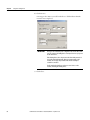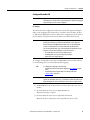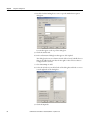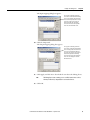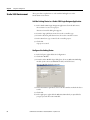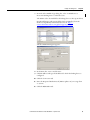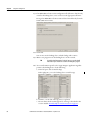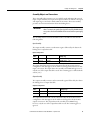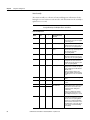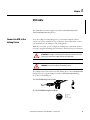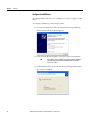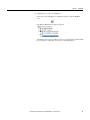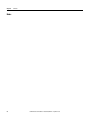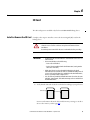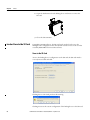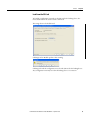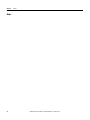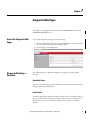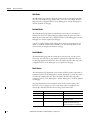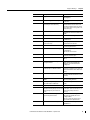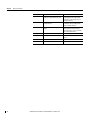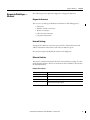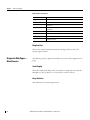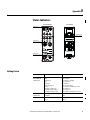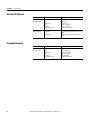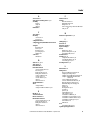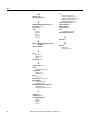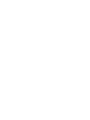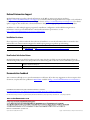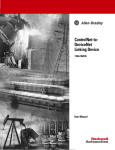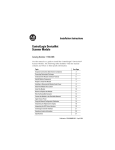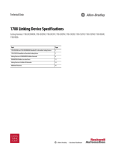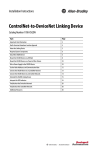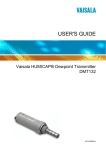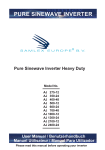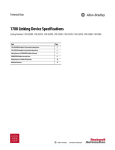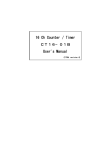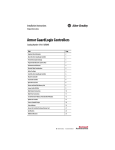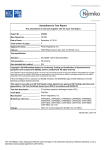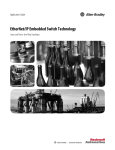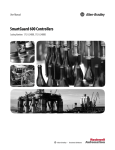Download 1788-UM059 – Rockwell Automation
Transcript
User Manual EtherNet/IP-to-DeviceNet Linking Device Catalog Numbers 1788-EN2DNR, 1788-EN2DNROM Important User Information Read this document and the documents listed in the additional resources section about installation, configuration, and operation of this equipment before you install, configure, operate, or maintain this product. Users are required to familiarize themselves with installation and wiring instructions in addition to requirements of all applicable codes, laws, and standards. Activities including installation, adjustments, putting into service, use, assembly, disassembly, and maintenance are required to be carried out by suitably trained personnel in accordance with applicable code of practice. If this equipment is used in a manner not specified by the manufacturer, the protection provided by the equipment may be impaired. In no event will Rockwell Automation, Inc. be responsible or liable for indirect or consequential damages resulting from the use or application of this equipment. The examples and diagrams in this manual are included solely for illustrative purposes. Because of the many variables and requirements associated with any particular installation, Rockwell Automation, Inc. cannot assume responsibility or liability for actual use based on the examples and diagrams. No patent liability is assumed by Rockwell Automation, Inc. with respect to use of information, circuits, equipment, or software described in this manual. Reproduction of the contents of this manual, in whole or in part, without written permission of Rockwell Automation, Inc., is prohibited. Throughout this manual, when necessary, we use notes to make you aware of safety considerations. WARNING: Identifies information about practices or circumstances that can cause an explosion in a hazardous environment, which may lead to personal injury or death, property damage, or economic loss. ATTENTION: Identifies information about practices or circumstances that can lead to personal injury or death, property damage, or economic loss. Attentions help you identify a hazard, avoid a hazard, and recognize the consequence. IMPORTANT Identifies information that is critical for successful application and understanding of the product. Labels may also be on or inside the equipment to provide specific precautions. SHOCK HAZARD: Labels may be on or inside the equipment, for example, a drive or motor, to alert people that dangerous voltage may be present. BURN HAZARD: Labels may be on or inside the equipment, for example, a drive or motor, to alert people that surfaces may reach dangerous temperatures. ARC FLASH HAZARD: Labels may be on or inside the equipment, for example, a motor control center, to alert people to potential Arc Flash. Arc Flash will cause severe injury or death. Wear proper Personal Protective Equipment (PPE). Follow ALL Regulatory requirements for safe work practices and for Personal Protective Equipment (PPE). Allen-Bradley, Rockwell Software, Studio 5000, Studio 5000 Logix Designer, Studio 5000 Automation Engineering & Design Environment, Logix5000, RSNetWorx, RSLinx, RSLogix, and Rockwell Automation are trademarks of Rockwell Automation, Inc. Trademarks not belonging to Rockwell Automation are property of their respective companies. Summary of Changes This manual contains new and updated information. Changes throughout this revision are marked by change bars, as shown to the right of this paragraph. Topic Page Rewrote “About the Linking Device” section to reflect that there are two products presented in the manual. 11 Added product picture for the 1788-EN2DNR and the 1788-EN2DNROM linking devices. 12 Made two different “install” chapters, one for each linking device. 15 Added introductory note for the “Configuring the Linking Device” chapter. 45 Added introductory note for the USB chapter. 59 Added introductory note about the SD card option. 63 Added “Access the Diagnostic Web Pages” section to the diagnostic web pages. 67 Added front view pictures of the 1788-EN2DNR and 1788-EN2DNROM linking devices. 73 Rockwell Automation Publication 1788-UM059B-EN-P - September 2015 3 Summary of Changes Notes: 4 Rockwell Automation Publication 1788-UM059B-EN-P - September 2015 Table of Contents Preface Additional Resources . . . . . . . . . . . . . . . . . . . . . . . . . . . . . . . . . . . . . . . . . . . . . . . 9 Chapter 1 Linking Device Overview About the Linking Device . . . . . . . . . . . . . . . . . . . . . . . . . . . . . . . . . . . . . . . . 1788-EN2DNR and 1788-EN2DNROM Linking Device Features . . . . . . . . . . . . . . . . . . . . . . Features . . . . . . . . . . . . . . . . . . . . . . . . . . . . . . . . . . . . . . . . . . . . . . . . . . . . . EtherNet/IP Features. . . . . . . . . . . . . . . . . . . . . . . . . . . . . . . . . . . . . . . . . DeviceNet Features. . . . . . . . . . . . . . . . . . . . . . . . . . . . . . . . . . . . . . . . . . . Mounting the 1788-EN2DNR Linking Device . . . . . . . . . . . . . . . . . . . . . Mounting the 1788-EN2DNROM Linking Device. . . . . . . . . . . . . . . . . . . . . . . . . . . . . . . DeviceNet Standard and Safety I/O . . . . . . . . . . . . . . . . . . . . . . . . . . . . . . . Add I/O Online (Online Scanlist Changes Allowed in Run Mode). . . 11 12 12 12 12 13 13 14 14 Chapter 2 Install the 1788-EN2DNROM Linking Device Environmental and Enclosure . . . . . . . . . . . . . . . . . . . . . . . . . . . . . . . . . Certifications . . . . . . . . . . . . . . . . . . . . . . . . . . . . . . . . . . . . . . . . . . . . . . . . Specifications . . . . . . . . . . . . . . . . . . . . . . . . . . . . . . . . . . . . . . . . . . . . . . . . System Requirements. . . . . . . . . . . . . . . . . . . . . . . . . . . . . . . . . . . . . . . . . . . . . Required Hardware. . . . . . . . . . . . . . . . . . . . . . . . . . . . . . . . . . . . . . . . . . . Required Software . . . . . . . . . . . . . . . . . . . . . . . . . . . . . . . . . . . . . . . . . . . . Connect the 1788-EN2DNROM Linking Device to the EtherNet/IP Network . . . Connect the 1788-EN2DNROM Linking Device to the DeviceNet Network . . . . . Set the DeviceNet Node Address and Baud Rate . . . . . . . . . . . . . . . . . . . . Set the DeviceNet Node Address and Baud Rate by Using the Rotary Switches . . . . . . . . . . . . . . . . . . . . . . . . . . . . . . . . . . . . . . . . . . . . . . Set the DeviceNet Node Address and Baud Rate by Using RSNetWorx for DeviceNet Software. . . . . . . . . . . . . . . . . . . . . . . . . . . Set the Linking Device IP Address . . . . . . . . . . . . . . . . . . . . . . . . . . . . . . . . . Set the Linking Device IP Address by Using the Rotary Switches . Set the Linking Device IP Address by Using DHCP/BOOTP . . . Set the Linking Device IP Address by Using RSLinx Software . . . . Set the Linking Device IP Address by Using the Linking Device Web Pages . . . . . . . . . . . . . . . . . . . . . . . . . . . . . . . . . . . . . . . . . . . . . . . . . . . Configure the Driver in RSLinx Software . . . . . . . . . . . . . . . . . . . . . . . . . . Register the EDS File . . . . . . . . . . . . . . . . . . . . . . . . . . . . . . . . . . . . . . . . . . . . . Rockwell Automation Publication 1788-UM059B-EN-P - August 2015 15 16 16 17 17 17 17 18 19 19 19 19 20 21 23 24 26 27 5 Table of Contents Chapter 3 Install the 1788-EN2DNR Linking Device Environmental and Enclosure. . . . . . . . . . . . . . . . . . . . . . . . . . . . . . . . . . 29 European Hazardous Location Approval . . . . . . . . . . . . . . . . . . . . . . . 30 North American Hazardous Location Approval . . . . . . . . . . . . . . . . . 30 Certifications . . . . . . . . . . . . . . . . . . . . . . . . . . . . . . . . . . . . . . . . . . . . . . . . 31 Specifications. . . . . . . . . . . . . . . . . . . . . . . . . . . . . . . . . . . . . . . . . . . . . . . . . 32 System Requirements . . . . . . . . . . . . . . . . . . . . . . . . . . . . . . . . . . . . . . . . . . . . . 33 Required Hardware . . . . . . . . . . . . . . . . . . . . . . . . . . . . . . . . . . . . . . . . . . . 33 Required Software . . . . . . . . . . . . . . . . . . . . . . . . . . . . . . . . . . . . . . . . . . . . 33 Connect the 1788-EN2DNR Linking Device to the EtherNet/IP Network. . . . . . . . . . . . . . . . . . . . . . . . . . . . . . . . . . . . . . . . . . . . . . . . . . . . . . . . . 34 Connect the 1788-EN2DNR Linking Device to the DeviceNet Network 35 Set the DeviceNet Node Address and Baud Rate . . . . . . . . . . . . . . . . . . . . 36 Set the DeviceNet Node Address and Baud Rate by Using the Rotary Switches . . . . . . . . . . . . . . . . . . . . . . . . . . . . . . . . . . . . . . . . . . . . . . 36 Set the DeviceNet Node Address and Baud Rate by Using RSNetWorx for DeviceNet Software . . . . . . . . . . . . . . . . . . . . . . . . . . . 36 Set the Linking Device IP Address . . . . . . . . . . . . . . . . . . . . . . . . . . . . . . . . . 36 Set the Linking Device IP Address by Using the Rotary Switches . 37 Set the Linking Device IP Address by Using DHCP/BOOTP . . . . 38 Set the Linking Device IP Address by Using RSLinx Software . . . . 40 Set the Linking Device IP Address by Using the Linking Device Web Pages . . . . . . . . . . . . . . . . . . . . . . . . . . . . . . . . . . . . . . . . . . . . . . . . . . . 41 Configure the Driver in RSLinx Software. . . . . . . . . . . . . . . . . . . . . . . . . . . 43 Register the EDS File . . . . . . . . . . . . . . . . . . . . . . . . . . . . . . . . . . . . . . . . . . . . . 44 Chapter 4 Configure the Linking Device RSNetWorx for DeviceNet Software. . . . . . . . . . . . . . . . . . . . . . . . . . . . . . . 45 Set the DeviceNet Node Address and Baud Rate . . . . . . . . . . . . . . . . 46 Enable/Disable Autobaud . . . . . . . . . . . . . . . . . . . . . . . . . . . . . . . . . . . . . 49 Configure DeviceNet I/O . . . . . . . . . . . . . . . . . . . . . . . . . . . . . . . . . . . . 51 Studio 5000 Environment. . . . . . . . . . . . . . . . . . . . . . . . . . . . . . . . . . . . . . . . . 54 Add the Linking Device to a Studio 5000 Logix Designer Application 54 Configure the Linking Device . . . . . . . . . . . . . . . . . . . . . . . . . . . . . . . . . 54 Assembly Objects and Connections . . . . . . . . . . . . . . . . . . . . . . . . . . . . 57 Chapter 5 USB Cable 6 Connect via USB to the Linking Device . . . . . . . . . . . . . . . . . . . . . . . . . . . . 59 Configure the USB Driver. . . . . . . . . . . . . . . . . . . . . . . . . . . . . . . . . . . . . 60 Rockwell Automation Publication 1788-UM059B-EN-P - August 2015 Table of Contents Chapter 6 SD Card Install or Remove the SD Card . . . . . . . . . . . . . . . . . . . . . . . . . . . . . . . . . . . . Load or Store to the SD Card . . . . . . . . . . . . . . . . . . . . . . . . . . . . . . . . . . . . . Store to the SD Card . . . . . . . . . . . . . . . . . . . . . . . . . . . . . . . . . . . . . . . . . Load from the SD Card . . . . . . . . . . . . . . . . . . . . . . . . . . . . . . . . . . . . . . . 63 64 64 65 Chapter 7 Diagnostic Web Pages Access the Diagnostic Web Pages . . . . . . . . . . . . . . . . . . . . . . . . . . . . . . . . . . Diagnostic Web Pages—DeviceNet. . . . . . . . . . . . . . . . . . . . . . . . . . . . . . . . DeviceNet Status . . . . . . . . . . . . . . . . . . . . . . . . . . . . . . . . . . . . . . . . . . . . . Active Nodes. . . . . . . . . . . . . . . . . . . . . . . . . . . . . . . . . . . . . . . . . . . . . . . . . Idle Nodes . . . . . . . . . . . . . . . . . . . . . . . . . . . . . . . . . . . . . . . . . . . . . . . . . . . Faulted Nodes . . . . . . . . . . . . . . . . . . . . . . . . . . . . . . . . . . . . . . . . . . . . . . . Invalid Nodes . . . . . . . . . . . . . . . . . . . . . . . . . . . . . . . . . . . . . . . . . . . . . . . . Node Status. . . . . . . . . . . . . . . . . . . . . . . . . . . . . . . . . . . . . . . . . . . . . . . . . . Diagnostic Web Pages—Ethernet . . . . . . . . . . . . . . . . . . . . . . . . . . . . . . . . . Diagnostic Overview . . . . . . . . . . . . . . . . . . . . . . . . . . . . . . . . . . . . . . . . . Network Settings. . . . . . . . . . . . . . . . . . . . . . . . . . . . . . . . . . . . . . . . . . . . . Ethernet Statistics . . . . . . . . . . . . . . . . . . . . . . . . . . . . . . . . . . . . . . . . . . . . Ring Statistics . . . . . . . . . . . . . . . . . . . . . . . . . . . . . . . . . . . . . . . . . . . . . . . . Diagnostic Web Pages—Miscellaneous . . . . . . . . . . . . . . . . . . . . . . . . . . . . Crash Display . . . . . . . . . . . . . . . . . . . . . . . . . . . . . . . . . . . . . . . . . . . . . . . . Heap Statistics . . . . . . . . . . . . . . . . . . . . . . . . . . . . . . . . . . . . . . . . . . . . . . . 67 67 67 67 68 68 68 68 71 71 71 71 72 72 72 72 Appendix A Status Indicators Linking Device. . . . . . . . . . . . . . . . . . . . . . . . . . . . . . . . . . . . . . . . . . . . . . . . . . . 73 EtherNet/IP Network . . . . . . . . . . . . . . . . . . . . . . . . . . . . . . . . . . . . . . . . . . . . 74 DeviceNet Network . . . . . . . . . . . . . . . . . . . . . . . . . . . . . . . . . . . . . . . . . . . . . . 74 Index Rockwell Automation Publication 1788-UM059B-EN-P - August 2015 7 Table of Contents Notes: 8 Rockwell Automation Publication 1788-UM059B-EN-P - August 2015 Preface Additional Resources These documents contain additional information about related products from Rockwell Automation. Resource Description Industrial Automation Wiring and Grounding Guidelines, publication 1770-4.1 Provides general guidelines for installing a Rockwell Automation industrial system. DeviceNet Media Design and Installation Guide, publication DNET-UM072 Provides information about how to design, install and troubleshoot a DeviceNet cable system. DeviceNet Network Configuration User Manual, publication DNET-UM004 Describes how to use DeviceNet™ modules with your Logix5000™ controller and communicate with various devices on the DeviceNet network. DeviceNet Modules Installation Instructions, publication DNET-IN001 Describes how to install and start DeviceNet module systems with Logix5000 controllers. EtherNet/IP Embedded Switch Technology Application Guide, publication ENET-AP005 Describes how to install, configure and maintain linear and device level ring (DLR) networks that use Rockwell Automation EtherNet/IP™ devices with embedded switch technology. Product Certifications website, http://www.ab.com Provides declarations of conformity, certificates, and other certification details. You can view or download publications at http:/www.rockwellautomation.com/literature/. To order paper copies of technical documentation, contact your local Allen-Bradley distributor or Rockwell Automation sales representative. Rockwell Automation Publication 1788-UM059B-EN-P - September 2015 9 Preface Notes: 10 Rockwell Automation Publication 1788-UM059B-EN-P - September 2015 Chapter 1 Linking Device Overview About the Linking Device The EtherNet/IP-to-DeviceNet linking device comes in two designs, the IP20 linking device (catalog number 1788-EN2DNR) and the IP67 linking device (catalog number 1788-EN2DNROM). These devices let you seamlessly connect your information or control-level networks with your device-level network. See 1788-EN2DNR and 1788-EN2DNROM Linking Device Features on page 12 for information about the products. The linking devices provide full DeviceNet master functionality, so you can connect up to 63 DeviceNet slave devices to an Ethernet TCP/IP interface that supports the EtherNet/IP network and an HTTP web server. For example, you could use the linking devices to do the following: • As gateways to connect information or control-level networks to devicelevel networks for programming, configuration, control, or data collection • As routers/bridges to connect the EtherNet/IP network to the DeviceNet network The linking devices provide centralized data storage, or I/O tables, for data shared between the DeviceNet and EtherNet/IP networks. Data is placed into the I/O tables by one network interface, allowing the data to be read through the other network interface. The linking devices appear as single devices on either network by using standard protocol mechanisms. No special, or extended, protocol features are required for the devices on either network to read or write the data flowing through the I/O tables; all cross-network activity is transparent to the devices on either network. The linking devices also supports Device Level Ring (DLR) and CIP Safety connections. Rockwell Automation Publication 1788-UM059B-EN-P - September 2015 11 Chapter 1 Linking Device Overview 1788-EN2DNR and 1788-EN2DNROM Linking Device Features The linking devices have these features. 1788-EN2DNR (IP20) 1788-EN2DNROM (IP67) Features For Class 0 CIP Safety connections, 5 ms maximum delay from network to network EtherNet/IP Features • The linking device supports these connections: – 32 Class 0 connections (Safety) – 21 Class 1 connections (1 excl. owner, 20 input only/listen only) – 16 Class 3 connections • Integrated web server • Beacon-based DLR (Device Level Ring) support DeviceNet Features • 63 nodes on the DeviceNet network • Master/scanner as well as slave/adapter functionality • Safety I/O • • • • • 12 Scanner configuration using RSNetWorx™ for DeviceNet software Autoscan ADR (Automatic Device Replacement) with a capacity of 256 kB Quick connect (as originator) I/O slave messaging (bit strobe, polling, cyclic, change of state) Rockwell Automation Publication 1788-UM059B-EN-P - September 2015 Linking Device Overview Chapter 1 Mounting the 1788-EN2DNR Linking Device The 1788-EN2DNR linking device can be mounted to a DIN rail. Mounting the 1788-EN2DNROM Linking Device Two mounting holes are used to mount the 1788-EN2DNROM linking device directly to a panel or machine. The mounting holes accommodate #8 (M4) pan head screws. The torque specification is 1.13 Nm (10 in-lb). 200 194,8 Mounting Hole Functional Earth (FE) 5,2 Mounting Hole 0 17 0 30,2 43,3 60,4 28 47,9 Rockwell Automation Publication 1788-UM059B-EN-P - September 2015 13 Chapter 1 Linking Device Overview DeviceNet Standard and Safety I/O The linking devices feature the possibility to bridge CIP safety messages. The linking devices support 32 CIP safety connections, with a maximum internal delay of 5 ms. Add I/O Online (Online Scanlist Changes Allowed in Run Mode) The Online Scanlist Changes Allowed in Run (OSCAR) feature lets you manipulate the DeviceNet scanner configuration while the scanner is in Run mode. Configuration items that can be changed in Run mode include the scanlist, ADR, and ISD (InterScan Delay). Safety I/O cannot be added to the scanlist. 14 Rockwell Automation Publication 1788-UM059B-EN-P - September 2015 Chapter 2 Install the 1788-EN2DNROM Linking Device ATTENTION: Power to this equipment must be supplied from a source compliant with the following: • SELV source approved to IEC60950-1, IEC61010-2-201 or IEC62368-1 (ES1) • PELV source approved to IEC60950-1, IEC61010-2-201 or IEC62368-1 (ES1) If multiple power sources are used, do not exceed the specified isolation voltage. ATTENTION: • Read this document and the documents listed in the Additional Resources section about installation, configuration, and operation of this equipment before you install, configure, operate, or maintain this product. Users are required to familiarize themselves with installation and wiring instructions in addition to requirements of all applicable codes, laws, and standards. • Activities including installation, adjustments, putting into service, use, assembly, disassembly, and maintenance are required to be carried out by suitably trained personnel in accordance with applicable code of practice. • In case of malfunction or damage, no attempts at repair should be made. The module should be returned to the manufacturer for repair. Do not dismantle the module. • This equipment is certified for use only within the surrounding air temperature range of 0…60 °C (32…140 °F). The equipment must not be used outside of this range. • Use only a soft dry anti-static cloth to wipe down equipment. Do not use any cleaning agents. Environmental and Enclosure ATTENTION: This equipment is intended for use in overvoltage Category II applications (as defined in EN 60664-1), at altitudes up to 2000 m (6562 ft) without derating. This equipment is not intended for use in residential environments and may not provide adequate protection to radio communication services in such environments. This equipment is supplied as enclosed equipment. It should not require additional system enclosure when used in locations consistent with the equipment Enclosure Type Ratings. Subsequent sections of this publication may contain more information regarding specific enclosure type ratings, beyond what this product provides, that are required to comply with certain product safety certifications. In addition to this publication, see the following: • Industrial Automation Wiring and Grounding Guidelines, publication 1770-4.1, for additional installation requirements • NEMA 250 and EN/IEC 60529, as applicable, for explanations of the degrees of protection provided by different types of enclosure ATTENTION: This equipment is sensitive to electrostatic discharge, which can cause internal damage and affect normal operation. Follow these guidelines when you handle this equipment: • Touch a grounded object to discharge potential static. • Wear an approved grounding wriststrap. • Do not touch connectors or pins on component boards. • Do not touch circuit components inside the equipment. • Use a static-safe workstation, if available. • Store the equipment in appropriate static-safe packaging when not in use. ATTENTION: Make sure all connectors and caps are securely tightened to properly seal the connections against leaks and maintain IP enclosure type requirements. The USB port is intended for temporary local programming purposes only and not intended for permanent connection. The USB cable is not to exceed 3.0 m (9.84 ft) and must not contain hubs. Rockwell Automation Publication 1788-UM059B-EN-P - September 2015 15 Chapter 2 Install the 1788-EN2DNROM Linking Device Certifications Certification (when product Value is marked)(1) c-UL-us UL Listed Industrial Control Equipment, certified for US and Canada. See UL File E65584. CE European Union 2004/108/EC EMC Directive, compliant with: • EN 61000-6-4, Emission standard for industrial environment • EN 61000-6-2, Immunity for industrial environment • EN61326-1, Meas./Control/Lab., Industrial Requirements • EN61131-2, Programmable Controllers (Clause 8, Zone A & B) European Union 2011/65/EU RoHS, compliant with: • EN50581, Technical documentation RCM Australian Radiocommunications Act, compliant with: • EN 61000-6-4; Industrial Emissions KC Korean Registration of Broadcasting and Communications Equipment, compliant with: • Article 58-2 of Radio Waves Act, Clause 3 EtherNet/IP ODVA conformance tested to EtherNet/IP specifications. DeviceNet ODVA conformance tested to DeviceNet specifications. (1) See the Product Certification link at www.ab.com for Declarations of Conformity, Certificates, and other certification details. Specifications Attribute 1788-EN2DNROM Temperature, operating • IEC 60068-2-1 (Test Ad, Operating Cold) • IEC 60068-2-2 (Test Bd, Operating Dry Heat) • IEC 60068-2-14 (Test Nb, Operating Thermal Shock) 0…60 °C (32…140 °F) Temperature, nonoperating • IEC 60068-2-1 (Test Ab, Nonoperating Cold) • IEC 60068-2-2 (Test Bb, Nonoperating Dry Heat) • IEC 60068-2-14 (Test Na, Nonoperating Thermal Shock) -40…85 °C (-40…185 °F) Temperature, surrounding air, max 60 °C (140 °F) Unit power supply 24V DC SELV/PELV (-15…20%) 100 mA @ 24V DC, max DeviceNet power 24V DC SELV/PELV 20 mA @ 24V DC, max Enclosure type rating Meets IP67 and UL Type 4/4X Use dust caps on unused switches and connectors Shock, operating/nonoperating • IEC60068-2-27 (Test Ea, Unpackaged Shock) 30 g Vibration • IEC60068-2-6 (Test Fc, Operating) 5 g @ 10...500 Hz Relative humidity • IEC60068-2-30 (TestDb, Unpackaged Damp Heat) 5...95% noncondensing Wiring category(1) 3 - on USB ports, 2 - on power ports, 2 - on communication ports (1) Use this Conductor Category information for planning conductor routing. Refer to Industrial Automation Wiring and Grounding Guidelines, publication 1770-4.1. 16 Rockwell Automation Publication 1788-UM059B-EN-P - September 2015 Install the 1788-EN2DNROM Linking Device System Requirements Chapter 2 The following hardware and software components are required to use the linking device. Required Hardware • • • • • EtherNet/IP-to-DeviceNet linking device DeviceNet cabling, power, and devices forming a DeviceNet network Ethernet cabling Computer with USB connection or access to the Ethernet network 24V DC power to the linking device DeviceNet power can be used; however, using DeviceNet power bypasses the DeviceNet network isolation. Required Software • RSNetWorx for DeviceNet software, version 21 or later, to configure DeviceNet devices and the linking device’s DeviceNet functionality • RSLinx® software, version 3.51 or later • RSLogix™ 5000 software, version 20 or Studio 5000 Automation Engineering & Design Environment™, version 21 or later Connect the 1788-EN2DNROM Linking Device to the EtherNet/IP Network Connect the EtherNet/IP network cable to either of the two D-Code M12 ports on the front of the linking device. 5 1 4 2 3 (View into connector 1) Pin 1 M12_Tx+ Pin 2 M12_Rx+ Pin 3 M12_TxPin 4 M12_RxPin 5 Connector shell shield GND 3 2 4 1 5 EtherNet/IP D-code M12 Connector Rockwell Automation Publication 1788-UM059B-EN-P - September 2015 (View into connector 2) Pin 1 M12_Tx+ Pin 2 M12_Rx+ Pin 3 M12_TxPin 4 M12_RxPin 5 Connector shell shield GND EtherNet/IP D-code M12 Connector 17 Chapter 2 Install the 1788-EN2DNROM Linking Device Connect the 1788-EN2DNROM Linking Device to the DeviceNet Network 1. With power to the linking device off, connect the DeviceNet network cable to the mini-style DeviceNet connector on the linking device. Male 7/8 in. (22 mm) Female 7/8 in. (22 mm) 2 1 1 Pin 1 Pin 2 Pin 3 Pin 4 Pin 5 3 4 2 Bare (Shield) Red (+ Voltage) Black (- Voltage) White (CAN_H) Blue (CAN_L) 3 5 5 DeviceNet 7/8 in. (22 mm) Connector (Male) Pin 1 Pin 2 Pin 3 Pin 4 Pin 5 Bare (Shield) Red (+ Voltage) Black (- Voltage) White (CAN_H) Blue (CAN_L) 4 DeviceNet 7/8 in. (22 mm) Connector (Female) Mini-style Auxiliary Power In See the DeviceNet Specification (available from ODVA, Inc at http://www.odva.org) for specific rules on DeviceNet connections and termination. TIP 2. Connect the mini-style power cable to the linking device. 4 2 3 1 IMPORTANT Pin 1 Pin 2 Pin 3 Pin 4 NC (Not connected) V+ (Input +24V DC) V- (Input Power Common) NC (Not connected) On Machine end devices, such as the 1788-EN2DNROM, use the EN-50044 wiring standard while On-Machine cordsets with flying leads use the SAE-J-1738A standard for wiring. Use care to follow the pin numbering convention shown below before powering up the unit. Cordsets with Flying Leads (per SAE-J-1738A) 1788-EN2DNROM (per EN50044) Female 1: NC (Black) 2: V- (White) 3: NC (Red) 4: V+ (Green) Male 1: NC (Red) 2: V+ (Green) 3: V- (White) 4: NC (Black) 3. Apply power to the linking device and DeviceNet network. 18 Rockwell Automation Publication 1788-UM059B-EN-P - September 2015 Install the 1788-EN2DNROM Linking Device Set the DeviceNet Node Address and Baud Rate Chapter 2 Two methods can be used to set the DeviceNet node address and the baud rate: • Use the node address and baud rate rotary switches on the linking device • Use RSNetWorx for DeviceNet software Set the DeviceNet Node Address and Baud Rate by Using the Rotary Switches Set the desired node address and baud rate using the rotary switches on the device, according to these tables. Switch Node Address 00 - 63 DeviceNet node address Other value Node address selected via RSNetWorx software Switch Baud Rate 0 125 kbps 1 250 kbps 2 500 kbps Other value Baud rate selected via RSNetWorx software Set the DeviceNet Node Address and Baud Rate by Using RSNetWorx for DeviceNet Software See Set the DeviceNet Node Address and Baud Rate on page 46 for information about using RSNetWorx software to set node address and baud rate. Set the Linking Device IP Address Four methods can be used to set the linking device IP address: • Use the IP address rotary switches on the linking device • Use the DHCP protocol • Use RSLinx software • Use the web pages of the linking device Rockwell Automation Publication 1788-UM059B-EN-P - September 2015 19 Chapter 2 Install the 1788-EN2DNROM Linking Device Set the Linking Device IP Address by Using the Rotary Switches Set the IP address using the IP address switches, according to this table. 20 Switch IP Address 000 Administrative mode The linking device uses the IP address that was used last startup The web pages are available 001 - 254 192.168.1.XYZ where XYZ is the value of the three switches 888 Reset the linking device to initial out-of-box settings Other value The linking device starts in operating mode, using the latest configured IP address Rockwell Automation Publication 1788-UM059B-EN-P - September 2015 Install the 1788-EN2DNROM Linking Device Chapter 2 Set the Linking Device IP Address by Using DHCP/BOOTP TIP The use of DHCP is the default configuration for the linking device as shipped. When DHCP/BOOTP is enabled and a DHCP or BOOTP server is found, the IP address, subnet mask, and gateway address are automatically configured by the DHCP server, as shown in the following figure. Automatic Configuration Launch a DHCP/BOOTP Server. If using the Rockwell Automation DHCP/ BOOTP server, then follow these steps to change the IP address, Subnet mask, and Gateway address from this dialog box. 1. Click New. The Properties dialog box appears. 2. Enter the appropriate values into the following boxes. • Ethernet address (MAC ID) from the linking device product ID label • IP address • Subnet Mask • Gateway (IP address) 3. Click OK. Rockwell Automation Publication 1788-UM059B-EN-P - September 2015 21 Chapter 2 Install the 1788-EN2DNROM Linking Device The following figure shows a flowchart describing how the IP configuration is determined when the linking device is powered up. IP Configuration Flowchart Start No Rotary Switches = 888? Yes Factory Reset to DHCP Rotary Switches = 000? Yes No LED Indication Admin Mode Operational Mode Rotary Switches 1...254? No Yes IP Address: 192.168.1.X Fetch Stored Settings DHCP Enabled? No Yes Fetch IP Address from Server IP Address: Static Setting Start up TIP 22 You can enable these values by using the linking device’s IP Configuration web page. Refer to Set the Linking Device IP Address by Using the Linking Device Web Pages on page 24. Rockwell Automation Publication 1788-UM059B-EN-P - September 2015 Install the 1788-EN2DNROM Linking Device Chapter 2 Set the Linking Device IP Address by Using RSLinx Software To use RSLinx software to set the IP address of the linking device, follow these steps. 1. Connect to the linking device using a USB cable. 2. From the Communications menu, choose RSWho. 3. Navigate to the USB port. 4. Right-click the linking device and choose Module Configuration. 5. Click the Port Configuration tab. 6. For Network Configuration Type, click Static to permanently assign this configuration to the port. 7. Type the desired information in the appropriate boxes. Rockwell Automation Publication 1788-UM059B-EN-P - September 2015 23 Chapter 2 Install the 1788-EN2DNROM Linking Device 8. Configure the port settings. To Then Use the default port speed and duplex settings Leave Auto-negotiate port speed and duplex checked. This setting determines the actual speed and duplex setting. Manually configure your port’s speed and duplex settings Follow these steps. 1. Clear the Auto-negotiate port speed and duplex checkbox. 2. From the Current Port Speed pull-down menu, choose a port speed. 3. From the Current Duplex pull-down menu, choose the appropriate Duplex value. IMPORTANT Consider the following when you configure the linking device’s port settings: • If the linking device is connected to an unmanaged switch, leave Auto-negotiate port speed and duplex checked or the communications to the linking device fails. • If you are forcing the port speed and duplex with a managed switch, the corresponding port of the managed switch must be forced to the same settings or the linking device fails. 9. Click OK. Set the Linking Device IP Address by Using the Linking Device Web Pages The EtherNet/IP address can also be configured by using the Network Configuration web page on the linking device, as shown in the following figure. 24 Rockwell Automation Publication 1788-UM059B-EN-P - September 2015 Install the 1788-EN2DNROM Linking Device Chapter 2 The IP address can be set with the web page only if the linking device already has a valid IP address. One way that you can do this is by using the rotary switch to force the linking device to use the IP address from the switches after you cycle power. Follow these steps to configure the IP address with the web page. IMPORTANT Because the rotary switches setting overrides other IP address configurations, be sure to set the rotary switches to the 0 position before continuing. 1. Browse to the linking device by entering the IP address set by the switches in your web browser’s address bar and press Enter. 2. In the left pane, click Network Configuration. The Enter Network Password dialog box appears. 3. In the User Name box, type Administrator. 4. In the password box, type the password, which by default is the serial number of the linking device in hexadecimal format, upper case. The serial number can be found on the web page of the linking device. Note: it is highly recommended to change the password to something other than the serial number. Access the password configuration section by clicking Password Configuration in the left pane. Rockwell Automation Publication 1788-UM059B-EN-P - September 2015 25 Chapter 2 Install the 1788-EN2DNROM Linking Device 5. Click OK. The Network Configuration dialog box appears. 6. In the Network Configuration dialog box, enter the following values. Description Type IP Address Any valid value. See your system administrator for a valid IP address. Subnet Mask Any valid value. Default Gateway Primary Name Server Secondary Name Server Default Domain Name Host Name 7. Click Apply Changes. 8. Follow the on-dialog box prompts. 9. Cycle power to the linking device. Configure the Driver in RSLinx Software 1. In RSLinx software, choose Communications > Configure Drivers. 2. From the Available Driver Types pull-down menu, choose EtherNet/IP Driver. 3. Click Add New. 4. In the Add New RSLinx Drivers dialog box, click OK. 5. In the Configure Driver window, select the EtherNet/IP network interface, and click OK. 6. Click Close. 26 Rockwell Automation Publication 1788-UM059B-EN-P - September 2015 Install the 1788-EN2DNROM Linking Device Register the EDS File Chapter 2 The EDS file for the linking device is accessible and downloadable with RSLinx software. To register the EDS file in RSLinx software, follow these steps. 1. In RSLinx software, right-click the linking device. 2. Select Upload EDS File from Device. 3. Click Next or Finish for the remaining dialog boxes. Rockwell Automation Publication 1788-UM059B-EN-P - September 2015 27 Chapter 2 Install the 1788-EN2DNROM Linking Device Notes: 28 Rockwell Automation Publication 1788-UM059B-EN-P - September 2015 Chapter 3 Install the 1788-EN2DNR Linking Device ATTENTION: • Read this document and the documents listed in the Additional Resources section about installation, configuration, and operation of this equipment before you install, configure, operate, or maintain this product. Users are required to familiarize themselves with installation and wiring instructions in addition to requirements of all applicable codes, laws, and standards. • Activities including installation, adjustments, putting into service, use, assembly, disassembly, and maintenance are required to be carried out by suitably trained personnel in accordance with applicable code of practice. • In case of malfunction or damage, no attempts at repair should be made. The module should be returned to the manufacturer for repair. Do not dismantle the module. • This equipment is certified for use only within the surrounding air temperature range of -25…60 °C (-13…140 °F). The equipment must not be used outside of this range. • Use only a soft dry anti-static cloth to wipe down equipment. Do not use any cleaning agents. Environmental and Enclosure ATTENTION: This equipment is intended for use in a Pollution Degree 2 industrial environment, in overvoltage Category II applications (as defined in IEC 60664-1), at altitudes up to 2000 m (6562 ft) without derating. This equipment is not intended for use in residential environments and may not provide adequate protection to radio communication services in such environments. This equipment is supplied as open-type equipment for indoor use. It must be mounted within an enclosure that is suitably designed for those specific environmental conditions that will be present and appropriately designed to prevent personal injury resulting from accessibility to live parts. The enclosure must have suitable flame-retardant properties to prevent or minimize the spread of flame, complying with a flame spread rating of 5VA or be approved for the application if nonmetallic. The interior of the enclosure must be accessible only by the use of a tool. Subsequent sections of this publication may contain more information regarding specific enclosure type ratings that are required to comply with certain product safety certifications. In addition to this publication, see the following: • Industrial Automation Wiring and Grounding Guidelines, publication 1770-4.1, for additional installation requirements • NEMA 250 and EN/IEC 60529, as applicable, for explanations of the degrees of protection provided by different types of enclosure ATTENTION: This equipment is sensitive to electrostatic discharge, which can cause internal damage and affect normal operation. Follow these guidelines when you handle this equipment: • Touch a grounded object to discharge potential static. • Wear an approved grounding wriststrap. • Do not touch connectors or pins on component boards. • Do not touch circuit components inside the equipment. • Use a static-safe workstation, if available. • Store the equipment in appropriate static-safe packaging when not in use. ATTENTION: The USB port is intended for temporary local programming purposes only and not intended for permanent connection. The USB cable is not to exceed 3.0 m (9.84 ft) and must not contain hubs. ATTENTION: This product is grounded through the DIN rail to chassis ground. Use zinc plated yellow-chromate steel DIN rail to assure proper grounding. The use of other DIN rail materials (for example, aluminum or plastic) that can corrode, oxidize, or are poor conductors, can result in improper or intermittent grounding. Secure DIN rail to mounting surface approximately every 200 mm (7.8 in.) and use end-anchors appropriately. Be sure to ground the DIN rail properly. Refer to Industrial Automation Wiring and Grounding Guidelines, Rockwell Automation publication 1770-4.1, for more information. Rockwell Automation Publication 1788-UM059B-EN-P - September 2015 29 Chapter 3 Install the 1788-EN2DNR Linking Device European Hazardous Location Approval ATTENTION: • Are Equipment Group II, Equipment Category 3, and comply with the Essential Health and Safety Requirements relating to the design and construction of such equipment given in Annex II to Directive 94/9/EC. See the EC Declaration of Conformity at http://www.rockwellautomation.com/products/certification for details. • The type of protection is "Ex nA IIC T4 Gc" according to EN 60079-15. • Comply to Standards EN 60079-0:2012, EN 60079-15:2010, reference certificate number DEMKO13ATEX1355620X. • Are intended for use in areas in which explosive atmospheres caused by gases, vapors, mists, or air are unlikely to occur, or are likely to occur only infrequently and for short periods. Such locations correspond to Zone 2 classification according to ATEX directive 1999/92/EC. WARNING: • This equipment shall be mounted in an ATEX Zone 2 certified enclosure with a minimum ingress protection rating of at least IP54 (as defined in EN 60529) and used in an environment of not more than Pollution Degree 2 (as defined in EN 60664-1) when applied in Zone 2 environments. The enclosure must be accessible only by the use of a tool. • This equipment shall be used within its specified ratings defined by Rockwell Automation. • Provision shall be made to prevent the rated voltage from being exceeded by transient disturbances of more than 140% of the rated voltage when applied in Zone 2 environments. • The instructions in the user manual shall be observed. • Do not disconnect equipment unless power has been removed or the area is known to be nonhazardous. • The USB port is intended for temporary local programming purposes only and not intended for permanent connection. Do not use the USB port in hazardous locations. North American Hazardous Location Approval ATTENTION: • Products marked "CL I, DIV 2, GP A, B, C, D" are suitable for use in Class I Division 2 Groups A, B, C, D, Hazardous Locations and nonhazardous locations only. Each product is supplied with markings on the rating nameplate indicating the hazardous location temperature code. When combining products within a system, the most adverse temperature code (lowest "T" number) may be used to help determine the overall temperature code of the system. Combinations of equipment in your system are subject to investigation by the local Authority Having Jurisdiction at the time of installation. ATTENTION: • Les produits marqués "CL I, DIV 2, GP A, B, C, D" ne conviennent qu'à une utilisation en environnements de Classe I Division 2 Groupes A, B, C, D dangereux et non dangereux. Chaque produit est livré avec des marquages sur sa plaque d'identification qui indiquent le code de température pour les environnements dangereux. Lorsque plusieurs produits sont combinés dans un système, le code de température le plus défavorable (code de température le plus faible) peut être utilisé pour déterminer le code de température global du système. Les combinaisons d'équipements dans le système sont sujettes à inspection par les autorités locales qualifiées au moment de l'installation. WARNING - EXPLOSION HAZARD: • Do not disconnect equipment unless power has been removed or the area is known to be nonhazardous. • Do not disconnect connections to this equipment unless power has been removed or the area is known to be nonhazardous. Secure any external connections that mate to this equipment by using screws, sliding latches, threaded connectors, or other means provided with this product. • Substitution of components may impair suitability for Class I, Division 2. • If this product contains batteries, they must only be changed in an area known to be nonhazardous. AVERTISSEMENT - RISQUE D’EXPLOSION: • Couper le courant ou s'assurer que l'environnement est classé non dangereux avant de débrancher l'équipement. • Couper le courant ou s'assurer que l'environnement est classé non dangereux avant de débrancher les connecteurs. Fixer tous les connecteurs externes reliés à cet équipement à l'aide de vis, loquets coulissants, connecteurs filetés ou autres moyens fournis avec ce produit. • La substitution de composants peut rendre cet équipement inadapté à une utilisation en environnement de Classe I, Division 2. • S'assurer que l'environnement est classé non dangereux avant de changer les piles. WARNING: • When you connect or disconnect the removable terminal block (RTB) with field side power applied, an electrical arc can occur. This could cause an explosion in hazardous location installations. • If you connect or disconnect the communications cable with power applied to this module or any device on the network, an electrical arc can occur. This could cause an explosion in hazardous location installations. • If you connect or disconnect wiring while the field-side power is on, an electrical arc can occur. This could cause an explosion in hazardous location installations. Be sure that power is removed or the area is nonhazardous before proceeding. • When you insert or remove the SD memory card while power is on, an electrical arc can occur. This could cause an explosion in hazardous location installations. • Do not use the USB port in hazardous locations. 30 Rockwell Automation Publication 1788-UM059B-EN-P - September 2015 Install the 1788-EN2DNR Linking Device Chapter 3 Certifications Certification (when product Value is marked)(1) c-UL-us UL Listed for Class I, Division 2 Group A,B,C,D Hazardous Locations, certified for U.S. and Canada. See UL File E194810. CE European Union 2004/108/EC EMC Directive, compliant with: • EN 61000-6-4, Emission standard for industrial environment • EN 61000-6-2, Immunity for industrial environment • EN61326-1, Meas./Control/Lab., Industrial Requirements • EN61131-2, Programmable Controllers (Clause 8, Zone A & B) European Union 2011/65/EU RoHS, compliant with: • EN50581, Technical documentation RCM Australian Radiocommunications Act, compliant with: • EN 61000-6-4; Industrial Emissions Ex European Union 94/9/EC ATEX Directive, compliant with: • EN 60079-0; General Requirements • EN 60079-15; Potentially Explosive Atmospheres, Protection "n" II 3 G Ex nA IIC T4 Gc DEMKO13ATEX1355620X KC Korean Registration of Broadcasting and Communications Equipment, compliant with: • Article 58-2 of Radio Waves Act, Clause 3 EtherNet/IP ODVA conformance tested to EtherNet/IP specifications. DeviceNet ODVA conformance tested to DeviceNet specifications. (1) See the Product Certification link at www.ab.com for Declarations of Conformity, Certificates, and other certification details. Rockwell Automation Publication 1788-UM059B-EN-P - September 2015 31 Chapter 3 Install the 1788-EN2DNR Linking Device Specifications Attribute 1788-EN2DNR Temperature, operating • IEC 60068-2-1 (Test Ad, Operating Cold) • IEC 60068-2-2 (Test Bd, Operating Dry Heat) • IEC 60068-2-14 (Test Nb, Operating Thermal Shock) -25…60 °C (-13…140 °F) Temperature, nonoperating • IEC 60068-2-1 (Test Ab, Nonoperating Cold) • IEC 60068-2-2 (Test Bb, Nonoperating Dry Heat) • IEC 60068-2-14 (Test Na, Nonoperating Thermal Shock) -40…85 °C (-40…185 °F) Temperature, surrounding air 60 °C (140 °F) North American temp code/ATEX temp code T4 Unit power supply 24 V DC, 150 mA Class2/SELV DeviceNet power 24V DC, 60 mA Class2/SELV Enclosure type rating None (open-style) Shock, operating/nonoperating • IEC60068-2-27 (Test Ea, Unpackaged Shock) 30 g/50 g Vibration • IEC60068-2-6 (Test Fc, Operating) 2 g @ 10...500 Hz Isolation voltage 30V (continuous), Basic Insulation Type, Power to System, Ethernet to System, DeviceNet to System, and USB to System. • Type tested at 500V AC for 60 s. Relative humidity • IEC60068-2-30 (TestDb, Unpackaged Damp Heat) 5...95% noncondensing Terminal block torque specs Power and DeviceNet connector: 0.56…0.79 N•m (5…7 lb•in) Wire size Power: 0.25... 2.5 mm2 (22...14 AWG) solid or stranded copper wire rated at 105 °C (221 °F), or greater, 1.2 mm (3/64 in.) insulation max. Ethernet/IP connections: RJ45 connector according to IEC 60603-7, 2 or 4 pair Category 5e minimum cable according to TIA 568-B.1 or Category 5 cable according to ISO/IEC 24702. DeviceNet: 0.52 mm2 (20 AWG), 1485C-P1-Cxxx, refer to publication number DNETUM072, DeviceNet Media Design Installation Guide. Wiring category(1) 3 - on USB ports, 2 - on power ports, 2 - on communication ports (1) Use this Conductor Category information for planning conductor routing. Refer to Industrial Automation Wiring and Grounding Guidelines, publication 1770-4.1. 32 Rockwell Automation Publication 1788-UM059B-EN-P - September 2015 Install the 1788-EN2DNR Linking Device System Requirements Chapter 3 The following hardware and software components are required to use the linking device. Required Hardware • • • • • EtherNet/IP-to-DeviceNet linking device DeviceNet cabling, power, and devices forming a DeviceNet network Ethernet cabling Computer with USB connection or access to the Ethernet network 24V DC power to the linking device DeviceNet power can be used; however, using DeviceNet power bypasses the DeviceNet network isolation. Required Software • RSNetWorx for DeviceNet software, version 21 or later, to configure DeviceNet devices and the linking device’s DeviceNet functionality • RSLinx® software, version 3.51 or later • RSLogix™ 5000 software, version 20 or Studio 5000 Automation Engineering & Design Environment™, version 21 or later Rockwell Automation Publication 1788-UM059B-EN-P - September 2015 33 Chapter 3 Install the 1788-EN2DNR Linking Device Connect the 1788-EN2DNR Linking Device to the EtherNet/IP Network Connect the EtherNet/IP network cable to either of the two RJ45 ports on the front of the linking device. RJ45 Ports 34 Rockwell Automation Publication 1788-UM059B-EN-P - September 2015 Install the 1788-EN2DNR Linking Device Connect the 1788-EN2DNR Linking Device to the DeviceNet Network Chapter 3 ATTENTION: Power to this equipment must be supplied from a source compliant with the following: • Class 2 approved to UL1310 • Limited Voltage Limited Current Supply compliant with UL508 • SELV source approved to IEC60950-1, IEC61010-2-201 or IEC62368-1 (ES1) • PELV source approved to IEC60950-1, IEC61010-2-201 or IEC62368-1 (xyz) If multiple power sources are used, do not exceed the specified isolation voltage. 4. With power to the linking device off, connect the DeviceNet network cable to the DeviceNet connector on the linking device. The female terminal block connector is provided with the linking device. (Red) Net Power 24V DC (White) CAN High + CAN Shield (Blue) CAN Low (Black) Net Power 24V DC Common TIP 31442-M The two 121 Ω termination resistors that come with the linking device are required for proper network termination at each end of the trunk line. See the DeviceNet Specification (available from ODVA, Inc at http://www.odva.org) for specific rules on DeviceNet connections and termination. 5. Connect the power cable to the linking device. The female terminal block connector is provided with the linking device. 1 2 3 Pin No. Description 1 +24V DC 2 GND 3 PE (Protective Earth) 6. Apply power to the linking device and DeviceNet network. Rockwell Automation Publication 1788-UM059B-EN-P - September 2015 35 Chapter 3 Install the 1788-EN2DNR Linking Device Set the DeviceNet Node Address and Baud Rate Two methods can be used to set the DeviceNet node address and the baud rate: • Use the node address and baud rate rotary switches on the linking device • Use RSNetWorx for DeviceNet software Set the DeviceNet Node Address and Baud Rate by Using the Rotary Switches Set the desired node address and baud rate using the rotary switches on the device, according to these tables. Switch Node Address 00 - 63 DeviceNet node address Other value Node address selected via RSNetWorx software Switch Baud Rate 0 125 kbps 1 250 kbps 2 500 kbps Other value Baud rate selected via RSNetWorx software Set the DeviceNet Node Address and Baud Rate by Using RSNetWorx for DeviceNet Software See Set the DeviceNet Node Address and Baud Rate on page 46 for information about using RSNetWorx software to set node address and baud rate. Set the Linking Device IP Address 36 Four methods can be used to set the linking device IP address: • Use the IP address rotary switches on the linking device • Use the DHCP protocol • Use RSLinx software • Use the web pages of the linking device Rockwell Automation Publication 1788-UM059B-EN-P - September 2015 Install the 1788-EN2DNR Linking Device Chapter 3 Set the Linking Device IP Address by Using the Rotary Switches Set the IP address using the IP address switches, according to this table. Switch IP Address 000 Administrative mode The linking device uses the IP address that was used last startup The web pages are available 001 - 254 192.168.1.XYZ where XYZ is the value of the three switches 888 Reset the linking device to initial out-of-box settings Other value The linking device starts in operating mode, using the latest configured IP address Rockwell Automation Publication 1788-UM059B-EN-P - September 2015 37 Chapter 3 Install the 1788-EN2DNR Linking Device Set the Linking Device IP Address by Using DHCP/BOOTP TIP The use of DHCP is the default configuration for the linking device as shipped. When DHCP/BOOTP is enabled and a DHCP or BOOTP server is found, the IP address, subnet mask, and gateway address are automatically configured by the DHCP server, as shown in the following figure. Automatic Configuration Launch a DHCP/BOOTP Server. If using the Rockwell Automation DHCP/ BOOTP server, then follow these steps to change the IP address, Subnet mask, and Gateway address from this dialog box. 1. Click New. The Properties dialog box appears. 2. Enter the appropriate values into the following boxes. • Ethernet address (MAC ID) from the linking device product ID label • IP address • Subnet Mask • Gateway (IP address) 3. Click OK. 38 Rockwell Automation Publication 1788-UM059B-EN-P - September 2015 Install the 1788-EN2DNR Linking Device Chapter 3 The following figure shows a flowchart describing how the IP configuration is determined when the linking device is powered up. IP Configuration Flowchart Start No Rotary Switches = 888? Yes Factory Reset to DHCP Rotary Switches = 000? Yes No LED Indication Admin Mode Operational Mode Rotary Switches 1...254? No Yes IP Address: 192.168.1.X Fetch Stored Settings DHCP Enabled? No Yes Fetch IP Address from Server IP Address: Static Setting Start up TIP You can enable these values by using the linking device’s IP Configuration web page. Refer to Set the Linking Device IP Address by Using the Linking Device Web Pages on page 41. Rockwell Automation Publication 1788-UM059B-EN-P - September 2015 39 Chapter 3 Install the 1788-EN2DNR Linking Device Set the Linking Device IP Address by Using RSLinx Software To use RSLinx software to set the IP address of the linking device, follow these steps. 1. Connect to the linking device using a USB cable. 2. From the Communications menu, choose RSWho. 3. Navigate to the USB port. 4. Right-click the linking device and choose Module Configuration. 5. Click the Port Configuration tab. 6. For Network Configuration Type, click Static to permanently assign this configuration to the port. 7. Type the desired information in the appropriate boxes. 40 Rockwell Automation Publication 1788-UM059B-EN-P - September 2015 Install the 1788-EN2DNR Linking Device Chapter 3 8. Configure the port settings. To Then Use the default port speed and duplex settings Leave Auto-negotiate port speed and duplex checked. This setting determines the actual speed and duplex setting. Manually configure your port’s speed and duplex settings Follow these steps. 1. Clear the Auto-negotiate port speed and duplex checkbox. 2. From the Current Port Speed pull-down menu, choose a port speed. 3. From the Current Duplex pull-down menu, choose the appropriate Duplex value. IMPORTANT Consider the following when you configure the linking device’s port settings: • If the linking device is connected to an unmanaged switch, leave Auto-negotiate port speed and duplex checked or the communications to the linking device fails. • If you are forcing the port speed and duplex with a managed switch, the corresponding port of the managed switch must be forced to the same settings or the linking device fails. 9. Click OK. Set the Linking Device IP Address by Using the Linking Device Web Pages The EtherNet/IP address can also be configured by using the Network Configuration web page on the linking device, as shown in the following figure. Rockwell Automation Publication 1788-UM059B-EN-P - September 2015 41 Chapter 3 Install the 1788-EN2DNR Linking Device The IP address can be set with the web page only if the linking device already has a valid IP address. One way that you can do this is by using the rotary switch to force the linking device to use the IP address from the switches after you cycle power. Follow these steps to configure the IP address with the web page. IMPORTANT Because the rotary switches setting overrides other IP address configurations, be sure to set the rotary switches to the 0 position before continuing. 1. Browse to the linking device by entering the IP address set by the switches in your web browser’s address bar and press Enter. 2. In the left pane, click Network Configuration. The Enter Network Password dialog box appears. 3. In the User Name box, type Administrator. 4. In the password box, type the password, which by default is the serial number of the linking device in hexadecimal format, upper case. The serial number can be found on the web page of the linking device. Note: it is highly recommended to change the password to something other than the serial number. Access the password configuration section by clicking Password Configuration in the left pane. 42 Rockwell Automation Publication 1788-UM059B-EN-P - September 2015 Install the 1788-EN2DNR Linking Device Chapter 3 5. Click OK. The Network Configuration dialog box appears. 6. In the Network Configuration dialog box, enter the following values. Description Type IP Address Any valid value. See your system administrator for a valid IP address. Subnet Mask Any valid value. Default Gateway Primary Name Server Secondary Name Server Default Domain Name Host Name 7. Click Apply Changes. 8. Follow the on-dialog box prompts. 9. Cycle power to the linking device. Configure the Driver in RSLinx Software 1. In RSLinx software, choose Communications > Configure Drivers. 2. From the Available Driver Types pull-down menu, choose EtherNet/IP Driver. 3. Click Add New. 4. In the Add New RSLinx Drivers dialog box, click OK. 5. In the Configure Driver window, select the EtherNet/IP network interface, and click OK. 6. Click Close. Rockwell Automation Publication 1788-UM059B-EN-P - September 2015 43 Chapter 3 Install the 1788-EN2DNR Linking Device Register the EDS File The EDS file for the linking device is accessible and downloadable with RSLinx software. To register the EDS file in RSLinx software, follow these steps. 1. In RSLinx software, right-click the linking device. 2. Select Upload EDS File from Device. 3. Click Next or Finish for the remaining dialog boxes. 44 Rockwell Automation Publication 1788-UM059B-EN-P - September 2015 Chapter 4 Configure the Linking Device The configuration information in this chapter applies to both the 1788EN2DNR and the 1788-EN2DNROM linking devices. Remember to select the appropriate device in the configuration screens. RSNetWorx for DeviceNet Software 1. In RSNetWorx for DeviceNet software, choose Network > Online. 2. In the left pane, click the RSLinx Ethernet driver you added previously. See Configure the Driver in RSLinx Software on page 26. 3. In the left pane, click the + next to the linking device icon. 4. In the left pane, choose DeviceNet, DeviceNet. 5. When asked to upload from the network, click OK to perform a single pass browse. Rockwell Automation Publication 1788-UM059B-EN-P - September 2015 45 Chapter 4 Configure the Linking Device Set the DeviceNet Node Address and Baud Rate To be able to set the node address and the baud rate from RSNetWorx for DeviceNet software, the rotary switches must be set to any value other than 0...63. 1. In RSNetWorx for DeviceNet software, choose Tools > Node Commissioning. The Node Commissioning dialog box appears. 2. On the Node Commissioning dialog box, click Browse. The Device Selection dialog box appears. 3. In the left pane, click the + next to the RSLinx driver for the linking device. 46 Rockwell Automation Publication 1788-UM059B-EN-P - September 2015 Configure the Linking Device Chapter 4 4. In the left pane of the dialog box, click the + next to the IP address for the linking device. 5. In the left pane, click the + next to the DeviceNet network. You see the linking device in the left pane. 6. Click the linking device in the left pane. The linking device appears in the right pane. 7. Click OK. 8. If a warning text box appears, asking you if you wish to continue, click Yes. 9. Enter the desired node address or baud rate, then click Apply. Rockwell Automation Publication 1788-UM059B-EN-P - September 2015 47 Chapter 4 Configure the Linking Device 10. Click Close. IMPORTANT The linking device automatically restarts the DeviceNet network if a new node address is entered. If the communication rate is changed, you must cycle power to the linking device before the new communication rate takes effect. Note: Data rate changes can cause bus-off errors. Do not change the baud rate during live network performance. 11. Restart RSNetWorx for DeviceNet software and go online. If you are using the linking device as a network gateway, you need to TIP restart RSNetWorx for DeviceNet software before continuing. 48 Rockwell Automation Publication 1788-UM059B-EN-P - September 2015 Configure the Linking Device Chapter 4 Enable/Disable Autobaud Autobaud is disabled by default. You can turn it on or off by following this procedure. 1. In RSNetWorx for DeviceNet software, click the linking device icon. 2. From the Device pull-down menu, choose Class Instance. 3. If a warning dialog box appears, click Yes. The Class Instance Editor dialog box appears. 4. From the Description pull-down menu, choose Set Single Attribute. 5. Choose the appropriate options in the Class Instance Editor dialog box. In This Box Choose Object Address Class Instance Attribute 3 1 64h Data Sent to Device 00 to enable Autobaud 01 to disable Autobaud Transmit Data Size Byte IMPORTANT Make sure the Values in Decimal checkbox is cleared. Rockwell Automation Publication 1788-UM059B-EN-P - September 2015 49 Chapter 4 Configure the Linking Device 6. Click Execute. A message in the ‘Data received from the device’ field indicates that the execution was completed. IMPORTANT Changes to the autobaud option configuration do not take effect until you cycle power to the linking device. You may also have to cycle power to the slave devices. If the linking device is the only master on the DeviceNet network, do not enable autobaud. Automatic detection requires traffic on the network. There is typically no traffic until a master attempts to establish a connection. Enable autobaud only if there are three or more devices on the network, including the linking device. 7. Click Close. 50 Rockwell Automation Publication 1788-UM059B-EN-P - September 2015 Configure the Linking Device Chapter 4 Configure DeviceNet I/O IMPORTANT Steps 8 and 9 are required only if the linking device is used as an I/O scanner. The linking device can function as a gateway/bridge for explicit messaging and safety I/O routing, even if no I/O is configured. I/O Mapping The DeviceNet I/O configuration defines the format of the Input and Output tables, or the mapping of DeviceNet slaves’ I/O data to the I/O tables. As slaves are added to the linking device’s DeviceNet scanner configuration, the location in the I/O tables of each part of the slave’s I/O data is determined and stored. IMPORTANT The organization of the I/O tables is very important. I/O tables define the format of the data that is provided to the EtherNet/IP scanner. Plan and document the Input and Output table formats to be sure the EtherNet/IP scanner is working with the correct data from the DeviceNet network. The size of the I/O data that can be exchanged with the EtherNet/IP scanner (and, hence, the size of the I/O tables) is restricted as follows: • The Input table size cannot be larger than 496 bytes. • The Output table size cannot be larger than 492 bytes. • Either table can be empty (0 bytes). To configure standard DeviceNet I/O, use RSNetWorx for DeviceNet software to set the linking device’s scan list and I/O table mapping. TIP IMPORTANT To configure CIP Safety I/O, see the following: • GuardLogix Controllers User Manual, publication 1756-UM020 - August 2012 • Guard I/O DeviceNet Safety Modules User Manual, publication 1791DS-UM001 - May 2013 Automap is used in this example for simplicity. In some cases, if you want to organize the I/O data in other ways, use the Advanced data table editor in the Input and Output tabs. Refer to RSNetWorx online help for complete details. 1. In RSNetWorx for DeviceNet software, from the Network menu, choose Online. 2. From the Network menu, choose Single Pass Browse. Wait for browsing to complete. 3. From the Network menu, choose Upload from Network. Wait for the device information to be uploaded from the network. Rockwell Automation Publication 1788-UM059B-EN-P - September 2015 51 Chapter 4 Configure the Linking Device 4. Double-click the linking device icon to open the Module Description dialog box. Several tabs appear on the top of the dialog box. 5. Click the Scanlist tab. 6. In the informational dialog box that appears, click Upload. The dialog box shows two columns. On the left is a list of available devices that can be added to the scan list. On the right is a list of devices that are configured in the scan list. 7. Check AutoMap on Add. 8. Select the I/O devices on the left side of the dialog box and click > to move it to the right side of the dialog box. 9. Click the Input tab. 52 Rockwell Automation Publication 1788-UM059B-EN-P - September 2015 Configure the Linking Device Chapter 4 The Input mapping dialog box appears. The top portion of this dialog box lists the devices in the scan list from which the linking device receives input data. The bottom shows the location in the Input table where the data is placed for each device. This shows the format of the Input table of the linking device. This is the format of the input data that is sent to the EtherNet/IP scanner. 10. Click the Output tab. The Output mapping dialog box appears. The top portion of this dialog box lists the devices in the scan list from which the linking device sends output data. The bottom shows the location in the Output table where the data is placed for each device. This shows the format of the Output table of the linking device. This is the format of the output data that is sent to the linking device from the EtherNet/IP scanner. 11. Click Apply, and click Yes to download the scan list to the linking device. TIP The linking device starts scanning as soon as it finds entries in its scan list. However, in Idle mode, output data is not sent to the devices. 12. Click OK. Rockwell Automation Publication 1788-UM059B-EN-P - September 2015 53 Chapter 4 Configure the Linking Device Studio 5000 Environment These procedures explain how to work with the linking device in the Studio 5000® environment. Add the Linking Device to a Studio 5000 Logix Designer Application 1. In the Studio 5000 Logix Designer® application, from the File menu, choose New to create a new project. The New Controller dialog box appears. 2. From the Type pull-down menu, choose the controller type. 3. From the Revision pull-down menu, choose the controller version. 4. In the Name box, type a name for the controller project. 5. Click OK. A project is created. Configure the Linking Device 1. In the left pane, right-click I/O Configuration. 2. Click New Module. 3. From the Select Module Type dialog box, select any EtherNet/IP bridge module (such as the 1756-EN2TR module) and click Create. The New Module dialog box appears. 4. In the Slot Number pull-down, choose the slot number in which the device resides. 5. Click OK. 6. In the right pane, right-click the EtherNet/IP module you just added to your project and choose New Module. 54 Rockwell Automation Publication 1788-UM059B-EN-P - September 2015 Configure the Linking Device Chapter 4 7. From the Select Module Type dialog box, select “1788 Ethernet to DeviceNet Linking Device” and click Create. The AOP needs to be installed for the linking device to show up in the list. Download firmware and associated files (such as AOP files) from the Product Compatibility and Download Center at: http:// www.rockwellautomation.com/global/support/pcdc.page The New Module dialog box appears. 8. In the Name box, enter a module name. 9. Click IP Address and type the IP address for which the linking device is configured. 10. Click the Connection tab. 11. Enter the Requested Packet Interval (RPI or update rate) in a range from 2…750 ms. 12. Click the RSNetWorx tab. Rockwell Automation Publication 1788-UM059B-EN-P - September 2015 55 Chapter 4 Configure the Linking Device 13. If an RSNetWorx for DeviceNet configuration file (filename *.dnt) already exists for the linking device, enter or browse to the appropriate filename. Doing so lets RSNetWorx for DeviceNet software launch directly from the Studio 5000 environment. 14. Click OK. You can now use the linking device as both a bridge and a scanner. 15. Write a user program to use the linking device on the network. Consult Rockwell Automation Technical Support or your Rockwell TIP Automation representative for assistance in writing the program. 16. To view information specific to the Logix Designer application tags that pertain to the linking device, do the following. a. In the left pane, click Controller Tags. In the right pane, you see the linking device controller tags. b. Click the + to the left of the tag name to expand it. c. Review data in the boxes that appear for each tag, as described in the section entitled Assembly Objects and Connections on page 57. 56 Rockwell Automation Publication 1788-UM059B-EN-P - September 2015 Configure the Linking Device Chapter 4 Assembly Objects and Connections Three Assembly Object instances are accessible from the EtherNet/IP network: input, output and status. The input and output assemblies are linked to the input and output tags created in the Studio 5000 environment. The status assembly provides current status information about the linking device. IMPORTANT With a specific 1788-EN2DNROM profile, I/O tags are mapped without an offset. For example, the Logix Designer application input tag EN2DNR:I:Data[0] corresponds to word 0 of the RSNetWorx for DeviceNet software input mapping table. The assembly instances associated with these three assemblies are listed in the following tables. Input Assembly The input assembly contains a 32-bit status register followed by the data in the linking device’s input data table. Input Assembly Format DINT Offset Size in DINTs Description Studio 5000 Environment Version 21or Later Example Tags 0 1 Status register EN2DNR:I.Status Register 1 Up to 123 Input data EN2DNR:I.Data[0 …123] The input data format and content is determined by the DeviceNet scanner configuration. The data appears in the table as it is mapped from the DeviceNet input connections. The input data in the assembly is 124 DINTs long; however, only the size of the input data table is used. The remaining space is filled with the value 0 (zero). Output Assembly The output assembly contains a 32-bit command register followed by the data in the linking device’s output data table. Output Assembly Format DINT Offset Size in DINTs Description Studio 5000 Environment Version 21or Later Example Tags 0 1 Command register EN2DNR:O.CommandRegister 1 Up to 124 Output data EN2DNR:O.Data[0 …122] The output data format and content is determined by the DeviceNet scanner configuration. The data appears in the table as it is mapped to the DeviceNet output connections. The output data in the assembly is 123 DINT long; however, only the size of the output data table is used. The remaining space is ignored. Rockwell Automation Publication 1788-UM059B-EN-P - September 2015 57 Chapter 4 Configure the Linking Device Status Assembly The status assembly is a collection of status and diagnostic information for the linking device’s DeviceNet network interface. The information in the assembly is updated once a second. IMPORTANT All information in the status assembly is stored in little endian format. The least significant byte of multibyte values is stored first. Status Assembly Format 58 Byte Offset Size in Bytes Data Type Name (Studio 5000 environment version 21or later) Description 0 4 UDINT ScanCounter The number of DeviceNet I/O scans that have taken place since power was applied to the linking device. 4 8 SINT[8] DeviceFailureRegister Indicates which DeviceNet slaves are faulted. Each bit represents the status of the slave at the corresponding MAC ID. 12 8 SINT[8] AutoVerifyFailure Register Indicates which DeviceNet slaves are the incorrect device type. Each bit represents the status of the slave at the corresponding MAC ID. 20 8 SINT[8] DeviceIdleRegister Indicates which DeviceNet slaves are in Idle mode. Each bit represents the status of the slave at the corresponding MAC ID. 28 8 SINT[8] ActiveNodeRegister Indicates which DeviceNet nodes are configured in the scan list of the device. Each bit represents the status of the slave at the corresponding MAC ID. 36 4 SINT[4] StatusDisplay Mimics a 4-character alpha-numeric display. If there are no faults, the display shows the linking device’s MAC ID and its Run/Idle status. If there are faults, the display scrolls through the MAC IDs of the faulted nodes and display the error code associated with each. 40 1 USINT ScannerAddress The DeviceNet MAC ID of the linking device. 41 1 USINT ScannerStatus The current status of the DeviceNet scanner. 42 1 USINT 43 1 USINT ScrollingDevice AddressAndStatus The scrolling address and status fields scroll through the address and status of all DeviceNet slaves that are faulted. This scrolling includes the linking device scanner itself. If there are no faulted nodes, both the scrolling address and status are set to 0. The scrolling fields change once a second. 64 64 USINT[64] DeviceStatus The current status of each DeviceNet slave node. Each array element is the status of the node at the corresponding MAC ID. If a node is not configured in the linking device scan list, the status value is set to 0. The linking device scanner status appears at the entry associated with the linking device MAC ID. Rockwell Automation Publication 1788-UM059B-EN-P - September 2015 Chapter 5 USB Cable The USB cable information applies to both the 1788-EN2DNR and the 1788-EN2DNROM linking devices. Connect via USB to the Linking Device To use the USB port of the linking device, you must have RSLinx software, version 2.56 or later, installed on your workstation. Use a USB cable to connect your workstation to the USB port of the linking device. With this connection, you can configure the linking device and the DeviceNet network or upgrade the linking device’s firmware, directly from your workstation. ATTENTION: The USB port is intended only for temporary connections. The USB cable is not to exceed 3.0 m (9.84 ft) and must not contain hubs. WARNING: Do not use the USB port in hazardous locations. The USB port is located on the front of the linking device. The 1788-EN2DNR linking device has a regular USB port and the 1788-EN2DNROM linking device has a mini-B USB port. The 1788-EN2DNR Linking Device USB Port The 1788-EN2DNROM Linking Device USB Port Pin 1 Pin 2 Pin 3 Pin 4 Rockwell Automation Publication 1788-UM059B-EN-P - September 2015 USB_5V DD+ USB_GND 59 Chapter 5 USB Cable Configure the USB Driver To configure RSLinx software to use a USB port, you need to configure a USB driver. To configure a USB driver, perform this procedure. 1. Connect the linking device and your workstation by using a USB cable. The Found New Hardware Wizard appears. 2. Click any of the Windows Update connections options and click Next. If the software for the USB driver is not found and the installation is TIP cancelled, verify that you have installed RSLinx Classic software, version 2.57 or later. 3. Click Install the software automatically (Recommended) and click Next. The software is installed. 60 Rockwell Automation Publication 1788-UM059B-EN-P - September 2015 USB Cable Chapter 5 4. Click Finish to set up your USB driver. To browse to the linking device in RSLinx software, click the RSWho icon. The RSLinx Workstation organizer appears. The linking device appears under two drivers, a virtual chassis and the USB port. You can use either driver to browse to the linking device. Rockwell Automation Publication 1788-UM059B-EN-P - September 2015 61 Chapter 5 USB Cable Notes: 62 Rockwell Automation Publication 1788-UM059B-EN-P - September 2015 Chapter 6 SD Card The SD card option is available only for the 1788-EN2DNR linking device. Install or Remove the SD Card Complete these steps to install or remove the Secure Digital (SD) card in the linking device. WARNING: When you insert or remove the SD card while power is on, an electrical arc can occur. This could cause an explosion in hazardous location installations. Be sure that power is turned off or the area is nonhazardous before proceeding. IMPORTANT • Verify that the SD card status indicator is off and that the card is not in use before removal. • We recommend that you do the following: - Leave an SD card installed. - Use the SD cards available from Rockwell Automation (catalog number 1784-SD1 or 1784-SD2). • While other SD cards can be used with the linking device, Rockwell Automation has not tested the use of those cards with the linking device. If you use an SD card other than those available from Rockwell Automation, there is a possibility of data corruption or loss. • Also, SD cards not provided by Rockwell Automation do not have the same industrial, environmental, and certification ratings as those available from Rockwell Automation. 1. Verify that the SD card is locked or unlocked according to your preference. Unlocked Locked For more information about the lock/unlock memory settings, see Load or Store to the memory card on page 64. Rockwell Automation Publication 1788-UM059B-EN-P - September 2015 63 Chapter 6 SD Card 2. Open the latch situated on the linking device and insert or remove the SD card. 3. Close the SD card latch. Load or Store to the SD Card Using RSLogix 5000 software, the SD card can be used to load or store the linking device’s configuration. Note that the SD card does not store the scan list created by RSNetWorx for DeviceNet software. Store to the SD Card To store the linking device’s configuration to the SD card, the SD card must be correctly inserted and unlocked. Clicking Store to SD Card produces this warning. Clicking Yes stores the current configuration of the linking device to the SD card. 64 Rockwell Automation Publication 1788-UM059B-EN-P - September 2015 SD Card Chapter 6 Load from the SD Card To load the configuration currently on the SD card to the linking device, the inserted SD card can be either locked or unlocked. This image shows a locked SD card. Clicking Load to Module produces this warning. Clicking Yes loads the configuration stored on the SD card to the linking device. Any configuration currently stored in the linking device is overwritten. Rockwell Automation Publication 1788-UM059B-EN-P - September 2015 65 Chapter 6 SD Card Notes: 66 Rockwell Automation Publication 1788-UM059B-EN-P - September 2015 Chapter 7 Diagnostic Web Pages The diagnostic web pages are the same for the 1788-EN2DNR and the 1788EN2DNROM linking devices. Access the Diagnostic Web Pages To access the diagnostic web pages, do the following: 1. Browse to the linking device by entering the IP address set by the switches in your web browser’s address bar and press Enter. 2. In the left pane, click Diagnostics. Diagnostic Web Pages— DeviceNet The following sections explain the diagnostic web pages for the DeviceNet network. DeviceNet Status The DeviceNet Status page presents information about the DeviceNet network and general DeviceNet diagnostics. Active Nodes The Active Nodes page indicates which DeviceNet nodes are currently online on the DeviceNet network. Nodes that are listed in the scan list are marked ‘Active’. Nodes that are not in the scan list, but still part of the network, are marked ‘Online’. Rockwell Automation Publication 1788-UM059B-EN-P - September 2015 67 Chapter 7 Diagnostic Web Pages Idle Nodes The Idle Nodes page indicates which DeviceNet nodes are currently in the Idle state. If a node is Idle, the page displays ‘Idle’ next to the node’s MAC ID. Note that only nodes configured as slaves to the linking device and the linking device itself are updated on this page. Faulted Nodes The Faulted Nodes page indicates which DeviceNet nodes are currently in a faulted state. If a node is faulted, the page displays ‘Faulted’ next to the node’s MAC ID. Note that only nodes configured as slaves to the linking device and the linking device itself are updated on this page. A node is considered faulted if the linking device has lost communication or is unable to establish communication with the node. The actual problem can be determined by viewing the Node Status web page. Invalid Nodes The Invalid Nodes page indicates which DeviceNet nodes are not the correct device type. If a node’s device type is different than that configured in the scan list, the page displays ‘Invalid’ next to the node’s MAC ID. Note that only nodes configured as slaves to the linking device are updated on this page. Node Status The Node Status page displays the current status of all DeviceNet nodes that are configured as slaves to the linking device and the linking device itself. The status of each node is displayed next to the node’s MAC ID. Note that only nodes configured as slaves to the linking device and the linking device itself are updated on this page. The page displays the status textually for many of the common status values. However, to save web page size, many of the status values are displayed only numerically. This table describes the meaning of each status value. Status Code 68 Description Action 0 OK Do nothing. 60 Duplicate MAC ID test in progress Do nothing. 65 Autoscan active Do nothing. The scanner’s autoscan functionality is active. 70 Module failed Duplicate Node Address check Change the module address to another available one. The node address you selected is already in use on that network. Rockwell Automation Publication 1788-UM059B-EN-P - September 2015 Diagnostic Web Pages Status Code Chapter 7 Description Action 71 Illegal data in scan list table Reconfigure the scan list table and remove any illegal data. 72 Slave device stopped communicating Inspect the field devices and verify connections. 73 Device’s identity information does not match electronic key in scan list table entry Verify that the correct device is at this node number. Make sure that the device at the scrolling node address matches the desired electronic key (such as vendor, product code, and product type). 74 Data overrun on port detected Modify your configuration and check for invalid data. Check network communication traffic. 75 No traffic detected on the network Check the network configuration. 76 No direct network traffic for module detected None. The module hears other network communication. 77 Data size expected by the device does not match scan list entry Reconfigure your module for the correct transmit and receive data sizes. 78 Slave device in scan list table does not exist Add the device to the network, or delete the scan list entry for that device. 79 Module has failed to transmit a message Make sure that your module is connected to a valid network. Check for disconnected cables. 80 Module is in IDLE mode Put controller in RUN mode. Enable RUN bit in module command register. 81 Module is in FAULT mode Check Module Command Register for fault bit set. 82 Error detected in sequence of fragmented I/O messages from device Check scan list table entry for slave device to make sure that input and output data lengths are correct. Check slave device configuration. 83 Slave device is returning error responses when module attempts to communicate with it Check accuracy of scan list table entry. Check slave device configuration. Slave device can be in another master’s scan list. Reboot slave device. 84 Module is initializing the DeviceNet network None. This code clears itself once module attempts to initialize all slave devices on the network. 85 Data size was incorrect for this device at runtime Slave device is transmitting incorrect length data. Try replacing the device. 86 Device is producing zero length data (idle state) while module is in Run mode Check device configuration and slave node status. 87 The primary owner has not allocated the slave Put the primary owner on line. 88 The connection choices (such as polled or strobed) between the primary connection and the shared input only connection do not match Reconfigure the shared input only connection's choices to be the same as, or a subset of, the primary connection's choice(s). 89 Slave device initialization using Auto Device Replacement parameters failed Put the slave device into configurable mode. Check the slave's EDS file, if the slave is configured offline. Check to see if the slave device has been replaced with an incompatible device. 90 User has disabled communication port Check Module Command Register for DISABLE bit set. Rockwell Automation Publication 1788-UM059B-EN-P - September 2015 69 Chapter 7 Diagnostic Web Pages Status Code 70 Description Action 91 Bus-off condition detected on comm port. Module is detecting communication errors Check DeviceNet connections and physical media integrity. Check system for failed slave devices or other possible sources of network interference. 92 No network power detected on communication port Provide network power. Make sure that module drop cable is providing network power to module comm port. 95 Application nonvolatile memory update in progress Do nothing. Do not disconnect the module while application nonvolatile memory update is in progress. You lose any existing data in the module’s memory. 96 COMM port in Test mode Do nothing. 97 Module operation halted by user command Check Module Command Register for HALT bit set. 98 General firmware error Replace module. 99 System failure Replace module. Rockwell Automation Publication 1788-UM059B-EN-P - September 2015 Diagnostic Web Pages Diagnostic Web Pages— Ethernet Chapter 7 The following sections explain the diagnostic web pages for Ethernet. Diagnostic Overview This overview contains general Ethernet information of the linking device: • CPU load • Number of TCP connections • Web server statistics • CIP connections statistics • I/O packet information Network Settings Settings for the Ethernet network are presented here. This includes network address information and status for each of the two Ethernet ports. The current setup for the IP address switches is also displayed. Ethernet Statistics This section contains information about the current Ethernet settings, as well as detailed packet statistics. The most commonly monitored fields are described in the tables that follow. Ethernet Port 1/Port 2 Field Description Link Status Whether the port is blocked for DLR protocol frames. Speed Whether the Ethernet port is operating at 10 or 100 Mbps. Duplex Whether the Ethernet port is operating at half duplex or full duplex. Autonegotiate Status Whether the port speed and Duplex mode were determined via autonegotiation or whether they were manually configured. Rockwell Automation Publication 1788-UM059B-EN-P - September 2015 71 Chapter 7 Diagnostic Web Pages Media Counters Port 1/Port 2 Field Description Alignment Errors A frame containing bits that do not total an integral multiple of eight. FCS Errors A frame containing eight bits, at least one of which has been corrupted. Single Collisions The number of outgoing packets that encountered only one collision during transmission. Multiple Collisions The number of outgoing packets that encountered 2...15 collisions during transmission. Excessive Collisions The number of frames that experience 16 consecutive collisions. MAC Transmit Errors Frames for which transmission fails due to an internal MAC sublayer transmit error. Frame Too Long The number of incoming packets that exceed the maximum Ethernet packet size. MAC Receive Errors Frames for which reception on the Ethernet interface failed due to an internal MAC sublayer receive error. Ring Statistics This section contains information about the topology of the network, and specific ring information. Diagnostic Web Pages— Miscellaneous The following sections explain the miscellaneous sections of the diagnostic web pages. Crash Display This is the hexadecimal dump of the current fatal event log, that is stored in the linking device. If no crash has ever occurred, the contents are all zero. Heap Statistics This information is only for support issues. 72 Rockwell Automation Publication 1788-UM059B-EN-P - September 2015 Appendix A Status Indicators 1788-EN2DNROM 1788-EN2DNR Status Indicators Status Indicators Status Indicator Status Indicator Linking Device Indicator Status Description MS (EN2DR) MOD (EN2DNROM) (Module Status) Off Green Flashing green Red Flashing red Alternating red/green Orange Repeating one flash orange Repeating two flashes orange Repeating three flashes orange Power off Normal operation The module is not configured Unrecoverable error Recoverable error Power-on self-test (POST) Unrecoverable error: firmware has crashed Unrecoverable error Unrecoverable error Unrecoverable error: firmware is not started SD (EN2DNR) (SD Card Status) Flashing green Flashing red Accessing SD card Failure PWR (EN2DNROM) Off Green Power off Power on Rockwell Automation Publication 1788-UM059B-EN-P - September 2015 73 Appendix A Status Indicators EtherNet/IP Network Indicator Status Description EN NS (EtherNet/IP Status) Off Green Flashing green Red Flashing red Alternating green/red Power off, or no IP address Connected Not connected Duplicate IP address Connection timeout Power-on self-test (POST) LNK 1, LNK 2 (Ethernet Link 1, 2) Off Flashing green No link Receiving/transmitting Ethernet packets at 100 Mbit Receiving/transmitting Ethernet packets at 10 Mbit Flashing yellow DeviceNet Network 74 Indicator Status Description DN NS (DeviceNet Status) Off Green Flashing green Red Flashing red Alternating green/red No power Online, connected Online, not connected Unrecoverable fault Recoverable fault Communication faulted Rockwell Automation Publication 1788-UM059B-EN-P - September 2015 Index A active nodes 67 apply power to linking device 18, 35 assembly input 57 output 57 status 58 Autobaud 49 F faulted nodes 68 features DeviceNet network 12 EtherNet/IP network 12 linking device 12 online scanlist changes allowed in Run mode 14 safety I/O 14 C cable, USB 59 CIP safety connections 14 messages 14 configuration file 56 configuration file, RSNetWorx for DeviceNet 56 configure DeviceNet I/O 51 driver 26, 43 IP address 22, 39 port settings 24, 41 USB driver 60 connectors USB cable 59 D data rate 19, 36, 46 data storage 11 DeviceNet I/O 51 DeviceNet network connect to linking device 35 data storage 11 diagnostic web pages 67 linking device features 12 scanner configuration 14 set data rate 19, 36 set node address 19, 36 status 67 status indicators 74 disable Autobaud 49 driver configure USB 60 configure via RSLinx software 26, 43 E EDS file 27, 44 enable Autobaud 49 Ethernet statistics 71 EtherNet/IP network 11 connect to linking device 17, 34 diagnostic web pages 71 linking device features 12 status 71 status indicators 74 H hardware requirements 17, 33 I I/O mapping 51 idle nodes 68 indicators, status 73 input assembly 57 install linking device 15, 29 power to linking device 18, 35 Secure Digital (SD) card 63 invalid nodes 68 IP address 19, 36 configuration flowchart 22, 39 set via RSLinx software 23, 40 set via web pages 24, 41 IP configuration 22, 39 L LED indicators 73 linking device add to Logix Designer application 54 configure port settings 24, 41 configure via Logix Designer application 54 configure via RSNetWorx for DeviceNet software 45 connect to DeviceNet network 35 connect to EtherNet/IP network 17, 34 DeviceNet diagnostic web pages 67 EtherNet/IP diagnostic web pages 71 features 12 install 15, 29 IP configuration 22, 39 overview 11 power 18, 35 register EDS file 27, 44 rotary switches 20, 37 set IP address via DHCP 19, 36 set IP address via rotary switches 19, 36 set IP address via RSLinx software 23, 40 set IP address via web pages 24, 41 status indicators 73 USB cable 59 load Secure Digital (SD) card 64 Logix Designer application 54 Rockwell Automation Publication 1788-UM059B-EN-P - September 2015 75 Index M mapping, I/O 51 messages, CIP safety 14 N Network Configuration web page 24, 41 node address 19, 36, 46 node status 68 nodes active 67 faulted 67 idle 67 invalid 68 status 68 set DeviceNet data rate 19, 36 DeviceNet node address 19, 36 IP address via RSLinx software 23, 40 IP address via web pages 24, 41 linking device IP address 19, 36 software requirements 17, 33 statistics, Ethernet 71 status assembly 58 status indicators 73 store Secure Digital (SD) card 64 Studio 5000 environment 54 U USB cable 59 O Online Scanlist Changes Allowed in Run (OSCAR) 14 output assembly 57 W web pages diagnostic 67 set IP address 24, 41 P port RJ45 17, 34 settings 24, 41 USB 59 power cable 18, 35 R register EDS file 27, 44 remove Secure Digital (SD) card 63 requirements hardware 17, 33 software 17, 33 RJ45 ports 17, 34 rotary switches 19, 20, 36, 37 RSLinx software configure driver 26, 43 set IP address 23, 40 RSNetWorx for DeviceNet software 45 set data rate 19, 36 set DeviceNet node address 19, 36 S safety I/O 14 safety messages 14 Secure Digital (SD) card install 63 load 64 remove 63 store 64 76 Rockwell Automation Publication 1788-UM059B-EN-P - September 2015 Rockwell Automation Support Rockwell Automation provides technical information on the Web to assist you in using its products. At http://www.rockwellautomation.com/support you can find technical and application notes, sample code, and links to software service packs. You can also visit our Support Center at https://rockwellautomation.custhelp.com/ for software updates, support chats and forums, technical information, FAQs, and to sign up for product notification updates. In addition, we offer multiple support programs for installation, configuration, and troubleshooting. For more information, contact your local distributor or Rockwell Automation representative, or visit http://www.rockwellautomation.com/services/online-phone. Installation Assistance If you experience a problem within the first 24 hours of installation, review the information that is contained in this manual. You can contact Customer Support for initial help in getting your product up and running. United States or Canada 1.440.646.3434 Outside United States or Canada Use the Worldwide Locator at http://www.rockwellautomation.com/rockwellautomation/support/overview.page, or contact your local Rockwell Automation representative. New Product Satisfaction Return Rockwell Automation tests all of its products to help ensure that they are fully operational when shipped from the manufacturing facility. However, if your product is not functioning and needs to be returned, follow these procedures. United States Contact your distributor. You must provide a Customer Support case number (call the phone number above to obtain one) to your distributor to complete the return process. Outside United States Please contact your local Rockwell Automation representative for the return procedure. Documentation Feedback Your comments will help us serve your documentation needs better. If you have any suggestions on how to improve this document, complete this form, publication RA-DU002, available at http://www.rockwellautomation.com/literature/. Rockwell Automation maintains current product environmental information on its website at http://www.rockwellautomation.com/rockwellautomation/about-us/sustainability-ethics/product-environmental-compliance.page. Rockwell Otomasyon Ticaret A.Ş., Kar Plaza İş Merkezi E Blok Kat:6 34752 İçerenköy, İstanbul, Tel: +90 (216) 5698400 Publication 1788-UM059B-EN-P - September 2015 Supersedes Publication 1788-UM059A-EN-P - Month Year Copyright © 2015 Rockwell Automation, Inc. All rights reserved. Printed in the U.S.A.