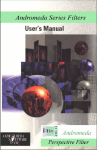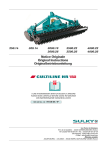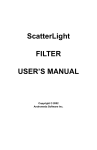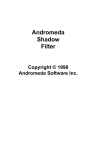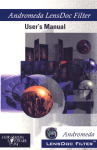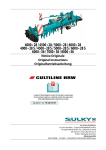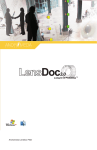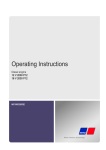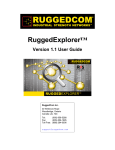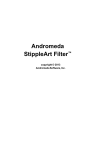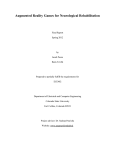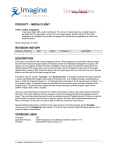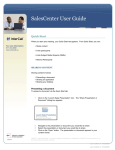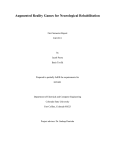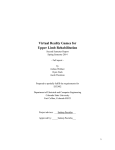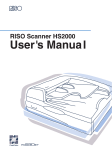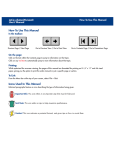Download Andromeda Cutline Filter™ Andromeda Software Inc. www
Transcript
Andromeda Cutline Filter™ User Manual Andromeda Software Inc. www.andromeda.com Copyright 1999-2013 ii. Licensing and Copyright Agreement Copyright © 1999-2013 - Andromeda Software Inc. All rights reserved. Except as permitted under copyright law, no part of the program or this user manual may be reproduced or distributed in any form or by any means without the prior written permission of Andromeda Software Inc. The program, and this manual, are licensed only for individual use on a single computer. Limitations on Warranty and Liability Neither Andromeda Software Inc, nor its distributors and dealers, make any warranties or representations, either expressed or implied, as to the software and documentation, including without limitation, the condition of software and implied warranties of its merchantability or fitness for a particular purpose. Andromeda Software Inc. shall not be liable for any lost profits or for any direct, indirect, incidental, consequential or other damages suffered by licensee or others resulting from the use of the program or arising out of any breach or warranty . Trademarks Series 1 Photography Filters, Series 2 Three D Filter, Series 3 Screens Filter, Series 4 Techtures Filter, Andromeda Shadow Filter, Andromeda Velociraptor Filter, Andromeda VariFocus Filter, Andromeda Measurement Filter, Andromeda Cutline Filter. Andromeda Series and Suite Filters are trademarks of Andromeda Software Inc. Adobe Photoshop is a trademark of Adobe Systems Inc. All other products are trademarks of their respective companies. Andromeda Cutline Filter Filter developed by: Donn Gladstone, Sumeet Pasricha, Steve Gray, Steve Myers UIDesign: Donn Gladstone, Lou Ann Barbeau, Sumeet Pasricha Technical Completion: Lou Ann Barbeau. Quality Assurance: Guy McCool, Lou Ann Barbeau, Third Eye Consultancy Engraving and Woodcut Imaging Research: Sumeet Pasricha, Barry Burns Documentation: Guy McCool, Lou Ann Barbeau, Barry Burns, Donn Gladstone, Sumeet Pasricha. Web Site Development and Support: Lou Ann Barbeau, Art Miller, Dave Dyer Office Sales Support: Jane Narramore, Elie Soriano, Carolyn Becker ©1990-2013 Andromeda Software Inc. Thousand Oaks, CA USA. Tel No. (805) 379 4109 On the Internet: www.andromeda.com iii. Table of Contents (For Installation, see “README” file accompanying product) 1.0 Help, QuickGuide and Troubleshooting 1 1.1 Help Installation (see README file) Helper Window Cutline Sessions Technical Support Andromeda Web Site Address 1 1 1 1 1.2 QuickGuide Cutline is for continuous tone gray scale images Cutline screens are combination line/dot screens: Filter isolates two tonal ranges for applying Cutline Filter isolates three tonal ranges for remaining settings Cutline’s “Stamper Tool” for directional engraving Start with a smooth gradient for Woodcut effects Photos are best engraved using a Cutline Screen 1 1 2 2 2 3 3 4 1.3 Troubleshooting Cutline Output appears pixelated Cutline Output shows patterns or moire Cutline in Right Preview Window shows moire Cutline spreads beyond the stamped position Nothing happens when using the Stamper Tool Using Color Images in Cutline Filter Bitmap or Pure Line Art Output 4 4 4 4 4 5 5 5 2.0 The User Interface Environment Annotated 1 6 2.1 The User Interface at a Glance 6 2.2 The User Interface Work Areas 2.2.1. The Preview Windows Section 2.2.2. The Preview Window Control Section 2.2.3. The Selection Controls Section 2.2.4. The Apply Cutlines Section 2.2.5. The Threshold Control Section 2.2.6. The Toolbox Section 2.2.7. The Cutline Design Section 2.2.8. The Helper Section 2.2.9. The Buttons Section 6 6 7 8 9 9 10 11 12 12 3.0 Sessions 13 3.1 Applying Basic Cutline Patterns 3.1.1. Cutlines in Shadows - Creating Woodcut 3.1.2. Cutlines in Highlights 13 13 14 3.2 Line Direction and Characteristics 15 3.3 Stamping 18 3.4 Cutline Contrast Session 3.4.1. Preparing the Portrait for High Contrast Cutlining 3.4.2. Selection of Cutline Variables to Optimize Portrait Cutlining 21 21 3.5 Woodcut Effect 3.5.1. Starting with Line Art and Edge Gradients 3.5.2. The Edge Gradients Advantage 3.5.3. A Completed Line Art WoodCut Horse 25 25 27 28 3.6 Engraving Effect 3.6.1. Engraving Simple Airbushed Illustrations 3.6.2. Engraving Complex Airbushed Illustrations 3.6.2.1.Fore & Background Method 3.6.2.2.Multiple Selections Method 3.6.2.3. Merging Engraving Lines in Multiple Selections 3.6.3. Engraving Tips 29 29 30 30 4.0 Glossary 23 34 35 36 iv. ANDROMEDA CUTLINE FILTER USER MANUAL 1.0 Help, QuickGuide and Troubleshooting 1.1 Help Installation Help: These instructions are in the README file accompa nying the product files. Helper Window: A Helper Window is at the bottom of the Cutline User Interface. As you pass the cursor over any UI item (buttons, windows, controls etc.), text in the Helper Text explains the item. Sessions: The manual you are reading has a Sessions Section. These are procedural and creative hands-on Cutline sessions contributed by Andromeda technical support staff. The sessions exercise the important features in the Filter to create stylized engraving and woodcut effects. Technical Support: Technical Support is available by calling us at 1805 379 4109 or by e-mail: [email protected] Web site: www.andromeda.com is a source of additional visuals and information related to the Cutline Filter product. Andromeda product demo’s are available free for downloading as well as full products for on-line purchase. 1.2 QuickGuide a) The Cutline Filter is intended for use on continuous tone gray scale images. This could be a photo or illustrations with gradient blends. The Filter converts the gray tones to an image consisting of pix els which are 100% white or 100% black representing the original image. This process is called screening. Continuous tone grays are screened to Cutlines. Page 1 b) Cutline screens are combination line/dot screens: A standard line screen represents gray tones in a photo or illustration by varying the thickness of black lines on a white background. However, in the Cutline Screen, as lines get thinner, angled ‘cuts’ appear in the lines, which causes them to break into dots. This produces an effect seen in classic engravings and woodcuts. Angled cuts in a standard line screen create a combination line/dot screen. c) The Filter isolates two tonal ranges for applying a Cutline effect. ‘Highlights’ (0-50%) is the normal case: in the lighter areas of the image, white cuts appear in the black lines as they get thinner. ‘Shadows’ (51100%) is the opposite: in the darker areas of the image, black cuts appear in the white lines as they get thinner . This choice applies to the whole image. Cutline is white cuts in the Highlights and black cuts in the Shadow areas. d) The Filter isolates three tonal ranges for applying the remaining settings. The three tonal ranges are: Highlights - This term refers to lighter areas of the image, it includes pix els with grayscale values of 0-33% Midtones: This term refers to the middle range of the image, it includes pixels with grayscale values of 34-66% Shadows: This term refers to the darker parts of the image, it includes pixels with grayscale values of 67-100%. Andromeda Cutline Filter Page 2 Filter isolates three tonal ranges in an image. Different settings may be applied to each Each tonal range may contain any one of four Cutline Screens and/or a different screening resolution or lines per inch (LPI). Optionally, you may apply the same Screen and LPI to all the tonal ranges. e) Cutline introduces a “Stamper Tool” for directional engraving: The direction and curvature of a Cutline screen can be designed and set in a “Stamper”. The act of stamping re-screens all the image pixels in the tonal range or within your selection. The Elliptical and Wavy Elliptical Cutline screens are used with the Stamper tool since they pro vide an extensive range of angle and curvature settings while designing. Stamp a different direction and curvature to follow directional selected areas of the image. d) Start with a smooth gradient blend from black (foreground) to white (background) for a Woodcut effects. Woodcut effects are generated by converting gradients to Cutlines at very low (5-15) LPI Page 3 e) Photos are best engraved using a single Cutline Screen Input photo is 600 DPI with contrast and brightness increased. The Cutline settings are: Straight Cultine screen, LPI value 40, Cutlines turned on in the Highlights tonal range (to generate white cuts). 1.3 Troubleshooting a) Cutline output appears pixelated. The input image is probably at a low resolution. On the right, the same Filter settings as above were used but the input image was at 150 LPI, and some pixelation has occurred. The input image DPI must be at least 5 times the screening LPI. Here the screening LPI is 40, so the input image must be at least 200 DPI. For great results use a ratio of higher than 5:1. b) Cutline output shows patterns or moires. Wavy, Elliptical and Wavy Elliptical Cutline screens show patterns at a high LPI setting. Assuming the input image is at 300 DPI, these screens are best at lower LPI (5-30 LPI range). When viewing the Cutline Filter output using these screens, make sure that the output is being viewed at 100% zoom. Andromeda Cutline Filter Page 4 c) Cutline in Right Preview Window shows moires. View the cutline output result in the right window at Zoom Factor 1:1. (“:1” in lower right corner of left and right preview windows). If you are still seeing moires lower the LPI to below 60 for straight cutlines and below 30 for wavy and elliptical cutline screens. d) Cutlines spreads beyond the stamped position. This happens when there is no Selection in your input image and there are gray tones outside the stamping position. When you drag the Stamper to the Preview Window and stamp your image, the curves you see in the immediate local area are exactly the same as the design in the Stamper Thumbnail. However, as you extend out from the area being stamped, the elliptical line pattern follows through and extends to all the image pixels within the current tonal range selected, not just the local area being stamped. To contain the cutline screening within an area, come into the Filter with a selection (made in the host application). With a selection showing in the Preview Window, the stamping may be done outside the selection or inside the selection. Cutlines will be applied inside the selection. (See “Session” on Stamping, Woodcut Effects and Engraving Effects in the Customer Manual for more insight into Selections and Stamping) e) Nothing happens when using the Stamper Tool. Check to see if the area being stamped is within the current tonal range. f) Engraving Color Images Cutline screening is normally done on grayscale images, but color images (RGB and CMYK) may also be screened. Although this process does not produce the same accuracy as conventional color processes, it may be preferred for artistic reasons. Each color channel is screened by the Cutline Filter, producing a color result. g) Bit Map or pure Line Art Output You must convert your screened grayscale image to bitmap before printing, otherwise your printer may screen the results again. This is done in the Host application after Cutline renders its result. From the Adobe Photoshop menu choose Image>Mode>Bitmap. In the Bitmap dialog box select 50% Threshold, and click OK. Page 5 2.0 User Interface Environment Annotated 2.1 The User Interface at a Glance The Cutline Filter opens with the main User Interface shown below: 2.2 The User Interface Work Areas The primary “work areas” in the User Interface are: 2.2.1 The Preview Windows Section: These windows provide previews of the Input Image and current Cutline design effects on the Input Image. Design changes are automatically reflected in the preview windows. (1) The Input Preview Window: This window shows the “host” input image. The Magnification, Box or Stamper tools can be directly applied in this window. (2) The Output Preview Window: Output effects are displayed in this preview window. The Magnification, Box or Stamper tools can be applied in this preview window also. (3) The Horizontal Scroll Bar: Movement of the slider handle in the hori Andromeda Cutline Filter Page 6 zontal scroll bar provides the user with the capability to 1-> 2-> scroll horizontally across the image after it 4-> has been “zoomed in” beyond the “fit in 5-> 3-> window” setting. 4) The Vertical Scroll Bar: Movement of the slider handle in the vertical scroll bar provides the user with the capability to scroll the image vertically after it has been “zoomed in” beyond the “Fit in Window” setting. (5) The Zoom Factor Display: This numeric display indicates the current “zoom” or magnification factor for the specific preview window. “4:” means a 4 to 1 ratio i.e. the image in the preview window has been magnified to 4 times its actual size. “2:” means a 2 to 1 ratio. “1:” represents the actual size of the image. “:2” means a ratio of 1 to 2 i.e. the image in the preview window has been de-magnified to 1/2 of its actual size. Notice that when manipulation of the Magnify Tool sizes the image to “Fit In Window” that the scroll bars disappear since they are no longer needed. 2.2.2 The Preview Window Control Section: Preview Window “linking” and unsharp masking are controlled in this section. Dynamic pixel feedback is displayed. (6) The Sync Checkbox: This checkbox activates 6-> <-8 dynamic and automatic “magnification and scrolling 7-> synchronization” between the Input Preview Window and the Output Preview Window. When the Magnification tool is clicked in either preview window, corresponding magnification changes occur in the other preview window. Unchecking the checkbox toggles the synchronization off so that subsequent magnification tool use in either preview window produces corresponding results in that window while the other preview window remains unchanged. (7) Enhance Photo Checkbox: When this box is checked, the Input Image is sharpened before it is screened. The values applied to the Input Image are an amount of 350 and a radius of 5 pixels. This causes the image to have sharper details and crisper edges (the opposite of blurring). Enhance Photo applies to the entire image. Page 7 (8) Pixel Darkness Display: This display is activated whenever the cursor is placed in either preview window. The percentage number displayed in the box under the preview windows changes dynamically as the cursor is moved in the preview window. The value displayed represents the grayscale pixel darkness for the pixel at the current cursor location. 0% represents white (a pixel value of 255) and 100% represents black (a pixel value of 0). For RGB images, the RGB values are averaged, and for CMYK, an equivalent conversion to grayscale is performed. 2.2.2 The Selection Controls Section: Selection controls such as Tonal Range, LPI value and Screen Type are located here: (9) Select Tonal Range: If there is a selection active in your image prior to entering the Filter, this option is not available. If there is no selection, this pull-down menu provides the user with the capability to select a range of tonal values which determine the area in the image where the Screen Type, LPI, and Apply Cutlines will be applied. Each group of settings is bonded to its tonal range and these settings are applied independently with respect to each tonal range. If “All” is selected, the current settings apply to 9- > the entire image. 10 - > 11- > (10) Select LPI: This pull-down menu provides the user with the capability to select a specific “screened lines per inch” value for the output image. High values for LPI should be avoided since Cutlines are more effective at very low LPI values. If you choose a value that is greater than 1/5th of your input image resolution, cutlines will automatically become disabled and a standard line screen will be applied to the input image. For example, if the input image is 300 DPI, the LPI value chosen must be 60 or less, however much lower values are recommended. (11) Select Screen: Clicking on one of the diamond buttons selects one of the four types of screens that may be applied to the input image: Standard Cutlines, Wavy Cutlines, Elliptical Cutlines or Wavy Elliptical Cutlines. A specific type of screen can be “bonded” to a tonal range by first selecting a tonal range and then clicking on the diamond button to select the specific screen type desired. Cutlines: Clicking on the Cutlines diamond sets the current screen Andromeda Cutline Filter Page 8 to Straight Cutlines at a 13 degree angle. Wavy Cutlines: Clicking on the Wavy Cutlines diamond sets the current screen to Wavy Cutlines at a 13 degree angle. Note: To avoid moire patterns, the selected LPI value should be set to a small percentage of the image dots per inch (DPI) value. Below 10% is recommended to obtain optimum Cutline aesthetics. Elliptical Cutlines: Clicking on the Elliptical Cutlines diamond will set the current screen to Elliptical Cutlines. (See the Ellipse Design section for more information on designing Elliptical cutlines). Wavy Elliptical Cutlines: Clicking on the Wavy Elliptical Cutlines diamond will set the current screen to Wavy Elliptical Cutlines. (See the Ellipse Design section for more information on Wavy Elliptical cutlines). 2.2.3 The Apply Cutlines Section: This section contains selections for determining which areas of the image will be affected by the specific Cutline settings and what type of cuts will be applied. (12) Apply Cutlines to: Clicking on the “High12-> lights” affects the lighter areas of the image. White cuts will appear in the black lines as they become thinner. The “Shadows” selection will produce the opposite effect. In the darker areas of the image, black cuts appear in the white lines as they get thinner. Either of these choices applies to the entire image, and is not affected by which tonal range is currently selected. 2.2.4 The Threshold Control Section: This group of thumbnail windows illustrates various “mini-previews” of threshold (see glossary) settings applied to a specific “test” area of the image. (13) Original, More, Current and Less Thumbnails: The Original thumbnail contains a thumbnail view of the area inside the box tool location in the input and output preview windows. The Current thumb13 - > nail contains a thumbnail view of the current Cutline settings applied to the Original thumbnail area. The More and Less thumbnail previews illustrate the effects of more and less (the increment is determined by the threshold slider) threshold values, relative to the Current thumbnail view. They are also active as “buttons” so that clicking on one of these windows automatically applies the incremental 14 - > Page 9 change in threshold and the remaining previews are immediately adjusted accordingly. (14) Fine/Coarse Threshold Slider: This slider varies the incremental value of the More and Less thumbnail adjustments. Settings towards the Fine end of the slider produce subtle visual differences in threshold (see glossary) change when the More and Less thumbnail windows are clicked. Settings toward the Coarse end of the slider produce more dramatic visual changes when clicking the More or Less Windows. 2.2.5 The Toolbox Section: Four tools in the Cutline Toolbox provide the user with the capability to perform various operations in the Preview Windows. 15) The Magnify Tool: Magnification and de15-> <-16 magnification of the input and output images is 17-> <-18 performed by clicking on the Magnify Tool to select it. Subsequently, when the cursor is passed over either preview window, it turns into a magnifying glass icon. Clicking in either preview window will produce a magnification effect upon the preview image. Note: When “de-magnification” is desired, simply hold down the ALT key (for Windows) or the OPTION key (for Mac) and the “+” in the magnifying glass icon will turn into a “-”. As long as the key is held down, subsequent clicks in either preview window will result in demagnification of the preview image. (16) The Box Tool: The box in either preview window contains the section of the preview image that will be represented in the Original, Current, More or Less thumbnails. The Box Tool is used to move the box around in either preview window. Clicking on the Box Tool activates the arrow cursor and when the cursor is clicked-dragged in either preview window, the box moves to that location and the corresponding thumbnails are immediately updated to reflect the content of the area of the image enclosed by the boxes new location. Note: The boxes in both preview windows always operate synchronously so that movement of a box in either Preview Window is immediately reflected by a corresponding box movement in the adjacent Preview Window (The Sync checkbox toggling only applies to magnifica Andromeda Cutline Filter Page 10 tion/de-magnification and scrolling of the preview windows). (17) The Stamper Tool: When Ellipses or Wavy Ellipses is selected, the Stamper Tool can be used to set the origin position of the angle and curvature that is represented in the Stamper Thumbnail. Clicking on the Stamper Tool converts the cursor to a “cross-line” box when it is passed over either preview window. Clicking the cursor at a position in either preview window creates an application of the ellipse design with the origin point at the center of the cursor. (18) Normal Display Tool: When the filter is entered with no selection, toggling between Normal Display mode and Shadow, Midtone, or Highlights Only Display mode occurs when this tool is clicked. The effects of this tool appear when the tool is clicked on (clicking in either preview is not required). The effects are displayed in the Input Preview Window only. 2.2.6 The Cutline Design Section: The tools in the Cutline Design section provide the user with the capability to “pre-load” the Stamper Tool with a customized cutline design before experimental test stamping is performed in either Preview Window. These tools are active only when elliptical cutlines or Wavy elliptical cutlines are active. These tools are used to manipulate curvature and angle so that you can design a desired natural curvature for a specific location in the Input Image. The geometry of the ellipse is used by the Filter for customizing the angle and curvature. (19) Curvature Slider: This slider adjusts the curvature of the design displayed in the Stamper Thumbnail and applied by the Stamper Tool. Lower 19 - > 20-> values provide tighter curvature while higher value settings create a more subtle visual curvature effect. (20) Angle Slider: This slider adjusts the angle of the design displayed in the Stamper Thumbnail and applied by the Stamper Tool. The range of slider rotation values spans from -180 to +180 degrees. Page 11 21) The Stamper Thumbnail: When Ellipses or Wavy Ellipses is selected in the Select Screen menu, this thumbnail will reflect the combination of curvature and angle settings designed by the Cutline artist for subsequent application in either preview window with the Stamper Tool. 21-> Note: This thumbnail also appears in either preview window when the Stamper Tool is chosen and subsequently clicked and held down. 2.2.7 The Helper Section: The Helper Section provides valuable “online” information about the User Interface. (22) Helper: As the cursor is moved to different functional areas of the User Interface, text describing the functional area or item is dynamically displayed in the Helper Window. Note: The cursor must be placed on the specific item in order for its corresponding helper information to be displayed. 22-> 2.2.8 The Buttons Section: High level commands and information about the Filter are accessed in this group of buttons. 23-> 24--^ 25--^ (23) About Button: When this button is clicked, a splash screen is displayed that describes Andromeda Software and its products. (24) Cancel Button: Clicking on the CANCEL button will initiate an EXIT from the Cutline Filter and return control back to the host program without rendering current preview effects on the Input Image. (25) OK Button: Clicking on the OK button will render the effects shown in the preview window on the Input Image and return control to the host program. The current settings are saved upon exit from the filter when OK is clicked. Note: It is important to remember to convert your screened image to bitmap after rendering the Cutline results. This will prevent your printer from screening your image again before printing. In Photoshop choose Image>Mode>Bitmap. Then select 50% Threshold and Click OK. Andromeda Cutline Filter Page 12 3.0 SESSIONS 3.1 Applying Basic Cutline Patterns 3.1.1 Cutlines in Shadows - Creating Woodcut Effects Cutlines that are applied to the 50-100% gray values (Shadows) of your image create a crosshatch effect. The darker the gray value the thicker the lines become. As the gradient lightens the lines begin to taper. To ensure a crosshatch effect, keep most of your image shading in the darkest half of the gray values where 100% is black. The following steps were used to create the final image below: 1. Create or Open a simple image in Photoshop and select the area you want to be shaded. SHADING FOR WOODCUT EFFECTS: --Always use a gradient tool to apply the shading within your image or selection this will allow the Filter to render clean nicely tapered lines. --Use the airbrush tool with a large brush, a light gray value (10%) and about 30% opacity, to lighten the outer edges of your selection. This will prevent the gradient from being too light which causes the lines to extend too far out at the ends, or too dark which causes the lines to cut off too suddenly. Lightly shading the edges also adds some dimensionality to the image. 2. Apply shading inside the selection using the guidelines above. 3. Enter the Filter and select the settings shown in the example. The Threshold setting (not shown) is 127 so that no shift in the gray values will occur. 4. If either Elliptical Screens or Wavy Ellipses are used, you will have the option to use the Stamper Tool. Click on your image with the Stamper Tool active to place or change the line screen shown in the thumbnail box. Then you can use the Angle and Curvature sliders to fine tune the Page 13 line placement. The stamper tool icon in the example above shows the placement of our choice for this image. Line positioning is covered in the following Session. 3.1.2 Cutlines in Highlights The Cutline Filter allows the user to apply the Cutline effect to images either in Shadows or in Highlights. Cutlines in Highlights are applied to the 0-50% gray values (Highlights) of your image. As the gradient lightens, the line patterns thin gradually to a dot pattern as the lines are cut. To ensure a Cutline effect, keep most of your image shading in the lighter half of the gray values where 0% is white. 1. Create a selection in Photoshop that represents the area you want to be shaded. 2. Review the tips on SHADING FOR WOODCUT EFFECTS in Section 3.1.1. Apply shading inside the selection using the gradient tool. Use mid range to light gray tones to create the gradient. The darkest gray value in our shaded image is 58%. Remember that the “cut line effect” will only apply in the 0-50% gray tones. Then use the airbrush around the edges with a light gray value (we used white here) to fine tune the blending out of the gray and give your image more dimension. 3. Enter the Filter and select the settings shown in the example. The Threshold setting (not shown) is 127 so that no shift in the gray values will occur. 4. We used Elliptical Cutlines here and then used the Angle and Curvature sliders to fine tune the line placement. The stamper tool icon in the example above shows the placement for this image. The Angle and Curvature Sliders are explained in more detail in the next Session. Andromeda Cutline Filter Page 14 3.2 Session on Line Direction and Characteristics. The objective of this session is to help the user become more familiar with the unique Cutline Filter engraving tools for controlling the direction and characteristics of the lines created by the Filter. Line Direction Line direction is a key element to creating engraved effects. This is a simple exercise to try within the Filter with any simple image. We shaded a clipart image to serve as an example for the following session. But you can create a simple circle, apply a gradient within a selected area, and follow the exercise below, or just read on. 1. With your selection active, Select Andromeda > Cutline from the Filters Menu, and make the following selections within the Filter: LPI:15 Select Screen: Elliptical Cutlines Apply Cutlines to: Shadows Curvature :0 Angle:0 Threshold:127 fig Curvature and Angle Tools and Display 2. Select the Stamper Tool from the Toolbox. Move the cursor to the position the Stamper Icon on your image where you want to apply the line pattern, and click to apply the screen. Observe that the Line pattern dislpayed in the Thumbnail Box above is applied to your image directly under the center of the Stamper tool. The Etched lines on your image are the result of the elliptical lines as they continue out from the point where the Stamper was applied Apply Stamper Page 15 3. Now change only the Curvature Slider. This increases the overall radius of the Ellipse. Notice how the line position in your image and in the Thumbnail changes relative to moving the slider. The curved lines “loosen” relative to their previous position. Change Curvature Thumbnail Display We chose the setting in the display above to achieve the etched pattern in the apple as shown here. 4. Adjust the Angle Slider in both directions and again observe the changes that occur in the Thumbnail display and in your image. The Angle Slider adjusts the angle of the ellipse by allowing for 180 degree rotation in either direction. Ellipse Angle Rotated to -54 degrees The positioning of the Curvature and Angle of Change Angle the ellipses is all relative to the position of the Stamper Tool. We left our Stamper Tool in the same position throughout these examples to best demonstrate the behavior of each of the three Tools. Line Characteristics The Select Screen Option: Many features in the Cutline Filter serve to give the user choices when applying the engraving effects to their images. One that is very important is choosing the right screen for your image and desired effect. The Cutline Filter offers four line patterns best suited for engraving and wood cut effects. From these four patterns there are many variations. The user should select the screen that is most appropriate for their image. Andromeda Cutline Filter Page 16 Each of the four screens available adds a unique characteristic or engraving “style” when applied. With a simple image for demonstration, click through the following Screen choices within your Filter interface and observe the different effects on your image. Cutlines: Simple straight lines that are set at a fixed 13 degree angle for better line quality. See our output below for comparison. Using straight lines tends to offer a more mechanical or exacting effect on your images than the others. Wavy Cutlines: Wavy lines that are also set at a 13 degree angle and are also not adjustable in wavelength or height or angle. These tend to soften images somewhat, and may enhance contours and depth in some areas of your image. Elliptical Cutlines: Concentric Ellipses which allows the use of the Stamper Tool and Angle and Curvature sliders. The user can strategically place the curved lines to engrave and enhance any image or selection and is best suited for smooth surfaces. Wavy Ellipses: Concentric Wavy Ellipses which also invites the use of the Stamper Tool and adjustment sliders. Working with this screen may require some trial and error to get the best placement, but is well worth the effort. Wavy Ellipses can add and enhance the surface contours of an image, and adds a character all its own. Page 17 3.3. Session in Stamping Essentials This session brings together in one place, information presented in this manual, on the Stamper Tool and its productive use. Availability: The stamping functionality is only available when either the Elliptical Cutlines button or the Wavy Elliptical Cutlines button is activat ed. The Tools: A Stamper Thumbnail, Angle Slider and the Curvature Slider. Use: You may need to design a cutline curve (a custom contoured screen) for your engraving. The stamping tools let you shape and angle curves. The design process is visible in the Stamper Thumbnail. Once the design is set, to stamp the custom curve on a specific area of the image, select the stamp icon in the tool box, move it to either the Left or Right Preview Window and click down over the image. The curves designed and visible in the Stamper Thumbnail, will stamp at the stamp ing position. Andromeda Cutline Filter Page 18 What happens when you stamp: The center of the Stamper Thumbnail is also the center at the stamping position. Note that the set of curves (the screen) in the Stamper is a section of a larger elliptical screen. The curve design in So when you stamp, starting at the stamping posi the Stamper Thumbnail before tion, all image pixels in the tonal range selected will you stamped be affected (screened). To contain the stamping to an area of the image, come in with the area selected in the host program. See Sessions for Woodcut effects on containing the spread of stamping. Your stamping position. The Stamper Thumbnail flashes at the stamping position confirming the curve design. The curves in the Stamper are a section of a larger elliptical set. All image pixels in the selected tonal range are screened. In this case gray tones are in the neck only. The result The screening was contained by coming into the Filter with a selection Changing the angle and curvature after stamping : After stamping, the stamper icon will be drawn over the image as a reminder of the stamper position. To change the angle and curvature, you do not need to stamp again, simply changing the ‘Curvature’ and ‘Angle’ sliders will automatically update the image once it has been stamped. Nothing happens when you stamp: check to see if the area being stamped is within the current tonal range. You may have selected Highlight tonal range, however the area you are stamping has gray scale values that do not fall within that range (170-255) where 255 is completely white. You may Zoom out in the Right Preview Window and stamp in the Left Preview Window to notice any changes. Page 19 Stamping methods: 1. Using Angle and Curvature sliders, design the cutline curves and then stamp. 2. Independent of the design set in the Stamper, stamp the area first and then tweak the ‘Angle’ and ‘Curvature’ sliders, watch the area till the curves flow in the desired direction. The later technique is more pro ductive when you are matching an engraved area to an adjacent area that has been engraved. 3. Stamping outside or around the area of interest. With this method you are stamping the center of the curves (visible in the Stamper Thumbnail) to different positions in the image. The result is that the area of interest is being screened by a different curvatures since it is away from the center. Therefore different curvatures at a given point can be achieved without working the Angle and Curvature sliders. 4. For large images, stamp outside the selection in the Left Preview Window (Zoomed out) while watching the results in the Right Preview Window (Zoomed in). Andromeda Cutline Filter Page 20 3.4 The Cutline Contrast Session Objective : The objective of this session is to illustrate procedures for creating interesting variations of standard Cutline screening by significantly increasing the Contrast value in a grayscale portrait photograph in Photoshop before entering the Cutline Filter. 3.4.1 Preparing the Portrait for High Contrast Cutlining Step 1: The grayscale “Forties Gal” image was resized in Photoshop to Page 21 300 DPI and 4.3” wide by 5.3” high (you can use any grayscale portrait photo....however, for best results, do not re-sample the image up from its original scanned resolution). Step 2: Experiment with various incrementally higher contrast values in Photoshop by selecting Brightness/Contrast from the Adjust menu which appears when Image “pull-down” menu is opened. Image --> Adjust --> Brightness/Contrast. Increase contrast until significant portions of the portrait contain “white only” sections as illustrated below. Contrast was raised to a value of “40” from a zero value when the image was opened. Andromeda Cutline Filter Page 22 Step 3: After choosing a final contrast selection that creates “white only” areas in the image but does not detract from the original image aesthetics, save the image. 3.4.2 Selection of Cutline Variables to Optimize Portrait Cutlining Step 1: Choose “Cutline” from the Photoshop Filter pull-down menu to open the Cutline Filter UI. Step 2: Set Select Tonal Range to Highlights. Step 3: Select 35 LPI and click on the Wavy Cutlines Diamond in Select Screen in order to achieve an effect that is “softer” than the straight Cutlines. Set Tonal Range to Midtones, select 35 LPI and click on the Wavy Cutline Diamond. Set Tonal Range to Shadows, select 35 LPI and click the Cutline Diamond to create straight Cutlines in the dark background areas. Step 4: Select Highlights (0 - 50%) in the “Apply Cutlines to” section, to apply the “cut” lines in the highlighted areas of the image. Since most of the face area in the portrait is highlighted, this selection will enhance portrait aesthetics by “softening” the highlighted areas. Check the Enhance Photo box to turn on unsharp masking. Page 23 Step 5: Choose a value for Select LPI that is approximately equal to 10 12% of the original image dots per inch (DPI) value. (In this case, since the original image was 300 DPI, we chose 35 LPI for the Cutline screening lines per inch value). Step 6: Render the image by clicking on the OK button. Examine the Cutline screening effects on your output image. Step 7: Experiment with various “plus or minus” increments in LPI value, render and compare the output for aesthetic differences to determine the best LPI value. For more variation, open your original 300 DPI image, select a different contrast setting and repeat the steps in this section. Andromeda Cutline Filter Page 24 3.5 Woodcut Effects In this method, to convert simple Line Art from Photoshop or rasterized versions of line art from Adobe Illustrator or Macromedia Freehand™ to a Woodcut effect, individual selections are best defined area by area to follow logical contours of shapes. Next, these selections are filled with a gradients. Finally, the selection is stamped with an elliptical cutline screen. 3.5.1. Creating Woodcut Line art. Over the next few pages, let’ s take this simple rasterized Line Art horse and turn it into a Woodcut image, step by step. Selections and Gradient fills will be done in the host appli cation program. for this session we will use Adobe Photoshop™ as the host. 1. Whenever possible, use the Magic Wand, to define the entire shape which is to be converted. You can use the lasso tool if the shape is open and does not lend itself to the wand. Page 25 2. Next use option/alt lasso to cut selec tion in half to protect opposite side. For larger shapes, (neck) selecting each side separately allows you to add volume while better controlling the contouring. 3. To exploit the full range within the selection, be sure to place the gradient starting point directly on the dark side of the selected line edge and then drag (black to white) across the selection. If you are selecting by hand-lasso, skip step 2, but make sure the marching ants hug or slightly overlap the dark side of the selected line edge.This will to insure a clean conversion. Tips for Edge Gradients 1. In the host application, be sure to restore the foreground/background default colors (Black and White)and use the default “normal” fore ground/background gradient setting in the gradient menu. 2. When dragging gradients, be sure not to drag the stopping point too close to or beyond the far edge of the selection- this will prevent a hard edge on the light side. Drag the gradient in same angle and direction as the intended contour. 4. Enter the filter and select lpi. For most images, lower lpi settings - even in the single digit range (custom) are good for creating the kind of line thickness associated with hand carved woodblock lines. Stamp in the left side window to position the elliptical line set, adjust angle and curvature to match the contour, and hit the O.K. button once you’re satisfied. Andromeda Cutline Filter Page 26 5. You’re back. It’s time to move to the opposite side of the shape for the next selection. Repeat steps 1 through 4 and continue the process until completed. Notice that once a shape has been par tially converted the magic wand will often allow you to skip over step 2.Things should move more swiftly once you get the hang of the tools in the filter . The two illustrations below demonstrate both how the selection/stamp ing process continues shape by shape, as well as showing how the use of Wavy Elliptical Cutlines can add more variety and interest to an engraved look by affording greater artistic control in matching implied contours. Here the opposite side of the neck has been selected, gradient filled, and then stamped out with Wavy Cutlines. Now the process continues section by section following a pre-determined plan. 3.5.2. Edge Gradients are best for Creating Woodcut Line art. There are significant advantages in using gradient fills rather than airbrushing shaded areas by hand. By dragging full (100%) gradients, Photoshop can introduce as many as 255 points on the grayscale spec trum. The stamp can then produce a rich and gradual transition result ing in delicately tapered line and a cross cut look synonymous with tra ditional woodcut line quality. When you use a full gradient, expect to see about one half of the total conversion to show the cutline hatch. Page 27 3.5.3. A Completed Line Art WoodBlock Horse This particular example shows the use of gradient fills with “apply cut lines to” shadow. Elliptical Cutlines were selected. Also a variety ofLPI settings were chosen for different shapes and conversions through out the piece. If drawn line by line, this final rendering would have been extremely time consuming. Andromeda Cutline Filter Page 28 3.6 Session in Engraving. In this session, discover engraving illustrations which already feature shading such as airbrush or water color, in which individual selections are created in the host application simply to position and constrain the stamper to specific areas. You will find that fewer selections are neces sary than that required for the Session on Woodcut Effects. This is especially true if you use the Wavy Elliptical Cutlines screen. As men tioned elsewhere in the manual, the stamping functionality is only avail able when either the Elliptical Cutlines button or the Wavy Elliptical Cutlines button is activated. 3.6.1 Engraving Simple Airbushed Illustrations For simple selected images, a single conversion with Elliptical Cutlines can handle most basic shapes. For similar shapes that are slightly more complicated, Wavy Elliptical Cutlines can offer more flexibility. Don’t under estimate Cutline technology - even extremely complicated imagery can be converted convincingly with a well placed stamp. Here are some selected single pass samples: a. Air Brushed Dolphin Sample - Grayscale Selected Input Image 300 dpi. Created in Photoshop. b. Single Selection Conversion Select Screen - Elliptical Cutline Cutlines applied to “Shadows” lpi @ 45 Curvature set to 26 Angle set to -76 c. Single Selection Conversion Select Screen - Elliptical Cutline Cutlines applied to “Highlights” lpi @ 45 Curvature set to 26 Angle set to -76 Page 29 Levels adjustment on input image darkened to 186. Same conversion settings as sample b (above). Darker levels with “Shadows” bring out more cutline in the conversion. Levels adjustment on input image lightened to 76. Same conversion settings sample c (above). Our porpoise to bring out more cutline using lighter levels with “Highlights”. 3.6.2 Engraving Complex Airbushed Illustrations 3.6.2.1. Foreground/Background Method. This approach uses only several large (foreground/midground) selections, each utilizing the line flexibility provided by the waves along with selective stamper place ment, to quickly match overall input image contours.The Wavy Elliptical Cutlines screens is ideal for this method and in general for working on a tight deadline. Foreground Background Foreground Selection Make a duplicate layer of your input image. Base your selections on a quick analysis of the (foreground / midground) relationship in the input image. Lasso the foreground selection first, working top to bottom. Andromeda Cutline Filter Page 30 Enter the filter... Select Screen - Wavy Elliptical Select LPI - set to 15 Apply Cutlines to - Shadows Click - Magnifier Click - center of selection once. Click - Stamper Click - center of selection once. Drag - Curvature slider to 50. Drag - Angle slider to match desired “overall” elliptical line direction for the selection. Select LPI - Reset to desired look. Drag - Curvature slider back to the left for optimum look. Pull back if bullseye begins to show in selection. (Optional) Apply Cutlines to Highlights instead of Shadows if you prefer. Foreground Converted Tip: Higher lpi settings in the background selections will enhance of feeling of depth. Wavy Elliptical Cutline Pony Saved duplicate layer has been blended at 50% opacity. Be sure the Enhance Photo button is activated and the Synchronize Window button is not activated (defaults). Page 31 3.6.2.2. Multiple Selections Method Make a duplicate layer of your input image. For precise control over the elliptical line contour direction, work with Elliptical Cutlines and make an onion skin that plots basic shapes and provides directional arrows assisting in placing selections that follow contours and use of separate shapes. Keep this semi-transparent un-activated layer handy for reference. Onion Skin Selection Technique: If you ensure that Threshold setting in the Filter is 127 or below, the Cutline conversion won’t effect a light background on an input image, save time by making general selections which can include the white areas surrounding your image. Lasso this pony with total abandon... thanks to the white background! Maybe you could practice your Magnetic Lasso skills some other time. After the initial conversion, keep subsequent selections flush along the image portion to prevent gaps or overlaps between elliptical line sets. Employ the Magic Wand (tolerance set to 15) to help - it can often distinguish between converted areas and the fresh grayscale you’re gathering up for the next selection (while holding the shift key down). Andromeda Cutline Filter Page 32 Enter the filter with your first selection... Select Screen - Elliptical Cutlines Select LPI - set to 15 Apply Cutlines to - Highlights Click - Magnifier Click - center of selection once. Click - Stamper Click - center of selection once. Drag - Curvature slider to 50. Drag - Angle slider to match desired “overall” elliptical line direction for the selection. Select LPI - Reset to desired look. Drag - Curvature slider back to the left for optimum look. Pull back a little if bullseye begins to show in selection. Merge with dominant line direction of previous conversion. Tip: Simplify merging process by running lasso selections along natural highlights and lines that define shapes within the image whenever possible. Elliptical Cutline Pony - Note: Elliptical line patterns follows the prescribed onion skin guide. Page 33 3.6.2.3 Merging Engraving Lines in Multiple Selections Adjusting the ‘Angle’ and ‘Curvature’ sliders after stamping an area, updates the cutlines allowing visual matching with adjacent cutlines. The elliptical pony is again used as an example. While adjusting the Curvature slider slowly from the left, keep a sharp look out - this is your oppor tunity to blend previously converted lines into smooth transitions with future sets. Slight re-adjustments of Angle can help. Similar LPI lines are often easier to blend, however an LPI adjustment can sometimes help match compressed lines. Here’s where it can get tough - note that while at the top of the selection line sets merged well, at the bottom they did not. Be alert to these conditions so you can apply more curvature to make both ends match. Switch to Wavy if the going gets tough or the tough get going. Andromeda Cutline Filter Page 34 3.6.3 Engraving Tips 1. When Merging Engraving Lines use a pencil tool (black and white) under magnification to help merging traffic flow smoothly in congested seams if you’re missed a little. 2. As points of departure, line-art, watercolor, air brush, and photo imagery, all lend themselves to Cutline digital engraving. Regardless of the effect you desire, preparing your image (minimum 300 DPI) to add extra dimensionality prior to conversion is a good idea, since screening tends to flatten imagery. Increase range in mid-tone val ues (Auto-levels - Levels), to build up shading (plasticity). 3. Less is more in creating contour selections. Fewer elliptical line sets can offer rest for the viewer ’s eye in a busy composition. 4. Saving a duplicate pre-conversion layer in the original input image for the purpose of blending it (50% opacity) with the engraved conversion layer can create the look of a hand tinted engraving. This classic hand tint was achieved when artists brushed a wash over their etched lines to embellish tone. Page 35 4.0 Glossary User Interface buttons, sliders, windows and terminology surrounding the Cutline Filter are in this section. About Button: Press this button to display information about Andromeda Software Inc. and its products, as well as how to get in touch with us for technical support and sales. Click the mouse over the Splash Screen or press the return key to get back to the Cutline Filter. All: Select this Tonal Range to apply the same settings to the whole image. Only use this if you don’t want to apply different settings to Highlights, Midtones, and Shadows. (If you selected part of your image using a selection tool in the your host program before entering the filter, ‘All’ is automatically selected because Cutline assumes the selection is being used to define the area to apply the settings, not the Tonal Range.) Angle Slider: This control adjusts the Elliptical Angle which will be displayed in the Stamper Thumbnail and applied by the Stamper tool. If the image has already been ‘Stamped’, the image will automatically be updated to the new angle. Apply Cutlines to: There are two choices offered: Highlights (0-50%) and Shadows (51-100%). ‘Highlights’ is the normal case: in the lighter areas of the image, white cuts appear in the black lines as they get thinner. ‘Shadows’ is the opposite: in the darker areas of the image, black cuts appear in the white lines as they get thinner. This choice applies to the whole image, irrespective of which tonal range is currently selected. Box Tool: Use this tool to control what is displayed in the ‘Original’, ‘More’, ‘Current’ and ‘Less’ thumbnails. Select the Box Tool by clicking on the rectangle icon in the Toolbar. When the cursor is over one of the two large display windows, the arrow cursor will point to the upper right to indicate the tool is active. Click and drag to move the view box displayed in the window. This box indicates the portion of the view displayed in the four thumbnail boxes. The thumbnail views are always 1:1, which is why the indicator box in each large window grows in size as you zoom in they always encompass a fixed size in pixels. Cancel Button: Click on this button to exit the Cutline Filter and return to the host program without doing anything. Andromeda Cutline Filter Page 36 Current Thumbnail: This thumbnail previews a 1:1 section of the screened output image with no changes. Use the Box Tool to control the view position of this thumbnail. Custom: Select this option from the ‘Select LPI:’ dropdown list if you want to use a value for Lines Per Inch which is not on the list. A minidialog will pop up to allow you to enter your new value for LPI. Avoid using high values for LPI, as Cutlines are more effective at very low LPI values. In fact, if you choose a value which is greater than one fifth of the resolution of your input image, Cutlines will be disabled and you will get a standard line screen. For example, if you are working with a 300 DPI image, the LPI setting must be 60 or less, but much lower values 30 LPI and below are recommended. Cutlines: This is the screening effect produced by the Cutline Filter. A standard line screen represents grayscale values by varying the thickness of black lines on a white background. In the Cutline Screen, as lines get thinner, angled ‘cuts’ appear in the lines, which causes them to break into dots. This produces a very attractive old-fashioned woodcut look. Cutlines are most effective at very low LPI values, in the range of 10-30. The Cutlines and Wavy Cutlines are rendered at a fixed 13 degree angle to avoid anti-aliasing problems and produce lines with smoother looking edges. Curvature Slider: This control adjusts the Elliptical Curvature which will be displayed in the Stamper Thumbnail and applied by the Stamper tool. If the image has already been ‘Stamped’, the image will automatically be updated to the new curvature. Display Switch: This control is on the Toolbar (the sphere icon). It is a switch which controls the display in the left Input Photo Window. If off, the display shows the original input photo. If on, the display shows the Highlights, Midtones, or Shadows, depending on which Tonal Range is currently selected. For example, if the current Tonal Range is ‘Midtones’, then Midtones are displayed in white, and non-midtones (i.e. Shadows and Highlights) are displayed in black. If ‘All’ is selected for the Tonal range, or if there is a selection, this control is disabled, and the display returns to the normal Input Photo display. Dots Per Inch (DPI): The image resolution assigned in Photoshop which represents the number of dots/inch available to represent graphic detail. It can be measured along either axis. Page 37 Elliptical Angle: This angle refers to the rotation of the major axis of the ellipses. Elliptical Curvature: This is the amount of curvature of the lines at the point being stamped. The ellipses have a fixed 2:1 ratio of major to minor axis, so the varying curvature is achieved by adjusting the radius (the distance between the center of the ellipses and the point being stamped). As the center is moved away from the stamping point, the local curvature decreases. Elliptical Cutlines: This term refers to using the Cutline technique on a screen composed of elliptical lines. Enhance Photo Checkbox: When this box is checked, the Input Photo is sharpened before it is screened. The default setting is Unsharp Masking with an Amount of 350 and a Radius of 5 pixels. This causes the image to have sharper details and crisper edges (the opposite of blurring). Enhance Photo applies to the entire image, not just a single Tonal Range. Fine / Coarse Slider: This control sets the step size for the ‘More’ and ‘Less’ thumbnails. If you wish to increase or decrease the Threshold by smaller increments, move this slider to the left. If you wish to increase or decrease the Threshold by larger increments, move this slider to the right. Helper Window: Move the cursor over any part of the user interface, and the look in the Helper Window for information about that control. Highlights: This term refers to the lighter parts of the image. For Tonal range, it includes pixels with grayscale values of 0-33% (where 0% is completely white). This is also equivalent to pixel values 170-255 (where 255 value is completely white). For RGB images, the R, G, and B values are averaged, and for CMYK, an equivalent conversion to grayscale is done. This term also refers to 0-50% in the ‘Apply Cutlines to:’ choice, meaning lines will be cut in any area lighter than 50%. Andromeda Cutline Filter Page 38 Host Program: This refers to the program that launched the Cutline Filter. It can be Photoshop or any application that runs Photoshop compatible plug-ins. (Photoshop is a trademark of Adobe Systems, Inc.) Input Photo: This is the original image in the Host Program that is to be screened by the Cutline Filter. Input Photo Window: This is the large window in the upper left part of the user interface which displays the Input Photo. The Magnify, Box and Stamper tools may be applied here. When the cursor is over this window, the image attributes are displayed in the Helper Window. Less Thumbnail: This thumbnail previews a 1:1 section of the screened output image with a lower threshold than the current value, which is displayed above. This Fine / Coarse slider determines the step size for changing the threshold. Click on the Less Thumbnail to lower the threshold value and make the output image lighter. Use the Box Tool to control the view position of this thumbnail. Lines Per Inch (LPI): This is the number of screened lines per inch in the output image. It should not be confused with the ‘dots per inch’ in the Input Image, which comes from the host program. For example, you may enter the Cutline Filter with a 600 DPI image, and then set the Lines per Inch to 20. This means that the output image will also be 600 DPI (it is always the same as the input image), but the image will consist of screened lines at 20 Lines Per Inch. This is a 30:1 ratio, meaning that each line consists of 30 rows of dots. Avoid using high values for LPI, as Cutlines are more effective at very low LPI values. In fact, if you choose a value which is greater than one fifth of the resolution of your input image, Cutlines will be disabled and you will get a standard line screen. For example, if you are working with a 300 DPI image, the LPI setting must be 60 or less, but much lower values are recommended. Lines Per Inch Popup: This dropdown control allows the user to select the Lines Per Inch for the output image. If Highlights, Midtones or Shadows is selected, this setting only affects that Tonal Range. To modify the LPI of the whole image, make sure ‘All’ is selected for the Tonal Range, or set all three ranges individually. Remember, low values for LPI show off Cutlines more effectively. Page 39 Magnify Tool: Use this tool to zoom the large display windows in or out. Select the Magnify Tool by clicking on the magnify icon in the Toolbar. When the cursor is over one of the two large display windows, the cursor will change to a magnifying glass indicate the tool is active. Click in the center of the area you wish to magnify. To zoom out, hold down the option key on the Mac, or the Alt key on the PC, and click (the ‘+’ will change to a ‘-’ in the icon. If ‘Sync’ is checked, any zoom or pan in either window affects both. If you are at maximum zoom, the ‘+’ will disappear, and if you are at minimum zoom (fit in window), the ‘-’ will disappear. The zoom factor is displayed in the lower right corner of each window. ‘2:’ means 2:1, ‘4:’ means 4:1, ‘:2’ means 1:2, ‘:4’ means 1:4, and so forth. (This information is also displayed as text under the right window.) Click in this square to return the window to ‘fit in window’. Also, double click on the magnify tool to return both windows to ‘fit in window’. Midtones: This term refers to the middle range of the image. For Tonal range, it includes pixels with grayscale values of 34-66% (where 0 is completely white, 100 is completely black). This is equivalent to pixel values 85-169 (where 0 is completely black, 255 is completely white). For RGB images, the R, G, and B values are averaged, and for CMYK, an equivalent conversion to grayscale is done. More Thumbnail: This thumbnail previews a 1:1 section of the screened output image with a higher threshold than the current value, which is displayed above. This Fine / Coarse slider determines the step size for changing the threshold. Click on the More Thumbnail to raise the threshold value and make the output image darker. Use the Box Tool to control the view position of this thumbnail. OK Button: Click on this button to apply the current settings to the image, exit the Cutline Filter and return to the Host Program. It is at this time that the Filter renders the results to your image. Original Thumbnail: This thumbnail previews a 1:1 section of the input image, for comparison with the Current Thumbnail, which shows the same section of the output image. Use the Box Tool to control the view position of this thumbnail. Output Image: This is the screened result image returned to the Host Program by the Cutline Filter. Andromeda Cutline Filter Page 40 Output Image Window: This is the large window in the upper middle part of the user interface which displays a preview of the results of the Cutline Filter. The Magnify, Box and Stamper tools may be applied here. Pixel Darkness Display: When the cursor is over one of the two large preview windows, a box with a percentage appears underneath. This number is the Pixel Darkness (grayscale) of the image point at the cursor location. 0% represents white (pixel value 255) and 100% represents black (pixel value 0). For RGB images, the R, G, and B values are averaged, and for CMYK, an equivalent conversion to grayscale is done. Screening an Image: This is the process of converting a continuous tone grayscale image into an image consisting of pixels which are 100% white or 100% black. The darkness at any location is controlled by the ratio of black pixels to white pixels. The screen may consist of dots, lines (as in the Cutline Filter), or other shapes. After an image is screened, it may be converted from a grayscale to a bitmap (binary) image with no loss of data. The best quality is achieved by having a high DPI to LPI ratio. For example, if you start with a 300 DPI continuous tone image, and screen it at 30 LPI, your DPI/LPI ratio is 10:1, which is adequate. The ratio should never be less than 5:1. Screening of this type is normally done on grayscales, but color images (RGB and CMYK) may also be screened. Each color channel is screened by the Cutline Filter, producing a color result. Although this process does not produce the same accuracy as conventional color processes, it may be preferred for artistic reasons. Selection: A selection is done in the Host Program before entering the Cutline Filter. Use the Marquee, Lasso, Magic Wand, or other tools or methods to make your selection, which is indicated by ‘marching ants’. If you enter the Cutline Filter with a selection, the filter will honor that selection, and only modify pixels within the selection area. Furthermore, it is assumed that the selection is being used as the primary method for selecting the area to screen, so the Tonal Range choice is disabled and the settings will apply to the entire selection, as if ‘All’ were selected. If the selection is feathered, the Cutline Screen will fade at the edges. You may apply the filter repeatedly to different sections of the image, and if the selections are feathered, they may overlay slightly to get softer transitions. Page 41 Shadows: This term refers to the darker parts of the image. For Tonal range, it includes pixels with grayscales 67-100% (where 100 is completely black). This is equivalent to pixel values 0-84 (where 0 is completely black). For RGB images, the R, G, and B values are averaged, and for CMYK, an equivalent conversion to grayscale is done. This term also refers to 50-100% in the ‘Apply Cutlines to:’ choice, meaning lines will be cut in any area darker than 50%. Select LPI: This dropdown list allows the user to select the number of screened lines per inch in the output image. Avoid using high values for LPI, as Cutlines are more effective at very low LPI values. In fact, if you choose a value which is greater than one fifth of the resolution of your input image, Cutlines will be disabled and you will get a standard line screen. For example, if you are working with a 300 DPI image, the LPI setting must be 60 or less, but much lower values are recommended. Select Screen: This is a group of four choices for the style of screen to be applied to the image. You may apply different screens to Highlights, Midtones, and Shadows, or, if ‘All’ is selected or there is a selection, the screen will apply to the whole image. Select Tonal Range: If there is no selection, this dropdown list allows the user to select the range of tonal values to which the current settings apply. For example, if ‘Shadows’ is selected, the current settings only affect the darker third of the tonal range. If ‘All’ is selected, the current settings apply to the entire image. Stamper: This is the mechanism for setting the position and angle of the ‘Elliptical Cutlines’ and ‘Wavy Elliptical Cutlines’ screens. The ellipses have a major and minor axis, with a fixed 2:1 ratio, and a center position. There is also a rotation setting for the major axis. By moving the elliptical center to different positions in the image, different curvatures at a given point can be achieved. All this is done automatically, so all the user needs to do is decide the curvature and angle desired at a certain point, and then ‘Stamp’ that location. See ‘Stamper Tool’ for more details. Andromeda Cutline Filter Page 42 Stamper Thumbnail: When Ellipses (or Wavy Ellipses) is selected, this shows the Curvature and Angle used by the Stamper Tool. The curves you see at the center of the Stamper Thumbnail are identical to the curves which will be applied at the stamped position. Stamper Tool: Use this tool to ‘Stamp’ an image with an elliptical screen. Select the Stamper Tool by clicking on the rubber stamp icon in the Toolbar. When the cursor is over one of the two large display windows, the cursor will change to a box with an ‘X’ to indicate the tool is active. Click at the location you wish to stamp. This tool is only active when Elliptical Cutlines or Wavy Elliptical Cutlines is selected. It automatically sets the position and angle of the elliptical line screen in the image to match the Curvature and Angle in the Stamper Thumbnail at the position being stamped. Note that the act of stamping will affect all the image pixels within the current tonal range, not just the local area being stamped. (If nothing happens when you stamp, check to see if the area being stamped is within the current tonal range.) After stamping, the stamper icon will be drawn over the image as a reminder of the stamper position. Subsequent updates to the ‘Curvature’ and ‘Angle’ sliders will automatically update the image once it has been stamped. Sync Checkbox: When checked, the right and left preview windows are synchronized. That is, they display the same region of the image as either preview window is zoomed or scrolled. When not checked, the windows work independently of each other. Threshold: This parameter controls the darkness of the output image, with a range of 0-255. The default value is 127, which produces a result with the same overall darkness as the source. Use higher values (by clicking on the ‘More’ thumbnail) for a darker output image, and use lower values (by clicking on the ‘Less’ thumbnail) for a lighter output image. It works by making the lines in the screen thicker or thinner. Tonal Range Dropdown: If there is no selection made in any area of your input image, this dropdown list allows the user to select the range of tonal values to which the current settings will apply. For example, if ‘Shadows’ is selected, the current settings only affect the darker third of the tonal range. If ‘All’ is selected, the current settings apply to the entire image. Page 43 Toolbar: The Toolbar consists of three tools: Zoom, Box and Stamper. Select one of these three tools to determine the cursor function when it is moved to one of the two preview windows. The fourth slot in the Toolbar is the Display switch, which enables or disables the special Tonal Range display in the left preview window. This switch is only active when there is no image area selection and one of the three tonal ranges is selected. Wavy Cutlines: This screen is the same as regular Cutlines, but with a slight wave added to the lines. Wavy Elliptical Cutlines: This screen is the same as regular Elliptical Cutlines, but with a slight wave added to the lines. Zoom Factor Display: The zoom factor is displayed in the lower right corner of each window. ‘2:’ means 2:1, ‘4:’ means 4:1, ‘:2’ means 1:2, ‘:4’ means 1:4, and so forth. (This information is also displayed as text under the right window.) Click in this square to return the window to ‘fit in window’. Andromeda Cutline Filter Page 44