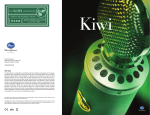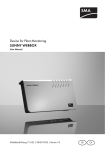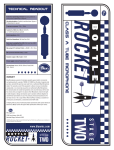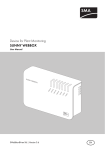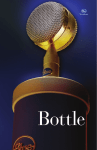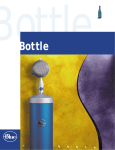Download Mikey Digital Manual - Amazon Web Services
Transcript
MIKEY digital user guide up close with Mikey D. fro n ts i d e b a c k s i de 1 Recording Side 1 2 Pivoting Head f e a tur es 3 Sensitivity Selector Switch 6 4 Sensitivity Switch Indicator Lights 7 6 5 Connector for iPhone or iPad 6 Stereo Microphones (internal) 4 7 3.5mm (1/8") Stereo Input Port 8 USB Connector (cable not included) 8 2 5 3 quick start guide Mikey Digital is compatible with: • iPhone 4S • iPhone 4 • iPad (3rd generation) • iPad2 • iPad 4 Connect Mikey Digital to the bottom of your iPhone or iPad, with the Blue logo facing up (the same direction as your device’s screen). Once Mikey is plugged in, a green LED will illuminate to alert you that Mikey is connected and is receiving power from your device. Once Mikey is ready to use, only the LED that corresponds to the selected gain setting will illuminate green. Select your desired application from your device and begin recording. NOTE: Mikey’s LEDs will illuminate green in color when Mikey is operating in stand-alone mode. When Mikey is under control of an application, all three LEDs will illuminate green in color. For more information on controlling Mikey via an application, please visit www.bluemic.com/mikeydigital 5 congratulations 6 on your purchase of Mikey Digital from Blue Microphones. It’s never been easier to record anytime, anywhere. Mikey Digital is perfect for capturing everything around you, from live music and audio for video lectures, interviews, and voice notes to live music and field recordings. Mikey records it all with audio quality unheard of in a hand-held device because Mikey is designed and engineered by Blue Microphones, maker of award-winning high-end mics used by professional recordists and musicians around the world. Mikey also features a USB connector, so that you can charge your device while recording with Mikey, as well as a 3.5mm (1/8") stereo input, allowing your iPhone or iPad to record high-quality stereo audio directly from another audio device, microphone, or instrument, such as guitar. Mikey Digital incorporates the same great analog audio components, and compact, portable size found in the original Mikey and combines it with the latest in digital audio conversion technology, for high quality sound with the latest generation of mobile devices. Mikey Digital allows you to use it in a traditional plug-and-play mode, or it can utilize features and controls that can be accessed via compatible recording applications found on iTunes. Mikey also features three separate gain settings (Automatic, Low, and High) and visual overload (clipping) indication, to help you get the best quality sound whether you’re recording a lecture from the back of an auditorium or a rock concert from the front row. 7 sensitivity selector Mikey Digital utilizes a unique sensitivity selection switch to help maximize the quality of all your recordings. This means you can set Mikey to record everything from the faintest sound to extremely loud sources without losing audio fidelity, all with the simple slide of the three-position Sensitivity Switch. Loud • Perfect for recording loud sound sources, such as live music, sporting events, parties, or, say, a monster truck rally. The loud setting is fixed for sources in the 100-130dB range and will not change sensitivity for quieter sources. Auto Mode • Auto Mode is perfect for most volume sources like speaking voices in interviews or meetings, or soft instruments like the violin or acoustic guitar. In Auto Mode, Mikey utilizes an automatic gain control circuit to adjust microphone sensitivity when a sound source is quiet, and helps to keep the microphone from overloading when a sound source is too loud. While the circuit will automatically adjust to quiet or loud sources, we recommend using the Loud or Quiet settings if you know the source you are recording will be consistently quiet or loud. 8 loud (right) auto (center) quiet (left) Quiet • Perfect for recording soft sound sources, like an un-amplified lecture, distant noises, or a pin drop! The Quiet setting is intended for sources in the 45-65dB range and will not adjust in the event of louder sounds. You can use Mikey’s Overload Indicator to verify that the source is not too loud for a clean recording.9 overload (clipping) indicator Mikey Digital features a built-in visual overload indicator that will help you make sure that you’re capturing the best recording possible. When the electronic circuit inside Mikey is receiving signal nearing the point of distortion, all three LEDs on Mikey’s frontside will flash RED to indicate that the microphone is overloading (NOTE: The LEDs will flash RED regardless of what mode Mikey is in, Stand-alone or App Controlled). If you’re in thexxxxmode when Mikey indicates overload, try switching to thexxxxmode. If you are inxxxxmode and your Mikey indicates overload, try switching to thexxxxxmode. If you’re inxxxx mode and you’re still getting the overload warning, try backing away from the sound source a bit. USB connector The USB connector on Mikey Digital can be used to power your device while Mikey is connected, whether you are recording or not. This feature is great for situations when you may wish to record for long periods of time and have a laptop or powered USB cable handy, such as a long classroom lecture, business seminar, or 10 recording session. You can also use the port to charge your device with a standard USB cable when Mikey is not in use. Please note that Mikey’s USB connector does not support the Sync function within iTunes, or any other programs, and is intended for power transfer only. 3.5mm stereo input port Mikey Digital also features a 3.5mm (1/8") input so that you can record the audio output from a range of devices directly into your iPhone or iPad. Mikey Digital’s stereo input port is designed to handle a wide range of sources, including line level (sources like the headphone output of MP3 players or recording decks), microphone level (as found on most small, wired lapel or external microphones), and instrument level (such as your electric guitar or bass). Once a cable is connected to the 3.5mm input, Mikey’s microphones are automatically bypassed and the built-in microphones will cease recording. 11 For most devices, such as electric guitars, MP3 players or recording decks, move Mikey’s level adjustment switch to the Auto position. Mikey’s automatic gain control circuit will be able to adjust most sound sources accordingly to achieve nominal gain, however, additional adjustments can be made using the output level control (volume) of the device from which you are recording. If using an external microphone, such as a wired lapel mic or any other source for which you may need additional gain, simply slide Mikey’s level adjustment switch to the Quiet position for an additional gain boost. 12 Mikey Digital includes a guitar jack adapter for direct recording in a snap! playback with Mikey You can listen to your recordings directly on your iPhone or iPad. When Mikey is attached to an iPhone or iPad, the audio you record will playback through the device’s internal speaker. Simply connect your headphones to the device and play back your recordings. Blue recommends listening to playback through your headphones to experience your recordings with full dynamic range and accuracy. 13 positioning Mikey Mikey Digital’s stereo microphones are located on the front face of the unit, on the same side as the Blue logo. When recording, direct the logo side of Mikey toward the sound source you want to capture. Mikey’s unique head swivels around 230 degrees, with seven locking detent positions to provide for maximum flexibility and usability, allowing you to position Mikey’s front (Blue logo side) towards the sound source. Here are a few positions that will allow you to record a variety of audio sources for different purposes. For best results when recording vocals, set the sensitivity switch to the 8-18 inches from your mouth and speak in a normal volume and tone. 14 position, hold Mikey approximately Rotate Mikey’s head down and away from your device’s screen and set on a surface while recording L e a v e M i k e y ’s h e a d straight to hold in hand or place in pocket while recording Position Mikey’s head all the way down to record stereo audio while recording video with the rear facing camera Position Mikey’s head up and set on a surface while recording 15 Mikey Digital with applications troubleshooting Mikey Digital will work directly with any of the numerous recording applications available for your device. As there are new applications and features being released all the time, we recommend you check out Blue’s website: www.bluemic.com/mikeydigital for the latest news, compatibility information, and tips. Mikey’s advanced internal processor will also allow future compatible applications to provide even greater control and functionality over Mikey, making it an even more flexible and powerful recording tool. All three of Mikey’s status lights will illuminate solid green when the device is under control by an application. Simply follow the on-screen prompts within the application to explore these extended features. Mikey Digital does not activate when plugged into my iPhone or iPad. • Verify that you are using a compatible device: You can check your iPhone generation information at http://support.apple.com/kb/HT3939 • Disconnect and re-connect Mikey to verify that you have securely connected Mikey to the Apple device • Check that your Apple device battery has a full-charge for optimal performance Recording quality is poor or clipping. • Check that you have chosen the proper level with Mikey’s Sensitivity Selector for the desired recording (refer to the chart on page 8) • Move Mikey away from the sound source • Check that your Apple device’s battery is fully charged 16 17 Recording stutters or is interrupted. • Verify that you have updated your Apple device to the latest firmware All of my Voice Memos have been deleted from my device. • Once you have connected your iPhone or iPad to your computer and have transferred your Voice Memos into iTunes, your device, by default will remove your recently exported memos from its Voice Memos menu and save them to a special playlist, which can be found by navigating on your iPhone or iPad to the device icon>Playlists>Voice Memos. that the audio isn’t distorted in the first place by listening to the original source. Make sure that Mikey Digital’s level adjustment switch is in the Auto position. Next, turn the volume down on the source device (i.e. the device whose output is connected to Mikey via its 3.5mm input) until distortion is no longer evident in the recording. Most output devices will record best when outputting to Mikey at normal (middle of the range) volumes. You can also call Blue directly with your Mikey Digital questions at (818) 879-5200 between the hours of 9:00 AM and 4:00 PM, Pacific Time, or via email at: [email protected] The audio recorded through the 3.5mm (1/8") port is distorted. • If the audio that you are recording from another device into Mikey is distorted upon playback, first, verify 18 19 www.bluemic.com Warranty Blue Microphones warrants its hardware products against defects in materials and workmanship for a period of TWO (2) YEARS from the date of original retail purchase, provided the purchase was made from an authorized Blue Microphones dealer. This warranty is void if the equipment is altered, misused, mishandled, maladjusted, suffers excessive wear, or is serviced by any parties not authorized by Blue Microphones. The warranty does not include transportation costs incurred because of the need for service unless arranged for in advance. Blue Microphones reserves the right to make changes in design and improve upon its products without obligation to install these improvements in any of its products previously manufactured. For warranty service or for a copy of Blue’s Warranty Policy including a complete list of exclusions and limitations, contact Blue at 818-879-5200. In keeping with our policy of continued product improvement, Baltic Latvian Universal Electronics (Blue) reserves the right to alter specifications without prior notice. ©2012 Blue Microphones, Inc. All Rights Reserved. Mikey Digital and Blue Logo Oval are registered trademarks of Blue Microphones. iPhone and iPad are trademarks of Apple Inc., registered in the U.S. and other countries. “Made for iPhone” and “Made for iPad” mean that an electronic accessory has been designed to connect specifically to iPhone or iPad, respectively, and has been certified by the developer to meet Apple performance standards. Apple is not responsible for the operation of this device or its compliance with safety and regulatory standards. Please note that the use of this accessory with iPhone or iPad may affect wireless performance.