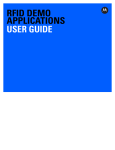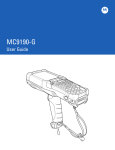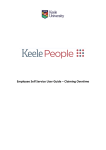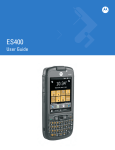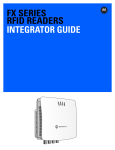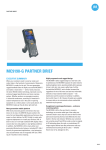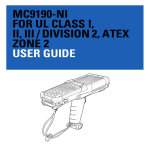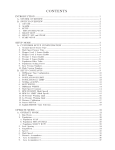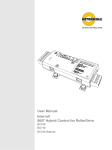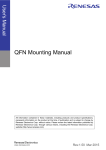Download Motorola MC919Z Integrator Guide
Transcript
MC919Z RFID Mobile Computer Integrator Guide Supplement MC919Z Integrator Guide Supplement 72E-157455-01 Rev A February 2012 ii MC919Z Integrator Guide Supplement © 2012 by Motorola Solutions, Inc. All rights reserved. No part of this publication may be reproduced or used in any form, or by any electrical or mechanical means, without permission in writing from Motorola. This includes electronic or mechanical means, such as photocopying, recording, or information storage and retrieval systems. The material in this manual is subject to change without notice. The software is provided strictly on an “as is” basis. All software, including firmware, furnished to the user is on a licensed basis. Motorola grants to the user a non-transferable and non-exclusive license to use each software or firmware program delivered hereunder (licensed program). Except as noted below, such license may not be assigned, sublicensed, or otherwise transferred by the user without prior written consent of Motorola. No right to copy a licensed program in whole or in part is granted, except as permitted under copyright law. The user shall not modify, merge, or incorporate any form or portion of a licensed program with other program material, create a derivative work from a licensed program, or use a licensed program in a network without written permission from Motorola. The user agrees to maintain Motorola’s copyright notice on the licensed programs delivered hereunder, and to include the same on any authorized copies it makes, in whole or in part. The user agrees not to decompile, disassemble, decode, or reverse engineer any licensed program delivered to the user or any portion thereof. Motorola reserves the right to make changes to any software or product to improve reliability, function, or design. Motorola does not assume any product liability arising out of, or in connection with, the application or use of any product, circuit, or application described herein. No license is granted, either expressly or by implication, estoppel, or otherwise under any Motorola, Inc., intellectual property rights. An implied license only exists for equipment, circuits, and subsystems contained in Motorola products. MOTOROLA, MOTO, MOTOROLA SOLUTIONS and the Stylized M Logo are trademarks or registered trademarks of Motorola Trademark Holdings, LLC and are used under license. All other trademarks are the property of their respective owners. Motorola Solutions, Inc. One Motorola Plaza Holtsville, New York 11742-1300 http://www.motorolasolutions.com iii Revision History Changes to the original manual are listed below: Change Rev A Date 02/2012 Description Initial release. iv MC919Z Integrator Guide Supplement Table of Contents Revision History ............................................................................................................. iii Table of Contents About This Guide Introduction .................................................................................................................... Configurations................................................................................................................ Chapter Descriptions ..................................................................................................... Notational Conventions.................................................................................................. Related Documents and Software ................................................................................. Service Information........................................................................................................ ix ix x x xi xi Chapter 1: Getting Started Introduction ................................................................................................................... RFID Technology Overview .......................................................................................... RFID Components .................................................................................................. MC919Z RFID Mobile Computer .................................................................................. MC919Z Parts ............................................................................................................... MC919Z LED Indicators .......................................................................................... Reading Tags ............................................................................................................... 1-1 1-1 1-2 1-3 1-4 1-5 1-5 Chapter 2: Updating the RFID Mobile Computer Introduction ................................................................................................................... Updating the Device Image .......................................................................................... Downloading an Update Loader Package .............................................................. Updating Images via ActiveSync ............................................................................ Updating the RFID Firmware ........................................................................................ 2-1 2-1 2-1 2-1 2-2 vi MC919Z Integrator Guide Supplement Chapter 3: MobileRFID Functionality Introduction ................................................................................................................... MobileRFID Icons ......................................................................................................... MobileRFID Menu ......................................................................................................... Configure Region .................................................................................................... Configure RFID ....................................................................................................... Version Information ................................................................................................. Run/Stop RFID ........................................................................................................ 3-1 3-2 3-3 3-4 3-7 3-8 3-9 Chapter 4: RFID Sample Application Introduction ................................................................................................................... Launching the RFID Sample Application ...................................................................... Connection .................................................................................................................... Capabilities ................................................................................................................... Configuration Menu Options ......................................................................................... Tag Storage Settings .............................................................................................. Antenna ................................................................................................................... RF Mode ................................................................................................................. Singulation .............................................................................................................. Power On/Off Radio ................................................................................................ Reset to Factory Default ......................................................................................... Operations Menu Options ............................................................................................. Antenna Info ............................................................................................................ Filter ........................................................................................................................ Access .................................................................................................................... Triggers ................................................................................................................... Management Menu Options ......................................................................................... Help Menu .................................................................................................................... Exit ................................................................................................................................ 4-1 4-2 4-3 4-4 4-5 4-5 4-6 4-7 4-8 4-9 4-9 4-10 4-10 4-11 4-14 4-19 4-26 4-26 4-26 Chapter 5: Tag Locator Introduction ................................................................................................................... 5-1 Using Tag Locator ........................................................................................................ 5-2 Locating Tags Using a .csv File .................................................................................... 5-3 Chapter 6: Troubleshooting Introduction ................................................................................................................... Troubleshooting ............................................................................................................ MC919Z .................................................................................................................. Bluetooth Connection .............................................................................................. Four Slot Charge Only Cradle ................................................................................. Four Slot Ethernet Cradle ....................................................................................... Four Slot Spare Battery Charger ............................................................................ Single Slot Serial/USB Cradle ................................................................................. Cable Adapter Module ............................................................................................ Magnetic Stripe Reader .......................................................................................... Modem Module ....................................................................................................... 6-1 6-1 6-1 6-3 6-4 6-4 6-6 6-6 6-7 6-8 6-9 Table of Contents Appendix A: Technical Specifications MC919Z Specifications ................................................................................................. Decode Zones ......................................................................................................... SE960 Standard Range Laser Decode Zones ........................................................ SE1524 Long Range Laser Decode Zones ............................................................ SE4500 Standard Range Imager Decode Zones ................................................... Mobile Computer Pin-Outs ...................................................................................... Accessory Specifications .............................................................................................. Single Slot Serial/USB Cradle ................................................................................. Four Slot Ethernet Cradle ....................................................................................... Four Slot Charge Only Cradle ................................................................................. Four Slot Battery Charger ....................................................................................... Magnetic Stripe Reader .......................................................................................... Accessory CAM and MSR Pin-Outs ....................................................................... Appendix B: RFID APIs Index A-1 A-5 A-5 A-7 A-9 A-13 A-14 A-14 A-14 A-15 A-15 A-16 A-17 vii viii MC919Z Integrator Guide Supplement About This Guide Introduction This MC919Z RFID Integrator Guide Supplement provides the unique set up and operating procedures for the MC919Z RFID mobile computers. This guide is intended as a supplement to the MC9190-G Integrator Guide, p/n 72E-140937-xx. Procedures common to MC9100 products are addressed in the MC9190-G Integrator Guide. NOTE Screens and windows pictured in this guide are samples and can differ from actual screens. Configurations This guide covers the following configurations: Configuration RFID Frequency Band Support Description MC919Z-GA0SWEQZ1WR US RFID, 1D, CLR, 256/1G, 53, WM6.5 MC919Z-GA0SWEQZ2EU EU RFID, 1D, CLR, 256/1G, 53, WM6.5 MC919Z-G30SWEQZ1WR US RFID, 2D, CLR, 256/1G, 53, WM6.5 MC919Z-G30SWEQZ2EU EU RFID, 2D, CLR, 256/1G, 53, WM6.5 MC919Z-G50SWEQZ1WR US RFID, DPM, 2D, CLR, 256/1G, 53, WM6.5 MC919Z-G50SWEQZ2EU EU RFID, DPM, 2D, CLR, 256/1G, 53, WM6.5 MC919Z-GJ0SWEQZ1WR US RFID, LRX, CLR, 256/1G, 53, WM6.5 MC919Z-GJ0SWEQZ2EU EU RFID, LRX, CLR, 256/1G, 53, WM6.5 x MC919Z Integrator Guide Supplement Chapter Descriptions Topics covered in this guide are as follows: • Chapter 1, Getting Started provides an overview of RFID technology and components, and a description of the MC919Z RFID mobile computer and features. • Chapter 2, Updating the RFID Mobile Computer describes how to update the device image and radio firmware. • Chapter 3, MobileRFID Functionality includes information on configuring the RFID radio and reading tags. • Chapter 4, RFID Sample Application provides information on the RFID sample application and how to use it to assist in custom application development. • Chapter 5, Tag Locator provides information on the application used to detect the location of a tag. • Chapter 6, Troubleshooting describes MC919Z RFID mobile computer troubleshooting procedures. • Appendix A, Technical Specifications includes the technical specifications for the reader. • Appendix B, RFID APIs provides a reference for information on supported RFID APIs. Notational Conventions The following conventions are used in this document: • “Mobile computer” refers to the Motorola MC919Z hand-held computer. • Italics are used to highlight the following: • Chapters and sections in this guide • Related documents • Bold text is used to highlight the following: • Dialog box, window and screen names • Drop-down list and list box names • Check box and radio button names • Icons on a screen • Key names on a keypad • Button names on a screen. • Bullets (•) indicate: • Action items • Lists of alternatives • Lists of required steps that are not necessarily sequential. • Sequential lists (e.g., those that describe step-by-step procedures) appear as numbered lists. About This Guide xi Related Documents and Software The following documents provide more information about the MC919Z. • MC919Z Quick Start Guide, p/n 72-152191-xx • MC919Z Regulatory Guide, p/n 72-157453-xx • MC9190-G User Guide, p/n 72E-140936-xx • MC9190-G Integrator Guide, p/n 72E-140937-xx • Enterprise Mobility Developer Kits, available at: www.motorolasolutions.com/support. • Microsoft Sync software, available at: http://www.microsoft.com. For the latest version of this guide and all guides, go to: www.motorolasolutions.com/support. Service Information If you have a problem with your equipment, contact Motorola Solutions for your region. Contact information is available at: www.motorolasolutions.com/support. When contacting Motorola Solutions support, please have the following information available: • Serial number of the unit • Model number or product name • Software type and version number Motorola responds to calls by e-mail, telephone or fax within the time limits set forth in service agreements. If your problem cannot be solved by Motorola solutions support, you may need to return your equipment for servicing and will be given specific directions. Motorola is not responsible for any damages incurred during shipment if the approved shipping container is not used. Shipping the units improperly can possibly void the warranty. If you purchased your business product from a Motorola business partner, please contact that business partner for support. xii MC919Z Integrator Guide Supplement Chapter 1 Getting Started Introduction This chapter provides an overview of RFID technology and components, and describes the MC919Z RFID mobile computer and product features. RFID Technology Overview RFID (Radio Frequency Identification) is an advanced automatic identification (Auto ID) technology that uses radio frequency signals to identify tagged items. An RFID tag contains a circuit that can store data. This data may be pre-encoded or can be encoded in the field. The tags come in a variety of shapes and sizes. To read a tag, the mobile computer sends out radio frequency waves using its integrated antenna. This RF field powers and charges the tags, which are tuned to receive radio waves. The tags use this power to modulate the carrier signal. The reader interprets the modulated signal and converts the data to a format for computer storage. The computer application translates the data into an understandable format. Tags Wireless LAN/ BT/ActiveSync RF Wave and Response Mobile Computer Host Computer Figure 1-1 RFID System Elements 1-2 MC919Z Integrator Guide Supplement RFID Components Motorola RFID solutions offer low cost, long read range, and a high read rate. These features provide real time end-to-end visibility of products and assets in the factory, distribution center, retail outlet, or other facility. The MC919Z RFID system consists of the following components: • Silicon-based RFID tags that attach to retail products, vehicles, trailers, containers, pallets, boxes, etc. • An integrated antenna that supports applications such as item level tracking and asset tracking. • An embedded radio module that powers and communicates with tags for data capture and provides host connectivity for data migration. Tags Tags contain embedded chips that store unique information. Available in various shapes and sizes, tags, often called transponders, receive and respond to data requests. Tags require power to send data. There are several categories of tags based on the protocol they support, read/write memory, and power options: • Active RFID tags are powered by internal light-weight batteries, and also use these batteries to broadcast radio waves to the reader. • Semi-passive RFID tags are also powered by internal light-weight batteries, but draw broadcasting power from the reader. • Passive RFID tags are powered by a reader-generated RF field. These tags are much lighter and less expensive than active tags, and are typically applied to less expensive goods. Antenna Antennas transmit and receive radio frequency signals. Radio Module The radio module communicates with the tags and transfers the data to a host computer. It also provides features such as filtering, CRC check, and tag writing. The MC919Z RFID mobile computer supports standard RFID tags as described by EPCGlobalTM Class 1 Gen2 protocol. Getting Started 1-3 MC919Z RFID Mobile Computer The Motorola MC919Z RFID mobile computer includes an intelligent C1G2 UHF RFID reader with RFID read performance that provides real-time, seamless EPC-compliant tag processing. MC919Z RFID mobile computers are designed for back room inventory management, manufacturing floors, inside/outside loading dock and asset tracking applications, and can host third-party, customer-driven embedded applications. Features include: • ISO 18000-6C standard (EPC Class 1 Gen 2) • Read, write, kill, lock, block write/block erase, and permalock functionality • 53-key alphanumeric keypad • 3.7” VGA color display • Touch panel with 340 dpi resolution • Orientation-insensitive integrated external RFID antenna • Reads 1D and 2D bar codes • Windows® Mobile 6.5 • WLAN 802.11 a/b/g wireless connectivity • Application-specific setup for ease of installation • Low Level Reader Protocol (LLRP) - For LLRP custom extensions, refer to the Software Interface Guide p/n 72E-131718-XX. • Sample application and support for custom or third-party applications • RFID API support • Event and tag management support Figure 1-2 MC919Z RFID Mobile Computer 1-4 MC919Z Integrator Guide Supplement MC919Z Parts Microphone Headphone Jack Indicator LED Bar Touch Screen Power Scan Button Battery Trigger Keypad Battery Release (1 of 2) Figure 1-3 MC919Z Parts Handstrap Getting Started 1-5 MC919Z LED Indicators The LEDs indicate charging and reader status as described in Table 1-1. Table 1-1 MC919Z LED Status Indicators LED Indication Charging Indicators Off Mobile computer not placed correctly in the cradle; cable not connected correctly; charger not powered. Fast Blinking Amber Error in charging; check placement of mobile computer. Slow Blinking Amber Mobile computer is charging. Solid Amber Charging complete. Note: When the battery is initially inserted in the mobile computer, the amber LED flashes once if the battery power is low or the battery is not fully inserted. Reading Tags To read RFID tags: 1. Remove the MC919Z from AC power and ensure the LLRP icon is green. NOTE When connected to power, the mobile computer cannot read RFID tags. 2. Use an RFID reader application to enable tag reading. For a sample application, tap on icon RFID Demo in the start menu, or browse to the MC919Z Application directory and select CS_RFID3Sample6.exe. See RFID Sample Application on page 4-1. 3. Aim the mobile computer at the tag, oriented horizontally or vertically depending on the tag orientation. The distance between the tag and the antenna is the approximate read range. Press the trigger or tap the on-screen Read command within the application to interrogate all RFID tags within the radio frequency (RF) field of view and capture data from each new tag found. Release the trigger or tap the Stop Read command to stop interrogating tags. 1-6 MC919Z Integrator Guide Supplement Chapter 2 Updating the RFID Mobile Computer Introduction This chapter describes how to update the device image and radio firmware. Updating the Device Image Windows Mobile contains an Image Update feature that updates all operating system components. Motorola distributes all updates as update packages on the Support Central Web Site www.motorolasolutions.com/support. These packages contain either partial or complete updates for the operating system. To update an operating system component, copy the update package to the mobile computer using ActiveSync or MSP. Downloading an Update Loader Package 1. Download the appropriate update loader package from the Motorola Support Central web site www.motorolasolutions.com/support to a host computer. 2. Locate the update loader package file on the host computer and un-compress the file into a separate directory: 9190w65HenULxxxxx.zip for updating via ActiveSync Updating Images via ActiveSync To install an update loader package using ActiveSync: 1. Insert the mobile computer into the cradle and connect the cradle to AC power. 2. Connect the mobile computer to the host computer using ActiveSync. 3. In ActiveSync on the host computer, open Explorer on the mobile computer. 4. Copy the contents of xxxxw65xenULxxxxxX\UpdateLoader (the files only, not the folder) into the \Storage Card folder on the mobile computer. For example, the name for the MC9190Z is 9190w65HenUL024103\UpdateLoader. 2-2 MC919Z Integrator Guide Supplement 5. On the mobile computer, navigate to the \Storage Card folder and tap the program STARTUPDLDR.EXE. The update takes approximately 10 minutes. Do not remove AC power during this time. 6. Copy MCRFIDInstall_x.x.x.CAB into the \Storage Card folder on the mobile computer. 7. On the mobile computer, navigate to the \Storage Card folder and tap MCRFIDInstall_x.x.x.CAB. The device reboots after the installation with RFID operational. Updating the RFID Firmware The RFID_FLASH utility, used to update the RFID radio firmware, is no longer provided. For related issues, contact Motorola Solutions support. Chapter 3 MobileRFID Functionality Introduction MobileRFID is an RFID server application that runs in the background on the mobile computer. The MobileRFID icon appears in the system tray. This chapter includes information on using and configuring MobileRFID. Figure 3-1 MobileRFID Icon 3-2 MC919Z Integrator Guide Supplement MobileRFID Icons The MobileRFID icon indicates RFID radio status as described in Table 3-1. Table 3-1 MobileRFID Icon Indicators Icon Indication RFID running, radio on. RFID running, radio off. RFID stopped (radio not found/battery critical/stopped from user interface). MobileRFID Functionality MobileRFID Menu If using RFID as the Windows default home screen, tap the RFID panel, then tap the Settings button. Figure 3-2 MobileRFID Home Window and Settings Window If not using RFID as the Windows default home screen, tap the MobileRFID icon in the system tray. A menu appears. Figure 3-3 MobileRFID Icon Menu 3-3 3-4 MC919Z Integrator Guide Supplement Configure Region Upon Startup After upgrading the mobile computer, the following window appears on startup. Figure 3-4 Country Not Set Window 1. Tap ok. When no country is selected, the Region Configuration window appears. Figure 3-5 Region Configuration Window MobileRFID Functionality 2. Select the Region of Operation and Communication Standard as allowed by the regulatory standards of that country/region from the drop-down menus. The following warning message appears. Figure 3-6 Region Selection Warning Message 3. 3-5 Tap Yes to confirm. A window appears indicating success. Figure 3-7 Region Selection Success Window 3-6 MC919Z Integrator Guide Supplement After Startup If not done at startup, set the regulatory region as follows: 1. Invoke the MobileRFID menu, then tap Configure Region. 2. In the Region Configuration window, select a region from the Region of Operation drop-down menu. Figure 3-8 Region Configuration Window 3. Tap Yes on the warning window that appears. A confirmation window appears upon successful completion. Figure 3-9 Region Selection Success Window 4. Tap OK. MobileRFID Functionality 3-7 Configure RFID RFID is in Server Mode by default. To configure RFID to operate in Client Mode: 1. Invoke the MobileRFID menu, then tap Configure RFID. Figure 3-10 RFID Configuration Window 2. Select the Client Mode check box. 3. In the LLRP Port field, enter the port number on which the server waits for the RFID client to communicate. The default is 5084. 4. In the Server IP field, enter the server IP for the remote host to which RFID communicates as a client. 5. Tap Apply. 6. Tap OK to close the window. 3-8 MC919Z Integrator Guide Supplement Version Information To view software version information for the RFID application, invoke the MobileRFID menu, then tap About. Figure 3-11 About MobileRFID Window This window displays the MobileRFID application version, radio library version, radio firmware version, and radio OEM data version. NOTE The version information in Figure 3-11 may differ from the information on the actual mobile computer screen. MobileRFID Functionality Run/Stop RFID To stop RFID service, tap Stop in MobileRFID menu. Figure 3-12 RFID Stopped To restart RFID, tap Run in MobileRFID menu. 3-9 3 - 10 MC919Z Integrator Guide Supplement Chapter 4 RFID Sample Application Introduction The RFID Application CS_RFID3Sample6.exe provides an overview of how the application works and assists application developers in developing custom applications. The mobile computer can read, write, lock, kill, and program Gen2 tags. Each tag contains the EPC number (64 or 96 bits), CRC, and kill code. The mobile computer can also collect data by decoding in-range EPC Gen2 RFID tags. Initiating the read command within the sample application causes the mobile computer to interrogate all RFID tags within the radio frequency (RF) field of view. The reader captures data from each new tag and adds it to the list box in the EPC ID window. Select Stop Read to stop interrogating tags. 4-2 MC919Z Integrator Guide Supplement Launching the RFID Sample Application Select RFID Demo in the Start menu to start the RFID sample application. Figure 4-1 RFID Demo Icon Figure 4-2 RFID Sample Application Window In the sample application window: • Tap the Start Reading button to initiate the tag read. Tap Stop Reading to terminate tag reading. • Use the Mem Bank drop-down to select a tag memory bank to read. The default memory bank is EPC (None). Other options are TID, Reserved, and User. RFID Sample Application Connection Tap Connection to display the reader IP and port number. Select Disconnect to disconnect the reader. Figure 4-3 Connection Window 4-3 4-4 MC919Z Integrator Guide Supplement Capabilities Select Menu > Capabilities to view the capabilities of the connected reader. Figure 4-4 Capabilities Window RFID Sample Application Configuration Menu Options The Configuration Menu includes the following options: • Tag Storage Settings • Antenna • RF Mode • Singulation • Power On/Off Radio • Reset to Factory Defaults Tag Storage Settings Select Menu > Config > Tag Storage Settings to view/configure tag storage settings. Figure 4-5 Tag Storage Settings Window The Tag Storage Settings window includes the following fields: • Maximum Tag Count - The maximum number of tags to store in the DLL. • Max Tag ID Length - The maximum tag length. • Max Size of Memory Bank - Storage to allocate for the memory bank data. • Apply - Apply configuration changes. 4-5 4-6 MC919Z Integrator Guide Supplement Antenna Select Menu > Config > Antenna to view/configure the antenna. Figure 4-6 Antenna Configuration Window The Antenna Configuration window includes the following fields: • Antenna ID - Select an antenna ID to update the configuration values in the other fields. • Receive Sensitivity (dB) - Lists the reader-supported values for the selected antenna. • Transmit Power (dBm) - Lists the reader-supported values for the selected antenna. • Hop Table Index - Updates the Hop Frequency list with the corresponding frequencies. • Apply - Apply configuration changes. RFID Sample Application RF Mode Select Menu > Config > RF Mode to view/configure the RF mode for each antenna. Figure 4-7 RF Mode Window The RF Mode window includes the following fields: • Antenna ID - Select an antenna ID to update the configuration values in the other fields. • Tari Value - TARI specified in nsec. • RF Mode Table - RF mode table configured for the current antenna. • Apply - Select to apply configuration changes. 4-7 4-8 MC919Z Integrator Guide Supplement Singulation Select Menu > Config > Singulation to view/configure the singulation control settings for each antenna. Figure 4-8 Singulation Control Settings Window This Singulation settings window includes the following fields: • Antenna ID - Select an antenna ID to update the configuration values in the other fields. • Session - The session number for the inventory operation. • Tag Population - The approximate tag population in the RF field of the antenna. • Tag Transit Time - The time in milliseconds that the tag typically remains in the RF field of the antenna. • State Aware - Indicates if the antenna performs state aware or state unaware singulation. • Inventory State - Select a tag of state A or B. Valid only for State Aware singulation. • SL Flag - Valid only for State Aware singulation • Apply - Apply configuration changes. RFID Sample Application Power On/Off Radio Select Menu > Config > Power On/Off Radio to change the power settings of the RFID radio. Figure 4-9 Radio Power Settings Menu Reset to Factory Default Select Menu > Config > Reset to Factory Default to restore the default reader configuration. 4-9 4 - 10 MC919Z Integrator Guide Supplement Operations Menu Options The Operations Menu includes the following options: • Antenna Info • Filter • Access • Triggers Antenna Info Select Menu > Operations > Antenna Info to view/configure the list of antennas that can be used for inventory/access operations. Figure 4-10 Antenna Info Window RFID Sample Application 4 - 11 Filter Select Menu > Operations > Filter to view/configure the following filters: • Pre-Filter • Post-Filter • Access-Filter Pre-Filter Select Menu > Operations > Filter > Pre-Filter to view/configure pre-filters. Figure 4-11 PreFilter Window This Pre-Filter window includes the following fields: • Antenna ID - Select an antenna ID to update the configuration values in the other fields. • Memory Bank - Memory bank on which the filter is applied. • Offset - The first (msb) bit location of the specified memory bank against which to compare the tag mask. • Tag Pattern - The pattern against which to compare the specified memory bank. • Filter Action - Select the required filter action. For more information, refer to the Gen2 specification available at http://www.epcglobalinc.org/standards/. 4 - 12 MC919Z Integrator Guide Supplement Post-Filter Select Menu > Operations > Filter > Post-Filter to view/configure post-filters. Figure 4-12 Post-Filter Window This Post-Filter window includes the following fields: • Memory Bank - Memory bank on which the filter is applied. • Offset - The first (msb) bit location of the specified memory bank against which to compare the tag mask. • Tag Pattern - The pattern against which to compare the specified memory bank. • Tag Mask - The bit mask to facilitate bit wise filtering. • Match Pattern - Select the tag pattern to match (A, B, both, or neither). RFID Sample Application 4 - 13 Access-Filter Select Menu > Operations > Filter > Access-Filter to view/configure the access-filters. Figure 4-13 Access-Filter Window This Access-Filter window includes the following fields: • Memory Bank - Memory bank on which the filter is applied. • Offset - The first (msb) bit location of the specified memory bank against which to compare the tag mask. • Tag Pattern - The pattern against which to compare the specified memory bank. • Tag Mask - The bit mask to facilitate bit wise filtering. • Match Pattern - Select the tag pattern to match (A, B, both, or neither). 4 - 14 MC919Z Integrator Guide Supplement Access Select Menu > Operations > Access to perform the following access operations. Figure 4-14 Access Menu The Access menu includes the following options: • Read • Write • Lock • Kill • Block Write • Block Erase RFID Sample Application 4 - 15 To perform an access option on a single tag, right-click the tag in the list of read tags on the main window to invoke the tag’s context menu. Figure 4-15 Tag Context Menu Access Operation Windows The Access Operation windows include the following fields. Set options as required in the various parameter windows. Not all windows include all options. • Tag ID - The name of the selected tag. • Password - Set a password before performing any access operation (except Kill). • Memory Bank - Select the memory bank (Reserved, EPC, TID, User) • Offset - Offset of the first word to read from the selected memory bank. • Length - Tag/data length. • Write Data - The data to write to the selected tag (Write window only). • Lock Privilege - Access options for the selected tag (Write window only): • None - Can not change the lock privilege of the particular memory bank. • Read_Write - User can read and write to the tag. • Perma_Lock - Permanent lock. • Perma_Unlock - Permanent unlock. • Unlock - User can unlock the tag for writing. 4 - 16 MC919Z Integrator Guide Supplement Figure 4-16 Read Access Operation Window Figure 4-17 Write / Block-Write Access Operation Window RFID Sample Application 4 - 17 Figure 4-18 Lock Access Operation Window Figure 4-19 Kill Access Operation Window 4 - 18 MC919Z Integrator Guide Supplement Figure 4-20 Block Erase Access Operation Window RFID Sample Application 4 - 19 Triggers Select Menu > Operations > Trigger to view/configure the trigger. Figure 4-21 Start Trigger - Periodic Window Start Trigger The Trigger Type in the Start Trigger window includes the following fields: • Immediate - Start operation immediately. • Periodic - Start operation at a specific time and repeat operation after a specified period in milliseconds. • GPI - Start operation based on General Purpose Input. Handheld supports a single GPI which is the handheld trigger. If ‘Low to High’ event option is selected, operation starts when handheld trigger is pressed. If ‘High to Low’ event option is selected, operation starts when handheld trigger is released. • Handheld - Start operation based on General Purpose Input. Handheld supports a single GPI which is the handheld trigger. If ‘Low to High’ event option is selected, operation starts when handheld trigger is pressed. If ‘High to Low’ event option is selected, operation starts when handheld trigger is released. 4 - 20 MC919Z Integrator Guide Supplement Figure 4-22 Start Trigger - Periodic Window Figure 4-23 Start Trigger - GPI Window RFID Sample Application 4 - 21 Figure 4-24 Start Trigger - Handheld Trigger Window 4 - 22 MC919Z Integrator Guide Supplement Stop Trigger Figure 4-25 Stop Trigger - GPI with Timeout Window The Trigger Type in the Stop Trigger window includes the following fields: • Immediate - Stop operation immediately. • Duration - Stop operation after a duration specified in milliseconds. • GPI with Timeout - Stop operation on General Purpose Input or after a timeout period specified in milliseconds, whichever happens first. Handheld supports a single GPI which is the handheld trigger. If ‘Low to High’ Event option is selected, operation stops when handheld trigger is pressed. If ‘High to Low’ event option is selected, operation stops when handheld trigger is released. • Tag Observation - Stop operation after specific number of tag observations or a timeout specified in milliseconds, whichever happens first. • N Attempts - Perform operation after specified number of attempts or a timeout specified in milliseconds, whichever happens first. • Handheld Trigger with Timeout - Same as GPI with timeout RFID Sample Application 4 - 23 Figure 4-26 Stop Trigger - GPI with Timeout Figure 4-27 Stop Trigger - Tag Observation with Timeout Window 4 - 24 MC919Z Integrator Guide Supplement Figure 4-28 Stop Trigger - N Attempts with Timeout Window Figure 4-29 Stop Trigger - Handheld Trigger with Timeout Window RFID Sample Application 4 - 25 Report Trigger Figure 4-30 Report Trigger Window Report settings are applicable when tag options are checked in the main window of the demo application. The following event generations are controlled by criteria settings in Report Trigger. The events associated with a tag are as follows: • New Tag - Tag seen by the reader for the first time. • Tag Invisible - Tag which was in the field of view of the reader is now not seen. • Tag Back to Visibility - An invisible tag has come back in field of view of reader. Criteria selections are as follows: • Never - Corresponding event is never reported. • Immediate - Corresponding event is immediately reported when it happens. • Moderated - Event is generated after monitoring for sustained occurrence of the event for a period of time specified in milliseconds. 4 - 26 MC919Z Integrator Guide Supplement Management Menu Options Management options are not applicable for handheld readers. Help Menu Select Menu > Help to display the version information. The version numbers displayed in this window are examples. Actual version numbers are based on the versions of the files on the device. Figure 4-31 Help Window Exit Select Menu > Exit to exit the RFID sample application. Chapter 5 Tag Locator Introduction Use Tag Locator to detect the location of a tag. By providing the TagID of an item, this application can find the relative position of the tag with respect to the mobile computer. Move the mobile computer back and forth to obtain the location of the tag as indicated by the beep frequency and a vertical progress bar showing the relative position of the tag. The Tag Locator application requires the following components/DLLs on the device: • RFIDAPI32.dll (Version 5.1.15 or higher) • Symbol.RFID3.Device.dll (Assembly version 5.2.0.8, File version 1.2.0.0 or higher) • Symbol.Audio.dll • Symbol.dll • Symbol.Notification.dll • Symbol.StandardForms.dll 5-2 MC919Z Integrator Guide Supplement Using Tag Locator To use the Tag Locator application: 1. Tap Tag Locator in the Application folder on the mobile computer to open the Tag Locator application. Figure 5-1 Tag Locator 2. Enter the tag ID in one of three ways: • Type the tag ID in the TagID text box, then select Locate or press and hold the trigger. • Perform a search operation by selecting the Search Tags button or by pressing and holding the trigger. • Select the Import Tags button to import a list of saved tags from a .csv file. See Locating Tags Using a .csv File on page 5-3. Tag Locator 5-3 Locating Tags Using a .csv File 1. Select the Import Tags button to import a list of saved tags from a .csv file. The following window appears. Figure 5-2 Opening a .csv File 2. Select the desired .csv file to import the tags to the list. Figure 5-3 Tag List 3. Select a tag from the list to search. 5-4 MC919Z Integrator Guide Supplement 4. Select the Locate button or press and hold the trigger. Move the mobile computer in all directions to get the relative position of the tag, indicated by a beep, the vertical progress bar, or both. Figure 5-4 Tag Search Use the Options menu to turn the beeper on and off and to display data in ASCII or hexadecimal format. Figure 5-5 Options Menu Chapter 6 Troubleshooting Introduction This chapter provides troubleshooting solutions for potential problems during MC919Z operating. Troubleshooting MC919Z Table 6-1 Troubleshooting the MC919Z Problem MC919Z does not turn on. Rechargeable battery did not charge. Cannot see characters on display. Cause Solution Battery not charged. Charge or replace the battery. Battery not installed properly. Ensure battery is installed properly. System crash. Perform a warm boot. If the MC919Z still does not turn on, perform a cold boot. Battery failed. Replace battery. If the MC919Z still does not operate, try a warm boot, then a cold boot. Refer to Resetting the MC9190 in the MC9190-G Integration Guide. MC919Z removed from cradle while battery was charging. Insert MC919Z in cradle and begin charging. The battery requires approximately four hours to recharge fully. MC919Z not powered on. Press the Power button. 6-2 MC919Z Integrator Guide Supplement Table 6-1 Troubleshooting the MC919Z (Continued) Problem Cause Solution During data communication, no data was transmitted, or transmitted data was incomplete. MC919Z removed from cradle or unplugged from host computer during communication. Replace the MC919Z in the cradle, or reattach the Synchronization cable and re-transmit. Incorrect cable configuration. See the System Administrator. Communication software was incorrectly installed or configured. Perform setup. Refer to refer to the MC9190-G Integration Guide for details. No sound is audible. Volume setting is low or turned off. Turn on or increase volume. MC919Z turns itself off. MC919Z is inactive. The MC919Z turns off after a period of inactivity. If the MC919Z is running on battery power, this period can be set to 30 sec., 1, 2, 3, 4, 5 or 6 minutes. If the MC919Z is running on external power, this period can be set to 1, 2, 3, 5, 10, 15 and 30 minutes. For Windows Mobile 6.5 devices, Check the power settings by tapping Start > Settings > System > Power > Advanced. Change the setting if you need a longer delay before the automatic shutoff feature activates. Battery is depleted. Replace the battery. Battery is not inserted properly. Insert the battery properly. Tapping the window buttons or icons does not activate the corresponding feature. LCD screen not aligned correctly. Re-calibrate the screen. The system is hung. Warm boot the system. To perform a warm boot (refer to Resetting the MC9190-G in the MC9190-G Integration Guide). A message appears stating that the MC919Z memory is full. Too many files stored on the MC919Z. Delete unused memos and records. You can save these records on the host computer. Too many applications installed on the MC919Z. If you have installed additional applications on the MC919Z, remove them to recover memory. For Windows Mobile 6.5 devices, tap Start > Settings > System > Remove Programs. Select the unused program and tap Remove. Ensure that Microsoft ActiveSync 4.5 or greater is installed on the host computer. Troubleshooting 6-3 Table 6-1 Troubleshooting the MC919Z (Continued) Problem The MC919Z does not accept scan input. Cause Solution Scanning application is not loaded. Verify that the MC919Z is loaded with a scanning application. See the System Administrator. Unreadable bar code. Ensure the symbol is not defaced. Distance between exit window and bar code is incorrect. Ensure MC919Z is within proper scanning range. MC919Z is not programmed for the bar code. Ensure the MC919Z is programmed to accept the type of bar code being scanned. MC919Z is not programmed to generate a beep. If a beep on a good decode is expected and a beep is not heard, check that the application is set to generate a beep on good decode. Battery is low. If the scanner stops emitting a laser beam when the trigger is pressed, check the battery level. When the battery is low, the scanner shuts off before the MC919Z low battery condition notification. Note: If the scanner is still not reading symbols, contact the distributor or Motorola. Bluetooth Connection Table 6-2 Troubleshooting Bluetooth Connection Problem Cause Solution MC919Z cannot find any Bluetooth devices nearby. Too far from other Bluetooth devices. Move closer to the other Bluetooth device(s), within a range of 10 meters (30 feet). The Bluetooth device(s) nearby are not turned on. Turn on the Bluetooth device(s) you wish to find. The Bluetooth device(s) are not in discoverable mode. Set the Bluetooth device(s) to discoverable mode. If needed, refer to the device’s user documentation for help. The MC919Z’s battery is low. Recharge the battery. MC919Z keeps powering down to protect memory contents. There is a delay in the This is the normal behavior. Bluetooth stack re-initializing during a resume from suspend. No solution required. 6-4 MC919Z Integrator Guide Supplement Four Slot Charge Only Cradle Table 6-3 Troubleshooting the Four Slot Charge Only Cradle Problem MC919Z charge indicator LED does not light. Cause Solution Cradle is not receiving power. Ensure the power supply is securely connected and receiving power. MC919Z is not seated correctly in the cradle. Ensure the battery is properly installed in the MC919Z, and re-seat the MC919Z in the cradle. The battery is not properly installed in the MC919Z. The battery in the MC919Z is faulty. Verify that other batteries charge properly. If so, replace the faulty battery. Note: The Four Slot Charge Only Cradle has no power indication. Four Slot Ethernet Cradle Table 6-4 Troubleshooting the Four Slot Ethernet Cradle Symptom Cause Solution Attempt by the MC919Z to ActiveSync failed. Cannot perform ActiveSync connection. ActiveSync over an Ethernet connection is not available with Windows Mobile 6.5 and ActiveSync 4.5. During communications, no data was transmitted, or transmitted data was incomplete. MC919Z removed from cradle during communications. Replace MC919Z in cradle and retransmit. MC919Z has no active connection. An icon will be visible in the status bar if a connection is currently active. MC919Z has successfully connected through the cradle, but no data is being transmitted over the connection. Data is being transferred over the wireless link. Temporarily disable the WLAN connection to force data transmission through the cradle. Once you have completed your data transmission, re-enable the WLAN connection. Troubleshooting 6-5 Table 6-4 Troubleshooting the Four Slot Ethernet Cradle (Continued) Symptom All Communication Status LEDs are flashing red. Communication Status LED does not light up. Battery is not recharging. Warning Message - “!” Unable to obtain a server assigned IP address. Try again later or enter an IP address in Network Settings.” Cause Solution The cradle could not configure itself, or it has lost the lease on its IP address. Connect the cradle to an Ethernet network with a correctly functioning DHCP server. Failed automatic cradle configuration via local DHCP service. Connect a properly configured DHCP server or DHCP relay agent to the subnet, and power cycle the cradle. Check the DHCP server log to verify that the cradle is receiving a response to its DHCP request. The Ethernet link may be down. Ensure the ethernet cable is connected to an active hub. MC919Z has been inserted incorrectly into the cradle. Remove, wait a minute, and then reinsert the MC919Z, ensuring it fits snugly onto the connector at the bottom of the cradle. Cradle is not receiving power. Ensure the power supply is securely connected and receiving power. MC919Z removed from the cradle too soon. Replace the MC919Z into the cradle. It can take up to four hours to recharge a completely depleted battery pack if MC919Z is suspended or longer if the MC919Z is on. For Windows Mobile 6.5 devices, view battery status by tapping Start > Settings > System > Power. Battery is faulty. Verify that other batteries charge properly. If so, replace the faulty battery. MC919Z is not inserted correctly into the cradle. Remove the MC919Z and reinsert it correctly. Verify charging is active. For Windows Mobile 6.5 devices, view battery status by tapping Start > Settings > System > Power. This message occurs if a suspend/resume cycle is performed and the MC919Z is not associated (e.g. due to being out of range). Tap OK to close the message. The MC919Z will obtain address information and communicate through the ethernet cradle. 6-6 MC919Z Integrator Guide Supplement Four Slot Spare Battery Charger Table 6-5 Troubleshooting The Four Slot Spare Battery Charger Symptom Batteries not charging. Possible Cause Action Battery was removed from the charger or charger was unplugged from AC power too soon. Ensure the charger is receiving power. Confirm main battery is charging. If a battery is fully depleted, it can take up to four hours to fully recharge a battery. Battery is faulty. Verify that other batteries charge properly. If so, replace the faulty battery. Battery contacts not connected to charger. Verify that the battery is seated in the battery well correctly with the contacts facing down. Single Slot Serial/USB Cradle Table 6-6 Troubleshooting the Single Slot Serial/USB Cradle Symptom LEDs do not light when MC919Z or spare battery is inserted. MC919Z battery is not charging. Spare battery is not charging. Possible Cause Action Cradle is not receiving power. Ensure the power cable is connected securely to both the cradle and to AC power. MC919Z is not seated firmly in the cradle. Remove and re-insert the MC919Z into the cradle, ensuring it is firmly seated. Spare battery is not seated firmly in the cradle. Remove and re-insert the spare battery into the charging slot, ensuring it is firmly seated. MC919Z was removed from cradle or cradle was unplugged from AC power too soon. Ensure cradle is receiving power. Ensure MC919Z is seated correctly. Confirm that the battery is charging. If a MC919Z battery is fully depleted, it can take up to four hours to fully recharge a battery (if the MC919Z is off and longer if the MC919Z is operating). For Windows Mobile 6.5 devices, view battery status by tapping Start > Settings > System tab > Power. Battery is faulty. Verify that other batteries charge properly. If so, replace the faulty battery. The MC919Z is not fully seated in the cradle. Remove and re-insert the MC919Z into the cradle, ensuring it is firmly seated. Battery not fully seated in charging slot. Remove and re-insert the spare battery into the cradle, ensuring it is firmly seated. Battery inserted incorrectly. Ensure the contacts are facing down and toward the back of the cradle. Battery is faulty. Verify that other batteries charge properly. If so, replace the faulty battery. Troubleshooting 6-7 Table 6-6 Troubleshooting the Single Slot Serial/USB Cradle (Continued) Symptom During data communications, no data was transmitted, or transmitted data was incomplete. Possible Cause Action MC919Z removed from cradle during communications. Replace MC919Z in cradle and retransmit. Incorrect cable configuration. See the System Administrator. Communications software is not installed or configured properly. Perform setup as described in the Accessories section of the MC9190-G Integration Guide. Ensure that Microsoft ActiveSync 4.5 or greater is installed on the host computer. Cable Adapter Module Table 6-7 Troubleshooting The Cable Adapter Module Symptom MC919Z battery is not charging. During data communications, no data was transmitted, or transmitted data was incomplete. Possible Cause Action MC919Z was removed from CAM or CAM was unplugged from AC power too soon. Ensure CAM is receiving power. Ensure MC919Z is attached correctly. Confirm that the battery is charging. If a MC919Z battery is fully depleted, it can take up to four hours to fully recharge a battery (if the MC919Z is off and longer if the MC919Z is operating). For Windows Mobile 6.5 devices, view battery status by tapping Start > Settings > System > Power. Battery is faulty. Verify that other batteries charge properly. If so, replace the faulty battery. The MC919Z is not fully attached to the CAM. Detach and re-attach the CAM to the MC919Z, ensuring it is firmly connected. MC919Z detached from CAM during communications. Re-attach MC919Z to CAM and retransmit. Incorrect cable configuration. See the System Administrator. Communications software is not installed or configured properly. Perform setup as described in the Accessories section of the MC9190-G Integration Guide. 6-8 MC919Z Integrator Guide Supplement Magnetic Stripe Reader Table 6-8 Troubleshooting the Magnetic Stripe Reader Symptom MSR cannot read card. MC919Z battery is not charging. During data communications, no data was transmitted, or transmitted data was incomplete. Possible Cause Action MC919Z detached from MSR during card swipe. Re-attach MC919Z to MSR and reswipe the card. Faulty magnetic stripe on card. See the System Administrator. MSR application is not installed or configured properly. Ensure the MSR application is installed on the MC919Z. Ensure the MSR application is configured correctly. MC919Z was removed from MSR or MSR was unplugged from AC power too soon. Ensure MSR is receiving power. Ensure MC919Z is attached correctly. Confirm that the battery is charging. If a MC919Z battery is fully depleted, it can take up to four hours to fully recharge a battery (if the MC919Z is off and longer if the MC919Z is operating). For Windows Mobile 6.5 devices, view battery status by tapping Start > Settings > System > Power. Battery is faulty. Verify that other batteries charge properly. If so, replace the faulty battery. The MC919Z is not fully attached to the MSR. Detach and re-attach the MSR to the MC919Z, ensuring it is firmly connected. MC919Z detached from MSR during communications. Reattach MC919Z to MSR and retransmit. Incorrect cable configuration. See the System Administrator. Communications software is not installed or configured properly. Perform setup as described in the Accessories section of the MC9190-G Integration Guide. Troubleshooting 6-9 Modem Module Table 6-9 Troubleshooting the Modem Module Symptom MC919Z is not communicating through the modem. ActiveSync fails. Possible Cause Action The modem cable is not fully connected. Connect the modem cable securely to both the modem and the telephone jack. Modem is not securely connected to the MC919Z. Reconnect the modem firmly to the MC919Z. Communication software is not installed or configured properly. Set up the communication software as described in the Accessories section of the MC9190-G Integration Guide. Problem in the telephone lines. Connect a conventional telephone and dial the remote modem to verify the telephone lines are functioning. If the remote modem does not answer the call and emit answering tones, contact the remote System Administrator. MC919Z’s battery is low or discharged, which shuts off power to the modem. Install a charged battery in the MC919Z, or use an external DC power adapter to recharge the battery. A partnership was not established with the host computer. Establish a partnership with the host computer (refer to the MC9190-G Integration Guide). Host computer is not selected in the ActiveSync window on the MC919Z. Select a host computer in the ActiveSync window, and perform setup (refer to the MC9190-G Integration Guide). Modem RAS connection not allowed by host computer. Select RAS connection in the host computer (File > Connection Settings window). Refer to the ReadMe files located in the Microsoft ActiveSync folder on the host computer. MC919Z or modem was disconnected from the telephone line while ActiveSync was in progress. Disconnect the modem cable for 30 seconds to hang up the local telephone connection. Close any open windows on the MC919Z and any modem connections. Synchronization occurred, but the session is configured to close immediately after synchronization is complete. Verify the setting of the When manually synchronizing disconnect when complete checkbox by tapping Start > ActiveSync > Menu > Options > Schedule tab. 6 - 10 MC919Z Integrator Guide Supplement Table 6-9 Troubleshooting the Modem Module (Continued) Symptom Dial-out fails Possible Cause Action Location setting is incorrect. Verify Dialing Locations. Verify Dialing Patterns are correct for the current location. For example, enter ‘G’ in the For local calls, dial: field to dial directly, or ‘9,G’ if the telephone system requires dialing ‘9’ first to access an outside line. Incorrect server phone number. Verify the connection phone number in the Connecting window. Pulse dialing not supported for country. Use a connection within a tone-dialing system. The Connection Manager routes are incorrect. Warm boot the MC919Z and confirm the connection settings. Appendix A Technical Specifications MC919Z Specifications The following table summarizes the MC919Z’s technical specifications. Table A-1 Technical Specifications Item Description Physical and Environmental Characteristics Dimensions 10.83 in. L x 4.7 in. W x 7.6 in. H 27.50 cm L x 11.95 cm H x 19.3 cm H Weight (includes battery, scanner and radio) Lorax: 1077 g (38 oz.) SE4500 or SE960: 974 g (34.4 oz.) Keyboard 28-key; 43-key; 53-key Display 3.7” VGA color display with digitizer and backlight Touch Screen Integral resistive touch panel with 340 dpi resolution Power Removable, rechargeable 7.2 V Lithium Ion 2200 mAh battery pack, 15.8 watt hours Performance Characteristics CPU Marvell PXA320 processor at 806 MHz Operating System Windows Mobile 6.5 Memory 256 MB RAM/1 GB FLASH Expansion SD/MMC Application Development EMDK available through Motorola Support Central Web site A-2 MC919Z Integrator Guide Supplement Table A-1 Technical Specifications (Continued) Item Data Capture Options Description SE960: 1D standard range scan engine. SE1524-ER: 1D extended range scan engine reads up to 45 ft./13.72 m away. SE4500-SR: Omnidirectional 1D/2D imaging engine reads 1D and 2D symbols. SE4500-HD: 1D/2D DPM imaging engine reads a wide variety of DPM marks on metal, plastic and glass surfaces, including: dot peening, laser etching, molding, stamping or casting. User Environment Operating Temperature -4°F to 122°F (-20°C to 50°C) Storage Temperature -25°F to 160°F (-40°C to 70°C) Battery Charging Temperature 32 °F to 104 °F (0 °C to +40 °C) Humidity 5% to 95% non condensing Drop Specification Multiple drops to concrete: 6 ft./1.8 m across the operating temperature range; meets and exceeds MIL-STD 810G Tumble 2,000 one-meter tumbles at room temperature (4,000 hits) Environmental Sealing IP64 (electronic enclosure, display and keypad) ESD +/-15kVdc air discharge +/-8kVdc direct discharge +/-8kVdc indirect discharge Technical Specifications A-3 Table A-1 Technical Specifications (Continued) Item Description WLAN Wireless Data Communications WLAN radio 802.11a/b/g. Note: 802.11a not available in Thailand. Output Power 100mW U.S. and International Data Rate 802.11a: up to 54Mb per second 802.11b: up to 11Mb per second 802.11g: up to 54Mb per second Frequency Range All country dependent: 802.11a - 5 GHz; 802.11b – 2.4 GHz; 802.11g – 2.4 GHz Antenna Integrated external WPAN Wireless Data Communications Bluetooth Bluetooth Version 2.1 with EDR Peripherals and Accessories Cradles Single-slot serial/USB, 4-slot Ethernet and 4-slot charge only Printers Supports extensive line of Motorola approved printers and cables Charger 4-Slot universal battery charger, 4-slot battery charger Other Accessories Cable Adapter Module; snap-on Magnetic Stripe Reader; Modem module; full set of holsters; full set of cables A-4 MC919Z Integrator Guide Supplement Table A-2 Data Capture Options Item Laser Decode Capability Description Code 39 Codabar Interleaved 2 of 5 MSI UPC/EAN supplementals Webcode RSS Expanded Code 128 Code 11 EAN-8 UPCA Coupon Code RSS-14 Code 93 Discrete 2 of 5 EAN-13 UPCE Trioptic 39 RSS Limited Chinese 2 of 5 Imaging Decode Capability Code 39 Codabar Discrete 2 of 5 EAN-13 UPC/EAN supplementals Webcode Composite C Macro PDF-417 RSS Expanded Data Matrix US Planet Canadian 4-state Code 128 Code 11 MSI UPCA Coupon Code TLC39 Micro PDF-417 (Macro) Micro PDF-417 RSS Limited Maxi Code UK 4-state Japanese 4-state Code 93 Interleaved 2 of 5 EAN-8 UPCE Trioptic 39 Composite AB PDF-417 QR Code RSS-14 US Postnet Australian 4-state Dutch Kix Chinese 2 of 5 microQR USPS 4-state (US4CB) Aztec Technical Specifications A-5 Decode Zones SE960 Standard Range Laser Decode Zones Figure A-1 shows the decode zone for the SE960 scan engine. The figures are typical values. Table A-3 lists the typical distances for selected bar code densities. The minimum element width (or “symbol density”) is the width in mils of the narrowest element (bar or space) in the symbol. 73.4o Note: Typical performance at on high quality symbols. F (23o 47o Scan Angle 5 mil C128 12.5 7.5 mil 1.1 19.0 100% UPC 1.6 29.5 20 mil 63.5 20 50.8 15 38.1 10 31.6 5 12.7 0 0 5 12.7 10 25.4 15 38.1 20 50.8 25 63.5 30 76.2 52.0 1.4 55 mil 3.4* 100.0** 100 mil Reflective 25 0 0 25 27.0 15 mil Code 128 1.0 in. cm 76.2 18.5 10 mil Code 128 1.2 30 7.7 5 mil Code 39 1.2 cm C) Adaptive Scanning Angle (10o) 1.2 in. 5 12.7 10 25.4 15 38.1 20 50.8 25 63.5 200.0** 30 76.2 Depth of Field *Minimum distance determined by symbol length and scan angle **Distances achieved using adaptive scanning mode. Figure A-1 SE960 Decode Zone 35 88.9 40 101.6 45 114.3 50 127.0 55 127.0 60 152.4 W i d t h o f F i e l d A-6 MC919Z Integrator Guide Supplement Table A-3 SE960 Decode Distances Symbol Density/ Bar Code Type/ W-N Ratio Typical Working Ranges Bar Code Content/ ContrastNote 1 Near Far 5.0 mil Code 128 1234 80% MRD 1.2 in 3.05 cm 7.7 in 19.56 cm 5.0 mil Code 39; 2.5:1 ABCDEFGH 80% MRD 1.2 in 3.05 cm 12.5 in 31.75 cm 7.5 mil Code 39; 2.5:1 ABCDEF 80% MRD 1.1 in 2.79 cm 18.5 in 46.99 cm 10 mil Code 128 1234 80% MRD 1.2 in 3.05 cm Note 3 19.0 in 48.26 cm 13 mil 100% UPC 12345678905 80% MRD 1.6 in 4.06 cm 27.0 in 68.58 cm 15 mil Code 128 1234 80% MRD 1.0 in 2.54 cm Note 3 29.5 in 74.93 cm 20 mil Code 39; 2.2:1 123 80% MRD 1.4 in 3.56 cm Note 3 52.0 in 132.08 cm 55 mil Code 39; 2.2:1 CD 80% MRD 3.4 in 8.64 cm Note 3 100.0 in 254.00 cm 100 mil Code 39; 3.0:1 reflective 123456 80% MRD 2 ft 60.96cm Note 3 17 ft 518.16 cm Notes: 1. Contrast measured as Mean Reflective Difference (MRD) at 650 nm. 2. Working range specifications at ambient temperature (23°C), photographic quality symbols. Pitch=10°, roll=0°, skew=0°, ambient light < 150 ft-candles using Symbol or equivalent decoder. 3. Dependent on width of bar code. 4. Distances measured from front edge of chassis. Technical Specifications A-7 SE1524 Long Range Laser Decode Zones Typical decode ranges are shown in Figure A-2. Table A-4 on page A-8 lists the typical distances for the SE1524 for selected bar code densities. The minimum element width (or “symbol density”) is the width in mils of the narrowest element (bar or space) in the symbol. The maximum usable length of a symbol at any given range is shown. in. Note: Typical performance at 73.4°F (23°C) on high quality symbols. 7.5 mil 2.0 22.0 10 mil 4.0 12 30.5 8 20.3 4 10.2 0 0 4 10.2 8 20.3 12 30.5 o f F i e l d 34.0 15 mil 5.0 71.0 20 mil 5.0 in. 0 cm 0 W i d t h cm 20 50.8 40 101.6 96.0 60 152.4 80 203.2 100 254.0 Depth of Field Note: Typical performance at 73.4°F (23°C) on high quality symbols. 40 mil 17.0 167.0 55 mil 180.0 70 mil 51.0 100 mil 120 304.8 72 182.9 48 121.9 24 61.0 0 0 24 61.0 48 121.9 72 182.9 240 609.6 525.0 360 914.4 Depth of Field Figure A-2 SE1524Decode Zones cm 370.0 69.0 n. 0 m 0 in. 480 1219.2 600 1524.0 W i d t h o f F i e l d A-8 MC919Z Integrator Guide Supplement Table A-4 SE 1524 Decode Distances Symbol Density/ p/n / Bar Code Type/ W-N Ratio Typical Working Ranges Bar Code Content/ ContrastNote 1 Near Far 7.5 mil 64-17452-01 Code 39; 2.5:1 ABCDEF 80% MRD 2.0 in 5.08 cm 22.0 in 55.88 cm 10 mil 64-17454-01 Code 39; 2.5:1 ABCDE 80% MRD 4.0 in 10.16 cm 34.0 in 86.36 cm 15 mil 64-17417-01 Code 39; 2.5:1 ABCD 80% MRD 5.0 in 12.70 cm 71.0 in 180.34cm 20 mil 64-17456-01 Code 39; 2.2:1 123 80% MRD 5.0 in 12.70 cm 96.0 in 243.84 cm 55 mil 64-17458-01 Code 39; 2.2:1 CD 80% MRD 15.0 in 38.10 cm 180.0 in 457.20 cm 70 mil reflective 64-08780-01 Code 39; 3:1 123477 Reflective 80% MRD Note 4 367.0 in 932.18 cm 100 mil reflective 64-16990-01 Code 39; 3:1 123456 Reflective 80% MRD Note 4 542.0 in 1376.68 cm 1. CONTRAST measured as Mean Reflective Difference (MRD) at 670 nm. 2. Near ranges are largely dependent upon the width of the bar code. 3. Working range specifications at temperature 23 °C. 4. Near range on reflective bar codes determined by degree of reflectivity and width of bar code. Technical Specifications A-9 SE4500 Standard Range Imager Decode Zones SE4500-SR Figure A-3 shows the decode zone for the SE4500-SR. Typical values appear. Table A-3 lists the typical distances for selected bar code densities. The minimum element width (or “symbol density”) is the width in mils of the narrowest element (bar or space) in the symbol. Note: Typical performance at 73˚F (23˚C) on high quality symbols in normal room light. Vcc = 3.3V in. cm 9 22.9 4.5 11.4 0 4.5 11.4 5 mil Code 39 7.5 2.1 6.67 mil PDF417 7.1 3.4 7.5 mil Code 39 * 1.6 2.8 13 mil (100% UPC) 15 mil Data Matrix 15.5 14.7 12.4 20 mil Code 39 * 0 0 10.1 15 mil PDF417 * In. cm 9 10.6 10 mil PDF417 * 5 12.7 10 25.4 15 38.1 24.7 20 50.8 25 63.5 Depth of Field * Minimum distance determined by symbol length and scan angle. Figure A-3 SE4500-SR Decode Zone 0 22.9 W i d t h o f F i e l d A - 10 MC919Z Integrator Guide Supplement Table A-5 SE4500-SR Decode Distances Symbol Density/ Bar Code Type Typical Working Ranges Bar Code Content/ ContrastNote 2 Near Far 5.0 mil Code 39 ABCDEFGH 80% MRD 2.1 in 5.33 cm 7.5 in 19.05 cm 6.67 mil PDF417 4 Col, 20 Rows 80% MRD 3.4 in 8.64 cm 7.1 in 18.03 cm 7.5 mil Code 39 ABCDEF 80% MRD Note 1 10.6 in 26.92 cm 10 mil PDF417 3 Col, 17 Rows 80% MRD Note 1 10.1 in 25.65 cm 13 mil UPC-A 012345678905 80% MRD 1.6 in 5.08 cm 15.5 in 39.37 cm 15 mil PDF417 80% MRD Note 1 14.7 in 37.34 cm 15 mil Data Matrix 18 x 18 Modules 80% MRD 2.8 in 7.11 cm 12.4 in 31.50 cm 20 mil Code 39 123 80% MRD Note 1 24.7 in 62.74 cm 1. Near distances are field-of-view (FOV) limited. 2. Contrast is measured as Mean Reflective Difference (MRD) at 670 nm. 3. Working range specifications at temperature = 23°C, pitch=18°, roll=0°, skew=0°, photographic quality, ambient light ~30 ft-c, humidity 45-70% RH. 4. Distances measured from front edge of scan engine chassis. Technical Specifications A - 11 SE4500-HD Figure A-4 shows the decode zone for the SE4500-HD. Typical values appear. Table A-6 lists the typical distances for selected bar code densities. The minimum element width (or “symbol density”) is the width in mils of the narrowest element (bar or space) in the symbol. Note: Typical performance at 73°F (23°C) on high quality symbols in normal room light. Vcc = 3.3V in. cm 4.0 10.2 2.0 5.1 0 o f 2.0 5.1 F i e l d 0 3 mil Code 39 1.6 1.8 4 mil PDF417 3.8 3.5 4.0 10.2 5 mil Code 39 * 5.0 5 mil PDF417 3.8 5 mil Data Matrix 3.6 1.8 1.6 1.3 6.67 mil PDF417 * 10 mil PDF417 * 6.1 5.1 13 mil (100% UPC) 1.6 6.8 15 mil PDF417 * 2.0 2 5.1 6.4 15 mil Data Matrix 6.1 20 mil Code 39 * In . 0 cm 0 4.5 7.5 mil Code 39 4 10.2 6 15.2 11.1 8 20.3 Depth of Field * Minimum distance determined by symbol length and scan angle. Figure A-4 SE4500-HD Decode Zone 10 25.4 12 30.5 W i d t h A - 12 MC919Z Integrator Guide Supplement Table A-6 SE4500-HD Decode Distances Symbol Density/ Bar Code Type Typical Working Ranges Bar Code Content/ ContrastNote 2 Near Far 3.0 mil Code 39 80% MRD 1.6 in 4.06 cm 3.8 in 9.65 cm 4.0 mil PDF417 80% MRD 1.8 in 4.57 cm 3.5 in 8.89 cm 5.0 mil Code 39 ABCDEFGH 80% MRD Note 1 5.0 in 12.70 cm 5.0 mil PDF417 80% MRD 1.6 in 4.06 cm 3.8 in 9.65 cm 5 mil Data Matrix 18 x 18 Modules 80% MRD 1.8 in 4.57 cm 3.6 in 9.15 cm 6.67 mil PDF417 4 Col, 20 Rows 80% MRD 1.3 in 3.30 cm 4.5 in 11.43 cm 7.5 mil Code 39 ABCDEF 80% MRD Note 1 6.1 in 15.49 cm 10 mil PDF417 3 Col, 17 Rows 80% MRD Note 1 5.1 in 12.95 cm 13 mil UPC-A 012345678905 80% MRD 1.6 in 4.06 cm 6.8 in 17.27 cm 15 mil PDF417 80% MRD Note 1 6.4 in 16.26 cm 15 mil Data Matrix 18 x 18 Modules 80% MRD 2.0 in 5.08 cm 6.1 in 15.49 cm 20.0 mil Code 39 123 80% MRD Note 1 11.1 in 28.19 cm 4. Distances measured from front edge of chassis. Technical Specifications A - 13 Mobile Computer Pin-Outs 17 9 8 1 Figure A-5 Pin Locations m Table A-7 Pin-Outs PIN Number Signal Name Function 1 USB_GND USB 2 USB_D_PLUS USB 3 TXD RS232C 4 RXD RS232C 5 DCD RS232C 6 RTS RS232C 7 DSR RS232C 8 GND Ground, 2.5A max. 9 RI RS232C 10 CRADLE_DET Grounded by cradle when in cradle 11 DTR RS232C 12 Not connected Not connected 13 POWER_IN 12V, 2.5A max 14 CTS RS232C 15 USB_5V_DET USB 16 USB_D_MINUS USB 17 EXT_PWR_OUT 3.3V @500mA A - 14 MC919Z Integrator Guide Supplement Accessory Specifications Single Slot Serial/USB Cradle Table A-8 Single SLot Serial/USB Cradle Technical Specifications Feature Description Dimensions Height: 13.02 cm (5.13 in.) Width: 15.24 cm (6.0 in.) Depth: 15.24 cm (6.0 in.) Input Power 12 VDC Interface Serial and USB Operating Temperature -25°C to 50°C (-13°F to 122°F) Storage Temperature -40°C to 70°C (-40°F to 158°F) Charging Temperature 0°C to 40°C (32°F to 104°F) Humidity 5% to 95% non-condensing Drop 76.2 cm (30.0 in.) drops to vinyl tiled concrete at room temperature Electrostatic Discharge (ESD) +/- 15 kV air +/- 8 kV contact Four Slot Ethernet Cradle Table A-9 Four Slot Ethernet Cradle Technical Specifications Feature Description Dimensions Height: 10.16 cm (4.0 in.) Width: 48.77 cm (19.00 in.) Depth:15.24 cm (6.0 in.) Input Power 12 VDC Interface Ethernet Operating Temperature -25°C to 50°C (-13°F to 122°F) Storage Temperature -40°C to 70°C (-40°F to 158°F) Charging Temperature 0°C to 40°C (32°F to 104°F) Technical Specifications A - 15 Table A-9 Four Slot Ethernet Cradle Technical Specifications (Continued) Feature Description Humidity 5% to 95% non-condensing Drop 76.2 cm (30.0 in.) drops to vinyl tiled concrete at room temperature Electrostatic Discharge (ESD) +/- 15 kV air +/- 8 kV contact Four Slot Charge Only Cradle Table A-10 Four Slot Charge Only Cradle Technical Specifications Feature Description Dimensions Height: 10.16 cm (4.0 in.) Width: 48.77 cm (19.00 in.) Depth:15.24 cm (6.0 in.) Input Power 12 VDC Operating Temperature -25°C to 50°C (-13°F to 122°F) Storage Temperature -40°C to 70°C (-40°F to 158°F) Charging Temperature 0°C to 40°C (32°F to 104°F) Humidity 5% to 95% non-condensing Drop 76.2 cm (30.0 in.) drops to vinyl tiled concrete at room temperature Electrostatic Discharge (ESD) +/- 15 kV air +/- 8 kV contact Four Slot Battery Charger Table A-11 Four Slot Battery Charger Technical Specifications Feature Description Dimensions Height: 10.16 cm (4.0 in.) Width: 15.24 cm (6.0 in.) Depth: 15.24 cm (6.0 in.) Input Power 12 VDC Operating Temperature 0°C to 45°C (32°F to 113°F) Storage Temperature -40°C to 70°C (-40°F to 158°F) Charging Temperature 0°C to 40°C (32°F to 104°F) A - 16 MC919Z Integrator Guide Supplement Table A-11 Four Slot Battery Charger Technical Specifications (Continued) Feature Description Humidity 5% to 95% non-condensing Drop 76.2 cm (30.0 in.) drops to vinyl tiled concrete at room temperature Electrostatic Discharge (ESD) +/- 15 kV air +/- 8 kV contact Magnetic Stripe Reader Figure A-6 Magnetic Stripe Reader (MSR) Technical Specifications (Continued) Feature Description Interface Serial with baud rate up to 19,200 Format ANSI, ISO, AAMVA, CA DMV, user-configurable generic format Swipe Speed 5 to 50 in. (127 to 1270 mm) /sec, bi-directional Decoders Generic, Raw Data Mode Buffered, unbuffered Track Reading Capabilities Tracks 1 and 3: 210 bpi Track 2: 75 and 210 bpi, autodetect Operating Temperature -25°C to 50°C (-13°F to 122°F) Storage Temperature -40°C to 70°C (-40°F to 158°F) Humidity 5% to 95% non-condensing Drop 1.22 m (4 ft.) drops to concrete Electrostatic Discharge (ESD) +/- 15 kV air +/- 8 kV contact Technical Specifications A - 17 Accessory CAM and MSR Pin-Outs Figure A-7 CAM and MSR Serial Connector Table A-12 CAM and MSR Serial Connector Pin-outs Pin Signal 1 USB_5V_DET 2 USB_D_MINUS 3 USB_D_PLUS 4 GND 5 GND 6 PWR_EXT_OUT 7 CRADLE_DET* 8 DSR 9 DCD 10 TXD 11 CTS 12 DTR 13 RI 14 RTS 15 RXD A - 18 MC919Z Integrator Guide Supplement Appendix B RFID APIs RFID APIs are available in C, .NET, and Java. For information on supported RFID APIs, refer to the Enterprise Mobility Developer Kit (EMDK), available at www.motorolasolutions.com/support. For C, refer to the EMDK for C v2.1 or later. For .Net, refer to the EMDK for .NET v2.2 or later. B-2 MC919Z Integrator Guide Supplement Index A activesync . . . . . . . . . . . . . . . . . . . . . . . . . . . . . . . . . 2-1 antenna . . . . . . . . . . . . . . . . . . . . . . . . . . . . . . . .1-2, 1-3 APIs . . . . . . . . . . . . . . . . . . . . . . . . . . . . . . . . . . . . . . B-1 display . . . . . . . . . . . . . . . . . . . . . . . . . . . . . . . . . . . . A-1 drop specification . . . . . . . . . . . . . . . . . . . . . . . . . . . A-2 E B EMDK for eVC4 . . . . . . . . . . . . . . . . . . . . . . . . . . . . . . . xi Enterprise Mobility Developer Kit for eVC4 . . . . . . . . . . xi battery charging temperature . . . . . . . . . . . . . . . . . . A-2 bullets . . . . . . . . . . . . . . . . . . . . . . . . . . . . . . . . . . . . . . x F firmware update . . . . . . . . . . . . . . . . . . . . . . . . . . . . 2-2 C configuration . . . . . . . . . . . . . . . . . . . . . . . . . . . . . . . . .ix configuring MobileRFID . . . . . . . . . . . . . . . . . . . . . . . 3-7 region . . . . . . . . . . . . . . . . . . . . . . . . . . . . . . . . . 3-4 connection sample application . . . . . . . . . . . . . . . . . . . . . . . 4-3 conventions notational . . . . . . . . . . . . . . . . . . . . . . . . . . . . . . . . x CPU . . . . . . . . . . . . . . . . . . . . . . . . . . . . . . . . . . . . . . A-1 D DCP for MC9090w . . . . . . . . . . . . . . . . . . . . . . . . . . . . .xi decode distances . . . . . . . . . . . . . . . . . . . . . . . . A-6, A-8 HD focus . . . . . . . . . . . . . . . . . . . . . . . . . . . . . . A-12 SR focus . . . . . . . . . . . . . . . . . . . . . . . . . . . . . . A-10 decode zone . . . . . . . . . . . . . . . . . . . . . . . . . . . . . . . A-5 decode zones . . . . . . . . . . . . . . . . . . . . . . . . . . A-7, A-9 DL focus . . . . . . . . . . . . . . . . . . . . . . . . . . . . . . A-10 HD focus . . . . . . . . . . . . . . . . . . . . . . . . . . . . . . A-11 demo . . . . . . . . . . . . . . . . . . . . . . . . . . . . . . . . . . . . . 4-1 connection . . . . . . . . . . . . . . . . . . . . . . . . . . . . . . 4-3 launching . . . . . . . . . . . . . . . . . . . . . . . . . . . . . . . 4-2 Device Configuration Package for MC9090w . . . . . . . .xi dimensions . . . . . . . . . . . . . . . . . . . . . . . . . . . . . . . . A-1 H HD focus decode distances . . . . . . . . . . . . . . . . . . A-12 humidity . . . . . . . . . . . . . . . . . . . . . . . . . . . . . . . . . . . A-2 I icons MobileRFID . . . . . . . . . . . . . . . . . . . . . . . . . . . . . 3-2 image update . . . . . . . . . . . . . . . . . . . . . . . . . . . . . . 2-1 activesync . . . . . . . . . . . . . . . . . . . . . . . . . . . . . . 2-1 update loader . . . . . . . . . . . . . . . . . . . . . . . . . . . 2-1 information, service . . . . . . . . . . . . . . . . . . . . . . . . . . . . xi K keyboard . . . . . . . . . . . . . . . . . . . . . . . . . . . . . . . . . . A-1 L locating tags . . . . . . . . . . . . . . . . . . . . . . . . . . . . . . . 5-1 M memory . . . . . . . . . . . . . . . . . . . . . . . . . . . . . . . . . . . A-1 Index - 2 MC919Z Integrator Guide Supplement MobileRFID . . . . . . . . . . . . . . . . . . . . . . . . . . . . . . . . client mode . . . . . . . . . . . . . . . . . . . . . . . . . . . . . configuring . . . . . . . . . . . . . . . . . . . . . . . . . . . . . configuring region . . . . . . . . . . . . . . . . . . . . . . . . icons . . . . . . . . . . . . . . . . . . . . . . . . . . . . . . . . . . menu . . . . . . . . . . . . . . . . . . . . . . . . . . . . . . . . . . server mode . . . . . . . . . . . . . . . . . . . . . . . . . . . . starting . . . . . . . . . . . . . . . . . . . . . . . . . . . . . . . . stopping . . . . . . . . . . . . . . . . . . . . . . . . . . . . . . . version information . . . . . . . . . . . . . . . . . . . . . . . 3-1 3-7 3-7 3-4 3-2 3-3 3-7 3-9 3-9 3-8 O operating system . . . . . . . . . . . . . . . . . . . . . . . . . . . . A-1 operating temperature . . . . . . . . . . . . . . . . . . . . . . . . A-2 P pin-outs accessory . . . . . . . . . . . . . . . . . . . . . . . . . . . . . A-17 mobile computer . . . . . . . . . . . . . . . . . . . . . . . . A-13 R radio . . . . . . . . . . . . . . . . . . . . . . . . . . . . . . . . . . . . . . 1-2 region configuring . . . . . . . . . . . . . . . . . . . . . . . . . . . . . 3-4 RFID APIs . . . . . . . . . . . . . . . . . . . . . . . . . . . . . . . . . B-1 RFID components . . . . . . . . . . . . . . . . . . . . . . . . . . . 1-2 antennas . . . . . . . . . . . . . . . . . . . . . . . . . . . . . . . 1-2 radio . . . . . . . . . . . . . . . . . . . . . . . . . . . . . . . . . . 1-2 tags . . . . . . . . . . . . . . . . . . . . . . . . . . . . . . . . . . . 1-2 RFID firmware update . . . . . . . . . . . . . . . . . . . . . . . . 2-2 RFID overview . . . . . . . . . . . . . . . . . . . . . . . . . . . . . . 1-1 S sample application . . . . . . . . . . . . . . . . . . . . . . . . . . . 4-1 connection . . . . . . . . . . . . . . . . . . . . . . . . . . . . . . 4-3 launching . . . . . . . . . . . . . . . . . . . . . . . . . . . . . . . 4-2 SR focus decode distances . . . . . . . . . . . . . . . . . . . A-10 starting RFID . . . . . . . . . . . . . . . . . . . . . . . . . . . . . . . 3-9 stopping RFID . . . . . . . . . . . . . . . . . . . . . . . . . . . . . . 3-9 storage temperature . . . . . . . . . . . . . . . . . . . . . . . . . A-2 T tags . . . . . . . . . . . . . . . . . . . . . . . . . . . . . . . . . . . . . . 1-2 locating . . . . . . . . . . . . . . . . . . . . . . . . . . . . . . . . 5-1 troubleshooting . . . . . . . . . . . . . . . . . . . . . . . . . . . . . 6-1 U updating device . . . . . . . . . . . . . . . . . . . . . . . . . . . . . 2-1 activesync . . . . . . . . . . . . . . . . . . . . . . . . . . . . . . firmware . . . . . . . . . . . . . . . . . . . . . . . . . . . . . . . . RFID firmware . . . . . . . . . . . . . . . . . . . . . . . . . . . update loader . . . . . . . . . . . . . . . . . . . . . . . . . . . 2-1 2-2 2-2 2-1 W weight . . . . . . . . . . . . . . . . . . . . . . . . . . . . . . . . . . . . A-1 Motorola Solutions, Inc. One Motorola Plaza Holtsville, New York 11742, USA 1-800-927-9626 http://www.motorolasolutions.com MOTOROLA, MOTO, MOTOROLA SOLUTIONS and the Stylized M Logo are trademarks or registered trademarks of Motorola Trademark Holdings, LLC and are used under license. All other trademarks are the property of their respective owners. © 2011 Motorola Solutions, Inc. All Rights Reserved. 72E-157455-01 Revision A - February 2012

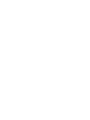
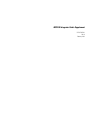
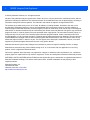
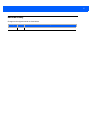


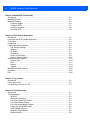

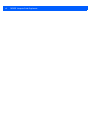
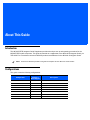
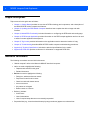
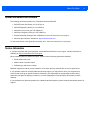
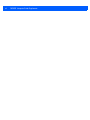



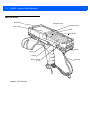
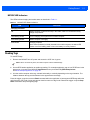




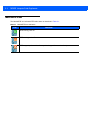


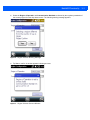

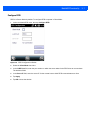

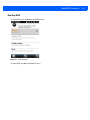
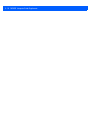




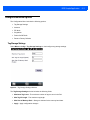


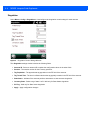

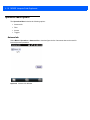
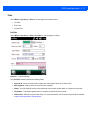
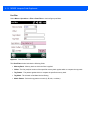
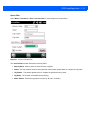
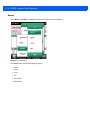

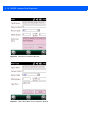

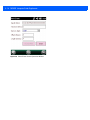


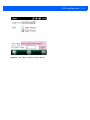
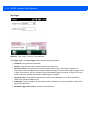

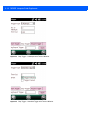



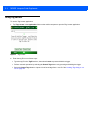
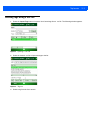


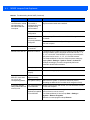
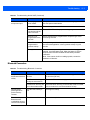

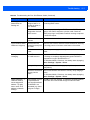

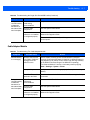
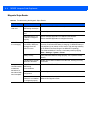


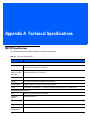


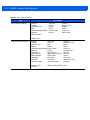
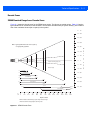

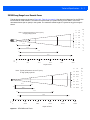

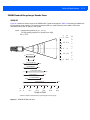
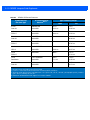
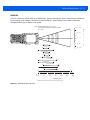
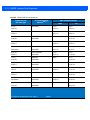
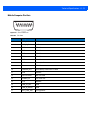
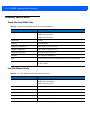




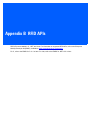
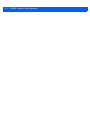
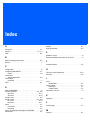
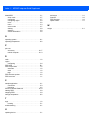
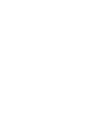
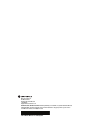
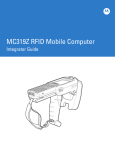
![MC9190-G Series Regualtory Guide [English] (P/N 72-139207](http://vs1.manualzilla.com/store/data/006123969_1-af935cf4e56c4bdb7f9a84280c3b8932-150x150.png)