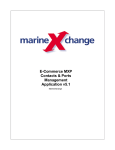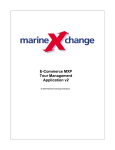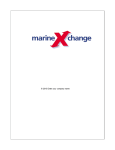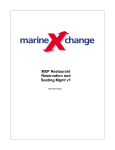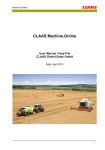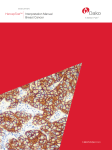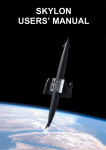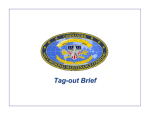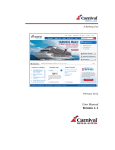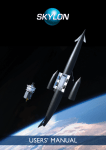Download E-Commerce MXP Port Booking Application v2.1
Transcript
E-Commerce MXP Port Booking Application v2.1 MarineXchange I E-Commerce MXP Port Booking Application v2.1 Table of Contents Foreword 0 Part I Introduction 2 Part II Installation 3 Part III Manual Log on 5 Part IV Port Booking Request 6 Part V Submit Request 10 Part VI Log Out without Submitting 12 Part VII Grid Filtering and Sorting 13 Part VIII FAQ 16 Part IX User Manual Change Log Index 17 0 MarineXchange Introduction 1 2 Introduction The E-Commerce MXP Port Booking application is an online application accessible via the internet which allows the port agent to easily confirm requested port bookings which are sent from the client. The client sends the request for port bookings to the vendor i.e. port agent via a link, the vendor then simply clicks on the link and (once installed) is able to complete the information online before submitting it back to the client. This manual is designed to assist the vendor in understanding how the application works and guides them with the completion of the required information in order to send it back to the requester. The Information that is required to be updated by the vendor is always displayed in a white field. Yellow fields indicate that the information is read only and therefore cannot be changed. Any data entry or changes to the existing data are automatically saved, therefore once the Submit option is taken to exit out of the application the changes will automatically be sent back to the requester. Please note that changes can be made at any time before the Submit option has been taken, however once this option has been taken, all information becomes read only and therefore cannot be amended from that point on. It is important to remember to make all necessary changes before taking the Submit option. Refer to Submit Request for further details. Please also note that this on-line application only works with Internet Explorer (Version 5.5 or above). MarineXchange 3 2 E-Commerce MXP Port Booking Application v2.1 Installation Before the on-line application can be accessed, it will need to be installed. This installation will need to take place once on each computer (i.e. the first time that the link is clicked on). Please make sure to open and install the on-line application only with Internet Explorer (Version 5.5 or above). 1. To install the software, click on the link that has been sent by the client http://www.mymxp.com/MXPPortManagement.htm or copy it into Internet Explorer. The following dialogue box will be displayed: 2. To ensure that this software is automatically installed the next time (when upgrading or reinstalling after unintentional deleting), click on the More Options drop down box to reveal more options. 3. Click on the option Always install software from "MarineXchange Software Gmbh" 4. Click on the Install button. MarineXchange Installation 4 The following login box will appear: 5. Paste the access code from the e-mail (that the link was sent in) into the Login box and click the Login button. MarineXchange 5 3 E-Commerce MXP Port Booking Application v2.1 Manual Log on 1. Once the application has been installed, click on the link http://www.mymxp.com/MXPPortManagement.htm[CODE]. The application will automatically log on. However if the Log off button or the red x has been clicked by mistake, the application can be accessed manually using the code that has been sent from the client. Alternatively add the link as an internet favourite for easy access next time the link is required. The following login box will appear: 2. Enter the access code into the Login box and click the Login button. Please note that this can be pasted from an e-mail or a document. MarineXchange Port Booking Request 4 6 Port Booking Request The application will open automatically into the Request tab. The Request tab displays general details from the requester including their own contact details. All of these fields are read-only except for the lower Comment field. Comments can be entered here to send back to the requester. Select the Itinerary tab, a screen similar to the example below will be displayed: MarineXchange 7 E-Commerce MXP Port Booking Application v2.1 Please note that the above screen shot has been filtered and sorted to make the display easier to work with. Refer to Grid Filtering and Sorting for further details. The columns in the grid display the following information: MarineXchange Port Booking Request 8 · Installation: Displays the name(s) of the installation(s) i.e. ship(s). · Date: Displays the date of when the Requester would like to book the port for. · Day: Displays the day number of where the port is within the cruise. · Location: Displays the requested location i.e. the name of the port that the booking is for. Displays the country of where the port belongs to. · Country: · Arrival SBE: Displays the berthing type for the itinerary day and port, select a new one from the drop down box if it is blank or the one that is displayed is not correct. Check the tick box to confirm the port for each of the itinerary days that have been requested. Make sure the check box unticked if the port booking is not able to be confirmed yet or has been declined. If declined add a reason into the Comment field. Type in any relevant comments if required. This is especially important if a port booking has been declined. Displays the estimated time of when the ship will go onto stand-by engines. · Arrival ETA: Displays the estimated time of arrival into the port. · Departure ETD: Displays the estimated time of departure into the port. · Departure FWE: Displays the estimated time of when the ship will go onto forward engines. · Comments: Displays any general comments that have been sent from the requester. · Berthing: · Confirmed: · Comment: To enter the port booking, complete the following steps: 1. Enter or modify the Berthing Type by selecting it from the drop down box 2. Tick the Confirmed check box if the port can be confirmed for the itinerary date requested (refer to the Date field). 3. Enter any supporting comments into the Comment field if necessary. MarineXchange 9 E-Commerce MXP Port Booking Application v2.1 . MarineXchange Submit Request 5 10 Submit Request When all of the information has been updated for all of the port bookings, only then is the request ready to be submitted. Please note that when a request is submitted all information becomes read only and cannot be changed from that point on. This is very important as any additional changes would need to either be communicated to the requester by e-mail or a new request link would need to be sent by the requester. 1. To submit the request, click on the Submit button. Submit: This allows the completed request to be submitted to the requester. The Submit tab will be displayed: 2. Read the text displayed in the yellow box. It is very important to note that "Once the request has been submitted, all fields become read-only and no further changes can be made. If you do not want to submit the request at this time, click on the DO NOT SUBMIT" MarineXchange 11 E-Commerce MXP Port Booking Application v2.1 3. Type in your first and last name into the Please Enter Your Name field. 4. Enter any comments that you would like to make regarding the request in general, to the requester. 5. When you are absolutely sure that all of the port bookings have been updated, click the Submit button. The application will then become read only. Please note that If further changes do need to be made before the Submit button has been clicked then click the Do not Submit button to exit the Submit tab. MarineXchange Log Out without Submitting 6 12 Log Out without Submitting If the Submit button has been clicked then it is not required to log off as this happens automatically. However it may be necessary to log out of the application without submitting the request i.e. to make continue to update the port bookings at a later time. If this is the case, click on the Exit button. Exit: This allows the application to be closed without necessarily submitting a request. The following message will be displayed: Click on the No button to exit without submitting. The information that has been already been updated will be saved. The application will return to the Logon screen. Exit out of the Internet Explorer in the usual way. MarineXchange 13 7 E-Commerce MXP Port Booking Application v2.1 Grid Filtering and Sorting The information within the Itinerary tab can be filtered so that only rows that meet the criteria specified will be displayed. Filtering can take place in two ways: in-grid filtering and Sorting. In-Grid Filtering In grid filtering is when a drop-down arrow appears at the right hand side of the column name, in the Itinerary tab this is only present in the Installation column. Selecting a value from the drop-down menu will limit the records displayed in the grid to only that match the record that has been selected. For example selecting m/s Royal Moon from drop-down menu would filter and only display records for the Royal Moon. When in-grid filtering is applied you can see the column name and filter value at the bottom of the grid. Clicking the x button to the left of this message will remove the filtering and display all records in the table. Sorting in Ascending\Descending Order The information within the Itinerary tab can be sorted to display the data in a more convenient order. MarineXchange Grid Filtering and Sorting 14 To sort the data, click on the column label from within the grid. Grid data can be sorted in ascending order (for example A-to-Z ) or in descending order (Z-to-A). The up arrow that has been highlighted in the example below indicates that the data in the Location column has been sorted A-Z. To switch from ascending to descending order, or vice versa, click the column label. The arrow changes direction to indicate the sort direction. The below example shows data sorted from Z-to-A. MarineXchange 15 E-Commerce MXP Port Booking Application v2.1 MarineXchange FAQ 8 16 FAQ · Why does it ask for me to install the program every time I click on the link? During the installation you will need to select "More Options" from the Security Warning dialogue box and select the option "Always install software from "MarineXchange Software Gmbh" Refer to Installation for more information. · What does it mean when a field is colored yellow? That the field is read only and cannot be edited. Fields that can be changed are always white. · What do I do if I want to exit without submitting the request? Click on the Exit button next to the Submit button on the main screen. Refer to Log Out for more information. · If I log out without submitting a request will the information already updated be saved? Yes, the information automatically saves when you move from one field to another. · What do I do if I submit a request too early and I realise that I have more changes to make? You can do one of two things depending on the amount of changes you need to make to the request: 1) If the changes are minimal then send them to the requester by e-mail asking that they update the application directly. 2) If there are many changes to be made i.e. you submitted too early by mistake then ask the requester to send another request. MarineXchange 17 9 E-Commerce MXP Port Booking Application v2.1 User Manual Change Log Version Date Author / Reviewer Section \ Change 1 11/15/07 Michèle Gullick / Becky May All - Document Creation 2 12/10/07 Becky 2.1 01/11/08 Jürgen Rollant Review, formatting and update to include auto login functionality Introduction,Installation MarineXchange