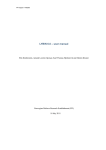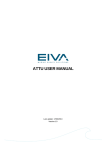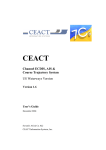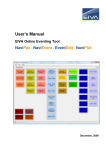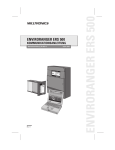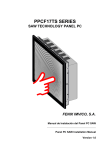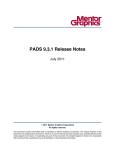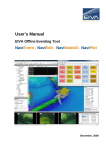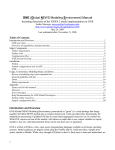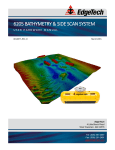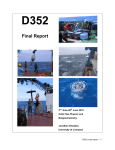Download ScanFish III Flight & NaviPac Manual - Site
Transcript
SCANFISH III FLIGHT & NAVIPAC MANUAL Author: LDA Last update: 13/06/2013 Covers ScanFish Flight III Version: 1.0.6.0 & NaviPac version 3.8.5 Contents: 1 Introduction ..................................................................................................................... 4 2 Installation of the Software ............................................................................................ 5 3 2.1 Installation of NaviPac ................................................................................................ 6 2.2 Installation of NaviScan .............................................................................................. 7 2.3 Installation of the ScanFish III Flight software ........................................................... 8 The ScanFish III Flight Software ................................................................................... 9 3.1 Getting Started ......................................................................................................... 10 3.1.1 Connecting to the ScanFish III........................................................................... 10 3.1.2 The Display Layout ............................................................................................ 12 3.2 Common Tools ......................................................................................................... 13 3.2.1 3.2.1.1 The File Entry .............................................................................................. 14 3.2.1.2 The View Entry ............................................................................................ 15 3.2.1.3 The Settings Entry ....................................................................................... 15 3.2.2 4 The Toolbar........................................................................................................ 23 3.2.2.1 Online Toolbar Tools ................................................................................... 23 3.2.2.2 Playback Toolbar Tools ............................................................................... 27 3.2.3 The Main Window .............................................................................................. 28 3.2.4 The Status Bar ................................................................................................... 29 3.3 Playback Mode ......................................................................................................... 29 3.4 Configuring the Layout of the Display ...................................................................... 30 3.5 The Tow Panel Settings ........................................................................................... 38 NaviPac, Data-acquisition and Navigation ................................................................. 40 4.1 Page 2 of 63 The Main Menu .................................................................................................. 13 General Introduction to NaviPac. ............................................................................. 40 4.1.1 The Explorer and Properties panels .................................................................. 42 4.1.2 The Warms Start Settings .................................................................................. 45 4.1.3 Entering Online Mode ........................................................................................ 46 5 4.1.4 The NaviPac Online Window ............................................................................. 48 4.1.5 The Helmsman’s Display Window. .................................................................... 49 4.1.6 The Datalog Window ......................................................................................... 50 ScanFish III Flight & NaviPac Integration. .................................................................. 51 5.1 The ScanFish III Flight Settings. .............................................................................. 51 5.2 The NaviPac Settings ............................................................................................... 52 5.2.1 Settings associated with the cable counter data. .............................................. 52 5.2.2 Settings for logging of the dedicated (oceanographic) instrument data. ........... 54 5.2.3 Helmsman’s Display .......................................................................................... 61 5.2.4 Logging of Data ................................................................................................. 62 ScanFish III Flight & NaviPac Manual_new.docx Last update: 13/6/2013 Page 3 of 63 1 Introduction The purpose of the present tutorial is to provide a guide to how the ScanFish III Flight and NaviPac software can be used together in an integrated solution. This includes all aspects from installation to configuration as well as to the actual use when acquiring data in online/flight mode. The potential relationship to NaviScan and the SonarDisplay Software is described in detail elsewhere and will as such only be dealt with in the context of the present tutorial, when this is considered relevant for the proper understanding of the ScanFish III Flight /NaviPac relationship. Likewise the relationship to magnetometer acquisition in NaviPac is described in the appropriate manuals and will therefore not be detailed here. Within the tutorial the relevant tools within the two packages are presented and an impression of the work- and dataflow when navigating and acquiring data with the software is thereby provided. The Tutorial is divided into two main chapters, related to the two software packages, NaviPac and ScanFish III Flight. NaviPac is the navigation and data-acquisition software, typically used for single-beam applications, whereas ScanFish III Flight is used to configure and to control as well as to give information about the status of the ScanFish III Remotely Operated Towed Vehicle (ROTV). Each of the chapters is subdivided into a general introduction, and a presentation of the general tools that can be applied. Being a tutorial and supplementary to the above, the manual finally presents suggestions to methods and settings that may be used in connection with a typical NaviPac/ScanFish III Flight assignment. The part of the tutorial that introduces feasible methods for a data-acquisition task is to be regarded a dedicated manual, in which the description of the various phases is given in the sequence that an actual data-acquisition process is most likely to undertake. The specific online settings supplied in some of these parts of the tutorial are given as inspiration to the user: they might as such be relevant in connection with some projects and not applicable in connection with others. The user is hence requested to consult the particular requirements of his specific project in order to define precise and dedicated parameters. The degree of detail in the various chapters of the tutorial is furthermore intended to reflect the particular requirements of such a typical data-acquisition task. It is important to stress, that the tutorial is not to be regarded a thorough and detailed user’s manual. For this, additional, more general and detailed information on data-acquisition is available in the help-features and manuals supplied with the various programs that constitute the EIVA online suite as well as in the ‘EIVA Training and Documentation Site’. Page 4 of 63 2 Installation of the Software The ScanFish III Flight as well as the NaviPac software and indeed any other package in the EIVA NaviSuite, can be installed using the standard EIVA installation DVD. When inserted into the DVD drive of the computer on which the packages must be installed, the HTML-based EIVA Software Installer site will appear as shown in the figure below. Figure 1 EIVA Software Installer, user interface. By pressing the relevant ‘Installer’ entries (e.g. ‘Installer: NaviPac – Version Number: 3.8.4’), the installation will commence. All installers are controlled through the use of wizards that have been specifically designed to guide the user through the process of installation. In the present case, the following must be installed, in sequence: NaviPac NaviScan ScanFish III Flight ScanFish III Flight & NaviPac Manual_new.docx Last update: 13/6/2013 Page 5 of 63 Supplementary to these three programs, it is recommended to install the EIVA Training Site locally. The site contains all documentation and training material associated with the EIVA Soft- and Hardware. In general terms, it is therefore recommended to install it whenever installing one or more of the EIVA software packages. The documentation includes a full compilation of whatever on-line help, manuals, powerpoints, reports, papers, training documents etc. that is available for the EIVA software packages as well as for the EIVA hardware. The site is designed to be executed in off-line mode (with no connection to the Internet), however some of the items will only provide optimum functionality if an Internet connection has been established. Observe that the site can also be reached at the EIVA Website http://download.eiva.dk/online-training/index.htm It is important to emphasize that installing the Training and Documentation site is by no means essential for the proper functioning of the associated software. 2.1 Installation of NaviPac When selecting to install NaviPac, the user is first introduced to the ‘Choose Components’ dialogue, shown below. Figure 2 NaviPac installation dialogue with typical (default) components installation. The Choose Components dialogue has four different predefined types, that each includes different components. The names are self-explanatory: Page 6 of 63 Complete (Full components installation). Typical (Basic components installation). Required (Minimal components installation). Custom. The components in turn are divided into four headlines: NaviPac Navigation and Acquisition: NaviPac Kernel (NaviPac core modules and the Helmsman’s Display modules). NaviPac demo setup database and data files (the gensetup.db file and data files (geodesy definitions, runlines, waypoints and miscellaneous graphics files). NaviPac Add-ons: .NET modules (includes the NaviPac .NET modules, such as EIVAStat, ReportGenerator, IODesigner etc.). Scene Server (embedded installer). Online 3D (embedded installer). rd 3 Party Redistributables: Visual Studio 2005. Visual Studio 2008. Visual Studio 2010. .Net Framework 4.0 Full. SAP Crystal Reports (2010 Runtime Engine for .NET Framework 4). rd 3 Party Add-ons: Jeppesen/C-Map’s CM93 v3 ECDIS Kernel. Seven C’s EC2007 ECDIS Kernel Runtime Environment. The installation of the NaviPac kernel also includes the installation of the driver for the WIBU-key software protection, in the version that is relevant for the operating system in question (32- or 64-bit versions). In the vast majority of situations, the default, typical type will suffice. This is indeed the case for a NaviPac/Flight III scenario. Finally note that it is strongly recommended to install NaviPac in the default location (C:\EIVA\NaviPac). 2.2 Installation of NaviScan When installing NaviScan the user is prompted to install SonarDisplay with NaviScan, as shown below. In situations where the ScanFish III is used to carry a sidescan sonar, the Sonar Display program plays an important role and should consequently be installed together with NaviScan. In multibeam based scenarios, this is not required. When installing, it is once again recommended to use the default location for the installation (C:\EIVA\NaviScan). ScanFish III Flight & NaviPac Manual_new.docx Last update: 13/6/2013 Page 7 of 63 Figure 3 The NaviScan installation dialogue. 2.3 Installation of the ScanFish III Flight software Installation of the ScanFish III Flight software is finally done with default settings. This includes the location (C:\EIVA\ScanFish3Flight) as shown in the figure below. Figure 4 The ScanFish III Flight installation dialogue. Page 8 of 63 3 The ScanFish III Flight Software The ScanFish III Flight software is used to control and to monitor the EIVA ScanFish ROTV operations. In that context the software serves several purposes. It is used to control the flight of the ScanFish. At the same time it facilitates meticulous monitoring of the flight of the ScanFish III by visualizing relevant parameters in alphanumerical as well as in graphical time series based views. This is shown in the figure below. Figure 5 Typical ScanFish III Flight user interface. The ScanFish III Flight is finally used in a close interaction with NaviPac where the data originating from the payload sensors of the ScanFish is typically acquired and logged. In some situations the ScanFish III is used to carry multibeam- or sidescan sensors. In such circumstances a relationship must be established between NaviPac and NaviScan with the latter being the software package where the acquisition of the sensor data will take place. In a sidescan scenario, depth information is furthermore sent from the ScanFish III Flight software to NaviScan. Note that the relationship between NaviPac and ScanFish III Flight will in those situations be similar to what is described in the present context. ScanFish III Flight & NaviPac Manual_new.docx Last update: 13/6/2013 Page 9 of 63 3.1 Getting Started When ScanFish III Flight software is started, the user interface will appear empty as shown below. In order to configure the software, a connection to the ScanFish III must first be established. When this has been accomplished, the layout of the display can also be configured. Figure 6 ScanFish III Flight at startup. 3.1.1 Connecting to the ScanFish III Initially the ScanFish III must be connected to the ScanFish III Flight control unit (topside rack unit), and the ScanFish III Flight software must, in turn, be executed on a computer connected to the control unit. This is visualized to the right in the figure below. Page 10 of 63 Figure 7 ScanFish III relations and dataflow. Once the physical network configurations are in place, the software connections must be established. The IP address of the ScanFish III unit must be configured using the menu item ‘Settings – Options –Fish’ of the ScanFish III Flight software as shown in the figure below. Figure 8 The Options menu with focus on the Fish entry. ScanFish III Flight & NaviPac Manual_new.docx Last update: 13/6/2013 Page 11 of 63 Once the settings are acceptable, the user must press the ‘Ok’ button. To connect to the ScanFish, the ‘Connect’ icon of the Icon bar must now be activated. As a consequence, the ScanFish III Flight software will commence to connect to the ScanFish III. When a connection has been established, the user must follow the operating instructions on how to operate the ScanFish III, including the ‘Pre Flight Check’ and physical inspection before deployment into the water (see chapter 3.2.2.1.3, Pre Flight Check for further details on the issue). 3.1.2 The Display Layout The layout of the display of the ScanFish III Flight software can be configured to meet the individual needs of the users. The ScanFish III Flight main window consists of a number of dockable views (panels) that can be toggled on/off by the user, by using the menu-item ‘View – Dockable views’. The windows can float freely inside the ScanFish III Flight window. They can be docked to the edges of the windows, or they can float onto a secondary screen if one is present. Below a typical example of a ScanFish III Flight layout is given. Figure 9 ScanFish III Flight layout. The display layout is saved automatically and will be used the next time the ScanFish III Flight software is started. Further details on how the display is configured, are given below in chapter 3.4, Configuring the Layout of the Display. Page 12 of 63 3.2 Common Tools The ScanFish III Flight software is organized in different menus, panels and views that together make the user interface as visualized below in Figure 10. The various items can be listed as follows: Main Menu Icon Bar Main Window Status Bar Figure 10 Labelling the various ScanFish III Flight tools. 3.2.1 The Main Menu The ScanFish III Flight main menu has three entries: ‘File, ‘View’ and ‘Settings’. ScanFish III Flight & NaviPac Manual_new.docx Last update: 13/6/2013 Page 13 of 63 3.2.1.1 The File Entry The ‘File’ menu-item shown above hosts the following entries: Page 14 of 63 ‘New Project’ (Ctrl + N): This entry facilitates the creation of a new setup. Note that ScanFish III Flight will not allow the user to create a new setup when a connection to the ScanFish has been established or when the software is running in Playback mode. ‘Open Project’ (Ctrl + O): With this entry a previously saved project (Flight Setup) can be loaded. The extension of the project is sf3f. ‘Save Project’ (Ctrl + S): This entry allows the user to save his current project (Flight Setup). If the project has not been saved previously, the user is prompted for a name for the project. ‘Save Project As’ (Ctrl + S): Allows the user to save his current project (Flight Setup) under a name (see above). ‘Playback File’: Will make the ScanFish III Flight software enter Playback mode. Prior to that however, the user is prompted for a file to perform the Playback on. The ScanFish III Flight software will automatically record all data from the ScanFish III during flight and these files, with extension ‘sfl’ are used for the playback. Details on the playback mode are given in chapter 3.3, Playback Mode below. ‘Unpack Log File’ will extract the compressed log files (extension sfl) to an ASCII text file that can be used for error detection. Observe that the relationship between the file sizes is approximately 1:50. During extraction a progress bar is shown (below, left) and when extraction is completed, an information window will appear (below, right). ‘Connect’ will start the connection process between the software and the ScanFish III in accordance with the settings defined in ‘Options – Fish – Fish Connection’ (see chapter 3.1.1, Connecting to the ScanFish III for further details). Note that the ‘Connect’ menu-item is only active when no connection has been established. ‘Disconnect’ will disconnect the software from the ScanFish III. The menu-item is only active when a connection has been established or when the ScanFish III Flight software is executed in Playback mode. ‘Exit’ stops the ScanFish III Flight program. Note that the user is not prompted whether he wants to stop the software or not. If however the program is connected to the ScanFish III, the user will be instructed to disconnect before trying to exit. 3.2.1.2 The View Entry The ‘View’ menu-item shown above is related to the view of the eight different panels. The ScanFish III Flight main window consists of a number of dockable views that can be toggled on and off and moved inside as well as outside the main window. Details of the views are given above in chapter 3.4, Configuring the Layout of the Display. 3.2.1.3 The Settings Entry The ‘Settings’ menu-item shown above has two main entries: ‘Themes’ and ‘Options’. 3.2.1.3.1 The Themes Entry The ‘Themes’ entry, in turn, has a sub menu that is shown below: ScanFish III Flight & NaviPac Manual_new.docx Last update: 13/6/2013 Page 15 of 63 The user can choose different, predefined themes from this menu-item. Each theme will supply predefined background and window frame colours for the panels. From left to right below, the themes for the Numeric Panel are: Aero, Classic, Luna, Dev. 2010 and Expression Dark. The Numeric panel to the far right is based on the colour Red. 3.2.1.3.2 The Options Entry The Options menu-item allows the user to modify the configuration of the software. For this, five different headlines are available from a dialogue window as shown below in Figure 11: Page 16 of 63 Fish. Winch and CableCounter. Exporters. Logging. GUI Settings. Figure 11 The Options dialogue window at startup. When highlighting the ‘Fish’ option the properties will appear in the right-hand panel of the dialogue as shown below. In the ‘Fish Connection’ item, the user can define the connection to the ScanFish III by entering the IP-address. Note that the default value is ‘http://10.10.103.13’. The ‘Fish Driver’ must be ScanFish III, which is the only driver implemented. The user can choose ‘None’ if Flight should be used without a fish. ‘Reply Timeout’ is used to define timeout settings for communication with the fish. Note that the actual intervals might vary slightly, however the default value of 500ms will work in most cases. The item ‘Retry attempts’ is used to define how many times Flight will attempt to contact the ScanFish III before alerting the operator about the lost connection. ‘Status Polling Interval’ is used to define the interval between status being requested from the ScanFish III. The Winch and CableCounter entry is subdivided in two: Winch and Cablecounter. When highlighting the ‘Winch’ option the properties will appear in the right-hand panel of the dialogue as shown below. The winch option is used to perform active control of the winch from the ScanFish III Flight software. ScanFish III Flight & NaviPac Manual_new.docx Last update: 13/6/2013 Page 17 of 63 ‘Connection’ defines the connection to the winch. The default value is udp://10.10.1.10. ‘Maximum limit’ is used to define the maximum amount of cable out that is allowed for the winch control to react. ‘Minimum limit’ in turn, is used to define the minimum amount of cable out that is needed for the winch control to react ‘Type’ allows the user to choose the winch driver. None is developed at present. The ‘CableCounter’ properties look as shown below: ‘Connection’ defines the connection to cable counter. The default value is com://com1:9600/, but is likely to be changed in accordance with actual configurations. Note that the connection supports UDP as well as RS232 (serial) connection types. ‘Polling Interval’ gives the polling interval in ms. ‘Same port as winch’ allows to use the combined Winch and Cable Counter (‘True’). Otherwise the setting should be ‘False’. ‘Type’: two cable counter drivers are developed at present: MacArtney_MKII (default) and MacArtney_Edgetech. Whereas the MacArtney_MKII has the following format: L=(\d+(\.\d*)?)m +\rS=(\d+(\.\d*)?)m/m +\r Example: L=34.00m <CR>S=12.34m/m <CR> the MacArtney_Edgetech format is slightly simpler: L=(\d+(\.\d*)?)m+\r Example: L34.00m<CR> The Exporters entry is subdivided in two: NaviScan Export and NaviPac Export. When highlighting the ‘NaviScan Export’ option the properties will appear in the right-hand panel of the dialogue as shown below. The output is used in NaviScan as a bathy sensor. Here it must be defined using the PSA900 driver. Page 18 of 63 ‘Enable Export’ is a Boolean. When ‘True’, export to NaviScan of the PSA900 data string is enabled. The format of the output is: D<depth> T00.00 R<altimeter>\r\n Example: D151.15 T00.00 R16.16<CR><LF> When enabled, the ‘NaviScan connection’ must be defined. The default value is udp://127.0.0.1:8899. If NaviScan and ScanFish III Flight are executed on different computers, the IP-address of the NaviScan computer must be defined here. Note that the exporter supports UDP as well as RS232 (serial) connection types. The ‘NaviPac Connection’ properties look as shown below. It allows for the export of fish data as well as for sharing of cable counter information: ‘Cable Counter Data Export’ allows for the sharing of cable counter information between ScanFish III Flight and NaviPac. The exporter supports UDP as well as RS232 (serial) connection types. The default port when using UDP interfacing is 8897. Note that the cable out is compensated for fish depth (simple triangle calculation) and thus defines the 2D lay-back information. Within NaviPac it can be interfaced by utilizing the Generic Cable Counter’ driver as a Dynamic Positioning System. The format of the output is: L=<length>\r. Example: L=123.45<CR> The ‘Enable Export’ option is related to the ‘Fish Data Export’ as well as to the ‘Cable Counter Data Export’. It is a Boolean that is ‘False’ by default. The ‘Fish Data Export’ allows for export of a variety of information that can be logged in NaviPac. The exporter supports UDP as well as RS232 (serial) connection types. The default port when using UDP interfacing is 8898. The format of the output is: $SF,Fish,<heading>,<roll>,<pitch>,<depth>,<altimeter>\r\n Example: $SF,Fish,12.12,1.13,-4.14,115.25,16.16<CR><LF> The Logging entry is associated with the constant logging of all ScanFish III Flight information during flight. The files logged can be used as input for the Playback mode, as described below in chapter 3.3, Playback Mode. When highlighting the entry, the properties will appear as shown below: ‘Log Expiration Date’ allows the user only to keep logs/files that are younger than a certain time. Note that, even though it is not possible to disable recording, the ScanFish III Flight software can be configured to automatically delete files residing in the default logging folder, that are older than stated in this entry, with this feature. In the ‘Logging Folder’ entry, the user can specify the folder in which the ScanFish III Flight software will log. The default directory is C:\temp\ScanFish\Log. It is however recommended to use a dedicated (project-) folder for the logging in order to avoid inadvertently deleting files that have been logged in connection with a previous session or project. The GUI Settings entry is finally subdivided into six items. Each of them is associated with a particular panel that can be activated and shown in the ScanFish III Flight main window. ScanFish III Flight & NaviPac Manual_new.docx Last update: 13/6/2013 Page 19 of 63 Further details on the subject are given are given below in chapter 3.4, Configuring the Layout of the Display. Depth Monitor Settings Alert Settings Data Chart Settings Tow Panel Settings Message Settings Numeric Panel Settings Activating the ‘Depth Monitor Settings’ will open the dialogue shown below. The dialogue allows for changing of colours associated with the ‘Depth Monitor’ panel. Details on how to handle the panel can be found below in chapter 3.4, Configuring the Layout of the Display. The ‘Grid Color’ option facilitates definition of the color of the grid of the Depth Monitor. When highlighting the item (and indeed all items associated with definition of color), the dialogue below will appear. Note that it divided into three tabs: Custom (left), Web (middle) and ‘System (Right). The user can choose between the large variety of colors supplied and it is also possible to define own colors, based on an RGB color scheme, by manually typing in the three components. The ‘Shallow Water Color’ option is used, together with the ‘Deep Water Color’ to make a faded transition, in terms of coloring, between the shallow and the deep water visualization in the Depth Monitor window. The ‘Depth Mode’ option is used to facilitate definition of the two depth modes, ‘Auto’ and ‘Fixed’. ‘Auto’ mode does not require any settings, whereas for the fixed mode, the user must specify the maximum and minimum depths, as shown below. Page 20 of 63 Further, with a series of submenus to the ‘Depth Monitor Settings’, it is possible to define the colour of the lines associated with Ship Bottom, Fish Depth, Fish Bottom and Fish Target. These are all defined in accordance with what is shown below. In the particular case, the ‘Line Fish Bottom’ properties are given: The ‘Color’ is defined along with what is described above, in connection with the ‘Grid Color’. The ‘Draw as Bottom’ option is a Boolean that allows the user to decide whether or not the line must be drawn as a bottom line, with a fading effect. ‘Max Data Points’ defines the amount of data points to be displayed simultaneously. ‘Pen Size’ defines the size (thickness) of the line. The default value is 2 pixels. The ‘Alert Settings’ allow for definitions associated with the ’Alert’ panel. Details on how to handle the panel can be found below in chapter 3.4, Configuring the Layout of the Display. The properties window for the alert settings is shown below: Note that the properties are divided into three headlines, each linked to an alert status (‘Ok’, ‘Warning’ and ‘Alert’) and each with a similar subdivision. The subdivisions are: The ‘Color’ option is used to define the color of the status with the captioned alert status. The ‘Background Color’ defines the color of the background when the alert status in question occurs. The ‘Data Chart’ settings are associated with the ’Data Chart’ panel. Details on how to handle the panel can be found below in chapter 3.4, Configuring the Layout of the Display. The properties window for the Data Chart settings is shown below: ScanFish III Flight & NaviPac Manual_new.docx Last update: 13/6/2013 Page 21 of 63 The ‘Background BackColor’ option is used to define the color of background of the Data Chart. The ‘Depth Mode’ option is used to facilitate definition of the two depth modes, ‘Auto’ and ‘Fixed’. ‘Auto’ mode does not require any settings (see above, left), whereas for the fixed mode, the user must specify the maximum and minimum depths, as shown above, right. The ‘Grid Color’ option facilitates definition of the color of the grid of the Depth Monitor. Colours can be changed along with what is defined above in connection with the ‘Depth Monitor Settings’. The ‘Tow Panel’ settings are associated with the ’Tow Panel’ window. The properties window for the Data Chart settings is shown below: The ‘Background BackColor’ option is used to define the color of background of the Tow Panel. The ‘Touch Size’ option is used to define the size of the text field after an item has been selected for editing. This is shown below (prior to (and after) editing, left and during editing, right). The ‘Message’ settings are associated with the ’Messages History’ window. The properties window for the Message settings is shown below. The properties are subdivided into 4 headlines, one for the overall background and three for each of the three message types: Message, Warning and Alert: Page 22 of 63 The ‘Background’ ‘Color’ option is used to define the overall color of the background of the Message History Panel. The ‘Message’ ‘Color’ option is used to define the color by which the messages are written. Note that the settings for the ‘Warning’ and ‘Alert’ ‘Color’ can be defined similarly. The ‘Message’ ‘Background Color’ option is used to define the background color upon which the messages are written. The settings for the ‘Warning’ and ‘Alert’ ‘Background Color’ can be defined in a similar way. The ‘Numeric Panel’ settings are associated with the ’Numeric Panel’ window. The properties window for the Message settings is shown below. It appears that the only property available is associated with the ‘Background’ ‘Color’ that is used to define the overall background colour of the panel. 3.2.2 The Toolbar The ScanFish III Flight Toolbar contains eight icons/features (see Figure 12 below). The toolbar is always shown in the ScanFish III Flight window. It cannot be disabled. Some functions may be deactivated, depending on the present status and/or mode of the ScanFish III. In the toolbar shown below, the ‘Connect’ and the ‘Pre Flight Check’ icons are disabled, because a connection has not been established to the ScanFish III, at the time the screen-dump was made. Note that none of the functions available from the toolbar are accessible from any other entry in the software. Figure 12 The ScanFish III Flight Toolbar. The toolbar is divided in two, separated by a vertical line (see the figure above): 3.2.2.1 A part that hosts functions related to an online situation. This part is placed to the left on the toolbar. In addition to these functions three functions are included that are related to the socalled playback mode. These icons/features are residing to the far right on the toolbar Online Toolbar Tools The online part of the toolbar hosts the following entries: Connect. Disconnect. Pre Flight Check. Flight Mode (On Deck). ScanFish III Flight & NaviPac Manual_new.docx Last update: 13/6/2013 Page 23 of 63 Parking. 3.2.2.1.1 Connect The ‘Connect’ button of the ‘Online’ toolbar is used to establish a connection between the ScanFish III control unit and the ScanFish III. When no connection is established the ‘Connect’ button label is written with black letters (see below, left). Once the connection to the ScanFish III is established, the ‘Connect’ button becomes inactive and the associated label is written with grey letters as shown below, right. The action associated with the button is similar to the action associated with the menu-item ‘File – Connect’ that is described in chapter 3.2.1.1, The File Entry. Before establishing the connection however, the physical connections must be in place and the IP address of the ScanFish III must be configured in the ScanFish III Flight software, using the menu-item ‘Settings – Options – Fish’ as shown in the figure below. Details on the Fish settings are given in chapter 3.2.1.3.2, The Options Entry, above. If the software is not capable of establishing the connection to the ScanFish III within the timeout and retry attempts specified in the Fish settings, an error warning is issued in the ‘Messages History’ window, as shown below. Note that a similar warning is issued in the ‘Alert View’ window: 3.2.2.1.2 Disconnect Pressing the ‘Disconnect’ button will disconnect the software from the ScanFish III. The button is only active when a connection has been established or when the ScanFish III Flight software is executed in Playback mode (see below, left). Once the ScanFish III is Page 24 of 63 disconnected from the fish, the ‘Disconnect’ button becomes inactive and the associated label is written with grey letters as shown below, right. The action associated with the button is similar to the action associated with the menu-item ‘File – Disconnect’ that is described in chapter 3.2.1.1, The File Entry. 3.2.2.1.3 Pre Flight Check The ‘Pre Flight Check’ mode is a mode that the ScanFish III will automatically enter when powered up. It includes a self-test that, if successful, will commence directly into the ‘On Deck’ flight mode (for details on this mode, the chapter 3.2.2.1.4, Flight Mode below, supplies). The automatic pre-flight checks a. o. the following: Check of the flap motor(s). Check of the depth sensor. Check of the motion sensor. Check of the temperature sensor. Check of the IO module. Check of the battery sensor. In particular, the user must check that both flaps are moving to their extreme positions (up and down) and back again to the initial position. At the same time he must check that the depth sensor shows approximately 0 once the check has been completed. Appropriate warnings will be given if any of the checks fail. Note that it strongly recommended that these checks are supplemented by a thorough manual inspection of the ScanFish III. Details on this as well as of the automatic pre-flight checks are given in the appropriate hardware manual. 3.2.2.1.4 Flight Mode The ScanFish III can enter a series of different flight modes. These are all accessible from the ‘Flight Mode’ button of the ‘Online’ toolbar. Note that when the ScanFish III Flight software is started, the mode is ‘Unknown’: On Deck. Surface. Parking. Fixed Depth. Follow Seabed. Undulate down. Undulate Up. ScanFish III Flight & NaviPac Manual_new.docx Last update: 13/6/2013 Page 25 of 63 When one of the modes is activated, the Flight Mode label will change accordingly, as shown below. The different modes must be entered and selected by the user. This is accomplished from the drop-down-menu that will appear when pressing the ‘Flight Mode’ button: The main characteristics of the Flight Modes are: In the On deck mode the ScanFish III is ready to be deployed and will consequently not attempt to navigate. This mode must always be employed when handling the ScanFish III on deck and during the initial stages of deployment. In Surface mode, the ScanFish III will go to or stay at the water surface, and wait to be given commands to either dive or to be taken out of the water. Parking mode can be activated from the ‘Flight Mode - Parking’ button or directly from the ‘Parking Mode’ button. The action will send the ScanFish III to the parking depth as this parameter is defined in the towing panel. See chapter 3.2.2.1.5, Parking below for further details. Choosing the Fixed depth mode will initiate the so-called ‘Fixed Depth’ mode, in which the ScanFish III will remain at a predefined fixed depth that in turn has been defined in the towing panel. Follow seabed will initiate the so-called ‘Fixed Height’ mode, during which the fish will follow the seabed at a fixed height above the seabed that has been defined in the towing panel. The mode is particular useful in connection with SideScan surveys. Choosing either the Undulate up or the Undulate down mode, will start the Undulate mode. During this mode the ScanFish III will mode in an undulating, continuous V-pattern between max depth and min depth at a predefined undulate rate, defined in m/s (for both the climb and the descent) in the towing panel. Note that the particular mode chosen is only decisive for the intial undulation direction. 3.2.2.1.5 Parking When parking mode is activated, by pressing the ‘Parking’ icon, the ScanFish III will go to the depth defined as Parking Depth in the Tow Panel (see below). Details on how this panel Page 26 of 63 is configured, are given below in chapter 3.4, Configuring the Layout of the Display. Observe that the mode can also be entered through the ‘Flight Mode, as described in chapter 3.2.2.1.4, Flight Mode above. 3.2.2.2 Playback Toolbar Tools The playback related part of the toolbar hosts three entries: Pause/Play. Play Speed. Goto Time. The buttons will only be active when playback mode is activated. More details on the playback mode are found in chapter 3.3, Playback Mode below. 3.2.2.2.1 Pause/Play. Like the other two playback buttons, the ‘Pause/play’ button is only active when playback is activated. Pressing the ‘Pause’ button will make the progress of the playback pause. At the same time the label will change to ‘Play’ to indicate that the next time the button is pressed, playback will resume. The figure below shows the toolbar button in play mode (left) and in pause mode (right). Note that the present time is added to the label, for information, in both modes. 3.2.2.2.2 Play Speed. When the ‘Play Speed’ button is pressed, a drop-down menu will appear, as shown below left. From this menu it is possible to choose a playback speed. ScanFish III Flight & NaviPac Manual_new.docx Last update: 13/6/2013 Page 27 of 63 Figure 13 Selection menu from the Play Speed button, left and ‘Play Speed’ button, right. The default playback speed is always 1 when first initiating the playback mode. This means that the progress of the playback is 1:1 with respect to the acquisition speed. From the menu, it is possible to change the play speed with the options as shown in the figure. Once one of the speed options have been chosen, the value selected will be added to the label, for information. This is shown to the right in the figure. Note that the maximum speed (Max Speed) is 60. 3.2.2.2.3 Goto Time. When the ‘Goto Time’ button is pressed, the dialogue shown below will appear, allowing the user to choose a time that the playback should jump to. When the window appears the present time will be displayed. Once the user has chosen a time and pressed the ‘OK’ button, the playback will jump to the time chosen and commence the playback from there. Not that it is required that both the hour and minute component is stated, otherwise nothing happens. Should the user have chosen a time that is outside what is covered by the present file, than the playback operation will stop temporarily. Choosing a time inside the time covered will make the playback commence from there. 3.2.3 The Main Window The layout of the main window can be defined by the user. The window consists of a number of dockable views that can be toggled on/off using the ‘View’ menu item. In addition, the windows can float freely inside the ScanFish III Flight main window. They can be docked Page 28 of 63 to the edges of the windows, or they can float onto a secondary screen if one is present Further details on how the Main window can be designed, are given in chapter 3.4, Configuring the Layout of the Display below. 3.2.4 The Status Bar The ‘Status Bar’ does not have any information displayed at present (it will constantly display ‘Flight Status’). 3.3 Playback Mode As stated in chapter 3.2.1.1, The File Entry, the ScanFish III Flight software automatically records all data from the ScanFish III during flight. The ScanFish log files that have been recorded can be used to enter playback mode. In this mode it is possible to show the situation as it was during flight/acquisition. The playback mode is initiated from the file menu, menu-item ‘File – Playback file’. Once this is selected, the user is prompted for a file to perform the Playback on, as shown below. Note that the files recorded during flight have the extension ‘sfl’. Figure 14 Open-dialogue associated with the playback mode. The ScanFish III Flight software will immediately jump to the first record in the log file and commence the playback from here in a 1:1 speed. Using the functions associated with the playback toolbar, ‘Pause/Play, ‘Play Speed’ and ‘Goto Time’ now become visible. They can be used to control the playback. In general terms however, the functions available during flight mode are also available in playback mode. A few exceptions from this general rule have been introduced, though: ScanFish III Flight & NaviPac Manual_new.docx Last update: 13/6/2013 Page 29 of 63 It is not possible to change the flight mode, for obvious reasons. As a consequence of this, no alterations can be made to the depth requirements to the different ,modes (normally executed from the ‘Tow Panel’ window. Setup options for the Fish and the Winch and Cablecounter cannot be changed. Setting for the logging cannot be changed. 3.4 Configuring the Layout of the Display The display of the ScanFish III Flight software can be configured to meet the individual needs of the users. The ScanFish III Flight main window consists of a number of dockable views that can be toggled on/off using the ‘View’ menu item as shown in the figure below. The windows can float freely inside the ScanFish III Flight window. They can be docked to the edges of the windows, or they can float onto a secondary screen if one is present. When docking of a window is possible, when it is moved around at the edges or in the middle of the main window, a set of arrows will appear. The user must choose the appropriate arrow and leave the window there. The software will automatically position, align and resize the window to match the surrounding windows. In the example below, the ‘Roll’ panel will be placed below the ‘Pitch’ panel. Selecting the Left / Right marker will place the panels sideby-side, and selecting the Centre marker will put the panels in the same place but on different tabs. Dragging a tab onto another position will turn the tab into a separate panel again. Page 30 of 63 Below a typical example of a ScanFish III Flight layout is given. Figure 15 ScanFish III layout for undulation mode. The layout is saved automatically and will be used the next time the ScanFish III Flight software is started. To define and configure the layout, the following panels are available, given here in the sequence they appear in theScanFish III Flight menu: The Depth Monitor panel visualizes a graphical, scrolling time series view of the ScanFish III depth (colored curry in the example below), the seabed depth (light filled blue) and the controls (purple). It is possible to export the contents into PDF or comma-separated files from a menu that appears when right-clicking on the Depth Monitor panel. The view (GUI) properties of the Depth Monitor panel can be modified from the ‘Settings – Options – GUI Settings – Depth Monitor Settings’ menu item. ScanFish III Flight & NaviPac Manual_new.docx Last update: 13/6/2013 Page 31 of 63 Page 32 of 63 The Roll panel shows a live 3D model of the ScanFish III as well as a numerical roll value (degrees). This is shown in the figure below, left. The perimeter of the circle in which the 3D model is shown is subdivided into 360 degrees (in 10 degree step in the example). The red marking here indicates the actual reading of the roll value. When the size of the view is made adequately small, the graphical presentation will disappear and only the numeric value remains (see below, middle). The Roll panel will finally be given a red background in case of exaggerated behavior, e.g. with a fish upside-down (below right). The Pitch panel is similar to the Roll panel. It shows a live 3D model of the ScanFish III as well as a numerical pitch value (in degrees) as shown in the figure below. The perimeter of the circle in which the 3D model is shown is subdivided into 360 degrees, in appropriate steps for the present resolution (5 degrees in the example). The red marking here indicates the actual reading of the pitch value. When the size of the view is made adequately small, the graphical presentation will disappear and only the numeric value remains. The Tow panel serves a dual purpose. By default it will visualize the present, basic towing related settings of the ScanFish III: Bottom margin. Fixed depth. Fixed height. Maximum depth. Minimum depth. Minimum altimeter depth. Parking depth. Sideway flap command (only visible/available in case of a 3D ScanFish). Undulate rate. This is shown in the figure below, left. These settings can be changed during flight by clicking in the desired field. As a consequence of this, the field which will increase in size and a ‘+/-‘ button that facilitates alteration of the values, will appear. This is shown in the figure below, right. Once the settings have been changed and the user clicks elsewhere, the settings will apply. Further details on the Tow panel settings are given in chapter3.5, The Tow Panel Settings, below. ScanFish III Flight & NaviPac Manual_new.docx Last update: 13/6/2013 Page 33 of 63 The Messages History panel contains status and action messages as shown below. Note that the messages shown here are related to a playback situation. Normally the text is in black, however if a warning is issued in the panel, the text will be given with a red background, as shown further below. The Data Chart panel can be used to visualize a number of different graphical time series in a single window. By default the panel is empty (below, left), however when the different components are selected, the panel will become populated as shown below, right. Figure 16 Data Chart at start (left) and when populated (right). The items available for display can be toggled on and off from the menu that appear when right-clicking in the panel. The items available are, in sequence: Page 34 of 63 Fish Adc. When selected, this will display the ADC of the fish. Fish Altimeter. Displays the altitude of the fish. Fish Depth. Displays the depth of the fish. Fish Flap Angle, port and starboard. Displays the flap angles for port and starboard in two different graphs. Side Flap Angle, port and starboard. Displays the flap angles for port and starboard in two different graphs. Selection only available in case of a 3D ScanFish being present. Fish Flap Command, port and starboard. Displays the flap commands sent to the fish. Fish Heading, Pitch and Roll. Will display, in three different graphs, the heading, pitch and roll of the fish. Fish Target Depth. Will display the target depth as defined via the Tow Panel. The Data Chart menu finally allows the user to dump the present Data Chart to a PDF-file (see below). Similarly the contents of the Data Chart can be exported to a CSV-file, that will allow for further investigations on the data in other software environments, such as spreadsheets. . Alert view, shows the current status of the different parts of the ScanFish III. When operating normally, all status indicators must be given with a green tick mark. In the example below, left there is an alarm for ‘no connection to cable counter’. The example right shows a situation with no alerts. ScanFish III Flight & NaviPac Manual_new.docx Last update: 13/6/2013 Page 35 of 63 Figure 17 Alert View, with and without alerts. Page 36 of 63 The Numeric Panel, shows real-time readings in alphanumerical of the different ScanFish III data measurements as shown below. The sequence can be changed, by right-clicking in an entry and choosing ‘Move Up’ or ‘Move Down’ from the menuitems as shown below, right. Note that the dialogue also allows for alteration of the text color. Also observe that the panel shown is related to a situation where a 3D ScanFish is connected. In such a scenario, the ‘Side Flap Angle Port’ and ‘..Starboard’ labels and associated values are displayed. The items shown are predefined and are, to a large extent, similar to what is facilitated for graphical viewing in the Data Chart panel, only the default sequence differs slightly: Fish Altimeter. Displays the altitude of the fish. Fish Depth. Displays the depth of the fish. Fish Adc. Displays the ADC of the fish. Fish Target Depth. Will display the target depth as defined via the Tow Panel. Fish Heading, Pitch and Roll. Will display, in three different graphs, the heading, pitch and roll of the fish. Fish Flap Angle, port and starboard. Displays the flap angles for port and starboard alphanumerically. Fish Flap Command, port and starboard. Displays the flap commands sent to the fish. Side Flap Angle, port and starboard. Displays the side flap angles for port and starboard alphanumerically. ScanFish III Flight & NaviPac Manual_new.docx Last update: 13/6/2013 Page 37 of 63 3.5 The Tow Panel Settings Figure 18 Tow Panel with a 3D ScanFish connected The table below details on the settings available from the Tow Panel. Note that the Tow panel will appear different, depending on whether or not a 3D ScanFish has been connected. Page 38 of 63 Setting Description Recommended setting Bottom Margin The minimum height in meters above the seabed that the ScanFish III will keep. This is a safety setting, and if the ScanFish III should ever find itself closer to the seabed than the setting, it will automatically rise. The setting should match the nature of the seabed, i.e. smaller numbers can be used for a seabed with smaller variations and/or obstructions. Fixed Depth How far below the water surface the ScanFish III must attempt to stay in the ‘Fixed Depth Mode’. Fixed Height How far above the seabed, in meters, the ScanFish III must attempt to stay in when in the ‘Fixed Height’ mode. Max Depth The maximum depth in meters from the surface the ScanFish III will descent to when in ‘Undulation’ mode (lower limit). The chosen setting should match the installation, e.g. the cable length. The maximum depth should always be considerably smaller than the cable length. Setting Description Recommended setting Min Depth The minimum depth in meters from the surface the ScanFish III will go to when rising in ‘Undulation’ mode (upper limit). Minimum Altimeter Depth Use this to set a minimum depth for when the altimeter will be used. This is useful if the surface water has a lot of turbulence. Undulate Rate Speed at which the undulation is performed, measured in climb / descent rate in m/s. Observe that steep / fast climb/descent rates will generate more drag and that the ScanFish III can generate considerable pull values if ordered to climb vertically. Sideway Flap Cmd This entry is only available when a ScanFish III 3D is interfaced. A negative value will make the Scanfish move to port, a positive makes it move to the starboard side. The command is controlled manually via a slider bar. The user can also enter values manually in the numeric field. The user must observe the consequences of the flap command in terms of lateral movements and update the flap command setting accordingly. Parking Depth The depth in meters from the surface that the ScanFish III will go to when the “Parking” mode is entered (by pressing the Parking icon in the main flight window). The parking depth should be higher than the overall depth in the area of sailing. A parking depth of 0 (at the surface) is not recommended since this will make it difficult for the ScanFish III to dive when this is required. ScanFish III Flight & NaviPac Manual_new.docx Last update: 13/6/2013 Page 39 of 63 4 NaviPac, Data-acquisition and Navigation This chapter gives a brief and general description on how to configure and to utilize the EIVA NaviPac data-acquisition and navigation software. The scope of the description encompasses features that are relevant in connection with a solution that has been integrated with the ScanFish III Flight software. 4.1 General Introduction to NaviPac. For a typical integrated NaviPac ScanFish III operation, the use of NaviPac serves two objectives. It is used for navigation of the vessel as well as of the ScanFish III and it is used to acquire and to log the data originating from the various ScanFish III sensors. NaviPac is configured with the NaviPac Configuration program as visualized below in Figure 19. When installed, NaviPac Configuration is available from a shortcut in the start menu. Figure 19 The NaviPac Configuration. The NaviPac Configuration program serves a dual purpose: Page 40 of 63 It is used in off-line mode to configure NaviPac. It is used to enter and to exit on-line mode. The online mode is sometimes termed the data-acquisition or the navigation mode. The two purposes are visualized below in Figure 20. In the leftmost column, the configuration mode is visualized, whereas the online or data-acquisition mode principles are depicted to the right. Figure 20 The NaviPac Configuration Principles In offline mode a series of headlines are available for the user in the Explorer panel, to be used for the configuration of NaviPac. In addition the modifications can be controlled via the menu items of the Main Menu as well as via the Properties Panel to the right, as visualized below in Figure 21 in which the NaviPac Configuration items are displayed and labelled. Note in particular the Explorer Panel and the corresponding properties displayed in the Properties Panel. ScanFish III Flight & NaviPac Manual_new.docx Last update: 13/6/2013 Page 41 of 63 Figure 21 NaviPac Configuration Items Details on how NaviPac is configured are given in the relevant NaviPac manuals, that are available on the different NaviPac related subpages of the EIVA Training Site (http://download.eiva.dk/online-training/NaviPac.htm). In the present context the part of the NaviPac configuration that is relevant to a ScanFish acquisition task, will be the main focus. 4.1.1 The Explorer and Properties panels Figure 22 Explorer Panel - Instruments headlines The Instrument headline in the Explorer panel is used to display and control the editing of all instruments included in the configuration. Instruments are ordered in a predefined order, relative to their type: Page 42 of 63 Surface navigation: Any instrument used for surface navigation such as GPS or tracking system. Gyro: Gyro and compass for vessel and dynamic objects. Motion sensor: Roll/pitch heave sensors for vessel and dynamic objects. Doppler log: Doppler velocity log for positioning improvement. Dynamic positioning: Positioning of remote or UW vehicles –USBL, LBL, remote GPS, tracking system, telemetry etc. Special input: Dedicated drivers for time-tagging, waypoints, targets etc. Data output: Output to external systems and instruments. Data acquisition: Echo-sounders, magnetometers etc. Offsets: User defined offset on vessels or dynamic objects. The Instrument item can be used to add a new instruments to an already existing configuration, in the following manner: Right-click on the Instruments type in question in the Explorer Panel (example: Surface navigation') and choose menu-item 'Add new item...' In the drop-down-list that appears in the 'Add new instrument' dialogue, select the instrument type to add (example: GPS1 (NMEA)) and press the 'OK' button ScanFish III Flight & NaviPac Manual_new.docx Last update: 13/6/2013 Page 43 of 63 Page 44 of 63 Choose the appropriate properties for the IO configuration regarding items like 'User Name', 'I/O mode', 'I/O type', 'Offsets' and 'I/O Setup' in the Instrument I/O dialogue that will now appear (see below). When finished press the 'OK' button to proceed. Once this is accomplished, the instrument will appear as a new entry under the Instruments item in the Explorer Panel. By highlighting the instrument here, the dedicated properties of that instrument is displayed in the Properties Panel. The user is thereby given the possibility to see and to modify the relevant instrument settings. Note in Figure 23 below, that the parameter fields that can be modified are shown with a white background in the Properties Panel. The contents of the Properties Panel depend furthermore highly on the entry type as well as on the instrument and on the specific driver in question. Figure 23 Relationship between instrument and properties Once the NaviPac configuration settings are acceptable, they must be stored before they can be used in the Online/Data-acquisition mode. This is done from the 'File - Save As' menu-item or simply by pressing the 'Save' icon in the Icon bar. Note that the NaviPac configuration must always be stored with the name Gensetup.DB in the EIVAHome\DB folder. In Figure 23 above observe, in the Database Status bar, the name and full path of the configuration file. Note that EIVAHome is an environment variable that is normally and by default set to C:\EIVA\NaviPac when NaviPac is first installed. Note that for a typical ScanFish III based NaviPac configuration, only a surface navigation instrument (typically a GPS) and a gyro is required. The latter can even be interfaced in the so-called calculated mode. 4.1.2 The Warms Start Settings Prior to entering online mode, the user might find it beneficial to define the Warm Start settings. These settings are used to define the programs that should be started ScanFish III Flight & NaviPac Manual_new.docx Last update: 13/6/2013 Page 45 of 63 automatically when going online. At the same time, the warm start settings define which programs should be closed upon exiting the online mode. The settings are accessible when right-clicking the Warm Start headline of the Explorer panel and choosing the menu-item ‘Edit Settings..’. The dialogue below will appear, in which the user can choose between a series of predefined generic programs to start automatically. At the same time, it is possible to define custom programs, using the ‘Custom program’ entry. Note that the programs chosen in the dialogue together constitute a typical warm start setting for a ScanFish III based mission. 4.1.3 Entering Online Mode Entering online mode can be accomplished as follows: Page 46 of 63 Press the 'Manual' button in the Icon bar. The dialogue below left, through which the user is presented with a list of available Surface Navigation Systems as well as of Remote/UW Systems (if available), will appear. Highlight, one by one, the instruments to be used and press the arrow right button to select (shown above right). Once the selection is acceptable, press the 'OK' button. The user will be prompted for an estimated position, that is used to initiate the Kalman filtered calculation of speed, course etc. In most cases the default value for the position is acceptable. The setting is accepted by pressing the 'OK' button. NaviPac will now enter into online mode with the windows defined as part of the warm start settings opened. Alternatively, the 'Auto' button can activate online mode. In this case, all steps described in the above will be omitted and NaviPac will enter online mode instantaneously. Figure 24 The NaviPac Software Environment ScanFish III Flight & NaviPac Manual_new.docx Last update: 13/6/2013 Page 47 of 63 As illustrated in the top row of Figure 24 above, NaviPac online is organized in a number of windows/programs that constitute the user-interface, such as: Online Window. Base Position Window. Object Position Window. GPS Status Window. Alarm Monitor Window. Helmsman’s Display Window. Data Logging View. Data Acquisition Window. It also appears that in addition some processes are executed in the background (bottom row): Data I/O. QC/Kernel. Data Distributor. Whereas the background processes will always be running, unnoticed by the user, he is given the opportunity to choose which of the generic windows should be opened. The latter can be done automatically upon start-up or later on the actual online phase. Further, when entering online mode, the user must decide which positioning instrument should be used, among the ones defined in the configuration settings. 4.1.4 The NaviPac Online Window As described in the previous chapter, a series of programs/generic windows constitute the NaviPac user-interface, such as: Online Window. Helmsman’s Display Window. Data Logging Window. Data Acquisition Window. The Online window that is shown below is used for a number of things as indicated: Page 48 of 63 The alarms and messages window is used to display alarms and messages. From the main menu as well as through the use of the various toolbar tools, it is possible to open the other online generic views. The navigation buttons facilitate toggling between the two navigation modes: combined and prioritized. The Information Bar shows the actual position of the vessel as well as the overall status of the NaviPac system. The latter is indicated with a traffic light – green indicates all is OK, yellow and red indicate problems, that should be attended. Figure 25 The NaviPac Online Window items. 4.1.5 The Helmsman’s Display Window. The Helmsman’s Display window, used for line-planning, navigation, steering control, vessel tracking, logging control etc., is another important online generic window in NaviPac. It can be used to, graphically as well as alphanumerically, show the status of the NaviPac system (see Figure 26 below). As such it is regarded an indispensable tool for the Helmsman as well as for the surveyor/user. Figure 26 The Helmsman's Display Window items. ScanFish III Flight & NaviPac Manual_new.docx Last update: 13/6/2013 Page 49 of 63 4.1.6 The Datalog Window Figure 27 The NaviPac Logdata Window items. The Logdata window, with the various items shown in the figure above, is used to control the data logging within NaviPac. It can be used to configure the logging, during logging it displays information of relevance to the logging, but the window is first of all important because of the fact, that no logging can take within NaviPac, unless the Logdata window is opened. Like any other online NaviPac window, it can be opened manually from the Online window or it can be opened automatically, when entering online mode, through settings defined in the Warmstart settings, that in turn are defined from NaviPac Configuration. Page 50 of 63 5 ScanFish III Flight & NaviPac Integration. This chapter gives a description on how to configure and to utilize the ScanFish III Flight software in an integrated solution with the EIVA NaviPac program. 5.1 The ScanFish III Flight Settings. As opposed to what was the case with previous versions of the ScanFish as well as of the Flight software, only limited settings for the NaviPac integration are required at present. This is caused by the fact, that no logging, apart from the raw data logging that is used for the playback, is taking place within the ScanFish III Flight software. In future versions, it might be considered expedient to use position information to superimpose data originating from other offsets on the NaviPac configuration onto for instance the Depth monitor. A display of the depth values as observed from a vessel based echo-sounder could be interesting in that context as a supplement to the fish-based altimeter. As detailed in chapter 3.2.1.3.2, The Options Entry, the Exporters entry is subdivided in two: NaviScan Export and NaviPac Export . By highlighting the ‘NaviScan Export’ option, the properties will appear in the right-hand panel of the dialogue as shown below. The dialogue allows for the export of fish data as well as for sharing of cable counter information: ‘Cable Counter Data Export’ allows for the sharing of cable counter information between ScanFish III Flight and NaviPac. The exporter supports UDP as well as RS232 (serial) connection types. The default port when using UDP interfacing is 8897. Note that the cable out is compensated for the fish depth through a simple triangle calculation that automatically uses the depth sensor information and thus defines the 2D lay-back information. The format of the output is: L=<length>\r. Example: L=123.45<CR> The ‘Enable Export’ option is related to the ‘Fish Data Export’ as well as to the ‘Cable Counter Data Export’. It is a Boolean that is ‘False’ by default. The ‘Fish Data Export’ allows for export of a variety of information that can be logged in NaviPac. The exporter supports UDP as well as RS232 (serial) connection types. The default port when using UDP interfacing is 8898. The format of the output is: $SF,Fish,<heading>,<roll>,<pitch>,<depth>,<altimeter>\r\n Example: $SF,Fish,12.12,1.13,-4.14,115.25,16.16<CR><LF> ScanFish III Flight & NaviPac Manual_new.docx Last update: 13/6/2013 Page 51 of 63 5.2 The NaviPac Settings The dedicated NaviPac settings that allows for integration with the ScanFish III Flight are also a lot simpler than what was the case in connection with previous versions of the ScanFish Flight software as well as of The ScanFish itself. It can be listed as follows: 5.2.1 Settings associated with the cable counter data. Settings for logging and visualization of the ‘Fish’ data. Settings for logging of the dedicated (oceanographic) instrument data. Settings associated with the cable counter data. Within NaviPac the cable counter information can be used to position the ScanFish and thereby to associate the various sensor information with a geographical reference. The cable counter information must be interfaced by utilizing the ‘Generic Cable Counter’ driver as a Dynamic Positioning System as shown in the figure below. Figure 28 Example of ScanFish based cable counter settings in NaviPac. Page 52 of 63 Comments to the main headlines of the cable counter configuration in Figure 28 are as follows: System Name: is ‘Generic Cable Counter’. I/O: The interface characteristics must correspond to those given in the ScanFish III Flight software (see chapter 3.2.1.3.2, The Options Entry for details). Note that the port number is the default when using an UDP/IP protocol type. Name: default value for the system has been maintained: ‘Generic cable Counter’, however any name could have been chosen. Offsets (X, Y and Z): together these settings give the position of the sheave/winch, from where the ScanFish is dragged, in the local coordinate system of the vessel. Location: the ‘ScanFish’ object must be chosen, since this is the object to be positioned with the instrument. String prefix: The driver supports a series of formats, however the ones presently supported by the Flight software (MacArtney_MKII (default) and MacArtney_Edgetech) both require ‘L’ as string prefix. Correct Layback for SMG: This feature must be disabled, since the cable counter data have already been corrected (by default) in the ScanFish III Flight software to the horizontal level. Prior to actually configuring the cable counter instrument, the ScanFish object must be defined as shown below: Figure 29 Definition of the ScanFish object. ScanFish III Flight & NaviPac Manual_new.docx Last update: 13/6/2013 Page 53 of 63 Comments to the primary headlines of the object configuration in the figure above, are as follows: Name: Name of the object in question ‘ScanFish’. Gain: Setting for the exponential filter used by NaviPac to calculate the SNG and CMG of the object. The gain value defines the smoothness of the filter, with 0 used to show raw observations and 1 being highly smoothed data. Though a parameter of between 0.8 and 1 gives the best results under normal conditions, values of closer to 0 could be used in the present context because of the nature of the position calculation. However the user is encouraged to spend ample time to find the optimum settings for the particular configuration. Description: Is a descriptive name that by default is empty. Kalman Filter: Should be disabled, since it uses all available information to improve the position calculations. This is not relevant in the present context, since normally no DVL is available and the motion/gyro is most often not of a quality that justifies this kind of usage in the NaviPac environment. For the remaining items, the settings should be the default ones, as these are shown in the figure. 5.2.2 Settings for logging of the dedicated (oceanographic) instrument data. Data originating from the dedicated oceanographic instruments installed on the ScanFish III can be logged in NaviPac as ordinary sensors. A wide variety of sensors are available in the NaviPac sensor driver library, so the following two examples have only been included in order to illustrate some representative configuration scenarios. A typical ScanFish III instrument is interfaced into NaviPac as a ‘Data Acquisition’ instrument. This is initiated by right-clicking in the ‘Data acquisition’ entry of the Explorer panel of NaviPac Configuration and choosing the menu item ‘Add new item’. The dialogue below appears prompting the user to choose the data type in question. In the present context the type is ‘Science and Oceanographic’ as shown in the figure, however in principle all data acquisition instruments as well as other instrument types could be interfaced and logged. Page 54 of 63 Figure 30 The Data Acquisition initial dialogue (type selection). When pressing the ‘Next’ button the ‘Add new instrument’ dialogue, associated with the previous selection will appear as shown below in Figure 31, left. The dialogue lists, in a drop-down-list the drivers and thereby the instruments supported. When the appropriate selection has been done the window will appear as shown in the figure, right. Figure 31 Science and Oceanographic drivers listing, left and selection, right. The AMT Dissolved Oxygen instrument is interfaced via an AD converter to a simple ASCII string. The first step of the interfacing is shown below, in which the user selects the various I/O settings. ScanFish III Flight & NaviPac Manual_new.docx Last update: 13/6/2013 Page 55 of 63 Figure 32 Definition of Instrument Interface Parameters. Some of the items can only be specified here, whereas others must be defined later, in the Properties Panel. Once the user accepts the I/O settings however, the instrument will appear in the Explorer- and Properties panels of NaviPac Config as shown in Figure 33 below. Figure 33 The AMT Dissolved Oxygen instrument configured in NaviPac Config. Page 56 of 63 The particular instrument is interfaced via an AD conversion to a simple ASCII string. NaviPac stores raw voltage, oxygen percentage and concentration in the three channels that are available for a data-acquisition instrument. On the basis of the ASCII string received, NaviPac will calculate the oxygen percentage and the concentration using the formulas and the calibration constant supplied by the manufacturer, AMT (Analysenmesstechnik GmbH). In the online mode, NaviPac will perform the conversions and make them available to the user in a variety of ways. Figure 33 (left), below shows data in the Raw Data window. The raw data coming in is shown in the upper part of the window, whereas NaviPac’s interpretation is visualized in the lower part of the window. A more elegant way of showing the instrument data in NaviPac is given in the rightmost part of Figure 33. This window is termed the Data Acquisition window. It facilitates alphanumerical as well as graphical presentation of data-acquisition instrument data. The window is available in present and older versions of NaviPac but may be discontinued in future versions. Figure 34 Raw data window (left) and Data-acquisition window (right) The generic window below, the DataMon window, is available as of version 3.8.4 of NaviPac. It is thought to be the successor of the Data Acquisition window. It offers the user a much higher degree of freedom and flexibility when it comes to designing the visualisations windows. The configuration of the window is visualized below in Figure 36. ScanFish III Flight & NaviPac Manual_new.docx Last update: 13/6/2013 Page 57 of 63 Figure 35 The DataMon window with AMT data. Figure 36 Configuration of the DataMon window. Page 58 of 63 Figure 37 Configuring the SBE 49 CTD probe. The second example is associated with the SBE 49CTD data-acquisition instrument . This is basically a CTD probe, that inputs conductivity, temperature, pressure (converted to depth by NaviPac), salinity and sound velocity. The incoming string looks as follows: TT.TTTT, CC.CCCC, PPPP.PP,SS.SSSS,VVVV.VVVV<cr><lf>, with T being temperature, C is conductivity, P is pressure, S is salinity and V is soundvelocity. However NaviPac is only using the 3 channels associated with the CTD information. This is illustrated in DataMon in the figure below, where the three channels are shown in an alphanumerical presentation of the NaviPac interpretation. Note that Tel-C, Tel-T and Tel-D is conductivity, temperature and depth, respectively. ScanFish III Flight & NaviPac Manual_new.docx Last update: 13/6/2013 Page 59 of 63 Figure 38 DataMon visualizing data from the AMT (top) and the CTD sensor (bottom). In the lower middle window of Figure 38, DataMon is showing an interpretation of all the observations coming into the port from the sensor. Note from Figure 38, that the NaviPac interpretation as well as the DataMon interpretation can be shown simultaneously. The DataMon interpretation has been achieved by bypassing the NaviPac interfacing and interpretation. This can be relatively easily accomplished in DataMon, as shown in the bottom part of Figure 39. Here the data is entered via a UDP port that in turn is fed by NaviPac. All other visualisations in Figure 38 are fed via the NaviPac IO. This is illustrated with the orange background colour in Figure 39. Note that the DataMon generic window is described in details in the associated help functionality as well as in the DataMon manual that is available from the EIVA Training and Documentation site. Page 60 of 63 Figure 39 Configuration of DataMon, related to Figure 38. 5.2.3 Helmsman’s Display Within the Helmsman’s Display, a number of tools can be used to display the ScanFish related information. This is visualized in the figure below in the red rectangle. For each of the items to be shown, a dynamic object view must be defined. ScanFish III Flight & NaviPac Manual_new.docx Last update: 13/6/2013 Page 61 of 63 Figure 40 Data-acquisition instrument readings shown in the Helmsman's Display. In future versions of NaviPac a more flexible way of visualizing data-acquisition instruments is envisaged. An example of such a so-called multiple DAQ-view is shown below in Figure 41. As it appears, all channels associated with a data-acquisition instrument can be visualized in a single view. Figure 41 Multiple DAQ view in the HD. 5.2.4 Logging of Data The Logdata window is used to control the standard data logging within NaviPac. The user can choose between logging in three different ASCII text formats: Page 62 of 63 General format: A general format that will contain all information including events and raw instrument data. Survey Format: An XYZ ASCII record format to be read by the dedicated NaviPac interpreter in NaviEdit. All positions, depths and attitudes (gyro, roll, pitch, heave) values are logged together with all relevant data-acquisition data. Custom format: Is a format that can be customized by the user on the basis of the configuration settings. Generally speaking, the Survey format is the format to be used when the desire is to log data that must be used for further processing and presentation, within NaviEdit and further. When the purpose is to log data that can readily be presented as it is, the Custom format should be selected. However, in general terms, the recommendation is to always log in all three formats. A final comment regarding logging is associated with the possibilities offered by the Datamon functionality. As it appear in the figure below, a ‘File Writer’ can be defined through which it is possible to freely create dedicated logging formats. Figure 39 shows a simple example of the outcome of such a logging file. Figure 42 Logging through ‘File Writer’. Figure 43 Simple logging example. ScanFish III Flight & NaviPac Manual_new.docx Last update: 13/6/2013 Page 63 of 63