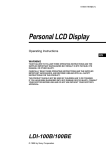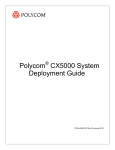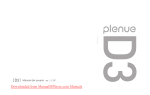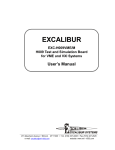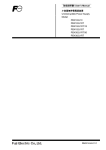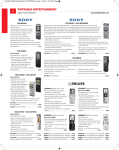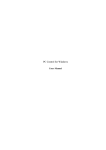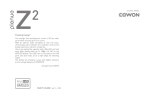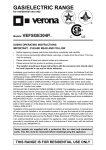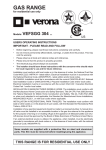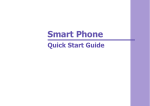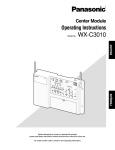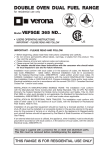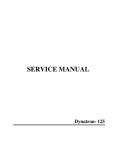Download User`s Manual
Transcript
Multimedia Plasma Monitor MODEL PDP42H2W Owner's Manual TO THE OWNER Before operating this Plasma Monitor, read this manual thoroughly and operate the Plasma Monitor properly. This Plasma Monitor provides many convenient features and functions. Operating the Plasma Monitor properly enables you to manage those features and maintains it in better condition for a considerable time. Improper operation may result in not only shortening the product-life, but also malfunctions, fire hazard, or other accidents. If your Plasma Monitor seems to operate improperly, read this manual again, check operations and cable connections and try the solutions in the “Trouble-shooting” section of the end of this booklet. If the problem still persists, contact the sales dealer where you purchased the Plasma Monitor or the service center. SAFETY PRECAUTIONS WARNING : TO REDUCE THE RISK OF FIRE OR ELECTRIC SHOCK, DO NOT EXPOSE THIS APPLIANCE TO RAIN OR MOISTURE. ● This Plasma Monitor should be set in the way indicated. If not, it may result in a fire hazard. ● Take appropriate space on the top, sides and rear of the Plasma Monitor cabinet for allowing air circulation and cooling the Plasma Monitor. Minimum distance should be taken. If the Plasma Monitor is to be built into a compartment or similarly enclosed, the minimum distances must be maintained. Do not cover the SIDE and TOP ventilation slot on the Plasma Monitor. Heat build-up can reduce the life of your Plasma Monitor, and can also be dangerous. 10 cm 6 cm ● If the Plasma Monitor is not to be used for an extended time, unplug the Plasma Monitor from the power outlet. READ AND KEEP THIS OWNER'S MANUAL FOR LATER USE. 10 cm 10 cm CAUTION IN INSTALLING ● Handle the Plasma Monitor carefully when installing it and do not drop. ● Locate set away from heat, excessive dust, and direct sunlight. ● For correct installation and mounting it is strongly recommended to use a trained, authorized dealer. Failure to follow correct mounting procedures could result in damage to the equipment or injury to the installer. NOTE : When Plasma Monitor is not used for a long period of time, unlighting dots may be observed. This is caused by characteristic of the Plasma Monitor. If this occurs, turn the Plasma Monitor on and leave it on about 1 hour. These dots will gradually disappear. CAUTION RISK OF ELECTRIC SHOCK DO NOT OPEN CAUTION : TO REDUCE THE RISK OF ELECTRIC SHOCK, DO NOT REMOVE COVER (OR BACK). NO USERSERVICEABLE PARTS INSIDE. REFER SERVICING TO QUALIFIED SERVICE PERSONNEL. THIS SYMBOL INDICATES THAT DANGEROUS VOLTAGE CONSTITUTING A RISK OF ELECTRIC SHOCK IS PRESENT WITHIN THIS UNIT. 2 THIS SYMBOL INDICATES THAT THERE ARE IMPORTANT OPERATING AND MAINTENANCE INSTRUCTIONS IN THE OWNER'S MANUAL WITH THIS UNIT. IMPORTANT SAFETY INSTRUCTIONS Read these instructions. Keep these instructions. Heed all warnings. Follow all instructions. Do not use this apparatus near water. Clean only with dry cloth. Do not block any ventilation openings. Install in accordance with the manufacturer's instructions. Do not install near any heat sources such as radiators, heat registers, stoves, or other apparatus (including amplifiers) that produce heat. Do not defeat the safety purpose of the polarized or grounding-type plug. A polarized plug has two blades with one wider than the other. A grounding type plug has two blades and a third grounding prong. The wide blade or the third prong are provided for your safety. If the provided plug does not fit into your outlet, consult an electrician for replacement of the obsolete outlet. Protect the power cord from being walked on or pinched particularly at plugs, convenience receptacles, and the point where they exit from the apparatus. Only use attachments/accessories specified by the manufacturer. Use only with the car, stand, tripod, bracket, or table specified by the manufacturer, or sold with the apparatus. When a cart is used, use caution when moving the cart/apparatus combination to avoid injury from tip-over. Unplug this apparatus during lighting storms or when unused for long periods of time. Refer all servicing to qualified service personnel. Servicing is required when the apparatus has been damaged in any way, such as power-supply cord or plug is damages, liquid has been spilled or objects have fallen into the apparatus, the apparatus has been exposed to rain or moisture, does not operate normally, or has been dropped. Slots and openings in the back and top of the cabinet are provided for ventilation, to insure reliable operation of the equipment and to protect it from overheating. Never push objects of any kind into this Plasma Monitor through cabinet slots as they may touch dangerous voltage points or short out parts that could result in a fire or electric shock. Never spill liquid of any kind on the Plasma Monitor. This Plasma Monitor should be operated only from the type of power source indicated on the marking label. If you are not sure of the type of power supplied, consult your authorized dealer or local power company. Do not attempt to service this Plasma Monitor yourself as opening or removing covers may expose you to dangerous voltage or other hazards. Refer all servicing to qualified service personnel. Unplug this Plasma Monitor from wall outlet and refer servicing to qualified service personnel under the following conditions: a. When the power cord or plug is damaged or frayed. b. If liquid has been spilled into the Plasma Monitor. c. If the Plasma Monitor has been exposed to rain or water. d. If the Plasma Monitor does not operate normally by following the operating instructions. Adjust only those controls that are covered by the operating instructions as improper adjustment of other controls may result in damage and will often require extensive work by a qualified technician to restore the Plasma Monitor to normal operation. e. If the Plasma Monitor has been dropped or the cabinet has been damaged. f. When the Plasma Monitor exhibits a distinct change in performance-this indicates a need for service. When replacement parts are required, be sure the service technician has used replacement parts specified by the manufacturer that have the same characteristics as the original part. Unauthorized substitutions may result in fire, electric shock, or injury to persons. An appliance and cart combination should be moved with care. Quick stops, excessive force, and uneven surfaces may cause the appliance and cart combination to overturn. Upon completion of any service or repairs to this Plasma Monitor, ask the service technician to perform routine safety checks to determine that the Plasma Monitor is in safe operating condition. 3 COMPLIANCE Declaration of Conformity Model Number Trade Name Responsible party Address Telephone No. : PDP42H2W : Sanyo : SANYO Manufacturing Corporation : 3333 Sanyo Road, Forrest City, AR 72335 : (870) 633-5030 This device complies with Part 15 of the FCC Rules. Operation is subject to the following two conditions : (1) this device may not cause harmful interference, and (2) this device must accept any interference received, including interference that may cause undesired operation. AC POWER CORD REQUIREMENT The AC Power Cord supplied with this Plasma Monitor meets the requirement for use in the country you purchased it. AC Power Cord for the United States and Canada : AC Power Cord used in the United States and Canada is listed by the Underwriters Laboratories (UL) and certified by the Canadian Standard Association (CSA). AC Power Cord has a grounding-type AC line plug. This is a safety feature to be sure that the plug will fit into the power outlet. Do not try to defeat this safety feature. Should you be unable to insert the plug into the outlet, contact your electrician. GROUND THE SOCKET-OUTLET SHOULD BE INSTALLED NEAR THE EQUIPMENT AND EASILY ACCESSIBLE. CARE FOR USING PLASMA MONITOR ● Do not bump or scratch the panel surface as this causes flaws on the surface of the screen. ● Do not display one non-movement still picture on the screen for a long time. Otherwise, an afterimage or ghost may appear on a part of the panel. To prevent this symptoms, apply the screen saver function in the Plasma Monitor. ● There may be some tiny black points and/or blight points on the Plasma Display Panel. These points are normal. 4 TABLE OF CONTENTS PREPARATION 6 NAME OF EACH PART OF PLASMA MONITOR 7 SETTING-UP PLASMA MONITOR 8 CONNECTING PLASMA MONITOR 11 TERMINALS OF PLASMA MONITOR CONNECTING TO VIDEO EQUIPMENT CONNECTING TO COMPONENT VIDEO EQUIPMENT CONNECTING TO COMPUTER 11 13 14 15 BEFORE OPERATION OPERATION OF REMOTE CONTROL BASIC OPERATION TURNING ON / OFF PLASMA MONITOR OFF TIMER WIDE SCREEN OPERATION SELECTING INPUT SOURCE PICTURE IMAGE LEVEL SELECT OPERATING ON-SCREEN MENU PICTURE ADJUSTMENT SOUND ADJUSTMENT SCREEN ADJUSTMENT 16 16 18 18 19 20 21 22 23 26 27 28 COMPUTER MODE SELECTING INPUT SOURCE SELECTING COMPUTER SYSTEM PC ADJUSTMENT VIDEO MODE SELECTING INPUT SOURCE SETTING PICTURE SETUP INITIAL SETUP SCREEN SAVER FUNCTION INFORMATION MENU CREANING THE PLASMA MONITOR APPENDIX TROUBLESHOOTING FUNCTIONS OF PRODUCT SAFETY FEATURES TECHNICAL SPECIFICATIONS 29 29 29 30 33 33 34 34 35 36 37 37 38 38 39 41 TRADEMARKS ● Apple, Macintosh, and PowerBook are trademarks or registered trademarks of Apple Computer,Inc. ● IBM and PS/2 are trademarks or registered trademarks of International Business Machines, Inc. ● Each name of corporations or products in the owner's manual is a trademark or a registered trademark of its respective corporation. 5 PREPARATION NAME OF EACH PART OF PLASMA MONITOR w q Front 4 MENU !1 OK INPUT – VOLUME !0 o + i u q Plasma Display Panel y t r e i CURSOR (Up e /Down d ) buttons Used to select an item on the On-Screen Menu. (P23) w Front Control and Indicators e MAIN ON–OFF Switch Used to turn Plasma Monitor on or off. (P18) r POWER indicator Lights in green when power is on. Lights in red when the power is off with the Remote Control Unit (standby mode), or the Plasma Monitor is in Power save mode. (P18) t OFF TIMER indicator Lights in red when the Off timer function is on. (P19) y Infrared Remote Receiver u Light Sensor Detects the ambient light to adjust the display brightness and contrast. (P34) 6 o CURSOR (Left 7 /Right 8 ) /VOLUME +/- buttons Used to set or adjust the menu data on the On-Screen Menu or adjust volume. (P23, 27) !0 INPUT/ OK button Used to select input source or execute the selected menu on the On-Screen Menu. (P21, 23) !1 MENU button Used to open or close the On-Screen Menu. (P23) PREPARATION NAME OF EACH PART OF PLASMA MONITOR Back q w u e ✽ y t r q Cooling Fan w Terminals and Connectors (Left Side) (Refer to P11) e Speaker Output Terminals (Left Side) (Refer to P10) r Terminals and Connectors (Bottom Left) (Refer to P12) t Terminals and Connectors (Bottom Center) (Refer to P12) y Power Cord Connector u Speaker Output Terminals (Right Side) ✽ Terminals for Service These terminals cannot be used in this equipment. NOTE: This Plasma Monitor detects internal temperature and automatically controls operating power of Cooling Fans. 7 PREPARATION SETTING-UP PLASMA MONITOR CONNECTING AC POWER CORD This Plasma Monitor uses nominal input voltages of 100120 V AC. It is designed to work with single-phase power systems having a grounded neutral conductor. To reduce the risk of electrical shock, do not plug into any other type of power system. Consult your authorized dealer or service station if you are not sure of the type of power supply being in use. Connect the Plasma Monitor to the peripheral equipment before turning on the Plasma Monitor. (Refer to P13 ~ 15 for connection.) Table Top Stand CAUTION For safety, unplug the AC Power Cord when the appliance is not used. Connect the AC Power Cord (supplied) to the Plasma Monitor. The AC outlet must be near this equipment and easily accessible. NOTE ON THE POWER CORD The AC Power Cord must meet the requirement of the country where you use the Plasma Monitor. Confirm the AC plug type with the chart below and the proper AC Power Cord must be used. If the supplied AC Power Cord does not match the AC outlet, contact your sales dealer. Plasma Monitor side To the POWER CORD CONNECTOR on Plasma Monitor AC Outlet side Ground To the AC Outlet. (120 V AC) 8 PREPARATION INSTALLATION OF THE SPEAKERS CAUTION IN INSTALLATION ● It is recommended that the installation work be done by more than two people. ● When holding (moving or lifting) the Plasma Monitor, hold the Monitor's body. Do not handle it by holding the attached accessory parts (the Speakers), otherwise it may result in damage of the products. ● Leave sufficient space for the installation work. Installation Procedures 1 Before installation of the Speakers, check all the parts below are contained in the package. Brackets-A (2pcs) Speakers (2pcs) Large Screws (5X12mm) (8pcs) 2 Soft Tapes (2pcs) Brackets-B (2pcs) Small Screws (4X12mm) (8pcs) Speaker Cables (2pcs) Attach the brackets A and B to the Speakers with the large screws. Be sure each bracket is attached to the right position of the speakers as below. Large Screws (2pcs) Large Screws (2pcs) Bracket-A Bracket-B Speaker Speaker Bracket-A Bracket-B Large Screws (2pcs) Large Screws (2pcs) NOTE : It is not required to differentiate the Right Speaker and the Left Speaker. 9 PREPARATION 3 Install the soft tape on the side of each speaker to contact the Plasma Monitor and fix the speakers to the Plasma monitor with the small screws. Small Screws (2pcs) Speaker Speaker Small Screws (2pcs) Soft Tape 4 Connect the Speakers and the Plasma Monitor with the speaker cables. Speaker Cables Take off the shield of the cable end. Red (+) Twist the wires. NOTE : Take off the outer shield of the cable end and twist the inside wires before connecting to the Plasma Monitor as above. Black (-) Black (-) Red (+) NOTE : Hold the terminal tab until the twisted wires is fully inserted into the hole. CAUTION IN HANDLING THE SPEAKERS ● Do not input over specified power otherwise damaging the Speakers and fire hazard may result. ● Do not locate under direct sun light or moistened place, the Speakers may be damaged. ● The Speakers are not provided with internal magnetic shield. Take a distance from equipment or appliances that are influenced by magnetic field. ● For cleaning, please wipe lightly with a soft cloth. For heavy stains, carefully wipe with a cloth diluted neutral detergent and finish off with a dry cloth. ● Wiping with a cloth containing oil or thinner may damage the fine surface. If using a chemically treated cloth, please follow the instructions carefully. ● Do not spray volatile substances or any liquid, nor put rubber, adhesive tape, or vinyl object on the unit for long periods of time. It may cause permanent damage to the unit or the fine surface. 10 CONNECTING PLASMA MONITOR TERMINALS OF PLASMA MONITOR This Plasma Monitor has INPUT and OUTPUT terminals on its left and right sides and back for connecting computers and video equipment. Refer to P13 to 15 for connections. q AV 3 IN Input Jacks Connect video and audio outputs from a video equipment. (Refer to P13.) Side (Left) ● AUDIO R and L(MONO) (RCA-type) ● VIDEO (RCA-type) ● S-VIDEO (Mini DIN 4-type) NOTE: Video input jacks have the following priority. When 2 cables are connected to one of the inputs and the other inputs are disconnected, S-VIDEO jack has priority over VIDEO jack. w DVI-D (HDCP/PC) IN Input Terminals Connect DVI-D and audio outputs to these terminals. (Refer to P15.) q ● AUDIO R/L (Stereo Mini Jack) ● DVI-D (Digital) e COMPUTER IN Input Terminals Connect computer and audio outputs to these terminals. (Refer to P15.) ● AUDIO R/L (Stereo Mini Jack) ● RGB (D-SUB) r HEADPHONE Jack Connect a headphone (stereo). w e r NOTE: The Speaker Outoput Terminals are provided for both sides of the Plasma Monitor in addition to the terminals described above. 11 CONNECTING PLASMA MONITOR Back (Bottom Left and Center) R AUDIO L VIDEO VIDEO L VIDEO R R R AUDIO MONITOR OUT q VIDEO L L L VIDEO S-VIDEO AUDIO VIDEO S-VIDEO AUDIO AV 1 IN AV 2 IN w q Monitor Output Jacks Connect another monitor, a video recorder or an external audio amplifier to these jacks. (Refer to P13~15) ● VIDEO (BNC-type) ● VIDEO (RCA-type) ● AUDIO R and L (RCA-type) These terminals are outputs for: • Video and audio signals from VIDEO1-3 inputs • Audio signals from PC ,DVI-D and COMPONENT1/2 IN inputs (Not for video signals) w AV 1 IN or AV 2 IN Input Jacks Connect video and audio outputs from a video equipment. (Refer to P13) ● ● ● ● R Pr/Cr Pb/Cb Y AUDIO COMPONENT 1 IN e Pr/Cr Pb/Cb Y COMPONENT 2 IN r e COMPONENT1 IN Input Jacks Connect component video and audio outputs to these jacks. (Refer to P14) ● COMPONENT (BNC-type) ● AUDIO R and L (RCA-type) r COMPONENT2 IN Input Jacks Connect component video and audio outputs to these jacks. (Refer to P14) ● COMPONENT (RCA-type) ● AUDIO R and L (RCA-type) VIDEO (BNC-type) VIDEO (RCA-type) S-VIDEO (Mini DIN 4-type) AUDIO R and L (RCA-type) NOTE: Video input jacks have the following priority. When 2 or 3 cables are connected to one of the inputs and the other inputs are disconnected, S-VIDEO jack has priority over VIDEO jack, and BNC jack has priority over RCA jack. 12 CONNECTING PLASMA MONITOR CONNECTING TO VIDEO EQUIPMENT Cables used for connection ( Cables are not supplied with this Plasma Monitor.) • Video Cable (BNC x 1) • Video Cable (RCA x 3) • S-VIDEO Cable • Audio Cable (RCA x 2) NOTE : When connecting the Plasma Monitor, AC Power Cords of both the Plasma Monitor and external equipment should be disconnected from the AC outlet. Video Source (example) Video Cassette Recorder VIDEO Output BNC Cable Video Disc Player S-VIDEO Output Composite Video and Audio Output Video Cable (RCA x 3) S-VIDEO Cable VIDEO S-VIDEO S-VIDEO Output Video Cable (RCA x 3) S-VIDEO Cable S-VIDEO VIDEO and AUDIO R/L(MONO) Composite Video and Audio Output VIDEO and AUDIO R/L(MONO) SIDE TERMINALS REAR TERMINALS R AUDIO R R VIDEO VIDEO VIDEO VIDEO L VIDEO VIDEO S-VIDEO AUDIO MONITOR OUT VIDEO BNC Cable L L AUDIO L R AV 1 IN VIDEO S-VIDEO AUDIO AV 2 IN VIDEO and AUDIO R/L S-VIDEO AV 3 IN AUDIO R L Video Cable (RCA x 3) Audio Cable (RCA x 2) External Audio Equipment VIDEO Input Composite Video and Audio Input Audio Amplifier Audio Speaker (stereo) External Monitor 13 CONNECTING PLASMA MONITOR CONNECTING TO COMPONENT VIDEO EQUIPMENT Cables used for connection (Cables are not supplied with this Plasma Monitor.) • Video Cable (RCA x 3) or (BNC x 3) • Audio Cable (RCA x 2) • BNC/RCA Adapters (BNC x 3, Supplied) Component Video Source (example) DVD player Component video output equipment. (such as DVD player or high-definition TV source.) Component Video Output Video Cable (BNC x 3) Audio Output Video Cable (RCA x 3) or BNC/RCA Adapters (Supplied) Audio Cable (RCA x 2) R L Pr/Cr Pb/Cb Y REAR TERMINALS R R L VIDEO AUDIO MONITOR OUT L L VIDEO S-VIDEO AUDIO AV 1 IN R R VIDEO VIDEO VIDEO AUDIO L R R VIDEO S-VIDEO AUDIO AV 2 IN Pr/Cr Pb/Cb Y L AUDIO Pr/Cr COMPONENT 1 IN Pb/Cb Y COMPONENT 2 IN L Audio Cable (RCA x 2) External Audio Equipment Audio Speaker (stereo) 14 Audio Amplifier NOTE : When connecting the Plasma Monitor, AC Power Cords of both the Plasma Monitor and external equipment should be disconnected from the AC outlet. CONNECTING PLASMA MONITOR CONNECTING TO COMPUTER Cables used for connection (Those Cables and Adapter are not supplied with this Plasma Monitor.) • VGA Cable (HDB 15 pin) • DVI-Digital Cable (for single link T.M.D.S) • MAC Adapter (For connection with a Macintosh computer) • Audio Cable ( Mini Plug - Mini Plug (R/L)) NOTE : When connecting the cables, AC Power Cords of both the Plasma Monitor and external equipment should be disconnected from the AC outlet. Turn on the Plasma Monitor and peripheral equipment before turning on the computer. SIDE TERMINALS Audio Cable (Mini Plug) ✽ Audio Output Mini Plug (stereo) AUDIO(R/L) IBM-compatible computers or Macintosh computers (VGA / SVGA / XGA) Desktop type DVI-D DVI-D Cable Monitor Output Audio Cable (Mini Plug) ✽ AUDIO(R/L) D-SUB Audio Output Laptop type Mini Plug (stereo) VGA Cable Monitor Output Band Core ◆ MAC ADAPTER (Not supplied) Set switches as shown in the table ON below depending on RESOLUTION MODE that you want to use before you turn on Plasma Monitor and computer. ON DIP 1 2 3 4 5 6 OFF 1 13" MODE (640 x 480) ON 16" MODE (832 x 624) OFF 19" MODE (1024 x 768) OFF ON 2 ON ON ON ON 3 4 5 6 OFF OFF OFF OFF OFF ON OFF OFF ON OFF OFF OFF 15 BEFORE OPERATION OPERATION OF REMOTE CONTROL q POWER ON-OFF button Used to turn the Plasma Monitor on or off. (P18) w VOLUME(+/–) buttons Used to adjust volume. (P27) Remote Control e MUTE button Used to mute sound. (P27) r CURSOR (UP/DOWN/LEFT/RIGHT) buttons !4 INPUT VIDEO COMPONENT ON-OFF Used to select items or adjust values in the On-Screen Menu. (P23) The MOVE UP/DOWN buttons are also used to move up/down image in wide screen mode. (P28) q VOLUME PC/DVI-D t MENU button Used to open or close the On-Screen Menu. (P23) w !3 !2 !1 !0 WIDE OFF TIMER PICTURE MOVE UP y POWER ON/ POWER OFF buttons MUTE e r OK o STATUS MOVE DOWN MENU SURROUND i t POWER ON y Used to turn on or off the Plasma Monitor whether the Main On/Off switch is on or off. (P18) u AUTO PC button Used to operate the Auto setup function in computer mode. (P30) i SURROUND button Used to directly turn the Surround function on or off.(P27) AUTO PC u OFF o STATUS button Used to display the input mode. (P21, 23) !0 OK button Used to execute the selected menu on the On-Screen Menu. (P23) !1 PICTURE button Used to select Image levels. (P22) !2 OFF-TIMER button Used to set the Off Timer function. (P19) !3 WIDE button Used to select wide screen images. (P20) !4 INPUT buttons ···· Used to select video inputs: AV1, AV2 and AV3. (P21) VIDEO COMPONENT ···· Used to select component video inputs: COMPONENT1 and COMPONENT2. (P21) PC/DVI-D ···· Used to select computer inputs: PC(COMPUTER1) and DVI-D (COMPUTER2). (P21) 16 BEFORE OPERATION OPERATING RANGE Point the Remote Control Unit toward the Plasma Monitor (Infrared Remote Receiver) whenever pressing the buttons. Maximum operating range for the Remote Control Unit is about 16.4’ (5m) and 60° in front of the Plasma Monitor. 4 MENU OK INPUT – VOLUME + 60° 16.4’ (5 m) REMOTE CONTROL BATTERIES INSTALLATION 1 Remove the battery compartment lid. 2 Slide 2 batteries into the compartment. OPEN 3 Replace the compartment lid. OPEN Press the lid downward and slide it. Two AA size batteries For correct polarity (+ and –), be sure the battery terminals are in contact with pins in the compartment. Slide the lid upward. To ensure safe operation, please observe the following precautions : ● Use (2) AA, UM3 or R06 type alkaline batteries. ● Replace two batteries at the same time. ● Do not use a new battery with a used battery. ● Avoid contact with water or liquid. ● Do not expose the Remote Control Unit to moisture, or heat. ● Do not drop the Remote Control Unit. ● If batteries have leaked on the Remote Control Unit, carefully wipe the case clean and load new batteries. ● Risk of explosion if battery is replaced by an incorrect type. ● Dispose of used batteries according to the instructions. 17 BASIC OPERATION TURNING ON / OFF PLASMA MONITOR 1 Complete the peripheral connections (with Computer, VCR, etc.) before turning on the Plasma Monitor. (Refer to "CONNECTING PLASMA MONITOR" on P13~15 for connections.) 2 Connect the Plasma Monitor's AC Power Cord into an AC outlet . 3 Press the MAIN ON/OFF switch on the Front Control of the Plasma Monitor. The POWER indicator will light green when the Plasma Monitor is On. Press the MAIN ON/OFF switch again to turn it off. 4 4 MAIN ON/OFF switch When the MAIN ON/OFF switch on the Plasma Monitor is ON, you can turn it on by the POWER ON-OFF button on the Remote Control Unit. When the Plasma Monitor is turned off with the Remote Control Unit, the POWER indicator lights red (in standby mode) . POWER indicator green:ON red :OFF(standby mode) INPUT VIDEO COMPONENT ON-OFF POWER ON-OFF button VOLUME PC/DVI-D VIDEO COMPONENT ON-OFF WIDE OFF TIMER VOLUME PC/DVI-D PICTURE MOVE UP WIDE POWER ON/OFF BUTTONS The POWER ON and POWER OFF buttons on the Remote Control Unit are master power buttons for the Plasma Monitor. MUTE OFF TIMER PICTURE MOVE UP MUTE STATUS MOVE DOWN MENU SURROUND OK POWER STATUS MOVE DOWN MENU AUTO PC Press the Power ON button to turn the Plasma Monitor on and the Power OFF button to turn the Plasma Monitor off in any case of the following conditions: SURROUND POWER ON POWER ON button AUTO PC ● The Main ON/OFF switch is ON and so does the power. ● The Main ON/OFF switch is ON but in standby mode. ● The Main ON/OFF switch is OFF. OFF POWER OFF button NOTE : When the“Power Save” function is set to “On”, the Plasma Monitor detects signal interruption and shuts itself off automatically. Refer to “Power Save” on page 31. The On-Screen display and the On-Screen menu disappear after a short while for prevention of afterimage (ghost) on screen. 18 BASIC OPERATION OFF TIMER With the Off timer function, the Plasma Monitor can be set to turned off automatically after 30, 60, 90 or 120 minutes. SET THE OFF TIMER 1 INPUT VIDEO COMPONENT ON-OFF Pressing the OFF TIMER button on the Remote Control Unit until the desired minutes is displayed. WIDE Off timer 30 VOLUME PC/DVI-D OFF TIMER PICTURE MOVE UP 30 60 90 120 OFF TIMER button MUTE 0 OK STATUS MOVE DOWN MENU 2 When remaining time reaches zero, the message "Off timer: Power off" appears for 10 seconds, then the Plasma Monitor will shut off; goes into standby mode. Check the remaining time Press the OFF TIMER button once to check the remaining time of Off timer set. The remaining time will be displayed for a few seconds. When switching input modes, the remaining time is displayed below the selected input mode. SURROUND POWER AUTO PC Off Timer Indications Off timer 58 Min. AV 1 58 Min. Cancel the Off timer Press the OFF TIMER button until the time "0" is displayed. Off timer 0 Min. NOTE: While the Off timer function is set, the OFF TIMER indicator lights red. 19 BASIC OPERATION WIDE SCREEN OPERATION With this function, you can enjoy viewing wide screen images of video/DVD softwares. WIDE button SELECTING WIDE MODE Natural wide Select a screen size among "Natural wide", "Zoom", "Zoom(CaptionIN)", "Full" and "Normal" by pressing the WIDE button on the Remote Control Unit. Zoom Zoom(Caption-IN) NOTE : Full ● "Zoom(Caption-IN)" cannot be selected in "PC" or "DVI-D" input mode. ● When the input signal is a squeezed format with aspect ratio of 16 : 9 such as high-definition broadcast, only "Full", "Full1" or "Full2" can be selected. Normal ON OFF VIDEO COMPONENT ON-OFF VOLUME PC/DVI-D WIDE button WIDE OFF TIMER PICTURE MOVE UP MUTE OK STATUS MOVE DOWN MENU Natural wide SURROUND Provides an image of 4 : 3 aspect ratio to fit the screen size (16 : 9 aspect ratio). It expands the width and height of the image and makes it look natural. POWER AUTO PC Zoom Provides an image to fit the screen size (16 : 9 aspect ratio) by expanding the width and height of the image uniformly. This function can be used to project a letter box mode picture (4 : 3 aspect picture with black bar on the top and bottom edges) at a wide video aspect ratio of 16 : 9. Zoom (Caption-IN) Provides an image including a caption to fit the screen size (16 : 9 aspect ratio) by expanding the width and height of the image uniformly. Full Provides an image to fit width of screen by expanding image width uniformly. This function can be used for enjoying a squeezed video signal with wide video aspect ratio of 16 : 9 screen. When your video equipment (such as DVD) has 16 : 9 output mode, select 16 : 9 and select Full to provide better quality. Normal Provides an image at a normal video aspect ratio of 4 : 3. 20 FREEZE! FREEZE! BASIC OPERATION SELECTING INPUT SOURCE VIDEO INPUT Select either "AV1" or "AV2" or "AV3" by pressing the VIDEO button on the Remote Control Unit. (Refer to "CONNECTING TO VIDEO EQUIPMENT" on Page 13.) AV 1 AV 2 AV 3 COMPONENT INPUT Select "Component1" or "Component2" by pressing the COMPONENT button on the Remote Control Unit. (Refer to "CONNECTING TO COMPONENT VIDEO EQUIPMENT" on Page 14.) Component 1 Component 2 PC/DVI-D INPUT Select "PC" or "DVI-D" by pressing the PC/DVI-D button on the Remote Control Unit. (Refer to "CONNECTING TO COMPUTER" on Page 15.) PC DVI-D VIDEO button NOTE : By pressing the STATUS button on the Remote Control Unit, the selected input source, ECO mode indication (if the Eco mode is set) and OFF TIMER's remaining time (if the OFF TIMER is set) will be displayed for 5 seconds. INPUT VIDEO COMPONENT ON-OFF VOLUME PC/DVI-D WIDE OFF TIMER PICTURE MOVE UP FRONT CONTROL OPERATION Choose either input mode by pressing INPUT button on the Plasma Monitor's Front Control. COMPONENT button MUTE PC/DVI-D button STATUS MOVE DOWN MENU SURROUND POWER AV 1 AUTO PC AV 2 AV 3 4 Component 1 MENU OK INPUT – VOLUME + Component 2 INPUT button PC DVI-D 21 BASIC OPERATION PICTURE IMAGE LEVEL SELECT VIDEO/COMPONENT MODE Select an image level among Dynamic, Natural, Cinema and Memory by pressing the PICTURE button on the Remote Control Unit. Dynamic Natural Dynamic High contrast picture level preset on this Plasma Monitor. Cinema Natural Normal picture level preset on this Plasma Monitor. Memory In Video / Component mode Cinema Picture level adjusted for the picture with fine tone. VIDEO COMPONENT ON-OFF VOLUME PC/DVI-D Memory User preset picture adjustment in the IMAGE ADJUST Menu (P26). WIDE OFF TIMER PICTURE MOVE UP MUTE PICTURE button OK STATUS MOVE DOWN MENU SURROUND POWER AUTO PC PC/DVI-D MODE Select an image level among Graphic, Standard, Text and Memory by pressing the PICTURE button on the Remote Control Unit. Graphic Select this mode when watching graphic images. Graphic Standard Standard Normal picture level preset on this Plasma Monitor. Text Select this mode when watching text images. Text Memory In PC / DVI-D mode Memory User preset picture adjustment in the IMAGE ADJUST Menu (P26). 22 BASIC OPERATION OPERATING ON-SCREEN MENU You can control and adjust this Plasma Monitor through the On-Screen Menu. Refer to the following pages to operate each VIDEO COMPONENT ON-OFF adjustment on the On-Screen Menu. PC/DVI-D VOLUME BUTTONS FOR ON-SCREEN MENU OPERATION OFF TIMER WIDE REMOTE CONTROL UNIT PICTURE MOVE UP OK button MUTE CURSOR ed button CURSOR 7 8 button OK STATUS MOVE DOWN MENU MENU button STATUS button POWER SURROUND ON AUTO PC FRONT CONTROL OK button MENU button MENU OK INPUT – VOLUME + CURSOR 7 8 button CURSOR ed button FLOW OF ON-SCREEN MENU OPERATION 1 Press the MENU button on the Remote Control Unit or the Front Control and the On-Screen Menu will appear. MAIN MENU Picture adjustment 2 Press the ed buttons to select the menu that you want to adjust, and then press the OK button. The selected menu will appear. Sound adjustment Screen adjustment Picture setup Initial setup PC mode adjustment Screen saver Press the ed buttons to select the item that you want to adjust. Information 78 3 Select STATUS Return Adjust the item by pressing the 7 8 buttons. 5 Press the STATUS button to return to the previous menu display. Press the MENU button to close the On-Screen Menu. SUB MENU Picture adjustment 62 Contrast Brightness 32 Color 32 Tint 0 Sharpness 0 Noise reduction 78 4 OK OK M E N U Exit Select STATUS Return Off OK OK M E N U Exit 23 BASIC OPERATION ON SCREEN MENU TREE Picture adjustment (P26) MENU Picture adjustment Picture adjustment Sound adjustment Screen adjustment Contrast Brightness Color Tint Sharpness Noise reduction 62 Contrast Brightness 32 Color 32 Tint 0 Sharpness 0 Noise reduction Off 78 Picture setup Initial setup Select STATUS Return PC mode adjustment OK OK MENU Exit Screen saver 78 Information Select STATUS Return Sound adjustment OK OK M E N U Exit (P27) Sound adjustment Treble 0 Bass 0 Balance 0 Off BBE 78 Treble Bass Balance BBE Select STATUS Return 78 MENU Adjust Exit Screen adjustment (P28) Screen adjustment 1 Horizontal 1 Move 1 78 Vertical Select STATUS Return Vertical Horizontal Move 78 Adjust MENU Exit Picture setup (P34) Picture setup 78 Dynamic AI/Light sensor AI ECO mode Off Color temperature Normal Flesh tone Off Cinema auto On Select STATUS Return 78 Select M E N U Exit To be continued to next page 24 Dynamic AI/ Light sensor ECO mode Color Temperature Flesh tone Cinema auto BASIC OPERATION MENU Initial setup Picture adjustment (P35) Initial setup Sound adjustment Screen adjustment Language English Picture setup DVI setup HDCP Start mode Initial setup Off No operation shut off timer PC mode adjustment Off Setup Reset No operation shut off timer Screen saver Information 78 Reset Select OK PC mode adjustment (P30-31) PC mode adjustment Auto setup Clock Phase Position Power save Auto setup Clock Phase Position Power save 78 OK M E N U Exit Select STATUS Return OK OK M E N U Exit Screen saver (P36-37) Screen saver Pic rotation On Cycle time 30 Min Dot 20 White pattern Off Display time 10 Min Side bar 78 78 Select Select 78 M E N U Exit STATUS Return STATUS Return Language DVI setup Start mode Select STATUS Return Off 78 MENU Select Picture rotation Cycle time Dot White pattern Display time Side bar Exit Information (P37) Information Temperature OK Cooling fan OK Signal VIDEO 525i(480i) STATUS Return M E N U Exit 25 BASIC OPERATION PICTURE ADJUSTMENT 1 Press the MENU button and the On-Screen Menu will appear. 2 Press the ed buttons to select an item that you want to adjust, and then press the OK button. The value of the selected item is displayed. MENU Picture adjustment Adjust each value by pressing the 7 8 buttons. Brightness 32 Color 32 Tint 0 Sharpness 0 Noise reduction NOTE : ●The adjusted Video and Computer values are memorized individually. ●Noise reduction cannot be adjusted when the input mode is "PC" or "DVI-D". 78 3 62 Contrast Off Select STATUS Return OK OK M E N U Exit Select the item and then press the OK button. Picture adjustment 78 Contrast Select STATUS Return 63 78 Adjust M E N U Exit Contrast Press the 7 button to decrease contrast, and the 8 button to increase contrast. Contrast 63 Brightness 31 Brightness Press the 7 button to adjust image darker, and the 8 button to adjust brighter. Color Press the 7 button to lighter color, and the 8 button to darker color. Color 31 Tint 0 Sharpness 8 Tint Press the 7 or 8 button to obtain proper color. Sharpness Press the 7 button to soften the image, and the 8 button to sharpen the image. Noise reduction Press the 7 or 8 button to select "On" or "Off". Noise reduction 26 On BASIC OPERATION SOUND ADJUSTMENT VOLUME Indicates the roughly level of volume. (green) Press the VOLUME (+/–) button(s) on the Remote Control Unit or the Front Control to adjust volume. The Volume dialog box appears on screen for a few seconds. Press the VOLUME (+) button to increase volume, and (–) button to decrease. MUTE Press the MUTE button on the Remote Control Unit to mute sound. To restore sound to its previous level, press the MUTE button again or press the Volume (+/–) button(s). 9 Mute 9 (red) VIDEO COMPONENT ON-OFF SURROUND VOLUME PC/DVI-D VOLUME button OFF TIMER WIDE Press the SURROUND button on the Remote Control Unit to set the 3D surround function on/off. PICTURE MOVE UP MUTE MUTE button OK STATUS MOVE DOWN MENU SURROUND button POWER SURROUND ON AUTO O PC SOUND ADJUSTMENT 1 Press the MENU button and the On-Screen Menu will appear. 2 Press the ed buttons to select "Sound" menu and then press the OK button. "Sound" menu will appear. SOUND MENU Sound adjustment Treble 0 Bass 0 Balance 0 Off BBE Press the ed buttons to select an item that you want to adjust and make adjustment by pressing the 78 buttons. 78 3 Select STATUS Return 78 Adjust M E N U Exit Treble Press the 7 button to decrease high frequency sound, and the 8 button to increase high frequency sound. Bass Press the 7 button to decrease low frequency sound, and the 8 button to increase low frequency sound. BBE 3D SURROUND 9 The on-screen display when BBE is set "On" or "Bass" and Surround "On". Balance Adjusts the volume balance of the left and right speakers. R Mach3Bass BBE Set "On" to provide "BBE-ON" sound, and set "Bass" to provide "BBE Mach 3 Bass-ON" sound. Iicensed by BBE Sound, Inc. under USP4638258 and 482866. BBE and BBE symbol are registered trademarks of BBE Sound. 27 BASIC OPERATION SCREEN ADJUSTMENT ADJUSTING WIDE IMAGE 1 Press the MENU button and the On-Screen Menu will appear. SCREEN ADJUST MENU Screen adjustment 2 Vertical 1 Horizontal 1 Move 1 Press the ed buttons to select "Vertical" "Horizontal" or "Move", and adjust image by pressing the 78 buttons. 78 3 Press the ed buttons to select "Screen adjustment" menu and then press the OK button. "Screen adjustment" menu will appear. Adjustment data is memorized in each wide image mode. Select STATUS Return 78 Adjust M E N U Exit Vertical Adjustment of height of the image. Horizontal Adjustment of horizontal expand proportion on both sides of the image. Move Adjustment of vertical position of the image. NOTE : ● "Vertical", "Horizontal" and "Move" may not be adjusted depending on the screen size selected. ● "Vertical", "Horizontal" and "Move" can not be adjusted when the input signal is PC or DVI-D. VIDEO COMPONENT ON-OFF UP/DOWN PICTURE VOLUME PC/DVI-D To directly move up/down the image vertically, press the MOVE UP / MOVE DOWN buttons. WIDE OFF TIMER PICTURE MOVE UP NOTE : Up and down picture function can work only when the input signal mode is "AV1", "AV2", "AV3", "Component1" or "Component2" and the image mode is "Natural wide", "Zoom" or "Zoom(Caption-IN)". MOVE UP button OK STATUS MOVE DOWN MENU SURROUND AUTO PC Move +3 28 MUTE POWER MOVE DOWN button COMPUTER MODE SELECTING INPUT SOURCE REMOTE CONTROL OPERATION Select "PC" or "DVI-D" by pressing the PC/DVI-D button on the Remote Control Unit. PC DVI-D FRONT CONTROL OPERATION Select "PC" or "DVI-D" by pressing the INPUT button on the Front Control of the Plasma Monitor. (Refer to P21) SELECTING COMPUTER SYSTEM This Plasma Monitor automatically tunes to most different types of computers based on VGA, SVGA or XGA (refer to “COMPATIBLE COMPUTER SPECIFICATIONS” on page 32). When selecting PC for the input mode, this Plasma Monitor automatically detects the incoming signal and displays a proper image without any special setting. (Some computers need manual setting.) If the Monitor may not be able to display a proper image, the following messages will be displayed. Out of scan range When the Plasma Monitor detects any signal out of the system formats provided in the Compatible Computer Specifications on page 32 of this manual, the message “Out of scan range” will be displayed for a few seconds. No signal There is no signal input from the computer. Make sure the connection of the computer and the Plasma Monitor. 29 COMPUTER MODE PC ADJUSTMENT PC MODE ADJUSTMENT "PC mode adjustment" menu is provided to adjust "Clock", "Phase", "Position" and "Power save" to conform to your computer. These functions can be operated as follows: 1 Press the MENU button and the On-Screen Menu will appear. 2 Press the ed buttons to select "PC mode adjustment" menu and then press the OK button. "PC mode adjustment" menu will appear. PC MODE ADJUSTMENT MENU Picture adjustment Sound adjustment Screen adjustment Picture setup Initial setup 3 Press the ed buttons to select an item that you want to adjust, and then press the OK button. The selected item will appear. PC mode adjustment Screen saver Information Adjust each value by pressing the 78 buttons. 78 4 Select STATUS Return OK OK M E N U Exit Auto setup NOTE : ● While the Auto setup is working, pressing the MENU button finishes adjustment immediately and the message "Auto setup" will disappear. ● In the following cases, the Plasma Monitor may not adjust itself with the "Auto setup" function: 1) If the picture is not displayed fully on the screen. 2) When a contrast picture, such as an outdoor scene, is displayed on the screen. ● Depending on the signal and computer's configuration, "Auto setup" function cannot be performed properly. In this case, adjust "Clock", "Phase" and "Position" manually. PC mode adjustment Auto setup Clock Phase Position Power save 78 "Auto setup" function is provided to automatically adjust "Clock", "Phase" and "Position" to conform to your computer. "Auto setup" can be started by pressing the the 8 button, and the message "Now adjusting" will be displayed. To return to the previous menu, press the STATUS button after the adjustment is completed. Select STATUS Return OK COMPONENT ON-OFF PCVIDEO mode adjustment VOLUME Proceed PC/DVI-D Auto setup 7 8 WIDE Proceed OFF TIMER STATUS Return M E N U Exit PICTURE MOVE UP Direct operation The Auto setup function can be operated directly by pressing the AUTO PC button on the Remote Control Unit. Press the AUTO PC button on the Remote Control Unit to start the Auto setup and then the message "Now adjusting" will be displayed. To return to the previous menu, press the STATUS button after the adjustment is completed. OK M E N U Exit MUTE OK STATUS MOVE DOWN MENU POWER SURROUND ON AUTO PC OFF AUTO PC button Clock Adjust when Vertical noise lines are observed. (Horizontal width will be changed by the adjustment.) Adjust with the 78 buttons. 30 Clock 1344 COMPUTER MODE Phase Adjust when Horizontal noise lines are observed. Adjust with the 78 buttons. Phase 0 NOTE : This adjustment will be required when the displayed image is unclear or flickering. Position Adjusts the screen position. Adjust with the ed and 78 buttons. Position 7ed8 Power save Enables or disables the Power save function. Enable the Power save function by choosing "On" with the 78 buttons. PC mode adjustment Power save NOTE : ●The Power save function automatically reduces the Plasma Monitor's power consumption if the computer is not operated for a certain period of time. This function can be used when using the Plasma Monitor with a computer conforming to the VESA DPMS (Display Power Management Signaling) standard. ●To activate power save, computer setup is also needed. (Refer to your computer's instruction manual. ) 78 On Select STATUS Return M E N U Exit 31 COMPUTER MODE COMPATIBLE COMPUTER SPECIFICATIONS Basically this Plasma Monitor can accept the signals from all computers with the V, H-Frequency mentioned below and less than 100 MHz of Dot Clock. SYSTEM MODE RESOLUTION H-Freq. (kHz) V-Freq. (Hz) SYSTEM MODE RESOLUTION H-Freq. (kHz) V-Freq. (Hz) VGA VGA VGA VGA VGA MAC LC13 MAC 13 SVGA SVGA SVGA SVGA SVGA SVGA SVGA SVGA 640 x 480 640 x 480 720 x 400 640 x 480 640 x 480 640 x 480 640 x 480 800 x 600 800 x 600 800 x 600 800 x 600 800 x 600 800 x 600 800 x 600 800 x 600 31.47 31.47 31.48 37.86 37.86 34.97 35.00 35.16 37.88 46.88 53.67 48.08 37.90 34.50 38.00 59.88 70.09 70.10 74.38 72.81 66.60 66.67 56.25 60.32 75.00 85.06 SVGA SVGA MAC 16 MAC 19 XGA XGA XGA XGA XGA XGA XGA XGA XGA XGA 800 x 600 800 x 600 832 x 624 1024 x 768 1024 x 768 1024 x 768 1024 x 768 1024 x 768 1024 x 768 1024 x 768 1024 x 768 1024 x 768 1024 x 768 1024 x 768 38.60 32.70 49.72 60.24 48.36 60.02 60.31 48.50 44.00 63.48 62.04 46.90 47.00 58.03 60.31 51.09 74.55 75.08 60.00 75.03 74.92 60.02 54.58 79.35 77.07 58.20 58.30 72.00 72.19 61.03 55.38 60.51 When an input signal is digital from DVI-D terminal, refer to the chart below. SYSTEM MODE RESOLUTION H-Freq. (kHz) V-Freq. (Hz) SYSTEM MODE RESOLUTION H-Freq. (kHz) V-Freq. (Hz) D-VGA D-VGA D-VGA D-VGA D-VGA D-VGA D-VGA D-SVGA D-SVGA D-SVGA 640 x 480 640 x 400 640 x 480 640 x 480 640 x 480 640 x 480 640 x 480 800 x 600 800 x 600 800 x 600 31.47 31.47 37.86 37.50 43.27 34.97 35.00 35.16 37.88 46.88 59.88 70.09 72.81 75.00 85.00 66.60 66.67 56.25 60.32 75.00 D-SVGA D-SVGA D-MAC D-XGA D-XGA D-XGA D-XGA HDCP(480P) HDCP(720p) HDCP(1080i) 800 x 600 800 x 600 832 x 624 1024 x 768 1024 x 768 1024 x 768 1024 x 768 720 x 480 1280 x 720 1920 x 1080 53.67 48.08 49.72 48.36 68.68 60.02 56.47 31.50 45.00 33.75 85.06 72.19 74.55 60.00 85.00 75.03 70.07 60.00 60.00 60.00 NOTE : Image data from the connected computer may be converted into the formats this Plasma Monitor provides to fit the Plasma Monitor's screen size. Specifications are subject to change without notice. 32 VIDEO MODE SELECTING INPUT SOURCE VIDEO INPUT Select either "AV1", "AV2" or "AV3" by pressing the VIDEO button on the Remote Control Unit. AV1 AV 2 AV 3 COMPONENT INPUT Select "Component 1" or "Component 2" by pressing the COMPONENT button on the Remote Control Unit. Component 1 Component 2 FRONT CONTROL OPERATION Select "AV1", "AV2", "AV3", "Component1" or "Component2" by pressing the INPUT button on the Front Control. (Refer to P21) NOTE : This Plasma Monitor automatically detects the incoming video signal or color system, and adjusts itself to optimize its performance when selecting "AV1", "AV2", "AV3", "COMPONENT1" or "COMPONENT2" input. No manual setting is required. 33 SETTING PICTURE SETUP "Picture setup" menu is provided to make settings of the following items: "Dynamic AI/ Light sensor", "ECO mode", "Color temperature", "Fresh tone" and "Cinema auto" 1 Press the MENU button and the On-Screen Menu will appear. 2 Press the ed buttons to select "Picture setup menu" and then press the OK button. "Picture setup menu" will appear. PICTURE SETUP MENU Picture adjustment Sound adjustment Screen adjustment 3 Picture setup Press the ed buttons to select an item that you want to set up, and make settings for the selected item by pressing the 78 buttons. Initial setup PC mode adjustment Screen saver Dynamic AI/ Light sensor Enables or disables the "Dynamic AI (Automatic Image control)" and "Light sensor" functions. With the Light sensor function the Plasma Monitor automatically adjusts the display brightness and contrast according to the ambient light. AI ···· Enables the Dynamic AI function AI/Sensor ···· Enables both of the Dynamic AI function and the Light sensor Sensor ···· Enables the Light sensor Off ···· Disables both of the Dynamic AI function and the Light sensor 78 Information Select STATUS Return OK OK M E N U Exit Picture setup Dynamic AI/Light Sensor AI ECO mode Off Color temperature Normal Flesh tone Off Cinema auto On This function is used to reduce the power consumption of the Plasma Monitor. Press the 78 buttons to select "ECO1" or "ECO2". In "ECO1" or "ECO2" mode, screen brightness goes down. In "ECO1" or "ECO2" mode, the 'E' marking will be displayed when turning on the Plasma Display, switching picture image levels or inputs. ECO1 ···· Saves more power than ECO2 ECO2 ···· Saves less power than ECO1 Off ···· Disables the Eco mode 78 ECO mode Select STATUS Return 78 Select M E N U Exit Dynamic Color temperature This function is used for adjusting color temperature. Select "Normal", "Cool" or "Warm" with the 78 buttons which you wish to select. ECO mode indication Flesh tone With this function "ON", the Plasma Monitor automatically produces a more vivid image according to the image condition. Cinema auto With this function "ON", the Plasma Monitor automatically detects the telecine-processed signal and produces a suitable image for the input source. 34 NOTE : Telecine transfer is the process of changing images from film mode to video mode. While film runs at 24 frames per second (fps), NTSC television signals (or video) have a run rate of 30fps so the 24 fps film needs to be speeded up to 30fps and transferred using a proper field pattern to get them play smoothly on TV. SETTING INITIAL SETUP "Initial setup" menu is provided to make settings of the following items: "Language", "DVI setup", "Start mode", "No operation shut off timer" and "Reset" 1 Press the MENU button and the On-Screen Menu will appear. 2 Press the ed buttons to select "Initial setup" and then press the OK button. "Initial setup" menu will appear. 3 Press the ed buttons to select the item that you want to setup, and make settings for the selected item by pressing the 78 buttons. INITIAL SETUP MENU Picture adjustment Sound adjustment Screen adjustment Picture setup PC mode adjustment Screen saver Information 78 Language Initial setup Select STATUS Return OK OK M E N U Exit Select a language by pressing the 78 buttons among English, French and Spanish. DVI setup NOTE : HDCP (High-bandwidth Digital Content Protection) is a system for protecting digital entertainment content delivered by DVI (Digital Visual Interface) from being copied. The specification of HDCP is decided and controlled by Digital Content Protection, LLC. Should the specification be changed, this Plasma Monitor may not display the digital content protected by HDCP. Initial setup Language English DVI setup HDCP Start mode Off No operation shut off timer 78 Select STATUS Return Off Setup Reset 78 This function is used to set HDCP for DVI input. Select "PC" or "HDCP" by pressing the 78 buttons according to the input signal. PC ···· Select PC when the input signal is without HDCP HDCP···· Select HDCP when the input signal is with HDCP OK M E N U Exit Start mode This function is used for selecting the start-up input mode in turning on the Plasma Monitor. Select an input mode which you want when turning on the Plasma Monitor among "AV1", "AV2", "AV3", "Component1", "Component2", "PC" and "DVI-D" with the 78 buttons. When "Off" is selected, the last selected input mode is observed when turning on the Plasma Monitor. Initial setup Returen to factory settings No operation shut off timer This function turns off the Plasma Monitor automatically when there is no operation of the Remote Control Unit or the Front Control for 3 hours. With this function "On", while no operation continues for 3 hours, the message "No operation : Power off" will be displayed for about 1 minute, and the Plasma Monitor will shut off automatically (in standby mode). Yes 78 No Select STATUS Return OK OK M E N U Exit Reset This function returns all setting values to the factory default settings. Press any of the 78 buttons or the OK button and then the next dialog box will appear. Select "Yes" and press the OK button to make all the adjustments that you have made be canceled and return to the factory default settings. 35 SETTING SCREEN SAVER FUNCTION Displaying a still picture (non-movement) for a long time cause afterimage (ghost) on the screen. To neutralize the remaining image, the Screen saver function (3 modes) is provided. Use the function to protect your Plasma Monitor. SELECTING SCREEN SAVER 1 Press the MENU button and the On-Screen Menu will appear. 2 Press the ed buttons to select "Screen saver menu" and then press the OK button. "Screen saver menu" will appear. SCREEN SAVER MENU Picture adjustment Sound adjustment Screen adjustment Picture setup Initial setup PC mode adjustment Screen saver Information 78 3 Press the ed buttons to select either the screen saver "Pic rotation" or "White pattern". And follow the instructions below to set up each screen saver Select STATUS Return OK OK M E N U Exit NOTE : Priority is given to the Power save function over the Screen saver function if the power save function is set "yes". PICTURE ROTATION Screen saver Pic rotation The screen saver "Pic rotation" automatically changes the display position. On Cycle time 60 Min Dot 4 Proceed White pattern Press the 78 buttons to select "On" and then the ed buttons to select "Cycle time", and press the 78 buttons to select a desired cycle time. Cycle time : 15 Min / 30 Min / 60 Min Display time Select STATUS Return 2 30 Min Side bar 78 1 Level1 78 Press the ed buttons to select "Dot", and press the 78 buttons to select moving distance. Dot: 4 / 8 / 16 (dots) NOTE : Dot cannot be selected when the input signal is "1080i". Screen saver Pic rotation On Cycle time WHITE PATTERN 60 Min Dot 4 White pattern 2 36 Press the ed buttons to select "Display time", and then press the 78 buttons to select a desired display time of a blank white screen. Display time : 10 Min / 30 Min / 60 Min Select "White Pattern" with the ed buttons and then press either of the 78 button to display a blank white screen for the specified time. To return to the normal screen before the specified display time passes, press either of the 78 button again. Proceed Display time 30 Min Side bar 78 The screen saver "White pattern" displays a blank white screen. 1 Select M E N U Exit Select STATUS Return Level1 78 Select M E N U Exit SETTING SIDE BAR Screen saver The Side bar function turns black side bars on screen into gray to alleviate the screen burning caused by sharp contrast between image area and no image area. Pic rotation Dot 4 Proceed Display time 30 Min Side bar 78 ···· Turns the side bars into light gray ···· Turns the side bars into dark gray 60 Min White pattern Press the ed buttons to select "Side bar", and press the 78 buttons to select "Level 1" or "Level 2". Level1 Level2 On Cycle time Select STATUS Return Level1 78 Select M E N U Exit NOTE : This function works only when 4 : 3 signal is provided in the Normal screen size. INFORMATION MENU "Information" menu displays a condition of internal temperature, the cooling fan, and information of the input video signal. 1 Press the MENU button and the On-Screen Menu will appear. 2 Press the ed button to select "Information" menu and then press the OK button. The Information menu will appear. INFORMATION MENU Information Temperature OK Cooling fan OK Signal VIDEO NOTE : When "Temperature" or "Cooling fan" is displayed "NG", turn off the Plasma Monitor and contact the sales dealer where you purchased the Plasma Monitor or the service center. 525i(480i) STATUS Return M E N U Exit CLEANING THE PLASMA MONITOR Be sure to disconnect the AC Power cord from the AC outlet before cleaning the Plasma Monitor. Follow the instructions below in cleaning the Plasma Monitor: ● Gently wipe the screen and cabinet with a dry soft cloth. ● The screen is likely to be damaged if it is not maintained properly. Do not use hard objects like a hard cloth or papers. Do not use solvents or abrasives. CAUTION : Do not use benzene, thinner, or any volatile substances to clean the Plasma Monitor. These chemicals may damage the cabinet finish. 37 APPENDIX TROUBLESHOOTING Before calling your dealer or service center for assistance, try the following steps. 1. Make sure you have connected the Plasma Monitor to your equipment as described in the section "CONNECTING PLASMA MONITOR" on P13 ~ 15. 2. Check cable connections. Verify that all the computer, video and power cords are properly connected. 3. Verify that all power is switched on. 4. If the Plasma Monitor does not produce an image yet, re-start the computer. 5. If the image does not appear yet, unplug the Plasma Monitor from the computer and check the computer monitor's display. (Turn the equipment back on in order of the Plasma Monitor and the computer.) 6. If the problem still persists, check the following matters once again: Problem: Try these Solutions No power. ● Plug the Plasma Monitor into the AC outlet. ● Make sure the MAIN ON / OFF Switch is on. ● Within 4 seconds after turning off the Plasma Monitor, it cannot be turned on again. ● Check the POWER Indicator. If this indicator flashes, the Plasma Monitor has a trouble. (P40) Remote Control Unit does not work. ● Check the batteries. ● Make sure nothing is between the Remote Receiver and the Remote Control Unit. ● Make sure you are not too far from the Plasma Monitor when using the Remote Control Unit. Maximum operating range is 16.4’ (5m). ● Is direct sunlight or strong artificial light shining on the Plasma Monitor's Infrared Remote Receiver? Eliminate the light by closing curtains, pointing the light in a different direction, etc. No image. ● Check the connection between the computer or the video equipment and the Plasma Monitor. ● When turning on the Plasma Monitor, it takes a few seconds to display the image. ● Check if the system that you select is corresponding to the computer. ● Make sure the temperature is not out of the Operating Temperature (0°C ~ 40°C). ● Is the Power save function in the standby or off mode? (In PC mode) Operate the computer (move the mouse, etc.). No sound. ● Check speaker cable connections . ● Check audio cable connections from audio input source. ● Adjust the audio source. ● Press the VOLUME (+) button. ● Press the MUTE button. The message "Warning! ..." is displayed. ● When the message "Warning! Internal fan is in trouble, not working properly." is displayed, the internal cooling fan has a trouble. (P39) ● When the message "Warning! Internal temperature is too high." is displayed, the internal temperature of the Plasma Monitor exceeds the normal temperature. After displaying this message for 10 seconds, the Plasma Monitor will be turned off automatically (P39) Afterimages (ghosts) ● Do not display the same image on screen for a long period of time. Afterimages or ghosts may appear on parts of the panel. appear. ● Use the Screen saver function. (P36) ● Display moving pictures. Afterimage may disappear gradually. 38 APPENDIX Problem: Try these Solutions There are tiny black points and/or bright points on the PDP. ● There may be some tiny black points and/or bright points on the PDP (Plasma Display Panel). These points are normal. The POWER indicator is flashing. (No power) ● When the Plasma Monitor has some trouble, self diagnose function activates.(P40) WARNING : High voltages are used to operate this Plasma Monitor. Do not attempt to open the cabinet. If the problem still persists after following all operating instructions, contact the sales dealer where you purchased the Plasma Monitor or the service center. Give the model number and explain the difficulty. We will advise you how to obtain service. FUNCTIONS OF PRODUCT SAFETY FEATURES For protecting product safety, protection features provided inside the Plasma Monitor. Each feature operating as follows ; COOLING FAN When the temperature of inside the Plasma Monitor becomes high, the cooling fans start operating automatically to cool down the Plasma Monitor. The fan's running speed is changed according to the inside temperature of the Plasma Monitor. When the Plasma Monitor has cooled down, the fans stop running. "Warning! Internal fan is in trouble, not working properly." When the message above is displayed, the internal cooling fans have some trouble. This message is displayed for 10 seconds in every 10 minutes. If this message is displayed frequently, contact sales dealer where you purchased the Plasma Monitor or the service center. INTERNAL TEMPERATURE MONITOR When the temperature inside the Plasma Monitor is abnormally high, the Plasma Monitor will be turned off automatically after displaying the message below. "Warning! Internal temperature is too high." When this message is displayed, the internal temperature of the Plasma monitor exceeds normal. The Plasma Monitor will be turned off automatically after displaying this message for 10 seconds. When the Plasma Monitor has been cooled down and the temperature returns to normal, the Plasma Monitor can be turned on again by pressing the POWER button. If the message is displayed frequently, contact sales dealer where you purchased the Plasma Monitor or the service center. 39 APPENDIX AUTO POWER OFF When a trouble is detected in the Plasma Monitor, the protection function works and turn the Plasma Monitor off automatically. When the Plasma Monitor is turned off with this function, the POWER indicator flashes and the Plasma Monitor cannot be turned on. Disconnect the Power cord and contact the sales dealer where you purchased the Plasma Monitor or the service center. To turn the Plasma Monitor back on for checking ; 1) Disconnect the Power cord from the AC outlet and plug it again. 2) Press the POWER button. If the Plasma Monitor cannot be turned on, disconnect the Power cord and contact the service center. This symbol on the nameplate means the product is Listed by Underwriters Laboratories Inc. It is designed and manufactured to meet rigid U.L. safety standards against risk of fire, casualty and electrical hazards. 40 APPENDIX TECHNICAL SPECIFICATIONS Screen Diagonal Product name Panel type Display area Resolution / Color Viewing Angle Color System PC Interface Capability Plug & Play Power Management Audio Amp Terminals AV 1-3 IN COMPONENT1-2 IN MONITOR OUT DVI-D IN PC IN HEADPHONE OUT EXT. SP OUT 42V Multimedia Plasma Monitor Plasma Display Panel (16 x 9) 922 mm (W) x 522 mm (H) 1024 x 1024 pixels / 16,770,000 colors 160˚ (Vertical / Horizontal) NTSC D-SUB, RGB/ DVI-D, Digital Up to XGA VESA DDC2B VESA DPMS 10W + 10W (8 Ω) VIDEO (RCA type / BNC type), S-VIDEO (Mini DIN 4pin type) AUDIO R and L (MONO For AV 3 IN) (RCA type) Y, Pb/Cb, Pr/Cr (RCA type / BNC type) AUDIO R and L (RCA type) VIDEO (RCA type / BNC type) AUDIO R and L (RCA type) DVI-D (Digital, HDCP compatible) AUDIO R / L (Stereo Mini jack) RGB (D-SUB 15pin) AUDIO R / L (Stereo Mini jack) Stereo Mini Jack R and L, 10W (8 Ω), Push type POWER SUPPLY AC 100 - 120V 50/60 Hz DIMENSION (W x H x D) 1226 x 690 x 118 mm ( 48.3" x 27.2" x 4.6" ) (Including speakers and a stand) WEIGHT (NET) 43.2 kg ( 95.0 lbs ) (Including speakers and a stand) Regulations FCC CLASS-B, UL Environmental Considerations Operating Temperature 0˚C ~ 40˚C (32˚F ~ 104˚F ) Humidity 20 ~ 80% Altitude 0 ~ 3,000 m (0 ~ 9,843 ft) Storage Temperature -10˚C ~ 50˚C (14˚F ~ 122˚F) Humidity 20 ~ 80 % Altitude 0 ~ 9,000 m (0 ~ 29,528 ft) Accessories Owner’s Manual AC Power Cord Remote Control Transmitter and Batteries Speaker Box BNC / RCA Adapters ( x3) Ferrite cores ● Specifications are subject to change without notice. ● Display panel is manufactured to the highest possible standards. Even though 99.99% of the pixels are effective, a tiny fraction of the pixels (0.01% or less) may be ineffective by the characteristics of the display panel. 41 APPENDIX Size in inch (mm) 4.65 (118) 4.65 (118) 0.06 (1.5) 4.09 (104) MEASUREMENT 48.27 (1226) 40.83 (1037) 28.54 (725) 12.60 (320) 0.08 ( 2) 27.17 (690) 25.24 (640) 12.76 (324) 3.31 (84) CONFIGURATIONS OF PC TERMINALS PC IN (D-SUB) TERMINAL Terminal : HDB15-PIN Pin Configuration 4 5 10 15 14 2 3 9 8 13 1 7 12 6 11 1 2 3 4 5 6 7 8 Red Input Green Input Blue Input Sense 2 Ground (Horiz.sync.) Ground (Red) Ground (Green) Ground (Blue) 9 10 11 12 13 14 15 No Connect Ground (Vert.sync.) Sense 0 Sense 1 Horiz. sync. Vert. sync. Reserved DVI-D TERMINAL (DIGITAL) Terminal : DVI-D Pin Configuration 1 2 3 4 5 6 7 8 9 10 11 12 13 14 15 16 17 18 19 20 21 22 23 24 42 1 2 3 4 5 6 7 8 T.M.D.S. Data2– T.M.D.S. Data2+ T.M.D.S. Data2 Shield No Connect No Connect DDC Clock DDC Data Analog Vert. sync 9 10 11 12 13 14 15 16 T.M.D.S. Data1– T.M.D.S. Data1+ T.M.D.S. Data1 Shield No Connect No Connect +5V Power Ground (for +5V) Hot Plug Detect 17 18 19 20 21 22 23 24 T.M.D.S. Data0– T.M.D.S. Data0+ T.M.D.S. Data0 Shield No Connect No Connect T.M.D.S. Clock Shield T.M.D.S. Clock+ T.M.D.S. Clock– United States and Canada Warranty ONE-YEAR LIMITED WARRANTY THIS LIMITED WARRANTY IS VALID ONLY ON SANYO PLASMA MONITORS PURCHASED AND USED IN THE UNITED STATES OF AMERICA, CANADA, AND PUERTO RICO, EXCLUDING THE UNITED STATES, OTHER TERRITORIES, AND PROTECTORATES. THIS LIMITED WARRANTY APPLIES ONLY TO THE ORIGINAL PURCHASER, AND DOES NOT APPLY TO PRODUCTS USED FOR INDUSTRIAL OR COMMERCIAL PURPOSES. FOR ONE YEAR from the date of purchase, Sanyo Manufacturing Corporation will replace any defective Plasma Monitor without charge to the original purchaser. To insure proper warranty exchange, keep the original sales receipt for evidence of purchase. Return the defective Plasma Monitor to the retailer along with the receipt and the included accessories, such as the remote control. The defective Plasma Monitor will be exchanged for the same model, or a replacement model of equal or greater value, if necessary. Replacement model will be contingent on availabillity and at the sole discretion of Sanyo Manufacturing Corporation. THE FOREGOING WARRANTY IS EXCLUSIVE AND IN LIEU OF ALL OTHER WARRANTIES OF MERCHANTABILITY OR FITNESS FOR A PARTICULAR PURPOSE. OBLIGATIONS For one year from the date of purchase, Sanyo Manufacturing Corporation warrants this product to be free from defects in material and workmanship under normal use and conditions. Should replacement be necessary under this warranty for any reason due to manufacturing defect or malfunction during the first year from date of original purchase, Sanyo Manufacturing Corporation will provide a new Plasma Monitor via exchange at the retailer at no charge. For customer assistance, whether during or out of the warranty period, call toll free 1-800-877-5032. Weekdays 7:30 AM - 7:00 PM Central Time Saturday 7:30 AM - 4:00 PM Central Time This warranty expresses specific contractual rights; retail purchasers may have additional statutory rights which vary from state to state. (EFFECTIVE: April 1, 2002) For your protection in the event of theft or loss of this product, please fill in the information requested below and KEEP IN A SAFETY PLACE FOR YOUR OWN PERSONAL RECORDS. Model No. Date of Purchase Serial No. Purchase Price (Located on back of unit) Where Purchased Sanyo Manufacturing Corp. 3333 Sanyo Road, Forrest City, AR 72335 This symbol on the nameplate means the product is Listed by Underwriters’ Laboratories Inc. It is designed and manufactured to meet rigid U.L. safety standards against risk of fire, casualty and electrical hazards. Printed in Japan Part No. 610 313 9852 (1AA6P1P4502-- J3TM)