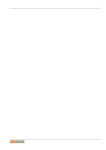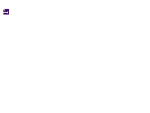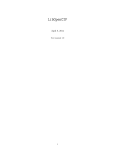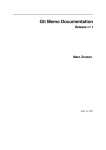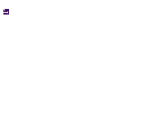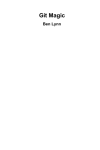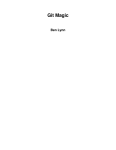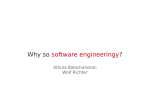Download Git User`s Manual (for version 1.5.3 or newer)
Transcript
Git User’s Manual (for version 1.5.3 or newer)
Page 1 of 86
Git User’s Manual (for version 1.5.3 or
newer)
Table of Contents
1. Repositories and Branches
How to get a git repository
How to check out a different version of a project
Understanding History: Commits
Understanding history: commits, parents, and reachability
Understanding history: History diagrams
Understanding history: What is a branch?
Manipulating branches
Examining an old version without creating a new branch
Examining branches from a remote repository
Naming branches, tags, and other references
Updating a repository with git fetch
Fetching branches from other repositories
2. Exploring git history
How to use bisect to find a regression
Naming commits
Creating tags
Browsing revisions
Generating diffs
Viewing old file versions
Examples
Counting the number of commits on a branch
Check whether two branches point at the same history
Find first tagged version including a given fix
Showing commits unique to a given branch
Creating a changelog and tarball for a software release
Finding commits referencing a file with given content
3. Developing with git
Telling git your name
Creating a new repository
How to make a commit
Creating good commit messages
Ignoring files
How to merge
Resolving a merge
Getting conflict-resolution help during a merge
Undoing a merge
Fast-forward merges
Fixing mistakes
Fixing a mistake with a new commit
Fixing a mistake by rewriting history
Checking out an old version of a file
Temporarily setting aside work in progress
Ensuring good performance
Ensuring reliability
http://www.kernel.org/pub/software/scm/git/docs/user-manual.html
4/8/2011
Git User’s Manual (for version 1.5.3 or newer)
Page 2 of 86
Checking the repository for corruption
Recovering lost changes
4. Sharing development with others
Getting updates with git pull
Submitting patches to a project
Importing patches to a project
Public git repositories
Setting up a public repository
Exporting a git repository via the git protocol
Exporting a git repository via http
Pushing changes to a public repository
What to do when a push fails
Setting up a shared repository
Allowing web browsing of a repository
Examples
Maintaining topic branches for a Linux subsystem maintainer
5. Rewriting history and maintaining patch series
Creating the perfect patch series
Keeping a patch series up to date using git rebase
Rewriting a single commit
Reordering or selecting from a patch series
Other tools
Problems with rewriting history
Why bisecting merge commits can be harder than bisecting linear history
6. Advanced branch management
Fetching individual branches
git fetch and fast-forwards
Forcing git fetch to do non-fast-forward updates
Configuring remote-tracking branches
7. Git concepts
The Object Database
Commit Object
Tree Object
Blob Object
Trust
Tag Object
How git stores objects efficiently: pack files
Dangling objects
Recovering from repository corruption
The index
8. Submodules
Pitfalls with submodules
9. Low-level git operations
Object access and manipulation
The Workflow
working directory → index
index → object database
object database → index
index → working directory
Tying it all together
Examining the data
Merging multiple trees
Merging multiple trees, continued
http://www.kernel.org/pub/software/scm/git/docs/user-manual.html
4/8/2011
Git User’s Manual (for version 1.5.3 or newer)
Page 3 of 86
10. Hacking git
Object storage format
A birds-eye view of Git’s source code
11. Git Glossary
A. Git Quick Reference
Creating a new repository
Managing branches
Exploring history
Making changes
Merging
Sharing your changes
Repository maintenance
B. Notes and todo list for this manual
Git is a fast distributed revision control system.
This manual is designed to be readable by someone with basic UNIX command-line skills,
but no previous knowledge of git.
Chapter 1, Repositories and Branches and Chapter 2, Exploring git history explain how to
fetch and study a project using git—read these chapters to learn how to build and test a
particular version of a software project, search for regressions, and so on.
People needing to do actual development will also want to read Chapter 3, Developing with
git and Chapter 4, Sharing development with others.
Further chapters cover more specialized topics.
Comprehensive reference documentation is available through the man pages, or git-help(1)
command. For example, for the command "git clone <repo>", you can either use:
$ man git-clone
or:
$ git help clone
With the latter, you can use the manual viewer of your choice; see git-help(1) for more
information.
See also Appendix A, Git Quick Reference for a brief overview of git commands, without
any explanation.
Finally, see Appendix B, Notes and todo list for this manual for ways that you can help
make this manual more complete.
Chapter 1. Repositories and Branches
Table of Contents
http://www.kernel.org/pub/software/scm/git/docs/user-manual.html
4/8/2011
Git User’s Manual (for version 1.5.3 or newer)
Page 4 of 86
How to get a git repository
How to check out a different version of a project
Understanding History: Commits
Understanding history: commits, parents, and reachability
Understanding history: History diagrams
Understanding history: What is a branch?
Manipulating branches
Examining an old version without creating a new branch
Examining branches from a remote repository
Naming branches, tags, and other references
Updating a repository with git fetch
Fetching branches from other repositories
How to get a git repository
It will be useful to have a git repository to experiment with as you read this manual.
The best way to get one is by using the git-clone(1) command to download a copy of an
existing repository. If you don’t already have a project in mind, here are some interesting
examples:
# git itself (approx. 10MB download):
$ git clone git://git.kernel.org/pub/scm/git/git.git
# the Linux kernel (approx. 150MB download):
$ git clone git://git.kernel.org/pub/scm/linux/kernel/git/torvalds/linux
-2.6.git
The initial clone may be time-consuming for a large project, but you will only need to clone
once.
The clone command creates a new directory named after the project ("git" or "linux-2.6" in
the examples above). After you cd into this directory, you will see that it contains a copy of
the project files, called the working tree, together with a special top-level directory named
".git", which contains all the information about the history of the project.
How to check out a different version of a project
Git is best thought of as a tool for storing the history of a collection of files. It stores the
history as a compressed collection of interrelated snapshots of the project’s contents. In git
each such version is called a commit.
Those snapshots aren’t necessarily all arranged in a single line from oldest to newest;
instead, work may simultaneously proceed along parallel lines of development, called
branches, which may merge and diverge.
A single git repository can track development on multiple branches. It does this by keeping
a list of heads which reference the latest commit on each branch; the git-branch(1)
command shows you the list of branch heads:
http://www.kernel.org/pub/software/scm/git/docs/user-manual.html
4/8/2011
Git User’s Manual (for version 1.5.3 or newer)
Page 5 of 86
$ git branch
* master
A freshly cloned repository contains a single branch head, by default named "master", with
the working directory initialized to the state of the project referred to by that branch head.
Most projects also use tags. Tags, like heads, are references into the project’s history, and
can be listed using the git-tag(1) command:
$ git tag -l
v2.6.11
v2.6.11-tree
v2.6.12
v2.6.12-rc2
v2.6.12-rc3
v2.6.12-rc4
v2.6.12-rc5
v2.6.12-rc6
v2.6.13
...
Tags are expected to always point at the same version of a project, while heads are
expected to advance as development progresses.
Create a new branch head pointing to one of these versions and check it out using gitcheckout(1):
$ git checkout -b new v2.6.13
The working directory then reflects the contents that the project had when it was tagged
v2.6.13, and git-branch(1) shows two branches, with an asterisk marking the currently
checked-out branch:
$ git branch
master
* new
If you decide that you’d rather see version 2.6.17, you can modify the current branch to
point at v2.6.17 instead, with
$ git reset --hard v2.6.17
Note that if the current branch head was your only reference to a particular point in history,
then resetting that branch may leave you with no way to find the history it used to point to;
so use this command carefully.
http://www.kernel.org/pub/software/scm/git/docs/user-manual.html
4/8/2011
Git User’s Manual (for version 1.5.3 or newer)
Page 6 of 86
Understanding History: Commits
Every change in the history of a project is represented by a commit. The git-show(1)
command shows the most recent commit on the current branch:
$ git show
commit 17cf781661e6d38f737f15f53ab552f1e95960d7
Author: Linus Torvalds <[email protected].(none)>
Date:
Tue Apr 19 14:11:06 2005 -0700
Remove duplicate getenv(DB_ENVIRONMENT) call
Noted by Tony Luck.
diff --git a/init-db.c b/init-db.c
index 65898fa..b002dc6 100644
--- a/init-db.c
+++ b/init-db.c
@@ -7,7 +7,7 @@
int main(int argc, char **argv)
{
char *sha1_dir = getenv(DB_ENVIRONMENT), *path;
+
char *sha1_dir, *path;
int len, i;
if (mkdir(".git", 0755) < 0) {
As you can see, a commit shows who made the latest change, what they did, and why.
Every commit has a 40-hexdigit id, sometimes called the "object name" or the "SHA-1 id",
shown on the first line of the "git show" output. You can usually refer to a commit by a
shorter name, such as a tag or a branch name, but this longer name can also be useful.
Most importantly, it is a globally unique name for this commit: so if you tell somebody else
the object name (for example in email), then you are guaranteed that name will refer to the
same commit in their repository that it does in yours (assuming their repository has that
commit at all). Since the object name is computed as a hash over the contents of the
commit, you are guaranteed that the commit can never change without its name also
changing.
In fact, in Chapter 7, Git concepts we shall see that everything stored in git history,
including file data and directory contents, is stored in an object with a name that is a hash
of its contents.
Understanding history: commits, parents, and reachability
Every commit (except the very first commit in a project) also has a parent commit which
shows what happened before this commit. Following the chain of parents will eventually
take you back to the beginning of the project.
http://www.kernel.org/pub/software/scm/git/docs/user-manual.html
4/8/2011
Git User’s Manual (for version 1.5.3 or newer)
Page 7 of 86
However, the commits do not form a simple list; git allows lines of development to diverge
and then reconverge, and the point where two lines of development reconverge is called a
"merge". The commit representing a merge can therefore have more than one parent, with
each parent representing the most recent commit on one of the lines of development
leading to that point.
The best way to see how this works is using the gitk(1) command; running gitk now on a git
repository and looking for merge commits will help understand how the git organizes
history.
In the following, we say that commit X is "reachable" from commit Y if commit X is an
ancestor of commit Y. Equivalently, you could say that Y is a descendant of X, or that there
is a chain of parents leading from commit Y to commit X.
Understanding history: History diagrams
We will sometimes represent git history using diagrams like the one below. Commits are
shown as "o", and the links between them with lines drawn with - / and \. Time goes left to
right:
o--o--o <-- Branch A
/
o--o--o <-- master
\
o--o--o <-- Branch B
If we need to talk about a particular commit, the character "o" may be replaced with another
letter or number.
Understanding history: What is a branch?
When we need to be precise, we will use the word "branch" to mean a line of development,
and "branch head" (or just "head") to mean a reference to the most recent commit on a
branch. In the example above, the branch head named "A" is a pointer to one particular
commit, but we refer to the line of three commits leading up to that point as all being part of
"branch A".
However, when no confusion will result, we often just use the term "branch" both for
branches and for branch heads.
Manipulating branches
Creating, deleting, and modifying branches is quick and easy; here’s a summary of the
commands:
git branch
list all branches
git branch <branch>
create a new branch named <branch>, referencing the same point in history as the
current branch
http://www.kernel.org/pub/software/scm/git/docs/user-manual.html
4/8/2011
Git User’s Manual (for version 1.5.3 or newer)
Page 8 of 86
git branch <branch> <start-point>
create a new branch named <branch>, referencing <start-point>, which may be
specified any way you like, including using a branch name or a tag name
git branch -d <branch>
delete the branch <branch>; if the branch you are deleting points to a commit which is
not reachable from the current branch, this command will fail with a warning.
git branch -D <branch>
even if the branch points to a commit not reachable from the current branch, you may
know that that commit is still reachable from some other branch or tag. In that case it
is safe to use this command to force git to delete the branch.
git checkout <branch>
make the current branch <branch>, updating the working directory to reflect the
version referenced by <branch>
git checkout -b <new> <start-point>
create a new branch <new> referencing <start-point>, and check it out.
The special symbol "HEAD" can always be used to refer to the current branch. In fact, git
uses a file named "HEAD" in the .git directory to remember which branch is current:
$ cat .git/HEAD
ref: refs/heads/master
Examining an old version without creating a new
branch
The 'git checkout' command normally expects a branch head, but will also accept an arbitrary
commit; for example, you can check out the commit referenced by a tag:
$ git checkout v2.6.17
Note: moving to "v2.6.17" which isn't a local branch
If you want to create a new branch from this checkout, you may do so
(now or later) by using b with the checkout command again. Example:
git checkout -b <new_branch_name>
HEAD is now at 427abfa... Linux v2.6.17
The HEAD then refers to the SHA-1 of the commit instead of to a branch, and git branch
shows that you are no longer on a branch:
$ cat .git/HEAD
427abfa28afedffadfca9dd8b067eb6d36bac53f
$ git branch
* (no branch)
master
http://www.kernel.org/pub/software/scm/git/docs/user-manual.html
4/8/2011
Git User’s Manual (for version 1.5.3 or newer)
Page 9 of 86
In this case we say that the HEAD is "detached".
This is an easy way to check out a particular version without having to make up a name for
the new branch. You can still create a new branch (or tag) for this version later if you
decide to.
Examining branches from a remote repository
The "master" branch that was created at the time you cloned is a copy of the HEAD in the
repository that you cloned from. That repository may also have had other branches, though,
and your local repository keeps branches which track each of those remote branches,
called remote-tracking branches, which you can view using the "-r" option to git-branch(1):
$ git branch -r
origin/HEAD
origin/html
origin/maint
origin/man
origin/master
origin/next
origin/pu
origin/todo
In this example, "origin" is called a remote repository, or "remote" for short. The branches of
this repository are called "remote branches" from our point of view. The remote-tracking
branches listed above were created based on the remote branches at clone time and will
be updated by "git fetch" (hence "git pull") and "git push". See the section called “Updating
a repository with git fetch” for details.
You might want to build on one of these remote-tracking branches on a branch of your own,
just as you would for a tag:
$ git checkout -b my-todo-copy origin/todo
You can also check out "origin/todo" directly to examine it or write a one-off patch. See
detached head.
Note that the name "origin" is just the name that git uses by default to refer to the repository
that you cloned from.
Naming branches, tags, and other references
Branches, remote-tracking branches, and tags are all references to commits. All references
are named with a slash-separated path name starting with "refs"; the names we’ve been
using so far are actually shorthand:
• The branch "test" is short for "refs/heads/test".
• The tag "v2.6.18" is short for "refs/tags/v2.6.18".
http://www.kernel.org/pub/software/scm/git/docs/user-manual.html
4/8/2011
Git User’s Manual (for version 1.5.3 or newer)
Page 10 of 86
• "origin/master" is short for "refs/remotes/origin/master".
The full name is occasionally useful if, for example, there ever exists a tag and a branch
with the same name.
(Newly created refs are actually stored in the .git/refs directory, under the path given by
their name. However, for efficiency reasons they may also be packed together in a single
file; see git-pack-refs(1)).
As another useful shortcut, the "HEAD" of a repository can be referred to just using the
name of that repository. So, for example, "origin" is usually a shortcut for the HEAD branch
in the repository "origin".
For the complete list of paths which git checks for references, and the order it uses to
decide which to choose when there are multiple references with the same shorthand name,
see the "SPECIFYING REVISIONS" section of gitrevisions(7).
Updating a repository with git fetch
Eventually the developer cloned from will do additional work in her repository, creating new
commits and advancing the branches to point at the new commits.
The command "git fetch", with no arguments, will update all of the remote-tracking
branches to the latest version found in her repository. It will not touch any of your own
branches—not even the "master" branch that was created for you on clone.
Fetching branches from other repositories
You can also track branches from repositories other than the one you cloned from, using git
-remote(1):
$ git remote add linux-nfs git://linux-nfs.org/pub/nfs-2.6.git
$ git fetch linux-nfs
* refs/remotes/linux-nfs/master: storing branch 'master' ...
commit: bf81b46
New remote-tracking branches will be stored under the shorthand name that you gave "git
remote add", in this case linux-nfs:
$ git branch -r
linux-nfs/master
origin/master
If you run "git fetch <remote>" later, the remote-tracking branches for the named <remote>
will be updated.
If you examine the file .git/config, you will see that git has added a new stanza:
http://www.kernel.org/pub/software/scm/git/docs/user-manual.html
4/8/2011
Git User’s Manual (for version 1.5.3 or newer)
Page 11 of 86
$ cat .git/config
...
[remote "linux-nfs"]
url = git://linux-nfs.org/pub/nfs-2.6.git
fetch = +refs/heads/*:refs/remotes/linux-nfs/*
...
This is what causes git to track the remote’s branches; you may modify or delete these
configuration options by editing .git/config with a text editor. (See the "CONFIGURATION
FILE" section of git-config(1) for details.)
Chapter 2. Exploring git history
Table of Contents
How to use bisect to find a regression
Naming commits
Creating tags
Browsing revisions
Generating diffs
Viewing old file versions
Examples
Counting the number of commits on a branch
Check whether two branches point at the same history
Find first tagged version including a given fix
Showing commits unique to a given branch
Creating a changelog and tarball for a software release
Finding commits referencing a file with given content
Git is best thought of as a tool for storing the history of a collection of files. It does this by
storing compressed snapshots of the contents of a file hierarchy, together with "commits"
which show the relationships between these snapshots.
Git provides extremely flexible and fast tools for exploring the history of a project.
We start with one specialized tool that is useful for finding the commit that introduced a bug
into a project.
How to use bisect to find a regression
Suppose version 2.6.18 of your project worked, but the version at "master" crashes.
Sometimes the best way to find the cause of such a regression is to perform a brute-force
search through the project’s history to find the particular commit that caused the problem.
The git-bisect(1) command can help you do this:
$ git bisect start
$ git bisect good v2.6.18
$ git bisect bad master
http://www.kernel.org/pub/software/scm/git/docs/user-manual.html
4/8/2011
Git User’s Manual (for version 1.5.3 or newer)
Page 12 of 86
Bisecting: 3537 revisions left to test after this
[65934a9a028b88e83e2b0f8b36618fe503349f8e] BLOCK: Make USB storage depend
If you run "git branch" at this point, you’ll see that git has temporarily moved you in "(no
branch)". HEAD is now detached from any branch and points directly to a commit (with
commit id 65934…) that is reachable from "master" but not from v2.6.18. Compile and test
it, and see whether it crashes. Assume it does crash. Then:
$ git bisect bad
Bisecting: 1769 revisions left to test after this
[7eff82c8b1511017ae605f0c99ac275a7e21b867] i2ccore: Drop useless bitmaskings
checks out an older version. Continue like this, telling git at each stage whether the version
it gives you is good or bad, and notice that the number of revisions left to test is cut
approximately in half each time.
After about 13 tests (in this case), it will output the commit id of the guilty commit. You can
then examine the commit with git-show(1), find out who wrote it, and mail them your bug
report with the commit id. Finally, run
$ git bisect reset
to return you to the branch you were on before.
Note that the version which 'git bisect' checks out for you at each point is just a suggestion,
and you’re free to try a different version if you think it would be a good idea. For example,
occasionally you may land on a commit that broke something unrelated; run
$ git bisect visualize
which will run gitk and label the commit it chose with a marker that says "bisect". Choose a
safe-looking commit nearby, note its commit id, and check it out with:
$ git reset --hard fb47ddb2db...
then test, run "bisect good" or "bisect bad" as appropriate, and continue.
Instead of "git bisect visualize" and then "git reset --hard fb47ddb2db…", you might just
want to tell git that you want to skip the current commit:
$ git bisect skip
In this case, though, git may not eventually be able to tell the first bad one between some
first skipped commits and a later bad commit.
http://www.kernel.org/pub/software/scm/git/docs/user-manual.html
4/8/2011
Git User’s Manual (for version 1.5.3 or newer)
Page 13 of 86
There are also ways to automate the bisecting process if you have a test script that can tell
a good from a bad commit. See git-bisect(1) for more information about this and other "git
bisect" features.
Naming commits
We have seen several ways of naming commits already:
• 40-hexdigit object name
• branch name: refers to the commit at the head of the given branch
• tag name: refers to the commit pointed to by the given tag (we’ve seen branches and
tags are special cases of references).
• HEAD: refers to the head of the current branch
There are many more; see the "SPECIFYING REVISIONS" section of the gitrevisions(7)
man page for the complete list of ways to name revisions. Some examples:
$ git show fb47ddb2 #
#
$ git show HEAD^
#
$ git show HEAD^^
#
$ git show HEAD~4
#
the
are
the
the
the
first few characters of the object name
usually enough to specify it uniquely
parent of the HEAD commit
grandparent
great-great-grandparent
Recall that merge commits may have more than one parent; by default, ^ and ~ follow the
first parent listed in the commit, but you can also choose:
$ git show HEAD^1
$ git show HEAD^2
# show the first parent of HEAD
# show the second parent of HEAD
In addition to HEAD, there are several other special names for commits:
Merges (to be discussed later), as well as operations such as 'git reset', which change the
currently checked-out commit, generally set ORIG_HEAD to the value HEAD had before
the current operation.
The 'git fetch' operation always stores the head of the last fetched branch in FETCH_HEAD.
For example, if you run 'git fetch' without specifying a local branch as the target of the
operation
$ git fetch git://example.com/proj.git theirbranch
the fetched commits will still be available from FETCH_HEAD.
When we discuss merges we’ll also see the special name MERGE_HEAD, which refers to
the other branch that we’re merging in to the current branch.
http://www.kernel.org/pub/software/scm/git/docs/user-manual.html
4/8/2011
Git User’s Manual (for version 1.5.3 or newer)
Page 14 of 86
The git-rev-parse(1) command is a low-level command that is occasionally useful for
translating some name for a commit to the object name for that commit:
$ git rev-parse origin
e05db0fd4f31dde7005f075a84f96b360d05984b
Creating tags
We can also create a tag to refer to a particular commit; after running
$ git tag stable-1 1b2e1d63ff
You can use stable-1 to refer to the commit 1b2e1d63ff.
This creates a "lightweight" tag. If you would also like to include a comment with the tag,
and possibly sign it cryptographically, then you should create a tag object instead; see the
git-tag(1) man page for details.
Browsing revisions
The git-log(1) command can show lists of commits. On its own, it shows all commits
reachable from the parent commit; but you can also make more specific requests:
$
$
$
$
git
git
git
git
log
log
log
log
v2.5..
test..master
master..test
master...test
# commits since (not reachable from) v2.5
# commits reachable from master but not test
# ...reachable from test but not master
# ...reachable from either test or master,
#
but not both
$ git log --since="2 weeks ago" # commits from the last 2 weeks
$ git log Makefile
# commits which modify Makefile
$ git log fs/
# ... which modify any file under fs/
$ git log -S'foo
()'
# commits which add or remove any file data
# matching the string 'foo()'
And of course you can combine all of these; the following finds commits since v2.5 which
touch the Makefile or any file under fs:
$ git log v2.5.. Makefile fs/
You can also ask git log to show patches:
$ git log -p
See the "--pretty" option in the git-log(1) man page for more display options.
http://www.kernel.org/pub/software/scm/git/docs/user-manual.html
4/8/2011
Git User’s Manual (for version 1.5.3 or newer)
Page 15 of 86
Note that git log starts with the most recent commit and works backwards through the
parents; however, since git history can contain multiple independent lines of development,
the particular order that commits are listed in may be somewhat arbitrary.
Generating diffs
You can generate diffs between any two versions using git-diff(1):
$ git diff master..test
That will produce the diff between the tips of the two branches. If you’d prefer to find the diff
from their common ancestor to test, you can use three dots instead of two:
$ git diff master...test
Sometimes what you want instead is a set of patches; for this you can use git-format-patch
(1):
$ git format-patch master..test
will generate a file with a patch for each commit reachable from test but not from master.
Viewing old file versions
You can always view an old version of a file by just checking out the correct revision first.
But sometimes it is more convenient to be able to view an old version of a single file without
checking anything out; this command does that:
$ git show v2.5:fs/locks.c
Before the colon may be anything that names a commit, and after it may be any path to a
file tracked by git.
Examples
Counting the number of commits on a branch
Suppose you want to know how many commits you’ve made on "mybranch" since it
diverged from "origin":
$ git log --pretty=oneline origin..mybranch | wc -l
Alternatively, you may often see this sort of thing done with the lower-level command gitrev-list(1), which just lists the SHA-1’s of all the given commits:
http://www.kernel.org/pub/software/scm/git/docs/user-manual.html
4/8/2011
Git User’s Manual (for version 1.5.3 or newer)
Page 16 of 86
$ git rev-list origin..mybranch | wc -l
Check whether two branches point at the same history
Suppose you want to check whether two branches point at the same point in history.
$ git diff origin..master
will tell you whether the contents of the project are the same at the two branches; in theory,
however, it’s possible that the same project contents could have been arrived at by two
different historical routes. You could compare the object names:
$ git rev-list origin
e05db0fd4f31dde7005f075a84f96b360d05984b
$ git rev-list master
e05db0fd4f31dde7005f075a84f96b360d05984b
Or you could recall that the … operator selects all commits contained reachable from either
one reference or the other but not both: so
$ git log origin...master
will return no commits when the two branches are equal.
Find first tagged version including a given fix
Suppose you know that the commit e05db0fd fixed a certain problem. You’d like to find the
earliest tagged release that contains that fix.
Of course, there may be more than one answer—if the history branched after commit
e05db0fd, then there could be multiple "earliest" tagged releases.
You could just visually inspect the commits since e05db0fd:
$ gitk e05db0fd..
Or you can use git-name-rev(1), which will give the commit a name based on any tag it
finds pointing to one of the commit’s descendants:
$ git name-rev --tags e05db0fd
e05db0fd tags/v1.5.0-rc1^0~23
The git-describe(1) command does the opposite, naming the revision using a tag on which
the given commit is based:
http://www.kernel.org/pub/software/scm/git/docs/user-manual.html
4/8/2011
Git User’s Manual (for version 1.5.3 or newer)
Page 17 of 86
$ git describe e05db0fd
v1.5.0-rc0-260-ge05db0f
but that may sometimes help you guess which tags might come after the given commit.
If you just want to verify whether a given tagged version contains a given commit, you could
use git-merge-base(1):
$ git merge-base e05db0fd v1.5.0-rc1
e05db0fd4f31dde7005f075a84f96b360d05984b
The merge-base command finds a common ancestor of the given commits, and always
returns one or the other in the case where one is a descendant of the other; so the above
output shows that e05db0fd actually is an ancestor of v1.5.0-rc1.
Alternatively, note that
$ git log v1.5.0-rc1..e05db0fd
will produce empty output if and only if v1.5.0-rc1 includes e05db0fd, because it outputs
only commits that are not reachable from v1.5.0-rc1.
As yet another alternative, the git-show-branch(1) command lists the commits reachable
from its arguments with a display on the left-hand side that indicates which arguments that
commit is reachable from. So, you can run something like
$ git show-branch e05db0fd v1.5.0-rc0 v1.5.0-rc1 v1.5.0-rc2
! [e05db0fd] Fix warnings in sha1_file.c use C99 printf format if
available
! [v1.5.0-rc0] GIT v1.5.0 preview
! [v1.5.0-rc1] GIT v1.5.0-rc1
! [v1.5.0-rc2] GIT v1.5.0-rc2
...
then search for a line that looks like
+ ++ [e05db0fd] Fix warnings in sha1_file.c use C99 printf format if
available
Which shows that e05db0fd is reachable from itself, from v1.5.0-rc1, and from v1.5.0-rc2,
but not from v1.5.0-rc0.
http://www.kernel.org/pub/software/scm/git/docs/user-manual.html
4/8/2011
Git User’s Manual (for version 1.5.3 or newer)
Page 18 of 86
Showing commits unique to a given branch
Suppose you would like to see all the commits reachable from the branch head named
"master" but not from any other head in your repository.
We can list all the heads in this repository with git-show-ref(1):
$ git show-ref --heads
bf62196b5e363d73353a9dcf094c59595f3153b7
db768d5504c1bb46f63ee9d6e1772bd047e05bf9
a07157ac624b2524a059a3414e99f6f44bebc1e7
24dbc180ea14dc1aebe09f14c8ecf32010690627
1e87486ae06626c2f31eaa63d26fc0fd646c8af2
fixes
refs/heads/core-tutorial
refs/heads/maint
refs/heads/master
refs/heads/tutorial-2
refs/heads/tutorial-
We can get just the branch-head names, and remove "master", with the help of the
standard utilities cut and grep:
$ git show-ref --heads | cut -d' ' -f2 | grep v '^refs/heads/master'
refs/heads/core-tutorial
refs/heads/maint
refs/heads/tutorial-2
refs/heads/tutorial-fixes
And then we can ask to see all the commits reachable from master but not from these other
heads:
$ gitk master --not $( git show-ref --heads | cut -d' ' -f2 |
grep -v '^refs/heads/master' )
Obviously, endless variations are possible; for example, to see all commits reachable from
some head but not from any tag in the repository:
$ gitk $( git show-ref --heads ) --not
$( git show-ref --tags )
(See gitrevisions(7) for explanations of commit-selecting syntax such as '--not'.)
Creating a changelog and tarball for a software release
The git-archive(1) command can create a tar or zip archive from any version of a project;
for example:
$ git archive --format=tar -prefix=project/ HEAD | gzip >latest.tar.gz
will use HEAD to produce a tar archive in which each filename is preceded by "project/".
http://www.kernel.org/pub/software/scm/git/docs/user-manual.html
4/8/2011
Git User’s Manual (for version 1.5.3 or newer)
Page 19 of 86
If you’re releasing a new version of a software project, you may want to simultaneously
make a changelog to include in the release announcement.
Linus Torvalds, for example, makes new kernel releases by tagging them, then running:
$ release-script 2.6.12 2.6.13-rc6 2.6.13-rc7
where release-script is a shell script that looks like:
#!/bin/sh
stable="$1"
last="$2"
new="$3"
echo "# git tag v$new"
echo "git archive --prefix=linux-$new/ v$new | gzip -9 > ../linux
-$new.tar.gz"
echo "git diff v$stable v$new | gzip -9 > ../patch-$new.gz"
echo "git log --no-merges v$new ^v$last > ../ChangeLog-$new"
echo "git shortlog --no-merges v$new ^v$last > ../ShortLog"
echo "git diff --stat --summary -M v$last v$new > ../diffstat$new"
and then he just cut-and-pastes the output commands after verifying that they look OK.
Finding commits referencing a file with given content
Somebody hands you a copy of a file, and asks which commits modified a file such that it
contained the given content either before or after the commit. You can find out with this:
$
git log --raw --abbrev=40 --pretty=oneline |
grep -B 1 `git hash-object filename`
Figuring out why this works is left as an exercise to the (advanced) student. The git-log(1),
git-diff-tree(1), and git-hash-object(1) man pages may prove helpful.
Chapter 3. Developing with git
Table of Contents
Telling git your name
Creating a new repository
How to make a commit
Creating good commit messages
Ignoring files
How to merge
Resolving a merge
Getting conflict-resolution help during a merge
Undoing a merge
Fast-forward merges
http://www.kernel.org/pub/software/scm/git/docs/user-manual.html
4/8/2011
Git User’s Manual (for version 1.5.3 or newer)
Page 20 of 86
Fixing mistakes
Fixing a mistake with a new commit
Fixing a mistake by rewriting history
Checking out an old version of a file
Temporarily setting aside work in progress
Ensuring good performance
Ensuring reliability
Checking the repository for corruption
Recovering lost changes
Telling git your name
Before creating any commits, you should introduce yourself to git. The easiest way to do so
is to make sure the following lines appear in a file named .gitconfig in your home directory:
[user]
name = Your Name Comes Here
email = [email protected]
(See the "CONFIGURATION FILE" section of git-config(1) for details on the configuration
file.)
Creating a new repository
Creating a new repository from scratch is very easy:
$ mkdir project
$ cd project
$ git init
If you have some initial content (say, a tarball):
$
$
$
$
$
tar xzvf project.tar.gz
cd project
git init
git add . # include everything below ./ in the first commit:
git commit
How to make a commit
Creating a new commit takes three steps:
1. Making some changes to the working directory using your favorite editor.
2. Telling git about your changes.
3. Creating the commit using the content you told git about in step 2.
http://www.kernel.org/pub/software/scm/git/docs/user-manual.html
4/8/2011
Git User’s Manual (for version 1.5.3 or newer)
Page 21 of 86
In practice, you can interleave and repeat steps 1 and 2 as many times as you want: in
order to keep track of what you want committed at step 3, git maintains a snapshot of the
tree’s contents in a special staging area called "the index."
At the beginning, the content of the index will be identical to that of the HEAD. The
command "git diff --cached", which shows the difference between the HEAD and the index,
should therefore produce no output at that point.
Modifying the index is easy:
To update the index with the new contents of a modified file, use
$ git add path/to/file
To add the contents of a new file to the index, use
$ git add path/to/file
To remove a file from the index and from the working tree,
$ git rm path/to/file
After each step you can verify that
$ git diff --cached
always shows the difference between the HEAD and the index file—this is what you’d
commit if you created the commit now—and that
$ git diff
shows the difference between the working tree and the index file.
Note that "git add" always adds just the current contents of a file to the index; further
changes to the same file will be ignored unless you run 'git add' on the file again.
When you’re ready, just run
$ git commit
and git will prompt you for a commit message and then create the new commit. Check to
make sure it looks like what you expected with
$ git show
As a special shortcut,
http://www.kernel.org/pub/software/scm/git/docs/user-manual.html
4/8/2011
Git User’s Manual (for version 1.5.3 or newer)
Page 22 of 86
$ git commit -a
will update the index with any files that you’ve modified or removed and create a commit, all
in one step.
A number of commands are useful for keeping track of what you’re about to commit:
$ git diff --cached #
#
$ git diff
#
#
#
$ git diff HEAD
#
#
a" now.
$ git status
#
difference between
would be committed
difference between
working directory;
be included if you
difference between
would be committed
HEAD and the index; what
if you ran "commit" now.
the index file and your
changes that would not
ran "commit" now.
HEAD and working tree; what
if you ran "commit -
a brief per-file summary of the above.
You can also use git-gui(1) to create commits, view changes in the index and the working
tree files, and individually select diff hunks for inclusion in the index (by right-clicking on the
diff hunk and choosing "Stage Hunk For Commit").
Creating good commit messages
Though not required, it’s a good idea to begin the commit message with a single short (less
than 50 character) line summarizing the change, followed by a blank line and then a more
thorough description. Tools that turn commits into email, for example, use the first line on
the Subject line and the rest of the commit in the body.
Ignoring files
A project will often generate files that you do not want to track with git. This typically
includes files generated by a build process or temporary backup files made by your editor.
Of course, not tracking files with git is just a matter of not calling 'git add' on them. But it
quickly becomes annoying to have these untracked files lying around; e.g. they make 'git
add .' practically useless, and they keep showing up in the output of 'git status'.
You can tell git to ignore certain files by creating a file called .gitignore in the top level of
your working directory, with contents such as:
# Lines starting with '#' are considered comments.
# Ignore any file named foo.txt.
foo.txt
# Ignore (generated) html files,
*.html
# except foo.html which is maintained by hand.
!foo.html
http://www.kernel.org/pub/software/scm/git/docs/user-manual.html
4/8/2011
Git User’s Manual (for version 1.5.3 or newer)
Page 23 of 86
# Ignore objects and archives.
*.[oa]
See gitignore(5) for a detailed explanation of the syntax. You can also place .gitignore files
in other directories in your working tree, and they will apply to those directories and their
subdirectories. The '.gitignore' files can be added to your repository like any other files (just
run 'git add .gitignore' and 'git commit', as usual), which is convenient when the exclude patterns
(such as patterns matching build output files) would also make sense for other users who
clone your repository.
If you wish the exclude patterns to affect only certain repositories (instead of every
repository for a given project), you may instead put them in a file in your repository
named .git/info/exclude, or in any file specified by the 'core.excludesfile' configuration variable.
Some git commands can also take exclude patterns directly on the command line. See
gitignore(5) for the details.
How to merge
You can rejoin two diverging branches of development using git-merge(1):
$ git merge branchname
merges the development in the branch "branchname" into the current branch.
A merge is made by combining the changes made in "branchname" and the changes made
up to the latest commit in your current branch since their histories forked. The work tree is
overwritten by the result of the merge when this combining is done cleanly, or overwritten
by a half-merged results when this combining results in conflicts. Therefore, if you have
uncommitted changes touching the same files as the ones impacted by the merge, Git will
refuse to proceed. Most of the time, you will want to commit your changes before you can
merge, and if you don’t, then git-stash(1) can take these changes away while you’re doing
the merge, and reapply them afterwards.
If the changes are independent enough, Git will automatically complete the merge and
commit the result (or reuse an existing commit in case of fast-forward, see below). On the
other hand, if there are conflicts—for example, if the same file is modified in two different
ways in the remote branch and the local branch—then you are warned; the output may look
something like this:
$ git merge next
100% (4/4) done
Auto-merged file.txt
CONFLICT (content): Merge conflict in file.txt
Automatic merge failed; fix conflicts and then commit the result.
Conflict markers are left in the problematic files, and after you resolve the conflicts
manually, you can update the index with the contents and run git commit, as you normally
would when creating a new file.
http://www.kernel.org/pub/software/scm/git/docs/user-manual.html
4/8/2011
Git User’s Manual (for version 1.5.3 or newer)
Page 24 of 86
If you examine the resulting commit using gitk, you will see that it has two parents, one
pointing to the top of the current branch, and one to the top of the other branch.
Resolving a merge
When a merge isn’t resolved automatically, git leaves the index and the working tree in a
special state that gives you all the information you need to help resolve the merge.
Files with conflicts are marked specially in the index, so until you resolve the problem and
update the index, git-commit(1) will fail:
$ git commit
file.txt: needs merge
Also, git-status(1) will list those files as "unmerged", and the files with conflicts will have
conflict markers added, like this:
<<<<<<< HEAD:file.txt
Hello world
=======
Goodbye
>>>>>>> 77976da35a11db4580b80ae27e8d65caf5208086:file.txt
All you need to do is edit the files to resolve the conflicts, and then
$ git add file.txt
$ git commit
Note that the commit message will already be filled in for you with some information about
the merge. Normally you can just use this default message unchanged, but you may add
additional commentary of your own if desired.
The above is all you need to know to resolve a simple merge. But git also provides more
information to help resolve conflicts:
Getting conflict-resolution help during a merge
All of the changes that git was able to merge automatically are already added to the index
file, so git-diff(1) shows only the conflicts. It uses an unusual syntax:
$ git diff
diff --cc file.txt
index 802992c,2b60207..0000000
--- a/file.txt
+++ b/file.txt
@@@ -1,1 -1,1 +1,5 @@@
++<<<<<<< HEAD:file.txt
http://www.kernel.org/pub/software/scm/git/docs/user-manual.html
4/8/2011
Git User’s Manual (for version 1.5.3 or newer)
Page 25 of 86
+Hello world
++=======
+ Goodbye
++>>>>>>> 77976da35a11db4580b80ae27e8d65caf5208086:file.txt
Recall that the commit which will be committed after we resolve this conflict will have two
parents instead of the usual one: one parent will be HEAD, the tip of the current branch; the
other will be the tip of the other branch, which is stored temporarily in MERGE_HEAD.
During the merge, the index holds three versions of each file. Each of these three "file
stages" represents a different version of the file:
$ git show :1:file.txt
$ git show :2:file.txt
$ git show :3:file.txt
# the file in a common ancestor of both branches
# the version from HEAD.
# the version from MERGE_HEAD.
When you ask git-diff(1) to show the conflicts, it runs a three-way diff between the conflicted
merge results in the work tree with stages 2 and 3 to show only hunks whose contents
come from both sides, mixed (in other words, when a hunk’s merge results come only from
stage 2, that part is not conflicting and is not shown. Same for stage 3).
The diff above shows the differences between the working-tree version of file.txt and the
stage 2 and stage 3 versions. So instead of preceding each line by a single "+" or "-", it now
uses two columns: the first column is used for differences between the first parent and the
working directory copy, and the second for differences between the second parent and the
working directory copy. (See the "COMBINED DIFF FORMAT" section of git-diff-files(1) for
a details of the format.)
After resolving the conflict in the obvious way (but before updating the index), the diff will
look like:
$ git diff
diff --cc file.txt
index 802992c,2b60207..0000000
--- a/file.txt
+++ b/file.txt
@@@ -1,1 -1,1 +1,1 @@@
- Hello world
-Goodbye
++Goodbye world
This shows that our resolved version deleted "Hello world" from the first parent, deleted
"Goodbye" from the second parent, and added "Goodbye world", which was previously
absent from both.
Some special diff options allow diffing the working directory against any of these stages:
http://www.kernel.org/pub/software/scm/git/docs/user-manual.html
4/8/2011
Git User’s Manual (for version 1.5.3 or newer)
$
$
$
$
$
$
git
git
git
git
git
git
diff
diff
diff
diff
diff
diff
-1 file.txt
--base file.txt
-2 file.txt
--ours file.txt
-3 file.txt
--theirs file.txt
Page 26 of 86
#
#
#
#
#
#
diff
same
diff
same
diff
same
against stage 1
as the above
against stage 2
as the above
against stage 3
as the above.
The git-log(1) and gitk(1) commands also provide special help for merges:
$ git log --merge
$ gitk --merge
These will display all commits which exist only on HEAD or on MERGE_HEAD, and which
touch an unmerged file.
You may also use git-mergetool(1), which lets you merge the unmerged files using external
tools such as Emacs or kdiff3.
Each time you resolve the conflicts in a file and update the index:
$ git add file.txt
the different stages of that file will be "collapsed", after which 'git diff' will (by default) no
longer show diffs for that file.
Undoing a merge
If you get stuck and decide to just give up and throw the whole mess away, you can always
return to the pre-merge state with
$ git reset --hard HEAD
Or, if you’ve already committed the merge that you want to throw away,
$ git reset --hard ORIG_HEAD
However, this last command can be dangerous in some cases—never throw away a
commit you have already committed if that commit may itself have been merged into
another branch, as doing so may confuse further merges.
Fast-forward merges
There is one special case not mentioned above, which is treated differently. Normally, a
merge results in a merge commit, with two parents, one pointing at each of the two lines of
development that were merged.
http://www.kernel.org/pub/software/scm/git/docs/user-manual.html
4/8/2011
Git User’s Manual (for version 1.5.3 or newer)
Page 27 of 86
However, if the current branch is a descendant of the other—so every commit present in
the one is already contained in the other—then git just performs a "fast-forward"; the head
of the current branch is moved forward to point at the head of the merged-in branch,
without any new commits being created.
Fixing mistakes
If you’ve messed up the working tree, but haven’t yet committed your mistake, you can
return the entire working tree to the last committed state with
$ git reset --hard HEAD
If you make a commit that you later wish you hadn’t, there are two fundamentally different
ways to fix the problem:
1. You can create a new commit that undoes whatever was done by the old commit. This
is the correct thing if your mistake has already been made public.
2. You can go back and modify the old commit. You should never do this if you have
already made the history public; git does not normally expect the "history" of a project to
change, and cannot correctly perform repeated merges from a branch that has had its
history changed.
Fixing a mistake with a new commit
Creating a new commit that reverts an earlier change is very easy; just pass the git-revert
(1) command a reference to the bad commit; for example, to revert the most recent commit:
$ git revert HEAD
This will create a new commit which undoes the change in HEAD. You will be given a
chance to edit the commit message for the new commit.
You can also revert an earlier change, for example, the next-to-last:
$ git revert HEAD^
In this case git will attempt to undo the old change while leaving intact any changes made
since then. If more recent changes overlap with the changes to be reverted, then you will
be asked to fix conflicts manually, just as in the case of resolving a merge.
Fixing a mistake by rewriting history
If the problematic commit is the most recent commit, and you have not yet made that
commit public, then you may just destroy it using 'git reset'.
Alternatively, you can edit the working directory and update the index to fix your mistake,
just as if you were going to create a new commit, then run
http://www.kernel.org/pub/software/scm/git/docs/user-manual.html
4/8/2011
Git User’s Manual (for version 1.5.3 or newer)
Page 28 of 86
$ git commit --amend
which will replace the old commit by a new commit incorporating your changes, giving you
a chance to edit the old commit message first.
Again, you should never do this to a commit that may already have been merged into
another branch; use git-revert(1) instead in that case.
It is also possible to replace commits further back in the history, but this is an advanced
topic to be left for another chapter.
Checking out an old version of a file
In the process of undoing a previous bad change, you may find it useful to check out an
older version of a particular file using git-checkout(1). We’ve used 'git checkout' before to
switch branches, but it has quite different behavior if it is given a path name: the command
$ git checkout HEAD^ path/to/file
replaces path/to/file by the contents it had in the commit HEAD^, and also updates the
index to match. It does not change branches.
If you just want to look at an old version of the file, without modifying the working directory,
you can do that with git-show(1):
$ git show HEAD^:path/to/file
which will display the given version of the file.
Temporarily setting aside work in progress
While you are in the middle of working on something complicated, you find an unrelated but
obvious and trivial bug. You would like to fix it before continuing. You can use git-stash(1)
to save the current state of your work, and after fixing the bug (or, optionally after doing so
on a different branch and then coming back), unstash the work-in-progress changes.
$ git stash save "work in progress for foo feature"
This command will save your changes away to the 'stash', and reset your working tree and
the index to match the tip of your current branch. Then you can make your fix as usual.
... edit and test ...
$ git commit -a -m "blorpl: typofix"
After that, you can go back to what you were working on with 'git stash pop':
http://www.kernel.org/pub/software/scm/git/docs/user-manual.html
4/8/2011
Git User’s Manual (for version 1.5.3 or newer)
Page 29 of 86
$ git stash pop
Ensuring good performance
On large repositories, git depends on compression to keep the history information from
taking up too much space on disk or in memory.
This compression is not performed automatically. Therefore you should occasionally run git
-gc(1):
$ git gc
to recompress the archive. This can be very time-consuming, so you may prefer to run 'git
gc' when you are not doing other work.
Ensuring reliability
Checking the repository for corruption
The git-fsck(1) command runs a number of self-consistency checks on the repository, and
reports on any problems. This may take some time. The most common warning by far is
about "dangling" objects:
$ git fsck
dangling commit 7281251ddd2a61e38657c827739c57015671a6b3
dangling commit 2706a059f258c6b245f298dc4ff2ccd30ec21a63
dangling commit 13472b7c4b80851a1bc551779171dcb03655e9b5
dangling blob 218761f9d90712d37a9c5e36f406f92202db07eb
dangling commit bf093535a34a4d35731aa2bd90fe6b176302f14f
dangling commit 8e4bec7f2ddaa268bef999853c25755452100f8e
dangling tree d50bb86186bf27b681d25af89d3b5b68382e4085
dangling tree b24c2473f1fd3d91352a624795be026d64c8841f
...
Dangling objects are not a problem. At worst they may take up a little extra disk space.
They can sometimes provide a last-resort method for recovering lost work—see the section
called “Dangling objects” for details.
Recovering lost changes
Reflogs
Say you modify a branch with 'git-reset(1) --hard', and then realize that the branch was the
only reference you had to that point in history.
Fortunately, git also keeps a log, called a "reflog", of all the previous values of each branch.
So in this case you can still find the old history using, for example,
http://www.kernel.org/pub/software/scm/git/docs/user-manual.html
4/8/2011
Git User’s Manual (for version 1.5.3 or newer)
Page 30 of 86
$ git log master@{1}
This lists the commits reachable from the previous version of the "master" branch head.
This syntax can be used with any git command that accepts a commit, not just with git log.
Some other examples:
$
$
$
$
$
git show master@{2}
git show master@{3}
gitk master@{yesterday}
gitk master@{"1 week ago"}
git log --walk-reflogs master
#
#
#
#
#
See where the branch pointed 2,
3, ... changes ago.
See where it pointed yesterday,
... or last week
show reflog entries for master
A separate reflog is kept for the HEAD, so
$ git show HEAD@{"1 week ago"}
will show what HEAD pointed to one week ago, not what the current branch pointed to one
week ago. This allows you to see the history of what you’ve checked out.
The reflogs are kept by default for 30 days, after which they may be pruned. See git-reflog
(1) and git-gc(1) to learn how to control this pruning, and see the "SPECIFYING
REVISIONS" section of gitrevisions(7) for details.
Note that the reflog history is very different from normal git history. While normal history is
shared by every repository that works on the same project, the reflog history is not shared:
it tells you only about how the branches in your local repository have changed over time.
Examining dangling objects
In some situations the reflog may not be able to save you. For example, suppose you
delete a branch, then realize you need the history it contained. The reflog is also deleted;
however, if you have not yet pruned the repository, then you may still be able to find the
lost commits in the dangling objects that 'git fsck' reports. See the section called “Dangling
objects” for the details.
$ git fsck
dangling commit 7281251ddd2a61e38657c827739c57015671a6b3
dangling commit 2706a059f258c6b245f298dc4ff2ccd30ec21a63
dangling commit 13472b7c4b80851a1bc551779171dcb03655e9b5
...
You can examine one of those dangling commits with, for example,
$ gitk 7281251ddd --not --all
which does what it sounds like: it says that you want to see the commit history that is
described by the dangling commit(s), but not the history that is described by all your
http://www.kernel.org/pub/software/scm/git/docs/user-manual.html
4/8/2011
Git User’s Manual (for version 1.5.3 or newer)
Page 31 of 86
existing branches and tags. Thus you get exactly the history reachable from that commit
that is lost. (And notice that it might not be just one commit: we only report the "tip of the
line" as being dangling, but there might be a whole deep and complex commit history that
was dropped.)
If you decide you want the history back, you can always create a new reference pointing to
it, for example, a new branch:
$ git branch recovered-branch 7281251ddd
Other types of dangling objects (blobs and trees) are also possible, and dangling objects
can arise in other situations.
Chapter 4. Sharing development with others
Table of Contents
Getting updates with git pull
Submitting patches to a project
Importing patches to a project
Public git repositories
Setting up a public repository
Exporting a git repository via the git protocol
Exporting a git repository via http
Pushing changes to a public repository
What to do when a push fails
Setting up a shared repository
Allowing web browsing of a repository
Examples
Maintaining topic branches for a Linux subsystem maintainer
Getting updates with git pull
After you clone a repository and commit a few changes of your own, you may wish to check
the original repository for updates and merge them into your own work.
We have already seen how to keep remote-tracking branches up to date with git-fetch(1),
and how to merge two branches. So you can merge in changes from the original
repository’s master branch with:
$ git fetch
$ git merge origin/master
However, the git-pull(1) command provides a way to do this in one step:
$ git pull origin master
http://www.kernel.org/pub/software/scm/git/docs/user-manual.html
4/8/2011
Git User’s Manual (for version 1.5.3 or newer)
Page 32 of 86
In fact, if you have "master" checked out, then this branch has been configured by "git
clone" to get changes from the HEAD branch of the origin repository. So often you can
accomplish the above with just a simple
$ git pull
This command will fetch changes from the remote branches to your remote-tracking
branches 'origin/*', and merge the default branch into the current branch.
More generally, a branch that is created from a remote-tracking branch will pull by default
from that branch. See the descriptions of the branch.<name>.remote and
branch.<name>.merge options in git-config(1), and the discussion of the '--track' option in git
-checkout(1), to learn how to control these defaults.
In addition to saving you keystrokes, "git pull" also helps you by producing a default commit
message documenting the branch and repository that you pulled from.
(But note that no such commit will be created in the case of a fast-forward; instead, your
branch will just be updated to point to the latest commit from the upstream branch.)
The 'git pull' command can also be given "." as the "remote" repository, in which case it just
merges in a branch from the current repository; so the commands
$ git pull . branch
$ git merge branch
are roughly equivalent. The former is actually very commonly used.
Submitting patches to a project
If you just have a few changes, the simplest way to submit them may just be to send them
as patches in email:
First, use git-format-patch(1); for example:
$ git format-patch origin
will produce a numbered series of files in the current directory, one for each patch in the
current branch but not in origin/HEAD.
You can then import these into your mail client and send them by hand. However, if you
have a lot to send at once, you may prefer to use the git-send-email(1) script to automate
the process. Consult the mailing list for your project first to determine how they prefer such
patches be handled.
http://www.kernel.org/pub/software/scm/git/docs/user-manual.html
4/8/2011
Git User’s Manual (for version 1.5.3 or newer)
Page 33 of 86
Importing patches to a project
Git also provides a tool called git-am(1) (am stands for "apply mailbox"), for importing such
an emailed series of patches. Just save all of the patch-containing messages, in order, into
a single mailbox file, say "patches.mbox", then run
$ git am -3 patches.mbox
Git will apply each patch in order; if any conflicts are found, it will stop, and you can fix the
conflicts as described in "Resolving a merge". (The "-3" option tells git to perform a merge;
if you would prefer it just to abort and leave your tree and index untouched, you may omit
that option.)
Once the index is updated with the results of the conflict resolution, instead of creating a
new commit, just run
$ git am --resolved
and git will create the commit for you and continue applying the remaining patches from the
mailbox.
The final result will be a series of commits, one for each patch in the original mailbox, with
authorship and commit log message each taken from the message containing each patch.
Public git repositories
Another way to submit changes to a project is to tell the maintainer of that project to pull the
changes from your repository using git-pull(1). In the section "Getting updates with 'git pull'"
we described this as a way to get updates from the "main" repository, but it works just as
well in the other direction.
If you and the maintainer both have accounts on the same machine, then you can just pull
changes from each other’s repositories directly; commands that accept repository URLs as
arguments will also accept a local directory name:
$ git clone /path/to/repository
$ git pull /path/to/other/repository
or an ssh URL:
$ git clone ssh://yourhost/~you/repository
For projects with few developers, or for synchronizing a few private repositories, this may
be all you need.
However, the more common way to do this is to maintain a separate public repository
(usually on a different host) for others to pull changes from. This is usually more
http://www.kernel.org/pub/software/scm/git/docs/user-manual.html
4/8/2011
Git User’s Manual (for version 1.5.3 or newer)
Page 34 of 86
convenient, and allows you to cleanly separate private work in progress from publicly
visible work.
You will continue to do your day-to-day work in your personal repository, but periodically
"push" changes from your personal repository into your public repository, allowing other
developers to pull from that repository. So the flow of changes, in a situation where there is
one other developer with a public repository, looks like this:
you push
your personal repo ------------------> your public repo
^
|
|
|
| you pull
| they pull
|
|
|
|
|
they push
V
their public repo <------------------- their repo
We explain how to do this in the following sections.
Setting up a public repository
Assume your personal repository is in the directory ~/proj. We first create a new clone of
the repository and tell 'git daemon' that it is meant to be public:
$ git clone --bare ~/proj proj.git
$ touch proj.git/git-daemon-export-ok
The resulting directory proj.git contains a "bare" git repository—it is just the contents of the
".git" directory, without any files checked out around it.
Next, copy proj.git to the server where you plan to host the public repository. You can use
scp, rsync, or whatever is most convenient.
Exporting a git repository via the git protocol
This is the preferred method.
If someone else administers the server, they should tell you what directory to put the
repository in, and what git:// URL it will appear at. You can then skip to the section "Pushing
changes to a public repository", below.
Otherwise, all you need to do is start git-daemon(1); it will listen on port 9418. By default, it
will allow access to any directory that looks like a git directory and contains the magic file
git-daemon-export-ok. Passing some directory paths as 'git daemon' arguments will further
restrict the exports to those paths.
You can also run 'git daemon' as an inetd service; see the git-daemon(1) man page for
details. (See especially the examples section.)
http://www.kernel.org/pub/software/scm/git/docs/user-manual.html
4/8/2011
Git User’s Manual (for version 1.5.3 or newer)
Page 35 of 86
Exporting a git repository via http
The git protocol gives better performance and reliability, but on a host with a web server set
up, http exports may be simpler to set up.
All you need to do is place the newly created bare git repository in a directory that is
exported by the web server, and make some adjustments to give web clients some extra
information they need:
$
$
$
$
mv proj.git /home/you/public_html/proj.git
cd proj.git
git --bare update-server-info
mv hooks/post-update.sample hooks/post-update
(For an explanation of the last two lines, see git-update-server-info(1) and githooks(5).)
Advertise the URL of proj.git. Anybody else should then be able to clone or pull from that
URL, for example with a command line like:
$ git clone http://yourserver.com/~you/proj.git
(See also setup-git-server-over-http for a slightly more sophisticated setup using WebDAV
which also allows pushing over http.)
Pushing changes to a public repository
Note that the two techniques outlined above (exporting via http or git) allow other
maintainers to fetch your latest changes, but they do not allow write access, which you will
need to update the public repository with the latest changes created in your private
repository.
The simplest way to do this is using git-push(1) and ssh; to update the remote branch
named "master" with the latest state of your branch named "master", run
$ git push ssh://yourserver.com/~you/proj.git master:master
or just
$ git push ssh://yourserver.com/~you/proj.git master
As with 'git fetch', 'git push' will complain if this does not result in a fast-forward; see the
following section for details on handling this case.
Note that the target of a "push" is normally a bare repository. You can also push to a
repository that has a checked-out working tree, but the working tree will not be updated by
the push. This may lead to unexpected results if the branch you push to is the currently
checked-out branch!
http://www.kernel.org/pub/software/scm/git/docs/user-manual.html
4/8/2011
Git User’s Manual (for version 1.5.3 or newer)
Page 36 of 86
As with 'git fetch', you may also set up configuration options to save typing; so, for example,
after
$ cat >>.git/config <<EOF
[remote "public-repo"]
url = ssh://yourserver.com/~you/proj.git
EOF
you should be able to perform the above push with just
$ git push public-repo master
See the explanations of the remote.<name>.url, branch.<name>.remote, and
remote.<name>.push options in git-config(1) for details.
What to do when a push fails
If a push would not result in a fast-forward of the remote branch, then it will fail with an error
like:
error: remote 'refs/heads/master' is not an ancestor of
local 'refs/heads/master'.
Maybe you are not up-to-date and need to pull first?
error: failed to push to 'ssh://yourserver.com/~you/proj.git'
This can happen, for example, if you:
• use 'git reset --hard' to remove already-published commits, or
• use 'git commit --amend' to replace already-published commits (as in the section called
“Fixing a mistake by rewriting history”), or
• use 'git rebase' to rebase any already-published commits (as in the section called
“Keeping a patch series up to date using git rebase”).
You may force 'git push' to perform the update anyway by preceding the branch name with a
plus sign:
$ git push ssh://yourserver.com/~you/proj.git +master
Normally whenever a branch head in a public repository is modified, it is modified to point
to a descendant of the commit that it pointed to before. By forcing a push in this situation,
you break that convention. (See the section called “Problems with rewriting history”.)
Nevertheless, this is a common practice for people that need a simple way to publish a
work-in-progress patch series, and it is an acceptable compromise as long as you warn
other developers that this is how you intend to manage the branch.
http://www.kernel.org/pub/software/scm/git/docs/user-manual.html
4/8/2011
Git User’s Manual (for version 1.5.3 or newer)
Page 37 of 86
It’s also possible for a push to fail in this way when other people have the right to push to
the same repository. In that case, the correct solution is to retry the push after first updating
your work: either by a pull, or by a fetch followed by a rebase; see the next section and
gitcvs-migration(7) for more.
Setting up a shared repository
Another way to collaborate is by using a model similar to that commonly used in CVS,
where several developers with special rights all push to and pull from a single shared
repository. See gitcvs-migration(7) for instructions on how to set this up.
However, while there is nothing wrong with git’s support for shared repositories, this mode
of operation is not generally recommended, simply because the mode of collaboration that
git supports—by exchanging patches and pulling from public repositories—has so many
advantages over the central shared repository:
• Git’s ability to quickly import and merge patches allows a single maintainer to process
incoming changes even at very high rates. And when that becomes too much, 'git pull'
provides an easy way for that maintainer to delegate this job to other maintainers while
still allowing optional review of incoming changes.
• Since every developer’s repository has the same complete copy of the project history,
no repository is special, and it is trivial for another developer to take over maintenance
of a project, either by mutual agreement, or because a maintainer becomes
unresponsive or difficult to work with.
• The lack of a central group of "committers" means there is less need for formal
decisions about who is "in" and who is "out".
Allowing web browsing of a repository
The gitweb cgi script provides users an easy way to browse your project’s files and history
without having to install git; see the file gitweb/INSTALL in the git source tree for
instructions on setting it up.
Examples
Maintaining topic branches for a Linux subsystem maintainer
This describes how Tony Luck uses git in his role as maintainer of the IA64 architecture for
the Linux kernel.
He uses two public branches:
• A "test" tree into which patches are initially placed so that they can get some exposure
when integrated with other ongoing development. This tree is available to Andrew for
pulling into -mm whenever he wants.
• A "release" tree into which tested patches are moved for final sanity checking, and as a
vehicle to send them upstream to Linus (by sending him a "please pull" request.)
http://www.kernel.org/pub/software/scm/git/docs/user-manual.html
4/8/2011
Git User’s Manual (for version 1.5.3 or newer)
Page 38 of 86
He also uses a set of temporary branches ("topic branches"), each containing a logical
grouping of patches.
To set this up, first create your work tree by cloning Linus’s public tree:
$ git clone git://git.kernel.org/pub/scm/linux/kernel/git/torvalds/linux
-2.6.git work
$ cd work
Linus’s tree will be stored in the remote-tracking branch named origin/master, and can be
updated using git-fetch(1); you can track other public trees using git-remote(1) to set up a
"remote" and git-fetch(1) to keep them up-to-date; see Chapter 1, Repositories and
Branches.
Now create the branches in which you are going to work; these start out at the current tip of
origin/master branch, and should be set up (using the --track option to git-branch(1)) to
merge changes in from Linus by default.
$ git branch --track test origin/master
$ git branch --track release origin/master
These can be easily kept up to date using git-pull(1).
$ git checkout test && git pull
$ git checkout release && git pull
Important note! If you have any local changes in these branches, then this merge will
create a commit object in the history (with no local changes git will simply do a "fastforward" merge). Many people dislike the "noise" that this creates in the Linux history, so
you should avoid doing this capriciously in the "release" branch, as these noisy commits will
become part of the permanent history when you ask Linus to pull from the release branch.
A few configuration variables (see git-config(1)) can make it easy to push both branches to
your public tree. (See the section called “Setting up a public repository”.)
$ cat >> .git/config <<EOF
[remote "mytree"]
url = master.kernel.org:/pub/scm/linux/kernel/git/aegl/linux
-2.6.git
push = release
push = test
EOF
Then you can push both the test and release trees using git-push(1):
$ git push mytree
http://www.kernel.org/pub/software/scm/git/docs/user-manual.html
4/8/2011
Git User’s Manual (for version 1.5.3 or newer)
Page 39 of 86
or push just one of the test and release branches using:
$ git push mytree test
or
$ git push mytree release
Now to apply some patches from the community. Think of a short snappy name for a
branch to hold this patch (or related group of patches), and create a new branch from a
recent stable tag of Linus’s branch. Picking a stable base for your branch will: 1) help you:
by avoiding inclusion of unrelated and perhaps lightly tested changes 2) help future bug
hunters that use "git bisect" to find problems
$ git checkout -b speed-up-spinlocks v2.6.35
Now you apply the patch(es), run some tests, and commit the change(s). If the patch is a
multi-part series, then you should apply each as a separate commit to this branch.
$ ... patch ... test
*
... commit [ ... patch ... test ... commit ]
When you are happy with the state of this change, you can pull it into the "test" branch in
preparation to make it public:
$ git checkout test && git pull . speed-up-spinlocks
It is unlikely that you would have any conflicts here … but you might if you spent a while on
this step and had also pulled new versions from upstream.
Some time later when enough time has passed and testing done, you can pull the same
branch into the "release" tree ready to go upstream. This is where you see the value of
keeping each patch (or patch series) in its own branch. It means that the patches can be
moved into the "release" tree in any order.
$ git checkout release && git pull . speed-up-spinlocks
After a while, you will have a number of branches, and despite the well chosen names you
picked for each of them, you may forget what they are for, or what status they are in. To get
a reminder of what changes are in a specific branch, use:
$ git log linux..branchname | git shortlog
To see whether it has already been merged into the test or release branches, use:
http://www.kernel.org/pub/software/scm/git/docs/user-manual.html
4/8/2011
Git User’s Manual (for version 1.5.3 or newer)
Page 40 of 86
$ git log test..branchname
or
$ git log release..branchname
(If this branch has not yet been merged, you will see some log entries. If it has been
merged, then there will be no output.)
Once a patch completes the great cycle (moving from test to release, then pulled by Linus,
and finally coming back into your local "origin/master" branch), the branch for this change is
no longer needed. You detect this when the output from:
$ git log origin..branchname
is empty. At this point the branch can be deleted:
$ git branch -d branchname
Some changes are so trivial that it is not necessary to create a separate branch and then
merge into each of the test and release branches. For these changes, just apply directly to
the "release" branch, and then merge that into the "test" branch.
To create diffstat and shortlog summaries of changes to include in a "please pull" request to
Linus you can use:
$ git diff --stat origin..release
and
$ git log -p origin..release | git shortlog
Here are some of the scripts that simplify all this even further.
==== update script ====
# Update a branch in my GIT tree. If the branch to be updated
# is origin, then pull from kernel.org. Otherwise merge
# origin/master branch into test|release branch
case "$1" in
test|release)
git checkout $1 && git pull . origin
;;
origin)
before=$(git rev-parse refs/remotes/origin/master)
git fetch origin
http://www.kernel.org/pub/software/scm/git/docs/user-manual.html
4/8/2011
Git User’s Manual (for version 1.5.3 or newer)
Page 41 of 86
after=$(git rev-parse refs/remotes/origin/master)
if [ $before != $after ]
then
git log $before..$after | git shortlog
fi
;;
*)
echo "Usage: $0 origin|test|release" 1>&2
exit 1
;;
esac
==== merge script ====
# Merge a branch into either the test or release branch
pname=$0
usage()
{
echo "Usage: $pname branch test|release" 1>&2
exit 1
}
git show-ref -q --verify -- refs/heads/"$1" || {
echo "Can't see branch <$1>" 1>&2
usage
}
case "$2" in
test|release)
if [ $(git log $2..$1 | wc -c) -eq 0 ]
then
echo $1 already merged into $2 1>&2
exit 1
fi
git checkout $2 && git pull . $1
;;
*)
usage
;;
esac
==== status script ====
# report on status of my ia64 GIT tree
gb=$(tput setab 2)
rb=$(tput setab 1)
restore=$(tput setab 9)
if [ `git rev-list test..release | wc -c` -gt 0 ]
http://www.kernel.org/pub/software/scm/git/docs/user-manual.html
4/8/2011
Git User’s Manual (for version 1.5.3 or newer)
Page 42 of 86
then
echo $rb Warning: commits in release that are not in test $restore
git log test..release
fi
for branch in `git show-ref --heads | sed 's|^.*/||'`
do
if [ $branch = test -o $branch = release ]
then
continue
fi
echo -n $gb ======= $branch ====== $restore " "
status=
for ref in test release origin/master
do
if [ `git rev-list $ref..$branch | wc -c` -gt 0 ]
then
status=$status${ref:0:1}
fi
done
case $status in
trl)
echo $rb Need to pull into test $restore
;;
rl)
echo "In test"
;;
l)
echo "Waiting for linus"
;;
"")
echo $rb All done $restore
;;
*)
echo $rb "<$status>" $restore
;;
esac
git log origin/master..$branch | git shortlog
done
Chapter 5. Rewriting history and maintaining patch
series
Table of Contents
Creating the perfect patch series
Keeping a patch series up to date using git rebase
Rewriting a single commit
http://www.kernel.org/pub/software/scm/git/docs/user-manual.html
4/8/2011
Git User’s Manual (for version 1.5.3 or newer)
Page 43 of 86
Reordering or selecting from a patch series
Other tools
Problems with rewriting history
Why bisecting merge commits can be harder than bisecting linear history
Normally commits are only added to a project, never taken away or replaced. Git is
designed with this assumption, and violating it will cause git’s merge machinery (for
example) to do the wrong thing.
However, there is a situation in which it can be useful to violate this assumption.
Creating the perfect patch series
Suppose you are a contributor to a large project, and you want to add a complicated
feature, and to present it to the other developers in a way that makes it easy for them to
read your changes, verify that they are correct, and understand why you made each
change.
If you present all of your changes as a single patch (or commit), they may find that it is too
much to digest all at once.
If you present them with the entire history of your work, complete with mistakes,
corrections, and dead ends, they may be overwhelmed.
So the ideal is usually to produce a series of patches such that:
1. Each patch can be applied in order.
2. Each patch includes a single logical change, together with a message explaining the
change.
3. No patch introduces a regression: after applying any initial part of the series, the
resulting project still compiles and works, and has no bugs that it didn’t have before.
4. The complete series produces the same end result as your own (probably much
messier!) development process did.
We will introduce some tools that can help you do this, explain how to use them, and then
explain some of the problems that can arise because you are rewriting history.
Keeping a patch series up to date using git rebase
Suppose that you create a branch "mywork" on a remote-tracking branch "origin", and
create some commits on top of it:
$ git checkout -b mywork origin
$ vi file.txt
$ git commit
$ vi otherfile.txt
$ git commit
...
http://www.kernel.org/pub/software/scm/git/docs/user-manual.html
4/8/2011
Git User’s Manual (for version 1.5.3 or newer)
Page 44 of 86
You have performed no merges into mywork, so it is just a simple linear sequence of
patches on top of "origin":
o--o--O <-- origin
\
a--b--c <-- mywork
Some more interesting work has been done in the upstream project, and "origin" has
advanced:
o--o--O--o--o--o <-- origin
\
a--b--c <-- mywork
At this point, you could use "pull" to merge your changes back in; the result would create a
new merge commit, like this:
o--o--O--o--o--o <-- origin
\
\
a--b--c--m <-- mywork
However, if you prefer to keep the history in mywork a simple series of commits without any
merges, you may instead choose to use git-rebase(1):
$ git checkout mywork
$ git rebase origin
This will remove each of your commits from mywork, temporarily saving them as patches
(in a directory named ".git/rebase-apply"), update mywork to point at the latest version of
origin, then apply each of the saved patches to the new mywork. The result will look like:
o--o--O--o--o--o <-- origin
\
a'--b'--c' <-- mywork
In the process, it may discover conflicts. In that case it will stop and allow you to fix the
conflicts; after fixing conflicts, use 'git add' to update the index with those contents, and then,
instead of running 'git commit', just run
$ git rebase --continue
and git will continue applying the rest of the patches.
At any point you may use the '--abort' option to abort this process and return mywork to the
state it had before you started the rebase:
$ git rebase --abort
http://www.kernel.org/pub/software/scm/git/docs/user-manual.html
4/8/2011
Git User’s Manual (for version 1.5.3 or newer)
Page 45 of 86
Rewriting a single commit
We saw in the section called “Fixing a mistake by rewriting history” that you can replace the
most recent commit using
$ git commit --amend
which will replace the old commit by a new commit incorporating your changes, giving you
a chance to edit the old commit message first.
You can also use a combination of this and git-rebase(1) to replace a commit further back
in your history and recreate the intervening changes on top of it. First, tag the problematic
commit with
$ git tag bad mywork~5
(Either gitk or 'git log' may be useful for finding the commit.)
Then check out that commit, edit it, and rebase the rest of the series on top of it (note that
we could check out the commit on a temporary branch, but instead we’re using a detached
head):
$
$
$
$
git checkout bad
# make changes here and update the index
git commit --amend
git rebase --onto HEAD bad mywork
When you’re done, you’ll be left with mywork checked out, with the top patches on mywork
reapplied on top of your modified commit. You can then clean up with
$ git tag -d bad
Note that the immutable nature of git history means that you haven’t really "modified"
existing commits; instead, you have replaced the old commits with new commits having
new object names.
Reordering or selecting from a patch series
Given one existing commit, the git-cherry-pick(1) command allows you to apply the change
introduced by that commit and create a new commit that records it. So, for example, if
"mywork" points to a series of patches on top of "origin", you might do something like:
$ git checkout -b mywork-new origin
$ gitk origin..mywork &
http://www.kernel.org/pub/software/scm/git/docs/user-manual.html
4/8/2011
Git User’s Manual (for version 1.5.3 or newer)
Page 46 of 86
and browse through the list of patches in the mywork branch using gitk, applying them
(possibly in a different order) to mywork-new using cherry-pick, and possibly modifying
them as you go using 'git commit --amend'. The git-gui(1) command may also help as it allows
you to individually select diff hunks for inclusion in the index (by right-clicking on the diff
hunk and choosing "Stage Hunk for Commit").
Another technique is to use 'git format-patch' to create a series of patches, then reset the state
to before the patches:
$ git format-patch origin
$ git reset --hard origin
Then modify, reorder, or eliminate patches as preferred before applying them again with git
-am(1).
Other tools
There are numerous other tools, such as StGit, which exist for the purpose of maintaining a
patch series. These are outside of the scope of this manual.
Problems with rewriting history
The primary problem with rewriting the history of a branch has to do with merging. Suppose
somebody fetches your branch and merges it into their branch, with a result something like
this:
o--o--O--o--o--o <-- origin
\
\
t--t--t--m <-- their branch:
Then suppose you modify the last three commits:
o--o--o <-- new head of origin
/
o--o--O--o--o--o <-- old head of origin
If we examined all this history together in one repository, it will look like:
o--o--o <-- new head of origin
/
o--o--O--o--o--o <-- old head of origin
\
\
t--t--t--m <-- their branch:
Git has no way of knowing that the new head is an updated version of the old head; it treats
this situation exactly the same as it would if two developers had independently done the
work on the old and new heads in parallel. At this point, if someone attempts to merge the
new head in to their branch, git will attempt to merge together the two (old and new) lines of
development, instead of trying to replace the old by the new. The results are likely to be
unexpected.
http://www.kernel.org/pub/software/scm/git/docs/user-manual.html
4/8/2011
Git User’s Manual (for version 1.5.3 or newer)
Page 47 of 86
You may still choose to publish branches whose history is rewritten, and it may be useful
for others to be able to fetch those branches in order to examine or test them, but they
should not attempt to pull such branches into their own work.
For true distributed development that supports proper merging, published branches should
never be rewritten.
Why bisecting merge commits can be harder than
bisecting linear history
The git-bisect(1) command correctly handles history that includes merge commits.
However, when the commit that it finds is a merge commit, the user may need to work
harder than usual to figure out why that commit introduced a problem.
Imagine this history:
---Z---o---X---...---o---A---C---D
\
/
o---o---Y---...---o---B
Suppose that on the upper line of development, the meaning of one of the functions that
exists at Z is changed at commit X. The commits from Z leading to A change both the
function’s implementation and all calling sites that exist at Z, as well as new calling sites
they add, to be consistent. There is no bug at A.
Suppose that in the meantime on the lower line of development somebody adds a new
calling site for that function at commit Y. The commits from Z leading to B all assume the
old semantics of that function and the callers and the callee are consistent with each other.
There is no bug at B, either.
Suppose further that the two development lines merge cleanly at C, so no conflict
resolution is required.
Nevertheless, the code at C is broken, because the callers added on the lower line of
development have not been converted to the new semantics introduced on the upper line of
development. So if all you know is that D is bad, that Z is good, and that git-bisect(1)
identifies C as the culprit, how will you figure out that the problem is due to this change in
semantics?
When the result of a 'git bisect' is a non-merge commit, you should normally be able to
discover the problem by examining just that commit. Developers can make this easy by
breaking their changes into small self-contained commits. That won’t help in the case
above, however, because the problem isn’t obvious from examination of any single commit;
instead, a global view of the development is required. To make matters worse, the change
in semantics in the problematic function may be just one small part of the changes in the
upper line of development.
On the other hand, if instead of merging at C you had rebased the history between Z to B
on top of A, you would have gotten this linear history:
---Z---o---X--...---o---A---o---o---Y*--...---o---B*--D*
http://www.kernel.org/pub/software/scm/git/docs/user-manual.html
4/8/2011
Git User’s Manual (for version 1.5.3 or newer)
Page 48 of 86
Bisecting between Z and D* would hit a single culprit commit Y*, and understanding why Y*
was broken would probably be easier.
Partly for this reason, many experienced git users, even when working on an otherwise
merge-heavy project, keep the history linear by rebasing against the latest upstream
version before publishing.
Chapter 6. Advanced branch management
Table of Contents
Fetching individual branches
git fetch and fast-forwards
Forcing git fetch to do non-fast-forward updates
Configuring remote-tracking branches
Fetching individual branches
Instead of using git-remote(1), you can also choose just to update one branch at a time,
and to store it locally under an arbitrary name:
$ git fetch origin todo:my-todo-work
The first argument, "origin", just tells git to fetch from the repository you originally cloned
from. The second argument tells git to fetch the branch named "todo" from the remote
repository, and to store it locally under the name refs/heads/my-todo-work.
You can also fetch branches from other repositories; so
$ git fetch git://example.com/proj.git master:example-master
will create a new branch named "example-master" and store in it the branch named
"master" from the repository at the given URL. If you already have a branch named
example-master, it will attempt to fast-forward to the commit given by example.com’s
master branch. In more detail:
git fetch and fast-forwards
In the previous example, when updating an existing branch, "git fetch" checks to make sure
that the most recent commit on the remote branch is a descendant of the most recent
commit on your copy of the branch before updating your copy of the branch to point at the
new commit. Git calls this process a fast-forward.
A fast-forward looks something like this:
o--o--o--o <-- old head of the branch
\
o--o--o <-- new head of the branch
http://www.kernel.org/pub/software/scm/git/docs/user-manual.html
4/8/2011
Git User’s Manual (for version 1.5.3 or newer)
Page 49 of 86
In some cases it is possible that the new head will not actually be a descendant of the old
head. For example, the developer may have realized she made a serious mistake, and
decided to backtrack, resulting in a situation like:
o--o--o--o--a--b <-- old head of the branch
\
o--o--o <-- new head of the branch
In this case, "git fetch" will fail, and print out a warning.
In that case, you can still force git to update to the new head, as described in the following
section. However, note that in the situation above this may mean losing the commits
labeled "a" and "b", unless you’ve already created a reference of your own pointing to them.
Forcing git fetch to do non-fast-forward updates
If git fetch fails because the new head of a branch is not a descendant of the old head, you
may force the update with:
$ git fetch git://example.com/proj.git +master:refs/remotes/example/master
Note the addition of the "+" sign. Alternatively, you can use the "-f" flag to force updates of
all the fetched branches, as in:
$ git fetch -f origin
Be aware that commits that the old version of example/master pointed at may be lost, as
we saw in the previous section.
Configuring remote-tracking branches
We saw above that "origin" is just a shortcut to refer to the repository that you originally
cloned from. This information is stored in git configuration variables, which you can see
using git-config(1):
$ git config -l
core.repositoryformatversion=0
core.filemode=true
core.logallrefupdates=true
remote.origin.url=git://git.kernel.org/pub/scm/git/git.git
remote.origin.fetch=+refs/heads/*:refs/remotes/origin/*
branch.master.remote=origin
branch.master.merge=refs/heads/master
If there are other repositories that you also use frequently, you can create similar
configuration options to save typing; for example, after
http://www.kernel.org/pub/software/scm/git/docs/user-manual.html
4/8/2011
Git User’s Manual (for version 1.5.3 or newer)
Page 50 of 86
$ git config remote.example.url git://example.com/proj.git
then the following two commands will do the same thing:
$ git fetch git://example.com/proj.git master:refs/remotes/example/master
$ git fetch example master:refs/remotes/example/master
Even better, if you add one more option:
$ git config remote.example.fetch master:refs/remotes/example/master
then the following commands will all do the same thing:
$ git fetch git://example.com/proj.git master:refs/remotes/example/master
$ git fetch example master:refs/remotes/example/master
$ git fetch example
You can also add a "+" to force the update each time:
$ git config remote.example.fetch +master:ref/remotes/example/master
Don’t do this unless you’re sure you won’t mind "git fetch" possibly throwing away commits
on example/master.
Also note that all of the above configuration can be performed by directly editing the
file .git/config instead of using git-config(1).
See git-config(1) for more details on the configuration options mentioned above.
Chapter 7. Git concepts
Table of Contents
The Object Database
Commit Object
Tree Object
Blob Object
Trust
Tag Object
How git stores objects efficiently: pack files
Dangling objects
Recovering from repository corruption
The index
Git is built on a small number of simple but powerful ideas. While it is possible to get things
done without understanding them, you will find git much more intuitive if you do.
We start with the most important, the object database and the index.
http://www.kernel.org/pub/software/scm/git/docs/user-manual.html
4/8/2011
Git User’s Manual (for version 1.5.3 or newer)
Page 51 of 86
The Object Database
We already saw in the section called “Understanding History: Commits” that all commits are
stored under a 40-digit "object name". In fact, all the information needed to represent the
history of a project is stored in objects with such names. In each case the name is
calculated by taking the SHA-1 hash of the contents of the object. The SHA-1 hash is a
cryptographic hash function. What that means to us is that it is impossible to find two
different objects with the same name. This has a number of advantages; among others:
• Git can quickly determine whether two objects are identical or not, just by comparing
names.
• Since object names are computed the same way in every repository, the same content
stored in two repositories will always be stored under the same name.
• Git can detect errors when it reads an object, by checking that the object’s name is still
the SHA-1 hash of its contents.
(See the section called “Object storage format” for the details of the object formatting and
SHA-1 calculation.)
There are four different types of objects: "blob", "tree", "commit", and "tag".
• A "blob" object is used to store file data.
• A "tree" object ties one or more "blob" objects into a directory structure. In addition, a
tree object can refer to other tree objects, thus creating a directory hierarchy.
• A "commit" object ties such directory hierarchies together into a directed acyclic graph
of revisions—each commit contains the object name of exactly one tree designating the
directory hierarchy at the time of the commit. In addition, a commit refers to "parent"
commit objects that describe the history of how we arrived at that directory hierarchy.
• A "tag" object symbolically identifies and can be used to sign other objects. It contains
the object name and type of another object, a symbolic name (of course!) and,
optionally, a signature.
The object types in some more detail:
Commit Object
The "commit" object links a physical state of a tree with a description of how we got there
and why. Use the --pretty=raw option to git-show(1) or git-log(1) to examine your favorite
commit:
$ git show -s --pretty=raw 2be7fcb476
commit 2be7fcb4764f2dbcee52635b91fedb1b3dcf7ab4
tree fb3a8bdd0ceddd019615af4d57a53f43d8cee2bf
parent 257a84d9d02e90447b149af58b271c19405edb6a
author Dave Watson <[email protected]> 1187576872 -0400
committer Junio C Hamano <[email protected]> 1187591163 -0700
http://www.kernel.org/pub/software/scm/git/docs/user-manual.html
4/8/2011
Git User’s Manual (for version 1.5.3 or newer)
Page 52 of 86
Fix misspelling of 'suppress' in docs
Signed-off-by: Junio C Hamano <[email protected]>
As you can see, a commit is defined by:
• a tree: The SHA-1 name of a tree object (as defined below), representing the contents
of a directory at a certain point in time.
• parent(s): The SHA-1 name of some number of commits which represent the
immediately previous step(s) in the history of the project. The example above has one
parent; merge commits may have more than one. A commit with no parents is called a
"root" commit, and represents the initial revision of a project. Each project must have at
least one root. A project can also have multiple roots, though that isn’t common (or
necessarily a good idea).
• an author: The name of the person responsible for this change, together with its date.
• a committer: The name of the person who actually created the commit, with the date it
was done. This may be different from the author, for example, if the author was
someone who wrote a patch and emailed it to the person who used it to create the
commit.
• a comment describing this commit.
Note that a commit does not itself contain any information about what actually changed; all
changes are calculated by comparing the contents of the tree referred to by this commit
with the trees associated with its parents. In particular, git does not attempt to record file
renames explicitly, though it can identify cases where the existence of the same file data at
changing paths suggests a rename. (See, for example, the -M option to git-diff(1)).
A commit is usually created by git-commit(1), which creates a commit whose parent is
normally the current HEAD, and whose tree is taken from the content currently stored in the
index.
Tree Object
The ever-versatile git-show(1) command can also be used to examine tree objects, but gitls-tree(1) will give you more details:
$ git ls-tree fb3a8bdd0ce
100644 blob 63c918c667fa005ff12ad89437f2fdc80926e21c
100644 blob 5529b198e8d14decbe4ad99db3f7fb632de0439d
100644 blob 6ff87c4664981e4397625791c8ea3bbb5f2279a3
040000 tree 2fb783e477100ce076f6bf57e4a6f026013dc745
100755 blob 3c0032cec592a765692234f1cba47dfdcc3a9200
VERSION-GEN
100644 blob 289b046a443c0647624607d471289b2c7dcd470b
100644 blob 4eb463797adc693dc168b926b6932ff53f17d0b1
100644 blob 548142c327a6790ff8821d67c2ee1eff7a656b52
...
http://www.kernel.org/pub/software/scm/git/docs/user-manual.html
.gitignore
.mailmap
COPYING
Documentation
GITINSTALL
Makefile
README
4/8/2011
Git User’s Manual (for version 1.5.3 or newer)
Page 53 of 86
As you can see, a tree object contains a list of entries, each with a mode, object type, SHA1 name, and name, sorted by name. It represents the contents of a single directory tree.
The object type may be a blob, representing the contents of a file, or another tree,
representing the contents of a subdirectory. Since trees and blobs, like all other objects, are
named by the SHA-1 hash of their contents, two trees have the same SHA-1 name if and
only if their contents (including, recursively, the contents of all subdirectories) are identical.
This allows git to quickly determine the differences between two related tree objects, since
it can ignore any entries with identical object names.
(Note: in the presence of submodules, trees may also have commits as entries. See
Chapter 8, Submodules for documentation.)
Note that the files all have mode 644 or 755: git actually only pays attention to the
executable bit.
Blob Object
You can use git-show(1) to examine the contents of a blob; take, for example, the blob in
the entry for "COPYING" from the tree above:
$ git show 6ff87c4664
Note that the only valid version of the GPL as far as this project
is concerned is _this_ particular version of the license (ie v2, not
v2.2 or v3.x or whatever), unless explicitly otherwise stated.
...
A "blob" object is nothing but a binary blob of data. It doesn’t refer to anything else or have
attributes of any kind.
Since the blob is entirely defined by its data, if two files in a directory tree (or in multiple
different versions of the repository) have the same contents, they will share the same blob
object. The object is totally independent of its location in the directory tree, and renaming a
file does not change the object that file is associated with.
Note that any tree or blob object can be examined using git-show(1) with the
<revision>:<path> syntax. This can sometimes be useful for browsing the contents of a tree
that is not currently checked out.
Trust
If you receive the SHA-1 name of a blob from one source, and its contents from another
(possibly untrusted) source, you can still trust that those contents are correct as long as the
SHA-1 name agrees. This is because the SHA-1 is designed so that it is infeasible to find
different contents that produce the same hash.
Similarly, you need only trust the SHA-1 name of a top-level tree object to trust the contents
of the entire directory that it refers to, and if you receive the SHA-1 name of a commit from
http://www.kernel.org/pub/software/scm/git/docs/user-manual.html
4/8/2011
Git User’s Manual (for version 1.5.3 or newer)
Page 54 of 86
a trusted source, then you can easily verify the entire history of commits reachable through
parents of that commit, and all of those contents of the trees referred to by those commits.
So to introduce some real trust in the system, the only thing you need to do is to digitally
sign just one special note, which includes the name of a top-level commit. Your digital
signature shows others that you trust that commit, and the immutability of the history of
commits tells others that they can trust the whole history.
In other words, you can easily validate a whole archive by just sending out a single email
that tells the people the name (SHA-1 hash) of the top commit, and digitally sign that email
using something like GPG/PGP.
To assist in this, git also provides the tag object…
Tag Object
A tag object contains an object, object type, tag name, the name of the person ("tagger")
who created the tag, and a message, which may contain a signature, as can be seen using
git-cat-file(1):
$ git cat-file tag v1.5.0
object 437b1b20df4b356c9342dac8d38849f24ef44f27
type commit
tag v1.5.0
tagger Junio C Hamano <[email protected]> 1171411200 +0000
GIT 1.5.0
-----BEGIN PGP SIGNATURE----Version: GnuPG v1.4.6 (GNU/Linux)
iD8DBQBF0lGqwMbZpPMRm5oRAuRiAJ9ohBLd7s2kqjkKlq1qqC57SbnmzQCdG4ui
nLE/L9aUXdWeTFPron96DLA=
=2E+0
-----END PGP SIGNATURE----See the git-tag(1) command to learn how to create and verify tag objects. (Note that git-tag
(1) can also be used to create "lightweight tags", which are not tag objects at all, but just
simple references whose names begin with "refs/tags/").
How git stores objects efficiently: pack files
Newly created objects are initially created in a file named after the object’s SHA-1 hash
(stored in .git/objects).
Unfortunately this system becomes inefficient once a project has a lot of objects. Try this on
an old project:
$ git count-objects
6930 objects, 47620 kilobytes
http://www.kernel.org/pub/software/scm/git/docs/user-manual.html
4/8/2011
Git User’s Manual (for version 1.5.3 or newer)
Page 55 of 86
The first number is the number of objects which are kept in individual files. The second is
the amount of space taken up by those "loose" objects.
You can save space and make git faster by moving these loose objects in to a "pack file",
which stores a group of objects in an efficient compressed format; the details of how pack
files are formatted can be found in technical/pack-format.txt.
To put the loose objects into a pack, just run git repack:
$ git repack
Generating pack...
Done counting 6020 objects.
Deltifying 6020 objects.
100% (6020/6020) done
Writing 6020 objects.
100% (6020/6020) done
Total 6020, written 6020 (delta 4070), reused 0 (delta 0)
Pack pack-3e54ad29d5b2e05838c75df582c65257b8d08e1c created.
You can then run
$ git prune
to remove any of the "loose" objects that are now contained in the pack. This will also
remove any unreferenced objects (which may be created when, for example, you use "git
reset" to remove a commit). You can verify that the loose objects are gone by looking at
the .git/objects directory or by running
$ git count-objects
0 objects, 0 kilobytes
Although the object files are gone, any commands that refer to those objects will work
exactly as they did before.
The git-gc(1) command performs packing, pruning, and more for you, so is normally the
only high-level command you need.
Dangling objects
The git-fsck(1) command will sometimes complain about dangling objects. They are not a
problem.
The most common cause of dangling objects is that you’ve rebased a branch, or you have
pulled from somebody else who rebased a branch—see Chapter 5, Rewriting history and
maintaining patch series. In that case, the old head of the original branch still exists, as
does everything it pointed to. The branch pointer itself just doesn’t, since you replaced it
with another one.
http://www.kernel.org/pub/software/scm/git/docs/user-manual.html
4/8/2011
Git User’s Manual (for version 1.5.3 or newer)
Page 56 of 86
There are also other situations that cause dangling objects. For example, a "dangling blob"
may arise because you did a "git add" of a file, but then, before you actually committed it
and made it part of the bigger picture, you changed something else in that file and
committed that updated thing—the old state that you added originally ends up not being
pointed to by any commit or tree, so it’s now a dangling blob object.
Similarly, when the "recursive" merge strategy runs, and finds that there are criss-cross
merges and thus more than one merge base (which is fairly unusual, but it does happen), it
will generate one temporary midway tree (or possibly even more, if you had lots of crisscrossing merges and more than two merge bases) as a temporary internal merge base,
and again, those are real objects, but the end result will not end up pointing to them, so
they end up "dangling" in your repository.
Generally, dangling objects aren’t anything to worry about. They can even be very useful: if
you screw something up, the dangling objects can be how you recover your old tree (say,
you did a rebase, and realized that you really didn’t want to—you can look at what dangling
objects you have, and decide to reset your head to some old dangling state).
For commits, you can just use:
$ gitk <dangling-commit-sha-goes-here> --not --all
This asks for all the history reachable from the given commit but not from any branch, tag,
or other reference. If you decide it’s something you want, you can always create a new
reference to it, e.g.,
$ git branch recovered-branch <dangling-commit-sha-goes-here>
For blobs and trees, you can’t do the same, but you can still examine them. You can just do
$ git show <dangling-blob/tree-sha-goes-here>
to show what the contents of the blob were (or, for a tree, basically what the "ls" for that
directory was), and that may give you some idea of what the operation was that left that
dangling object.
Usually, dangling blobs and trees aren’t very interesting. They’re almost always the result
of either being a half-way mergebase (the blob will often even have the conflict markers
from a merge in it, if you have had conflicting merges that you fixed up by hand), or simply
because you interrupted a "git fetch" with ^C or something like that, leaving some of the
new objects in the object database, but just dangling and useless.
Anyway, once you are sure that you’re not interested in any dangling state, you can just
prune all unreachable objects:
$ git prune
http://www.kernel.org/pub/software/scm/git/docs/user-manual.html
4/8/2011
Git User’s Manual (for version 1.5.3 or newer)
Page 57 of 86
and they’ll be gone. But you should only run "git prune" on a quiescent repository—it’s kind
of like doing a filesystem fsck recovery: you don’t want to do that while the filesystem is
mounted.
(The same is true of "git fsck" itself, btw, but since 'git fsck' never actually changes the
repository, it just reports on what it found, 'git fsck' itself is never dangerous to run. Running it
while somebody is actually changing the repository can cause confusing and scary
messages, but it won’t actually do anything bad. In contrast, running "git prune" while
somebody is actively changing the repository is a BAD idea).
Recovering from repository corruption
By design, git treats data trusted to it with caution. However, even in the absence of bugs in
git itself, it is still possible that hardware or operating system errors could corrupt data.
The first defense against such problems is backups. You can back up a git directory using
clone, or just using cp, tar, or any other backup mechanism.
As a last resort, you can search for the corrupted objects and attempt to replace them by
hand. Back up your repository before attempting this in case you corrupt things even more
in the process.
We’ll assume that the problem is a single missing or corrupted blob, which is sometimes a
solvable problem. (Recovering missing trees and especially commits is much harder).
Before starting, verify that there is corruption, and figure out where it is with git-fsck(1); this
may be time-consuming.
Assume the output looks like this:
$ git fsck --full
broken link from
tree 2d9263c6d23595e7cb2a21e5ebbb53655278dff8
to
blob 4b9458b3786228369c63936db65827de3cc06200
missing blob 4b9458b3786228369c63936db65827de3cc06200
(Typically there will be some "dangling object" messages too, but they aren’t interesting.)
Now you know that blob 4b9458b3 is missing, and that the tree 2d9263c6 points to it. If you
could find just one copy of that missing blob object, possibly in some other repository, you
could move it into .git/objects/4b/9458b3… and be done. Suppose you can’t. You can still
examine the tree that pointed to it with git-ls-tree(1), which might output something like:
$ git ls-tree 2d9263c6d23595e7cb2a21e5ebbb53655278dff8
100644 blob 8d14531846b95bfa3564b58ccfb7913a034323b8
100644 blob ebf9bf84da0aab5ed944264a5db2a65fe3a3e883
100644 blob ca442d313d86dc67e0a2e5d584b465bd382cbf5c
...
100644 blob 4b9458b3786228369c63936db65827de3cc06200
...
http://www.kernel.org/pub/software/scm/git/docs/user-manual.html
.gitignore
.mailmap
COPYING
myfile
4/8/2011
Git User’s Manual (for version 1.5.3 or newer)
Page 58 of 86
So now you know that the missing blob was the data for a file named "myfile". And chances
are you can also identify the directory—let’s say it’s in "somedirectory". If you’re lucky the
missing copy might be the same as the copy you have checked out in your working tree at
"somedirectory/myfile"; you can test whether that’s right with git-hash-object(1):
$ git hash-object -w somedirectory/myfile
which will create and store a blob object with the contents of somedirectory/myfile, and
output the SHA-1 of that object. if you’re extremely lucky it might be
4b9458b3786228369c63936db65827de3cc06200, in which case you’ve guessed right, and
the corruption is fixed!
Otherwise, you need more information. How do you tell which version of the file has been
lost?
The easiest way to do this is with:
$ git log --raw --all --full-history -- somedirectory/myfile
Because you’re asking for raw output, you’ll now get something like
commit abc
Author:
Date:
...
:100644 100644 4b9458b... newsha... M somedirectory/myfile
commit xyz
Author:
Date:
...
:100644 100644 oldsha... 4b9458b... M somedirectory/myfile
This tells you that the immediately preceding version of the file was "newsha", and that the
immediately following version was "oldsha". You also know the commit messages that went
with the change from oldsha to 4b9458b and with the change from 4b9458b to newsha.
If you’ve been committing small enough changes, you may now have a good shot at
reconstructing the contents of the in-between state 4b9458b.
If you can do that, you can now recreate the missing object with
$ git hash-object -w <recreated-file>
and your repository is good again!
http://www.kernel.org/pub/software/scm/git/docs/user-manual.html
4/8/2011
Git User’s Manual (for version 1.5.3 or newer)
Page 59 of 86
(Btw, you could have ignored the fsck, and started with doing a
$ git log --raw --all
and just looked for the sha of the missing object (4b9458b..) in that whole thing. It’s up to
you - git does have a lot of information, it is just missing one particular blob version.
The index
The index is a binary file (generally kept in .git/index) containing a sorted list of path names,
each with permissions and the SHA-1 of a blob object; git-ls-files(1) can show you the
contents of the index:
$ git ls-files --stage
100644 63c918c667fa005ff12ad89437f2fdc80926e21c
100644 5529b198e8d14decbe4ad99db3f7fb632de0439d
100644 6ff87c4664981e4397625791c8ea3bbb5f2279a3
100644 a37b2152bd26be2c2289e1f57a292534a51a93c7
100644 fbefe9a45b00a54b58d94d06eca48b03d40a50e0
...
100644 2511aef8d89ab52be5ec6a5e46236b4b6bcd07ea
100644 2ade97b2574a9f77e7ae4002a4e07a6a38e46d07
100644 d5de8292e05e7c36c4b68857c1cf9855e3d2f70a
0
0
0
0
0
.gitignore
.mailmap
COPYING
Documentation/.git
Documentation/Make
0
0
0
xdiff/xtypes.h
xdiff/xutils.c
xdiff/xutils.h
Note that in older documentation you may see the index called the "current directory cache"
or just the "cache". It has three important properties:
1. The index contains all the information necessary to generate a single (uniquely
determined) tree object.
For example, running git-commit(1) generates this tree object from the index, stores it in
the object database, and uses it as the tree object associated with the new commit.
2. The index enables fast comparisons between the tree object it defines and the working
tree.
It does this by storing some additional data for each entry (such as the last modified
time). This data is not displayed above, and is not stored in the created tree object, but
it can be used to determine quickly which files in the working directory differ from what
was stored in the index, and thus save git from having to read all of the data from such
files to look for changes.
3. It can efficiently represent information about merge conflicts between different tree
objects, allowing each pathname to be associated with sufficient information about the
trees involved that you can create a three-way merge between them.
We saw in the section called “Getting conflict-resolution help during a merge” that
during a merge the index can store multiple versions of a single file (called "stages").
http://www.kernel.org/pub/software/scm/git/docs/user-manual.html
4/8/2011
Git User’s Manual (for version 1.5.3 or newer)
Page 60 of 86
The third column in the git-ls-files(1) output above is the stage number, and will take on
values other than 0 for files with merge conflicts.
The index is thus a sort of temporary staging area, which is filled with a tree which you are
in the process of working on.
If you blow the index away entirely, you generally haven’t lost any information as long as
you have the name of the tree that it described.
Chapter 8. Submodules
Table of Contents
Pitfalls with submodules
Large projects are often composed of smaller, self-contained modules. For example, an
embedded Linux distribution’s source tree would include every piece of software in the
distribution with some local modifications; a movie player might need to build against a
specific, known-working version of a decompression library; several independent programs
might all share the same build scripts.
With centralized revision control systems this is often accomplished by including every
module in one single repository. Developers can check out all modules or only the modules
they need to work with. They can even modify files across several modules in a single
commit while moving things around or updating APIs and translations.
Git does not allow partial checkouts, so duplicating this approach in Git would force
developers to keep a local copy of modules they are not interested in touching. Commits in
an enormous checkout would be slower than you’d expect as Git would have to scan every
directory for changes. If modules have a lot of local history, clones would take forever.
On the plus side, distributed revision control systems can much better integrate with
external sources. In a centralized model, a single arbitrary snapshot of the external project
is exported from its own revision control and then imported into the local revision control on
a vendor branch. All the history is hidden. With distributed revision control you can clone
the entire external history and much more easily follow development and re-merge local
changes.
Git’s submodule support allows a repository to contain, as a subdirectory, a checkout of an
external project. Submodules maintain their own identity; the submodule support just stores
the submodule repository location and commit ID, so other developers who clone the
containing project ("superproject") can easily clone all the submodules at the same revision.
Partial checkouts of the superproject are possible: you can tell Git to clone none, some or
all of the submodules.
The git-submodule(1) command is available since Git 1.5.3. Users with Git 1.5.2 can look
up the submodule commits in the repository and manually check them out; earlier versions
won’t recognize the submodules at all.
To see how submodule support works, create (for example) four example repositories that
can be used later as a submodule:
http://www.kernel.org/pub/software/scm/git/docs/user-manual.html
4/8/2011
Git User’s Manual (for version 1.5.3 or newer)
Page 61 of 86
$ mkdir ~/git
$ cd ~/git
$ for i in a b c d
do
mkdir $i
cd $i
git init
echo "module $i" > $i.txt
git add $i.txt
git commit -m "Initial commit, submodule $i"
cd ..
done
Now create the superproject and add all the submodules:
$ mkdir super
$ cd super
$ git init
$ for i in a b c d
do
git submodule add ~/git/$i $i
done
Note
Do not use local URLs here if you plan to publish your superproject!
See what files 'git submodule' created:
$ ls -a
. .. .git
.gitmodules
a
b
c
d
The 'git submodule add <repo> <path>' command does a couple of things:
• It clones the submodule from <repo> to the given <path> under the current directory
and by default checks out the master branch.
• It adds the submodule’s clone path to the gitmodules(5) file and adds this file to the
index, ready to be committed.
• It adds the submodule’s current commit ID to the index, ready to be committed.
Commit the superproject:
$ git commit -m "Add submodules a, b, c and d."
Now clone the superproject:
http://www.kernel.org/pub/software/scm/git/docs/user-manual.html
4/8/2011
Git User’s Manual (for version 1.5.3 or newer)
Page 62 of 86
$ cd ..
$ git clone super cloned
$ cd cloned
The submodule directories are there, but they’re empty:
$ ls -a a
. ..
$ git submodule status
-d266b9873ad50488163457f025db7cdd9683d88b
-e81d457da15309b4fef4249aba9b50187999670d
-c1536a972b9affea0f16e0680ba87332dc059146
-d96249ff5d57de5de093e6baff9e0aafa5276a74
a
b
c
d
Note
The commit object names shown above would be different for you, but they
should match the HEAD commit object names of your repositories. You can
check it by running 'git ls-remote ../a'.
Pulling down the submodules is a two-step process. First run 'git submodule init' to add the
submodule repository URLs to '.git/config':
$ git submodule init
Now use 'git submodule update' to clone the repositories and check out the commits specified
in the superproject:
$ git submodule update
$ cd a
$ ls -a
. .. .git a.txt
One major difference between 'git submodule update' and 'git submodule add' is that 'git submodule
update' checks out a specific commit, rather than the tip of a branch. It’s like checking out a
tag: the head is detached, so you’re not working on a branch.
$ git branch
* (no branch)
master
If you want to make a change within a submodule and you have a detached head, then you
should create or checkout a branch, make your changes, publish the change within the
submodule, and then update the superproject to reference the new commit:
http://www.kernel.org/pub/software/scm/git/docs/user-manual.html
4/8/2011
Git User’s Manual (for version 1.5.3 or newer)
Page 63 of 86
$ git checkout master
or
$ git checkout -b fix-up
then
$ echo "adding a line again" >> a.txt
$ git commit -a m "Updated the submodule from within the superproject."
$ git push
$ cd ..
$ git diff
diff --git a/a b/a
index d266b98..261dfac 160000
--- a/a
+++ b/a
@@ -1 +1 @@
-Subproject commit d266b9873ad50488163457f025db7cdd9683d88b
+Subproject commit 261dfac35cb99d380eb966e102c1197139f7fa24
$ git add a
$ git commit -m "Updated submodule a."
$ git push
You have to run 'git submodule update' after 'git pull' if you want to update submodules, too.
Pitfalls with submodules
Always publish the submodule change before publishing the change to the superproject
that references it. If you forget to publish the submodule change, others won’t be able to
clone the repository:
$ cd ~/git/super/a
$ echo i added another line to this file >> a.txt
$ git commit -a -m "doing it wrong this time"
$ cd ..
$ git add a
$ git commit -m "Updated submodule a again."
$ git push
$ cd ~/git/cloned
$ git pull
$ git submodule update
error: pathspec '261dfac35cb99d380eb966e102c1197139f7fa24' did not match a
(s) known to git.
http://www.kernel.org/pub/software/scm/git/docs/user-manual.html
4/8/2011
Git User’s Manual (for version 1.5.3 or newer)
Page 64 of 86
Did you forget to 'git add'?
Unable to checkout '261dfac35cb99d380eb966e102c1197139f7fa24' in submodule
In older git versions it could be easily forgotten to commit new or modified files in a
submodule, which silently leads to similar problems as not pushing the submodule
changes. Starting with git 1.7.0 both "git status" and "git diff" in the superproject show
submodules as modified when they contain new or modified files to protect against
accidentally committing such a state. "git diff" will also add a "-dirty" to the work tree side
when generating patch output or used with the --submodule option:
$ git diff
diff --git a/sub b/sub
--- a/sub
+++ b/sub
@@ -1 +1 @@
-Subproject commit 3f356705649b5d566d97ff843cf193359229a453
+Subproject commit 3f356705649b5d566d97ff843cf193359229a453-dirty
$ git diff --submodule
Submodule sub 3f35670..3f35670-dirty:
You also should not rewind branches in a submodule beyond commits that were ever
recorded in any superproject.
It’s not safe to run 'git submodule update' if you’ve made and committed changes within a
submodule without checking out a branch first. They will be silently overwritten:
$ cat a.txt
module a
$ echo line added from private2 >> a.txt
$ git commit -a -m "line added inside private2"
$ cd ..
$ git submodule update
Submodule path 'a': checked out 'd266b9873ad50488163457f025db7cdd9683d88b'
$ cd a
$ cat a.txt
module a
Note
The changes are still visible in the submodule’s reflog.
This is not the case if you did not commit your changes.
Chapter 9. Low-level git operations
Table of Contents
Object access and manipulation
The Workflow
http://www.kernel.org/pub/software/scm/git/docs/user-manual.html
4/8/2011
Git User’s Manual (for version 1.5.3 or newer)
Page 65 of 86
working directory → index
index → object database
object database → index
index → working directory
Tying it all together
Examining the data
Merging multiple trees
Merging multiple trees, continued
Many of the higher-level commands were originally implemented as shell scripts using a
smaller core of low-level git commands. These can still be useful when doing unusual
things with git, or just as a way to understand its inner workings.
Object access and manipulation
The git-cat-file(1) command can show the contents of any object, though the higher-level git
-show(1) is usually more useful.
The git-commit-tree(1) command allows constructing commits with arbitrary parents and
trees.
A tree can be created with git-write-tree(1) and its data can be accessed by git-ls-tree(1).
Two trees can be compared with git-diff-tree(1).
A tag is created with git-mktag(1), and the signature can be verified by git-verify-tag(1),
though it is normally simpler to use git-tag(1) for both.
The Workflow
High-level operations such as git-commit(1), git-checkout(1) and git-reset(1) work by
moving data between the working tree, the index, and the object database. Git provides low
-level operations which perform each of these steps individually.
Generally, all "git" operations work on the index file. Some operations work purely on the
index file (showing the current state of the index), but most operations move data between
the index file and either the database or the working directory. Thus there are four main
combinations:
working directory → index
The git-update-index(1) command updates the index with information from the working
directory. You generally update the index information by just specifying the filename you
want to update, like so:
$ git update-index filename
but to avoid common mistakes with filename globbing etc, the command will not normally
add totally new entries or remove old entries, i.e. it will normally just update existing cache
entries.
http://www.kernel.org/pub/software/scm/git/docs/user-manual.html
4/8/2011
Git User’s Manual (for version 1.5.3 or newer)
Page 66 of 86
To tell git that yes, you really do realize that certain files no longer exist, or that new files
should be added, you should use the '--remove' and '--add' flags respectively.
NOTE! A '--remove' flag does not mean that subsequent filenames will necessarily be
removed: if the files still exist in your directory structure, the index will be updated with their
new status, not removed. The only thing '--remove' means is that update-index will be
considering a removed file to be a valid thing, and if the file really does not exist any more,
it will update the index accordingly.
As a special case, you can also do 'git update-index --refresh', which will refresh the "stat"
information of each index to match the current stat information. It will not update the object
status itself, and it will only update the fields that are used to quickly test whether an object
still matches its old backing store object.
The previously introduced git-add(1) is just a wrapper for git-update-index(1).
index → object database
You write your current index file to a "tree" object with the program
$ git write-tree
that doesn’t come with any options—it will just write out the current index into the set of tree
objects that describe that state, and it will return the name of the resulting top-level tree.
You can use that tree to re-generate the index at any time by going in the other direction:
object database → index
You read a "tree" file from the object database, and use that to populate (and overwrite—
don’t do this if your index contains any unsaved state that you might want to restore later!)
your current index. Normal operation is just
$ git read-tree <SHA-1 of tree>
and your index file will now be equivalent to the tree that you saved earlier. However, that is
only your index file: your working directory contents have not been modified.
index → working directory
You update your working directory from the index by "checking out" files. This is not a very
common operation, since normally you’d just keep your files updated, and rather than write
to your working directory, you’d tell the index files about the changes in your working
directory (i.e. 'git update-index').
However, if you decide to jump to a new version, or check out somebody else’s version, or
just restore a previous tree, you’d populate your index file with read-tree, and then you
need to check out the result with
http://www.kernel.org/pub/software/scm/git/docs/user-manual.html
4/8/2011
Git User’s Manual (for version 1.5.3 or newer)
Page 67 of 86
$ git checkout-index filename
or, if you want to check out all of the index, use '-a'.
NOTE! 'git checkout-index' normally refuses to overwrite old files, so if you have an old version
of the tree already checked out, you will need to use the "-f" flag (before the "-a" flag or the
filename) to force the checkout.
Finally, there are a few odds and ends which are not purely moving from one
representation to the other:
Tying it all together
To commit a tree you have instantiated with "git write-tree", you’d create a "commit" object
that refers to that tree and the history behind it—most notably the "parent" commits that
preceded it in history.
Normally a "commit" has one parent: the previous state of the tree before a certain change
was made. However, sometimes it can have two or more parent commits, in which case we
call it a "merge", due to the fact that such a commit brings together ("merges") two or more
previous states represented by other commits.
In other words, while a "tree" represents a particular directory state of a working directory, a
"commit" represents that state in "time", and explains how we got there.
You create a commit object by giving it the tree that describes the state at the time of the
commit, and a list of parents:
$ git commit-tree <tree> -p <parent> [(-p <parent2>)...]
and then giving the reason for the commit on stdin (either through redirection from a pipe or
file, or by just typing it at the tty).
'git commit-tree' will return the name of the object that represents that commit, and you should
save it away for later use. Normally, you’d commit a new 'HEAD' state, and while git doesn’t
care where you save the note about that state, in practice we tend to just write the result to
the file pointed at by '.git/HEAD', so that we can always see what the last committed state
was.
Here is an ASCII art by Jon Loeliger that illustrates how various pieces fit together.
commit-tree
commit obj
+----+
|
|
|
|
V
V
+-----------+
| Object DB |
http://www.kernel.org/pub/software/scm/git/docs/user-manual.html
4/8/2011
Git User’s Manual (for version 1.5.3 or newer)
Page 68 of 86
| Backing |
|
Store
|
+-----------+
^
write-tree |
|
tree obj |
|
|
| read-tree
|
| tree obj
V
+-----------+
|
Index
|
| "cache" |
+-----------+
update-index ^
blob obj |
|
|
|
checkout-index -u |
| checkout-index
stat
|
| blob obj
V
+-----------+
| Working |
| Directory |
+-----------+
Examining the data
You can examine the data represented in the object database and the index with various
helper tools. For every object, you can use git-cat-file(1) to examine details about the
object:
$ git cat-file -t <objectname>
shows the type of the object, and once you have the type (which is usually implicit in where
you find the object), you can use
$ git cat-file blob|tree|commit|tag <objectname>
to show its contents. NOTE! Trees have binary content, and as a result there is a special
helper for showing that content, called 'git ls-tree', which turns the binary content into a more
easily readable form.
It’s especially instructive to look at "commit" objects, since those tend to be small and fairly
self-explanatory. In particular, if you follow the convention of having the top commit name in
'.git/HEAD', you can do
$ git cat-file commit HEAD
http://www.kernel.org/pub/software/scm/git/docs/user-manual.html
4/8/2011
Git User’s Manual (for version 1.5.3 or newer)
Page 69 of 86
to see what the top commit was.
Merging multiple trees
Git helps you do a three-way merge, which you can expand to n-way by repeating the
merge procedure arbitrary times until you finally "commit" the state. The normal situation is
that you’d only do one three-way merge (two parents), and commit it, but if you like to, you
can do multiple parents in one go.
To do a three-way merge, you need the two sets of "commit" objects that you want to
merge, use those to find the closest common parent (a third "commit" object), and then use
those commit objects to find the state of the directory ("tree" object) at these points.
To get the "base" for the merge, you first look up the common parent of two commits with
$ git merge-base <commit1> <commit2>
which will return you the commit they are both based on. You should now look up the "tree"
objects of those commits, which you can easily do with (for example)
$ git cat-file commit <commitname> | head -1
since the tree object information is always the first line in a commit object.
Once you know the three trees you are going to merge (the one "original" tree, aka the
common tree, and the two "result" trees, aka the branches you want to merge), you do a
"merge" read into the index. This will complain if it has to throw away your old index
contents, so you should make sure that you’ve committed those—in fact you would
normally always do a merge against your last commit (which should thus match what you
have in your current index anyway).
To do the merge, do
$ git read-tree -m -u <origtree> <yourtree> <targettree>
which will do all trivial merge operations for you directly in the index file, and you can just
write the result out with 'git write-tree'.
Merging multiple trees, continued
Sadly, many merges aren’t trivial. If there are files that have been added, moved or
removed, or if both branches have modified the same file, you will be left with an index tree
that contains "merge entries" in it. Such an index tree can NOT be written out to a tree
object, and you will have to resolve any such merge clashes using other tools before you
can write out the result.
You can examine such index state with 'git ls-files --unmerged' command. An example:
http://www.kernel.org/pub/software/scm/git/docs/user-manual.html
4/8/2011
Git User’s Manual (for version 1.5.3 or newer)
$ git read-tree -m $orig HEAD $target
$ git ls-files --unmerged
100644 263414f423d0e4d70dae8fe53fa34614ff3e2860 1
100644 06fa6a24256dc7e560efa5687fa84b51f0263c3a 2
100644 cc44c73eb783565da5831b4d820c962954019b69 3
Page 70 of 86
hello.c
hello.c
hello.c
Each line of the 'git ls-files --unmerged' output begins with the blob mode bits, blob SHA-1,
stage number, and the filename. The stage number is git’s way to say which tree it came
from: stage 1 corresponds to '$orig' tree, stage 2 'HEAD' tree, and stage3 '$target' tree.
Earlier we said that trivial merges are done inside 'git read-tree -m'. For example, if the file did
not change from '$orig' to 'HEAD' nor '$target', or if the file changed from '$orig' to 'HEAD' and
'$orig' to '$target' the same way, obviously the final outcome is what is in 'HEAD'. What the
above example shows is that file 'hello.c' was changed from '$orig' to 'HEAD' and '$orig' to
'$target' in a different way. You could resolve this by running your favorite 3-way merge
program, e.g. 'diff3', 'merge', or git’s own merge-file, on the blob objects from these three
stages yourself, like this:
$
$
$
$
git
git
git
git
cat-file blob 263414f... >hello.c~1
cat-file blob 06fa6a2... >hello.c~2
cat-file blob cc44c73... >hello.c~3
merge-file hello.c~2 hello.c~1 hello.c~3
This would leave the merge result in 'hello.c~2' file, along with conflict markers if there are
conflicts. After verifying the merge result makes sense, you can tell git what the final merge
result for this file is by:
$ mv -f hello.c~2 hello.c
$ git update-index hello.c
When a path is in the "unmerged" state, running 'git update-index' for that path tells git to mark
the path resolved.
The above is the description of a git merge at the lowest level, to help you understand what
conceptually happens under the hood. In practice, nobody, not even git itself, runs 'git cat-file'
three times for this. There is a 'git merge-index' program that extracts the stages to temporary
files and calls a "merge" script on it:
$ git merge-index git-merge-one-file hello.c
and that is what higher level 'git merge -s resolve' is implemented with.
Chapter 10. Hacking git
Table of Contents
Object storage format
http://www.kernel.org/pub/software/scm/git/docs/user-manual.html
4/8/2011
Git User’s Manual (for version 1.5.3 or newer)
Page 71 of 86
A birds-eye view of Git’s source code
This chapter covers internal details of the git implementation which probably only git
developers need to understand.
Object storage format
All objects have a statically determined "type" which identifies the format of the object (i.e.
how it is used, and how it can refer to other objects). There are currently four different
object types: "blob", "tree", "commit", and "tag".
Regardless of object type, all objects share the following characteristics: they are all
deflated with zlib, and have a header that not only specifies their type, but also provides
size information about the data in the object. It’s worth noting that the SHA-1 hash that is
used to name the object is the hash of the original data plus this header, so 'sha1sum' file
does not match the object name for file. (Historical note: in the dawn of the age of git the
hash was the SHA-1 of the compressed object.)
As a result, the general consistency of an object can always be tested independently of the
contents or the type of the object: all objects can be validated by verifying that (a) their
hashes match the content of the file and (b) the object successfully inflates to a stream of
bytes that forms a sequence of <ascii type without space> + <space> + <ascii decimal
size> + <byte\0> + <binary object data>.
The structured objects can further have their structure and connectivity to other objects
verified. This is generally done with the 'git fsck' program, which generates a full dependency
graph of all objects, and verifies their internal consistency (in addition to just verifying their
superficial consistency through the hash).
A birds-eye view of Git’s source code
It is not always easy for new developers to find their way through Git’s source code. This
section gives you a little guidance to show where to start.
A good place to start is with the contents of the initial commit, with:
$ git checkout e83c5163
The initial revision lays the foundation for almost everything git has today, but is small
enough to read in one sitting.
Note that terminology has changed since that revision. For example, the README in that
revision uses the word "changeset" to describe what we now call a commit.
Also, we do not call it "cache" any more, but rather "index"; however, the file is still called
'cache.h'. Remark: Not much reason to change it now, especially since there is no good
single name for it anyway, because it is basically the header file which is included by all of
Git’s C sources.
http://www.kernel.org/pub/software/scm/git/docs/user-manual.html
4/8/2011
Git User’s Manual (for version 1.5.3 or newer)
Page 72 of 86
If you grasp the ideas in that initial commit, you should check out a more recent version and
skim 'cache.h', 'object.h' and 'commit.h'.
In the early days, Git (in the tradition of UNIX) was a bunch of programs which were
extremely simple, and which you used in scripts, piping the output of one into another. This
turned out to be good for initial development, since it was easier to test new things.
However, recently many of these parts have become builtins, and some of the core has
been "libified", i.e. put into libgit.a for performance, portability reasons, and to avoid code
duplication.
By now, you know what the index is (and find the corresponding data structures in 'cache.h'),
and that there are just a couple of object types (blobs, trees, commits and tags) which
inherit their common structure from 'struct object', which is their first member (and thus, you
can cast e.g. '(struct object *)commit' to achieve the same as '&commit→object', i.e. get at the
object name and flags).
Now is a good point to take a break to let this information sink in.
Next step: get familiar with the object naming. Read the section called “Naming commits”.
There are quite a few ways to name an object (and not only revisions!). All of these are
handled in 'sha1_name.c'. Just have a quick look at the function 'get_sha1()'. A lot of the special
handling is done by functions like 'get_sha1_basic()' or the likes.
This is just to get you into the groove for the most libified part of Git: the revision walker.
Basically, the initial version of 'git log' was a shell script:
$ git-rev-list --pretty $(git-rev-parse --default HEAD "$@") | \
LESS=-S ${PAGER:-less}
What does this mean?
'git rev-list' is the original version of the revision walker, which always printed a list of
revisions to stdout. It is still functional, and needs to, since most new Git commands start
out as scripts using 'git rev-list'.
'git rev-parse' is not as important any more; it was only used to filter out options that were
relevant for the different plumbing commands that were called by the script.
Most of what 'git rev-list' did is contained in 'revision.c' and 'revision.h'. It wraps the options in a
struct named 'rev_info', which controls how and what revisions are walked, and more.
The original job of 'git rev-parse' is now taken by the function 'setup_revisions()', which parses
the revisions and the common command line options for the revision walker. This
information is stored in the struct 'rev_info' for later consumption. You can do your own
command line option parsing after calling 'setup_revisions()'. After that, you have to call
'prepare_revision_walk()' for initialization, and then you can get the commits one by one with
the function 'get_revision()'.
http://www.kernel.org/pub/software/scm/git/docs/user-manual.html
4/8/2011
Git User’s Manual (for version 1.5.3 or newer)
Page 73 of 86
If you are interested in more details of the revision walking process, just have a look at the
first implementation of 'cmd_log()'; call 'git show v1.3.0~155^2~4' and scroll down to that function
(note that you no longer need to call 'setup_pager()' directly).
Nowadays, 'git log' is a builtin, which means that it is contained in the command 'git'. The
source side of a builtin is
• a function called 'cmd_<bla>', typically defined in 'builtin-<bla>.c', and declared in 'builtin.h',
• an entry in the 'commands[]' array in 'git.c', and
• an entry in 'BUILTIN_OBJECTS' in the 'Makefile'.
Sometimes, more than one builtin is contained in one source file. For example,
'cmd_whatchanged()' and 'cmd_log()' both reside in 'builtin-log.c', since they share quite a bit of
code. In that case, the commands which are not named like the '.c' file in which they live
have to be listed in 'BUILT_INS' in the 'Makefile'.
'git log' looks more complicated in C than it does in the original script, but that allows for a
much greater flexibility and performance.
Here again it is a good point to take a pause.
Lesson three is: study the code. Really, it is the best way to learn about the organization of
Git (after you know the basic concepts).
So, think about something which you are interested in, say, "how can I access a blob just
knowing the object name of it?". The first step is to find a Git command with which you can
do it. In this example, it is either 'git show' or 'git cat-file'.
For the sake of clarity, let’s stay with 'git cat-file', because it
• is plumbing, and
• was around even in the initial commit (it literally went only through some 20 revisions as
'cat-file.c', was renamed to 'builtin-cat-file.c' when made a builtin, and then saw less than 10
versions).
So, look into 'builtin-cat-file.c', search for 'cmd_cat_file()' and look what it does.
git_config(git_default_config);
if (argc != 3)
usage("git cat-file [-t|-s|-e|p|<type>] <sha1>");
if (get_sha1(argv[2], sha1))
die("Not a valid object name %s", argv[2]);
Let’s skip over the obvious details; the only really interesting part here is the call to 'get_sha1
()'. It tries to interpret 'argv[2]' as an object name, and if it refers to an object which is present
in the current repository, it writes the resulting SHA-1 into the variable 'sha1'.
Two things are interesting here:
http://www.kernel.org/pub/software/scm/git/docs/user-manual.html
4/8/2011
Git User’s Manual (for version 1.5.3 or newer)
Page 74 of 86
• 'get_sha1()' returns 0 on success. This might surprise some new Git hackers, but there is
a long tradition in UNIX to return different negative numbers in case of different errors—
and 0 on success.
• the variable 'sha1' in the function signature of 'get_sha1()' is 'unsigned char *', but is actually
expected to be a pointer to 'unsigned char[20]'. This variable will contain the 160-bit SHA-1
of the given commit. Note that whenever a SHA-1 is passed as 'unsigned char *', it is the
binary representation, as opposed to the ASCII representation in hex characters, which
is passed as 'char *'.
You will see both of these things throughout the code.
Now, for the meat:
case 0:
buf = read_object_with_reference(sha1, argv
[1], &size, NULL);
This is how you read a blob (actually, not only a blob, but any type of object). To know how
the function 'read_object_with_reference()' actually works, find the source code for it (something
like 'git grep read_object_with | grep ":[a-z]"' in the git repository), and read the source.
To find out how the result can be used, just read on in 'cmd_cat_file()':
write_or_die(1, buf, size);
Sometimes, you do not know where to look for a feature. In many such cases, it helps to
search through the output of 'git log', and then 'git show' the corresponding commit.
Example: If you know that there was some test case for 'git bundle', but do not remember
where it was (yes, you could 'git grep bundle t/', but that does not illustrate the point!):
$ git log --no-merges t/
In the pager ('less'), just search for "bundle", go a few lines back, and see that it is in commit
18449ab0… Now just copy this object name, and paste it into the command line
$ git show 18449ab0
Voila.
Another example: Find out what to do in order to make some script a builtin:
$ git log --no-merges --diff-filter=A builtin-*.c
You see, Git is actually the best tool to find out about the source of Git itself!
http://www.kernel.org/pub/software/scm/git/docs/user-manual.html
4/8/2011
Git User’s Manual (for version 1.5.3 or newer)
Page 75 of 86
Chapter 11. Git Glossary
alternate object database
Via the alternates mechanism, a repository can inherit part of its object database from
another object database, which is called "alternate".
bare repository
A bare repository is normally an appropriately named directory with a '.git' suffix that
does not have a locally checked-out copy of any of the files under revision control.
That is, all of the 'git' administrative and control files that would normally be present in
the hidden '.git' sub-directory are directly present in the 'repository.git' directory instead,
and no other files are present and checked out. Usually publishers of public
repositories make bare repositories available.
blob object
Untyped object, e.g. the contents of a file.
branch
A "branch" is an active line of development. The most recent commit on a branch is
referred to as the tip of that branch. The tip of the branch is referenced by a branch
head, which moves forward as additional development is done on the branch. A
single git repository can track an arbitrary number of branches, but your working tree
is associated with just one of them (the "current" or "checked out" branch), and HEAD
points to that branch.
cache
Obsolete for: index.
chain
A list of objects, where each object in the list contains a reference to its successor (for
example, the successor of a commit could be one of its parents).
changeset
BitKeeper/cvsps speak for "commit". Since git does not store changes, but states, it
really does not make sense to use the term "changesets" with git.
checkout
The action of updating all or part of the working tree with a tree object or blob from the
object database, and updating the index and HEAD if the whole working tree has
been pointed at a new branch.
cherry-picking
In SCM jargon, "cherry pick" means to choose a subset of changes out of a series of
changes (typically commits) and record them as a new series of changes on top of a
different codebase. In GIT, this is performed by the "git cherry-pick" command to
extract the change introduced by an existing commit and to record it based on the tip
of the current branch as a new commit.
clean
A working tree is clean, if it corresponds to the revision referenced by the current
head. Also see "dirty".
commit
As a noun: A single point in the git history; the entire history of a project is
represented as a set of interrelated commits. The word "commit" is often used by git
http://www.kernel.org/pub/software/scm/git/docs/user-manual.html
4/8/2011
Git User’s Manual (for version 1.5.3 or newer)
Page 76 of 86
in the same places other revision control systems use the words "revision" or
"version". Also used as a short hand for commit object.
As a verb: The action of storing a new snapshot of the project’s state in the git history,
by creating a new commit representing the current state of the index and advancing
HEAD to point at the new commit.
commit object
An object which contains the information about a particular revision, such as parents,
committer, author, date and the tree object which corresponds to the top directory of
the stored revision.
core git
Fundamental data structures and utilities of git. Exposes only limited source code
management tools.
DAG
Directed acyclic graph. The commit objects form a directed acyclic graph, because
they have parents (directed), and the graph of commit objects is acyclic (there is no
chain which begins and ends with the same object).
dangling object
An unreachable object which is not reachable even from other unreachable objects; a
dangling object has no references to it from any reference or object in the repository.
detached HEAD
Normally the HEAD stores the name of a branch. However, git also allows you to
check out an arbitrary commit that isn’t necessarily the tip of any particular branch. In
this case HEAD is said to be "detached".
dircache
You are waaaaay behind. See index.
directory
The list you get with "ls" :-)
dirty
A working tree is said to be "dirty" if it contains modifications which have not been
committed to the current branch.
ent
Favorite synonym to "tree-ish" by some total geeks. See 'http://en.wikipedia.org/wiki/Ent_
(Middle-earth)' for an in-depth explanation. Avoid this term, not to confuse people.
evil merge
An evil merge is a merge that introduces changes that do not appear in any parent.
fast-forward
A fast-forward is a special type of merge where you have a revision and you are
"merging" another branch's changes that happen to be a descendant of what you
have. In such these cases, you do not make a new merge commit but instead just
update to his revision. This will happen frequently on a remote-tracking branch of a
remote repository.
fetch
http://www.kernel.org/pub/software/scm/git/docs/user-manual.html
4/8/2011
Git User’s Manual (for version 1.5.3 or newer)
Page 77 of 86
Fetching a branch means to get the branch’s head ref from a remote repository, to
find out which objects are missing from the local object database, and to get them,
too. See also git-fetch(1).
file system
Linus Torvalds originally designed git to be a user space file system, i.e. the
infrastructure to hold files and directories. That ensured the efficiency and speed of
git.
git archive
Synonym for repository (for arch people).
grafts
Grafts enables two otherwise different lines of development to be joined together by
recording fake ancestry information for commits. This way you can make git pretend
the set of parents a commit has is different from what was recorded when the commit
was created. Configured via the '.git/info/grafts' file.
hash
In git’s context, synonym to object name.
head
A named reference to the commit at the tip of a branch. Heads are stored in
'$GIT_DIR/refs/heads/', except when using packed refs. (See git-pack-refs(1).)
HEAD
The current branch. In more detail: Your working tree is normally derived from the
state of the tree referred to by HEAD. HEAD is a reference to one of the heads in
your repository, except when using a detached HEAD, in which case it may reference
an arbitrary commit.
head ref
A synonym for head.
hook
During the normal execution of several git commands, call-outs are made to optional
scripts that allow a developer to add functionality or checking. Typically, the hooks
allow for a command to be pre-verified and potentially aborted, and allow for a postnotification after the operation is done. The hook scripts are found in the
'$GIT_DIR/hooks/' directory, and are enabled by simply removing the '.sample' suffix from
the filename. In earlier versions of git you had to make them executable.
index
A collection of files with stat information, whose contents are stored as objects. The
index is a stored version of your working tree. Truth be told, it can also contain a
second, and even a third version of a working tree, which are used when merging.
index entry
The information regarding a particular file, stored in the index. An index entry can be
unmerged, if a merge was started, but not yet finished (i.e. if the index contains
multiple versions of that file).
master
The default development branch. Whenever you create a git repository, a branch
named "master" is created, and becomes the active branch. In most cases, this
http://www.kernel.org/pub/software/scm/git/docs/user-manual.html
4/8/2011
Git User’s Manual (for version 1.5.3 or newer)
Page 78 of 86
contains the local development, though that is purely by convention and is not
required.
merge
As a verb: To bring the contents of another branch (possibly from an external
repository) into the current branch. In the case where the merged-in branch is from a
different repository, this is done by first fetching the remote branch and then merging
the result into the current branch. This combination of fetch and merge operations is
called a pull. Merging is performed by an automatic process that identifies changes
made since the branches diverged, and then applies all those changes together. In
cases where changes conflict, manual intervention may be required to complete the
merge.
As a noun: unless it is a fast-forward, a successful merge results in the creation of a
new commit representing the result of the merge, and having as parents the tips of
the merged branches. This commit is referred to as a "merge commit", or sometimes
just a "merge".
object
The unit of storage in git. It is uniquely identified by the SHA1 of its contents.
Consequently, an object can not be changed.
object database
Stores a set of "objects", and an individual object is identified by its object name. The
objects usually live in '$GIT_DIR/objects/'.
object identifier
Synonym for object name.
object name
The unique identifier of an object. The hash of the object’s contents using the Secure
Hash Algorithm 1 and usually represented by the 40 character hexadecimal encoding
of the hash of the object.
object type
One of the identifiers "commit", "tree", "tag" or "blob" describing the type of an object.
octopus
To merge more than two branches. Also denotes an intelligent predator.
origin
The default upstream repository. Most projects have at least one upstream project
which they track. By default origin is used for that purpose. New upstream updates
will be fetched into remote remote-tracking branches named origin/name-of-upstream
-branch, which you can see using 'git branch -r'.
pack
A set of objects which have been compressed into one file (to save space or to
transmit them efficiently).
pack index
The list of identifiers, and other information, of the objects in a pack, to assist in
efficiently accessing the contents of a pack.
pathspec
Pattern used to specify paths.
http://www.kernel.org/pub/software/scm/git/docs/user-manual.html
4/8/2011
Git User’s Manual (for version 1.5.3 or newer)
Page 79 of 86
Pathspecs are used on the command line of "git ls-files", "git ls-tree", "git grep", "git
checkout", and many other commands to limit the scope of operations to some subset
of the tree or worktree. See the documentation of each command for whether paths
are relative to the current directory or toplevel. The pathspec syntax is as follows:
• any path matches itself
• the pathspec up to the last slash represents a directory prefix. The scope of that
pathspec is limited to that subtree.
• the rest of the pathspec is a pattern for the remainder of the pathname. Paths
relative to the directory prefix will be matched against that pattern using fnmatch
(3); in particular, * and ? can match directory separators.
For example, Documentation/*.jpg will match all .jpg files in the Documentation
subtree, including Documentation/chapter_1/figure_1.jpg.
parent
A commit object contains a (possibly empty) list of the logical predecessor(s) in the
line of development, i.e. its parents.
pickaxe
The term pickaxe refers to an option to the diffcore routines that help select changes
that add or delete a given text string. With the '--pickaxe-all' option, it can be used to
view the full changeset that introduced or removed, say, a particular line of text. See
git-diff(1).
plumbing
Cute name for core git.
porcelain
Cute name for programs and program suites depending on core git, presenting a high
level access to core git. Porcelains expose more of a SCM interface than the
plumbing.
pull
Pulling a branch means to fetch it and merge it. See also git-pull(1).
push
Pushing a branch means to get the branch’s head ref from a remote repository, find
out if it is a direct ancestor to the branch’s local head ref, and in that case, putting all
objects, which are reachable from the local head ref, and which are missing from the
remote repository, into the remote object database, and updating the remote head ref.
If the remote head is not an ancestor to the local head, the push fails.
reachable
All of the ancestors of a given commit are said to be "reachable" from that commit.
More generally, one object is reachable from another if we can reach the one from the
other by a chain that follows tags to whatever they tag, commits to their parents or
trees, and trees to the trees or blobs that they contain.
rebase
To reapply a series of changes from a branch to a different base, and reset the head
of that branch to the result.
ref
http://www.kernel.org/pub/software/scm/git/docs/user-manual.html
4/8/2011
Git User’s Manual (for version 1.5.3 or newer)
Page 80 of 86
A 40-byte hex representation of a SHA1 or a name that denotes a particular object.
These may be stored in '$GIT_DIR/refs/'.
reflog
A reflog shows the local "history" of a ref. In other words, it can tell you what the 3rd
last revision in this repository was, and what was the current state in this repository,
yesterday 9:14pm. See git-reflog(1) for details.
refspec
A "refspec" is used by fetch and push to describe the mapping between remote ref
and local ref. They are combined with a colon in the format <src>:<dst>, preceded by
an optional plus sign, +. For example: 'git fetch $URL refs/heads/master:refs/heads/origin'
means "grab the master branch head from the $URL and store it as my origin branch
head". And 'git push $URL refs/heads/master:refs/heads/to-upstream' means "publish my
master branch head as to-upstream branch at $URL". See also git-push(1).
remote-tracking branch
A regular git branch that is used to follow changes from another repository. A remotetracking branch should not contain direct modifications or have local commits made to
it. A remote-tracking branch can usually be identified as the right-hand-side ref in a
Pull: refspec.
repository
A collection of refs together with an object database containing all objects which are
reachable from the refs, possibly accompanied by meta data from one or more
porcelains. A repository can share an object database with other repositories via
alternates mechanism.
resolve
The action of fixing up manually what a failed automatic merge left behind.
revision
A particular state of files and directories which was stored in the object database. It is
referenced by a commit object.
rewind
To throw away part of the development, i.e. to assign the head to an earlier revision.
SCM
Source code management (tool).
SHA1
Synonym for object name.
shallow repository
A shallow repository has an incomplete history some of whose commits have parents
cauterized away (in other words, git is told to pretend that these commits do not have
the parents, even though they are recorded in the commit object). This is sometimes
useful when you are interested only in the recent history of a project even though the
real history recorded in the upstream is much larger. A shallow repository is created
by giving the '--depth' option to git-clone(1), and its history can be later deepened with
git-fetch(1).
symref
Symbolic reference: instead of containing the SHA1 id itself, it is of the format ref:
refs/some/thing and when referenced, it recursively dereferences to this reference.
http://www.kernel.org/pub/software/scm/git/docs/user-manual.html
4/8/2011
Git User’s Manual (for version 1.5.3 or newer)
Page 81 of 86
HEAD is a prime example of a symref. Symbolic references are manipulated with the
git-symbolic-ref(1) command.
tag
A ref pointing to a tag or commit object. In contrast to a head, a tag is not changed by
a commit. Tags (not tag objects) are stored in '$GIT_DIR/refs/tags/'. A git tag has nothing
to do with a Lisp tag (which would be called an object type in git’s context). A tag is
most typically used to mark a particular point in the commit ancestry chain.
tag object
An object containing a ref pointing to another object, which can contain a message
just like a commit object. It can also contain a (PGP) signature, in which case it is
called a "signed tag object".
topic branch
A regular git branch that is used by a developer to identify a conceptual line of
development. Since branches are very easy and inexpensive, it is often desirable to
have several small branches that each contain very well defined concepts or small
incremental yet related changes.
tree
Either a working tree, or a tree object together with the dependent blob and tree
objects (i.e. a stored representation of a working tree).
tree object
An object containing a list of file names and modes along with refs to the associated
blob and/or tree objects. A tree is equivalent to a directory.
tree-ish
A ref pointing to either a commit object, a tree object, or a tag object pointing to a tag
or commit or tree object.
unmerged index
An index which contains unmerged index entries.
unreachable object
An object which is not reachable from a branch, tag, or any other reference.
upstream branch
The default branch that is merged into the branch in question (or the branch in
question is rebased onto). It is configured via branch.<name>.remote and
branch.<name>.merge. If the upstream branch of A is origin/B sometimes we say "A
is tracking origin/B".
working tree
The tree of actual checked out files. The working tree normally contains the contents
of the HEAD commit’s tree, plus any local changes that you have made but not yet
committed.
Appendix A. Git Quick Reference
Table of Contents
Creating a new repository
Managing branches
Exploring history
http://www.kernel.org/pub/software/scm/git/docs/user-manual.html
4/8/2011
Git User’s Manual (for version 1.5.3 or newer)
Page 82 of 86
Making changes
Merging
Sharing your changes
Repository maintenance
This is a quick summary of the major commands; the previous chapters explain how these
work in more detail.
Creating a new repository
From a tarball:
$ tar xzf project.tar.gz
$ cd project
$ git init
Initialized empty Git repository in .git/
$ git add .
$ git commit
From a remote repository:
$ git clone git://example.com/pub/project.git
$ cd project
Managing branches
$
$
$
$
git
git
git
git
branch
checkout test
branch new
branch -d new
#
#
#
#
list all local branches in this repo
switch working directory to branch "test"
create branch "new" starting at current HEAD
delete branch "new"
Instead of basing a new branch on current HEAD (the default), use:
$
$
$
$
$
git
git
git
git
git
branch
branch
branch
branch
branch
new
new
new
new
new
test
v2.6.15
HEAD^
HEAD^^
test~10
#
#
#
#
#
branch named "test"
tag named v2.6.15
commit before the most recent
commit before that
ten commits before tip of branch "test"
Create and switch to a new branch at the same time:
$ git checkout -b new v2.6.15
Update and examine branches from the repository you cloned from:
$ git fetch
$ git branch -r
# update
# list
http://www.kernel.org/pub/software/scm/git/docs/user-manual.html
4/8/2011
Git User’s Manual (for version 1.5.3 or newer)
Page 83 of 86
origin/master
origin/next
...
$ git checkout -b masterwork origin/master
Fetch a branch from a different repository, and give it a new name in your repository:
$ git fetch git://example.com/project.git theirbranch:mybranch
$ git fetch git://example.com/project.git v2.6.15:mybranch
Keep a list of repositories you work with regularly:
$ git remote add example git://example.com/project.git
$ git remote
# list remote repositories
example
origin
$ git remote show example
# get details
* remote example
URL: git://example.com/project.git
Tracked remote branches
master
next
...
$ git fetch example
# update branches from example
$ git branch -r
# list all remote branches
Exploring history
$ gitk
# visualize and browse history
$ git log
# list all commits
$ git log src/
# ...modifying src/
$ git log v2.6.15..v2.6.16 # ...in v2.6.16, not in v2.6.15
$ git log master..test
# ...in branch test, not in branch master
$ git log test..master
# ...in branch master, but not in test
$ git log test...master
# ...in one branch, not in both
$ git log -S'foo()'
# ...where difference contain "foo()"
$ git log --since="2 weeks ago"
$ git log -p
# show patches as well
$ git show
# most recent commit
$ git diff v2.6.15..v2.6.16 # diff between two tagged versions
$ git diff v2.6.15..HEAD
# diff with current head
$ git grep "foo()"
# search working directory for "foo
()"
$ git grep v2.6.15 "foo()" # search old tree for "foo()"
$ git show v2.6.15:a.txt
# look at old version of a.txt
Search for regressions:
http://www.kernel.org/pub/software/scm/git/docs/user-manual.html
4/8/2011
Git User’s Manual (for version 1.5.3 or newer)
Page 84 of 86
$ git bisect start
$ git bisect bad
# current version is bad
$ git bisect good v2.6.13-rc2
# last known good revision
Bisecting: 675 revisions left to test after this
# test here, then:
$ git bisect good
# if this revision is good, or
$ git bisect bad
# if this revision is bad.
# repeat until done.
Making changes
Make sure git knows who to blame:
$ cat >>~/.gitconfig <<\EOF
[user]
name = Your Name Comes Here
email = [email protected]
EOF
Select file contents to include in the next commit, then make the commit:
$
$
$
$
git
git
git
git
add a.txt
add b.txt
rm c.txt
commit
# updated file
# new file
# old file
Or, prepare and create the commit in one step:
$ git commit d.txt # use latest content only of d.txt
$ git commit -a
# use latest content of all tracked files
Merging
$ git merge test
# merge branch "test" into the current branch
$ git pull git://example.com/project.git master
# fetch and merge in remote branch
$ git pull . test # equivalent to git merge test
Sharing your changes
Importing or exporting patches:
$ git format-patch origin..HEAD # format a patch for each commit
# in HEAD but not in origin
$ git am mbox # import patches from the mailbox "mbox"
http://www.kernel.org/pub/software/scm/git/docs/user-manual.html
4/8/2011
Git User’s Manual (for version 1.5.3 or newer)
Page 85 of 86
Fetch a branch in a different git repository, then merge into the current branch:
$ git pull git://example.com/project.git theirbranch
Store the fetched branch into a local branch before merging into the current branch:
$ git pull git://example.com/project.git theirbranch:mybranch
After creating commits on a local branch, update the remote branch with your commits:
$ git push ssh://example.com/project.git mybranch:theirbranch
When remote and local branch are both named "test":
$ git push ssh://example.com/project.git test
Shortcut version for a frequently used remote repository:
$ git remote add example ssh://example.com/project.git
$ git push example test
Repository maintenance
Check for corruption:
$ git fsck
Recompress, remove unused cruft:
$ git gc
Appendix B. Notes and todo list for this manual
This is a work in progress.
The basic requirements:
• It must be readable in order, from beginning to end, by someone intelligent with a basic
grasp of the UNIX command line, but without any special knowledge of git. If
necessary, any other prerequisites should be specifically mentioned as they arise.
• Whenever possible, section headings should clearly describe the task they explain how
to do, in language that requires no more knowledge than necessary: for example,
"importing patches into a project" rather than "the 'git am' command"
http://www.kernel.org/pub/software/scm/git/docs/user-manual.html
4/8/2011
Git User’s Manual (for version 1.5.3 or newer)
Page 86 of 86
Think about how to create a clear chapter dependency graph that will allow people to get to
important topics without necessarily reading everything in between.
Scan Documentation/ for other stuff left out; in particular:
• howto’s
• some of technical/?
• hooks
• list of commands in git(1)
Scan email archives for other stuff left out
Scan man pages to see if any assume more background than this manual provides.
Simplify beginning by suggesting disconnected head instead of temporary branch creation?
Add more good examples. Entire sections of just cookbook examples might be a good idea;
maybe make an "advanced examples" section a standard end-of-chapter section?
Include cross-references to the glossary, where appropriate.
Document shallow clones? See draft 1.5.0 release notes for some documentation.
Add a section on working with other version control systems, including CVS, Subversion,
and just imports of series of release tarballs.
More details on gitweb?
Write a chapter on using plumbing and writing scripts.
Alternates, clone -reference, etc.
More on recovery from repository corruption. See: http://marc.theaimsgroup.com/?
l=git&m=117263864820799&w=2 http://marc.theaimsgroup.com/?
l=git&m=117147855503798&w=2
http://www.kernel.org/pub/software/scm/git/docs/user-manual.html
4/8/2011