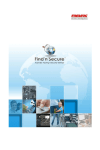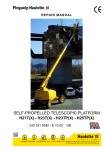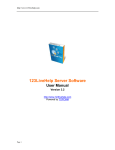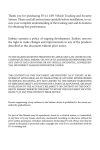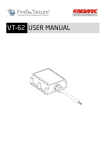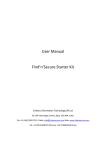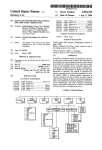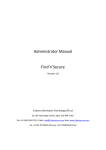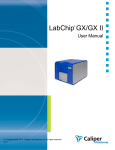Download Find`n`Secure Manual
Transcript
Embarc Information Technology (Pvt) Ltd.
Copyright © 2nd March, 2009
All rights reserved
Notice
This manual, as well as the software described in it, is furnished under license granted by Embarc Information
Technology (Pvt) Ltd. to authorized clients and may be used only in accordance with the terms of license
granted. The content of this manual is furnished for informational use only, is subject to change without notice,
and should not be construed as a commitment by Embarc Information Technology (Pvt) Ltd. While every care has
been taken for the correctness of the information, Embarc Information Technology (Pvt) Ltd. assumes no
responsibility or liability for any inaccuracies that may have inadvertently crept in this manual.
Embarc Information Technology (Pvt) Ltd. reserves right to make changes to specifications/features/utilities at any
time and without notice. The information furnished by Embarc Information Technology (Pvt) Ltd. in this manual is
believed to be accurate and reliable. Embarc Information Technology (Pvt) Ltd. assumes no responsibility for its use,
or for infringements of patents or other rights of third parties resulting from its use. No license will be granted
under any patents or patent rights owned by Embarc Information Technology (Pvt) Ltd.
Please check up for updated version of user manual at: http://www.findnsecure.com/downloads.html
Use of Google API
Find’n’Secure software uses Google API. Use of Google API is governed by the Terms and Conditions as described
in the Google Maps API signup page (http://www.google.com/apis/maps/signup.html)
Printed in India
Table of Contents
Introduction ................................................................................ 7
GPS tracking system..................................................................... 7
GPS Tracking Unit ....................................................................... 7
Common uses ............................................................................. 8
Find’n’Secure® ........................................................................... 8
Linux Installation ......................................................................... 9
Hardware Requirements ................................................................ 9
Minimum .................................................................................. 9
Recommended ........................................................................... 9
Linux Installation - OpenSUSE ......................................................... 9
Linux Configuration .................................................................... 17
Firewall .................................................................................. 18
Disabling Firewall....................................................................... 19
Enabling Ports in Firewall (Linux) .................................................... 19
Network Adapter ....................................................................... 19
Apache (HTTP) .......................................................................... 21
MySQL .................................................................................... 22
MySQL Configuration File .............................................................. 23
Speed Tweak ............................................................................ 28
mod_deflate ............................................................................. 29
Confirming it works .................................................................... 30
MySQL Updation ........................................................................ 30
Zend Optimizer ......................................................................... 30
Software Installation .................................................................. 34
Map Settings ............................................................................. 36
SMTP Settings ........................................................................... 37
Understanding Configuration File (config.sys) ..................................... 38
Setting up triggers ...................................................................... 41
Final Steps ............................................................................... 44
Summary ................................................................................. 45
Administration .......................................................................... 47
Database Chart ......................................................................... 48
Tracking Units Chart ................................................................... 49
Backup History Chart................................................................... 49
Accounts Chart .......................................................................... 49
Administrative tasks ................................................................... 49
Users Management ..................................................................... 49
Device ID and IMEI Number ........................................................... 56
Database Management ................................................................. 57
Backup ................................................................................... 59
Restore ................................................................................... 60
Modify Password ........................................................................ 61
Settings .................................................................................. 61
Advanced Tools for Administrators ................................................ 62
MySQL Administrator Utility .......................................................... 62
tcpdump ................................................................................. 63
Wireshark ................................................................................ 64
Capturing with tcpdump for viewing with Wireshark ............................. 65
Language Conversion Tool ............................................................ 66
Setting up MySQL mirror ............................................................... 68
Settings for MAIN ....................................................................... 68
Steps for MIRROR ....................................................................... 69
Users Interface .......................................................................... 71
User Profile .............................................................................. 73
Trackers List............................................................................. 73
Tracking Map ............................................................................ 76
Menu Bar ................................................................................. 78
Activating Individual Mode ............................................................ 78
Report Tab ............................................................................... 79
Sensors Tab .............................................................................. 80
Alerts Tab ................................................................................ 81
Distance vs Time Graph ............................................................... 82
Expected Time of Arrival (ETA) ...................................................... 82
Speed Graph ............................................................................. 83
History.................................................................................... 84
Controls .................................................................................. 86
Advanced Utilities (Tools) ............................................................. 87
Locator – Locating nearest tracker........................................................ 88
Geofence................................................................................. 90
Geofence – Visual drawing tool ...................................................... 91
Map navigation .......................................................................... 93
Drawing track geofence ............................................................... 93
Drawing circular geofence ............................................................ 94
Load Geofence .......................................................................... 95
Delete Geofence ........................................................................ 95
Geofence Management ................................................................ 95
Activate Geofence...................................................................... 95
Deactivate Geofence................................................................... 97
Reports ................................................................................... 98
Account — Modify Password......................................................... 101
Directory ............................................................................... 102
Images .................................................................................. 104
Forgot Username/Password ......................................................... 105
Public User Interface ................................................................ 105
Customer Care User Interface ...................................................... 106
Alerts on Mobile ...................................................................... 108
Introduction
GPS tracking system The Global Positioning System (GPS) is a satellite-based navigation system
made up of a network of 24 satellites placed into orbit by the U.S. Department
of Defense. GPS was originally intended for military applications, but in the
1980s, the US government made the system available for civilian use free of
cost. Initially the highest quality signal was reserved for military use, while the
signal available for civilian use was intentionally degraded ("Selective
Availability"). Selective Availability was ended in 2000, improving the precision
of civilian GPS from about 100m to about 20m. GPS works in any weather
conditions, anywhere in the world, 24 hours a day.
GPS satellites circle the earth twice daily and transmit signal information. GPS
receivers use the information to calculate the user's location by the method of
triangulation. Basically, the GPS receiver compares the time a signal was
transmitted by a satellite with the time it was received. The time difference
tells the GPS receiver how far away the satellite is. The receiver must lock on
to the signal of at least three satellites to calculate a 2-D position, the
latitudinal and longitudinal position, and track movement. Using four or more
satellites, the receiver can determine the user's 3-D position, the latitude,
longitude, and altitude. Once the position has been determined, the GPS unit
can calculate other information such as speed, track, trip distance, bearing and
more.
GPS Tracking Unit A GPS tracking unit is a device that uses the Global Positioning System to
determine the precise location of a vehicle, person, or any other asset to which
it is attached and to record the position of the asset at regular intervals. The
recorded location data can be stored within the tracking unit, or it may be
transmitted to a central location data base, or internet-connected computer,
using a cellular (GSM/CDMA), radio, or satellite modem embedded in the unit.
This allows the asset's location to be displayed against a map backdrop either
in real-time or when analyzing the track later, using customized software.
Common uses Most common application of GPS tracking system is applied for tracking of
moving objects, such as, vehicles. Vehicle tracking systems are commonly used
by fleet operators for fleet management functions such as routing, dispatch,
on-board information and security. Other applications include monitoring
driving behavior, such as an employer of an employee, or a parent with a teen
driver. Vehicle tracking systems are also popular in consumer vehicles as a
theft prevention and retrieval device. Police can simply see the vehicle in realtime over the tracking system and locate the stolen vehicle.
Remote controlling of the vehicle through GPS tracking system is also possible.
In such a case owner of the vehicle can give commands to the tracking unit for
various operations like blocking the engine or cutting fuel supply to engine etc.
GPS personal
etc. You can
accurate and
know exactly
time.
tracking system is commonly used for tracking of persons, pets
keep track of your loved ones in real time using a completely
totally reliable GPS software package via the internet so you
where your kids, parents, pets, asset are at any given point in
Find’n’Secure® Embarc Information Technology Pvt. Ltd., a leading provider of GPS tracking
and security system from India, aims at offering innovative and cost effective
tracking and security solutions comprising of hardware as well as software.
GPS tracking technology is best suited for fleet management. It is a unique way
for companies and individuals to monitor and control their cars, jeeps, trucks
and other vehicles to their precise details by sitting in the office.
Find’n’Secure® GPS tracking system will enable you to monitor the movements
of your employees, drivers, vehicles or any other asset accurately. With
Find’n’Secure® vehicle tracking system in your company's fleet of vehicles, you
will find a smart way of fleet management by tracking your vehicles.
Whether you own one truck or a fleet of thousands of vehicles, our highly
skilled GPS fleet consultants will assist you in selecting the right type of vehicle
tracking system that will give an edge to your company.
CHAPTER 1
Linux Installation
Welcome to the Installation of Find’n’Secure® Version 2.0. We will take you
through a simple installation process in this section along with some speed
tweaking tips for your server.
Hardware Requirements Minimum a)
b)
c)
d)
e)
f)
g)
Intel Pentium 4 (HT) - 2.0 GHz or higher
80 GB HDD (SATA)
2 GB DDR-2 RAM
10/100/1000 Mbps LAN
DVD Drive (Reader or Writer)
Monitor (CRT/LCD)
Keyboard & Mouse
Recommended a)
b)
c)
d)
e)
f)
g)
Intel Xeon 3.0 GHz or higher
160 GB HDD (SATA)
4 GB DDR-2 RAM
100/1000 Mbps LAN
DVD Drive (Reader or Writer)
Monitor (CRT/LCD)
Keyboard & Mouse
High-speed internet connection with static IP is required for communication
with the server. We recommend minimum 1Mbps connection.
Linux Installation OpenSUSE Download latest version of OpenSUSE DVD for x86 (32 Bit Environment) from
http://www.opensuse.org. At the time of printing of this manual OpenSUSE
11.1 is the latest edition available.
Burn ISO file on a DVD Disc
Chapter 1 : Linux Installation
Insert it into the DVD drive of your server system
Start your server and Boot from the DVD ROM (Please check your BIOS
settings for enabling boot from DVD ROM if you face problems in
booting from DVD ROM)
The following screen will come on the monitor of your server, select
Installation from the options present and wait for YaST to open up.
YaST will present you with the Welcome Screen and options to select Language
and Keyboard layout as per your regional requirements. You may select any but
English is preferable language to allow Find’n’Secure® Customer Team to
connect to your server in case of problems arising in the server. Click on Next
after selecting the Language and Keyboard layout. After clicking Next
OpenSUSE will Probe your hardware and gather information about the system
on which it is running, both the screens are shown below.
10
Find’n’Secure® Version 2.0 Instruction Manual
11
Chapter 1 : Linux Installation
Installation Mode Screen is shown up after probing of the hardware is complete
and here you have three options to select from:
a) New Installation — To perform a brand new installation
b) Update — If you already have old OpenSUSE Linux installed over the
server, this option will update the older version to 11.1
c) Repair Installed System — In case you are having trouble in booting up
the OpenSUSE system you can perform repair by making use of this
option
During the new setup you must select “New Installation” option and click over
“Next” as shown below :
Once you have clicked Next you will be presented with Desktop Selection
Screen, shown below. You may install GNOME or KDE 4.1 or if you wish to use
any other, you may select from the “Other” option. We would recommend you
to proceed with KDE 4.1 which gives better control over Linux system and is
more feature rich.
12
Find’n’Secure® Version 2.0 Instruction Manual
Now YaST will setup your hard drive settings. YaST automatically proposes hard
drive partitioning and in case you wish to modify the partition you can click
over “Edit Partition Setup…” or if you want to create your own partition you
can click on “Create Partition Setup…”
MySQL is the most hard drive space utilizing component in Find’n’Secure. So we
propose you to have maximum space in your “/var” mount point. This allocates
enough room for MySQL server to keep data record of your tracking units and
accounts created via web-interface. You may click on “Edit Partition Setup…”,
select partition and adjust their sizes as shown in the screenshot given below.
Once you are done with the partition, click “Accept” and then “Next”.
13
Chapter 1 : Linux Installation
After completion of hard drive partition setup, you come to “Create New
User” screen. You need to create a user account over here which will be used
by you other than as a “root” user which, by default, is for system
administrator. It is recommended to un-check the option “Automatic Login” to
disable automatic login. If you wish to use different password for “root”
account
you
should
also
un-check
administrator”.
14
“Use
this
password
for
system
Find’n’Secure® Version 2.0 Instruction Manual
You are almost done. Now comes the last screen of the OpenSUSE setup. In
this, you need to select the packages you want to install over OpenSUSE.
Find’n’Secure® is based on LAMP server i.e. Linux, Apache, MySQL and PHP. We
are now required to adjust the installation to get LAMP server installed, follow
the steps given below:
Click on Software
Click on Details
Scroll down to Server Function in left pane
Check “Web and LAMP Server” option
Click on Filter
Select Search
In Search textbox write down “php” and press Enter
Right click in right pane
Select “All in This List -> Install”
Click “Accept”
Click “Next”
15
Chapter 1 : Linux Installation
This completes the requirements for installation. After clicking Next, OpenSUSE
package installation will begin.
16
CHAPTER 2
Linux Configuration
In the previous chapter we have seen how to do a fresh installation over the
server. In this section, will we learn how to configure Linux to maximize
throughput. Once your system completes the boot cycle it will come to the
login screen, enter username as ‘root’ and your system administrator password
and proceed to login. If you have installed KDE as your Desktop Manager you
will see the screen similar to the one shown below :
KDE Desktop is pretty intuitive and fairly simple to configure. We will now take
you quickly through the steps of configuration. You may configure almost
complete Linux from the YaST tool in OpenSUSE. As you see in the above screen
shot, YaST took will appear after you click on the “Computer” Tab.
Chapter 2 : Linux Configuration
Firewall By default, OpenSUSE turns Linux firewall on. Generally servers connect to the
internet via Routers and mostly all the new routers have in-built firewall
system which forces the firewall on the whole network. If you don’t have any
special configuration for your private network then you should disable Linux
firewall and use router firewall. Whether you use Linux firewall or router
firewall you will be required to enable inbound traffic from the following ports
for successful communication:
Service Name
HTTP Server (Apache)
Tracking Port
VNC (Remote Administration)
Port Number
80
21000
5901
Protocol
TCP
TCP,UDP
TCP
In order to disable firewall or enable particular ports:
Click on Chameleon Icon Computer YaST Security and Users Firewall
18
Find’n’Secure® Version 2.0 Instruction Manual
Disabling Firewall Disabling involves two steps. First you must disable the boot-time Firewall
startup. This you can do by selecting the option “Disable Firewall Automatic
Starting”. And secondly, you should stop the currently running firewall by
clicking over “Stop Firewall Now” and finally click “Next”.
Enabling Ports in Firewall (Linux) To enable ports mentioned in the table given on the preceding page click on
“Allowed Services” in the left pane and then select “Advanced” in the right
pane. In the TCP Ports field you may enter the list of the ports you wish to
enable in the firewall separated by spaces for e.g. 21000 5901 80. Follow
similar procedure for the UDP Ports field.
Network Adapter Setting up communication with the internet is the most important aspect of the
Server setup. In desktop or workstation environment, you may opt to use
19
Chapter 2 : Linux Configuration
dynamic IP address scheme allotted by your DHCP server but for servers there
has to be a static IP address to which your router forwards the incoming
requests. Setting up network adapter is an easy job if you have information
about your network handy. To setup network adapter open up “Network
Settings”
Click on Chameleon Icon Computer YaST Network Devices Network
Settings
Following steps will help you configure network adapter for successful
communication with internet:
Click “Overview” tab
Select your Network adapter card
Click “Edit”
Select “Statically assigned IP Address”
Put the IP address/subnet mask and hostname
Click “Next”
Click “Hostname/DNS” tab
20
Find’n’Secure® Version 2.0 Instruction Manual
Put your Name Servers (DNS) in the fields (mostly your router IP)
Click “Routing” tab
Put your default gateway address (mostly your router IP)
Click “OK” to save and activate your network settings.
Note: If you are having trouble in finding out the Name servers address you
can make use of OpenDNS service. For more information, please visit
http://www.opendns.com.
Once you have completed the network interface settings, you may use Firefox
web browser that comes pre-installed in OpenSUSE to visit any website and
check internet connectivity.
Apache (HTTP) We now proceed to HTTP Configuration. Apache is an open source web server,
which is well known in the industry for its flexibility and performance. As of
March 2009, 66% of the web servers on the internet were running Apache.
Microsoft accounts for 18 % and 16% go to others. You can see more detailed
review at:
http://news.netcraft.com/archives/web_server_survey.html
Now let us proceed with the configuration of Apache and make it operational.
Follow the following steps :
Click on Chameleon Icon ComputerYaSTNetwork ServicesHTTP Server
HTTP Server Wizard will open up with Network Device Selection. Here you can
select the interfaces on which you want to enable HTTP Service. Please note
that it is essential to enable HTTP Service on loop back address “127.0.0.1”.
Once you have made the selection, click “Next”.
Next screen displays the options to enable scripting over the server. You need
to check “Enable PHP5 Scripting” and click “Next”.
Next screen shows you parameters of Default Host. On this page you need to
REMOVE the following entries:
Alias
/icons/ “usr/share/apache2/icons”
Directory
“/usr/share/apache2/icons”…
21
Chapter 2 : Linux Configuration
After this screen, you will see Virtual Hosts configuration screen where you can
simply click “Next” and then comes up the last screen “Summary”. On this
screen click over “Start Apache2 Server When Booting” and click “Finish”.
This completes the basic configuration of Apache server. Screenshot below
shows up the last screen of configuration wizard for HTTP Server.
Now let us check the working of the Apache server. Open the Firefox browser
and perform the following activities :
Click on Chameleon Icon Favorites Web Browser
In the address bar type http://127.0.0.1 and it will show up “It Works!”
MySQL MySQL is a Relational Database Management System (RDBMS) and is one of the
most important components. All the data arriving from all the tracking units is
broken down, analyzed and stored in database as history component from
where various types of reports and all previous visited locations and other
22
Find’n’Secure® Version 2.0 Instruction Manual
information is primarily acquired. Setting up MySQL is simple and involves only
few steps. Let us now proceed to its setup.
Click on Chameleon Icon Computer YaST System System Services
Scroll down to MySQL service and click “Enable”. Now MySQL service has
started up but we need to do some more basic configuration. Open “Terminal”
from Favorites and issue the following command:
mysqladmin -u root password <root password>
example: mysqladmin -u root password findnsecure
The above command will set the password for root access. To check that
everything is running fine simply issue “mysql –p” in the terminal. It will ask
you for root password which you issued in the command e.g., findnsecure in
this case. After you press enter you will see the Welcome Screen of MySQL, just
type “exit” on the prompt to return to terminal prompt.
MySQL Configuration File As MySQL is the most important component of the system it is essential that it
performs with ultimate efficiency and must be able to take up higher loads. By
default MySQL is configured to run on the minimum configuration which makes
it a low-end engine. So we need to adjust some parameters for performance.
MySQL configuration file is present at location “/etc/my.cnf”. The listing
below is an optimized version of my.cnf file for a Server having 1-2 GB RAM.
You may find some good examples at http://forge.mysql.com
MySQL Configuration file for Servers with 1-2 GB RAM (my.cnf)
#---------------------------------------------------------#
# my.cnf file
#
#
# See:
#
23
Chapter 2 : Linux Configuration
#
http://dev.mysql.com/doc/refman/5.1/en/serveroptions.html
# http://dev.mysql.com/doc/refman/5.1/en/option-files.html
#
# You can also dump all the variables set for mysqld with:
#
#
mysqld --verbose --help
#
#--------------------------------------------------------------# Example MySQL config file for very large systems.
#
# This is for a large system with memory of 1G-2G where the
system runs mainly
# MySQL.
#
# You can copy this file to
# /etc/my.cnf to set global options,
# mysql-data-dir/my.cnf to set server-specific options (in
this
# installation this directory is /var/lib/mysql) or
# ~/.my.cnf to set user-specific options.
#
# In this file, you can use all long options that a program
supports.
# If you want to know which options a program supports, run
the program
# with the "--help" option.
# The following options will be passed to all MySQL clients
[client]
#password
= your_password
port
= 3306
socket
= /var/lib/mysql/mysql.sock
# Here follows entries for some specific programs
# The MySQL server
[mysqld]
port
= 3306
24
Find’n’Secure® Version 2.0 Instruction Manual
socket
= /var/lib/mysql/mysql.sock
skip-locking
key_buffer = 384M
max_allowed_packet = 1M
table_cache = 512
sort_buffer_size = 2M
read_buffer_size = 2M
read_rnd_buffer_size = 8M
myisam_sort_buffer_size = 64M
thread_cache_size = 8
query_cache_size = 32M
# Try number of CPU's*2 for thread_concurrency
thread_concurrency = 8
# Don't listen on a TCP/IP port at all. This can be a
security enhancement,
# if all processes that need to connect to mysqld run on
the same host.
# All interaction with mysqld must be made via Unix sockets
or named pipes.
# Note that using this option without enabling named pipes
on Windows
# (via the "enable-named-pipe" option) will render mysqld
useless!
#
#skip-networking
# Disable Federated by default
skip-federated
# Replication Master Server (default)
# binary logging is required for replication
log-bin=mysql-bin
# required unique id between 1 and 2^32 - 1
# defaults to 1 if master-host is not set
# but will not function as a master if omitted
server-id
= 1
# Replication
this)
#
Slave
(comment
25
out
master
section
to
use
Chapter 2 : Linux Configuration
# To configure this host as a replication slave, you can
choose between
# two methods :
#
# 1) Use the CHANGE MASTER TO command (fully described in
our manual) #
the syntax is:
#
#
CHANGE
MASTER
TO
MASTER_HOST=<host>,
MASTER_PORT=<port>,
#
MASTER_USER=<user>, MASTER_PASSWORD=<password> ;
#
#
where you replace <host>, <user>, <password> by quoted
strings and
#
<port> by the master's port number (3306 by default).
#
#
Example:
#
#
CHANGE
MASTER
TO
MASTER_HOST='125.564.12.1',
MASTER_PORT=3306,
#
MASTER_USER='joe', MASTER_PASSWORD='secret';
#
# OR
#
# 2) Set the variables below. However, in case you choose
this method, then
#
start replication for the first time (even
unsuccessfully, for example
#
if you mistyped the password in master-password and
the slave fails to
#
connect), the slave will create a master.info file,
and any later
#
change in this file to the variables' values below
will be ignored and
#
overridden by the content of the master.info file,
unless you shutdown
#
the slave server, delete master.info and restart the
slaver server.
#
For that reason, you may want to leave the lines below
untouched
#
(commented) and instead use CHANGE MASTER TO (see
above)
#
# required unique id between 2 and 2^32 - 1
# (and different from the master)
# defaults to 2 if master-host is set
26
Find’n’Secure® Version 2.0 Instruction Manual
# but will not function as a slave if omitted
#server-id
= 2
#
# The replication master for this slave - required
#master-host
=
<hostname>
#
# The username the slave will use for authentication when
connecting
# to the master - required
#master-user
=
<username>
#
# The password the slave will authenticate with when
connecting to
# the master - required
#master-password =
<password>
#
# The port the master is listening on.
# optional - defaults to 3306
#master-port
= <port>
#
# binary logging - not required for slaves, but recommended
#log-bin=mysql-bin
#
# binary logging format - mixed recommended
#binlog_format=mixed
# Point the following paths to different dedicated disks
#tmpdir
= /tmp/
#log-update
= /path-to-dedicated-directory/hostname
# Uncomment the following if you are using InnoDB tables
#innodb_data_home_dir = /var/lib/mysql/
#innodb_data_file_path
ibdata1:2000M;ibdata2:10M:autoextend
#innodb_log_group_home_dir = /var/lib/mysql/
# You can set .._buffer_pool_size up to 50 - 80 %
# of RAM but beware of setting memory usage too high
#innodb_buffer_pool_size = 384M
#innodb_additional_mem_pool_size = 20M
# Set .._log_file_size to 25 % of buffer pool size
#innodb_log_file_size = 100M
#innodb_log_buffer_size = 8M
#innodb_flush_log_at_trx_commit = 1
#innodb_lock_wait_timeout = 50
27
=
Chapter 2 : Linux Configuration
[mysqldump]
quick
max_allowed_packet = 16M
[mysql]
no-auto-rehash
# Remove the next comment character if you are not familiar
with SQL
#safe-updates
#---------------------------------------------------------[isamchk]
key_buffer = 256M
sort_buffer_size = 256M
read_buffer = 2M
write_buffer = 2M
#---------------------------------------------------------[myisamchk]
key_buffer = 256M
sort_buffer_size = 256M
read_buffer = 2M
write_buffer = 2M
#---------------------------------------------------------[mysqlhotcopy]
interactive-timeout
#----------------------------------------------------------
Speed Tweak 'Tweak' compresses the content of your web server in real time, barring a few
formats that will have no or nearly no benefit from it (images and/or already
compressed files like a zip) or files that may even become corrupted when
compressed further (e.g. the .pdf format). Basically at the cost of a little bit of
CPU time, pages will become smaller with the following benefits:
Faster loading pages
Lower bandwidth costs
28
Find’n’Secure® Version 2.0 Instruction Manual
For more information, just search for "http compression" keyword in any
internet search engine.
mod_deflate This module enables http compression over the Apache server. The following
process helps in activating mod_deflate on Apache server over Linux :
1. Open your favorite console application (Xterm, Konsole, etc)
2. Execute “a2enmod deflate”
3. Now open /etc/sysconfig/apache2 in your favorite text editor (Kwrite,
Gedit, etc) and find the line (probably line #14)
APACHE_CONF_INCLUDE_FILES=""
4. Replace the found line with
APACHE_CONF_INCLUDE_FILES="/etc/apache2/httpd.conf.local"
Save the file and close it
5. Now create a new file /etc/apache2/httpd.conf.local in your favorite
text editor and insert the text below
SetOutputFilter DEFLATE
SetEnvIfNoCase Request_URI \.(?:gif|jpe?g|png)$ \
no-gzip dont-vary
SetEnvIfNoCase Request_URI \
\.(?:exe|t?gz|zip|bz2|sit|rar|7z|swf|pdf)$ \
no-gzip dont-vary
BrowserMatch ^Mozilla/4 gzip-only-text/html
BrowserMatch ^Mozilla/4\.0[678] no-gzip
29
Chapter 2 : Linux Configuration
BrowserMatch \bMSIE !no-gzip !gzip-only-text/html
Save the file and close it.
6. /etc/init.d/apache2 restart
Restarts the server for the changes to take effect.
Confirming it works Visit http://www.weboptimization.com and use their analyze tool to find out
that everything is working fine.
If your site is using mod_deflate the test will show you the following message :
# Congratulations. This site is using HTTP compression, otherwise called
content encoding using gzip. The sizes reported here are for compressed
content sent from the server to the client.
MySQL Updation MySQL is one of the most essential components for proper server functionality
and therefore its constant up-gradation and maintenance should be done. You
may frequently visit http://www.mysql.com to find out the latest server
updates and download the fixes and upgraded versions and install it over the
server. Software is generally kept up-to-date and latest releases might require
latest MySQL libraries to be installed over the server.
Zend Optimizer Source code of the findnsecure software is encoded with the Zend encoder and
therefore Zend optimizer is required to be loaded on the server so as to ensure
the proper execution of the software. The following steps will help you in
loading zend optimizer correctly over the server.
Open the webpage
http://www.zend.com/en/products/guard/downloads
Select Zend Optimizer
Select the package type as Linux x86 (32 bit) TAR GZ
Download the file into /root
Extract the file into /root/Zend
Open the terminal window
30
Find’n’Secure® Version 2.0 Instruction Manual
Navigate to the folder /root/Zend by executing “cd /root/Zend”
Execute the following command “sh install.sh”. Zend installation will
begin after this and you will see the welcome screen as shown below.
Press “OK” to continue and follow the under mentioned steps:
1. Read through the Zend Agreement and Accept it’
31
Chapter 2 : Linux Configuration
2. You may proceed with the default installation path, or, if you are an
advanced user you can modify as per your requirements.
3. You need to provide the correct path for your php.ini file. On
OpenSUSE this file is present in “/etc/php5/apache2”
4. Press “Yes” when installation prompts the message : “Are you using
Apache Web Server?”
32
Find’n’Secure® Version 2.0 Instruction Manual
5. Use the provided default path for Apache control utility and press “OK”
6. Once installation is complete, it will ask you whether it should restart
the Apache web server or not. You need to restart the Apache web
server so press “OK”
You have now successfully installed Zend optimizer over your Linux server
and your server is now completely ready for software installation. In the
next chapter we take you through the steps of software installation.
33
CHAPTER 3
Software Installation
Since you have installed and configured Linux, we now take you through the
steps required for software installation. It is pretty straight forward to install
the software and prepare it for execution. The following steps will guide you to
perform software installation —
1. Copy
the
provided
software
installation
file
in
the
folder
“/root/Installation”.
2. Extract the contents of the file in the folder using the following
command “unrar x Installation.rar”.
3. Open the terminal window and execute the following command :
“sh install.sh”
4. Installation requires Find’n’Secure® Username and Password which is
provided along with the package.
5. Enter your Find’n’Secure® Username
6. Enter your Find’n’Secure® Password
7. Enter the password for root user of your MySQL server
8. Installation will prompt you to remove the old database present in the
system. If you input ‘yes’ then all your previous data is removed from
the database. Please note that you should take a backup of the old
database if you are performing repair job.
Software installation is now complete. To check the software installation open
up Firefox browser and put the following address in the address bar of the
browser window – http://127.0.0.1
Find’n’Secure® Version 2.0 Instruction Manual
Before proceeding further, you must login to the software as an administrator
for performing some essential steps required for running the software
correctly. Default username for administrator login is “admin” and default
password for the account is “admin”. After the login, you will see the following
screen.
35
Chapter 3 : Software Installation
Click on the Settings Tab in the left-side list and the following screen will
appear :
Map Settings Find’n’Secure® Version 2.0 supports Google® Maps and Microsoft® Virtual Earth.
You may set default parameters that are loaded up whenever a user logs in the
software. The following table describes different options available :
Default Map
Default service i.e. Google® or Microsoft® to use
when user logs in the software.
Default
Latitude/Longitude
Default center location for map service, for
example :
Latitude : +47.600000
Longitude : -122.330000
Whenever map is loaded on the browser window it
36
Find’n’Secure® Version 2.0 Instruction Manual
will automatically set the display center to this
Latitude/Longitude
Zoom level
Default Zoom level to which map service will be
set is defined by this option
Measurement System
Default measurement system to be used in the
software i.e. Kilometers or Miles
Google® Key
Google® Maps API key provided by Google® for
your domain
Refresh Interval
Servers constantly get packets from the tracking
units. This option controls how fast browsers shall
fetch new locations from the server.
Your domain controller should create and forward a sub-domain to your server
IP address, for example:
Domain Name
IP Address
: www.findnsecure.com
: 67.222.62.165
New sub-domain
IP Address
: track.findnsecure.com
: 122.160.144.32
Once your domain is set, you need a Google® Maps API key which may be
generated from the following link :
http://code.google.com/apis/maps/signup.html
SMTP Settings Simple Mail Transfer Protocol (SMTP) Server is used for sending emails from the
software to users and administrator. If SMTP is not properly setup then you will
not receive any mail alerts from the software. If you don’t have a SMTP server,
Find’n’Secure® version 2.0 allows you to use Gmail if the sending-load is not
very high. If you are using the software for providing commercial service we
recommend you to use a paid SMTP server or setup your own SMTP server,
whichever you prefer.
SMTP Server
Server address for the SMTP server. For example :
37
Chapter 3 : Software Installation
smtp.gmail.com (Gmail SMTP server).
SMTP Port
Port number on which the server SMTP service is
being hosted. Default SMTP port is 25.
Authenticate SMTP
If SMTP server requires authentication then this
option must be checked.
SMTP Username
Username to be used for logging into SMTP server.
SMTP Password
Password to be used for logging into SMTP Server.
SSL Authentication
Enabled
Check this option if SMTP server requires Secure
Sockets Layer (SSL) Authentication. It is more
secure to use SSL Authenticated email system
since the communication channel is encrypted.
Admin Email
Please put the administrator email address here on
which all the important notifications from the
software are required to be transferred.
Understanding Configuration File (config.sys) Server administrators may need to fine tune the system or change certain
parameters as per server hardware or network connectivity. In this section we
will have a look at the config.sys file which allows you to perform these
operations. Lines starting with # sign are comments and you should be very
careful in editing config.sys file as even a small error might lead to complete
service halt.
Property
Value
UDPServerName
Hosting IP address of the UDP service. If you
have multiple interfaces installed over the
server than you might need to select the
interface on which UDP service will be hosted.
The default value of this property is 0.0.0.0
which means UDP service will be started on all
the interfaces.
UDPServerPort
UDP port number on which service is to be
hosted.
By default 21000 is used by the software and
this port is required to be forwarded by your
router/firewall to this server. All the
communication via tracking unit is performed
through this port when UDP protocol is working
in the tracking unit.
38
Find’n’Secure® Version 2.0 Instruction Manual
TCPServerName
This property allows you to start TCP server for
communication with the tracking units. This is
equivalent to the UDPServerName and has
similar default value.
FilterIP
For internal use of the software.
FilterPort
For internal use of the software.
UDPSendIP
UDP sending server is started on this IP address
for performing communication with the tracking
units.
UDPSendPort
UDP sending server port number on which
service is to be hosted.
UDPforTCP_OPSServerName
For internal use of the software.
UDPforTCP_OPSServerPort
For internal use of the software.
UDPPacketSize
For internal use of the software.
FilterPacketSize
For internal use of the software.
ServerReceiveBuffer
For internal use of the software.
ServerSendBuffer
For internal use of the software.
MinSendTime
For internal use of the software.
MailerCommand
Software has a daemon process which
constantly keeps on checking for the new
alerts/events happening on the server. These
alerts/events are processed by a mailer script
which is by default written in PHP 5.0. If you
need to modify this behavior of the system you
can insert your own script and place the right
command here to process accordingly. By
default, the value of the property is "php
/srv/www/cgi-bin/mailer.php".
NumberOfTriggers
Number of triggers configured over the server
to be received by UDP server. As described
below under the properties Trigger[x]Name,
Trigger[x]Event, Trigger[x]Offset, you can
configure various triggers in the software to be
executed when this command is received by
UDP Server.
It may be used along with any 3rd party software
to allow the expansion of the communication
protocol. We will demonstrate the process with
39
Chapter 3 : Software Installation
the help of a small illustration after this table.
Trigger[x]Name
Represents the name of the Trigger which is to
be sent to the UDP server to execute the
trigger, for example – locate
x represents number
NumberOfTriggers
value
from
1
–
Trigger[x]Event
Represents the script execution path of the
Trigger which is executed on receiving of the
trigger.
Trigger[x]Offset = 0
Represents the offset of the command where
server should search whenever a string is
received by UDP server.
BanUser[x]
This property is used for banning one or more IP
address, for example
BanUser[1] = “67.23.44.51”
BanUser[2] = “67.23.44.55”
Will add two IP address to the ban list and
server will drop all the packets received from
these IP addresses.
DatabaseRefreshTimer
This property is used for setting up the
performance for processing the data received
by the server from the tracking unit. The value
is in seconds.
GeofenceRefreshTimer
Time gap after which Geofence server checks
for geofence related functions. This property is
in seconds.
MailerRefreshTimer
Time gap after which mailer server fetches new
alerts/events. This property is in seconds.
DBFServername
Database server name or IP address. This is the
address of your MySQL server, if you are hosting
the database server on the application server
itself then the value of this property will be
“localhost” otherwise you can set it
appropriately. For example, if a server with
local IP 192.168.1.10 is hosting MySQL service
then we may use the following settings —
DBFServername = “192.168.1.10”
DBFUsername
Username through which the connections to the
40
Find’n’Secure® Version 2.0 Instruction Manual
database server is established. Generally we
connect to the database by using “root”
username
DBFDatabase
Database name to be used by findnsecure
applications. MySQL can be used by multiple
softwares running over your server and each
software may have its own database. Similarly
Find’n’Secure® version 2.0 has its own database
by default it is named as “fnsv2”. If you want
to change the name of the Database file, you
may modify accordingly.
DBFPassword
Password
required
for
connecting
to
the
database server related to the DBFUsername.
Find’n’Secure® license username provided by
LicenseUsername
the
company
(i.e.
Embarc
Information
Technology Pvt Ltd.)
Find’n’Secure® license password provided by the
LicensePassword
company (i.e. Embarc Information Technology
Pvt Ltd.)
Setting up triggers Find’n’Secure® version 2.0 supports an important facility to perform operations
in conjunction with 3rd Party software which are capable of passing URL with
parameters (in GET request format) or directly connecting with the software
backend and pass triggers using network. This provides exceptional facility of
extending software capabilities with customized applications designed over the
base
platform
of
Find’n’Secure.
The
illustration
communication channel and the flow of process.
41
below
shows
the
Chapter 3 : Software Installation
Find’n’Secure® config.sys file allows you to expand the triggers as mentioned in
the previous topic. You can develop PHP scripts which may be placed in your
own folder for execution. Let us show you a custom trigger example using
Apache web server.
Create a new folder by name customeevents in /srv/www/cgi-bin
Create
a
new
file
by
name
test.php
in
/srv/www/cgibin/customevents. Source code for this test script is shown below.
<?php
/*
©Find’n’Secure® 2009
URL sent to apache is in the following format:
http://track.findnsecure.com/cgibin/customevents/test.php?tid=12345&pass=test
42
Find’n’Secure® Version 2.0 Instruction Manual
Parameters :
tid = Tracker ID
pass = Password of
with the tracker ID
the
user
account
associated
Objective:
This program takes in the tracker ID and prints
out the username. You can make use of Apache URL
calling to perform inquiry.
*/
require_once(“../mysql.php”)
function dberror($emsg)
{
print $emsg;
die;
}
$db
mysql_connect(“localhost”,”user”,”pass”,1);
mysql_select_db(“fnsv2”)
error”);
or
=
dberror(“database
$query = “SELECT * FROM
trackerid=\””.$_GET[‘tid’].”\””;
trackers
where
$result = mysql_query($query,$db);
if
error”);
($result
==
false)
$row = mysql_fetch_assoc($result);
43
dberror(“query
Chapter 3 : Software Installation
if ($row != false)
{
if ($row[‘password’] == $_GET[‘pass’])
print
“.$row[‘username’];
“username
associated
is
}
mysql_free_result($result);
return 0;
?>
Final Steps Restart the server once you have successfully installed the software.
Manual Startup
linux > cd /root/findnsecure
linux > sh start.sh
Automatic Startup
In case you want to enable the software services automatically after server
starts up, please enable the findnsecure service from the System Services
panel.
Click on Chameleon Icon Computer YaST System System Services
44
Find’n’Secure® Version 2.0 Instruction Manual
Click on “Set/Reset”
Click “Enable the service”
Click “OK” and Save changes
Find’n’Secure® software will now automatically start whenever your server
boots up.
Summary We have covered all the topics required for setting up the server and this
chapter completes the configuration and installation of your server. After
following the steps explained in the preceding paragraphs, your server should
be running and ready to add new user accounts and trackers to the software
which we shall show you in the subsequent sections. In case you face any
trouble with Linux you can use the following references to solve the issues:
Linux Administration Handbook (Pearson Education) by Nemeth, Snyder
and Hein
http://www.opensuse.org
Email your queries to [email protected]
45
Chapter 3 : Software Installation
Bible - Red Hat Linux (Wiley)
46
CHAPTER 4
Administration
In this chapter we will take a walk-through of Find’n’Secure® from an
administrator’s point of view. We will start with the login and then proceed to
all the detailed steps required for proper functioning of the software.
Newly installed software on the server is by default provided with an
administrator account with the username ‘admin’ and password ‘admin’. It is
important for you to change the password of the admin account on first login;
otherwise it may result in a security breach for your software.
In this Chapter as well as the Chapters that follow, we shall be making use of
the domain ‘track.findnsecure.com’, you should replace this domain with your
own domain to perform the exact steps.
Open web-browser and go to the URL http://track.findnsecure.com
Put username as ‘admin’ (without quotes)
Put password as ‘admin’ (without quotes)
Select your preferred language
Select your preferred time zone
Click login
After performing the above steps you will see the homepage for the
administrator panel which is shown in the screenshot below
Chapter 4 : Administration
Administrative control panel homepage comprises of four charts named as
Database, Tracking Units, Backup History, and, Accounts. Apart from these
charts it has menu items. Let us go through the chart items first and then we
will explore all the menu options available on this screen.
Database Chart Database chart shows complete information about the database present on
your server. On the x-axis you will see the following headings –
Records — Total number of records present in the database.
Locations — Total count of only location records.
Events — Total count of only events records.
Database chart is handy in analyzing the database load over the system and
gives an overview of the database health to the administrator.
48
Find’n’Secure® Version 2.0 Instruction Manual
Tracking Units Chart Tracking units chart shows the information about total number of units
registered over the server and how many are working and how many units are
in stopped state. On the x-axis you will see the following headings —
Total — As the name suggests, if shows total number of units registered
over the server.
Working — Count of all the units from which data is being received in
past 6 hours from now. These are termed as working units.
Stalled — Count of all the units from which data is not being received
in past 6 hours from now.
Backup History Chart Whenever backup of the server is performed from the software, its log is
created and shown in this chart. This is helpful in recalling when the last
backup of the server was taken.
Accounts Chart Accounts chart shows the cumulative break up of all the accounts present on
the server system. On the x-axis it has the following headings —
Group — Total number of group type accounts present on the server.
Individual — Total number of individual accounts present on the server.
Public — Total number of public accounts present on the server.
Administrative tasks Under this section you will find complete set of utilities required for
performing the administrative tasks such as, accounts creation, adding of
trackers, assigning public ID’s, performing backup etc. We will now move step
by step to demonstrate how to create setup and perform various administrative
activities.
Users Management As the name suggests, this option allows you to create/modify/remove the user
accounts from your server and help you in associating various types of tracking
49
Chapter 4 : Administration
units to the user accounts. We will now help you in setting up one demo
account and associate one tracking unit with it. Click on ‘Users Management’
As you can see in the screenshot above, we have got four types of accounts
viz.,
Group — allows multiple trackers to be assigned to the group.
Individuals — only one single tracker can be assigned to this type of
account.
Public — Map a tracker belonging to Group or Individual account for
public access.
Customer Care — Customer Care agents can be assigned this account
for controlling all other accounts.
Each category has two types of accounts viz., ‘Active Accounts’ and ‘Inactive
Accounts’. Where the user of an account has logged in during last thirty days,
such accounts are categorized as Active Accounts while all others fall under
Inactive Accounts category.
50
Find’n’Secure® Version 2.0 Instruction Manual
Create New User
The following steps will help you in the creation of a new Group/Individual
account and adding a tracking unit to the account :
Click on ‘Create New User’.
Select Account Type as Group (for Multiple Tracking Units) or Individual
(for Single Tracking Unit).
Select Account Expiry date (login will be automatically disabled after
this expiry date unless it is extended further).
Assign unique username with which this account will be identified on
the server system. In case username already exists on the server it will
notify that the username already exists. In such a case, you are
required to assign some other username.
Assign password to access the account. The password should be a
strong one i.e., which may not be easily imitated by an unauthorized
person. It is preferable that the password should be a combination of
alphabets and numerals. Names common in use should be avoided.
Mention email address on which alerts generated by the software are to
be delivered.
Fill up the rest of the form for the new user which you are creating. All
the fields marked in red color on this form are mandatory and others
are optional.
Once you are done click on “Proceed to next step”.
51
Chapter 4 : Administration
Adding Tracking Unit
After you press “Proceed to next step” a new form opens up for adding
tracking units to the profile. This form is shown in the screenshot given below.
It is important to fill up this form with careful understanding otherwise your
server will not be able to identify your tracking units and you will not see any
reporting on the server. There are many debugging tools which may be used for
troubleshooting in case you don’t see data on your server; we will visit them at
the end of this chapter to help you in resolving issues.
52
Find’n’Secure® Version 2.0 Instruction Manual
Field Name
Description
Device ID
Software uses Device ID or IMEI number to identify device
and perform related tasks. Device ID is always a unique
number on the server.
User custom
device ID
In certain circumstances you might need to use a custom
device ID, such as, adding an already configured unit.
Tracker Type
Different make/models of the tracking units are
supported by the software. Select the correct type as per
the tracker to be configured. You can get an updated list
of the tracker supported by Find’n’Secure® from
[email protected].
Tracker Name
Name by which the tracking unit is represented when the
53
Chapter 4 : Administration
user logs in the software.
IMEI Number
This field remains blank if the model you selected
requires IMEI number. If the model selected doesn’t
require IMEI, this field is automatically filled by array of
0’s.
Contact Name
Name of the person who is associated with / using this
tracking unit.
Contact Mobile
Mobile number of the person who is associated with /
using this tracking unit.
Remarks
Additional remarks field.
Here, you may record any specific information related to
the account / tracking unit.
Speed Limit
This parameter is relevant when you want the vehicle not
to exceed a specific speed limit. If the driver breaches
the speed limit so fixed by you, an alert will
automatically be generated. This field is used ONLY
when hardware is not supporting over-speeding alert
system. Generally most of the tracking unit now support
over-speed alert but models like FS-11 which doesn’t
have over-speed alert system, uses this parameter to
identify over-speeding.
Alternate Email
Whenever any alert occurs over the tracking unit it is by
default reported to the Group head but if you wish that
the individual emails for specific trackers be also sent to
some other person also, you may write in the email
address here to which alerts must be sent.
Once you have filled up the form click on “Add Tracker” to add tracking unit
to the software. After completing addition of the tracking units, click on
54
Find’n’Secure® Version 2.0 Instruction Manual
“Done” to complete the process of account creation. The message “Profile has
been successfully created” will then be flashed on the computer screen.
Active / Inactive Users
Once you have successfully created the profile, the newly created user is
automatically added to the Inactive users group. Any user who has performed
the login during last 30 days is termed as an active user whereas a user who has
not performed any login in last 30 days is termed as an inactive user.
Modify User
After creating a new user, we now move ahead to “modify user” function. The
following operations are supported by the Modify User option for Group and
Individual account types :
Operation
Account Scope
Location
Add New Tracking Units
Group/Individual
Modify User > Add Trackers
Remove Tracking Units
Group/Individual
Modify User > Modify
Trackers > Remove Tracker
Update Tracking Units
Group/Individual
Modify User
Tracker
Modify Public Mapping
Public
Modify User > Modify Public
Mapping
Modify User Profile
Group/Individual/
Public/Customer
Care
Modify User
>
Modify
Creating Public Account
Public Account is created just like the normal group or individual account but
when you select public in account type, all the fields are ghosted except
account expiry, username and password. After you click on “Proceed to next
step” all the trackers are shown under their respective usernames. You can
select the appropriate public mapping (i.e., linking any tracker to a specified
user account) and press “Select user mapping”, this will set the public
55
Chapter 4 : Administration
mapping to the respective tracker and when you login to this account it will
show the selected tracker under public mode.
Once you have done with the public mapping click over “Done” to complete
the creating of the public account.
Device ID and IMEI Number In the previous section we have seen creation of basic accounts and adding
tracking units. Adding a new tracker to the software depends on the type of
the hardware you have purchased and basic requirements of that tracker. Some
trackers are solely configured using the device ID such as FS-41 whereas some
trackers are configured using their IMEI numbers such as belonging to the group
FS-2x units. Each tracking unit is accompanied with an instruction manual
which guides you how to setup the unit with the software. It is possible to
make use of the hybrid collection of trackers with the software. It is very
important to set the tracking unit properly in order to allow the software to
recognize the hardware units correctly. In case you are unable to configure the
56
Find’n’Secure® Version 2.0 Instruction Manual
units or confused about the hardware, you can always get in touch with our
customer support team which will guide you on specific hardware models.
Database Management Administrators should make use of the database management system to
perform operations over the software databases. We strongly discourage you
from directly performing any operations on the database of the software as
even the slightest error may render the whole system useless. When you click
on the Database Management option, you see the following screen:
As shown is the screenshot above, you have trackers’ list along with their
usernames. You can select the trackers from the list and then perform various
operations on the trackers like Browse, Clean Tables & Clean Database. You
can see a warning note posted which says “this operation can cause
irrecoverable data loss.” It is always wise to take the backup of the database
before performing any operations on the database. We will show you in the
57
Chapter 4 : Administration
next section as to how you can take the backup using the software and also by
using the MySQL graphical user interface utility. Database management works
over raw data which is stored in the database using the Greenwich Mean Time.
Let us demonstrate this with the help of an example. As shown in the
illustration
below,
all
the
tracking
units
send
GPS
data
via
GPRS/CDMA/Satellite to the base server which is your service hosting
server/infrastructure. On your server, this data is stored in the raw GMT format
i.e. no time zone information is recorded in this data. Whenever you fetch data
from the software it automatically fixes the time as per your time zone
requirements and displays the data to you.
As shown in the illustration above if you need to fetch raw data for 5th June,
you will get the data from 5th June 12:00:00 AM to 6th June 12:00 AM.
Accordingly, 5th June is added with +5:30 Hours and shown as 5th June 5.30 AM
58
Find’n’Secure® Version 2.0 Instruction Manual
and time shift by +5.30 hours so at the end of the day i.e. 6th June 12:00 AM,
time is again shifted by +5:30 and becomes 6th June 5:30 AM.
Backup As the name of the utility suggests, it is used for taking the backup of your
server system. It is very important for you to keep regular backup of your
server system so that in case of any hardware failure or mishap you have the
restore point to fall back upon. We have two options available in the software
for backup :
1. Download backup file to this computer
2. Store backup file over the server
It is always advisable to download the file on your personal computer and move
the file to any archiving facility like DVD, pen drive etc. Storing backup file
over the server can be useful in the eventuality of your system developing
some kind of a database corruption which needs to be restored immediately
59
Chapter 4 : Administration
from the stored backup file. You can see in the screenshot below, backup
filenames are generated automatically using random digits and a log is
maintained in the server. The format of the backup file is gzip compressed file
which can be uncompressed by using gunzip command available on Linux
systems.
Restore We will now show you how to restore your file over the server in case of any
mishap. Login to the Linux system as root, open the console and execute the
following steps:
> gunzip [BACKUP FILENAME]
For example, as shown in the screenshot
backup_4dbd652e82e8b59ee38fbf8a.sql.gz
60
above
filename
is
Find’n’Secure® Version 2.0 Instruction Manual
> gunzip backup_4dbd652e82e8b59ee38fbf8a.sql.gz
This will produce the file backup_4dbd652e82e8b59ee38fbf8a.sql. By default
the name of the database used by the software is fnsv2. You are required to
clear this database before you can perform restore.
>mysql –p fnsv2
Password: *******
mysql>DROP DATABASE fnsv2;
mysql>CREATE DATABASE fnsv2;
mysql>exit
>mysql
–p
fnsv2
backup_4dbd652e82e8b59ee38fbf8a.sql
<
Modify Password You can use this option to modify the password of administrator account. It is
important to keep a strong password for your administrator account as the
complete functioning of the software may be hampered if this is leaked out.
Settings Please refer to Chapter 3 – Installation for options related to Settings.
61
CHAPTER 5
Advanced Tools for
Administrators
In the previous Chapter we visited options available to administrators via
software interface to perform administrative operations but sometimes it
becomes important for administrators to make use of Linux tools for debugging
software issues. We will go through the series of such tools in this Chapter
starting with MySQL administrator Utility.
MySQL Administrator Utility You can download and install MySQL administrator utility from the MySQL
website, http://www.mysql.com and moving to the section Downloads > GUI
Tools. Once you complete download and installation, you are required to
perform following operations on the Linux server:
Login as root user in the Linux system
Open console
Execute mysql –p fnsv2
Enter your MySQL root user password
Execute mysql> GRANT ALL ON *.*
IDENTIFIED BY ‘password’
TO ‘user’@’192.168.1.10’
This command will allow user with username as ‘user’ to login from
host IP address 192.168.1.10 and the password provided is ‘password’.
You can modify this command as per your requirements. For more
understanding please refer to MySQL manual.
Please be aware of the firewall system on your network before
making the connection to MySQL. Port number 3306 is default port
for communication with MySQL and therefore your firewall should
allow communication on this port.
Once you have performed the above steps your MySQL is ready to connect via
any PC using MySQL administrator. Open the MySQL administrator utility on
your computer and fill up the following fields :
Find’n’Secure® Version 2.0 Instruction Manual
Server Host : IP address or hostname of the server on which MySQL is
running
Username : user
Password : password
Click on ‘OK’
Your MySQL administrator will be connected to the MySQL database engine. You
can go through the wide range of documentation available for this utility to
become friendly with this utility. Some of the tasks that you can do using this
utility are :
Backup — You can schedule backup projects
Restore
Database maintenance
Server health monitoring
Server logs
Replication Status
tcpdump The most common source of problems with the tracking units is the incorrect
configuration of the tracking units for communication over GPRS. This utility
can help you identify if the tracking units are communicating well with the
server or not. Find’n’Secure® software opens up port number 21000 by default
for communication over UDP and TCP/IP. Given below are some of the useful
commands and their respective meanings.
>tcpdump port 21000
Capture all the packets coming in and going out of the server related to UDP
and TCP/IP port number 21000
>tcpdump udp port 21000
Capture all the packets coming in and going out of the server related to only
UDP Protocol port number 21000
63
Chapter 5 : Advanced Tools for Administrators
>tcpdump tcp port 21000
Capture all the packets coming in and going out of the server related to only
TCP/IP Protocol port number 21000
>tcpdump udp port 21000 and
host 192.168.1.10
Capture all the packets coming in and going out of the server related to only
UDP Protocol port number 21000 with the host having IP address of
192.168.1.10
>tcpdump udp port 21000 and
dst host 192.168.1.10
Same as previous command with the only difference to capture packets having
destination host as 192.168.1.10
>tcpdump udp port 21000 and
src host 192.168.1.10
Same as previous command with the only difference to capture packets having
source host as 192.168.1.10
Wireshark Wireshark is a kernel level network packet capture utility. You can see it as a
GUI tool with capabilities of tcpdump utility, discussed in the previous section.
Wireshark package is present in OpenSUSE distribution by default.
Click on Chameleon Icon Applications System Network Network
Analyzer (Wireshark)
You can go through the huge collection of documents available on the net for
learning basic features of wireshark and also get the documentation from their
website http://www.wireshark.org
64
Find’n’Secure® Version 2.0 Instruction Manual
Capturing with tcpdump for viewing with Wireshark There are occasions when you want to capture packets using tcpdump rather
than wireshark, especially when you want to do a remote capture and do not
want the network load associated with running Wireshark remotely (not to
mention all the X traffic polluting your capture).
However, the default tcpdump parameters result in a capture file where each
packet is truncated, because tcpdump, by default, only captures the first 68
bytes of each packet.
To ensure that you capture complete packets, use the following command:
tcpdump -i <interface> -s 1500 -w <some-file>
65
Chapter 5 : Advanced Tools for Administrators
You will have to specify the correct interface and the name of a file to save
into. In addition, you will have to terminate the capture with ^C when you
believe you have captured enough packets.
Language Conversion Tool Find’n’Secure® provides a helper tool for converting software into your local
language. You need to have a username and password to log inside this tool
which you can obtain by posting an email to [email protected] with
subject lines as “user-pass for language conversion tool”. You can visit
http://www.findnsecure.com/language.html to access the language conversion
tool. Write your username and password in the login box shown below and click
over login button.
After you login successfully inside the tool the screen shown below will come
up. It is divided into four sections:
1. Key Panel
2. Current Text
3. New Text
4. Computer aided translation
66
Find’n’Secure® Version 2.0 Instruction Manual
As you can see in the snapshot of the tool above, it is pretty simple job to
select the keys and then write down the new text required for display on the
software screen. Language tool is equipped with the automatic translation help
in which text displayed in the Current Text box is automatically converted into
the language selected in the Destination Language box and shown there-under
to help you in the translation.
You can save the translation you have done by clicking over ‘Save to server’.
You can edit the language as per your convenience and save it to the server
and re-login from the point you have last saved it. Once you complete the work
you can press Logout. While performing edit operation you need to keep the
following points in mind —
1. All the keys starting with # Sign are automatically disabled for editing
as they should not be edited
2. All the keys starting with IMAGE_ contains the path for the language
dependent images and therefore you should change the path as per
your language for example if you are converting from English to French
the path will be /srv/www/htdocs/images/english/xyz.png, convert it
into /srv/www/htdocs/ images/french/xyz.png
67
Chapter 5 : Advanced Tools for Administrators
3. Save to the server should be done once you have finished editing for
the day or for the time being as this is a lengthy operation.
Once you have completed the process of language conversion you are required
to drop an email to [email protected] with the subject line
“Translation Complete - <Username>”, for example you logged in the software
with username “findnsecure” you need to send the email with the following
subject line “Translation Complete – findnsecure”. Once this email is received
our servers will generate the corresponding files and inform the Find’n’Secure®
technical team.
Setting up MySQL mirror Server failures are unavoidable and can make you lose all your vital data
related to tracking of the units and in such a scenario it is most crucial to make
the service up and running as soon as possible. To keep your service running all
the time with 99.99% uptime you need to setup the infrastructure that allows
you to have redundancy in the data so that in the eventuality of your primary
server going down you can switch to your secondary server. MySQL has an inbuilt ability to replicate the data on one or more storage servers. In this
section we will show you how to create a mirror for your MySQL service. You
need one additional server installed with the same version of the MySQL to
avoid any problems, let us denote your primary server with name “MAIN” and
your secondary server with name “MIRROR”
Settings for MAIN 1. Create User in MySQL
mysql> mysql –p
Enter your password
mysql> GRANT REPLICATION SLAVE ON *.* TO
‘repl’@’%.mydomain.com’ IDENTIFIED BY ‘password’;
2. Open my.cnf, navigate to section [mysqld] and add the following lines :
log-bin = mysql-bin
68
Find’n’Secure® Version 2.0 Instruction Manual
server-id = 12345
3. Issue the following commands in MySQL :
mysql> FLUSH TABLE WITH READ LOCK;
mysql> SHOW MASTER STATUS;
Record down ‘File’ and ‘Position’ and quit mysql
4. On the Linux shell prompt issue the following command :
Shell>
mysqldump
>dbback.sql
–all-databases
–master-data
5. Re-enter MySQL and issue following commands :
mysql> UNLOCK TABLES;
Once you have completed the above steps your primary server is ready to allow
secondary server for fetching data.
Steps for MIRROR 1. Copy dbback.sql file created over the MAIN server and move it to
MIRROR server. Thereafter, issue the following command to create a
copy of the database on the MIRROR server:
Shell> mysql –p < dbback.sql
2. Open my.cnf, navigate to section [mysqld] and add the following lines :
server-id = 67890 //this ID should not match master
69
Chapter 5 : Advanced Tools for Administrators
3. Issue the following command in MySQL prompt :
mysql> CHANGE MASTER TO
MASTER_HOST = ‘MASTER HOSTNAME OR IP ADDRESS’
MASTER_USER = ‘USERNAME’ //repl as created above
MASTER_PASSWORD = ‘PASSWORD’ //password as created
above
MASTER_LOG_FILE = ‘LOG FILENAME’ //as you recorded
above
MASTER_LOG_POS
recorded above
=
‘LOG
POSITION’;
//as
you
mysql> START SALVE;
All the steps required for slave setup are now complete and data replication
should start as per the requirement. In case you face any sort of issue, you may
checkout the log files situated at the locations /var/lib/mysql.
70
CHAPTER 6
Users Interface
Welcome to the Find’n’Secure® users interface. In this section, we will cover
the basic and advanced operations of the software available to the users
(group/individual/public/customer care). Software is compatible with the
following browsers —
Internet Explorer 8.0+
Firefox® 2.5+
Google® Chrome 2.0+
Apple® Safari 3.0+
It is always a best choice to keep your browsers updated to the latest build as
these are free to download and provide various new features and prior bug fix.
Most of these browsers are compatible with old or new Windows, Macintosh or
Linux platforms. In addition to the browser, you will require Adobe flash player
10.0+ plug-in installed over your favorite browser. You can download the latest
plug-in from http://www.adobe.com
Once you have completed the above pre-requisites you can simply open your
favorite browser and visit http://www.findnsecure.com and click over
‘Members Login’, this will take you to the main software portal where you are
presented with the login page asking for your credentials and change your
preferences like language and time zone.
Chapter 6 : Users Interface
Service provider to whom you have subscribed assigns you specific
username/password which you should use to login the software. In paragraphs
that follow, we will explore the user interface available for group and
individual users. Once you have successfully logged in the software you see a
user-friendly interface which is broadly divided into following sections
Menu Bar
Advanced Utilities
Google® Maps
Microsoft® Maps
Logout
User profile
Trackers list
Tracking Map
72
Find’n’Secure® Version 2.0 Instruction Manual
User Profile User profile displays your company name, address and logo registered with
Find’n’Secure. It also displays the number of tracking units that are assigned to
you. These are directly controlled by the administrator of the software and in
case you wish to expand the fleet, you may contact the administrator and get
the relevant hardware and expand your fleet. Account expiry shows the date
until which your fleet will be supported and after that you need to renew your
account with the service provider.
Trackers List This section displays with the name of all the trackers which you have installed
in various vehicles or name of people holding the personal trackers or for
whatever reason you are using the trackers.
73
Chapter 6 : Users Interface
As you can see in the trackers list above, it is in a tabular format which divides
each tracker into –
a)
b)
c)
d)
Icon
Tracker Name
External Window Icon
Status
Icon
Every tracking unit has its own set of icons to clearly distinguish various
activities over the maps and give clear representation about the tracker status.
In version 2.0 of Find’n’Secure® the following activities are supported
Movement
When tracker is moving
Idling
Mostly useful in vehicle tracking, shows up when engine is in start
condition but not moving.
74
Find’n’Secure® Version 2.0 Instruction Manual
Stopped
Tracker is stopped and no movement is registered
No Data
Tracking unit has not communicated with the server for more than
24 hours
Alerts
Tracking unit needs your attention, due to some event happening
on site of the tracker
Along with the icon notification textual representation is also displayed on the
tracker list for the people who are new to the software and have difficulty in
understanding the icon representation.
In a real time scenario, you might wish to track more than one tracking unit
and to enable this we have provided you with the facility of opening an
external window simply by clicking over the window icon
75
Chapter 6 : Users Interface
Tracking Map Initially when you login the software, group mode is shown. In group mode all
the trackers are shown on the map collectively and updated as they move and
their status icons modify as per the current status. You may select the option
of plotting your trackers over Google® maps or Microsoft virtual earth,
whichever is your preference, the method of working remains the same. The
screen shot below shows ten tracking units present over the map identified by
the name A to J and different colors show different status of the units.
The screenshot above is a standard representation of Google® map. We will
discuss some standard features of the maps here. For detailed learning you may
visit http://maps.google.com
76
Find’n’Secure® Version 2.0 Instruction Manual
Bar on the left side of the map marked with + and – sign are used for setting up
the zoom level and arrows above the bar are used for navigating map left,
right, up or down. On the top-right side you can see four options available
namely Map, Satellite, Hybrid and Earth.
Type
Description
Map
Only map of the region without any satellite images will be
displayed. If your internet connection is slow speed one, it is
recommended to select this mode as it requires less data to be
transmitted to your computer
Satellite
Only satellite images
Hybrid
Satellite images with map overlaid upon it
Earth
Activated Google® earth inside the browser. You are required to
have Google® Earth and geplugin installed in your computer. You
may visit http://earth.google.com for more information about
this.
You can zoom in the map towards the tracker by double clicking near the
tracker icon on your map. Tracker icons on the map are clickable and upon
clicking them you see various details of the tracker for quick accessibility and
unique geo-coding mechanism.
As you can see in the images above, there are two tabs namely Details and
Location. Details show you the following properties: Driver name, Mobile
number, Speed, Date, Time & Latitude/Longitude while Location shows you the
Geocoder functionality in which upon clicking “Get Location”,
77
Chapter 6 : Users Interface
latitude/longitude are automatically converted into human understandable
textual representation like “2400 South 108th St.Milwaukee, WI 53227”.
Menu Bar Menu bar comprises of advanced utilities, Google® maps, Microsoft Virtual Earth
and Logout options. Advanced utilities contain many useful tools that you can
use for various purposes like Geo-fencing, Directory maintenance, Locator etc.
Either Google® Maps or Microsoft Virtual Earth may be selected as your mapping
engine and Logout take you out of the software.
Activating Individual Mode Clicking over any of the trackers present in the trackers list activates individual
mode. Individual mode is the complete analysis of the particular tracker in
real-time. When you click on any of the tracker, the right pane of the browser
window is loaded with the individual mode as shown below-
78
Find’n’Secure® Version 2.0 Instruction Manual
As you can see in the screenshot above, complete real-time analysis and
control of the tracking unit is available through various tab windows. Tabs are
divided into the following sections —
Option
Description
Report
Detailed description of travelling.
Sensors
Details of various inputs like fuel sensor, temperature
and camera images.
Alerts
History of the events occurred over the unit since the
time of your login.
Distance vs Time
Graphical analysis of the distance versus time.
ETA
Expected time of arrival.
Speed
Graphical analysis of the speed.
History and Controls
Tools for viewing history and controlling the tracking
unit.
Report Tab Option
Description
Distance
Distance travelled since the time you have activated
individual mode.
Avg. Speed
Average speed of the tracking unit.
79
Chapter 6 : Users Interface
Max. Speed
Maximum speed achieved by the tracking unit.
Last Update
Date and time when the last location was sent by the
tracker to the server.
Place
Description of the location of the unit at the time of
last update.
Distance vs Time
Distance versus time graph shows the
travelled between each reporting interval.
Clear Map
Removes all the icons and paths plotted over the map.
When your window is opened for a long duration it can
create lots of icons which becomes difficult to
understand and also consumes resources on your
computer. Therefore this option can help you make
things clearer.
Pause Map
Sometimes you wish to pause plotting on the map in
case you are doing some analysis of the tracking unit.
This option lets you pause the tracking and allow you
to conduct your analysis work and later when you
resume all the points arrived during the pause interval
are plotted over the map and live tracking is resumed.
distance
Sensors Tab This panel contains fuel, temperate and real time visual display from the
vehicle. Fuel meter is an analog meter which constantly moves left and right as
per readings from the tracking sensor. Temperature values supported by the
software are from –40o centigrade to 80o centigrade. Images fetched live from
the camera and shown next to the temperature component and keeps on
changing depending upon the hardware settings. These features are available
only in the specific models of the hardware.
80
Find’n’Secure® Version 2.0 Instruction Manual
Alerts Tab This shows all the events and alerts happening on the unit. Left side of the
table shows date and time while right side displays the event occurring on the
tracker.
Whenever any event occurs on the tracking unit, it is notified to the user by
the following four methods :
1. Audible notification on the client computer.
2. Listing in the Alerts tab.
3. Email sent to the group head or an individual.
81
Chapter 6 : Users Interface
4. Tracker bar turns red for the particular tracker as shown in the image
above.
Distance vs Time Graph Real-time analysis of distance versus time is performed over the client-end and
is plotted in the format of graph as shown below.
Expected Time of Arrival (ETA) Through this unique utility the software computes expected time of arrival
based upon different paths and current travelling parameters. For this, you
have to click on the “Mark Destination” button and the map will appear. On
the map, mark your destination. Thereafter, click on “Compute ETA”. For
effective fleet management, we strongly recommend that you should activate
route learning capability by clicking on “Start Route Learning” and after the
vehicle etc. reaches destination, click it again to save it to the server.
Options
Description
Distance to be covered
Shows the left over distance along with the mode of
operation for example, 0.7228 Kms DIRECT or 1.7
Kms ROUTE.
82
Find’n’Secure® Version 2.0 Instruction Manual
DIRECT means software doesn’t have any route
present for the selected destination.
ROUTE means software has prior learning of the
route and computes distance based on that learning.
Estimated time
required
Time required in reaching the destination.
Mark Destination
This button enables you mark the destination over
the map for which you wish to know the ETA
Compute ETA
After selecting your destination you should click on
this button to start the software for computation of
estimated time of arrival.
Start Route Learning
If you wish your server to learn a route for this
tracker, you should click on this button and once
tracker has reached the destination click it again to
stop route learning and save it to server.
Speed Graph Analysis of the speed variation happening at various time intervals during
journey is shown in a graphical representation. This is a very helpful graph to
analyze the driving pattern of your driver and his braking habits.
83
Chapter 6 : Users Interface
History This panel gives you convenient options to view the history of your tracking
unit and if your hardware supports output commands then you can control the
unit from your desktop or laptop itself e.g., by blocking the engine, locking the
door or blowing the horn to attract public attention in case of theft etc.
Quick combo-box templates allow you to see the history of the tracker quickly
with the options of Today, Yesterday or Custom. Sometimes history of a
particular tracker is quite complicated and understanding it may be a daunting
task. In such cases, we provide a filter which enables you to make the selection
of the time for which you wish to see the history. Let us show you an example
of a complicated history and a simplified version of it. Check the screen shots
below, in the first screen shot history is for the complete day whereas the
second screen shot shows the history between 7.00 PM to 8.00 P M
84
Find’n’Secure® Version 2.0 Instruction Manual
85
Chapter 6 : Users Interface
Thus you will find that in the complicated history (i.e., the first screen shot)
the path of the vehicle is densely populated by icons which render the analysis
hazy whereas in the simplified version (i.e., the second screen shot) path of
the icons is clearly visible.
History module is equipped with various options to enable analysis of the
tracking unit. These options are described in the table below.
Option
Description
No of Locations
Displays total number of locations recorded by the
server during the specified period.
Distance Travelled
Total distance travelled by the tracker during the
given period.
Plotting Speed
Animation of the tracking will help you understand
how exactly the tracker moved. The speed with which
animation should take place is decided by this option.
Plotting speed is increased or decreased in steps of
0.5 seconds.
Animate
Clicking on the Animate button starts animation of the
tracking unit on the map to show its precise
movements.
Show Alerts
Clears up the tracker history on the map and plots
down only the alerts that happened during the given
period of history.
Reload History
Reloads the history module.
Controls Vehicle tracking units may contain functions for controlling the vehicle. Some
standard operations are like,
Force Location Update
Blow Vehicle Horn
Stop Vehicle Horn
Open Vehicle Doors
Lock Vehicle Doors
Block Vehicle Engine
Unblock Vehicle Engine
86
Find’n’Secure® Version 2.0 Instruction Manual
All these operations can be controlled via web-interface if your tracking unit
supports them. However, the operations listed above may change with
different make / models of the tracking unit.
In order to send the command to the vehicle unit, you are required to select
the control command from the drop down combo box, then select the channel
of transmission i.e. GPRS or SMS and thereafter click Send.
Advanced Utilities (Tools) Find’n’Secure® software is equipped with advanced utilities which you may
require for performing various types of functions like knowing when does your
vehicle reach a particular place without having to be online and watching it.
Find’n’Secure® comes with the following utilities
1. Locating nearest tracker (i.e., vehicle / person)
2. Geofencing drawing (Polygon and Circular)
3. Report generation
4. Account maintenance
5. Geofence management
6. Directory maintenance
7. Images/Icons uploading
You may access these tools by simply clicking over the Advanced Utilities
button in the menu bar
After clicking the Advanced Utilities button, the toolbox as shown below will
appear and you may click on the button for the utility which you wish to
execute / see.
87
Chapter 6 : Users Interface
Locator – Locating nearest tracker
First tool that appears in the Advanced Utilities toolbox is the locator tool. This
tool is primarily used for finding out the closest tracker (may be a vehicle) to
the location of dispatch. Click over the icon “Locator” to open this tool and it
is as simple as one-click on the map to your desired location of dispatch and
you get the live module fetching location of the tracking units and updating
their distance as per their movement towards or away from the dispatch
location.
Some of the areas where this tool may prove useful are —
a) Taxi Management.
b) Directing police vehicles to the place of crime.
c) Sending out fire brigades to the place of fire incident.
In the screenshot below you can see there are ten vehicles placed all across
India. Clicking anywhere on the map places a balloon icon over the map to
mark the place of destination and updates distances of all the vehicles in the
left side list in ascending order of distances.
This is a live module as the vehicles keep on changing their positions. Distances
are updated automatically. Once you have identified which vehicle should be
sent to the desired location you can click over the vehicle icon on the map and
it shows you details of the particular tracker along with the name of the driver
and his mobile phone number which makes it easy for you to give instructions
88
Find’n’Secure® Version 2.0 Instruction Manual
to the driver. Thus, fleet management becomes easy and simple beyond
imagination.
Location
Seconds
update
frequency
of
the
locator
is
10
Skype browser integration for easy calling
Skype is one of the most popular VoIP solutions present around globe which also
allows calling on the mobile phones with economy. You may install the Skype
extension for your favorite browser such as Firefox or Internet Explorer and all
the mobile numbers displayed in the tabs of our live module automatically
convert into Skype recognized mobile calling numbers which you simply click to
call or to send SMS.
89
Chapter 6 : Users Interface
Geofence A Geofence is a virtual perimeter on a geographic area using location-based
service, so that when the geofencing device enters or exits the defined area, a
notification is generated. Geofencing is a critical element to telematics
hardware and software. It allows users of the system to draw zones around
places of work, customers’ sites and secure areas.
Geofencing notifies you when an electronically tracked asset in motion, such as
a person, boat or a vehicle equipped with a vehicle tracking device, crosses a
virtual boundary. The notification may be sent to a cell phone, email, Personal
Digital Assistant (PDA), or Find’n’Secure® tracking software. It includes
complete information such as the time, date and location that the virtual
boundary was crossed, allowing for an immediate investigation or response to
the situation.
The geofence may be used to monitor whether a tracked asset stays within the
defined boundaries. It may also warn of an asset’s approach to a location, in
the case of reverse geofencing.
Geofencing uses a Global Positioning System (GPS) vehicle tracking or other
equipment like personal trackers with GPS technology to compare the asset
position to predefined virtual boundaries. The geofence may be established as
a simple shape, such as a rectangle surrounding your yard, or as large,
polygonal, overlapping areas. It may also define “off-limits” destinations, like
an address or geographic area. Geofencing is commonly used to manage mobile
employees. A broad range of geofencing applications potentially lies ahead.
The following lists just a few of the current geofencing uses:
Manage a fleet of delivery drivers, service technicians, sales
representatives, school buses, taxis, snowplows and town vehicles
within a region.
Limit fleet travel and sales regions to specific routes.
Ensure up-to-the-minute safety of valuable, hazardous or dangerous
cargo.
90
Find’n’Secure® Version 2.0 Instruction Manual
Manage employees by exception rather than scrutinizing trusted
employees.
Provide advance warning of arrival at customer sites, docking bays, and
ports in order to minimize loading and unloading delays.
Prevent crossing of city, state, or regional borders or out of country
cargo shipments.
Provide warning that a child, family member or pet is leaving a yard,
block, or city limits.
Remotely disable vehicles if a boundary that has been crossed is
restricted, unauthorized or unsafe.
Alert victims of the approach of a known violent or sexual predator.
Track domestic violence or sex offenders to enforce probation
stipulations.
Prevent vehicles from being stolen or used for unauthorized or illegal
purposes.
Prevent wildlife from infringing on livestock or crop raiding, such as in
the case of Kenya’s Save the Elephant group.
Find’n’Secure® software is equipped with state-of-art geofencing support to
ensure maximum benefit.
Geofence – Visual drawing tool Second icon in the advanced utilities is the geofence visual drawing tool, as
shown in the screenshot below. It is somewhat similar to the locator tool in
visual appearance i.e. left side is the toolbar helping you in drawing the
geofence and right side is the map on which you can see and modify the
geofence boundaries.
91
Chapter 6 : Users Interface
Find’n’Secure® version 2.0 supports two basic types of geofences
1. Track geofence — up to 128 points polygon can be created.
2. Circular geofence.
The following table describes the functions of various options present in the
toolbar on the left side of the screen
Options
Description
Track Geofence
Select polygon mode for drawing geofence on the map.
Circular Geofence
Select circular mode for drawing geofence on the map.
Clear
Track mode — Clears all the points on the map.
Circular mode — Clear circular geofence on the map.
Radius
Set radius of the circular geofence.
92
Find’n’Secure® Version 2.0 Instruction Manual
Latitude
Latitude for custom navigation of the map.
Longitude
Longitude for custom navigation of the map.
Locate
Navigate map to the desired Latitude/Longitude.
Name
Name that is assigned for drawn geofence.
Save
Save the geofence to the server.
Geofences
List of geofences you have already created and saved
on the server.
Load
Select a fence from the list and click over this button
to see the geofence on the map.
Delete
Erase the selected geofence from the server.
Map navigation First step in drawing the geofence is to navigate to your desired location. This
can be done simply by putting down the Latitude and Longitude for your
location and click on the ‘Locate’ button.
Drawing track geofence Select ‘Track Geofence’ in the options panel. Drawing track geofence is as
simple as clicking on the map. Single click on the map places a new point over
it. You may continue clicking over the map to create a fence in the clockwise
or counter-clockwise direction as shown in the image below :
93
Chapter 6 : Users Interface
You may also adjust the geofence by clicking and holding the left mouse button
over the flag icon and dragging as shown below in the image :
If for any reason you want to remove the point, simply click over the flag icon
of the point to be removed, a popup window will appear as shown below. Click
“Remove” in the popup window.
Once you have completed the drawing of the geofence, simply put down the
name for your fence and click ‘Save’ button.
Drawing circular geofence Select ‘Circular Geofence’ in the options panel and click over the map.
94
Find’n’Secure® Version 2.0 Instruction Manual
Dragging the flag icon, as in case of the track geofence, shifts the circular
geofence around the map for fine tuning. In the options panel you may set the
radius of the circular fence as per your requirements and the display is updated
automatically to reflect the new geofence.
Once you have completed the drawing of the geofence, simply put down the
name of your fence in the space meant for and click ‘Save’ button.
Load Geofence In order to have a look at the created geofence on the map, select the
Geofence from the Geofences list and click over “Load” button. Alternatively,
double clicking over the fence automatically loads the fence on the map and
draws it down.
Delete Geofence Select the Geofence from the Geofences list and click “Delete” button to
remove the geofence from the server. Removing the geofence automatically
deactivates the named fence over all the selected trackers.
Geofence Management This utility allows you to activate and deactivate the geofences which you
created using the Geofence drawing tool.
Activate Geofence When you open the Geofence Management tool, by default you will see the
“Activate Fence” option selected in the two tabs present as shown below in
the screen shot.
95
Chapter 6 : Users Interface
Various Menu items of this utility are explained below :
Option
Description
Tracker Name
Contains the list of all the trackers active in your
account.
Fence Name
Contains the list of all the geofences you have
created using the Geofence tool.
Select Method
Dropdown combo-box has the following options :
Always — Geofence is always on.
Period — Geofence is activated only for the
particular period you select, e.g., 20th June 2009,
From 6.00 AM to 10.00 AM.
Everyday — Geofence is automatically turned on
everyday for the selected period for example every
day from 10.00 PM to 6.00 AM.
96
Find’n’Secure® Version 2.0 Instruction Manual
Start Date
Starting date of the geofence.
Hour
24 hours clock hour from which geofence shall start.
Minutes
Minute in combination with Hour at which geofence
shall start.
End Date
The date on which the geofence will stop.
Hour
24 hours clock hour at which geofence shall end.
Minutes
Minute in combination with Hour on which geofence
shall come to a halt.
Activate Fence
Activates the fence on the selected tracker.
You can activate multiple fences on the multiple trackers by holding down the
Ctrl key on your keyboard while selecting the trackers and the fences.
Deactivate Geofence By default, periodic geofences are removed automatically from the server but
for other geofences you need to remove them manually. For this, the
functionality of deactivating the geofences is provided.
Click on the “Deactivate Fence” tab just next to the “Activate Fence” tab
and you will see all the currently active fences on the server as shown in the
screenshot below. You may select single or multiple geofences whichever you
wish to deactivate and simply click over “Deactivate Fence” button to
deactivate them.
97
Chapter 6 : Users Interface
Reports Find’n’Secure® software is equipped with handy to use reports. Reporting is an
essential tool when you need to do complete analysis of a tracker for a certain
period of time. Findnsecure comes with the following pre-defined reports:
Report
Description
Geofence
Gives you detailed description of the entry and leaving of
the tracker from the geofence along with the names of the
points of entry and exit.
98
Find’n’Secure® Version 2.0 Instruction Manual
Trip Analysis
Detailed description of the movement and the stopover of
the tracking units along with the names of the places of
stopover.
Distance
Distances travelled by the trackers on day by day basis.
Overspeed
Points where over-speeding has happened.
Events
All the events that occur on the tracker, for example,
activation of inputs and outputs is reflected in this report.
Current Fleet
Gives the complete report of fleet position along with their
current status i.e. moving, stopped or idle and the current
position.
The most unique feature of the Find’n’Secure® software is the raw data
providing mechanism for the expansion of the reports. You can make use of this
facility in the enterprise version for creating custom reports by utilizing MySQL
database system. All the reports generated by the software are in pure HTML
format which makes it possible to copy them in almost all the software like MSWord, MS-Excel, Adobe Acrobat etc.
99
Chapter 6 : Users Interface
As shown in the screenshot above, you can select the report type from the
dropdown combo box; then select the tracker for which you need the report to
be generated and lastly define the period for which you need the report. Click
over the “Generate Report” button to get the report.
Sample trip report
In the screenshot below, a sample trip report for a tracker is shown below
which is self explanatory.
100
Find’n’Secure® Version 2.0 Instruction Manual
Account — Modify Password You may modify your passwords for main account and associated public
accounts through this utility. The screenshot of the Account utility is shown
below and various options available are described in the table there-under.
101
Chapter 6 : Users Interface
Option
Description
Current Password
Your valid password for login
http://track.findnsecure.com.
New Password
New password which you wish to assign.
Confirm Password
Repeat the new password which you wish to assign, so
that you don’t make any typing error.
Save
Save the main account password to the database server.
Public Accounts
All the public accounts associated with your account are
displayed down here and you may reset the password of
these accounts by selecting the username and typing new
password for the account.
Save
Save public account password to the database server.
Back
Return back to the main Advanced utilities window.
when
you
visit
Directory Directory services offer you to create a database on the server with the
information about your clients. Directory is a very useful tool for dispatch
system and it is integrated with the Locator tool to allow dispatch of the
102
Find’n’Secure® Version 2.0 Instruction Manual
vehicles as fast as possible to your clients and thereby increasing the overall
efficiency of your fleet. Click on the “Directory” in the advanced utilities to
open the directory tool as shown in the screenshot below.
You can feed the details of your clients in the fields of this tool. Two fields are
mandatory viz., Name & Mobile number. Once you have completed the entries,
simply click on the Add button to save the details on to the server.
Directory services are equipped with extensive search module in which you can
perform search on basis of the following :
1. Name or Email
2. Phone number
3. Any
Once you have performed the search, you may click on any of the records that
come up in the search list to load it on the screen.
Two unique fields in this Directory are Latitude and Longitude of your client
which you can find out from the live module and feed in here. Once you have
103
Chapter 6 : Users Interface
valid latitude and longitude you can use the Locate button to open up the
Locator tool window automatically and check out trackers closest to your client
place.
Images This utility of the software is meant for customizing the looks of your Graphical
User Interface (GUI). All the trackers may have their custom icons for different
modes namely moving, stopped, idling, no data & alerts. In the first combo-box
you need to select the type of the icon you wish to update among the following
choices :
1. Moving Icon
2. No Data Icon
3. Idle Icon
4. Stopped Icon
5. Alerts Icon
Once you have selected the type of icon, you need to identify the tracker from
the combo-box below it. After this, click on the “Browse” button to select the
icon image which you wish to assign and click the “Upload” button.
The last option in the type of image is the profile image option which updates
the image that appears in the profile section when you log in to the software.
This image can be your company logo or your vehicle or anything you wish to be
displayed there.
104
Find’n’Secure® Version 2.0 Instruction Manual
The sizes of the icons and images should be kept within the parameters
mentioned below otherwise they will take time to download and will be of no
use.
Icons: 23x23 pixels
Profile Image: 60x60 pixels
File format being uploaded should be in PNG. Some common icons can be
downloaded from the www.findnsecure.com/downloads.html
Forgot Username/Password If you have forgotten your login username/password then on the login screen
you will see the Forgot Password option on which you can click and feed in your
email
address
which
is
registered
on
Find’n’Secure® software.
Your
username/password will then be sent via email to your account.
Public User Interface Public accounts are used as a public utility account in which people whom you
distribute the username/password may only view the elementary information
about the tracking and simple analysis.
For example, a person hires a taxi from a fleet owner (a company) and he
wants his to track the vehicle so hired by him. In this case, the Taxi Company
(the fleet owner) will assign a User Name and password to their client who has
hired the taxi. Such a case will fall under public accounts. This public accounts
feature can also be used by parents to track the school bus in which their
children are travelling.
As you can see in the screenshot given on the next page, the following panels
are deactivated from the public mode:
Alerts
ETA
105
Chapter 6 : Users Interface
History & Controls
Additionally, public accounts also disable the use of any advanced utilities like
geofencing, reports generations, directory maintenance etc.
Customer Care User Interface Your customer care center can be a vital utility in providing fast after sales
service to your clients. Keeping this in mind Find’n’Secure® software provides
customer care accounts described in the administration section.
When you login as a customer care executive you have the complete list of the
client accounts (Group / Individuals) accessible to you. You may select the
account to whom you wish to provide the service and login to his account
106
Find’n’Secure® Version 2.0 Instruction Manual
without the need of asking your client about his username or password. The
screenshot below shows you the customer care login screen
Some day-to-day scenarios are explained below to understand this utility :
Scenario 1
The vehicle of your customer has been stolen and he doesn’t have internet
accessibility. He rings you up for help and wants that the engine of his vehicle
be blocked and reported to police. Your Customer Care Centre executive may
enter into the customer’s account without asking him the username and
password by simply clicking on his name in the list appearing in the screenshot
shown above and after verifying his credentials may carry out the activity of
tracing the vehicle, blocking the engine and informing the police.
107
Chapter 6 : Users Interface
Scenario 2
One of your customers has forgotten the location of his car parked by him in
the market. He rings you up to help him in locating the car by blowing its horn.
Your customer care executive may enter into his account by clicking on the
customer’s name and then carry out the activity of blow horn after verifying his
credentials.
Alerts on Mobile Whenever alerts are generated, they are delivered to the group head on his
email address. The group head can choose to have the alerts forwarded to his
mobile phone too. There are many ways to do this. One of them is to use “push
email” wherein email received on the specified email address is automatically
“pushed” to the mobile phone of the user. GMAIL is now providing free IMAP
and Push email service to its users. More information on configuring mobile
phone
for
GMAIL
push
email
can
be
had
from
http://mail.google.com/support/bin/topic.py?topic=12760 The other method is
to setup email account such that email from a specified email id is delivered as
sms to the mobile phone of the user. Hotmail (www.hotmail.com) and Yahoo
(www.yahoo.com) provide this type of service is many countries. There are
country specific services too for email to sms delivery. Please check with your
GSM operator for details.
~~~~~~~~~
108