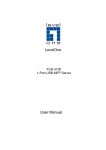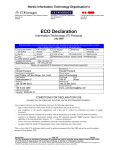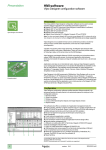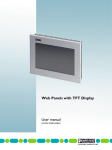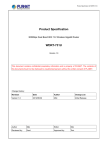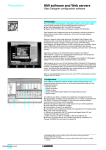Download DCA Local Print Agent Push Install
Transcript
DCA Local Print Agent Push Install PageTrac Support www.lmisolutions.com 888.215.1292 DCA Local Print Agent Push Install System Requirements Each workstation on which you install Local Print Agent must have the following: Windows operating system (XP and higher supported) Microsoft .Net Framework 2.0 SP1 (or higher) Ports 35/UDP and 35/TCP must not be used by any other applications In addition, if you are installing Local Print Agent using push technology, each workstation must have one of the following enabled and accessible: Windows Management Instrumentation (WMI) Remote Registry services Before You Start Before starting to install Local Print Agent, consider the following (and take the appropriate steps where necessary): Do you want to use push technology to install Local Print Agent? If so, ensure WMI or Remote Registry services are installed on each machine where you want to install the Local Print Agent. You will also need the credentials of a user that belongs to the local administrator group on the target OS for each machine. Do you want to install Local Print Agent on all machines, or just those that are currently connected to local devices? There is a different procedure to follow depending on what you want to do, so you need to make a decision. Do the machines have .Net Framework 2.0 SP1 (or later)? If not, you must install .Net Framework 2.0 SP1 (or later) on each machine where you want to install the Local Print Agent. Determine the IP addresses/ranges of machines connected to local devices. Do any other applications use port 35/TCP and 35/UDP? If so, you must identify and resolve the conflict. Do you need to collect information from OfficeJet, DeskJet, Dot Matrix, or InkJet devices? If so, contact your technical support team to obtain the install file for Local Beacon. Installing Local Print Agent There are three steps that must be taken to collect local device data using the Local Print Agent: 1. Add the IP addresses/ranges of computers connected to local devices to the Printer DCA network scan. DCA Local Print Agent Push Tool Installation—Page 1 of 8 _________________________________________________________________________________________ www.lmisolutions.com 888.215.1292 BEST PRACTICE: When deploying the Local Print Agent to multiple subnets, create a separate profile for each subnet range. Deploy the Local Print Agent one subnet at a time to reduce the amount of network traffic generated, as well as reduce the system resources used on the server for the install. For information on setting up profiles, see page 19 of the Data Collection Agent User’s Manual. 2. Enable the local device scanning option. 3. Install the Local Print Agent software on each computer connected to a local device from which you want to collect information. Third-Party Push Tool Installation If your site already uses a third-party push installation tool, you can use that to push install the Local Print Agent.msi file. The installation file can be found in the Printer DCA\support folder on the system installed with the Printer DCA (its default location). Printer DCA Push Tool Installation The Printer DCA has an embedded push tool specifically for Local Print Agent. In addition, you can schedule periodic push installs to your entire Printer DCA scan range to ensure that Local Print Agent gets installed to any new computers on the network. To push install Local Print Agent from the Printer DCA: 1. Under the Scan tab, make sure the correct scan profile is selected from the Scan Profile list. 2. On the Tools menu, select Local Agent Management. 3. Click Scan All. This will scan all IP addresses included in the selected scan profile. 4. Under the IP Address column, click to select the check boxes beside each IP address belonging to a computer you want to install Local Print Agent on. Optionally, click All, None, Not installed, or Installed to automatically select a set of IPs. 5. If you are not currently logged onto the computer as an administrator, in the Credentials area, click Change. Enter the local administrator credentials (for the target OS) in the Username, Password, and Domain boxes, and then click OK. 6. Click Install. DCA Local Print Agent Push Tool Installation—Page 2 of 8 _________________________________________________________________________________________ www.lmisolutions.com 888.215.1292 To schedule regular push installs using the Printer DCA: 1. Under the Scan tab, make sure the correct scan profile is selected from the Scan Profile list. 2. Under the Local tab, select the Enable Push Install check box. 3. In the Change Push Install Credentials screen, enter the credentials of the user that belongs to the Domain administrator group. NOTE: The user must also belong to the local administrator group on the target OS. 4. Beside Start, select a start date and time for the automated push install. 5. Beside Repeat, select the interval at which you want to perform the push install. 6. Click Save. DCA Local Print Agent Push Tool Installation—Page 3 of 8 _________________________________________________________________________________________ www.lmisolutions.com 888.215.1292 Troubleshooting Push Install Issues Did the MSI file copy to the remote machine? Open the Run dialog and enter "\\IP or hostname\admin$" and hit enter. If a window opens with a message similar to "The network resource is unavailable or does not exist", this may be related to a firewall issue. See Firewall Issues. If a credentials prompt appears, enter the necessary credentials. If the credentials are valid, ensure that these are the credentials used in the Local Agent Management interface. Look for the file called "Local Print Agent.MSI" or "PFLocalAgent.MSI". Does the installer execute? If any of the following general error messages are received, see Firewall Issues. Could not copy file to remote machine. Could not apply credentials to the remote machine. If the following error message is received, see WMI Install Issues. Could not connect to the remote computer's WMI namespace. The following messages are related to registry installs, see Registry Install Issues. Install will be completed upon machine restart. Could not create registry entry on the target machine. Could not connect to the remote registry. Is the application running? Check the running services on the remote machine (START|CONTROL PANEL|ADMINISTRATIVE TOOLS|SERVICES) and look for "Local Print Agent" with a status of Running. If not, check the LPA log files (default path: "C:\Program Files\Local Print Agent\Local Print Agent Logs") for any error information. Check the Event Viewer (START|CONTROL PANEL|ADMINISTRATIVE TOOLS|EVENT VIEWER) for error/install/execution information. See MSI error codes. Check that the proper firewall rules were created, see Firewall Issues. General Push Install Issues The service will not start even when manually started in the services window. Check the day's log file for the Local Agent, found in "C:\Program Files\Local Print Agent\Local Print Agent Logs" for any error information. Check the Windows Event Viewer (START|CONTROL PANEL|ADMINISTRATIVE TOOLS|EVENT VIEWER) for error information pertaining to the below MSI Error Codes section. Disable UAC on the remote machine. DCA Local Print Agent Push Tool Installation—Page 4 of 8 _________________________________________________________________________________________ www.lmisolutions.com 888.215.1292 The service will start but will not communicate with the DCA. See Firewall Issues. If the IP address of the machine is not listed as installed: Select that IP address and attempt the installation again remotely. Optionally you can take the install file from the Printer DCA support folder and manually load the Local Print Agent. If you’ve installed a few Local Print Agents and they aren’t showing up in the Local Agent Management screen when you scan, it’s generally best to look on the local system at the log files for the agent. They are located in “Program Files\Local Print Agent\Local Print Agent Logs”. If the agent is failing, there should be some technical troubleshooting information in there that will be useful for tech support. Push Install - DCOM Error 10009 This error happens on at least some machines (confirmed on Windows Server 2008 x64) when the Push Install attempts an install to a dead IP address and fails. Seemingly it's determined to be a critical error by Windows / WMI and is event logged accordingly. This is merely superficial, however, alarming to end users. Recommended resolution if end user is not okay with this logging is to disable Scheduled Push Install. If they require continual installs of Local Print Agent, they need to use the Local Agent Management tool (which will produce the error as well, but not constantly), or they need to seek an alternative way of deployment. DCA Local Print Agent Push Tool Installation—Page 5 of 8 _________________________________________________________________________________________ www.lmisolutions.com 888.215.1292 WMI Install Issues Generally, WMI Installs fail for the following reasons: The remote machine's Windows Management Instrumentation service is not started. To start the service, navigate to START|CONTROL PANEL|ADMINISTRATIVE TOOLS|SERVICES on the remote machine. Locate Windows Management Instrumentation in the list of services. Right click it and select start. The user's credentials are not sufficient to perform the required operations on the remote machine (i.e. an administrative task). Be sure the user is a local administrator on the remote system. Domain Administrator and Local Administrator are different roles; if a user is a domain admin, they may not necessarily be a local administrator on all of the workstations in the domain. Being a domain admin is not always required, although highly recommended. A firewall is blocking the DCA machine's WMI service from accessing the remote WMI service Check that the remote machine does not have a firewall enabled. If they do, disable it and try the install again. UAC is not allowing the WMI provider to execute the installer once it is copied This is a known issue. Check that UAC is turned off on the remote machine. The firewall could not be properly configured to allow LPA to communicate through it Check that the proper firewall exceptions were added to allow the DCA and LPA to communicate. Port 35 over TCP and UDP should both have exceptions called PFLAUDP and PFLATCP. Registry Install Issues Registry installs are the secondary method for push installs. If the Local Agent Management utility is not able to install Local Print Agent using Windows Management Instrumentation (WMI), it uses its secondary install method (the Windows registry) to install the Local Print Agent. In this case, you may experience the following: The message "Install will be completed upon machine restart" appears Be sure the remote machine has been restarted. Ensure the service is running by checking the Task Manager for "Local Print Agent.exe". If it isn't started, see general troubleshooting. The remote machine's Remote Registry service is not started (It's disabled by default in Windows Vista/7) To start the service, navigate to START|CONTROL PANEL|ADMINISTRATIVE TOOLS|SERVICES on the remote machine. Locate Remote Registry in the list of services. Right click it and select start. DCA Local Print Agent Push Tool Installation—Page 6 of 8 _________________________________________________________________________________________ www.lmisolutions.com 888.215.1292 The user's credentials are not sufficient enough to perform the required operations on the remote machine (i.e an administrative task) Be sure the user is a local administrator on the remote system. Domain Administrator and Local Administrator are different roles; if a user is a domain admin, they may not necessarily be a local administrator on all of the workstations in the domain. Being a domain admin is not always required, although highly recommended. Firewall Issues If a firewall is suspected to be the cause of push install issues, the following steps can be taken: Disable the firewall Firewalls often do not allow the DCA push installer to copy the install file from itself to the remote machine. Disabling the firewall is occasionally not a viable long-term solution, but may help to diagnose the problem. Be sure the firewall's ports are configured properly Once the LPA is installed, it will communicate with the DCA via TCP/UDP on port 35. Be sure the firewall has both of these exceptions in its exception list. MSI Error Codes The following is a list of error messages that may be returned in the event viewer should the install fail at the Windows level: Error Response Error 20: Could not connect to the remote computer's WMI Ensure you have administrator-level credentials on the namespace. target machine. This could also mean that WMI may not be installed or a firewall may be blocking connections from your DCA. Error 21: Could not copy file to remote machine. Ensure the remote machine is turned on and logged in. Ensure you have administrator-level credentials on the target machine. Also see Firewall Issues. Error 22: Install will be completed upon machine restart. Local Print Agent will be installed once the target machine has been rebooted. Error 23: Could not create registry entry on the target machine. Do you have administrator rights on the remote machine? Error 24: Could not apply credentials to the remote machine. Ensure you are using a Domain Administrator account to push the software, and that the account is a local administrator on the target machine. Error 25: Could not connect to the remote registry. Ensure the remote registry service is running on the target machine. It is disabled by default on Windows Vista-based systems. Also see Firewall Issues. Error 1601: The windows installer service could not be accessed. Verify that the Windows installer service is installed. Error 1602: A user on the remote machine canceled the installation. Ensure the installation is allowed to complete on the remote machine. Error 1603: Install failed: Ensure .Net Framework 2.0 is installed, and that you have sufficient privileges. Install .Net Framework 2.0 on the target machine. DCA Local Print Agent Push Tool Installation—Page 7 of 8 _________________________________________________________________________________________ www.lmisolutions.com 888.215.1292 Error 1604: The installation is suspended and has not been completed. Ensure the installation is allowed to complete on the remote machine. Reboot the target machine. Error 1612: The installation package for the service was unavailable. The MSI may have been deleted by the user, or may have been deleted when the system was restart after a registry install. You should also verify that you have administrative privileges. Error 1613: The MSI file can not be installed with the current version of Windows Installer. A Windows service pack must be downloaded to update the Windows Installer service. Error 1618: Another installation is already in progress on the Ensure only one installation is running at a time. remote system. Error 1623: The language of the remote system is not compatible with the installer package. Ensure the remote system is using the same language as the installer package. Error 1625: A policy on the remote system is preventing the install. Ensure the user has the right to install the software. Error 1631: The Windows installer service failed to start. Contact your IT staff. Error 1638: Another version of this product is currently installed. Ensure there isn’t already an install of Local Print Agent on the target machine. DCA Local Print Agent Push Tool Installation—Page 8 of 8 _________________________________________________________________________________________ www.lmisolutions.com 888.215.1292 www.lmisolutions.com 888.215.1292