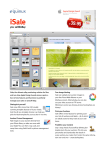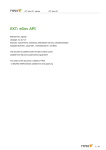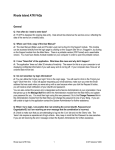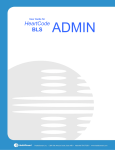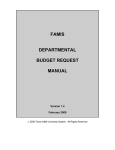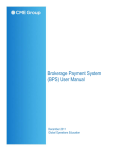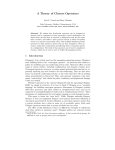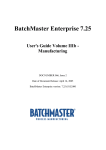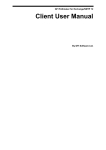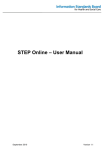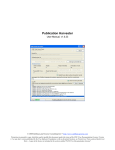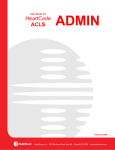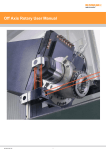Download GrantWave v3 User Manual
Transcript
GrantWave v3 User Manual Version 1.0 November 2010 Table of Contents TOPIC What to Expect from GrantWave What’s New in GrantWave v3 Getting Started GrantWave’s Eight Modules Database Structure Goals, Objectives, and Activities Overview Main Menu Options Menu User Manager Quick Select Boxes Using GrantWave for the First Time Key Buttons Enter Data Create New Organization Details Add Dates Add Contacts and Grantors Leads Personnel and Partners Attachments Checklist Financials Create Budget for a New Grant Application Update Budget with Awarded Grant Information Track Grant Expenditures Use Filter and Revision Financial Module Tabs Grant Writer Calendar Reports Report Types Create a New Report Report Designer Export Reports Queries APPENDIX Information Tabs 2 PAGE NUMBER 3 3 4 4 5 5 6 6 7 8 8 9 9 9 10 10 10 11-12 12 12 13 13 14 14 14 14 14 15-17 18 19 20 20 20 21 21 21 22 22-24 What to Expect from GrantWave GrantWave is the most comprehensive, yet easy-to-use, grant management solution available. Key features include: Comprehensive data repository for all of your grant information Contact management program to organize external and internal contact information and important details Calendar management system to allow you to stay ahead of your deadlines Budget and expense tracking system to give you an instant financial overview Grant writing wizard that simplifies the grant application process Report and query builder that easily provides any type of information related to your grant process with a click of a button What’s New in GrantWave v3 Financials – With new expanded capabilities, you can now track expenses against your budget to easily reconcile your financial accounts Multi-User Authorization and Authentication – Allows you define access to different users Microsoft Outlook Synchronization – Contacts and Calendars may be easily imported or exported to Outlook or you can easily sync GrantWave with Outlook Report Module – Enhanced to allow for easy query building by dragging and dropping data fields, in addition to new report designs Microsoft SQL Database Engine – Improved database engine that is enterprise-ready and fully scalable Attachments – New data storage option allows you to store actual files instead of just links to your existing file 3 Getting Started GrantWave’s Eight Modules E Organization If you work for a single organization or write independent grants for multiple organizations, this module makes it easy to find organizational wide information Program Splits your organization into more manageable sub-categories or programs. Labels may be customized to something that fits best for your organization like departments, division, projects, etc. Grants Allows you to manage all your grants with all related information in one central location conveniently available at your fingertips Grant Writer Guides you through your grant process and allows you to use information previously entered into the database to instantly populate a new grant proposal or submission Contacts Provides detailed information about your board members, staff, potential leads, donors, liaisons, partners, and others involved in your grant management process Grantors Similar to the Contacts module, provides detailed information on organizations that you have applied to and / or received funding from Calendar Tracks on deadlines, organizes multiple tasks, provides reminders and syncs with Outlook Reports Offers a comprehensive library of reports that query your database, such as a Contact List or Financial Snapshot, and can be further customized to meet your needs 4 Database Structure Within GrantWave, Organizations, Programs, and Grants are structured in a hierarchy. Nonprofits are considered Organizations that run Programs funded by Grants. When entering data into GrantWave for the first time, data should be entered in the following order: 1. Organization 2. Program 3. Grant Tip: For individual grant writers who work with several organizations, there is an option to enter an unlimited number of organizations into the database. Goals, Objectives, and Activities For each level of Organizations, Programs and Grants, GrantWave allows you to define separate Goals, Objectives, and Activities: Goals The aspirations of your organizations vision to stay true to your mission statement Objectives The specific, measurable, achievable, realistic, time-bound ways to achieve your goals Activities The actions related to achieve an objective 5 Overview When initially opened, GrantWave defaults to the Organization module. You can navigate this page by using the Main Menu, Quick Select Boxes, Information Tabs, Side Panel, and Module Control Panel. Main Menu File – Offers Open, Save, Import, Exit and other typical File menu commands Edit – Delivers all of the standard Edit commands such as Undo, Redo, Cut, Paste, and Search View – Displays or hides the Side Panel and provides the option of displaying charts Format – Allows fonts to be changed by type, style, color and also changes paragraph styles and indents. Tools – Offers the Spell Checker, User Manager, and Options menu Window – Serves as another way of navigating between Modules (i.e. Organizations, Programs, Grants, etc.) Help – Provides an option to input or change User Name, Email Address, Login Name, Password, Outgoing Mail Server, Port, etc. 6 Options Menu General – Sets the contact and organization/grantor name formatting options Backup – Designates the frequency to back up your database Financials – Sets the display options for budget and expense transactions Checklist – Allows you to select the items that are relevant to your grant preparation Custom Labels – Allows customization of over 100 labels in the database by finding the label, clicking the Text field, and typing the new name. There are also labels that are unique to your organization indicated with “org1”, “org2”, etc. Tip: The new label names will not take effect until GrantWave is restarted. Network – Establishes your email settings Look Up Tables – Allows customization of look up tables Show / Hide Tabs – Allows you to select which Information Tabs to show 7 User Manager The User Manager has three key features that allow you to control access to GrantWave among users: 1. Users – Allows you to activate and set-up new users and also deactivate existing users 2. Authorization – Establish user access rights to various modules 3. Unlocking – Allows Administrators to remove exclusive locks from database records Quick Select Boxes Navigate between Organizations, Programs, and Grants from a drop down menu. 8 Using GrantWave for the First Time Key Buttons Create New – Click on the green “+” to create a new Organization, Program, Grant, Contact, Grantor, etc., then add information into the field Delete Selected Item(s) – Click on the red “x” to delete items that are selected, then select “Yes” on the “Are you sure…?” dialogue box Manage – Click on the green check mark to select items from one module and then add them to another. For example, Activities listed in your Organization module can be added to your Program module. However, these duplicated items are not linked. Edit – Click on the “Edit” button to make any changes to existing information, otherwise the fields are locked and will not allow you to make any edits Filter – Click on the “No Filter” button to display all information or you also have the option to filter by Organization, Program or Grant Enter Data Enter basic information about your Organization, Grantors, and Contacts by: Entering your data manually Requesting a customized data import Your information is automatically saved in GrantWave as soon as you leave a field. Tip: Most Notes and Description fields in GrantWave are in Rich Text Format (RTF) which allows any text entered to be formatted – font, style, color, effects. Once in a RTF field, a formatting menu will appear at the top of your screen. You are also allowed to copy and paste text into any RTF field. Tip: The default font in GrantWave is Times New Roman, font size 12. 9 Create New Organization Click on the Create New button at the bottom left side of the screen and then enter information in the About tab. An Organization must be created before you can add Programs. Additionally, Programs must be created before you can add Grants. If your Organization does not have any Programs, you may substitute this module for Projects for the Grants to fall under. Details Logos – May be previewed only in the two logo boxes and do not reflect how your logo will appear on applications or reports. Supported image formats include: BMP – Bitmap Image Format EMF – Enhanced Windows Metafile Image Format EXIF – Exchangeable Image File GIF – Graphics Interchange Format JPEG – Joint Photographic Experts Group PNG – W3C Portable Network Graphics TIFF – Tag Image File Format WMF – Windows Metafile Management Plan – Stores management narrative and an image for organizational chart Polices – Offers storage for an anti-discriminatory policy and custom policy Statements – Stores Organization History, Mission Statement, Founder and Date Founded, Reason, and Organization Resume Add Dates Click in the Start or End Date field Type in the Date or use the drop-down calendar to select a date 10 .Add Contacts and Grantors Contacts are listed alphabetically by the “Save As” field. To easily import, export or synchronize Contacts and/or Grantors between GrantWave and Outlook: Click on File Select either “Import from Outlook”, “Export to Outlook”, or “Synchronize with Outlook” from the drop down menu Contacts may be imported into the following modules: Contacts, Grantors, or Organizations GrantWave defaults to importing all of your contacts into the Contacts module, but you can exclude a contract from being imported by clicking in the “Import To” field and selecting “Exclude.” If a Microsoft Window pops up asking if you would like to give access to Outlook to another program, click on Yes. To add more than one Business Phone Number, Mobile Number, Fax Number, Email Address, or Web Address: Enter the primary Business phone number in Business field To add a secondary Business phone number, click on the Business button and the button will switch to Business 2 Type in your secondary number Both the primary and secondary numbers are automatically saved and you can switch between them at any time by clicking the Business button to Business 2. This same procedure can be applied to Mobile, Fax, Email, and Web when you have secondary contact information. 11 Tip: To switch between the primary and secondary contact information, click on Phone button to the right of the phone numbers. The Grantors module is very similar to the Contacts module with the only difference being that Grantors retains information on those organizations that you have applied for or received grant funding from, rather than an individual. This allows you to track relationships with your Grantors in a unique way and see information at a glance which grants you have applied for or received from that grantor. Tip: If you choose to delete a Grantor or Contact, all of the information associated with the Grantor/Contact will be deleted too from the entire GrantWave database. Leads Easily track leads and suggestions from your contacts regarding upcoming grant opportunities. Details of a lead include the following: Initiator – The person from your organization who will be following up on the lead Contact – The person who provided the suggestion or lead Grantor – The organization that you or your Initiator will be contacting regarding grant funding opportunities Tip: When you assign a person as an Initiator or Contact, this assignment is also saved in the individual’s Contact record. Personnel and Partners Stores information about everyone involved in your organization. In order to add people and partners, they must first be added as contacts in the Contacts module. There are seven categories within Personnel and Partners: Staff – Any individual who is a paid employee Board – Any individual who serves on your Board and is designated as a Board Member, including past and present Volunteers – Any individual who works for your organization without monetary compensation Funders – Any individual who is connected with your Grantors Reviewers – Any individual who is assigned to review grant inquiries, applications, and reports Liaisons – Any individual who connects you with funding, partnerships, and/or other resources Partnerships – Other non-profits or businesses that have partnered with your organization to help achieve organizational goals and/or objectives Tip: Individuals may be placed into multiple categories if needed. 12 Attachments Store attachments within GrantWave such as newspaper articles, press releases, letters, staff or event photos. To add an attachment: Click on the Create New button Click on the Select button to select the file or image you wish to attach and click “OK” You have the option to save the actual file or a link to the file by checking the “Store to Database” checkbox To open your file, click the Resource link button or double click the Resource name GrantWave will automatically adopt your file name as your Resource Name. If you would like to change the name, click the Name field and retype the new name. GrantWave will print your attachments automatically when printing a grant application report. To prevent this from happening, deselect the “Attach to Grant Application” checkbox. Checklist Helps to keep track of a grantor’s requirements for the grant. There are two custom fields for the checklist that can be customized to your organization’s or program’s need. Tip: To ensure that you have included all required elements to your grant application, refer to the checklist before and after you are finished. 13 Financials Create budgets for new grants, modify budgets once grant is awarded, and track expenditures as compared to budget to reconcile grants. Also generates useful financial reports to compare your financial transactions with the overall grant period to prevent you from going over budget, notify you as to when you may need to accelerate the spend down of funds, or provide early notification as to whether a no-cost extension for your grant may be needed. Create Budget for a New Grant Application Select the Grant that you would like to create financials for Each grant has exactly one account. Select one on the first tab, entitled “Accounts” For each Account, enter Account name and Requested amount On the second tab, entitled “Categories,” create as many Categories as applicable by providing a name and type (e.g. Payroll, Miscellaneous) For each Category, enter Requested amount On the third tab, entitled “Line Items,” further break down your Category by inputting Line Item detail and enter Requested amount Update Budget with Awarded Grant Information For a Grant in which you are successfully awarded the same amount as requested, you can easily move the Requested amounts in your Account, Categories, and Line Items by clicking the “Copy Over” button on each tab You also have the option to manually enter the Awarded amounts on each tab Track Grant Expenses On the fourth tab, entitled “Expenses,” enter expenses as they are incurred with the appropriate detail At any time you can check available amounts by Account, Category and Line Item on their respective tabs Use Filter & Revision This feature allows you to search through your financials by date, type, time period, or revision. Click on the “Filter & Revision” tab to pull down a new section To fix this section onto the screen, click on the “Pushpin” in the upper right part of this section Use this section to filter your financial detail by date, type, time period, or revision 14 Tip: Remember that the modules are write-protected. To make any edits, click on either the “Edit” button or “Create New” button . Tip: To provide yourself more room for your financial details, you may hide the Financial Wizard at any time by checking off the “Hide Financial Wizard” box in the lower left part of the screen. To enable the Financial Wizard, on the Main Menu click on “Tools”, select “Options,” select “Financials,” and check the “Show Financial Wizard” box. Financial Module Tabs Accounts – For each grant, an account is automatically generated. For each of these accounts, you may enter financial detail such as the total requested, awarded and expenses and as result, your available amount is calculated and tracked. 15 Categories – For each account, there are standard Categories such as: Salaries, Benefits, Supplies, Equipment, Rent, and Other Expenses and you may also create customize categories to provide a breakdown of your requested amount. Line Items – Further detail can be provided for each category, such as the employee names, that are part of a Salary category. 16 Expenses – Once the grant has been award, expenses can be tracked against the budget for account reconciliation. 17 Grant Writer To fully utilize the Grant Writer module, it is important that you have entered all of your Organization and Program information as you will be pulling information from these areas to write your grant. Grant Writer moves through 30 different windows – displayed in the side panel – containing information from your Organization and Programs that you may want to include in your grant. In the Reports module you will have the opportunity to re-order sections and format your application. You also have the option to export the application to Microsoft Word to make your final edits. Use the arrow keys to move forward or backward through Grant Writer one step at a time or use the Side Panel to jump to different sections. In most Grant Writer windows, you have the opportunity to reuse data, moving already entered information into your grant application: To move one item over, click on “single blue arrow” button To move all items over, click on “double blue arrow” button Tip: Grant Writer defaults to showing you all information from your Organization. If you would like to view items by their associated programs, click on the key icon 18 . Calendar The Calendar module allows you track key deadlines, meetings, events for your grants and can be synchronized with Microsoft Outlook. Based on the key dates already entered within the Organizations, Programs, and Grants modules, these same dates will be noted on the calendar. To create a new calendar entry: Click on the Create New button Enter Subject and Location for the appointment Select Start Date and Time and End Date and Time or check the box for “All Day Event” To set a reminder of the appointment, check the box for “Reminder” and select a time from the drop-down Reminder menu Tip: Calendar entries may be color coded to help organize by Organization, Program, or Grant. 19 Reports Report Types Choose from a comprehensive library of default reports or create customized reports. There are seven types of reports: 1. Organization Reports – Displays information from your Organizations that may be used for grant applications or status reports 2. Program Reports – Displays information from your Program that may be used for grant applications or status reports 3. Grant Reports – Displays information on your Grant that may be used for status reports 4. Financial Reports – Provide financial data in easy to read reports 5. Contact Reports – Displays information about individuals in your Contacts module 6. Grantor Reports – Displays information about organizations in your Grantors module 7. Sub-Reports – Allows you to put together various sub-reports into a single comprehensive report Create a New Report Creating a new report consists of two parts: 1. Query Design – A graphical query designer assists you in composing your query and the query viewer shows you data fetched from the database 2. Layout Design – A graphical layout designer assists you in composing and formatting your report data on the report canvas You may make changes to a report and then save it under a new name by making a copy of a report first and then making changes to the copied report. 20 Report Designer The Report Designer window allows you to make changes to reports, such as altering font type or color, background color, adding lines or boxes, or moving fields and headers around. You may also delete certain fields and titles that may not be relevant to your report. Export Reports To export reports: Double click on the report that you wish to export Click on the Export Report Document button From the pop-up window, select the type of file format you wish to export: Rich Text Format (RTF) Portable Document Format (PDF) Hypertext Markup Language (HTML) Tagged Image Format (TIF) Microsoft Excel (XLS) Text (TXT) Queries Queries are based on Standard Query Language (SQL) which fetches data from the database. SQL allows parameterized condition statements. Parameter – By using “@OrganizationID”, “@ProgramID”, or “@GrantID,” you can substitute these parameters within your query to allow you to run the same query for the current Organization, Program or Grant that is currently active Result Viewer – Allows you to see your data that is fetched by a query 21 APPENDIX Information Tabs TAB NAME ORGANIZATIONS PROGRAMS Program Name Type Start and End Dates Program Manager Description Address Checklist Organization Name Address Director Primary Contact Type Tax ID Phone Fax Email Web Address Activity Name Description Custom Acct1 Custom Acct2 Name Type Number Grant Attached To Resource Custom Attach1 Custom Attach2 Notes N/A Cover Letter N/A N/A Details Boilerplates Logos Management Plan Policies Statements Boilerplates Logos Management Plan Policies About Activities Attachments GRANTS SAME Grant Title Type Status Submission Method Grantor Grant Writer Requested Amount Award Amount Due Dates Reminders SAME SAME SAME N/A Checklist Notes Subject Creation Date Sender Receiver Phone Numbers Granting Organization Letter Custom Cover1 Custom Cover2 Boilerplates Logos Management Plan Policies Statements Outcome 22 TAB NAME Evaluations Goals Inquiries Letters of Support Objectives Personnel & Partners Reports Target Populations ORGANIZATIONS Evaluation Evaluator Date Phone Description Custom Eval1 Custom Eval2 Goal Description Custom Goal1 Custom Goal2 Name Subject Status Creation Date Submission Date Sender Receiver Receiver Organization Phone Letter Custom Inq1 Custom Inq2 Name Supporter Phone Numbers Description Filter Options Custom1 Custom2 Objective Date Description Custom Obj1 Custom Obj2 Staff Board Volunteers Funders Reviewers Liaisons Partnerships Name Description Preview Schedule Custom Rep1 Custom Rep2 Notes Name Description Custom Tar1 Custom Tar2 PROGRAMS GRANTS SAME SAME SAME SAME SAME SAME SAME SAME SAME SAME SAME SAME SAME SAME SAME SAME 23 TAB NAME ORGANIZATIONS PROGRAMS GRANTS Name Description Type of Contact Contact Date Reminder Date Date Completed Priority Custom Task1 Custom Task2 Notes N/A SAME SAME N/A N/A Grants Name Type Start and End Dates Descriptions Grant Information N/A Start and End Date Assigned To Custom Tim1 Custom Tim2 Notes N/A Programs N/A Tasks Timelines Programs & Grants Name Type Description Start and End Dates Reminders N/A 24 N/A Name Type Description Start and End Dates Reminders