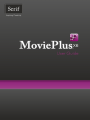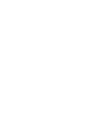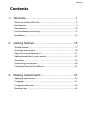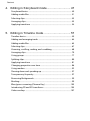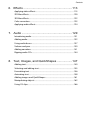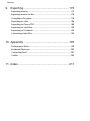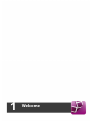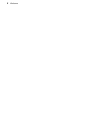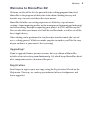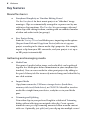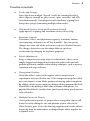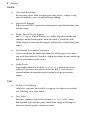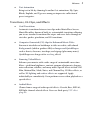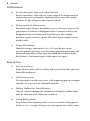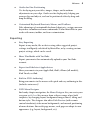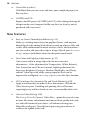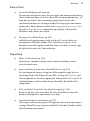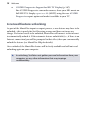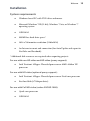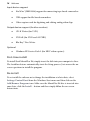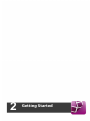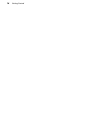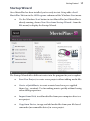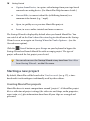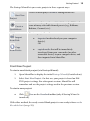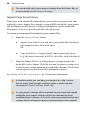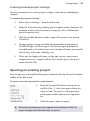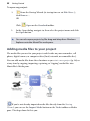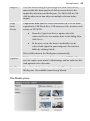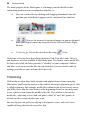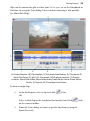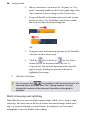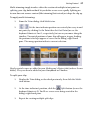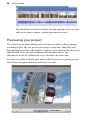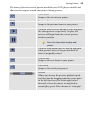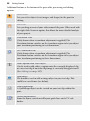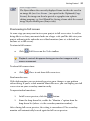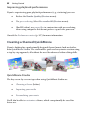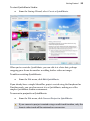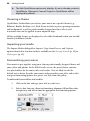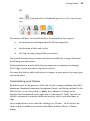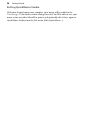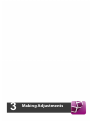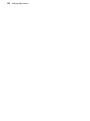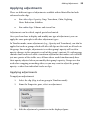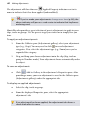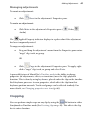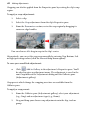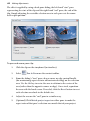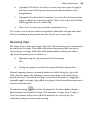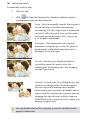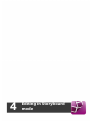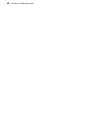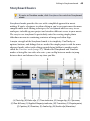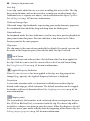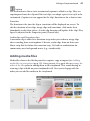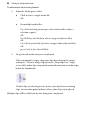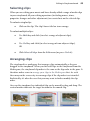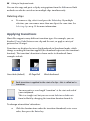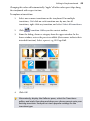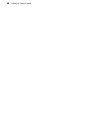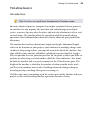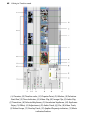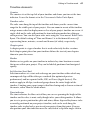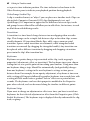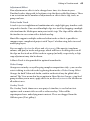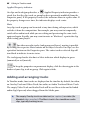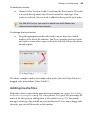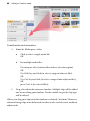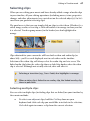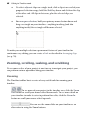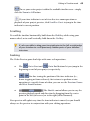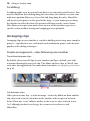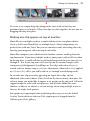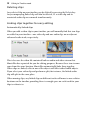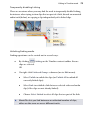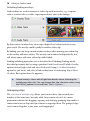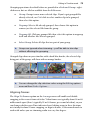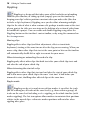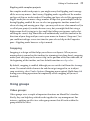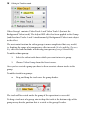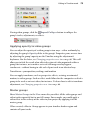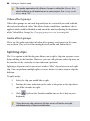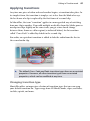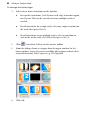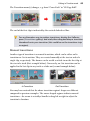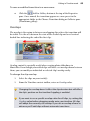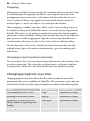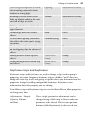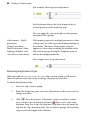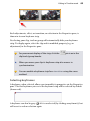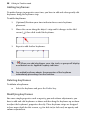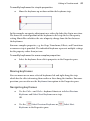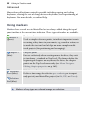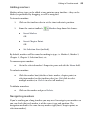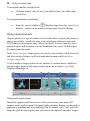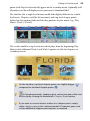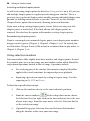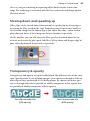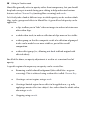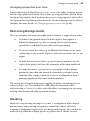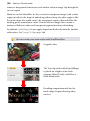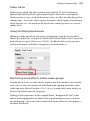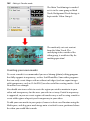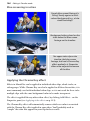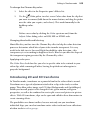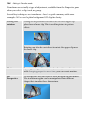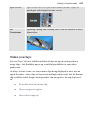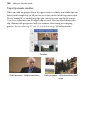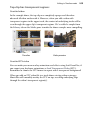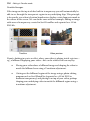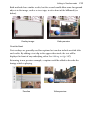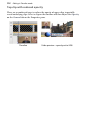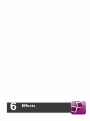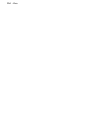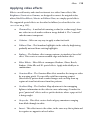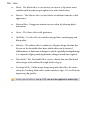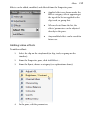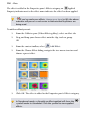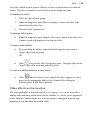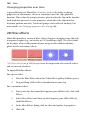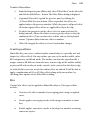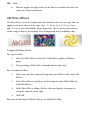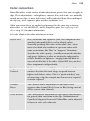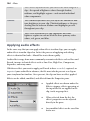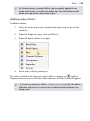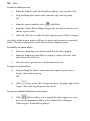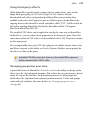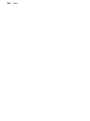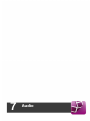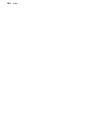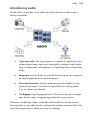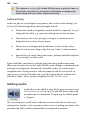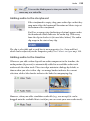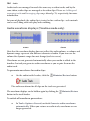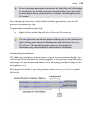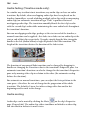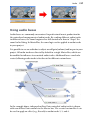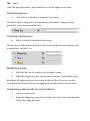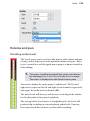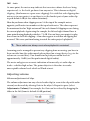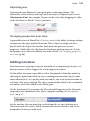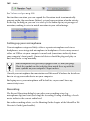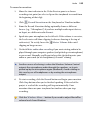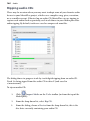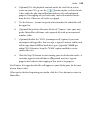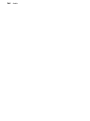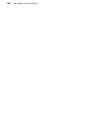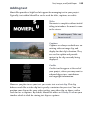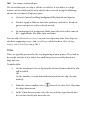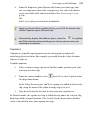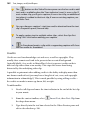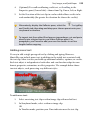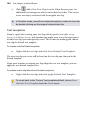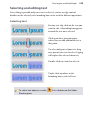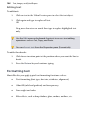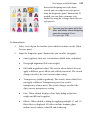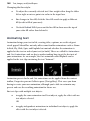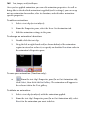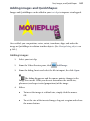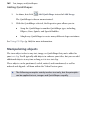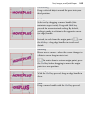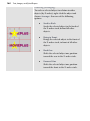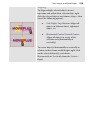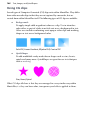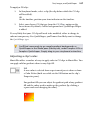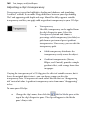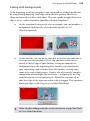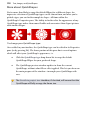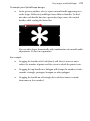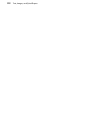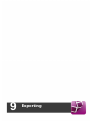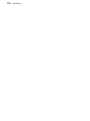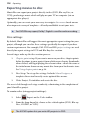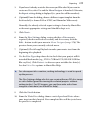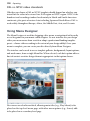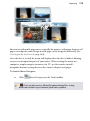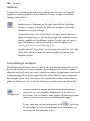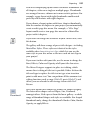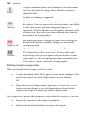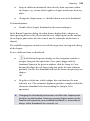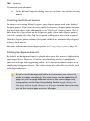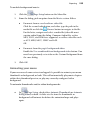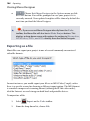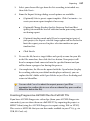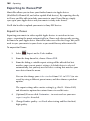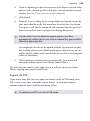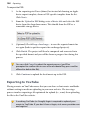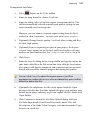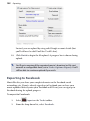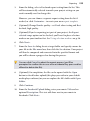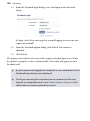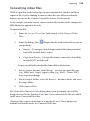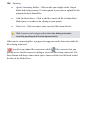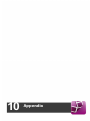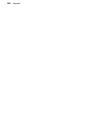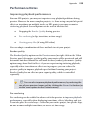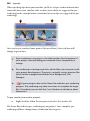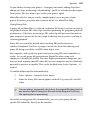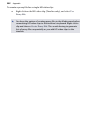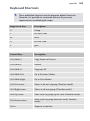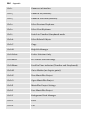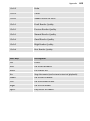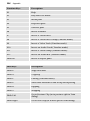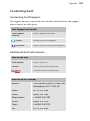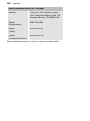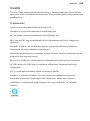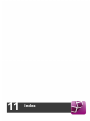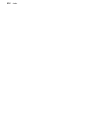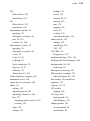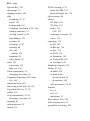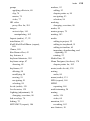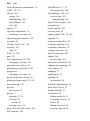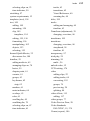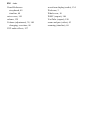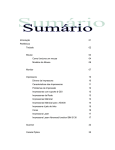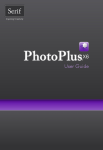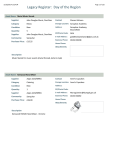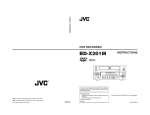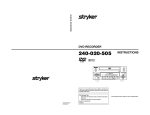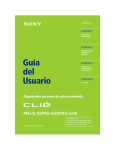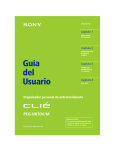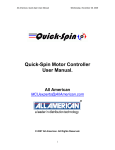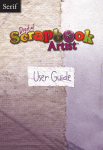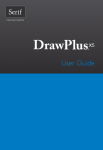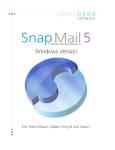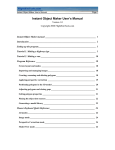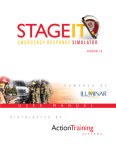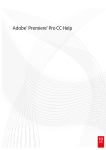Download MoviePlus User Guide (US edition)
Transcript
Contents
Contents
1. Welcome .......................................................... 1
Welcome to MoviePlus X6! ...............................................................................3
Key features ...........................................................................................................4
New features....................................................................................................... 10
Licensed feature unlocking ........................................................................... 12
Installation ........................................................................................................... 13
2. Getting Started ............................................... 15
Startup Wizard ................................................................................................... 17
Starting a new project ..................................................................................... 18
Opening an existing project ......................................................................... 21
Adding media files to your project ............................................................. 22
Trimming ............................................................................................................. 24
Previewing your project ................................................................................. 28
Creating a themed QuickMovie................................................................... 32
3. Making Adjustments ....................................... 37
Applying adjustments ..................................................................................... 39
Cropping .............................................................................................................. 41
Using pan and zoom........................................................................................ 43
Resizing clips ...................................................................................................... 45
Contents
4. Editing in Storyboard mode ............................ 47
Storyboard basics ............................................................................................. 49
Adding media files ........................................................................................... 51
Selecting clips .................................................................................................... 53
Arranging clips .................................................................................................. 53
Applying transitions ........................................................................................ 54
5. Editing in Timeline mode ................................ 57
Timeline basics .................................................................................................. 59
Adding and arranging tracks ....................................................................... 64
Adding media files ........................................................................................... 65
Selecting clips .................................................................................................... 67
Zooming, scrolling, seeking, and scrubbing .......................................... 68
Arranging clips .................................................................................................. 70
Using groups ...................................................................................................... 77
Splitting clips...................................................................................................... 80
Applying transitions ........................................................................................ 81
Changing properties over time ................................................................... 86
Using markers .................................................................................................... 92
Slowing down and speeding up ................................................................. 97
Transparency & opacity .................................................................................. 97
Removing Backgrounds ................................................................................. 99
Masking ................................................................................................................ 99
Blue/green screening (Chroma Key) ....................................................... 103
Introducing 2D and 3D transforms .......................................................... 105
Video overlays ................................................................................................. 107
Contents
6. Effects .......................................................... 113
Applying video effects ..................................................................................115
2D filter effects .................................................................................................120
3D filter effects .................................................................................................122
Color correction ...............................................................................................123
Applying audio effects ..................................................................................124
7. Audio ............................................................ 129
Introducing audio ...........................................................................................131
Adding audio ....................................................................................................132
Using audio buses ..........................................................................................137
Volume and pan ..............................................................................................139
Adding narration.............................................................................................141
Ripping audio CDs ..........................................................................................144
8. Text, Images, and QuickShapes .................. 147
Adding text .......................................................................................................149
Selecting and editing text ...........................................................................155
Formatting text................................................................................................156
Animating text .................................................................................................158
Adding images and QuickShapes .............................................................161
Manipulating objects ....................................................................................162
Using CG clips...................................................................................................166
Contents
9. Exporting ...................................................... 173
Exporting movies............................................................................................ 175
Exporting movies to disc ............................................................................. 176
Using Menu Designer ................................................................................... 178
Exporting as a file ........................................................................................... 186
Exporting to iTunes/PSP .............................................................................. 188
Exporting to YouTube................................................................................... 190
Exporting to Facebook ................................................................................. 192
Converting video files ................................................................................... 195
10. Appendix ...................................................... 197
Performance Notes ........................................................................................ 199
Keyboard Shortcuts ....................................................................................... 203
Contacting Serif .............................................................................................. 207
Credits................................................................................................................. 209
11. Index ............................................................ 211
Welcome
1
Welcome
1
2 Welcome
Welcome
3
Welcome to MoviePlus X6!
Welcome to MoviePlus X6, the powerful video-editing program from Serif.
MoviePlus is the program of choice for video editors looking for easy and
intuitive ways to create and share their own movies.
MoviePlus X6 offers an exciting experience at all the key steps of movie
creation—from importing media, media management (trimming and ordering),
and video editing, through to exporting your project to DVD and Blu-ray disc.
You can also share your movie via YouTube and Facebook, as well as use all the
latest Apple devices.
Video editing can be performed in storyboard or timeline mode (for ease-ofuse vs. editing power). Whichever mode you plan to work in, you'll be the envy
of your audience at your movie's first screening!
Upgrading?
If you've upgraded from a previous version, this new edition of MoviePlus
includes a host of exciting new features (p. 10) which keeps MoviePlus ahead
of its competitors and at a fraction of the price!
Registration
Don't forget to register your new copy, using the Registration Wizard on the
Help menu. That way, we can keep you informed of new developments and
future upgrades!
4 Welcome
Key features
MoviePlus basics
•
Storyboard Simplicity or Timeline Editing Power!
Use the Storyboard for basic movie projects or "slideshow" image
montages. Clips are automatically arranged in sequence one-by-one
with inter-clip transitions. The Timeline lets you arrange video and
audio clips with editing freedom, working with an unlimited number
of video and audio tracks (or groups).
•
Easy Project Setup
From the Startup Wizard and Media pane, importing media options
(Import from Disk and Copy from Device) offer to set up your
project according to the chosen media clip's properties. For example,
import a clip from your HD camcorder, and your project is set up as
an HD project automatically!
Gathering and managing media
•
Media Pane
Your project's media (video, image, and audio files) can be gathered
together in a Media pane before commitment to your storyboard (or
timeline). You can reuse media for subsequent projects by adding to
the pane's Library tab. Fix incorrectly oriented image and video files by
one-click rotation.
•
Import Media
Copy from camcorder, USB mass storage devices (hard drive,
memory stick/card, flash drives), or CD/DVD. MoviePlus transfers
media files straight from your device, ready for use in your Media
pane.
•
Trimming and Splitting
Trim video clips to your preferred length in a dedicated Trimming
dialog, without affecting your original video clip. Create separate
trimmed scenes per clip, removing unwanted video or audio content
with ease. Optionally, just split (cut) your clip up into multiple scenes!
Welcome
5
Timeline essentials
•
Tracks and Groups
Store clips across multiple "layered" tracks for stunning blending
effects (opacity control) or split-screens, spins, rotations, and rolls
(transform control). Control opacity and transforms at group level
using video groups (containing multiple video tracks).
•
Clip-based Opacity, Crop, and Transform Control
Apply opacity, cropping, and transforms to any selected clip!
•
Keyframe Controls
Transitions, effects, and adjustments (opacity, transform, volume,
stereo panning, and more) are all "key-framable". You can specify
changes over time and all the in-between steps are calculated for you.
The changes themselves can also adopt different speeds or
accelerations by changing the keyframe properties.
•
Preset Adjustments
Enjoy a comprehensive range of preset adjustments—these can be
simply dragged and dropped onto video and audio tracks and will
perform previously complex video editing techniques, such as opacity,
transform and crop, with ease.
•
Transparent Overlays
All of MoviePlus's video tracks support video transparency to
superimpose not just titles but any 32-bit transparent image (or video)
over your movie's action. Make portions of existing video transparent
by adding a mask (as you might in a bitmap-editing program like Serif
PhotoPlus) or by picking a solid color to become transparent. Use
popular Blend Modes to adjust how your layered videos' pixels interact
with each other.
•
Multiple Picture-in-Picture
Create professional picture-in-picture effects using video clips or still
frames by easily editing the size and position of your video in the
Video Preview pane. Perfect for showing supplemental visuals without
detracting from the main movie, or tiling multiple videos together for
a dynamic scene.
6 Welcome
Audio
•
Narration Recording
Record voice-overs while you play back your movie—simply set up
your microphone, press record and begin talking!
•
Digital CD Ripping
Rip your audio CDs—great for creating movie soundtracks from your
favorite songs.
•
Dolby® Digital Stereo Support
For DVD export, MoviePlus now uses Dolby Digital to encode and
compress audio (leaving more room for video!). Video files with
Dolby Digital streams can also import without the need for third party
codecs.
•
On-demand Waveform Generation
Create waveforms for audio clips from the Media pane or just when
you need them from the Timeline. Audio waveforms for any audio clip
help to synchronize audio events.
•
Audio Levels
Avoid audio distortion with the Levels meter—audio level meters
indicate if your current audio levels hit the Red. Use as a master
control volume to normalize project audio levels prior to movie
export.
Text
•
In-Place Text Editing
Add titles, captions, and credits as separate text clips or as overlaid
text ("floating" over your video).
•
Text Styles
For titles, captions, and credits, the new Text Styles gallery offers
hand-picked styles for that professional look. Apply a full range of
character formatting for custom text styles.
Welcome
•
7
Text Animation
Bring text to life by choosing In and/or Out animations. Fly, Spin,
Blinds, Explode, and Type are among an impressive collection of
preset categories.
Transitions, CG Clips, and Effects
•
Cool Transitions
Automatic transitions between two clips make MoviePlus a breeze.
MoviePlus offers dozens of built-in, customizable transitions allowing
you to use standard transitions like wipes and cross-fades through to
stretches, pushes, pixelation, and 3D transitions.
•
Computer Generated (CG) clips for Enhanced Movie Titles
For movie interludes or backdrops to titles or credits, add colored
Backgrounds (solid or gradient fills) or Images and QuickShapes
such as hearts, chevrons, teardrops, and zigzags (plus many more).
QuickShapes are also great for masking effects!
•
Stunning Video Effects
Enhance your movies with a wide range of customizable correction
filters—pick from brightness, contrast, gamma adjustments, sharpen,
noise reduction, stabilize, and many more! Special effects include Old
Film, Motion Blur, Mask, Noise, and Chroma Key. 2D filter effects, as
well as 3D lighting and surface effects are supported. Apply
individually or cumulatively. Even perform reverse video playback as a
special effect.
•
Audio Effects
Choose from a range of audio special effects—Reverb, Bass, Fill Left,
Fill Right channel-related effects. Even use third-party VST effect
plug-ins.
8 Welcome
Performance
•
Pre-Rendering for Improved Video Playback
Render transitions, video clips, or a time range in the background for
improved preview performance; lightning fast previews for complex
timelines or clips with processor-intensive effects!
•
Background Task Management
For uninterrupted project development, pre-rendering and proxy file
generation are initiated as background tasks. Prioritize or delete any
background tasks in Background Task Manager. For example,
prioritize a proxy task for a specific HD video clip to complete ahead
of other tasks.
•
Helper File Manager
Monitor, manage, and remove helper files used for pre-render
preview, proxies, indexing, scene detection, waveform generation, and
motion control. Allocate disk space thresholds for automatic helper
file deletion—avoid running out of disk space ever again!
Ease of Use
•
Easy-to-use Panes
Enjoy intuitive panes which can float and be resized to make your own
MoviePlus workspace!
•
Full Screen preview
Test your project in full screen view, with supporting pop-up transport
controls—even preview on additional monitors.
•
Editing Toolbars for More Efficiency
Context-sensitive toolbars for storyboard and timeline; toolbars only
offer the tools you need, when you need them.
•
Switch Editing Modes
Swap between the simplicity of the storyboard and the editing power
of the timeline. A single click gives an easy jump between either mode.
Welcome
9
•
Guides for Fine Positioning
Use for laying out your titles, images, shapes, and transform
adjustments on your clips. Guides are for display only, helping you
arrange clips and objects, and can be positioned either by drag-anddrop or dialog.
•
Customized Keyboard Shortcuts, Menus, and Toolbars
Take advantage of customizable keyboard shortcuts—assign your own
keystrokes to toolbar and menu commands! Tailor MoviePlus to your
needs with menu, toolbar, and icon customization.
Exporting
•
Easy Exporting
Export to any media, file or device using either suggested project
settings, intelligently calculated by MoviePlus, or by creating custom
project settings, which can be saved.
•
Share Worldwide with YouTube
Export your movie then automatically upload to your YouTube
account.
•
Export to all the latest Apple devices
Share your movie via your Apple iPad, iPad2, iPhone (all models),
iPod Touch, or iPod.
•
Built-in DVD Authoring!
Bring your movies to the masses with quick and easy authoring to disc
(includes auto-erase)!
•
DVD Menu Designer
For handy chapter navigation, the Menu Designer lets you create your
very own multi-level disc menus from a diverse range of pre-built
templates, by changing layout, background images/music, titling, and
button styles. The designer also offers Disk Preview (with remote
control simulator), video menu backgrounds, and manual positioning
of menu buttons. For multi-page menus, each page can adopt its own
appearance (e.g., layout, background, etc).
10 Welcome
•
Create Blu-ray discs!
With MoviePlus you can create and share your completed project via
Blu-ray discs.
•
AVCHD on DVD
Export your HD project (AVCHD) to DVD, either taking advantage of
cheaper media costs (compared to Blu-ray discs) or if you've not yet
purchased a Blu-ray writer!
New features
•
Easy-to-Create Themed QuickMovies (p. 32)
Make eye-catching movies based on popular themes, with no prior
knowledge of video editing! Each theme is made up of preset titles and
credits, with combinations of movie overlays, effects, and transitions—
you just need to add your video clips or images! Match your disc menu
designs to your QuickMovie theme for that professional touch.
•
New Color and Lighting Adjustments (p. 37)
Correct your video or image clips with two new corrective
adjustments—Color adjustment for Temperature (White Balance),
Tint, Saturation, and Vibrance control; Lighting adjustment for
Exposure, Brightness/Contrast, Shadows/Highlights, and Clarity
control. Video clips with wildly varying exposure levels can be
improved by intelligently correcting exposure over the clip's duration.
•
3D Transforms for Amazing Clip and Track Motion (p. 105)
Apply transforms that can move in three dimensions—all from the
Video Preview pane. Tumbling and spinning effects all become
surprisingly easy and fun, thanks to a on-screen movable orbit circle.
•
Convert Video Files (p. 195)
The Startup Wizard's Convert Video Files... option lets you select one
or more files of any video format and convert them quickly and easily
to a video file format of your choice—all without entering your
MoviePlus workspace! Great for batch processing your movies in
readiness for upload to the web!
Welcome
11
Ease of Use
•
Centralized Editing of Properties
The improved Properties pane lets you apply and manage adjustments,
effects, and transitions, as well as clip, track, and group properties—all
from one location! Time consuming jumps between pane and
storyboard/timeline are no longer needed, freeing up precious movie
editing time. For keyframe control and changing properties over time,
the pane's Show Keyframes option lets you display, add and edit
keyframes only when you need to.
•
Inserting Text Made Easier (p. 147)
Add titles and captions more easily via Insert Text on either the
Storyboard or Timeline toolbar. The Video Preview pane's Text
button lets you add captions (and then more text objects) to any type
of clip directly under the Time indicator.
Exporting
•
Share via Facebook! (p. 192)
Upload your completed movie to the social networking website,
www.facebook.com.
•
Export Settings for the Latest Portable Devices (p. 173)
Try out improved export settings for all the popular Apple devices
(including iPad2 and iPhone4S) and PSP; settings for YouTube and
Vimeo upload have also been optimized. Independent MP4 upload to
Android phones and Facebook keeps MoviePlus X6 ahead of the
competition.
•
Title and Label Text Styles for Menu Designer (p. 178)
Ready-to-go text styles now allow the titles and labels in your disc
menus to complement your movie's text clips.
•
Automatic Export Letterboxing (p. 173)
If the aspect ratio in your project settings does not match your export
settings, MoviePlus now exports with black “letterbox” borders rather
than transform your project.
12 Welcome
•
AVCHD Progressive Support for HD TV Display (p. 187)
For AVCHD Progressive camcorder owners, share your HD movie on
Full HD TVs! Simply export as a file (M2TS) using the new AVCHD
Progressive export option and make it available to your TV.
Licensed feature unlocking
As part of the MoviePlus import or export process, a new feature may have to be
unlocked—this is purely for Serif licensing reasons and does not incur any
charge. If a feature needs to be unlocked, MoviePlus will connect to the internet
to automatically unlock it. If the automatic feature unlock fails (i.e., if there is no
Internet connection) you will be prompted to that effect, then you can manually
unlock the feature (see MoviePlus Help for details).
Once unlocked, the MoviePlus feature will be freely available and will not need
unlocking again on your computer.
In unlocking, Serif does not gather personal information from your
computer, or any other information that may impinge
confidentiality.
Welcome
13
Installation
System requirements
•
Windows-based PC with DVD drive and mouse
•
Microsoft Windows® XP (32 bit), Windows® Vista, or Windows® 7
operating system
•
1GB RAM
•
999MB free hard drive space*
•
1024 x 768 monitor resolution (1280x1024)
•
An Internet account and connection (for Auto Update and export to
YouTube and Facebook)
* Additional disk resources are required when exporting projects
For use with non-HD video and HD video (proxy support):
•
Intel® Pentium® 4 Hyper-Threaded processor or AMD Athlon™ XP
processor
For use with HD video (optional proxy support):
•
Intel® Pentium® 4 Hyper-Threaded processor or Dual-core processor
•
Fast hard disk (≥7200rpm drive)
For use with Full HD video (native AVCHD 1080):
•
Quad-core processor
•
2GB RAM
14 Welcome
Input device support
•
FireWire® (IEEE1394) support for connecting tape-based camcorders
•
USB support for file-based camcorders
•
Video capture card for digitizing and editing analog video clips
Output device support (for disc creation)
•
CD-R Writer (for VCD)
•
DVD±R (for DVD and AVCHD)
•
Blu-Ray™ Disc Writer
Optional
•
Windows XP Service Pack 2 (for HDV video capture)
First-time install
To install Serif MoviePlus X6, simply insert the disk into your computer's drive.
The AutoRun feature automatically starts the Setup process. Just answer the onscreen questions to install the program.
Re-install
To re-install the software or to change the installation at a later date, select
Settings/Control Panel from the Windows Start menu and then click on the
Add/Remove Programs icon. Make sure the MoviePlus X6 disc is inserted into
your drive, click the Install… button and then simply follow the on-screen
instructions.
2
Getting Started
16
Getting Started
Getting Started
17
Startup Wizard
Once MoviePlus has been installed, you're ready to start. Setup adds a Serif
MoviePlus X6 item to the All Programs submenu of the Windows Start menu.
•
Use the Windows Start button to start MoviePlus (or if MoviePlus is
already running, choose New>New from Startup Wizard... from the
File menu) to display the Startup Wizard.
The Startup Wizard offers different routes into the program for you to explore:
•
Start New Project, to create a new project without adding media files.
•
Create a QuickMovie, to create a movie based on a pre-supplied
theme (e.g., vacation). Use for making movies quickly without having
video editing experience.
•
Import from Disk, to add media files from your computer drive to a
new project.
•
Copy from Device, to copy and add media files from your file-based
camcorder (or removable device) to a new project.
18
Getting Started
•
Capture from Device, to capture video footage from your tape-based
camcorder or analog device. (See MoviePlus Help for more details.)
•
Convert Files, to convert video files (of differing formats) to a
common video format (e.g., *.mp4).
•
Open, to quickly access previous MoviePlus projects.
•
Learn, to access online tutorials and more resources.
The Startup Wizard is displayed by default when you launch MoviePlus. You
can switch it off via the Don't show this wizard again check box on the Startup
Wizard screen, or on again via Startup Wizard in Tools>Options... (use the
General menu option).
Cancel button or press Escape on your keyboard to bypass the
Click the
Startup Wizard and launch MoviePlus with an empty project. The type of
project will match the last project you selected.
You can also access the Startup Wizard at any time from New>New
from Startup Wizard... on the File menu.
Starting a new project
By default, MoviePlus will be launched in Timeline mode (see p. 57), a timebased multi-track workspace traditionally used by video editors.
Creating MoviePlus projects
MoviePlus bases its movie compositions around "projects". A MoviePlus project
file is a collection of project settings (the video size and shape, audio properties,
aspect ratio, etc.) plus information about how all your clips are arranged and
presented.
Getting Started
19
The Startup Wizard lets you create projects in three separate ways:
Creates a blank project without adding media files.
Start New
Project
Create a
QuickMovie
Creates a ready-to-go themed QuickMovie (p. 32), based on
a one of many selectable themed presets (e.g., Balloons,
Bedtime, Carousel, etc.)
Creates a project based on:
Import
from Disk
•
imported media already on your computer
drive(s).
OR
Copy
from Device
•
copied media that will be immediately
transferred from your camcorder (or other
removable device) to your computer drive, and
then imported into MoviePlus.
Start New Project
To start a new blank project (via Startup Wizard):
1.
Open MoviePlus to display the initial Startup Wizard (if switched on).
2.
Select Start New Project. On first use, your project is based on PAL
DVD project settings. For subsequent sessions, MoviePlus will
remember and use the project settings used in the previous session.
To start a new project:
•
Click
New on the Standard toolbar (only if Startup Wizard is
turned off).
With either method, the newly created blank project is now ready to have media
files added to it (see p. 22).
20
Getting Started
You can quickly check your project settings from the Status Bar, or,
in more detail, via File>Project Settings....
Import/Copy from Device
If you want to add media files immediately, you can base your project on your
media file's source format. For example, as you add HD media files, your project
will intelligently use HD project settings matching those specific media files.
Your project is then set up with media files already present.
To create a new project that matches your media files:
1.
2.
From the Startup Wizard, choose:
•
Import from Disk. Locate and select your media files already on
your computer drive, then click Open.
OR
•
Copy from Device. Using a wizard, choose your target device
(e.g., file-based camcorder or DVD), select files, then click Finish.
From the dialog, click Yes to change project settings to match the
media file's source format. Click No to retain the project settings used
in the previous session (ignoring the media file's format). Check Don't
ask me again if you don't want to be prompted in future.
See Adding media files to your project (p. 22) for more information.
In timeline mode, you can base your project on a clip's source
format at any time by right-clicking a video or audio clip and
choosing Set Project Settings From Clip.
As your project settings will be matched to your imported/copied
media file, your export settings will also be matched to those
modified project settings. As a result, choosing complicated project
settings when starting your project and exporting is not required.
Getting Started
21
Creating custom project settings
You can customize your current project settings at any time by modifying its
template.
To customize project settings:
1.
Select Project Settings... from the File menu.
2.
From the Project Settings dialog, pick a template in the Templates list
on which to base your new project settings (or select a Multimedia
preset for general use).
3.
Click the Modify button to make a copy of the project, now named
(Untitled).
4.
Change various settings including the dimensions of your project
(Width/Height), the Pixel aspect ratio (many types of output use
stretched pixels), the video Frame rate (number of frames per second),
Interlacing, and Audio sampling rate.
5.
When you are happy with your settings you can save your project
template for reuse—simply click the Save button, type a new preset
name and click OK.
Opening an existing project
You can open an existing MoviePlus project from the Startup Wizard, Standard
toolbar or the File menu.
To open a recently opened or saved project:
1.
From the Startup Wizard (at startup time or
via File>New...), select your project from the
Open section. The most recently opened or
saved project will be shown at the top of the
list.
2.
Click the project name to open it.
Recently viewed projects also appear at the bottom of the File
menu. Simply select the file name to open it.
22
Getting Started
To open any project:
1.
From the Startup Wizard (at startup time or via File>New...),
click Browse....
OR
Click
2.
Open on the Standard toolbar.
In the Open dialog, navigate to, then select the project name and click
the Open button.
You can also open projects by file drag-and-drop from Windows
Explorer onto the MoviePlus workspace.
Adding media files to your project
The media files you use for your project could reside on your camcorder, cell
phone, digital camera, or computer drive (local, network, or removable disc).
You can add media files from these locations as you start a new project (p. 18) or
at any time by copying, importing, capturing, or "ripping" media files into
MoviePlus's Media pane.
If you've not already imported media files directly from the Startup
Wizard, you can use the Import Media button on the Tasks toolbar or Media
pane. The drop-down list lets you:
Getting Started
23
Import
The Add media dialog lets you navigate to, then select one or
more media files from your local disk or network drive for
import directly into your Media pane. Use Shift-click or Ctrlclick for adjacent or non-adjacent multiple selection before
import.
Copy
from
Device
Copy media from your file-based camcorder (or DVD or Flash
equivalents), USB Hard drive, USB memory stick, memory card
reader, or CD/DVD.
•
From the Copy from Device option, select the
connected Device as a remote drive in the dialog, then
click Next>.
•
In the next screen, the device's media files can be
selected and copied to your computer's Destination
folder by clicking Finish.
Selected files show in the Media pane automatically.
Capture
With your tape-based camcorder connected via USB/FireWire
you can capture your movie's video footage and/or audio to a file,
with optional scene detection.
Rip CD
Rip audio tracks from your favorite audio CDs straight into the
Media pane. Not available from Startup Wizard.
The Media pane
24
Getting Started
The main purpose of the Media pane is to manage your media files before
committing media to your storyboard or timeline, i.e.
•
You can reorder files by clicking and dragging thumbnails into the
position you wish them to appear on the storyboard (or timeline).
•
You can fix incorrectly oriented images or movies obtained
from your digital camera by using the Rotate Left and Rotate Right
buttons.
•
Trimming (p. 24) can be carried out by using
Trim.
Until now, we've just been describing the Project tab. Two other tabs, Library
and Explorer, are also available in the Media pane. The former stores media files
for future use while the latter provides a "window" to your computer's folders
and files—you can use media files directly from here but you won't be able to
manage your files as you can from the Project tab.
Trimming
With audio or video clips, both duration and playback speed come into play.
Most often, you'll want to shorten a clip without altering its playback speed—this
is called trimming. For example, media files seldom begin or end exactly where
you'd like; there may be extra frames at the beginning or end, or you may want
to use a short section from the middle of the file. The solution is to trim the
media file—adjusting its start and end point, called "in" and "out" points, to
include just the section of video you want.
For any clip you can split your clip up into separate scenes, with each scene
capable of being edited as for any other clip.
Getting Started
25
Clips can be trimmed or split in either your Media pane, or via the Storyboard or
Timeline, by using the Trim dialog. Direct timeline trimming is also possible
(see MoviePlus Help).
(A) Frame Preview, (B) Clip timeline, (C) Discarded end frames, (D) Out point, (E)
Set In/Out Point, (F) Split, (G) Trim mode, (H) Playback controls, (I) Display
controls: Show/Hide Video, Show/Hide Audio, Undo/Redo, Delete Scene, Zoom
Out/In, (J) In point, (K) Discarded start frames.
To trim a single clip:
1.
In the Media pane, select a clip and click
OR
Trim.
Select a video clip on the storyboard (or timeline) and click
on the context toolbar.
2.
From the Trim dialog, to trim to a specific time/frame (using the
Frame Preview):
Trim
26
Getting Started
1.
Hover your mouse cursor over the "In point" or "Out
point" trimming handle on the left (or right) edge of the
clip's timeline so that it changes to the Trim cursor.
2.
Drag each handle to the frame where you wish to trim
before (or after). Use the dialog's time/frame readout
for accurate frame-by-frame navigation.
OR
3.
1.
Drag your time indicator into position on the Timeline
ruler (or use your arrow keys).
2.
Set In Point or
Set Out Point
Click the
button (or use the keyboard shortcuts I or O,
respectively). The unwanted portion of the clip will
appear in gray shading; the portion to be kept is
highlighted in orange.
Click the OK button.
You can move the
Slip handle to shift the in/out points of a
trimmed clip at the same time. This "sliding window" lets you
change the content of the trimmed clip without changing its
duration.
Multi-trimming and splitting
MoviePlus lets you create multiple trimmed clips, called scenes, from a single
video clip. You may want to do this to remove unwanted footage within your
clip, e.g. removal of poorly recorded frames, or simply just to create more
manageable scenes for flexible video editing.
Getting Started
27
Multi-trimming simply involves either the creation of multiple in/out points or
splitting your clip; both methods let you define a new scene equally. Splitting on
its own does not remove content (like trimming) but instead just chops the clip up.
To apply multi-trimming:
1.
From the Trim dialog, click Multi-trim.
2.
Set the time indicator position successively for every in and
out point, by clicking Set In Point then Set Out Point (or use the
keyboard shortcuts I or O, respectively) in turn as you move along the
timeline. Unwanted portions of your clip will appear in gray shading;
the portions to be kept appear as scenes in the dialog's right-hand
pane. The orange portion indicates current selection.
Newly created scenes are added to your Media pane's Project tab (under a Scenes
folder). They can then be added to your Storyboard or Timeline.
To split your clip:
1.
Display the Trim dialog as described previously, then click the Multitrim button.
2.
At the time indicator's position, click the
Split button (or use the
keyboard shortcuts S). You'll see a new scene being created in the
dialog's right-hand pane.
3.
Repeat for creating multiple split clips.
28
Getting Started
The thin black vertical lines indicate the split positions (there are three
splits in the above example, creating four separate scenes).
Previewing your project
The Video Preview pane will help you check that your movie editing is going
according to plan. You can preview your project at any time; MoviePlus will
begin playing your video, will compose a realistic end result from the contents of
your all video tracks, and will incorporate all transitions, effects, and
adjustments on the fly. Audio levels can be checked at the same time.
You can even continue editing your project while the preview is playing as your
edits will be incorporated into the preview in real-time.
Getting Started
29
The lower playback controls operate much like your DVD player controls and
allow you to navigate around your project during preview.
Go to Start
Jumps to the start of your project.
Previous Frame
Jumps to the previous frame in your project.
Click the Play or Pause button to start and pause
the video preview, respectively. On play, the
preview will begin from the current preview
marker's position.
Press the Space bar to play and
pause.
Click the Stop button (or ESC key) to stop your
video preview and reset the preview back to
where it originally started.
Next Frame
Jumps to the next frame in your project.
Go to End
Jumps to the end of your project.
Shuttle
Allows you to vary the preview playback speed
and direction by dragging from the center point
to the left (to reverse) or to the right (to fast
forward); release the mouse to snap back to
normal play speed. This is known as "trick play".
30
Getting Started
Additional buttons at the bottom of the pane offer previewing and editing
options.
Select Tool
Lets you select objects (text, images, and shapes) in the pane for
editing.
Pan Tool
Lets you drag an area of your video around the pane. When used with
the right-click Zoom in option, this allows for more detailed analysis
of your project.
Transform Tool
(Only shown when a transform adjustment is applied) The
Transform button switches on the transform region to let you adjust
your transform positioning in two dimensions.
3D Transform Tool
(Only shown when a transform adjustment is applied) The
Transform button switches on the transform region to let you adjust
your transform positioning in three dimensions.
Add Caption/Add Text Object
Can be used to add either a caption onto the currently displayed clip
or a new text clip if no video clip/image is currently being previewed.
(See Adding text on p. 147).
Add Image
The button is used to add an image object to your text clip. This
could be a saved frame (see below).
Add QuickShape
A QuickShape object can be created on your text clip within this
pane.
Guides and Borders
From the flyout, switch on/off layout guide lines and a TV-safe
border.
Getting Started
31
Save/Copy Frame
The flyout allows the currently displayed frame to either be saved to
an image file (use Save Frame...) or copied to the Clipboard (Copy
Frame); the image can then be pasted as a graphic into a photo
editing program, e.g. Serif PhotoPlus. Saving a frame adds the created
image to your Media pane (Project tab).
Previewing in full screen
At some stage you may want to view your project in full screen view. As well as
being able to see how your movie looks on a larger scale you'll be able view your
project without guides and make use of dual monitors (one set at default size
and one set as full screen).
To view in full screen:
•
Click
Full Screen on the Tasks toolbar.
Playback controls disappear during preview but reappear with a
mouse movement.
To close full screen view:
•
Click
Close to exit from full screen view.
Dual-monitor use
With dual monitors you can instantly preview your changes as you perform
video editing. If you're a dual-monitor MoviePlus user, you can display your full
screen view on your secondary monitor easily.
To operate dual monitors:
1.
In full screen preview, click the
2.
From the drop-down list, enable the "Monitor x" option from the
drop-down list (where x is the secondary monitor number).
button.
After closing full screen preview, the setting is remembered. The secondary
monitor will automatically be used again for full screen preview.
32
Getting Started
Improving playback performance
If you're experiencing poor playback performance (e.g., stuttering) you can:
•
Reduce the Render Quality (Preview menu).
•
Use pre-rendering. Select Pre-render All (Preview menu).
•
(For HD video), use proxy files in conjunction with pre-rendering
when using computers that do not possess a quad-core processor.
Consult the Performance notes (p. 197) for more information.
Creating a themed QuickMovie
If you're looking for a professionally designed themed movie, look no further
than QuickMovie Studio. The studio offers quick and easy movie creation using
a step-by-step approach, all without the need for advanced video editing skills.
QuickMovie Studio
The key screen-by-screen steps when using QuickMovie Studio are:
•
Choosing a theme (below)
•
Importing your media
•
Personalizing your movie
You'll also be able to customize a theme, which can optionally be saved for
future use.
Getting Started
33
To start QuickMovie Studio:
•
From the Startup Wizard, select Create a QuickMovie.
When you've created a QuickMovie, you can edit it at a later date, perhaps
swapping your theme for another or adding further videos or images.
To edit an existing QuickMovie:
•
From the File menu, click Edit QuickMovie.
If you already have a simple MoviePlus project created using the Storyboard or
Timeline mode, you can also convert it to a QuickMovie, making use of the
simpler QuickMovie Studio environment.
To convert a project to a QuickMovie:
•
From the File menu, click Convert Project to QuickMovie.
If you convert a project created using a multi-track timeline, only the
lowest video track will be retained on conversion.
34
Getting Started
The Edit QuickMovie option only displays if you've already created a
QuickMovie. Otherwise, Convert Project to QuickMovie will be
displayed by default.
Choosing a theme
QuickMovie Studio allows you to base your movie on a specific theme (e.g.,
Balloons, Bauble, Bedtime, etc). Each theme includes a preset opening animation
and background, as well as professionally designed overlays, effects, and
transitions that can be applied to your imported clips.
All the available themes are displayed as selectable thumbnails when you initially
launch QuickMovie Studio.
Importing your media
The Import Media dialog offers Import, Copy from Device, and Capture
options identical in function to those available on the Startup Wizard (p. 15) or
Media pane (p. 23).
Personalizing your movie
Your movie is put together using your chosen professionally designed theme and
your videos and photos. In the Edit Details screen, the preset theme contains
text placeholders for the movie titles and credits. You are likely to edit the
default text to better describe your movie and personalize your titles and credits
using text formatting options or a preset text style from the gallery.
To edit and format titles and credits:
1.
Click in the box and type your title or credit text.
2.
Select a font, font size, character formatting, alignment, fill and line color,
transparency, and effects from the appropriate text formatting options.
Getting Started
35
OR
Click
text.
Style and select a thumbnail preset to set the style of your
Your movie will have an overall Duration, determined by three aspects:
•
the duration of each imported video file (or image file).
•
the duration of titles and credits.
•
the Clip Overlap setting within your movie.
The overall duration of your movie can also be modified by setting a Duration
for all images in your movie.
Background music may be added to your movie to accompany your footage.
Preset clips or your own music clip can be chosen.
You may also wish to add visual interest to images in your movies by using a pan
and zoom effect.
Customizing your theme
By default, your theme possesses Title and Credits settings including Start/End
animation, thumbnail animation, background, music, and fading controls. In the
Edit Details screen, if you click >> More, these advanced settings can be
displayed and customized to suit your movie. Your movie's "body" content can
also be customized to introduce different overlays, effects, and transitions to
clips.
Any custom theme can be stored by clicking Save Theme.... In the future, the
theme will be available to you from QuickMovie Studio’s Choose a Theme
dialog.
36
Getting Started
Exiting QuickMovie Studio
With your themed movie now complete, your movie will be added to the
Timeline (p. 57) for further video editing if needed. You'll be able to save your
movie as for any other MoviePlus project and optionally edit it later, again in
QuickMovie Studio, from the File menu (Edit QuickMovie...).
3
Making Adjustments
38 Making Adjustments
Making Adjustments
39
Applying adjustments
There are different types of adjustments available within MoviePlus for both
video and audio clips.
•
For video clips: Opacity, Crop, Transform, Color, Lighting,
Noise Reduction, Stabilize.
•
For audio clips: Volume and stereo Pan.
Adjustments can be edited, copied, pasted and muted.
Once you learn how to display and modify one type of adjustment, you can
apply the same principle to all other adjustment types.
In Timeline mode, some adjustments (e.g., Opacity and Transform), can also be
applied to tracks or groups which will affect all clips on the track, or all tracks in
the group. For example, adjustments to a video group's opacity will result in
opacity changes to the composite result of the group's contents. If a video group
contains four tracks each with a transform adjustment that makes each track fill
just one quarter of the visible area, all four videos would simultaneously have
their opacity adjusted when you modify their group's opacity. Groups are also
used when cropping or masking video, so you may want to adjust the group's
opacity—rather than individual tracks or clips.
Applying adjustments
To apply an adjustment:
1.
Select the clip (clip, track or group in Timeline mode).
2.
From the Properties pane, select an adjustment.
3.
Edit the adjustment's parameters in the displayed pane.
40 Making Adjustments
The adjustment will then show an
Applied Property indicator next to its
name to indicate that it has been applied (and modified).
If you've made your adjustments change over time (p. 86), the
above indicator will possess a red center to indicate that keyframes
are being used.
MoviePlus also provides a great selection of preset adjustments to apply to your
clips, tracks or groups. Use the presets to get you started or to simply save you
time.
To apply an adjustment preset:
1.
From the Galleries pane (Adjustments gallery), select your adjustment
to reveal adjustment
type (e.g., Crop). You may need to click
categories. If so, select the adjustment type (e.g., Zoom) once you've
expanded the category.
2.
Drag and drop your chosen adjustment onto the clip (clip, track or
group in Timeline mode). Your adjustment shows automatically under
the object.
To save an adjustment:
•
Click
Add to Gallery in the adjustment's Properties pane. After
providing a name, your new adjustment is saved in the Galleries pane
(Adjustments gallery), under the appropriate tab.
To display an applied adjustment:
•
Select the clip, track, or group.
•
From the displayed Properties pane, select the appropriate
adjustment's tab.
If an adjustment has been applied, the adjustment tab shows a
check mark after its name.
Making Adjustments
41
Managing adjustments
To reset an adjustment:
•
Click
Reset in the adjustment's Properties pane.
To mute an adjustment:
•
Click Mute in the adjustment's Properties pane. (
Audio)
Video;
Applied Property indicator displays in a paler color if the adjustment
The
has been temporarily muted.
To copy an adjustment:
•
Drag and drop the adjustment's name from the Properties pane onto a
"target" clip, track, or group.
OR
•
Click
Copy in the adjustment's Properties pane. To apply, rightclick a "target" clip, track, or group and select Paste.
A powerful feature of MoviePlus's Timeline mode is the ability to change
properties (of adjustments, effects, or transitions) over the clip's playback
duration. This is done by using keyframes, placed under the clip on the timeline.
Each keyframe possesses its own properties, which affect the clip from that
keyframe position onwards. Tracks and groups can be affected similarly. For
more details, see Changing properties over time (p. 86).
Cropping
You can perform simple crops on any clip by using the
Fit button in either
Storyboard or Timeline mode (See Resizing clips on p. 45). This affects the clip
for its entire duration.
42 Making Adjustments
Cropping can also be applied from the Properties pane by resizing the clip's crop
region.
To apply a crop adjustment:
1.
Select a clip.
2.
Select the Crop adjustment from the clip's Properties pane.
3.
From the Parameters section, resize the crop region by dragging its
corner or edge handles.
You can also use Alt-drag to crop to the clip's center.
Alternatively, you can set the crop area manually by entering Top, Bottom, Left
or Right percentage values (click the Manual drop-down option).
To save your modified adjustment:
•
Click
Add to Gallery in the adjustment's Properties pane. You'll
be asked to enter an adjustment name. The adjustment is saved to the
root Crop folder of the Adjustments dialog and the Galleries pane
(Adjustments gallery).
Crop presets which change the cropping over time are available from the
Galleries pane.
To apply a crop preset:
1.
From the Galleries pane (Adjustments gallery), select your adjustment
(e.g., Crop) and an adjustment type (e.g., Zoom).
2.
Drag and drop your chosen crop adjustment onto the clip, track or
group.
Making Adjustments
3.
43
From the dialog, navigate the tree menu structure and choose a preset
crop adjustment. Your adjustment shows automatically under the
object.
Cropping with masks (Timeline only)
As a very powerful way of cropping irregular shaped objects (as opposed to
cropping to square or rectangle areas), cropping video with masks involves using
a simple image overlay to describe which areas of your video should remain
visible and which areas should become transparent.
Masks are usually simple images made with a transparent region and a white
region; when applied correctly in the MoviePlus timeline, these images affect
underlying video, with white in the mask translating to visible regions of your
video and transparency in your mask translating to transparent (cut/cropped)
regions of the video. You can use this functionality to hide (or crop away)
portions of your video that you do not want included. Masks allow for irregular
cropping, cropping with soft edges, animated cropping; the possibilities are
infinite, as are the number of mask images or videos you can create.
For more information see Masks on p. 99.
Using pan and zoom
Pan and zoom "Ken Burns" effects can be used on any clip, but the effect really
comes into its own when used on image clips. Rather than displaying clips that
always display at the same size, you can easily apply panning and zooming
effects that create variety and interest in your project.
44 Making Adjustments
The effect is applied by using a dual-pane dialog, the left-hand "start" pane
representing the start of the clip and the right-hand "end" pane, the end of the
clip. Simply adjusting the resizable selection area in each pane sets the zoom
level or pan position.
To pan and zoom your clip:
1.
Click the clip on the storyboard (or timeline).
2.
Select
3.
From the dialog's "start" pane, drag a corner or edge control handle
(for maintaining aspect ratio or unconstrained sizing) on the selection
area. Use the Alt key to resize the area in relation to the center of the
area (rather than the opposite corner or edge). Once sized, reposition
the area with the hand cursor. If needed, click the Reset button to reset
each selection area back to the default size.
4.
Adjust the area on the "end" pane in a similar way.
5.
(Optional) Click Match project aspect on either pane to make the
aspect ratio of that pane's selection area match that of your project.
Pan & Zoom on the context toolbar.
Making Adjustments
45
6.
(Optional) Check Ease In or Ease Out on respective panes to apply a
non-linear rate of change to your pan and zoom (Quadratic slow
interpolation).
7.
(Optional) Check Exclude Transitions to restrict Pan & Zoom to clip
regions without the transition applied. When unchecked, Pan & Zoom
will be applied across the whole clip.
8.
Click Close to save your resized or repositioned areas.
The result is two sized areas which, on playback, MoviePlus will pan and zoom
between according to the position and size of each area, respectively.
Resizing clips
The shape of your video (or image) clip in the Video Preview pane is determined
by your project settings. If you add a clip whose dimensions don't match the
current project settings, MoviePlus will automatically letterbox your added
clip. From this point, you can choose to:
•
Manually crop the clip to remove the letterboxing.
OR
•
Change the project to match the newly added clip's dimensions.
Manual cropping removes unwanted borders by either fitting the clip to the
Video Preview pane or by defining a crop area you draw yourself (anything
outside the area is discarded); the clip is resized to fit the project. Cropping is
normally applied to image clips added to a project (if of unusual dimensions or if
in Portrait orientation).
Fit on the Storyboard or Timeline toolbar displays
To control resizing,
both automatic and manual settings. The automatic settings Auto (Crop) or
Auto (Letterbox) indicate the default fit mode for the selected clip; the
remaining settings are for manual resizing.
46 Making Adjustments
To manually resize a clip:
1.
Select the clip.
2.
Fit from the Storyboard or Timeline toolbar and pick a
Click
resizing option from the drop-down list.
Crop - Select to manually crop the clip to make it
fit with the project size thus removing any
letterboxing. The clip's aspect ratio is maintained
so that the taller (or wider) areas are left outside
the visible part of the project. See Cropping on
p. 41 for more information.
Letterbox - This displays the entire clip and
maintains its original aspect ratio. The project's
background (usually black) may show on the
horizontal or vertical edges.
Stretch - Stretches your clip horizontally or
vertically to match the project video size—
removing the letterboxing effect, but changing
the clip's aspect ratio.
Custom - Launches the Crop dialog that lets you
remove everything outside a defined crop area.
Size the crop area by moving corner handles
(maintaining aspect ratio) or side handles (alters
aspect ratio) then position the crop area again by
dragging; the clip will resize to fit the crop area.
Click Match project aspect to set the crop area to
the project aspect ratio.
You can double-click on the crop area to reset its size back to the
project’s dimensions.
4
Editing in Storyboard
mode
48 Editing in Storyboard mode
Editing in Storyboard mode
49
Storyboard basics
If you're in Timeline mode, click Storyboard to switch to Storyboard
mode.
Storyboard mode provides the user with a simplified approach to movie
making. If you're a beginner to video editing or you've no requirement for more
complex multi-track editing techniques, the storyboard offers an easy-to-use
workspace to build up your project and visualize different scenes in your movie.
The easy-to-use storyboard is particularly suited to creating simple photo
slideshows or movies containing a mixture of image and video clips.
A major strength of the Storyboard mode is its simplicity. You'll only see
options, buttons, and dialogs that are needed for simple projects with the more
advanced multi-video-track editing controls being hidden in another mode,
called the Timeline mode (see p. 57). Think of the Storyboard and Timeline
modes as being like two sides of a coin—you can flip between modes to jump
between basic and advanced use any time you like.
(A) Text clip, (B) Video clip, (C) Time indicator, (D) Image clip, (E) Clip name,
(F) Pan & Zoom, (G) Applied Property indicator, (H) Transition, (I) Chapter point,
(J) Caption, (K) Duration, (L) Audio clip, (M) Audio clip (Narration).
50 Editing in Storyboard mode
Text clip
A text clip can be added for use as a static or rolling title or as credits. The clip
has its own duration, and can be treated in a similar way to video/image clips.
Additional text, as separate text objects, can be added onto the clip as captions.
See Adding text on p. 147 for more information.
Video and image clips
Video and image clip thumbnails, representing your media elements, appear on
the storyboard when added by drag-and-drop from the Media pane.
Time indicator
In storyboard mode, the time indicator is used to carry out a preview playback of
your project from that point. The time indicator is also shown in the Video
Preview pane for the same purpose.
Clip name
The clip name is the name of your media file by default. If required, you can edit
the name in the Properties pane (General tab) while the clip is selected.
Pan & Zoom
The Pan & Zoom icon indicates that a Pan & Zoom effect has been applied to
the clip. Click the icon to view the current effect in the Pan and Zoom dialog.
See Using Pan and Zoom on p. 43 for more information.
Applied Property Indicator
If an effect or adjustment has been applied to the clip, or a clip property has
changed (e.g., opacity), the Applied Property Indicator is displayed.
Transition
A cross-fade transition with a set duration is added between video clips by
default; audio clips get a Fade transition. The default transition can be swapped
for another and have its duration altered. See Applying transitions on p. 81 for
more information.
Chapter point
The icon indicates that a marker, used exclusively when creating menus for your
disc (DVD or Blu-Ray Disc), is associated with the clip. The chosen clip will be
included as a chapter start point in your disc menu. When the chapter is selected
in the disc menu, your movie will play from the beginning of the chosen clip. See
Editing chapter properties on p. 182 for more information.
Editing in Storyboard mode
51
Caption
The icon indicates that a static or animated caption is added to a clip. They are
superimposed onto the clip and, like text clips, can adopt a preset text style or be
customized. Caption text can appear for the clip's duration or for a shorter time.
Duration
The duration is the time the clip or transition will be displayed on screen. To
edit the duration of text clips, image clips and transitions, click under their
thumbnails to edit their values. A video clip duration will update if the clip's Play
Speed is adjusted in the Properties pane (General tab).
Audio clips and Narration clips
A narration clip is added to a narration strip under your video or image clips
after recording from a microphone. Likewise, audio clips show on their own
Music strip that lies below the narration strip. Use both in combination for
commentary over background music (e.g., soundtracks).
Adding media files
Media files show in the Media pane after capture, copy or import (see Adding
media files to your project on p. 22). Once present, it's a great idea to arrange the
order of the files prior to adding them to the storyboard. This avoids having to
rearrange clips in bulk on your storyboard itself. Once you're happy with the
order you can add the media to the storyboard.
52 Editing in Storyboard mode
To add media to the storyboard:
1.
From the Media pane, either:
•
Click to select a single media file.
OR
•
For multiple media files:
Use click-and-drag to marquee select (to lasso files under a
selection region).
OR
Use Shift key and click (to select a range of adjacent files).
OR
Use Ctrl key and click (to select a range of non-adjacent files).
OR
press Ctrl+A (to select all files).
2.
Drag selected media onto your storyboard.
If the storyboard is empty, drag your clips directly into the empty
workspace. Video or image clips go to the "Drop clips here" target
areas, while audio clips snap onto horizontal narration or audio strips
below the thumbnails.
If video clips are already present, insert your clip between existing
clips. An insertion point indicates where your clip is to be placed.
Multiple clips will be added one by one along your storyboard.
Editing in Storyboard mode
53
Selecting clips
When you are editing your movie and have already added a range of media clips
to your storyboard, all your editing operations (including moves, trims,
properties changes and other adjustments) are carried out on the selected clip.
To select a single clip:
•
Click on the clip. The clip's lower title bar turns orange.
To select multiple clips:
•
Use Shift key and click (to select a range of adjacent clips).
OR
•
Use Ctrl key and click (to select a range of non-adjacent clips).
OR
•
Click Select all clips from the Edit menu (or press Ctrl+A).
Arranging clips
The storyboard is a workspace that arranges clips automatically as they are
dragged to the storyboard. When you first add clips to the Storyboard from the
Media pane, the storyboard clip order is the same as the clip order in the pane. It
therefore makes sense to arrange your clips in the Media pane first. As such
there may not be a necessity to rearrange clips if the clip order is as intended.
Realistically, it's often the case that you may want to further modify the clip
order.
Once on the storyboard, an individual clip can be moved by drag and drop. The
vertical marker indicates the target location for the moved clip.
54 Editing in Storyboard mode
You can also copy and paste a clip by using options from the Edit menu. Both
methods can also be carried out on multiple clips simultaneously.
Deleting clips
•
To remove a clip, select it and press the Delete key. By multiple
selection, you can remove more than one clip at the same time. See
Selecting clips on p. 53 for more information.
Applying transitions
MoviePlus supports many different transition types. For example, you can
dissolve (Cross-Fade) between one clip and the next, or apply a variety of
patterned or 3D wipes.
Transitions are displayed as inter-clip thumbnails in Storyboard mode, which
change according to transition applied (the thumbnail represents the transition's
function). The transition's duration is shown under its thumbnail. Some
examples include:
Cross-fade (default)
3D Page Roll
Blinds feathered
Each transition is applied to the start of a clip—this is called an In
transition.
You may notice a zero-length "transition" at the start and end of
your storyboard.
This is a straight cut, but you can create fade ins or fade outs
from/to black by changing the transition duration from 0.0s.
To change a transition's duration:
•
Click the duration time under the transition thumbnail, enter a new
value, then press the Enter key.
Editing in Storyboard mode
55
Changing this value will automatically "ripple" all other subsequent clips along
the storyboard with respect to time.
To replace a transition:
1.
Select one or more transitions on the storyboard. For multiple
transitions, Ctrl-click on each transition one-by-one; for all
transitions, right-click any transition, and select Select all transitions.
2.
Click
3.
From the dialog, choose a category from the upper window. In the
lower window, review the presets available (their names indicate their
intended function). Select a preset, e.g. 3D Page Roll.
4.
Click OK.
Transition Gallery on the context toolbar.
Alternatively, display the Galleries pane, select the Transitions
gallery and a tab, then drag and drop your chosen preset onto your
existing transition. Each preset stores popular settings for the
transition type.
56 Editing in Storyboard mode
Hover over any preset to see a preview of how your transition will
look!
To modify a transition:
1.
Select the transition thumbnail.
2.
From the Properties pane (General tab), alter the transition's
Parameters.
To delete a transition:
•
Simply select a transition and press the Delete key.
The result is simply a cut: the last frame of the previous clip is immediately
followed by the first frame of the next clip. To reinstate the transition, enter a
transition value other than 0.0s.
To save a modified transition to a new name:
•
Click
Add to Gallery in the Properties pane (General tab). Once
named, the transition appears as a new preset in the appropriate folder
in the Choose Transition dialog or Galleries pane (Transitions gallery).
5
Editing in Timeline
mode
58 Editing in Timeline mode
Editing in Timeline mode
59
Timeline basics
Introduction
Click Timeline to switch from Storyboard to Timeline mode.
For more advanced projects (compared to simpler storyboard-driven projects),
the timeline lets you organize all your video and audio footage on multiple
tracks, sequence clips one after the other, add and edit adjustments, effects, and
so much more. The timeline offers the equivalent of all the manual editing
operations that traditional film editors need and it allows for post-production
alterations.
The timeline has two basic dimensions, height and length. Horizontal length
relates to the duration of your project: your timeline has markings along a ruler
to indicate the passing of time, starting with zero at the left of the timeline. Any
clips added to your timeline will follow a playback sequence from left to right.
You can position the start point for previews (or the point at which you'd like to
perform an edit) using a vertical marker called the Time indicator—this shows
on both the timeline and as a preview marker in the Video Preview pane. The
height of the timeline is related to the number of video or audio tracks used—
you'll need to introduce more tracks if tackling advanced editing techniques
including overlays, masking, blue/green-screening etc.
We'll describe some terminology used for various parts of the timeline and your
project so that understanding timeline operations becomes clearer.
60 Editing in Timeline mode
(A) Counter, (B) Timeline ruler, (C) Chapter Point, (D) Marker, (E) Selection
Start/End, (F) Time Indicator, (G) Video Clip, (H) Image Clip, (I) Audio Clip,
(J) Transition, (K) Selected Keyframe, (L) Unselected keyframe, (M) Keyframe
Strips, (N) Effect, (O) Adjustment, (P) Audio Track, (Q) Pin, (R) Video Track,
(S) Video Group, (T) Overlay Track, (U) Applied Property indicator, (V) Mute
indicator/button.
Editing in Timeline mode
61
Timeline elements
Counter
The counter sits at the top-left of your timeline and shows you time at the time
indicator. It uses the format set in the View menu's Ruler Units flyout.
Timeline ruler
The ruler runs along the top of the timeline and shows you the current time
range for the visible part of your project. You can zoom in or out of the timeline
using a mouse wheel to display more or less of your project timeline on screen. A
single-click on the ruler will position the time indicator marker for editing or
video preview. You can alter your ruler units using the View menu's Ruler Units
flyout. The default setting of "Time and Frames" is in the format hh:mm:ss/ff,
representing hours, minutes, seconds and frames (of video), respectively.
Chapter point
A chapter point is a type of marker that is used exclusively for disc creation.
Each chapter point placed on your timeline defines the start of your chapters
shown in your disc menu.
Marker
Markers act as guides on your timeline to indicate key time location or events
that occur within your project. They can be labeled, positioned and navigated
equally.
Set Selection Start/End
Selection markers set a start and end range on your timeline within which any
encompassed clips will be either pre-rendered (for optimized preview
performance) and/or exported to file, PSP, or iTunes (Apple devices). The
markers apply to all clips, tracks and groups down the entire height of the
timeline. Limiting your export range is ideal for sharing only a chosen section of
the movie, rather than the whole movie.
Time indicator
The time indicator, the blue vertical line you can see spanning the height of the
timeline and its ruler, is most easily thought of as your editing marker. It allows
you to set a precise position for splits and trims, allows clips and keyframes to be
accurately positioned on your project timeline, and can be used along the
timeline ruler to play back a preview of your project from that point. You can
also position your time indicator over the start/end of a clip then single-click to
62 Editing in Timeline mode
set a precise time indicator position. The time indicator is also shown in the
Video Preview pane to indicate your playback position during playback.
Video/Image/Audio Clip
A clip is a media element; an "object" you can place on a timeline track. Clips can
also include Computer-Generated (CG) clips (backgrounds, text, and
QuickShapes). It's important to appreciate the difference between clips, tracks
and groups because MoviePlus will allow you to add effects, for instance, to each
or all of them with differing results.
Transitions
A transition is a time-based change between two overlapping video or audio
clips. This change can be a simple fade between clips or for video clips, a more
visually dramatic 3D transition (blinds, flips, rolls), wipes, zoom or spiral
transition. Square-ended transitions are automatic, while triangular-ended
transitions are manual (by dragging the triangular handle). Any transition can
be replaced with a different transition by dragging and dropping a transition
preset onto the clip's blue transition bar.
Keyframes
Keyframes are points along a strip associated with a clip, track, or group's
properties (adjustments, effect, or transition). The keyframe stores your chosen
settings for use at a specific point of time along your timeline. Using more than
one keyframe along a strip, MoviePlus automatically (and gradually) changes
from one keyframe's settings to the next keyframe's settings as time passes
between them. For example, for an opacity adjustment, a keyframe at time zero
with a setting of 0% opacity followed by another keyframe two seconds later with
a setting of 100% would cause a gradual "fade in" effect over a period of two
seconds. The keyframes can have their properties modified in the Properties
pane when selected, and can be moved along the timeline to different points.
Keyframe Strips
If you want to change an adjustment or effect over time, you have to switch on
keyframes for that selected adjustment or effect from the Properties pane (Click
Enable Keyframes). The keyframe strip is displayed directly underneath the clip,
track, or group.
Editing in Timeline mode
63
Adjustment/Effect
If an adjustment or effect is to be changed over time, it is shown in your
Timeline header, along with its keyframe strip that hosts added keyframes. There
is no restriction on the number of adjustments or effects that a clip, track, or
group can have.
Video/Audio Track
A track is just a straightforward combination of a single light-gray timeline-wide
strip and its header. You can add multiple clips to a track by dropping a multiple
selection from the Media pane onto your track's strip. The clips will be added to
the timeline in succession with a default overlap.
MoviePlus supports multiple audio and video tracks so that it is possible to
compose more complicated projects with "layers" of video using fades to reveal
underlying layers.
You can apply video/audio effects and adjustments (like opacity, transform,
volume, and pan) to tracks and groups, which will have a resulting effect on all
the clips on that track or all the tracks in a group (or both), respectively; a clip's
crop adjustment may also be shown.
A Music Track is also provided for optional soundtracks.
Video Groups
Groups are not only a way of keeping complex compositions tidy—you can also
restrict editing to selected tracks by placing them inside a Video Group. Effect
Groups, for both Video and Audio, work in an identical way for global effect
control. The View menu also has an option to Show Master Groups, a top-level
group to allow you to mute, apply effects to, or alter adjustments for all video or
all audio at once.
Overlay Track
The Overlay Track, shown on a new project's timeline, is used to host text
captions such as movie titles as well as video overlays. Titles will be
superimposed over underlying movie content. These are dragged from the
Galleries pane (Text gallery).
64 Editing in Timeline mode
Applied Property indicator
On clips and track/group headers, a
Applied Property indicator provides a
visual clue that the clip, track, or group has been previously modified (from the
Properties pane). If the property is muted, the indicator shows in a paler color. If
the property changes over time, the indicator displays a red center.
Mute
Any clip, track or group can be muted at any time during video preview, which
excludes it from the composition. For example, you may want to temporarily
switch off an audio track while you are editing and previewing the same track
again and again. Equally, you may want to mute or “black out” a particular clip
while testing your project.
For video or audio tracks (and groups and buses), muting is possible
by clicking the respective Mute buttons on the object's header. For clips, use the
equivalent buttons on the Properties pane. The entire track or selected clip will
turn black to indicate its mute status.
The track/group header also hosts a Mute indicator which displays in green
(unmuted) or red (muted).
To keep the properties on permanent display, click the drawing pin in the
header of your clip, track or group. Click again to hide.
Adding and arranging tracks
In Timeline mode, four tracks are displayed on the timeline by default; for video,
an Overlay Track and Video Track; for audio, an Audio Track and Music Track.
The empty Video Track and Audio Track will be used for a video and its linked
audio clip (if present) when dragged from the Media pane.
The empty Overlay track can take text (as captions) or video (for
blended video overlays). The Music track is for standalone audio
clips, typically backing music.
Editing in Timeline mode
65
To add extra tracks:
•
Choose Video Track or Audio Track from the Insert menu. The track
is inserted directly above any selected track of the same type. If no
tracks are selected, the new track is added to the top of the track order.
Use the Shift key as you insert to add a new track below any
selected track rather than above it.
To change the track order:
•
Drag the appropriate track header further up or down the stack of
headers at the left of the timeline. You'll see a gray line between tracks
and a place cursor where your track can be inserted. Release the mouse
button to place.
The above example reorders two simple video tracks (selected Video Track 3 is
dragged to be placed above Video Track 2).
Adding media files
Media files show in your Media pane after copy, import, or capture (see Adding
media files to your project on p. 22). Once present, it's a great idea to arrange the
order of the files prior to adding them to the timeline (see p. 57). This avoids
having to rearrange clips in bulk on your timeline itself. Once you're happy with
the order you can add the media to the timeline.
66 Editing in Timeline mode
To add media to the timeline:
1.
From the Media pane, either:
•
Click to select a single media file.
OR
•
For multiple media files:
Use marquee select (to lasso files under a selection region).
OR
Use Shift key and click (to select a range of adjacent files).
OR
Use Ctrl key and click (to select a range of non-adjacent files).
OR
press Ctrl+A (to select all files).
2.
Drag selected media onto your timeline. Multiple clips will be added
one by one along your timeline. Tracks suitable to specific clip types
will be offered.
Where you drag your clips onto the timeline is relatively "freeform". However,
video and image clips must be located on video tracks, and of course audio on
audio tracks.
Editing in Timeline mode
67
Selecting clips
When you are editing your movie and have already added a range of media clips
to your timeline, all your editing operations (including moves, trims, properties
changes and other adjustments) are carried out on the selected object(s). So, let's
cover how you go about selecting clips!
The good news is that you can simply click on clips to select them. Whether it's a
video, image, audio, or text clip, a click will outline it in orange to show you that
it is selected. Track or group names (in the header) are also highlighted in
orange.
Clips obtained for your camcorder will have both a video and audio clip (as
above left)—you'll see each displayed next to each other on the timeline.
Selection of the video clip, will always select the audio clip, and vice versa. The
linked audio clip below the video clip shows a dark-blue border when the video
clip is selected. Although not actually selected, edits will affect it.
Selecting a transition (e.g., Cross-Fade) also highlights in orange.
When a video clip is linked to an overlay clip, the linked overlay clip
show in pale-blue.
Selecting multiple clips
You can select multiple clips (including clips that are linked) on your timeline by
three main methods:
•
To select non-adjacent clips, hold the Ctrl key down on your
keyboard and click each clip you would like to include in the selection;
Ctrl+click again to remove a clip from the current selection.
68 Editing in Timeline mode
•
To select adjacent clips on a single track, click a clip at one end of your
proposed selection range, hold the Shift key down and click on the clip
at the other end. All clips in between, plus the selected clips, are
selected.
•
For marquee selection, hold your primary mouse button down and
drag a rectangle on your timeline—anything touching (and also
anything inside) the rectangle will become selected.
To make your multiple selection a permanent feature of your timeline for
continuous easy editing, you can create a Link as described in Arranging clips
(see p. 70).
Zooming, scrolling, seeking, and scrubbing
To see more or less of your project at one time or to navigate your project, you
can perform various operations along your timeline.
Zooming
The Timeline toolbar hosts a series of very useful tools for zooming your
timeline.
To see more of your project in the timeline area, click the Zoom
Out button or scroll your mouse wheel downwards. To see more detail on
your timeline to make it easier to perform fine edits, click the Zoom In
button or scroll your mouse wheel upwards.
You can use the zoom slider on your timeline as an
alternative to using the Zoom buttons.
Editing in Timeline mode
69
To see your entire project within the available timeline area—simply
click the Zoom to All button.
If your time indicator is out of view due to a zoom operation or
playback of your project preview, click Scroll to Caret to jump to the time
indicator's current position.
Scrolling
To scroll the timeline horizontally, hold down the Shift key while using your
mouse wheel, or to scroll vertically, hold down the Ctrl key.
It's also possible to drag your time indicator to the left or right edge
of your window to scroll previously hidden parts of your timeline
into view.
Seeking
The Video Preview pane also helps with some seek operations.
•
The
Go to Start and
Go to End buttons let you jump to the
beginning or end of your project, respectively.
•
For fine tuning the position of the time indicator (i.e.,
frame stepping or frame advance), for instance to perform a trim
operation at a specific frame of video, you can use the Previous Frame
and Next Frame buttons.
•
The Shuttle control allows you to vary the
preview playback speed and direction by dragging from the center
point to the left (to reverse) or to the right (to fast forward).
Your preview will update any time the time indicator is moved, so you should
always use the preview in conjunction with your editing operations.
70 Editing in Timeline mode
Scrubbing
Scrubbing might seem an unusual term but it is an extremely useful feature! You
may already know that clicking along the ruler above the timeline sets your time
indicator's position. However, if you click and drag along the ruler, MoviePlus
will preview your project at the speed of the drag—as your mouse passes along
the timeline in either direction, the preview will show you the current frame.
This allows you to pass your mouse over an area of the timeline to preview a
specific section without starting and stopping preview playback.
Arranging clips
Arranging clips on your timeline is crucial to building interesting, more complex
projects—typically to create a rich multi-track multimedia project with the most
popular video editing techniques.
Simple arrangement—clips following one another
Transition between clips
By default, when you add clips to your timeline you'll get a default cross-fade
transition showing between each clip. This allows adjacent clips to "blend" into
each other during playback. For more about transitions, see Applying transitions
on p. 81.
Cut between clips
When you want one clip—a video or image—to directly follow on from another
clip, they need to touch each other on the timeline with no space in between
them. When one "scene" follows another in this way, it's often referred to as a
"cut" although you don't need to get the scissors out to achieve it with
MoviePlus.
Editing in Timeline mode
71
To create a cut, simply drag clips along on the same track so that they are
positioned next to each other. When two clips are close together, the one you are
dragging will snap into place.
Making one clip appear on top of another
MoviePlus uses multiple tracks in a similar fashion to the way photo-editors
(such as Serif's own PhotoPlus) use multiple layers. Many compositions are
perfectly fine with one "layer" but you can introduce some interesting effects by
layering your images or videos on top of each other.
MoviePlus composes your video based on timeline content, working from the
top downwards. If you have multiple tracks in your project with a full-size video
on the top layer, it could well obscure all underlying tracks because you can't see
through it... but if your top-most track (or clips on it) contains Images (with
transparency), Background, QuickShape or Text clips with reduced opacity,
resized video or images using a transform adjustment, video with a mask applied
or a Chroma Key effect, you will be able to see through to underlying tracks.
So, to make one clip an overlay appearing on top of other clips, add an
additional video track (choose Video Track on the Insert menu), then place the
video or image you would like to appear as an overlay on the top track. All tracks
support images or video with transparency, and all tracks follow the same
timeline, so objects are almost as easy to arrange when using multiple tracks as
they are for single-track projects.
For caption text superimposed on underlying video, you can use the default
Overlay Track which can take any Title caption presets dragged from the
Galleries pane (Text gallery).
72 Editing in Timeline mode
Deleting clips
Any selected clip on your timeline can be deleted by pressing the Delete key.
Any accompanying linked clip will also be deleted, i.e. a video clip and its
associated audio clip are removed simultaneously.
Linking clips together for easy editing
Automatically-linked clips
When you add a video clip to your timeline, you will normally find that two clips
are added to your timeline—one video clip and one audio clip, on an adjacent
video and audio track, respectively.
This is because the video file contained both an audio and video stream that
MoviePlus has separated for you for editing purposes. Because these two streams
came from the same location, MoviePlus automatically links them together.
When clips are linked, edits to one of the objects will affect other linked objects.
If you select your video clip and perform a split, for instance, the linked audio
clip will split in the same place.
When moving clips, any linked clips on different tracks will move to new relative
locations on the timeline providing there is enough space on each track for your
clips to relocate to.
Editing in Timeline mode
73
Temporarily disabling Linking
There are occasions where you may find the need to temporarily disable Linking,
for instance when trying to trim clips that are part of a Link, discard an unwanted
audio track (below), or copying a clip independently of its linked clips.
Unlinking/linking media
Linking operations can be carried out in several ways:
•
By clicking
Linking on the Timeline context toolbar. Ensure
clips are selected.
OR
•
Via right-click Link and Group> submenu (or via Edit menu).
•
Select Unlink to unlink the clips (or Unlink All to unlink all
currently linked clips).
•
Select Link to establish a link between selected video and audio
clip (if the clips are not already linked).
•
Choose Select Linked to select all clips that are part of the link.
MoviePlus lets you link between an unlimited number of clips,
either on the same or across different tracks.
74 Editing in Timeline mode
Unlinking/linking overlays
Link overlays are used to associate a video clip with an overlay, e.g. a caption
such as a movie title or credits, superimposed over your video footage.
By their nature, overlays have to occupy a higher level video track above any
given track. The overlay could equally be another video clip.
By linking, you can keep control of your overlays when moving your video clip,
as the overlay will move with it. The overlay can be moved independently, but
will always move with your video clip while linked.
Linking/unlinking operations are as described for Unlinking/Linking media
described previously but by using equivalent Link Overlay and Unlink Overlay
options instead (right-click and select Link and Group>). A Select Overlays
option lets you locate and select a link overlay from its underlying clip; a Select
Overlays Base option does the opposite.
Linked overlays show with a light blue border when selecting the
underlying video clip. You can change the clip selection colors using
the Editing options accessed from Tools>Options....
Grouping clips
The selection of multiple clips allows you to move those clips around your
timeline at the same time, but only while they remain selected. As a more
permanent solution for dragging, copying, and deleting, grouping clips makes a
connection between clips until you choose to ungroup them. The grouped clips
can be moved together at any time, until ungrouped.
Editing in Timeline mode
75
Grouping operations described below are provided in a Link and Group> rightclick menu, but are all also available from the Edit menu.
•
Group: Groups two or more selected clips. If you've got grouped files
already selected, use Ctrl-click to select another clip to be grouped,
then select this option.
•
Ungroup: Select a file already grouped, then choose this option to
remove just the selected file from the group.
•
Ungroup All: Click any grouped file then select this option to ungroup
itself and all other files that are grouped.
•
Select Group: Selects all clips that are part of your group.
Groups are ignored when trimming—you'll be able to trim clips
without affecting the grouping.
Grouped clips show on your timeline with a dark blue border; the selected clip,
being part of the group, will show with an orange border.
You can change the clip selection colors using the Editing options
accessed from Tools>Options....
Aligning frames
The Align To Frames option on the Arrange menu will enable and disable
snapping to the nearest frame of video. Video frames are typically about 30 or 40
milliseconds apart (there's typically 25 or 30 frames per second of video), so you
can choose whether your Time indicator-based editing snaps to these divisions
or is totally freeform. Frame snapping, or align to frames, is the normal mode to
work with unless you are trimming audio to a very fine degree.
76 Editing in Timeline mode
Rippling
Rippling is a design aid that takes some of the headache out of making
room on your timeline, or taking up slack (empty) space on the timeline by
keeping your clips' relative positions constant when you make edits (this also
includes a clip's keyframes). Rippling saves you the effort of moving multiple
clips for the sake of what is often a minor edit, perhaps to make room at the start
of your project for titles or a new intro or the deletion of a section of video from
the middle of a project. You can enable and disable Rippling using either the
Rippling button on the timeline's context toolbar, or by using the command on
the Arrange menu.
Moving clips
Rippling affects other clips (and their adjustment, effect or transition's
keyframes) starting at the same time or after the clip you are moving. When you
move a clip, those other clips that start at the same point or later on the timeline
will automatically shuffle left or right to account for your move.
When trimming or extending the end of a clip
Rippling only affects other clips that both start after your edited clip starts and
end after the end of your edited clip.
When trimming the start of a clip
Rippling affects other clips that start and end after the start of your edited clip,
and it also moves your edited clip to the same "start time" it had before you
trimmed its start, shuffling other affected clips at the same time.
Ripple mode
Rippling can be set to work in one of four modes: it can affect the track
you are working on, all tracks of the same level (e.g., those within a group), all
tracks on the same level including marker rippling, or the whole timeline (with
marker rippling). The last two options allow markers to maintain their positions
relative to the moved clips—otherwise marker positions will not alter when
rippling takes place.
Editing in Timeline mode
77
Rippling with complex projects
For complex multi-track projects, you might worry that Rippling won't manage
all the necessary moves—don't worry, Rippling works regardless of the number
and type of clips or tracks involved. Providing you have selected the appropriate
Ripple mode you can move a large number of clips that span multiple tracks by
having Rippling enabled. Be sure to select an appropriate timeline zoom level
when selecting and moving your clips—you may wish to use a low zoom level (to
see all of your project) to make the move easy, but you might find that using a
higher zoom level (seeing just a few small clips) allows you to more easily select
and drag the correct clip. MoviePlus will automatically scroll the timeline in the
direction of your drag until you center your mouse to choose a "drop zone", but
you could instead type a new start time for your selected clip in the Properties
pane—Rippling works however a clip is moved.
Snapping
Snapping is a design aid that helps you achieve neat layouts. When you are
moving objects around on the timeline (or trimming/stretching them), snapping
makes your edit jump to the nearest clip, to the position of the time indicator, to
the beginning of the timeline, and to a default transition overlap value.
By default, snapping is enabled, although you can switch it off from the Arrange
menu. To control which elements do and do not get snapped to, or to adjust
snap sensitivity, select Tools>Options (Snapping menu option). Hold down Alt
during your editing operations to temporarily switch snapping off (or on, if
disabled).
Using groups
Video groups
Video groups serve a couple of important functions on MoviePlus's timeline.
Firstly, they can help keep related tracks together for easy management. For
instance, applying an effect to a video group means that all tracks within the
group inherit the effect.
78 Editing in Timeline mode
Video Group 1 contains Video Track 1 and Video Track 2 (but not the
Background Video track). The Adjust HSL effect has been applied to the Group
(and therefore Tracks 1 and 2 simultaneously). Background Video is not subject
to the effect.
The next main function for video groups is more complicated but very useful,
i.e. limiting the range of a transparency effect or mask. Masks and the Chroma
Key effect are both methods of achieving transparency (see p. 99 and 103).
To add a video group:
1.
Select the video track above which you want to insert a group.
2.
Choose Video Group from the Insert menu.
Once you've created a group you have to then associate chosen tracks to the
group.
To add a track to a group:
•
Drag and drop the track over the group header.
The track will be nested under the group if the operation is successful.
To drag a track out of a group, aim to drop the track at the bottom edge of the
group or any header position that is as wide as the group's header.
Editing in Timeline mode
79
If using video groups, click the Expand/Collapse button to collapse the
group's tracks, adjustments, or effects.
Applying opacity to video groups
You can adjust the opacity of a video group in two ways—either uniformly by
adjusting the group's Opacity slider in the group’s Properties pane, or over time
by adjusting the group's opacity on the Timeline using the adjustment's
keyframes. For the latter, see Changing properties over time on p. 86. This will
allow you to fade the result of an affected section of video organized within a
group, for instance, or to make a series of still image overlays appear
translucent—without having to edit each clip or track in an identical way.
Transforms—perspective, scaling, and motion
You can apply transforms, such as perspective effects, resizing, or animated
motion, to video groups. Such an effect would allow for the composite result of a
group to be used as an inset video, for instance. To learn how to edit a transform
adjustment, see Changing properties over time on p. 86.
Master groups
Show Master Groups in the View menu lets you affect all the video groups and
video tracks separately but in one fell swoop. For example, you could apply a
video effect to the entirety of the video in your project by applying it to the
master group.
When created, a Master Group appears in your timeline header region and
contains all your tracks.
80 Editing in Timeline mode
The audio equivalent of a Master Group is called the Master Bus,
which influences all audio buses in your project. See Using audio
buses on p. 137.
Video effect groups
Video effect groups are not used frequently but are essential if you wish to blend
affected and unaffected video. The affected video would have cumulative effects
applied, which could be blended in and out of the mix by adjusting the keyframes
of the Video Effect Group. See Changing properties over time on p. 86.
Audio effect groups
These are the audio equivalent of video effect groups, and operate in the same
way as them. They are used for mixing between audio and audio effects..
Splitting clips
The Trim option in the Media pane allows you to split a clip into separate scenes
before adding to the timeline. However, you can still split any video clip once on
the timeline at the currently set time indicator's position.
Splitting a clip into two lets you insert another "filler" clip in between each split
clip. You can perform multiple splits to create distinct sections of your clips for
deletion.
To split a clip:
1.
Select the clip you would like to split.
2.
Position the time indicator on the ruler at the point in the clip where
you'd like to make the split.
3.
Split on the Timeline toolbar (or use the S key on your
Click
keyboard).
If you have no clip selected, all clips across all tracks are split
simultaneously at the time indicator.
Editing in Timeline mode
81
Applying transitions
Any time one piece of video ends and another begins, a transition takes place. In
its simplest form, the transition is simply a cut: in less than the blink of an eye,
the last frame of a clip is replaced by the first frame of a second clip.
In MoviePlus, the term “transition” applies to a more gradual way of switching
from one clip to another. If you add multiple media files from the Media pane or
overlap two clips slightly on the same track, you get a time-based change
between them, shown as a blue region (as indicated below). An In transition
called "Cross-Fade" is added by default to the second clip.
For audio, an equivalent transition is added to fade the audio from the first to
the second audio clip.
The default Cross-Fade and Fade transition types have no associated
properties. However, all other transition types have associated
properties, which can be modified at any time.
Changing transition type
MoviePlus offers an impressive selection of transition types that you can swap
your default transition for. Types range from 3D blinds, bands, wipes, and fades,
to slides, spirals, and more.
82 Editing in Timeline mode
To change transition type:
1.
Select one or more transitions on the timeline.
•
For specific transitions, Ctrl-click on each clip's transition region
one-by-one. This can be carried out across multiple tracks if
needed.
•
For all transitions on a single track, select any single transition on
the track, then press Ctrl+A.
•
For all transitions across multiple tracks, select a transition on
each of the tracks (with Ctrl-click), then press Ctrl+A.
Transition Gallery on the context toolbar.
2.
Click
3.
From the dialog, choose a category from the upper window. In the
lower window, review the presets available (their names indicate their
intended function). Select a preset, e.g. 3D Page Roll.
4.
Click OK.
Editing in Timeline mode
83
The Transition name(s) changes, e.g. from "Cross-Fade" to "3D Page Roll":
The end of the first clip is indicated by the vertical dashed red line.
For an alternative way to replace transitions, display the Galleries
pane (Transitions gallery) and a tab, then drag and drop a transition
thumbnail onto your transition (this could be on the transition strip
or region).
Manual transitions
Another type of transition is a manual transition, which can be either an In
transition or Out transition. They are created manually at the start or end of a
single clip, respectively. The former can be useful as a fade-in on the first clip at
the start of a track (first example below). Conversely, an Out transition can be
applied to the last clip in any track as a fade-out (second example below).
In Transition
Out Transition
You may have noticed that the above transition region's shapes are different
compared to previous examples. The arrow-shaped regions indicate manual
transitions—the arrow is actually a handle to drag left or right to adjust the
transition's duration.
84 Editing in Timeline mode
To change a manual transition's duration:
Drag the left or right-hand end (as shown below) of the transition region to stretch
or shrink it, or specify an absolute value in the transition's Properties pane.
Remember that each transition takes time to happen—so make sure the video in
the overlap region is not part of the main action. If you expect to use transitions,
it’s a good idea to allow a couple of seconds of non-essential material at the start
and end of clips when you initially capture them.
The duration of Automatic transitions is altered automatically by
moving either clip on the timeline.
You can also modify the transition duration of one or more
automatic or manual transitions using the Properties pane's
Duration option.
Modifying transitions
Transitions added to your project will have their own set of properties associated
with them. These are highly customizable via the Properties pane, just like any
other object in MoviePlus. Try selecting a transition region and check its
properties in the Properties Pane.
The ability to customize transitions by changing these property settings means
that the presets supplied are merely a starting point for you to further create and
save your own transitions to your own requirements.
To modify a transition:
1.
Select the transition region.
2.
From the transition's Properties pane, alter the transition's parameters
at the bottom of the pane.
Editing in Timeline mode
85
To save a modified transition to a new name:
•
Click the
Add to Gallery button at the top of the Properties
pane. Once named, the transition appears as a new preset in the
appropriate folder in the Choose Transition dialog or Galleries pane
(Transitions gallery).
Overlaps
The overlap is the region in between overlapping clips where the transition will
be visible. It is the area between the start of the second clip and a red vertical
dashed line indicating the end of the first clip.
Overlap control is especially useful when creating photo slideshows in
MoviePlus. Even though your added clips will have a set overlap shown between
them, you can modify an individual or selected clip's overlap easily.
To change the clip overlap:
1.
Select the clips on your track(s).
2.
From the Timeline context toolbar, enter an Overlap value.
Changing the overlap doesn't affect the clip duration but will affect
the clip's position on the timeline if rippling is enabled.
If you want to use a specific overlap value for all clips, try setting the
Overlap value before dragging media onto your timeline. All clips
will adopt the currently set overlap. If you set an overlap of zero in
advance you'll add clips without automatic transitions.
86 Editing in Timeline mode
Snapping
If Snapping is enabled (Arrange menu), the transition will conveniently fit into
the overlap region. If snapping is disabled, or you drag the transition to an
overlapping area between tracks, it will adopt a default overlap time as set in
Tools>Options>Editing. Any applied transition should always match the
overlap region, i.e. where two clips are co-existing on the timeline.
When snapping is enabled, your clips will be "sticky" when you drag clips near
the default overlap period (MoviePlus offers a 1-second sticky overlap point by
default). This makes it easy to keep a standard transition duration throughout
your project without manually editing each transition duration in the Properties
pane (or very carefully dragging your clips) for each overlap; MoviePlus uses
standard values which you can alter in the Tools>Options>Editing dialog.
The overlap value is also used as a default transition duration when you add
multiple image clips to the timeline simultaneously—great for making quick
slide shows!
Changing in/out transitions over time
You can make an In or Out transition change with time over the duration of the
transition region only. This is done by using keyframes, each possessing their
own properties, which affect the clip from that keyframe position onwards.
Changing properties over time
Changing properties over time allows the video editor to make the most of the
professional and creative capabilities of MoviePlus. There are many reasons why you
would want to do this, but some typical examples are outlined in the following table.
Uses
Adjustment
Property Type
Video panning across a scene.
Crop
Adjustments (video)
Blending video between tracks
Opacity
Adjustments (video)
Perspective, Picture-in-picture
effects, Zoom ins, Spinning, and
Scaling.
Adjusting white balance.
Transform
Adjustments (video)
Color
Adjustments (video)
Editing in Timeline mode
87
Correcting bad exposure in video
when moving camcorder from
shadow to strong light.
Blending between audio tracks.
Fade up (down) audio at the start
and end of clips or tracks.
Lighting
Adjustments (video)
Volume
Adjustments (audio)
Shifting audio between left and
right channels.
Animating a mask for creative
effects.
To overcome lighting conditions
that affects the color you're trying
to remove.
Customize in and out transitions
on overlapping clips for advanced
effects.
Mixing between video clip and
effects.
Audio mixing between audio clip
and effects.
Pan
Adjustments (audio)
Mask
Effect
Chroma keying
Effect
Transitions
Transitions
Video Effect
Group
Audio Effect
Group
Group
Group
Keyframe strips and keyframes
Keyframe strips and keyframes are used to change a clip, track or group's
properties over time. Imagine a keyframe strip as a hidden "track" that runs
along with each clip, track, and group; at specific times you determine how the
properties change by adding configurable keyframes. Keyframes store
information about the property you are editing.
Two different types of keyframe strip are used in MoviePlus to allow properties
to change over time.
Adjustments - Simple
(Opacity, Volume,
and Pan)
These single-parameter adjustments can be
changed using a thick strip as there is only one
parameter to be altered. This lets you position
buttons (called keyframes) in the vertical axis.
88 Editing in Timeline mode
For example, for an opacity adjustment:
Each keyframe defines the level of opacity by its
vertical position in the keyframe strip.
You can apply the same principle to video groups
and audio effect groups.
Adjustments - Multiparameter
(Crop, Transform,
Noise Reduction, Color,
Lighting, Stabilize, and
any effect or transition)
If the property possesses multiple parameters, those
settings can't be easily represented independently on
the timeline. Therefore, the keyframe strip just
appears as a thin strip stretching the duration of the
clip, track or group, leaving the Properties pane to
take on the configuration role.
For example, for a Crop adjustment:
Showing keyframe strips
When you add an adjustment or effect to a clip, track or group, you'll need to
show a keyframe strip if you want to change the property over time.
To show a keyframe strip:
1.
Select the clip, track or group.
2.
From the Properties pane, select the adjustment or effect you want to
change over time.
3.
Show Keyframes. A keyframe strip is revealed as a white
Click
area; a single selected default keyframe ( ) shows at the start of the
keyframe strip. For a clip, the keyframe strip shows directly under the
clip (for the clip's duration only). For a track (or group), the keyframe
strip extends the length of the timeline.
Editing in Timeline mode
89
Each adjustments, effect, or transition, on selection in the Properties pane, is
shown in its own keyframe strip.
Deselecting your clip, track or group will automatically hide your keyframe
strip. To display again, select the clip and its modified property (e.g. an
adjustment) in the Properties pane.
For permanent display of the strip, click the
clip/track/group header.
pin icon in the
When you move your clip its keyframe strip also moves in
synchronization.
You can enable a keyframe strip for a transition using the same
method.
Selecting keyframes
A keyframe, when selected, allows you to modify its properties via the Properties
pane. The first keyframe you see in the keyframe strip will be selected by default
(shown red).
A keyframe can also be gray ( ) if it is unselected (by clicking away from it), but
will revert to red on selection again.
90 Editing in Timeline mode
Adding keyframes
To make changes to properties over time, you have to add and subsequently edit
keyframes along the keyframe strip.
To add a keyframe:
1.
(Optional) Position your time indicator for accurate keyframe
placement.
2.
Hover the cursor along the object's strip until it changes to the Add
cursor ( ), then click to add the keyframe.
3.
Repeat to add further keyframes.
When you add a keyframe, your clip, track, or group will display
a red button on its Applied Property indicator.
Any added keyframe adopts the properties of the keyframe
immediately preceding it on the timeline.
Deleting keyframes
To delete a keyframe:
•
Select the keyframe and press the Delete key.
Modifying keyframes
For some simple properties such as opacity, pan and volume adjustments, you
have to add and edit keyframes as above and then drag the keyframe up or down
to adjust the keyframe's properties directly. These keyframe strips are designed
to have more depth for this reason, e.g. for fade-in (or fade-out) on opacity and
volume adjustments.
Editing in Timeline mode
91
To modify keyframes for simple properties:
•
Move the keyframe up or down within the keyframe strip.
In this example, an opacity adjustment on a video clip fades the clip in over time.
The lower the vertical position of the keyframe in the strip the less the opacity
setting. MoviePlus calculates the rate of opacity change from the line between
the keyframes.
For more complex properties, e.g. for Crop, Transforms, Effects, and Transitions
a narrower strip is provided. The individual keyframe represent multiple settings
for the property rather than just one.
To modify keyframes for more complex properties:
•
Select the keyframe then edit its properties in the Properties pane.
Moving keyframes
You can move one or more selected keyframes left and right along the strip
which has the effect of moving them earlier or later along the timeline. For more
precision, you can also use the Keyframe time option in the Properties pane.
Navigating keyframes
•
Use the Ctrl+< and Ctrl+> keyboard shortcuts to Select Previous
Keyframe and Select Next Keyframe on a strip.
OR
•
Use the
Select Previous Keyframe or
Keyframe in the Properties pane.
Select Next
92 Editing in Timeline mode
Advanced
More advanced keyframe control is possible including copying and scaling
keyframes, altering the rate of change between keyframes, and repositioning of
keyframes. For more details, see online Help.
Using markers
Markers have several uses in MoviePlus but are always added along the top of
your timeline at the current time indicator. Three types of marker are available:
Marker 1
(green)
Basic marker
Used as simple reference points, to indicate important events
occurring at key times in your movie, e.g. sound or action, or
to mark the start and end of clips on more complex multitrack projects (for positioning and arranging).
Chapter 1
(blue)
Chapter point
For use exclusively when creating menus for discs, they exist
in two forms—standard or Top Level; The former define the
beginning of chapters on any menu; the latter, the chapter
points on the Top Level menu only (see Menu Designer:
Editing chapter properties on p. 182).
Selection
Start (blue)
Selection markers
Define a time range for selective pre-rendering or to export
only part of your MoviePlus project (to file, PSP, or iTunes).
Selection
End (blue)
Markers of any type are colored orange on selection.
Editing in Timeline mode
93
Adding markers
Markers of any type can be added at any point on your timeline—they can be
labeled, repositioned by dragging, as well as navigated.
To insert a marker:
1.
Click on the timeline ruler to set the time indicator's position.
2.
From the context toolbar's
Marker drop-down list choose:
•
Insert Marker.
OR
•
Insert Chapter Point.
OR
•
Set Selection Start (or End).
By default, markers will be named according to type, i.e. Marker 1, Marker 2,
Chapter 1, Chapter 2, Selection Start, etc.
To rename your marker:
•
Go to the selected marker's Properties pane and edit the Name field.
To select a marker:
•
Click the marker box (whether a basic marker, chapter point, or
selection marker) on the timeline ruler (use Ctrl-click to select
multiple markers; or Ctrl+A to select all markers).
To delete a marker:
•
Click on the marker and press Delete.
Navigating markers
If you're working on a long timeline you may need to navigate your markers so
you can check that each marker is of the correct type and position. The
navigation method is the same for any marker type (basic, chapter point, or
selection marker).
94 Editing in Timeline mode
To navigate markers one by one:
•
With any marker selected, use Ctrl+Shift+left or Ctrl+Shift+right
arrow keys.
To navigate markers via dialog:
•
From the context toolbar's
Marker drop-down list, select Go to
Marker... to select from markers (of any type) listed in a dialog.
Using chapter points
Chapter points are a type of marker used to define where chapters play from in
your generated disc—much the same as the initial menu shown in any movie
DVD from your local movie store. When you decide to create your disc, these
named chapters will be shown as menu thumbnails that can be clicked to play
the movie from that point.
In the Menu Designer, chapter points inserted in your timeline will be detected
and the associated chapters will be thumbnailed automatically (see Menu
Designer on p. 178).
As an example of chapter points on the timeline, a vacation movie could have
named chapter points which represent key points on the movie, e.g. Castle,
Dolphins, Flamingo, etc.
Using multi-level menus
MoviePlus supports multi-level menus, where you can store your main "title"
chapters on the top-level menu (first page) while subsidiary chapters can be made to
appear on a secondary menu (second page). For the former, select Top Level in the
Properties pane for any chapter point you want on the top level. Any other chapter
Editing in Timeline mode
95
points (with Top Level unselected) appear on the secondary menu. Optionally, add
alternative text that will display next to your menu's thumbnail label.
The timeline (for a single-level menu) would look slightly different for a multilevel menu. Chapters could be left unnamed, with top-level chapter points
defined on the timeline (indicated) for key portions of your movie (e.g., Play
Movie, Week 1, Week 2).
The results would be a top level menu which plays from the beginning (Play
Movie) with additional Week 1 and Week 2 options to click for chapters on
secondary menus.
On the timeline, top-level chapter points are slightly bigger (
compared to standard chapter points ( ).
)
In Storyboard mode, chapter points can be inserted at the start
of any clip by clicking the thumbnail's Chapter Point button.
If you want to convert a basic marker to a chapter point, simply
select chapter point in the selected marker's Properties pane, and
set the additional chapter point options as required.
96 Editing in Timeline mode
Inserting multiple chapter points
As well as inserting chapter points by hand (see Using markers on p. 92) you can
add multiple chapter points at regular intervals along your timeline. This is a
great way to set up lots of chapter points initially, moving individual chapter into
position, or deleting unwanted ones as you edit. To insert, use the Multiple
Chapter Points option (Insert menu), choosing an interval duration.
If you want to keep existing chapter points, ensure Delete existing non-title
chapter points is unchecked. If checked, all non-title chapter points are
removed. You also have the option to Renumber existing chapter points.
Renumbering chapter points
If you've rearranged your unnamed chapter points, your chapter point numbers
may get out of sequence (Chapter 3, Chapter1, Chapter 2, etc). To remedy this,
use Renumber Chapter Points (Edit menu) to renumber them in play order, i.e.
Chapter 1, Chapter 2, etc.
Using selection markers
Selection markers differ slightly from basic markers and chapter points. Instead,
they work in pairs to set a time range on your timeline within which MoviePlus
can perform operations limited to that set range. Operations include:
•
Pre-rendering part of the timeline that contains complex MoviePlusapplied effects and transitions, for improved preview playback.
•
Exporting a part of your movie by setting an export range. Used for
exporting to file, PSP, or iTunes.
To limit to a specific time range:
1.
Click on the timeline ruler to set the time indicator's position.
2.
From the context toolbar's
Marker drop-down menu, choose
Set Selection Start (or right-click on the time indicator) to set the start
of your time range. From the same menu, select Set Selection End to
set the end of your range.
3.
(Optional) Drag your Selection Start and Selection End markers
along the timeline to fine-tune your time range.
Editing in Timeline mode
97
Once set, any pre-rendering or exporting will be limited to the chosen time
range. Pre-rendering is carried out with the Pre-render Selected Range option
(Preview menu).
Slowing down and speeding up
Video clips can be slowed down (slow motion) or speeded up by decreasing or
increasing the Play speed on the clip's Properties pane (General tab). You'll see
the duration change on the chosen clip as you adjust this value—when a video
plays slower or faster, it has a longer or shorter duration, respectively.
On the timeline, you can still adjust the Play speed as described above but to
increase or decrease the play speed, hold the Ctrl key down and drag an edge of
your video clip inwards or outwards, respectively.
Transparency & opacity
Transparency and opacity are intrinsically linked, like different sides of the same
coin. Opacity means a state of being opaque—you cannot see through a video or
other clip to those underneath if it is totally opaque. By contrast of course, you
can see through video that is partially or wholly transparent, or has regions that
are partially or wholly transparent, with no opacity.
Text clip over video clip
(90% opacity)
Text clip over video clip
(60% opacity)
98 Editing in Timeline mode
MoviePlus generally refers to opacity rather than transparency, but you should
keep both concepts in mind during your editing to help understand various
features such as Chroma Key (matting/blue screening) and masks.
Let’s firstly take a look at different ways in which opacity can be used on whole
clips, tracks, groups and effects in MoviePlus. A general level of opacity can be
applied to:
•
a clip, to allow you to "fade" video or images in and out of vision over
other video clips.
•
a whole video track, to make a collection of clips more or less visible.
•
a video group, so that the composite result of a collection of grouped
tracks can be made less or more visible as part of the overall
composition.
•
a video effect group (i.e., allowing mix back to blend original with
affected video).
For all of the above, an opacity adjustment is used to set a constant level of
opacity.
A specific region of transparency or opacity can be created for:
•
Removing a solid-colored background (also called blue- or greenscreening). This is achieved using a video effect called Chroma Key.
•
Creating a cut-out region, using a mask.
•
Creating a limited region for an effect to be applied over, e.g. only
applying a mosaic effect to a subject's face rather than the whole video,
also using a mask.
•
Cropping using a mask.
Editing in Timeline mode
99
Changing properties over time
A powerful feature of MoviePlus's Timeline mode is the ability to change opacity
over the clip's playback duration. This is done by using keyframes, placed under
the clip on the timeline. Each keyframe possesses its own properties, which affect
the clip from that keyframe position onwards. Tracks and groups can be affected
similarly. For more details, see Changing properties over time (p. 86).
Removing Backgrounds
There are a number of reasons you might want to "remove" a region of your video:
•
To isolate a foreground subject in order to place them against a
different background, e.g. blue-screening such as used for movie
special effects and daily favorites like weather presenting.
•
To cut out a hole in a video, e.g. a billboard advertising area or sports
stadium big screen, in order to place a video of your own in the cut out
region.
•
To limit the extent of an effect e.g. to just mosaic someone's face to
respect their privacy but leave the remainder of the video unaffected.
•
To crop your movie, e.g. leave just a rectangular or other-shaped
portion of your video and discard the remainder, perhaps leaving
room for other cropped videos on screen to sit alongside to form a
montage, popularized by comic book hero movies.
The cutting out of regular shapes and cropping of video is something you can
achieve using masks. The removal of a solid-colored background can be
achieved using a Chroma Key effect, also called blue-screening/green-screening,
matting, color keying and color separation overlays.
Masking
Masks are a way of using an image to "cut out" a rectangular or other-shaped
portion from a video, leaving transparency around the subject, effectively
removing a background to give focus to a foreground element. You can also use
masks to crop video for multiple picture-in-picture effects. Masks can also
100 Editing in Timeline mode
remove a foreground element to reveal another video or image clip through the
cut-out region.
Masks as used in MoviePlus are best created as transparent images with a white
region to indicate the shape of underlying video to keep; the white region is like
the inside shape of a cookie cutter, the transparent region is discarded like the
outlying pastry around your cutter. You can also use images that contain a
mixture of different colors and transparent regions for advanced masking.
In addition, QuickShapes let you apply shaped masks directly onto the timeline
with no fuss. See Using CG clips on p. 166.
You can create your own masks with Serif PhotoPlus.
Original video.
The Text clip (with added QuickShape)
is placed on a higher video track
(renamed Mask Track), which has a
Mask blend mode.
Resulting composition only has the
mask-shaped region showing video
content.
Editing in Timeline mode
101
Video tracks
Before you go ahead and add a mask to your timeline, it's useful to know in
advance how masks and the organization of your video tracks work together.
Masks need to occupy a track of their own to have an effect on underlying video
compositions... the mask's white regions determine which regions of underlying
video clips you see—the mask sits on top of other video clips to act as a virtual
cookie cutter.
Using the Mask blend mode
Masking is made possible by the correct arrangement of tracks (as described
above), but also by the setting of the Mask track's Blend Mode in the General tab
on the Properties pane. When set to "Mask", the Blend Mode on the top-most
track in your project will affect transparency on tracks below it.
Restricting mask effects within video groups
To limit which tracks are affected (the depth to which the cookie cutter actually
cuts), you can store the mask track with blend mode applied (and other video
tracks you want affected) within a Video Group, leaving other video tracks you
do not want affected outside the group.
Looking at the track names in the example below, "Background Track" is not
subject to the clipping that the Mask Track is performing because it is outside
the video group—the mask's effect is limited to tracks within its video group, i.e.
the Main Track only.
102 Editing in Timeline mode
The Main Track footage is masked
as it is in the same group as Mask
Track; Background Track footage is
kept outside Video Group 1.
The mask only cuts out content
from the Main Track. The
underlying video, outside of the
video group, is unaffected by the
masking operation!
Creating your own masks
To create a mask it is recommended you use a bitmap (photo) editing program
that fully supports transparency, such as Serif PhotoPlus. Some other programs
that can easily create shapes with or without soft edges (and can export images
with transparency, such as 32-bit PNG) are also useful for creating masks—Serif
DrawPlus is an example.
You should aim to use white to create the region you wish to maintain in your
video, and transparency for the areas you wish to cut away. Partial transparency
is supported, so you can create regions of translucency as well as using a mask to
create solid regions of opacity and transparency in your video.
To add your own masks to your project, browse to their saved location using the
Media pane, and drag your mask image onto a track of its own, positioned above
the video you would like to mask.
Editing in Timeline mode
103
Once in your project, you can also stretch your mask to fit using Stretch from
the Fit drop-down menu on the Timeline context toolbar. Alternatively, you can
always adjust size and position using a transform adjustment (see p. 37).
Blue/green screening (Chroma Key)
This process, referred to as Chroma Key in MoviePlus, enjoys a few other names
including color keying, matting, and color separation overlay. It is a method of
removing a color (or a color range) from one video or image to reveal another
video or image behind it. The "removed" color becomes transparent.
This process is commonly used for weather broadcasts and of course in many
movie blockbusters. To start with, the foreground subject—a weather presenter
for instance—is filmed against a solid-colored and evenly-illuminated
backdrop. Using MoviePlus (or expensive studio wizardry in the case of live TV
weather slots), the solid colored region of this video can be made transparent
using a Chroma Key effect, revealing an underlying video. In the case of some
weather presenting, the video "behind" the presenter can show a weather map
with animated symbols or weather systems. In movies, the process saves actors
being put in dangerous positions, such as visually-stunning explosions, or in
places that cannot be reached for practical or budgetary reasons, such as across
the other side of the globe or in space.
It's not only a background that can be removed; you can, for instance, hold up a
solid-colored card while being filmed and later remove that solid color from the
video to create a card-shaped cut-out. The alternate "background" video would
then display through this "hole".
104 Editing in Timeline mode
Blue screening in action
Simple blue-screen filming of a
"skiing" family against a solidcolored background (e.g., a blue
studio backdrop).
Background video, placed on the
track below the blue-screen
footage on the timeline.
The upper video clip on the
timeline, the blue-screen
footage, has had a Chroma Key
effect applied to it. Properties
sliders were adjusted to remove
all the blue.
Applying the Chroma Key effect
Effects in MoviePlus can be applied to individual video clips, whole tracks, or
video groups. While Chroma Key can also be applied to all three hierarchies, it is
most commonly used with individual video clips, as it is not usual for there to be
multiple clips with the same background color to be made transparent.
The effect is applied like any other video effect, by clicking Add Effect... on the
Properties pane (see Applying video effects on p. 113).
The Chroma Key effect will automatically remove whichever color is associated
with the Chroma Key effect applied to your video. You'll probably need to
"sample" the color that appears in your clip for best results.
Editing in Timeline mode
105
To change the Chroma Key color:
1.
Select the effect in the Properties pane's Effects list.
2.
Color picker to select a new Color value from the clip that
Use the
you want to remove (hold down the mouse button, and drag the picker
over the color you require, and release). This would normally be the
backdrop color.
OR
Define a new color by clicking the Color spectrum and, from the
Adjust Color dialog, select an RGB, HSL or HTML code.
Changing thresholds and blurring
MoviePlus lets you fine-tune the Chroma Key effect to help the color-detection
processes determine which bits of your video to make transparent. It is very
useful to be able to set a Low and High threshold for color detection—this
transparency is set according to brightness levels. Blur lets you blur the shape of
the transparent region generated by the Chroma Key effect.
Applying color pass
The Color Pass check box lets you select a specific color to be retained in your
video clip, while removing all other, leaving the picked out color against a
grayscale background.
Introducing 2D and 3D transforms
In Timeline mode, transforms are a powerful tool in the video editor's arsenal.
Transforms are a type of adjustment attached to a clip, video track, or video
group. They allow video, image, and CG clips (Backgrounds and QuickShapes)
within your overall project to be changed in size, given motion, and given
perspective, as well as be combined to create split-screen and picture-in-picture
effects. With 3D transforms, clips can be spun and rolled in three dimensions to
create stunning effects.
The possibilities are almost endless, because not only can you transform
individual clips, you can also transform entire video tracks and even collections
of video tracks in video groups.
106 Editing in Timeline mode
Transforms are actually a type of adjustment, available from the Properties pane
when you select a clip, track, or group.
Several key techniques use transforms—here's a quick summary with some
examples. We've used a plain background CG clip for clarity.
Scaling and
rotation
Scaling can be performed to reduce the size of an upper clip
placed over a lower clip. This is used for picture-in-picture
effects.
Rotating can also be carried out to rotate the upper clip over
the lower clip.
Motion
By using scaling and/or rotation (as above) in combination
with changing properties over time, you can create motion.
2D
Perspective
2D Perspective lets you create a sense of depth in your movie.
The transform region can be manipulated into different
shapes that simulate three dimensions.
Editing in Timeline mode
107
Split Screen
Split screen effects let you create double (below), triple, or
quadruple video layouts on one screen.
3D
Transforms
Spinning, rolling and scrolling effects can be achieved in three
dimensions.
Video overlays
You can "layer" all sorts of different kinds of clips on top of existing video or
image clips—this flexibility opens up a world of possibilities in your video
production.
Overlays, in basic terms, are two or more clips being displayed at once, one on
top of the other—these clips are layered on multiple video tracks. For the bottom
clip to still be visible despite having another clip on top of it, the top clips need
to:
•
Be smaller than the bottom clip.
•
Have transparent regions.
•
Have reduced opacity.
108 Editing in Timeline mode
Top clip made smaller
When you add an opaque clip to the upper track, it is likely to occlude clips on
lower tracks completely, so all you can see is the content of the top-most track.
To see "around it" to underlying clips you can resize your top clip by using a
Transform adjustment on the upper clip or track. You can also reshape your
clip, deform with perspective and even animate the resizing or reshaping
process. See Introducing 2D and 3D transforms on p. 105 to learn more.
Timeline
Video preview—before transform
Video preview—after transform (and
crop)
Editing in Timeline mode
109
Top clip has transparent regions
Overlaid video
In the example above, the top clip was completely opaque and therefore
obscured all video underneath it. However, when you add a video with
transparent regions to the upper track, the content of underlying tracks will be
seen through the upper clip's transparent regions. We've added a sample from
the Library tab on the Media pane to make the above example more compelling.
Timeline
Video preview
Overlaid STV video
You can make your own overlay animations and effects using Serif DrawPlus, if
you export your keyframe animations as Serif Transparent Video (STV).
Remember to choose the STV format to export with a transparent background!
When you add an STV video file to a track above existing video or images,
MoviePlus will smoothly overlay the STV on top, revealing underlying clips
through the video's transparent region(s).
110 Editing in Timeline mode
Overlaid images
If the image on the top track has built-in transparency you will automatically be
able to see through the transparent region to any underlying clips. This principle
is frequently seen when television broadcasters display a static logo watermark in
the corner of the screen. We can do the same with our example, adding an image
with areas of transparency created in Serif DrawPlus and exported as a 32-bit
PNG file.
Timeline
Video preview
If you're looking to create an effect where your video is playing inside a picture—
e.g., a billboard displaying your video—this can be achieved in two ways by:
•
Placing your video above a billboard image and shaping the video to
match the billboard area using a Transform adjustment.
•
Cutting out the billboard region of the image using a photo-editing
program such as Serif PhotoPlus (exported as a 32-bit PNG to
maintain transparency) and placing it on top of your video, perhaps
shaping your underlying video to match the billboard region using a
transform adjustment.
Editing in Timeline mode
111
Both methods have similar results, but the second would allow some foreground
objects in the image, such as a street sign, to sit in front of the billboard (see
below).
Overlay image
Video preview
Overlaid text
Text overlays are generally used for captions but can also include overlaid titles
and credits. By adding a text clip to the upper video track, the text will be
displayed in front of any underlying video. See Adding text (p. 147).
Returning to our previous example, a caption could be added to describe the
footage which is playing.
Timeline
Video preview
112 Editing in Timeline mode
Top clip with reduced opacity
There are a number of ways to reduce the opacity of upper clips to partially
reveal underlying clips. Select a clip on the timeline and then adjust the Opacity
on the General tab on the Properties pane.
Timeline
Video preview—opacity set to 50%
6
Effects
114 Effects
Effects
115
Applying video effects
Effects can add variety and visual excitement to a video. Some effects, like
Brightness/Contrast or Gamma, are designed to correct the original video;
others, like Filter Effects, Mosaic or Diffuse Glow, are simply special effects.
The supported special effects are described as follows (see also effects for color
correction on p. 123):
•
Chroma Key - A method of removing a color (or a color range) from
one video to reveal another video or image behind it. The "removed"
color becomes transparent.
•
Colorize - Offers an easy way to apply a color tint/wash.
•
Diffuse Glow - This broadens highlights in the video by brightening
gradually outward from existing highlights.
•
Emboss - The Emboss effect remaps contours to simulate a bas-relief
effect. This creates a convex rounded edge and shadow effect.
•
Filter Effects - Filter Effects encompass Shadows, Glows, Bevels,
Emboss, Color fills and 3D special effects. Apply individually or in
combination.
•
Gaussian Blur - The Gaussian Blur effect smoothes the image or video
by averaging pixels. It's especially useful for removing a moiré
(interference) pattern from scanned images and can help clean up
regions of visual interference from fine patterns.
•
Gradient Map - The Gradient Map adjustment is for remapping
lightness information in the video to a new color range. It makes for
great "posterized" effects and is a quick substitute where a pop-art feel
is being sought.
•
Grayscale - This effect creates shades of gray; monotones ranging
from black through to white.
•
Invert - This effect inverts the colors, in the same way that a photo and
its negative are opposites of each other.
116 Effects
•
Mask - The Mask effect is a useful way to convert a clip into a more
suitable mask by adjusting its lightness or other tonal values.
•
Mosaic - The Mosaic effect creates blocks of uniform color for a tiled
appearance.
•
Motion Blur - Exaggerate motion in your video, by blurring object
movement.
•
Noise - The Noise effect adds graininess.
•
Old Film - Use the effect to simulate vintage film; control aging and
film quality.
•
Solarize - The solarize effect is similar to a Negative Image function, but
lets you set the threshold value above which colors can be inverted.
(Solarization is a darkroom technique in which a partially developed image
is re-exposed to light, producing dramatic changes in mid-tone regions).
•
Threshold - The Threshold effect creates a harsh duo-tone black and
white image, with no blend through shades of gray.
•
Unsharp Mask - Unlike many sharpening tools that affect the entire
video, the Unsharp Mask effect works mainly at edges. It's excellent for
improving clip quality.
Audio special effects (see p. 124) can also be applied to audio clips.
Effects
117
Effects can be added, modified, and deleted from the Properties pane.
•
Applied effects are shown under the
Effects category; effects appearing at
the top of the list are applied to the
clip, track, or group first.
•
When selected from the list, the
effects' parameters can be adjusted
directly in the pane.
•
Any modified effect can be saved for
future use.
Adding video effects
To add an effect:
1.
Select the clip on the storyboard (or clip, track, or group on the
timeline).
2.
From the Properties pane, click Add Effect....
3.
From the flyout, choose a category (see explanations above).
4.
In the pane, edit the parameters.
118 Effects
The effect is added to the Properties pane's Effects category; an
Applied
Property indicator next to the effect name indicates the effect has been applied.
If you've made your effects change over time (p. 86), the above
indicator will possess a red center to indicate that keyframes are
being used.
To add an effect preset:
1.
From the Galleries pane (Video Effects gallery), select an effect tab.
2.
Drag and drop your chosen effect onto the clip, track or group.
OR
1.
From the context toolbar, select
2.
From the Choose Effect dialog, navigate the tree menu structure and
choose a preset effect.
3.
Click OK. The effect is added to the Properties pane's Effects category.
Add Effect.
In Storyboard mode, a clip with an effect applied will show the
symbol under its thumbnail. Click the symbol to view applied
effects.
Effects
119
Any effect added to your project will have its own set of parameters associated
with it. The effect's parameters can be altered in the Properties pane.
To modify an effect:
1.
Select the clip, track or group.
2.
From the Properties pane (Effects category), choose the effect to be
edited from the effects list.
3.
Alter the effect's parameters.
To change effect order:
•
From the Properties pane, drag the effect up or down in the effects list.
A move cursor will appear as you drag the effect.
To copy a video effect:
•
Drag and drop the effect's name from the Properties pane onto a
"target" clip, track, or group.
OR
•
Click
Copy in the effect's Properties pane. To apply, right-click a
"target" clip, track, or group and select Paste.
To save a modified effect to a new name:
•
Click
Add to Gallery. Once named, the effect appears as a new
preset in the appropriate folder in the Choose Effect dialog (or
Galleries pane; Video Effects gallery).
Video effects on the timeline
The same principles as those described in Arranging tracks can be used when
adding and combining video effects on the timeline, i.e. effects can be organized
in the timeline's header region in a vertical sequence, composed from the top
downwards just like video and audio tracks.
120 Effects
Changing properties over time
A powerful feature of MoviePlus's Timeline mode is the ability to change
properties (of adjustments, effects, or transitions) over the clip's playback
duration. This is done by using keyframes, placed under the clip on the timeline.
Each keyframe possesses its own properties, which affect the clip from that
keyframe position onwards. Tracks and groups can be affected similarly. For
more details, see Changing properties over time (p. 86).
2D filter effects
MoviePlus provides a variety of filter effects that you can apply to any clip with
transparent regions (e.g., an overlay or CG QuickShape clips). The effect works
on the edges of the visible portion of your image to offer shadows (below),
glows, bevels, and emboss effects.
"3D" filter effects (see p. 122) let you create the impression of a textured surface
and are covered elsewhere.
To apply 2D filter effects:
For a preset effect:
1.
Select the Filter Effects tab on the Video Effects gallery (Galleries pane).
2.
Drag and drop a Filter Effects thumbnail onto your clip.
For a customized effect:
1.
Select your clip, then from the Properties pane (Effects tab), click Add
Effect....
2.
Select Filter Effects and then, on the Properties pane (Filter Effects),
click Edit Effects....
3.
In the Filter Effects dialog, click an effect and update its properties.
4.
Click OK.
Effects
121
To edit a filter effect:
1.
From the Properties pane (Effects tab), select "Filter Effects" in the effects list
and click the Edit Effects... button. The Filter Effects dialog is displayed.
2.
(Optional) If needed, expand the preview pane by clicking the
Show/Hide Preview button. When expanded, the effects are
applied only in the preview window. While the pane is collapsed (click
the button again), filter effects are applied directly to the clip.
3.
To adjust the properties of the effect, select its name and vary the
dialog controls. Adjust the sliders or enter specific values to vary the
combined effect. (You can also select a slider and use the keyboard
arrows.) Options differ from one effect to another.
4.
Click OK to apply the effect or Cancel to abandon changes.
Creating outlines
MoviePlus lets you create a colored outline around objects, especially text and
shapes (as a filter effect). For any outline, you can set the outline width, color
fill, transparency, and blend mode. The outline can also take a gradient fill, a
unique contour fill (fill runs from the inner to outer edge of the outline width),
or pattern fill and can also sit inside, outside, or be centered on the object edge.
As with all effects you can switch the outline effect on and off. You'll be able to
apply a combination of 2D or 3D filter effects along with your outline, by
checking other options in the Filter Effects dialog.
Blur
Various blur effects can be applied to MoviePlus objects. The types of blur
include:
•
Gaussian: the effect smoothes by averaging pixels using a weighted
curve.
•
Zoom: applies converging streaks to the image to simulate a zoom
lens.
•
Radial: applies concentric streaks to the object to simulate a rotating
camera or subject.
122 Effects
•
Motion: applies straight streaks to the object to simulate the effect of
camera or subject movement.
3D filter effects
3D filter effects create the impression of a textured surface on any clip. You can
apply one or more effects to the same clip—3D Bump Map, 3D Pattern Map,
and 3D Lighting are all available. Some impressive effects can be achieved on a
whole range of objects, particularly Text, Background and QuickShape clips.
To apply 3D filter effects:
For a preset effect:
1.
Select the Filter Effects tab on the Video Effects gallery (Galleries
pane).
2.
Drag and drop a Filter Effects thumbnail onto your clip.
For a customized effect:
1.
Select your clip, then from the Properties pane (Effects tab), click Add
Effect....
2.
Select Filter Effects and then, on the Properties pane (Filter Effects),
click Edit Effects....
3.
In the Filter Effects dialog, click an effect and update its properties
using the controls on the right.
4.
Click OK.
For more details about 3D Filter Effects, see MoviePlus Help.
Effects
123
Color correction
MoviePlus offers a wide variety of color adjustment presets that you can apply to
clips. These adjustments—to brightness, contrast, hue, and so on—are normally
carried out on clips, as most deficiencies will be inherited from the recording of
the clip (e.g., over-exposure, poor weather conditions, etc.).
Color correction effects are applied and managed in the same way as for any
other effect, i.e. via Add Effect... on the Properties pane. See Applying video
effects on p. 113 for more information.
Let's take a look at the color adjustments in turn.
Adjust HSL
Hue, Saturation, and Lightness (HSL) are components of a
standard color model that's used to identify colors.
Generally speaking, Hue refers to the color's tint—what
most of us think of as rainbow or spectrum colors with
name associations, like "blue" or "magenta." Saturation
describes the color's purity—a totally unsaturated video has
only grays. Lightness is what we intuitively understand as
relative darkness or lightness—ranging from full black at
one end to full white at the other. Adjust HSL lets you alter
these components independently.
Brightness /
Contrast
Brightness refers to overall lightness or darkness, while
contrast describes the tonal range, or spread between
lightest and darkest values. This is a "quick and dirty" way
of correcting a clip, for example one that was over-exposed
or under-exposed.
Channel
Mixer
The Channel Mixer adjustment lets you adjust each
separate color channel (Red, Green, or Blue) using a mix of
all the current color channels.
Color Balance
The Color Balance adjustment lets you adjust color balance
for general color correction in the clip. Combinations of
Cyan/Red, Magenta/Green and Yellow/Blue can be adjusted
to lower or raise each color mix.
124 Effects
Curves
The Curves adjustment lets you correct the tonal range of a
clip—the spread of lightness values through shadow,
midtone, and highlight regions—and control individual
color components.
Gamma
The Gamma adjustment lets you adjust the amount of midtone brightness in your clip. Think of midtones as the gray
shading that lie between shadows and highlights present
throughout your clip.
Levels
The Levels adjustment lets you emphasize mid-tone
lightness regions in each or all of the three primary video
colors, red, green, and blue.
Applying audio effects
In the same way that you can apply video effects to video clips, you can apply
audio effects to audio clips also. In fact the process of applying and editing
effects is identical for both—MoviePlus treats them equally.
Audio effects range from more commonly encountered effects such as Bass and
Reverb, to more technical effects such as Low Pass, High Pass, Compressor,
Expander, and many more.
Whichever effect you want to apply you'll need to have recorded, captured, or
imported your audio file in advance; the file must also be present as a clip on
your storyboard or timeline. Once present, the clip can have an effect applied.
Effects can be added, modified, and deleted from the Properties pane.
•
Applied effects are shown under the
Effects category; effects appearing at
the top of the list are applied to the
clip, track, or group first.
•
When selected from the list, the
effects' properties can be adjusted
directly in the pane.
•
Any modified effect can be saved for
future use.
Effects
125
In Timeline mode, an audio effect can be equally applied to an
audio track or bus, as well as an audio clip. This will influence the
audio of a clip on the same track or bus.
Adding audio effects
To add an effect:
1.
Select the audio clip on the storyboard (or clip, track, or bus on the
timeline).
2.
From the Properties pane, click Add Effect....
3.
From the flyout, choose a category.
4.
In the pane, edit the parameters.
Applied
The effect is added to the Properties pane's Effects category; an
Property indicator next to the effect name indicates the effect has been applied.
If you've made your effects change over time (p. 86), the above
indicator will possess a red center to indicate that keyframes are
being used.
126 Effects
To add an effect preset:
1.
From the Galleries pane (Audio Effects gallery), select an effect tab.
2.
Drag and drop your chosen effect onto the clip, track or group.
OR
1.
From the context toolbar, select
2.
From the Choose Effect dialog, navigate the tree menu structure and
choose a preset effect.
3.
Click OK. The effect is added to the Properties pane's Effects category.
Add Effect.
Any effect added to your project will have its own set of parameters associated
with it. The effect's parameters can be altered in the Properties pane.
To modify an audio effect:
1.
Select the audio clip, track or bus which has the effect applied.
2.
From the Properties pane (Effects category), choose the effect to be
edited from the effects list.
3.
Alter the effects' parameters at the bottom of the tab.
To copy an audio effect:
•
Drag and drop the effect's name from the Properties pane onto a
"target" clip, track, or group.
OR
•
Click
Copy in the effect's Properties pane. To apply, right-click a
"target" clip, track, or group and select Paste.
To save a modified effect to a new name:
•
Click
Add to Gallery. Once named, the effect appears as a new
preset in the appropriate folder in the Choose Effect dialog (or
Galleries pane; Audio Effects gallery).
Effects
127
Using third-party effects
While MoviePlus is packed with a range of preset audio effects you can also
adopt third-party plug-in VST effects (up to V2.4). If you've already
downloaded such effects independently of MoviePlus you can make them
available from either the Properties pane or Galleries pane (Audio Effects) by
copying them to the MoviePlus install sub-folder called "VST". You'll need to do
this before running MoviePlus. By default, this folder will be C:\Program
Files\Serif\MoviePlus\X6\VST\.
The installed VST effects can be applied in exactly the same way as MoviePlus's
audio effects—you can adjust their properties in the Properties pane. Note that
some more advanced VST effects can be modified with a VST Properties button
(in the same pane).
You can optionally store your VST effect plug-ins in a folder of your choice, but
you'll have to point to this folder via Tools>Options (Folders menu option) for
the effects to show in the panes.
Installed VST effects are also shown in the Audio Effects pane in
folders named with a [VST] suffix.
Changing properties over time
A powerful feature of MoviePlus's Timeline mode is the ability to change audio
effects over the clip's playback duration. This is done by using keyframes, placed
under the clip on the timeline. Each keyframe possesses its own properties,
which affect the clip from that keyframe position onwards. Tracks and groups
can be affected similarly. For more details, see Changing properties over
time (p. 86).
128 Effects
7
Audio
130 Audio
Audio
131
Introducing audio
In MoviePlus, it's possible to use audio clips which have been collected by a
variety of methods.
•
Capturing audio: The capture process is capable of capturing just the
audio element from a tape-based camcorder's combined video/audio
input or audio from a microphone (see Capturing video in MoviePlus
Help).
•
Importing: You can make use of audio files already on your computer
by simply importing them into your project.
•
Recording Narration: Narrate commentary via microphone as you
playback your movie. Narration can play back over existing audio
(e.g., on a Music soundtrack).
•
CD Ripping: Digital ripping of music CDs means that you can adopt
your favorite songs as supporting soundtracks in your movie.
Whichever method you choose, audio files will be added to your Media pane.
Narration files are also added to the storyboard or timeline automatically (at the
time indicator position at which you started recording).
132 Audio
The capture or copying of a video file from your respective tape- or
file-based camcorder to your project will include accompanying
audio along with your video clip automatically.
Audio editing
Audio can play an essential part in any movie, and creative audio editing is an
art in itself. Standard ingredients of audio might include:
•
Production sound as originally recorded (and later captured) “in sync”
along with the video, e.g. camcorder footage of your last vacation.
•
Narration (or voice-over passages) serving as a commentary or a
bridge between sections of your movie.
•
Theme music or background sound from a variety of clips, often
added as one or more longer clips that run “under” audio narration.
•
Sound effects or single-shot audio events, perhaps added for emphasis
(“sweetening”) or comic relief.
If you would like your movie to include more than basic production sound,
allow yourself some time to do it right! Skilful sound editing is a combination of
technique and judgement. Fortunately, MoviePlus makes the technical part
straightforward. Getting sound to coincide properly with the visual track, to
come in on cue and end (or fade out) at just the right moment, to blend well
with other audio... all are easily accomplished in the Timeline mode.
Adding audio
Audio files can be added to your Media pane in various ways
(see Introducing audio on p. 129) and will always show with
an audio icon as a thumbnail. If capturing, the default prefix
is "Capture".
Once in your project you'll want to add one or more audio files to either your
storyboard or timeline. One exception is when you're recording narration as the
narration clip will be added automatically to storyboard or timeline.
Audio
133
Use
Trim on the Media pane to trim your audio file in the
same way as a video file.
Adding audio to the storyboard
If the storyboard is empty, drag your audio clips so that they
snap onto either the horizontal Narration or Music strips at
the bottom of the storyboard.
You'll see a orange strip (indicating selection) appear under
the thumbnails which indicates the audio clip. Click away
from the clip to deselect it (it turns blue; below). The audio
clip snaps to the start of any clip.
The clip is selectable and as such has its own properties (i.e., Gain and Pan)
which can be adjusted (via the Properties pane). See Volume and pan on p. 139.
Adding audio to the timeline
Whenever you add a video clip with an audio component to the timeline, the
audio portion (if present) is automatically added to an available audio track
underneath the video track. These two clips maintain a linkage by default, as
shown when you select either clip—an orange border indicates the current
selection, while a blue border indicates the linked accompanying clip.
However, when you add a standalone audio file (e.g., wav or mp3) it can be
dragged onto the available Music track (or you can create your own audio track).
134 Audio
Audio tracks are managed in much the same way as video tracks, and by the
same token, audio clips are managed as for video clips. Please see Adding and
arranging tracks and Arranging clips on p. 64 and p. 70, respectively, for more
information.
In terms of playback, the audio clip is treated as for a video clip—seek controls
can be used, along with trick play and scrubbing.
Audio waveform displays (Timeline mode only)
mono
stereo
Note that the waveform display does not reflect the audio volume, as volume and
dynamic range represent two different elements of audio. If you increase the
volume the dynamic range does not change (and vice versa).
Waveforms are not generated automatically when your audio is added to the
timeline. Instead you generate audio waveforms as you require them on the
audio track.
To generate waveforms for audio clips:
•
On the audio track's header, click the
Minimize/Restore button.
The audio waveforms for all clips on the track are generated.
The waveform displays can be hidden again by clicking the
button in the track header.
Minimize/Restore
To switch off waveform generation:
•
In Tools>Options>General, uncheck Generate audio waveforms
automatically. When you restore an audio track, waveforms are no
longer generated.
Audio
135
If you've already generated waveforms for clips they will still display.
As waveforms are actually stored in waveform files (per clip) you'll
need to delete these waveform files in Helper File Manager on the
File menu.
Even though you may have switched off waveform generation, you can still
generate waveforms per clip.
To generate a waveform per clip:
•
Right-click an audio clip and select Generate Waveforms.
You can generate waveforms before adding clips to the timeline by
right-clicking your clip in the Media pane and selecting Generate
Waveforms. This avoids having to process all waveforms
simultaneously when adding to the timeline/storyboard.
Interpreting waveforms
The following example waveform shows a typical stereo waveform display. You
can interpret your waveform by analysing peaks in the dynamic range indicative
of passages of conversation and audio events (shouting, gunshots, bangs on the
microphone, etc.).
By being alerted to these, you can perform audio trimming and splitting more
effectively.
136 Audio
Audio fading (Timeline mode only)
In a similar way to video in/out transitions, any audio clip can have an audio
transition. By default, when overlapping audio clips have been placed on the
timeline (normally as a result of adding multiple video clips with accompanying
audio clips) an automatic transition of type "Fade" is produced between
overlapping audio clips. The transition smoothly blends the first clip's audio
with the second clip's audio while maintaining the same audio levels throughout
the transition's duration.
For non-overlapping audio clips, perhaps at the start or end of the timeline, a
manual transition can be applied—this fades-in or fades-out an audio clip at the
start or end of that clip, respectively. To apply, simply drag the blue triangular
handle to the left (shown below) or right to produce the Fade transition. The
length of the transition dictates the duration of the fade-in/out.
The duration of any manual Fade transition can be changed by dragging its
handles or changing the Duration value in the transition's Properties pane. An
automatic transition's duration can also be changed in the transition's Properties
pane or by moving either clip in relation to the other (the automatic overlap
defines the duration).
For automatic or manual transitions, you can adjust the Interpolation in the
same pane—this alters the rate of change for the progression of the whole
transition. The default is Linear, but other settings offer slow and/or fast
beginnings and/or ends to the change.
Audio muting
Audio clips can be muted by clicking the Mute
on the clip's Properties
pane (General tab). The audio clip, either standalone or linked to a video clip,
will turn black to indicate its mute status.
Audio
137
Using audio buses
Audio buses are commonly encountered in professional music production for
the control and management of audio tracks. By sending different audio tracks
to different buses, the sound engineer has full control over how to "shape" the
sound to his liking. In MoviePlus, the same logic can be applied to audio tracks
in your project.
It is possible to use an audio bus to adjust overall gain (volume) and/or pan in your
project. All audio tracks are directed by default to a single Master Bus, which can
be modified to influence its associated audio tracks. Additional buses can also be
created, allowing audio tracks to be directed to different custom buses.
In the example above, independent Pan/Gain control of audio tracks is shown,
with overall Pan/Gain control via the Master bus. The created custom Bus 1 can
be used to apply an effect (e.g., Reverb) to audio tracks 2, 3, and 4.
138 Audio
Gain and pan adjustments, plus audio effects, can be applied to any bus.
Displaying buses
•
Select Show Audio Buses from the View menu.
The Master Bus is displayed at the bottom of your timeline, along with any
previously created custom audio buses.
Creating audio buses
•
Select Audio Bus from the Insert menu.
The new bus is added under the Master Bus at the bottom of your timeline, and
is named Bus 1 or Bus 2, etc.
Modifying a bus
1.
Select the bus on the timeline, by clicking its name.
2.
From the Properties pane, alter properties (name, Gain, and/or Pan).
By default, all audio tracks are directed to the Master Bus. If you've created a
custom bus, you'll need to direct the appropriate audio tracks to that new bus.
Assigning audio tracks to custom buses
1.
Select an audio track.
2.
From the Properties pane (General tab), select the chosen bus from the
Target Bus drop-down list.
Audio
139
Volume and pan
Checking audio levels
The Levels meter can be used to study project-wide volume and pan
settings, and to help you to attain optimum volume and pan—this is
just as essential to a well-designed movie project as hours devoted to
video editing.
The meter is hidden by default but can be switched on
by selecting Show Levels Meter on the Preview menu.
The meter is displayed on the Video Preview pane.
Two meters display the entire project's audio levels. The left and
right meters represent the left and right stereo channels, respectively,
and report the audio levels in decibels (dB).
The meter levels will increase and decrease according to the volume
level at that point in the project's playback.
The concept of the Levels meter is straightforward—the levels will
peak and dip according to currently played audio levels. You may
have experienced this on music systems while recording.
140 Audio
At some point, the meters may indicate that excessive volume levels are being
experienced, i.e. the levels go above 0 on any meter. This is known as digital
clipping (also known as square wave clipping). It is vital that such clipping does
not occur in your project, so you have to set the loudest part of your audio clip
to peak below 0 dB (or face audio distortion).
How do you know when clipping occurs? At the top of the example meters
opposite, you'll notice two numbers at the top of each meter. The values represent
the maximum level or "high-watermark" for each channel if clipping occurs during
the current playback. Again using the example, the left and right channel have at
some point during playback peaked at +7.1 dB. You can leave your project to play,
then return to check for clipping—if no values appear in red then no clipping has
occurred. This saves you from having to watch the entire project's playback!
These values are always reset when playback is restarted.
Assuming you've managed to prevent any clipping from occurring, you have to
then consider how the audio sounds when played on a target device (e.g. via the
web or on a created disc). You should aim to peak your audio levels at
approximately -20dB (used for professional digital audio).
The meter only gives an accurate indication of incorrectly set audio clips or
tracks—whether high or low. The prime objective is therefore to resolve
unacceptable volume levels which we'll look at next.
Adjusting volume
Volume adjustment of clips
The volume adjustment on any selected audio clip (or even video clip with audio
stream) can be made by altering Gain in the object's Properties pane (select
Adjustments>Volume). For example, the Gain can be reduced by dragging the
slider to the left (from its default 0.0 dB position).
Audio
141
Adjusting pan
Adjusting the pan follows the same principles as adjusting volume. The
adjustment can be made by altering Pan in the object's Properties pane (select
Adjustments>Pan). For example, the pan can be reduced by dragging the slider
to the left (from its default "Center" position).
Changing properties over time
A powerful feature of MoviePlus's Timeline mode is the ability to change volume
and pan over the clip's playback duration. This is done by using keyframes,
placed under the clip on the timeline. Each keyframe possesses its own
properties, which affect the clip from that keyframe position onwards. Tracks
and groups can be affected similarly. For more details, see Changing properties
over time (p. 86).
Adding narration
Narration means a passage of speech, normally an accompanying story (or a set
of instructions), used to support the visual imagery of a movie.
In MoviePlus, narration is possible in either Storyboard or Timeline mode, by
choosing the point from which to start recording your narration clip (set your
time indicator first). As you play back your movie, you record your narration in
real-time, then stop recording. The clip is automatically added to the storyboard
or timeline, and is also added to the Media pane.
On the storyboard, the narration clip (Narration004) appears on the Narration
strip under your thumbnails after you've stopped recording. See Storyboard
basics on p. 47.
On the timeline, the narration clip is added from the set time indicator on a
Narration track; the track is added automatically to your timeline, and can be
manipulated as for any audio track.
142 Audio
See Volume and pan on p. 139.
For timeline narration, you can expand the Narration track to automatically
generate audio clip waveforms (below), a visual representation of audio activity
in the clip. In doing so, you can trim and split the audio clip to just passages of
narration, making it easier to match narration to your video footage.
Setting up your microphone
Two microphone setups are likely: either a separate microphone and stereo
headphones, or an integrated microphone in headphones. Devices may connect
either via USB or via your computer's sound card (sometimes indirectly from
your computer's front panel). Connected devices should be plug-and-play so
don't need to be set up manually.
Most headphones are generally equipped with 3.5 mm jack plugs.
Check the symbols on the jack plug then match these up with the
same symbols on your computer's input sockets.
Consult your microphone documentation and Microsoft Windows for details on
how to set up your audio device on your computer.
For laptop users, your microphone will be built in, so you won't have any
connectivity issues.
Recording
The Record Narration dialog lets you alter your recording setup (e.g.,
microphone clip) and start (and stop) the recording. During recording, a Levels
meter indicates the current audio level.
For audio recording advice, see the Shooting Guide chapter of the MoviePlus X6
Director's Guide (purchasable).
Audio
143
To record a narration:
1.
Move the time indicator in the Video Preview pane to a chosen
recording start point (or select a clip on the storyboard to record from
the beginning of that clip).
2.
Click
3.
From the Record Narration dialog, optionally choose a different
Source (e.g., "Microphone") if you have multiple audio input devices,
an Input, or a different audio Format.
4.
Speak into your microphone to check levels. If the volume is excessive,
the Levels meter will show clipping (red areas showing at the top of
Record Narration on the Storyboard or Timeline toolbar.
each meter). To rectify, lower the
clipping no longer occurs.
5.
Master Volume slider until
Uncheck Mute audio when recording if you want existing audio to be
played through your computer speakers (and picked up via microphone)
as you record. Normally, you'll want to keep this checked to mute your
audio as you record (or use headphones), to avoid "echoing".
Another source of echoing is when the Windows Volume Control
outputs the microphone audio through the speakers, so it gets
picked up by the microphone again (feedback). Avoid echoing in
this case by use of headphones or by muting the microphone
output.
6.
To start recording, click the Record button and begin your narration.
Click Stop button when you've finished speaking. If the end of the
project is reached the recording will stop automatically. Your
narration shows on your storyboard or timeline when you stop
recording.
Click the Windows Mixer... button if you need to adjust MoviePlus
volume levels from Windows.
144 Audio
Ripping audio CDs
There may be occasion when you may want to adopt some of your favorite audio
for use in your MoviePlus project, whether as a complete song, piece, narration,
or as a smaller excerpt. If located on an audio CD, MoviePlus can use ripping to
capture each audio track sequentially; each track shows in your Media pane after
audio ripping. By default, tracks are saved as compressed wma files.
The dialog shows in-progress track-by-track digital ripping from an audio CD.
Track 1 is being ripped from the audio CD in drive F (and saved in
c:\musicroom\).
To rip an audio CD:
1.
Click
Import Media on the Tasks toolbar (or from the top of the
Media pane).
2.
From the drop-down list, select Rip CD.
3.
From the dialog, choose a Device from the drop-down list; this is the
disc drive currently containing your audio CD.
Audio
145
4.
(Optional) Use the playback controls under the track list to review
tracks on your CD, e.g. use the
button to play a selected track.
A bar under the play control buttons indicates the audio playback
progress. For ripping selected track only, uncheck unwanted tracks
from the list. Otherwise, all tracks are ripped.
5.
Use the Browse... button to specify a location that the audio files will
be ripped to.
6.
(Optional) Instead of a file name Prefix of "Capture" enter your own
prefix. MoviePlus will name each captured file with an incremented
number suffix.
7.
(Optional) Enable the "WAV (uncompressed)" option, if you want
uncompressed larger files. For wav rips, a typical 4 minute audio track
will occupy about 40MB of hard drive space (typically 700MB per
audio CD). Otherwise, keep the "WMA" option enabled to create
smaller file sizes.
8.
Click the Rip CD button to start ripping your checked audio tracks. A
symbol next to it; a green
currently ripped track will show a
progress bar indicates that ripping of that track is in progress.
You'll notice that ripped audio files will appear in your Media pane (in the root
of your Project tab).
When you've finished capturing your audio, click the Close button to return to
MoviePlus.
146 Audio
8
Text, Images, and
QuickShapes
148 Text, Images, and QuickShapes
Text, Images, and QuickShapes
149
Adding text
MoviePlus provides a high level of support for managing text in your project.
Typically, text within MoviePlus can be used for titles, captions, or credits.
Titles
No movie is complete without initial
titling to introduce the movie's name
to the viewer.
To add impact, Titles can
be animated!
Captions
Captions are always overlaid over an
existing video or image clip, and
display for that clip's duration. They
are used to explain and provide
context to the clip currently being
displayed.
Credits
Credits tend to appear at the end of
your project, where you may want to
acknowledge actors, contributors
and copyright information.
However you plan to use your text, you create text as a text clip. This clip
behaves much like a video clip but is purely a container for your text. You can
position your clip on the same video track as your video clip, or above a video
track for use as captions. By default, MoviePlus offers an Overlay Track on your
timeline which is ideal for storing text clips as captions.
150 Text, Images, and QuickShapes
The text within your text clip is called a text object. A text object is a single
instance of text which can be easily edited, when selected, using the following
tabs on the text object's Properties pane.
•
General: Control scrolling, background fill, playback and opacity.
•
Format: Apply a different font, font attributes, and effects. Ready-togo text style presets can be selected instead.
•
In Animation/Out Animation: Make your titles and credits come to
life—apply Blinds, Fly, Slide, Spin, and more.
You can add additional text objects to your text clip at any time. Text clips can
also have supporting images and QuickShapes added to them. (See Adding
images and QuickShapes on p. 161.)
Titles
Titles are typically presented at the very beginning of your project. They tend to
be a single word or at best only a few words long, but are usually shown in a
large font size.
To add a title:
1.
On the storyboard, select a clip (usually the first) before which the title
will be added.
OR
On the timeline, set your time indicator's position (no clip selection
needed).
2.
From the context toolbar, select
the drop-down menu.
3.
In the Video Preview pane, select the text and then type directly into
the text box to add your own title text.
Insert Text, then Text Clip from
Text, Images, and QuickShapes
4.
151
From the Properties pane (Format tab) choose your font type, font
size, text alignment, font color, transparency, line style and whether
text is to be bold, italic and/or underlined. See Formatting text on
p. 156.
OR
Select a text style preset from the thumbnails.
Apply a colored solid or gradient Background Fill for the text clip
via the Properties pane (General tab).
Alternatively, display the Galleries pane, select the
Text gallery
and Titles tab, then drag and drop your chosen preset onto your
storyboard or timeline.
Captions
Captions are typically superimposed onto an existing clip to explain the
underlying clip in text form. For example, you could describe a clip's location,
subjects in shot, etc.
To add a caption:
1.
Select a video or image clip (or in Timeline mode, position your time
indicator over the clip).
2.
From the context toolbar, select
the drop-down menu.
Insert Text, then Caption from
In the Video Preview pane, you'll see caption text added in front of the
clip, using the name of the video or image clip as its text.
3.
Type directly into the text box to enter your own caption text.
In Timeline mode, the caption text clip is added directly above the selected clip;
both clips will be of equal duration. The Overlay Track, shown above all other
tracks is intended to store your caption text clips.
152 Text, Images, and QuickShapes
The
button on the Video Preview pane can also be used to add
text, and is available when the Time indicator (caret) is over a clip. If
over a video clip, you'll get a caption; if over a text clip, an additional
text object is added to that text clip; if over an existing caption you
get More Text.
You can change a caption's start time and/or duration from the text
clip's Properties pane (General tab).
To apply caption text to multiple video clips, select the clips first
using Shift-click before adding your caption.
In Storyboard mode, a clip with a supporting caption will show
the icon under its thumbnail.
Credits
Credits are used to acknowledge cast and crew, as well as copyrights. They
usually close a movie and tend to be presented on a neutral background
(typically black). As a result, in MoviePlus it's best to present credits on their
own text clip rather than as an overlay. This stops the viewer from being
distracted by the underlying video clip.
A possible requirement when adding credits is the ability to display more than
one frames worth of text (you may have a long list of cast, crew, and copyright
information to acknowledge!). This is made possible by using rolling credits—
the credits are made to move up, down, left, or right.
To add credits:
1.
Deselect all clips and move the time indicator to the end of the last clip
in your movie.
2.
From the context toolbar, select
the drop-down menu.
3.
Type directly into the text box selected in the Video Preview pane and
edit as described on p. 156.
Insert Text, then Text Clip from
Text, Images, and QuickShapes
153
4.
(Optional) To scroll overflowing credit text, set Scrolling in the
Properties pane (General tab)—choose from Up, Down, Left, or Right.
5.
Set the Duration of the text clip to a value which allows credits to be
read comfortably (the greater the duration the slower the credits).
Alternatively, display the Galleries pane, select the
Text gallery
and Credits tab, then drag and drop your chosen preset onto your
storyboard or timeline.
To import text from other Word processing packages, cut and paste
directly into selected text in your Video Preview pane. For
paragraphs, you'll need to add your own line breaks to set line
lengths before copying.
Adding more text
It's easy to add a single passage of text by clicking and typing. However,
MoviePlus can include more text, in addition to the initial text associated with
the text clip. More text lets you build up additional subtitles, captions, or credits.
Each text object is independent of each other and can therefore adopt its own
format, properties, animation, or effect properties. The example below shows
two text objects, each possessing very different styles.
To add more text:
1.
Select an existing text clip or video/image clip with overlaid text.
2.
In Storyboard mode, select a video or image clip.
OR
In Timeline mode, position your Time indicator over the text clip.
154 Text, Images, and QuickShapes
3.
Add a New Text Object on the Video Preview pane. An
Click
additional text box appears which can be edited as before. This creates
a new text object associated with the original text clip.
In Timeline mode, view all associated text objects under the text clip
by double-clicking on the original selected text clip.
Text templates
If you've spent time creating your text clip with the perfect text style, image
layout, QuickShape layout, and duration you might want to use this appearance
in other text clips you subsequently create. This is done by making your chosen
text clip the default text template.
To create a default text template:
•
Right-click the text clip, and select Set as Default Text Template.
The next text clip you create will be based on the text clip you chose to be the
default template.
If you want to make an existing text clip adopt the new text template, you can
apply the new default template to it.
To create a text clip based on the text template:
•
Right-click the text clip, and select Apply Default Text Template.
To revert back to the "factory" text template default, choose Reset
Defaults>Text Template from the Tools menu.
Text, Images, and QuickShapes
155
Selecting and editing text
Text editing is possible only once text is selected—corner or edge control
handles on the selected text's bounding box can be used for different operations.
Selecting text
For any text clip, click on the text you
want to edit. A bounding box appears
around the text once selected.
Click again for a insertion point
where you can add additional text at
that point.
To select only part of your text, drag
over part of your text to select. Typing
will replace the selected character.
Double-click on a word to select it.
Triple-click anywhere in the
bounding box to select all text.
To select text objects, use the
Preview pane.
Select button on the Video
156 Text, Images, and QuickShapes
Editing text
To edit text:
1.
Click on text in the Video Preview pane to select the text object.
2.
Click again and type to replace all text.
OR
Drag over characters or words then type to replace highlighted text
only.
Use the Edit menu or keyboard shortcuts to access text editing
operations such as Cut, Copy, and Paste.
You can format text from the Properties pane (Format tab).
To add a line break:
1.
Click for an insertion point at the position where you want the line to
break.
2.
Press the Return key and continue typing.
Formatting text
MoviePlus lets you apply typical text formatting functions such as:
•
Text formatting (font type, font size, attributes, alignment)
•
Color fill (solid and gradient) and transparency.
•
Line weight and color.
•
Filter effects, such as drop shadow, glow, emboss, outlines, etc.
Text, Images, and QuickShapes
157
Instead of designing text styles from
scratch you can adopt a text style preset
from the Properties pane's Format tab. If
needed, you can then customize text
further by using the settings above the text
style presets.
You can use the same styles for
titles and labels when designing
your disc menu in Menu
Designer (p. 178).
To format text:
1.
Select a text clip on the timeline (or an added text object in the Video
Preview pane).
2.
From the Properties pane's Format tab, you can alter (or apply):
•
Font (typeface), font size, text attributes (bold, italic, underline).
•
Paragraph alignment (left/center/right).
•
Fill (solid or gradient color). The swatch, when clicked, lets you
apply a different preset fill (or edit a fill of your own). The swatch
changes to reflect the text's current color setting.
•
Transparency (solid or gradient). The swatch, when clicked, lets
you apply a different Transparency preset (or a edit a
transparency of your own). The swatch changes to reflect the
clip's current transparency setting.
•
Line. When clicked, displays a Line Style dialog so that line
weight and fill can be applied.
•
Effects. When clicked, a dialog for applying multiple 2D and 3D
filter effects is displayed. 2D effects include shadows, glow,
outline, bevel, emboss, color fill, and feathering.
158 Text, Images, and QuickShapes
Changing the line style:
•
To adjust the currently selected text's line weight either drag the slider
left or right or enter a point size value in the input box.
•
For changes to Line fill, click the Line fill swatch to apply a different
fill (or edit a fill of your own).
•
Uncheck Behind Fill if you want the line fill to show over the top of
your color fill rather than behind it.
Animating text
Animation brings your text to life, creating titles, captions, or credits of great
visual appeal. MoviePlus not only offers some familiar animations such as Zoom
& Fade, Fly, Slide, Spin, and Explode but controls whether the animation is
applied at the start or end of your text (or both). These are called In Animations
and Out Animations and are key to understanding how to get the best out of
your animations. As an example, the Out animation called Explode can be
applied to the text clip containing the text "Animate".
Animation presets for In and Out animations can be applied from the context
toolbar, Properties pane or Galleries pane (Text gallery). This saves you from
having to create your own animation, although you're able to customize any
presets and save the resulting animation for future use.
For text clips with multiple text objects:
•
to apply the same animation to all text objects, apply the effect with no
text objects selected.
OR
•
to apply independent animations to individual text objects, apply the
effect with the text object selected.
Text, Images, and QuickShapes
159
To apply an animation:
1.
Select a text clip (or text object).
2.
Click
3.
From the drop-down list, pick either Set In Animation... or Set Out
Animation... from the list (for a respective In or Out animation).
4.
From the Choose Animation dialog, choose an animation category
from the upper window. In the lower window, review the presets
available for that category (especially their names, which indicate their
intended function). Select a preset, e.g. Blinds.
5.
Click OK.
Animation on the context toolbar.
If you've already applied an In or Out animation, repeat the above procedure to
apply the complementary Out or In animation, respectively.
For an alternative way to apply an animation, open the Galleries
pane (Text gallery), select a tab in the Animations section, and drag
a chosen preset onto your text clip (or object). A dialog lets you
choose whether to add an In or Out animation.
Hover over any preset to get a preview of how your animation will
look!
160 Text, Images, and QuickShapes
Once you've applied animation, you can edit animation properties. As well as
being able to check which animation is applied (and it settings), you can swap
out one animation for another, alter its duration, and edit other animationspecific properties.
To edit an animation:
1.
Select a text clip (or text object).
2.
From the Properties pane, select the In or Out Animation tab.
3.
Edit the animation settings in the pane.
To change an animation's duration:
1.
Double-click the text clip.
2.
Drag the left or right-hand end (as shown below) of the animation
region to extend or reduce it, or specify an absolute Duration value in
the animation's Properties pane.
To save your animation (Timeline only):
•
From the text clip's Properties pane (In or Out Animation tab),
click Select, then click Add to Gallery. The animation will appear in
the relevant tab in the Text gallery.
To delete an animation:
1.
Select a text clip (or object) with the animation applied.
2.
From the text clip's Properties pane (In or Out Animation tab), select
Reset for the animation you want to delete.
Text, Images, and QuickShapes
161
Adding images and QuickShapes
Images and QuickShapes can be added to your text clips to improve visual appeal.
Once added, you can position, resize, rotate, transform, align, and order the
image or QuickShape in relation to other objects. (See Manipulating objects on
p. 162.)
Adding images
1.
Select your text clip.
2.
From the Video Preview pane, click
3.
From the dialog, locate and select the file to import, the click Open.
Add Image.
The dialog disappears and the mouse pointer changes to the
Image Size cursor. What you do next determines the initial size,
placement, and aspect ratio (proportions) of the image.
4.
Either:
•
To insert the image at a default size, simply click the mouse.
OR
•
To set the size of the inserted image, drag out a region and release
the mouse button.
162 Text, Images, and QuickShapes
Adding QuickShapes
1.
As above, but click
Add QuickShape instead of Add Image.
The QuickShape is drawn unconstrained.
2.
With the QuickShape selected, the Properties pane allows you to:
•
Swap the QuickShape to another QuickShape type, including
Ellipses, Stars, Spirals, and Speech Bubbles.
•
Morph any QuickShape to create many different shape variations.
See Using CG Clips (p. 166) for more information.
Manipulating objects
The term object refers to any text, image, or QuickShape that you've added to
your text clip. You'll typically add objects to enhance your titles, but you can add
additional objects at any time as long as it is to a text clip.
These objects can be positioned, scaled, rotated, and transformed, as well as
ordered and aligned—all from within the Video Preview pane.
The following examples mainly involve text only, but the principles
can be applied to text, images and QuickShapes equally.
Text, Images, and QuickShapes
163
Positioning
Drag a selected object around the pane into your
ideal position.
Scaling
Scale text by dragging a corner handle (this
maintains aspect ratio). Drag with Shift key
pressed for unconstrained scaling. By default,
scaling is made in relation to the opposite corner
(or edge) handle.
Instead, to scale from the origin point (
), use
the Alt key—drag edge handles to stretch and
shrink.
Rotating
Hover over a corner—when the cursor changes to
a Rotate cursor drag to rotate text.
To rotate about a custom origin point, press
the Ctrl key before dragging to move the origin
point to a new position.
Shearing
With the Ctrl key pressed, drag an edge handle to
shear.
Skew
Drag a corner handle with the Ctrl key pressed.
164 Text, Images, and QuickShapes
Ordering (Arranging)
To order a selected object in relation to other
objects (by Z-order), right-click the object and
choose Arrange> then one of the following
options:
•
Send to Back
Sends the selected object to the back of
the Z-order stack, behind all other
objects.
•
Bring to Front
Brings the selected object to the front of
the Z-order stack, in front of all other
objects.
•
Back One
Shifts the selected object one position
toward the rear in the Z-order stack.
•
Forward One
Shifts the selected object one position
toward the front in the Z-order stack.
Text, Images, and QuickShapes
165
Aligning
To align multiple selected objects in one
operation and within their selection box, rightclick the selected objects and choose Align>, then
one of the following options:
•
Left, Right, Top, Bottom: Aligns all
objects to leftmost object, rightmost
object, etc.
•
Horizontal Center/Vertical Center:
Aligns all objects to center of the
selection area (horizontally or
vertically).
To center object(s) horizontally or vertically in
relation to their frame width/height, right-click
on the selected object(s), and choose
Horizontally or Vertically from the Centre>
flyout.
166 Text, Images, and QuickShapes
Using CG clips
Several types of Computer Generated (CG) clips exist within MoviePlus. They differ
from video or audio clips in that they are not captured by camcorder, but are
created from within MoviePlus itself. The following types of CG clip are available:
•
Backgrounds
To apply simple solid or gradient colors as a clip. Use to introduce
color either as part of a fade-in or fade-out or as a background to text.
Other uses include recolorizing semi-opaque video clips and masking
shapes or text over a background color.
Solid Fill, Linear Gradient, Elliptical Fill, Conical Fill
•
QuickShapes
To add modifiable ready-made drawn shapes such as stars, hearts,
spirals and many more. QuickShapes are great for use in techniques
such as masking.
Star, Heart, Spiral
What CG clips all share is that they are managed in a very similar way within
MoviePlus, i.e. they can have color, transparency and effects applied to them.
Text, Images, and QuickShapes
167
To apply a CG clip:
1.
In Storyboard mode, select a clip (the clip before which the CG clip
will be added).
OR
On the timeline, position your time indicator on the timeline.
2.
Select your chosen CG clip type from the CG Clip> option on the
Insert menu. By default, a white background or a QuickShape Ellipse
is added.
It's very likely that your CG clip will need to be modified, either to change its
color or transparency. For QuickShapes, you'll more than likely want to change
the QuickShape type.
You'll find some ready-to-go sample gradient backgrounds or
QuickShapes in the Media pane (Library tab), under Samples>Fills or
Samples>Quickshapes. Simply drag to your storyboard or timeline.
Adjusting a clip's color
MoviePlus offers a number of ways to apply color to CG clips in MoviePlus. You
can apply solid or gradient colors to any clip's fill.
Fill
A new color is selected from a spectrum of preset colors or from
a Color Picker (both accessible via the Fill button on the clip's
Properties pane).
For gradient fills you can adjust the gradient path of any gradient
fill and the colors used to make up the gradient (by clicking a
square node and changing the color).
168 Text, Images, and QuickShapes
Adjusting a clip's transparency
Transparency is great for highlights, shading and shadows, and simulating
"rendered" realism. It can make a huge difference between your clips looking
"flat" and appearing with depth and snap. MoviePlus fully supports variable
transparency and lets you apply solid or gradient transparency to your CG clips.
•
Transparency
Like fills, transparency can be applied from
the clip's Properties pane. Select the
Transparency button and choose a
percentage solid transparency (via slider) or
pick from a spectrum of preset gradient
transparencies. If necessary, you can edit the
transparency path.
•
Solid transparency distributes the
transparency evenly across the object.
•
Gradient transparencies (Linear,
Ellipse, and Conical), provide a simple
gradient effect, with a range from clear
to opaque.
Varying the transparency of a CG clip gives the effect of variable erasure, but it
leaves the original object intact—you can always remove or alter the
transparency later. Transparencies work rather like fills that use "disappearing
ink" instead of color. A gradient transparency varies from more "disappearing"
to less.
To save your CG clip:
•
Change the clip's name, then click the
Add to Media pane at the
top of the clip's Properties pane. The clip will appear in the Media
pane's Project tab.
Text, Images, and QuickShapes
169
Fading with backgrounds
At the beginning or end of your project you can introduce a fade in or fade out
by using a background clip. Such clips can be editable gradient fills (linear,
ellipse and conical) as well as solid colors. They can equally be applied between
clips to act as a colored interlude (possibly with added captions).
•
On the storyboard, using a fade in as an example, you can introduce a
background clip before the selected initial clip (Insert>CG
Clip>Background).
•
On the timeline, you can do the same but ensure the time indicator is
set to the start of your project. If the clip you want to fade in to is
already at the left edge of your timeline, leaving no room for the
background clip at the beginning of the timeline, you should move
your video/image clip(s) further down the timeline, creating some
room at the start of your project. If you've already created a complex
composition with multiple clips and tracks—so moving the first clip
would disrupt the rest of your project—MoviePlus can move all of
your later clips at the same time when a clip is dragged. This automatic
moving of clips is called Rippling (see MoviePlus Help).
Other timeline fading methods can be carried out using Color-Fade
or Cross-Fade transitions.
170 Text, Images, and QuickShapes
More about QuickShapes
You're more than likely to swap the default Ellipse for a different shape. An
impressive selection of QuickShape types can be chosen from, and once you've
picked a type, you can further morph its shape—all from within the
QuickShape's Properties pane. The ability to further alter the appearance of any
QuickShape type makes them more flexible and convenient than clipart pictures
with similar designs.
To change your QuickShape type:
Once added to your timeline, the QuickShape type can be edited in its Properties
pane (or by pressing F4). The lower portion of this pane hosts several options
which will affect your QuickShape's appearance, i.e.
•
Click the QuickShape type drop-down list to swap the default
QuickShape Ellipse for your preferred shape.
•
The QuickShape preview window updates to show the current
QuickShape, without color fills or effect applied. This lets you focus on
the main purpose of the window—to morph your QuickShape with
ease.
The Stretch to project size checkbox, if checked, will ensure that the
QuickShape will fully occupy the frame size.
Text, Images, and QuickShapes
171
To morph your QuickShape design:
•
In the preview window, select a square control handle appearing next
to the shape. Different QuickShapes have different handles. To find
out what each handle does for a particular shape, move the control
handles while reading the Status Bar.
You can alter shapes dramatically with combinations of control handle
adjustments. It's best to experiment!
For example:
•
Dragging the handles of a Petal (above) will alter its inner or outer
radius, the number of points and the extent to which the points twist.
•
Dragging the top handle on a Polygon will change the number of sides
to make a triangle, pentagon, hexagon, or other polygon.
•
Dragging the handle on a Rectangle alters the box corners to make
them more or less rounded.
172 Text, Images, and QuickShapes
9
Exporting
174 Exporting
Exporting
175
Exporting movies
There are a number of ways you can export your movie once you've edited it
with MoviePlus. The project might look fantastic in your Video Preview pane,
but there's likely to be an upper limit to how many people can crowd around
your monitor and watch your preview, so you'll need to export your movie in a
standard distributable format to allow others to share the experience!
The considerations you'll face when deciding how to export your project are the
same for all video editors—the most important is "what device will the video be
watched on and how am I going to deliver the video to the intended viewers?"
This double-barreled question, once answered, will help determine how you
should export your movie for best results.
To play on:
You can:
Reference
computer (with CD)
create a Video CD
(VCD)1
p. 176
DVD player (TV)
create a DVD1
p. 176
DVD drive (computer)
create a DVD
create an AVCHD DVD1
p. 176
Blu-ray player (TV)
Blu-ray drive (computer)
create a DVD1
create an AVCHD DVD1
create a Blu-ray Disc2
p. 176
TV (Full HD) (USB or
memory card)
standalone file using
AVCHD Progressive
p. 186
iPad2/iPad
iPod
iPhone/iPod Touch
Add to iTunes (for sync
with Apple device)
p. 188
PSP
upload to PSP device3
p. 188
YouTube
upload to YouTube4
p. 190
Facebook
upload to Facebook
p. 192
Internet
standalone file
p. 186
1
1
5
Requires DVD Writer/Rewriter or CD Writer.
Requires Blu-ray Writer.
3
Requires a USB-connected PSP (set to USB mode).
4
Requires a valid YouTube account.
5
Requires a valid Facebook account.
2
176 Exporting
Exporting movies to disc
MoviePlus can export your project directly to disc (DVD, Blu-ray Disc, or
VCD), producing a movie which will play on your TV or computer (via an
appropriate disc player).
Optionally, you can create your own easy-to-navigate disc menus based on one
of an impressive array of templates—all easily modifiable to suit your taste.
For DVD/Blu-ray export, Dolby® Digital is used for audio encoding.
Disc settings
By default, MoviePlus will suggest the most appropriate export settings for your
project, although you can alter these settings specifically for export if you have
custom requirements. For example, PAL DVD and HD project settings are used
directly for export settings in DVD and Blu-Ray disc creation.
Several stages make up the disc creation process:
1.
Chapter point set up. If you want a menu on your disc, chapter points
define locations in your project from which menu chapter thumbnails,
when clicked, will begin playing the relevant video—much the same as
the initial menu shown on any movie disc from your local movie store.
See Using chapter points on p. 94.
2.
Disc Setup. To set up disc settings. Includes Menu Designer, a
template-driven tool to easily create optional disc menus.
3.
Write Project. To initialize and create the disc.
The user is led through each stage seamlessly, culminating in the completion of
your MoviePlus project.
To create a disc (using project settings):
Export on the Tasks toolbar.
1.
Select
2.
From the drop-down list, choose a disc-related option (DVD, Blu-ray
Disc, AVCHD, or VCD).
The AVCHD option lets you write HD projects to DVD.
Exporting
177
3.
If you haven't already created a disc menu you'll be asked if you want to
create one. If so, select Yes and the Menu Designer is launched. Otherwise,
the Export settings dialog is displayed (i.e., your disc will be menuless).
4.
(Optional) From the dialog, choose a different export template from the
list if needed (i.e. choose PAL or NTSC, and Normal or Widescreen).
Normally, the already selected export setting is chosen by MoviePlus
as the most appropriate settings and should be kept as is.
5.
Click Next>.
6.
From the Disc Settings dialog, review whether a Disc menu is
required (check or uncheck as needed), and if necessary click the
Edit... button to edit your menu in Menu Designer (see p. 178). The
preview shows your currently selected menu.
7.
(Optional) Check Loop Playback to make your movie start from the
beginning after playback.
8.
Use the Disc Type drop-down list to check that your project will fit
intended blank media (e.g., DVD 4.7GB for DVD, BD-RE 25GB for
Blu-ray Disc). Click Detect... to discover your writable disc drive(s).
See also Fit to Disc options in MoviePlus Help.
For subsequent disc creation, caching technology is used to speed
up the process.
The Disc Settings dialog also lets you create either an ISO disc image
or a disc folder (great for viewing disc-related projects without
writing to disc). For ISO images, you can then write a disc from
image at a later date (see MoviePlus help).
9.
Click the Finish button.
10. From the Write Disc dialog, choose a write Speed and Drive where
your target media is located. Your completed disc will be ejected once
the process is completed.
178 Exporting
PAL vs. NTSC video standards
Whether you choose a PAL or NTSC template should depend on whether you
intend for the video to be viewed in a PAL region or NTSC region. NTSC is the
broadcast and recording standard used mainly in North and South American
continents, plus parts of eastern Asia including Japan and South Korea. PAL is
used widely throughout Europe, Africa, the Middle East, Asia, and Oceania.
Using Menu Designer
The Menu Designer is used for designing a disc menu, a navigational aid to easily
access key points in your movie called chapters. Its user interface lets you design
either your own menus from scratch or adopt a professional-looking template
preset—choose either according to the extent of your design ability! Once your
menu is complete, you can create your disc directly from Menu Designer.
The interface can be used to access template galleries, backgrounds, layout options,
and much more, from a single Menu Bar. When selected, each bar's option offers a
host of context-sensitive design elements appropriate to that option chosen.
Disc menus are also hierarchical, allowing main titles (e.g., Play Movie) to be
placed on the top-level menu page, with other menu options (e.g., Scenes) able
to be placed on a secondary-level page.
Exporting
179
For movies with multi-page menus, typically for projects with many chapters, all
pages can adopt the same design or each page can be designed differently. (See
Creating multi-level menus on p. 184).
Once the disc is created the menu will display when the disc is loaded, allowing
easy access to important parts of your movie. When viewing the movie on
computer, simply navigate via mouse; for TV, use the remote control's
navigation buttons to jump between disc menu's chapters and pages.
To launch Menu Designer:
•
Click
Menu Designer on the Tasks toolbar.
You can also access Menu Designer during Disc setup,
accessed via the Export button (pick a disc option).
180 Exporting
Galleries
To make life as simple as possible you can adopt one of a series of "themed"
templates, stored in galleries such as Modern, Seasons, Funky, and Moods,
amongst many others.
Gallery
Click the Gallery button to display gallery categories (top) and
template presets (bottom) on the right-hand side of the dialog.
Choose a category, navigate the gallery of templates, and click a
thumbnail to view the design.
Of particular note is the QuickMovie category, which contains a
range of template presets specifically designed to complement the
themes available in QuickMovie Studio. Use these presets to give
your QuickMovie a consistent look and feel throughout. See
Creating a themed QuickMovie on p. 32.
Double-click on "Your Title" text and type your own disc title, then
either close Menu Designer or, more typically, customize your
template further.
Customizing a template
The Background, Buttons, Layout, Label, Title, and Thumbnail buttons can all
be used to modify your chosen template. By clicking any one of these options
along the top bar the user interface refreshes to display an appropriate menu and
accompanying gallery on the right-hand side of the Menu Designer workspace.
For example, if you click Title, then a text-related menu will be shown above a
gallery of title presets. Try it out by clicking on each button on the Menu Bar!
Background
Click the button to display an upper menu of background
types above a series of gallery thumbnails for the selected
menu item. You can choose from a gallery of solid or gradient
colors, or from a range of artistic background images.
To use your own custom background, click
Page Setup
on the toolbar, check Custom Background, then browse to
and select file that you want to use.
Exporting
Layout
181
Pick an accompanying layout which will house thumbnails for
all chapters, either on a single or multiple pages. Thumbnails
are arranged in rows, columns or in more artistic patterns. For
example, a page layout with eight thumbnails would match
perfectly with a movie with eight chapters.
If you choose a layout option with fewer chapter thumbnails
than the number of chapters in your project you automatically
create a multi-page disc menu. For example, a "4 Per Page"
layout would create a two-page disc menu for a MoviePlus
project with 8 chapters.
Title
If you want to change the attributes of your current title, click
this button.
The gallery will show a range of preset title designs—including
MoviePlus Styles. These styles are identical to the styles
available when formatting text clips, which lets you use the
same style in your disc menu as the ones used on text clips in
your project!
If you want to then edit your title, use the menu to change the
Font, Effects, Color and Opacity of all your title characters.
The Menu Designer supports in-place text editing, which
means direct editing of title text is possible. Either click on the
title and type to replace the title text or type at an insertion
point to add more text. You can perform all the common text
editing functions such as copy (Ctrl+C), paste (Ctrl+V), and
delete; you can also add a soft carriage return with CtrlReturn.
Thumbnail
Select this button then choose the Frames or Shapes category.
The latter offers shapes such as Ellipse, Star, Diamond,
amongst others. Pick a preset from the lower gallery—a whole
range of thumbnail shapes and styles are available. For shaped
thumbnails only, change the thumbnail's Border Color, Border
Opacity, or apply Effects.
182 Exporting
Chapter thumbnail labels can be modified as described above
for Text. Note that the change affects all labels and not an
individual label.
Label
In-place text editing is supported.
Navigation buttons are used to navigate between multi-page
disc menus. You can swap out the current buttons, especially if
a color clash occurs with your background (preset or
imported). Click the button to reveal a gallery of buttons. Pick
a button style, then select your chosen button color from the
menu above the button gallery.
Buttons
Apply to All
Preview
For multi-page menus, changes are made across all pages by
default. If the button is disabled, changes are made to the
current page only.
Click this button to view how your project will look on your
TV without the need to create a disc. Preview, adjust your
menu design, then preview again until your menu is to your
satisfaction. Use the accompanying buttons to simulate your
DVD player's remote control for testing purposes.
Editing chapter properties
When you launch Menu Designer, you'll see either:
•
A single thumbnail called "Play" appear in your menu workspace. This
occurs if you haven't inserted chapter points on your timeline.
OR
•
If you have inserted chapter points onto your storyboard or timeline
(as part of video editing), a series of thumbnails are shown which
represent the chapter at which you added a chapter point.
Once chapters are present, their properties can be edited or viewed, i.e. you can:
•
Preview the content of each chapter by playback.
•
Zoom in/out of individual frames to inspect the chapter.
Exporting
183
•
Swap to a different thumbnail, taken directly from any frame within
the chapter, e.g. a frame which typifies a chapter much more than any
other.
•
Change the chapter name, i.e. the label shown next to the thumbnail.
To view chapters:
•
Double-click a chapter thumbnail in the menu workspace.
In the Button Properties dialog, the video frames displayed for a chapter are
those spanning between the selected and the next chapter point on the timeline
(if no chapter point exists after the current one the remainder of the movie is
shown).
The available navigation controls assist with the inspection, viewing and editing
of the chapter.
To use a different frame as thumbnail:
•
In the Button Properties dialog, use the navigation controls to
navigate then pick the right frame. Once you're happy with the
thumbnail shown in the preview window, click the Jump to Caret
button (this aligns the red Image indicator under the time indicator
position). On exit, this thumbnail will now be shown to represent your
chapter.
OR
•
Drag the red indicator, which realigns then synchronizes the time
indicator to it. This automatic alignment provides a simple method for
alternative thumbnail selection (avoiding the Jump to Caret
operation).
Changing the thumbnail picture does not affect the chapter point
positions on the timeline. However, moving chapter points on the
timeline will reposition your modified thumbnail, so remember to
always check thumbnails are correctly set.
184 Exporting
To rename your chapter:
•
In the Button Properties dialog, enter a new Name (or edit the existing
name).
Creating multi-level menus
In advance of entering Menu Designer, your chapter points need to be defined
for your project. If you want to create multi-level menus, chapter points for your
top-level menu have to be additionally set as "Top Level" chapter points. This is
done from the General tab, on the Properties pane, when your chapter point is
selected—simply select the Top Level option, adding your own text if required.
All other chapter points without this option enabled are automatically relegated
to lower-level menus.
For more information about chapter points, see Using chapter points on p. 94.
Setting background music
By default, no background music is played when your disc menu is displayed on
your target device. However, it's often a nice finishing touch to complement
your menu design with supporting audio—use it for instructional reasons or to
simply play background music. The audio stream of a video file can also be used
as background music.
If you've used a background video on your menu, you can use its
audio as a page soundtrack. The same music can be applied to all
pages or you can apply different music to the current page only
using options in the Page Setup dialog. Enable Apply changes to
this page only or Apply changes to all pages to make the music play
just on the current page or across all pages.
Exporting
185
To enable background music:
Page Setup button on the Menu Bar.
1.
Click the
2.
From the dialog, pick an option from the Music section. Either:
•
For music from a saved audio or video file:
Click the second radio button, and either type the path to the
media file or click the
Browse button to navigate to the file.
For the latter, navigate and select a media file (video file must
contain audio) from the dialog. Common Audio files such as
MP3, WAV, and WMA are supported, as well as video files such
as AVI, MPG, MOV, WMV and ASF.
OR
•
3.
For music from the page's background video:
Enable the Use soundtrack from background video button. You
must have previously set a video as the Custom Background from
the same dialog.
Click OK.
Animating your menu
If your menu needs some extra visual appeal it's possible to animate your menu
thumbnails or background, or both. This will automatically play movie chapters
within their thumbnail preview, or play any currently configured video
background.
To animate thumbnails and/or video backgrounds:
•
In
Page Setup, check either Animate Thumbnails or Animate
Background, or both. A slider sets the time the thumbnails or
background will animate for before the animation loops and plays
again.
186 Exporting
Closing Menu Designer
•
Choose Exit Menu Designer in the Options menu or click
the Close button. You will be prompted to save your project if it is
currently unsaved. Your updated template will be shown by default the
next time you load the Menu Designer.
If you accessed Menu Designer directly from the Tasks
toolbar, the Menu Bar will also host a Write Project button. This
displays a drop-down menu with options for writing to Blu-ray discs,
AVCHD discs, DVDs, and VCDs directly from the Menu Designer.
Exporting as a file
MoviePlus can export your project to one of several commonly encountered
video file formats.
In most instances, you would export your file as an MP4 Video (*.mp4), unless
there is a specific reason for choosing a different export option. The MP4 format
is a modern compressed streaming format (utilizing the H.264 video codec),
ideal for Internet use and storage on both local and portable devices.
To export as a file:
Export on the Tasks toolbar.
1.
Select
2.
From the drop-down list, choose File.
Exporting
187
3.
Select your chosen file type from the list according to intended use,
then click Next>.
4.
From the Export Settings dialog, several options are available:
•
(Optional) Select a preset export template. Click Customize... to
create your own export template if necessary.
•
(Optional) Change Render Quality (between Draft and Best
quality) to control the level of video and audio processing carried
out during export.
•
(Optional; timeline mode only) If you're exporting just part of
your project, the Export selected range option can be checked to
limit the export; you need to place selection markers on your
timeline first.
•
Click Finish.
5.
To save the file, locate a target folder and specify a name for your file
in the File name box, then click the Save button. Your project will
then be composed and converted into the specified format and you
will be shown a progress bar during this process.
6.
On completion, the file can be opened with the Open button (to play
the resulting video in your default media player software), you can
explore the file's folder with Open Folder or just Close the dialog and
return to MoviePlus.
You can click Cancel to abort the export process (you'll be
prompted to confirm this in case of an accidental key press and be
offered to delete the file).
Creating Progressive AVCHD files for Full HD TVs
If you have AVCHD Progressive video clips (from your AVCHD Progressive
camcorder), you can share them on a Full HD TV by exporting the project as
MPEG Video (using the AVCHD Progressive export setting; PAL or NTSC).
This creates a M2TS file that you can then make available to your TV (e.g., via
USB, SD Card, etc).
188 Exporting
Exporting to iTunes/PSP
MoviePlus allows you to share your finished movie via Apple devices
(iPad/iPad2, iPhone4/4S, and video-capable iPod devices). By exporting directly
to iTunes you'll be able to include your movie in your iTunes library; simply
sync up to your Apple device and your movie is ready to be shared.
You'll also be able to upload your movie to Sony PSP devices.
Export to iTunes
Exporting your movie to video-capable Apple devices is carried out in two
stages—exporting the movie automatically to iTunes and subsequently syncing
the movie to your Apple device. MoviePlus takes care of the first stage, but you'll
need to sync your movie to your device as you would for any other movie file.
To export to iTunes:
Export on the Tasks toolbar.
1.
Select
2.
From the drop-down list, choose iTunes/PSP.
3.
From the dialog, a suitable export setting will be offered that best
matches your current project settings. A default device is selected
automatically, but you may need to select a setting that matches your
own device from the menu.
You can also change your video standard from PAL to NTSC (or vice
versa) by using a different parent menu, and then choose equivalent
options.
The export settings offer a native setting (e.g., iPad 2 - Native PAL)
and alternative options for various frame size and bit rates.
4.
(Optional) You can click Customize... to create and use your own
export template if needed.
5.
Change Render quality—set Draft when testing and Best for final,
high quality.
Exporting
189
6.
If you're exporting just part of your project, the Export selected range
option can be checked; you'll need to place selection markers on your
timeline first. See Using selection markers on p. 96.
7.
Click Finish.
8.
From the Save As dialog, locate a target folder and specify a name for
your mp4 video file in the File name box, then click the Save button.
Your project will then be composed and converted into the specified
format; you will be shown a progress bar during this process.
You can click Cancel to abort the export process (you'll be
prompted to confirm this in case of an accidental key press and be
offered to delete the file).
On completion, the file can be opened with the Open button (to play
the resulting video in your default media player software) or you can
explore the file's folder with Open Folder (or just Close the dialog and
return to MoviePlus).
9.
Click Continue to launch iTunes automatically. Your movie will
already be added to your iTunes library (under Films).
The next time you connect your Apple device, it will sync up to your iTunes
library, copying your movie to your device.
Export via PSP
If you own a Sony PSP, you can export your movie easily. In USB mode, your
PSP is seen as any other removable storage device—as such your movie is
uploaded onto the device with the minimum of fuss.
To upload, your PSP must be in USB mode.
190 Exporting
To export to PSP:
1.
As for exporting via iTunes (above) but instead of choosing an Apple
device export template, choose a PSP-specific template from the list.
Click Next>.
2.
From the Upload to PSP dialog, enter a Movie title and select the PSP
device from the drop-down menu. This should show the PSP as a
removable storage device.
3.
(Optional) Check Keep a local copy... to save the exported movie for
use again (leads to quicker exports for unchanged projects).
4.
Click Finish. The project will then be composed and converted into
the specified format and you will be shown a progress bar during this
process.
You can click Cancel to abort the export process (you'll be
prompted to confirm this in case of an accidental key press and be
offered to delete the file).
5.
Click Continue to upload the local movie up to the PSP.
Exporting to YouTube
Placing a movie on YouTube means that you can share a short movie worldwide
without writing to media or uploading to your own web site. The two-stage
process involves exporting a file optimized for upload (i.e., wmv) then uploading
the file to the YouTube website.
A working YouTube (or Google) login is required to upload your
movie to YouTube. If you don't have a login, visit www.youtube.com
and register!
Exporting
191
To export to YouTube:
Export on the Tasks toolbar.
1.
Select
2.
From the drop-down list, choose YouTube.
3.
From the dialog, select a YouTube export setting from the list. This
will be automatically selected to match your project settings so you
won't normally need to change this.
However, you can choose a separate export setting from the list if
needed, or click Customize... to create your own export template.
4.
(Optional) Change Render quality—set Draft when testing and Best
for final, high quality.
5.
(Optional) If you're exporting just part of your project, the Export
selected range option can be checked; you'll need to place selection
markers on your timeline first. See Using selection markers on p. 96.
6.
Click Next>.
7.
From the Save As dialog, locate a target folder and specify a name for
your wmv video file in the File name box, then click the Save button.
Your project will then be composed and converted into the specified
format and you will be shown a progress bar during this process.
You can click Cancel to abort the export process (you'll be
prompted to confirm this in case of an accidental key press and be
offered to delete the file).
8.
(Optional) On completion, the file can be opened with the Open
button to check before YouTube upload (this plays your video in your
default media player software) or you can explore the file's folder with
Open Folder.
9.
Click Continue to launch the YouTube Upload dialog. Add your
YouTube login details (UserID and Password), movie Title and
Description, a YouTube Video Category, and some keywords (Tags)
for users to search for.
192 Exporting
Instead, you can upload by using valid Google account details (but
you'll still need a valid YouTube UserID also).
10. Click Finish to begin the file upload. A progress bar is shown during
upload.
You'll get a warning if the exported movie's duration (or file size)
exceeds a configurable limit (set in Tools>Options>Export). You'll
still be able to continue upload if you wish.
Exporting to Facebook
MoviePlus lets you share your completed movie on the Facebook social
networking site. If you're already signed up to Facebook you can have your
movie uploaded directly onto your Facebook wall. If not, you can sign up to
Facebook during the upload progress.
To export to Facebook:
Export on the Tasks toolbar.
1.
Select
2.
From the drop-down list, select Facebook.
Exporting
3.
193
From the dialog, select a Facebook export setting from the list. This
will be automatically selected to match your project settings so you
won't normally need to change this.
However, you can choose a separate export setting from the list if
needed, or click Customize... to create your own export template.
4.
(Optional) Change Render quality—set Draft when testing and Best
for final, high quality.
5.
(Optional) If you're exporting just part of your project, the Export
selected range option can be checked; you'll need to place selection
markers on your timeline first. See Using selection markers on p. 96.
6.
Click Next>.
7.
From the Save As dialog, locate a target folder and specify a name for
your file in the File name box, then click the Save button. Your project
will then be composed and converted into the specified format and
you will be shown a progress bar during this process.
You can click Cancel to abort the export process (you'll be
prompted to confirm this in case of an accidental key press and be
offered to delete the file).
8.
(Optional) On completion, the file can be opened with the Open
button to check before upload (this plays your video in your default
media player software) or you can explore the file's folder with Open
Folder.
9.
Click Continue.
10. From the Facebook Upload dialog, enter your movie Title and an
optional Description. This text will show next to your movie in
Facebook. Click Next>.
194 Exporting
11. From the Facebook login dialog, enter your login details and click
Login.
At login, check Keep me logged in to avoid logging in every time you
export to Facebook!
12. From the Facebook upload dialog, click Finish. Your movie is
uploaded.
13. Click Finish.
The progress bar indicates the status of the export and upload processes. When
the upload is complete, it closes automatically. Your video will appear on your
Facebook wall.
If you've previously logged into Facebook (or via a web browser) the
Facebook login dialog is not displayed.
You'll get a warning if the exported movie's duration (or file size)
exceeds a configurable limit (set in Tools>Options>Export). You'll
still be able to continue upload if you wish.
Exporting
195
Converting video files
While it's possible to add video clips to your storyboard or timeline and then
export to file, if you're looking to convert video files to a different video file
format you can use the Convert Video Files feature (Tools menu).
As an example, you may want to convert various file formats to the compressed
MP4 format for upload to the web.
To convert a file:
1.
From the Startup Wizard (or Tools menu), select Convert Video
Files....
2.
From the dialog, click
two methods:
Import Media to add video files by one of
•
Import - To navigate to and import media files from your local
hard disk, network drive, or disc.
•
Copy from Device - To copy files from a camcorder's hard disk,
internal DVD, or flash card.
Repeat to add further media files from different locations.
3.
For an Output Format, click Change... to select an export file type
(e.g., MP4) and a "target" export setting (e.g., iPad 2 - Native PAL)
from respective dialogs.
4.
For an Output Folder, select the Browse... button to locate and select
the target folder.
5.
Click Convert Files.
The Video File Converter Tasks dialog shows your previously selected files
being converted in the Pending Tasks box. Once converted, the files are added
to the lower Converted Files box.
Converted files require some form of action by the user. Three options are
available via buttons under the Converted Files box.
196 Exporting
•
Open Containing Folder - Click to take you straight to the Output
folder defined previously. Use this option if you want to upload the file
independently of MoviePlus.
•
Add To Media Pane - Click to add the converted file to MoviePlus's
Media pane, in readiness for editing in your project.
•
Clear List - Click to remove your converted files from the list.
Click Continue in background to close the dialog and make
currently pending tasks be background tasks.
When you're converting files, a progress bar appears on the Status bar while the
file is being converted.
Cancel lets you abort file conversion, while
File converter lets you
quickly access the File converter dialog to view your files being converted. The
latter button will always show when you've converted files but still need to add
the files to the Media Pane.
10
Appendix
198 Appendix
Appendix
199
Performance Notes
Improving playback performance
For non-HD projects, you may not experience any playback problems during
preview. However for more complex projects, i.e. those using a myriad of special
effects or transitions on multiple tracks, or HD projects you may encounter
stuttering playback. Several options can be used to alleviate this:
•
Dropping the Render Quality during preview
•
Pre-rendering (a clip, transition, or time range)
•
Creating proxy files (if using HD video)
You can adopt a combination of these methods to suit your project.
Render quality
The Render Quality options on the Preview menu (or right-click on the Video
Preview pane) determines at what quality your movie will be previewed and will
determine how hard MoviePlus will work to draw (render) your movie. Quality
options range from Draft to Best—if you are experiencing stuttering playback,
especially where transitions or effects are in progress, you can reduce the
preview quality to improve playback speed without harming your project.
Render Quality has no effect on your export quality, which is controlled
separately.
You can also improve playback performance, by reducing the
size of your preview (zoom out) by clicking the Zoom Out button (or
via the same option on the Preview menu).
Pre-rendering
Pre-rendering can be enabled in advance of video preview to improve playback
performance, especially when displaying transitions, effects, blending, and text.
It can take place in several ways—either for your entire project, for specific clips,
on one or more multiple transitions, or over a set time range.
200 Appendix
When you drag clips onto your timeline, you'll see red pre-render indicator bars
(arrowed) above your timeline ruler to show areas which are suggested for prerendering (in the example below, transitions between clips are suggested for prerendering).
Once you've pre-rendered your project (discussed later), these red bars will
change to green bars.
If pre-rendering is in progress, the indicator bars for the portion of
your project currently being pre-rendered shows temporarily in
orange.
Pre-rendering is a background task, which allows you to get on with
your project development. The process actually creates preview files
which can be managed and deleted via a Background Task
Manager.
A green progress bar on the Status Bar indicates pre-rendering
progress. Pre-rendering may take some time to complete for larger
files. If needed, you can click the Cancel button on the bar to abort
the process.
To pre-render your entire project:
•
Right-click the Video Preview pane and select Pre-render All.
The Status Bar indicates pre-rendering of your project. Once complete, prerendering will have changed any red indicator bars to green.
Appendix
201
As you further develop your project—changing transitions, adding clip effects,
adding text clips, performing video blending—you'll see red indicator bars again.
Don't panic! You just need to pre-render your project again!
MoviePlus also lets you pre-render complex project areas or parts of your
project (if you've got a particular reason to do so). See MoviePlus Help.
Using Proxy files
A proxy file in MoviePlus is a reduced-resolution file which is written to assist in
the playback of your HD video clip, therefore optimizing the program's playback
performance. Otherwise, previewing a HD video clip will put extra demands on
your computer's processor due to its high resolution characteristics, resulting in
stuttering playback.
Proxy files are created by default when you drag HD media onto your
timeline/storyboard. You'll see a progress bar on the Status Bar showing each
proxy file being created for each HD video clip in turn.
For computers with quad-core processors, previewing HD video smoothly is a
reality. As a result, proxy file generation in MoviePlus when using such
computers is disabled by default. For some higher performance computers, you
may not need to proxy your HD video files as your computer may be sufficiently
powerful to preview acceptably. This can be disabled from Tools>Options... if
needed.
To switch off proxy files automatically:
1.
Select Options... from the Tools menu.
2.
From the Proxy Files menu option, uncheck Use proxy files for HD
video.
You can always temporarily check how the original file plays back at
any time by right-clicking your file and unchecking the Use Proxy
File option prior to previewing.
Instead of creating proxy files automatically, you can create proxy files for
specific HD video files directly on the timeline.
202 Appendix
To create a proxy file for a single HD video clip:
•
Right-click on the HD video clip (Timeline only), and select Use
Proxy File.
You have the option of creating proxy files in the Media pane before
committing HD video clips to the timeline/storyboard. Right-click a
clip and choose Create Proxy File. This avoids having to generate
lots of proxy files sequentially as you add HD video clips to the
timeline.
Appendix
203
Keyboard Shortcuts
These published shortcuts are the program default shortcuts.
However, it is possible to customize these to fit your own
requirements, invalidating this topic.
Single-letter keys
Description
G
Group
I
Set Start Time
M
Mute
O
Set End Time
S
Split
Control Keys
Description
Ctrl+Shift+C
Copy Frame in Preview
Ctrl+Shift+F
Autofit
Ctrl+Shift+G
Ungroup All
Ctrl+Shift+Left
Go to Previous Marker
Ctrl+Shift+Right
Go to Next Marker
Ctrl+Left arrow
Moves track out of group (Timeline mode)
Ctrl+Right arrow
Moves track into group (Timeline mode)
Ctrl+Up arrow
Move track or group up the stack (Timeline mode)
Ctrl+Down arrow
Move track or group down the stack (Timeline
mode)
Ctrl++
Zoom in to timeline
204 Appendix
Ctrl+-
Zoom out of timeline
Ctrl+[
Zoom to all (timeline)
Ctrl+]
Zoom to Selection (timeline)
Ctrl+<
Select Previous Keyframe
Ctrl+>
Select Next Keyframe
Ctrl+\
Switch to Timeline\Storyboard mode
Ctrl+A
Select Related Objects
Ctrl+C
Copy
Ctrl+H
Help File Manager
Ctrl+Delete
Delete Selection Only
Ctrl+Enter
Pre-render Selected Range
Ctrl+Home
Scroll to Time indicator (Timeline and Storyboard)
Ctrl+M
Go to Marker (or chapter point).
Ctrl+N
New MoviePlus Project
Ctrl+O
Open MoviePlus Project
Ctrl+P
MoviePlus Project Settings
Ctrl+S
Save MoviePlus Project
Ctrl+T
Background Task Manager
Ctrl+V
Paste
Ctrl+X
Cut
Appendix
Ctrl+Y
Redo
Ctrl+Z
Undo
Ctrl+0
Zoom Preview to 100%
Ctrl+1
Draft Render Quality
Ctrl+2
Preview Render Quality
Ctrl+3
Normal Render Quality
Ctrl+4
Good Render Quality
Ctrl+5
High Render Quality
Ctrl+6
Best Render Quality
Misc keys
Description
Del
Delete
End
Go to end of movie
Enter
Pre-render All
Esc
Stop the movie (and return to start of playback)
Home
Go to start of movie
Left
Go to Previous Frame
Right
Go to Next Frame
Space
Play/Pause the movie
205
206 Appendix
Function Keys
Description
F1
Help
F2
Play/Pause the movie
F3
Media pane
F4
Properties pane
F5
Galleries pane
F6
Inserts a marker
F7
Inserts a Video Effect
F8
Inserts a Video Effect Group (Timeline mode)
F9
Inserts a Video Track (Timeline mode)
F10
Inserts an Audio Track (Timeline mode)
F11
Inserts a Video Group (Timeline mode)
F12
Inserts an Audio Bus (Timeline mode)
Shift+F6
Inserts a chapter point
Shift Keys
Description
Shift+F
Align to Frames
Shift+G
Ungroup
Shift+L
Linking (Timeline mode)
Shift+P
Move time indicator to end of clip when pasting
Shift+R
Rippling
Shift+S
Snapping
Shift+Left
Go to Previous Clip (or to previous split in Trim
dialog)
Shift+Right
Go to Next Clip (or to next split in Trim dialog)
Appendix
Contacting Serif
Contacting Serif Support
Our support mission is to provide fast, friendly technical advice and support
from a team of on-call experts.
Serif Support on the web
Serif Support
website
www.support.serif.com
Twitter
twitter.com/serifsupport
Facebook
www.facebook.com/SerifSupport
Additional Serif information
Serif on the web
Serif website
www.serif.com
Forums
www.serif.com/forums.asp
youtube.com/serifsoftware
Main office (UK, Europe)
Address
The Software Centre, PO Box 2000
Nottingham, NG11 7GW, UK
Phone
(0115) 914 2000
Phone
(Registration)
(0800) 376 1989
+44 800 376 1989
Phone
(Sales)
(0800) 376 7070
+44 800 376 7070
Fax
(0115) 914 2020
207
208 Appendix
North American office (US, Canada)
Address
Serif Inc., The Software Center
4041 MacArthur Blvd., Suite 120
Newport Beach, CA 92660, USA
Phone
(Registration)
800-794-6876
Phone
(Sales)
800-489-6703
Phone
(Customer Service)
800-489-6720
For international enquiries, please contact our main office.
Appendix
209
Credits
This User Guide, and the software described in it, is furnished under an end user License
Agreement, which is included with the product. The agreement specifies the permitted and
prohibited uses.
Trademarks
Serif is a registered trademark of Serif (Europe) Ltd.
MoviePlus is a registered trademark of Serif (Europe) Ltd.
All Serif product names are trademarks of Serif (Europe) Ltd.
HDV and the HDV logo are trademarks of Sony Corporation and Victor Company of
Japan, Ltd.
Microsoft, Windows, and the Windows logo are registered trademarks of Microsoft
Corporation. All other trademarks acknowledged.
PrimoSDK and Px Engine are trademarks of Sonic Solutions. All other trademarks are the
property of their respective owners.
Blu-ray Disc and Blu-ray, and the logos are trademarks of the Blu-ray Disc Association.
AVCHD and the AVCHD logo are trademarks of Panasonic Corporation and Sony
Corporation.
VST is a trademark of Steinberg Media Technologies GmbH.
Windows Vista and the Windows Vista Start button are trademarks or registered
trademarks of Microsoft Corporation in the United States and/or other countries.
QuickTime is a trademark of Apple Computer, Inc., registered in the U.S. and other
countries.
210 Appendix
Copyrights
Digital Images ©2008 Hemera Technologies Inc. All Rights Reserved.
Digital Images ©2008 Jupiterimages Corporation, All Rights Reserved.
Digital Images ©2008 Jupiterimages France SAS, All Rights Reserved.
Content ©2008 Jupiterimages Corporation. All Rights Reserved.
This application was developed using LEADTOOLS, copyright © 1991-2007 LEAD
Technologies, Inc. ALL Rights Reserved.
Portions MPEG encoding technology © 1999/2000-2003 MainConcept AG.
Portions digital audio content © 2003-2005 Robert Bailey
(http://www.a1freesoundeffects.com).
Animations © 2003-2010 Suite Imagery LLC. All rights reserved.
Facebook © 2008 Facebook Inc.
© 2004 Sonic Solutions. Sonic and the Powered by Sonic logo are trademarks or registered
trademarks of Sonic Solutions in the U.S. and/or other countries.
Manufactured under license from Dolby Laboratories. Dolby and the double-D symbol are
trademarks of Dolby Laboratories. Confidential unpublished works. Copyright 1992–1997
Dolby Laboratories. All rights reserved.
© 2012 Serif (Europe) Ltd. All Rights Reserved. No part of this User Guide may be
reproduced in any form without the express written permission of Serif (Europe) Ltd.
Serif MoviePlus X6 © 2012 Serif (Europe) Ltd. All Rights Reserved.
Companies and names used in samples are fictitious.
11
Index
212 Index
Index
2D
filter effects, 120
transforms, 105
3D
filter effects, 122
transforms, 105
adjustments (audio), 39
applying, 39
changing, over time, 86
pan, 39, 141
volume, 39, 140
adjustments (video), 39
applying, 39
changing, over time, 86
Color, 39
Crop, 39, 41
Lighting, 39
Noise reduction, 39
Opacity, 39, 97
Stabilize, 39
Transform, 39, 105
Android phones (export), 186
animation (text), 158
Apple devices (export), 188
audio, 131
adding, 132
adjusting pan in, 141
adjusting volume in, 140
bus, 137
assigning audio track to, 138
creating, 138
clips, 132
editing, 132
213
fading, 136
levels, 139
mixing, 80, 87
muting, 136
pan, 139
ripping, 144
track, 63
volume, 139
waveform display, 134
audio effects, 124
adding, 125
modifying, 126
VST, 127
AVCHD, 176
Progressive, 187
background clips (CG), 169
Background Task Manager, 200
backgrounds, 99, 103
removing, 99
blue/green screening, 103
Blu-ray disc (writing), 176
Menu Designer for, 178
bus (audio). See audio bus
captions, 151
Capture, 18, 22
CD (audio)
ripping, 144
CG clips, 166
background, 169
QuickShapes, 170
chapter points, 182
on storyboard, 50
on timeline, 94
214 Index
Chroma Key, 103
clip groups, 77
clipping (audio), 140
clips
arranging, 53, 70
audio, 132
background, 169
Computer Generated (CG), 166
linking (timeline), 72
overlap control of, 85
QuickShape, 170
resizing, 45
selecting, 53, 67
splitting, 80
text, 149
default, 154
trimming, 24
video/audio, 62
color, 123
correcting, 123
fade to a, 169
Color (adjustment), 39
changing, over time, 86
Computer Generated (CG) clips,
156, 166
contacting Serif, 207
converting video files, 18, 195
Copy from Device, 17, 22
credits, 152
Crop (adjustment), 39, 41
changing, over time, 86
cropping, 41
custom projects, 21
cutouts, 99
DVDs (writing), 176
from AVCHD, 176
Menu Designer for, 178
effect groups, 80
effects
2D filter, 120
3D filter, 122
audio, 124
VST, 127
changing, over time, 86
video, 115
exporting, 175
as file, 186
to Blu-ray, 176
to disc, 176
to DVD, 176
to Facebook, 192
to iTunes/PSP, 188
to YouTube, 190
Facebook (export), 192
fading, 81, 169
in audio, 136
to/from black
on storyboard, 54
on timeline, 169
with transitions, 54, 81
features
key, 4
new, 10
unlocking, 12
filter effects, 120, 122
full screen preview, 31
green/blue screening, 103
Index
groups
applying effects to, 80
clip, 74
master, 79
video, 77
HD video
proxy files for, 201
images
on text clips, 161
manipulating, 162
Import (media), 17, 22
installation, 12
iPad2/iPad/iPod/iPhone (export),
188
iTunes, 188
Ken Burns effect, 43
key features, 4
keyboard shortcuts, 203
keyframe strips, 87
showing, 88
keyframes, 87
deleting, 90
modifying, 90
moving, 91
navigating, 91
selecting, 89
levels (audio), 139
Levels meter, 139
Lighting (adjustment), 39
changing, over time, 86
link overlays, 74
linking, 72
M2TS/M2T (export), 186
215
markers, 92
adding, 93
chapter points as, 94
navigating, 93
selection, 96
masking
changing, over time, 86
masks, 99
master groups, 79
matting, 103
media
adding to project, 22
adding to storyboard, 51
adding to timeline, 65
importing, downloading, and
capturing, 22
rotating, 23
Media Pane, 23
Menu Designer (for discs), 178
chapter points for, 182
meter (audio levels), 139
mixing
audio, 80
mono (audio), 131
MP4 (export), 186
MPEG
exporting, 186
multi-trimming, 26
muting
audio, 136
video, 64
narration, 141
recording, 142
new features, 10
216 Index
Noise Reduction (adjustment), 39
NTSC, 19, 178
objects, 161
image, 161
manipulating, 162
QuickShape, 162
text, 149
opacity, 97
Opacity (adjustment), 39
changing, over time, 86
optimizing performance, 199
overlaps, 85
Overlay Track, 107, 149
overlays, 107
link, 74
PAL, 19, 178
pan, 139
Pan (adjustment), 39, 141
changing, over time, 86
pan and zoom (video), 43
performance (playback), 199
perspective
changing, over time, 86
picture-in-picture effects, 86
playback (improving), 32, 199
pre-rendering, 199
preview
full screen, 31
project
opening, 17, 21
settings, 20
custom, 21
starting a new, 18
proxy files (for HD video), 201
PSP (export), 188
QuickMovies, 17, 32
disc menus for, 180
QuickShapes, 162, 166
on text clips, 162
manipulating, 162
QuickTime (export), 186
registration, 3
render quality, 199
resizing clips, 45
ripping audio CDs, 22, 144
rippling, 76
rotating (media files), 23
scrolling (timeline), 69
scrubbing (timeline), 70
seeking (timeline), 68
Serif (contacting), 207
shapes, 166
on text clips, 162
shortcuts (keyboard), 203
slipping (in trimming), 26
slow motion, 97
snapping, 77
speeding up, 97
splitting, 26
on timeline, 80
Stabilize (adjustment), 39
Start New Project, 17
Startup Wizard, 17
storyboard, 49
adding media to, 51
arranging clips on, 53
basics, 49
fading in/out on, 54
resizing clips on, 45
Index
selecting clips on, 53
time indicator, 50
stretching, 97
system requirements, 12
templates (text), 154
text, 149
adding, 149
animating, 158
clip, 149
templates, 154
editing, 155, 156
formatting, 156
manipulating, 162
objects, 153
selecting, 155
themed QuickMovies, 32
disc menus for, 180
timeline, 59
adding media to, 65
arranging clips on, 70
basics, 59
chapter point, 61
counter, 61
groups, 63
keyframes, 62
strip, 62
markers, 61
mute indicator, 64
overlays, 63
ruler, 61
scrolling the, 69
scrubbing the, 70
selecting clips on, 67
time indicator, 61
tracks, 63
transitions, 62
Visual Reference, 60
zooming the, 68
titles, 150
tracks
adding and arranging, 64
timeline, 63
Transform (adjustment), 39
changing, over time, 86
transforms, 105
transitions
changing, over time, 86
storyboard, 54
timeline, 81
transparency, 97
trick play, 29
trimming, 24
multi-, 26
unlock codes, 12
VCD writing, 176
video
adding clips, 22
adding tracks, 64
converting, 195
groups, 74
previewing, 28
splitting, 80
video effects, 115
adding, 117
video groups, 77
Video Preview Pane, 28
Video Standards
PAL/NTSC, 19, 178
Vimeo (export), 186
217
218 Index
Visual Reference
storyboard, 49
timeline, 60
voice-overs, 141
volume, 139
Volume (adjustment), 39, 140
changing, over time, 86
VST audio effects, 127
waveform display (audio), 134
Welcome, 3
What's new, 10
WMV (export), 186
YouTube (export), 190
zoom and pan (video), 43
zooming (timeline), 68