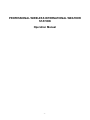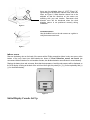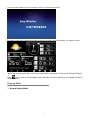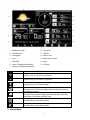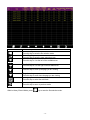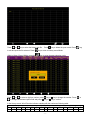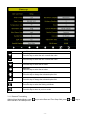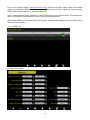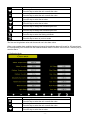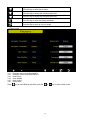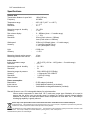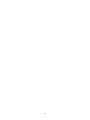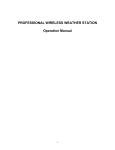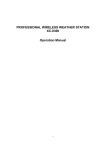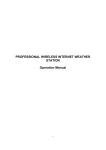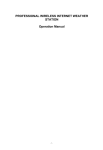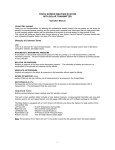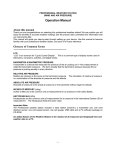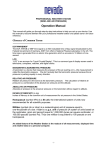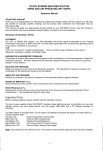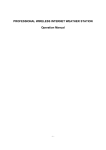Download Manual - Instruments.co.za
Transcript
PROFESSIONAL WIRELESS INTERNATIONAL WEATHER STATION Operation Manual -1- OVERVIEW ③ ④ ⑤ ② ① ⑥ memory card slot Mini USB port Power jack ① ② ③ ④ ⑤ ⑥ Solar panel Wind Speed Sensor Wind Vane Bubble level Rain collector Transmitter (thermo-hygro sensor) Attach the wind vane Push the wind vane into the shaft. Tighten the set screw with the Allen Wrench (included), Make sure the wind vane spin freely. Indoor sensor -2- Introduction Thank you for your purchase this professional weather station. The outdoor sensor is solar powered and sends data to the console via a low-power radio. It allows you to upload your weather data to weather website: www.wunderground.com which you can share it with your friend. This manual will guide you step-by-step through setting up your device. Use this manual to become familiar with your professional weather station, and save it for future reference. Contents The weather station consists of the following parts (as referenced in figure 1). QTY 1 1 1 1 1 1 2 4 4 4 1 Item Display Console Outdoor sensor(Thermo-hygrometer / Rain Gauge / Wind Speed Sensor /Transmitter) Wind Vane Indoor sensor 5V DC adaptor Pole Pole mounting U-bolt Pole mounting clamps Pole mounting nuts Zip ties User manual Installation Before placing and installing all components of the weather station at there final destination, please set up the weather station with all parts being nearby for testing the correct function. Outdoor sensor 1. Locate the battery door on the thermo-hygrometer / rain gauge transmitter, as shown in Error! Reference source not found.. Turn the set screw counter clockwise to loosen the screw to open the battery compartment. Insert 3XAA rechargeable batteries in the battery compartment -3- Figure 1 The LED on the back of the transmitter will turn on for four seconds and normally flash once every 16 seconds (the sensor transmission update period). Note: If no LED light up or is lighted permanently, make sure the battery is inserted the correct way or a proper reset is happened. Do not install the batteries backwards. You can permanently damage the thermo-hygrometer. 2. Insert the pole into the base, as shown in figure 2. Spin the lid onto the base as shown in figure 3. Togue and groove joint Figure 2 -4- Figure 3 3. Fasten the mounting pole to your mounting pole or bracket (purchased separately) with the two U-bolts, mounting pole brackets and nuts, as shown in Figure 4. Tighten the mounting pole to your mounting pole with the U-Bolt assembly, as shown in Error! Reference source not found.. Figure 4 Figure 5 -5- there are four alphabet letter of “N”,”E”,”S”and “W” representing for the direction of North, East, South and West, as Figure 6. Wind direction sensor has to be adjusted so that the directions on the sensor are matching with your real location. Permanent wind direction error will be introduced when the wind direction sensor is not positioned correctly during installation. Figure 6 Level the sensors Use the bubble level on the rain sensor as a guide to verify that sensors are level. Figure 7 indoor sensor Remove the battery door on the back of the sensor with a Philips screwdriver (there is only one screw, at the bottom of the unit). Insert two AAA batteries as shown in Error! Reference source not found. (we recommend lithium batteries for cold weather climates, but alkaline batteries are sufficient for most climates). Replace the battery door and set screw. Note that the temperature, humidity and pressure will be displayed on the LCD display. Looking at the back of the unit from left to right, the polarity is (-) (+) for the top battery and (+) (-) for the bottom battery. Figure 8 Initial Display Console Set Up -6- Connect the power adapter to power up the display console. The initial interface as below The display console starts to register the transmitter and receiver the weather data from transmitter.. The interface as below: Then it start to scan the WLAN, if it didn’t found the WLAN it will shows” not find any AP (Access Point)”. Press key to return to normal display mode. Only after connect to WLAN you can upload the data to weather website. Program Mode 1. Normal display Mode -7- 1. Weather Forecast 8. Dew point 2. Wind direction 9. Rainfall 3. Wind speed 10. Date & Time 2. Gust 11. Barometric Pressure 3. Wind chill 12. Light 6. Indoor Temperature &Humidity 13. UV index 7. Outdoor Temperature &Humidity Icon Description brightness control key press this key to enhance the brightness brightness control key press this key to decrease the brightness backlight control key press this key to on/off the backlight Pressure display key Press this key to choose the display between Absolute pressure and Relative pressure. Rain key Press this key to Shift the display between Rain Rate, Rain Day, Rain Week, Rain Month, and Rain Year. History key Press this key to enter History Mode Setting key Press this key to enter Setting Mode 2. History Mode -8- While in normal display, press the pressing the key to enter History Mode. You can select the below sub-mode by key. 2.1 MAX/MIN Mode Icon Description Selection key Press this key to select the weather MAX/MIN record which need to clear Selection key Press this key to select the weather MAX/MIN record which need to clear Enter key While select the weather MAX/MIN record, press this key to popup Message Box”Are you sure to clear the Max/Min?” press the key or key to confirm the selection. Up arrow key Press this key to change the activated option field Down arrow key Press this key to change the activated option field History key Press this key to select the History sub-Mode Return key Press this key to return to normal display mode 2.2 History Record Mode -9- Icon Description Select file key Press this key to enter the file selection mode Select Page key Press this key to enter the page selection mode. Scroll left key Press this key to view the left of the scrollable area. Scroll right key Press this key to view the right of the scrollable area. Page up key Press this key to scroll up the page you are viewing Page down key Press this key to scroll down the page you are viewing History key Press this key to select the sub-Mode Return key Press this key to return to previous mode While in History Record Mode, press key to enter the file selection mode: - 10 - Press or key to select the history year file. Press to exit and open the file selected. Press While in History Record Mode, press the key to delete the year record. Press key key to return to History record Mode. key to enter the page selection mode: Press or to select a digit in a number, press key or key to change the number. Press to change the activated option field and press key or key to confirm. In the history record, Wind Direction indicator matches with the number as following table: wind direction 0 1 2 3 4 5 6 7 8 9 A B C D N NNE NE NEE E EES ES ESS S SSW SW SWW W WWN - 11 - E WN or F WNN 2.3 History graph mode Icon Description Zoom In key Zoom Out key Scroll left key Press this key to view the left of the scrollable area. Scroll right key Press this key to view the right of the scrollable area. Select file key Press this key to enter the file selection mode Page down key Press this key to scroll down the page you are viewing History key Press this key to select the sub-Mode Return key Press this key to return to previous mode 3. Setting Mode While in normal display, press the pressing the key to enter Setting Mode. You can select the below sub-mode by key 3.1 Menu Setting Mode - 12 - Icon Description Select key Press this key to select the unit or scrolls the value Select key Press this key to select the unit or scrolls the value. Left key Press this key to select the set value. Right key Press this key to select the set value. Up arrow key Press this key to change the activated option field Down arrow key Press this key to change the activated option field Set key Press this key to select the Setting sub-Mode Return key Press this key to return to previous mode 3.1.1. Date and Time setting While in Menu Setting Mode, press enter Date and Time Setup mode: key to select Date and Time Setup field, press - 13 - or key to 1) Time setting (hour/minute/second) Press key to select time setting field, the hour digit turn red, press the the hour setting. Press or to set the minute, the minute digit turn red, press the change the minute setting. Press key to change or key to to set the second, the second digit turn red, press the or key to change the second setting 2) Date setting Press key to select Date setting field, the day digit turn red, press the the day setting. Press or to set the month, the month digit turn red, press the key to change or 3) change the month setting. Press to set the year, the year digit turn red, press the key to change the year setting Time zone setting(-720~720 Minute) 4) Press key to select Time zone setting field, press the setting. Press or to select a digit in a number DST setting(ON/OFF) 5) Press the or key to shift ON or OFF. Automatically synchronize with an internet time server 6) 3.1.2 3.1.3 3.1.4 3.1.5 3.1.6 3.1.7 3.1.8 Press the or key to select Internet time server The default server is time.nist.gov. Press or key to or key to change the time zone to popup the keyboard for you to type in the new server Time Format setting (12/24h, default 24 h) Date Format setting (MM-DD-YY, DD-MM –YY or YY- MM-DD format, default DD-MM-YYYY) Temperature unit setting (℃ / ℉,default ℃) Barometric unit (hPa/ inHg/mmhg, default hPa) Wind speed unit (km/h, m/s, bft, mph, knots default: m/s) Rainfall unit (mm, inch, default: mm) Light unit (lux,fc,w/㎡) - 14 - 3.1.9 Rainfall display(Rain Rate, Rain Day, Rain Week, Rain Month, Rain Year) 3.1.10 Barometric display(Absolutely, Relative) 3.1.11 Ordinary weather (2-4, default 3) It’s pressure sensitivity setting for weather forecasting. For areas that experience frequent changes in air pressure requires a higher level setting compared to an area where the air pressure is stagnant. For example if 4 is selected, then there must be a fall or rise in air pressure of at least 4hPa needed to change the weather forecast icons. 3.1.12 Storm (3-9, default 4) It’s storm threshold setting. Similar to the general pressure sensitivity setting it is possible to adjust the storm threshold sensitivity form 3-9 (default 4). When there is a fall over pressure threshold within 3 hours, the storm forecasting will be activated, the clouds with rain icon and tendency arrows will flash for 3 hours indicating the storm warning feature has been activated. 3.1.13 Current weather The five weather icons are Sunny, Partly Cloudy, Cloudy, Rainy and Storm. Sunny Partly Cloudy Cloudy Rainy Storm 3.1.14 Rainfall season (default: January) Rainfall season influence the annual rainfall maximum, minimum and total value. When one month was selected, the annual rainfall and annual max/min rainfall were zero clearing at 0:00 of the first day of the selected month, 3.1.15 Storing Interval (1-240minutes) 3.1.16 Upload the data Press data. or key to enter upload data mode, type in the Station ID and password to upload the How to get the Station ID and password - 15 - Log into the weather website: www.wunderground.com Click the weather station under local weather category, you will find the PWS(Personal Weather Station) information. Click “ register my personal weather station” After finishing signup you will get one Station ID Once you have a Station ID and password you need to type them into your weather station. The password for each of your stations is the password you use to log in to Wunderground site. Please Note: Make sure you enter the ID in all capitals, and the password exactly as you chose it, both fields are case sensitive. 3.1.17 WLAN scan 3.2 Alarm Setting Mode - 16 - Icon Description Select key Press this key to select the unit or scrolls the value Select key Press this key to select the unit or scrolls the value. Left key Press this key to select the set value. Right key Press this key to select the set value. Up arrow key Press this key to change the activated option field Down arrow key Press this key to change the activated option field Set key Press this key to select the Setting sub-Mode Return key Press this key to return to previous mode The first row is high alarm value and the second row is low alarm value. When a set weather alarm condition has been triggered, that particular alarm will sound for 120 second and the corresponding icon will flash until the weather condition doesn’t meet the user set level. Press any key to mute the alarm. 3.3 Calibration Mode Icon Description Select key Press this key to select the unit or scrolls the value Select key Press this key to select the unit or scrolls the value. Left key Press this key to select the set value. - 17 - Right key Press this key to select the set value. Up arrow key Press this key to change the activated option field Down arrow key Press this key to change the activated option field Set key Press this key to select the Setting sub-Mode Return key Press this key to return to previous mode 3.4 Factory reset 3.4.1 3.4.2 3.4.3 3.4.4 3.4.5 3.4.6 Press Reregister indoor transmitter(ON/OFF) Reregister outdoor transmitter(ON/OFF) Clear History Clear Max/Min Reset Factory Backup data key to select Backup data field, press the or - 18 - key to enter backup mode: Press or key to select the history year file. Press key or key to confirm the selection. Press or to change the activated option field. Press key to start backup, press key again to stop the backup. Please insert TF card before start backup. The data save as excel format as default setting. If didn’t choose “Saved as csv format file”, the file will be saved as binary format. “Saved as the default unit” should be chosen on the base of “Saved as csv format file” have been chosen. 3.4.7 Language (English, Chinese, Danish, Dutch, French, German, Italian, Spanish) 3.4.8 Transmitter 3.4.9 Frequncy 3.4.10 Default unit (WWVB, DCF) WWVB means US unit. - 19 - DCF means Metric unit. Specifications Outdoor data Transmission distance in open field : Frequency : 100m(330 feet) 433 MHz Temperature range Accuracy Resolution : : : -40˚C--60˚C (-40℉ to +140℉) + / - 1 °C 0.1˚C Measuring range rel. humidity Accuracy : : 1%~99% +/- 5% Rain volume display Accuracy Resolution : : : 0 – 9999mm (show --- if outside range) + / - 10% 0.3mm (if rain volume < 1000mm) 1mm (if rain volume > 1000mm) Wind speed Accuracy: : 0-50m/s (0~100mph) (show --- if outside range) +/- 1m/s (wind speed< 5m/s) +/-10% (wind speed > 5m/s) Light Accuracy : : 0-300k Lux +/-15% Measuring interval outdoor sensor: Measuring interval indoor sensor : 16 sec 64 sec Indoor data Indoor temperature range Resolution : : -40˚C--60˚C (-40℉ to + 140℉) (show --- if outside range) 0.1˚C Measuring range rel. humidity Resolution : : 1%~99% 1% Measuring range air pressure Accuracy Resolution Alarm duration : : : : Power consumption Base station Indoor sensor Remote sensor : : : 300-1100hPa (8.85-32.5inHg) +/-3hpa under 700-1100hPa 0.1hPa (0.01inHg) 120 sec 5V DC adaptor (included) 2xAAA alkaline batteries (not included) 2xAA alkaline rechargeable batteries (included) Remark: Be sure to use 1.5V rechargeable battery for solar transmitter. Where outdoor temperature is lower than -20˚C, make sure proper type of batteries to be used to assure that the device can get enough power to maintain its function properly. Normal alkaline batteries is not allow to be used since when outdoor temperature is lower than -20 ˚C, the battery’s discharging capability is greatly reduced. Please help in the preservation of the environment and return used batteries to an authorized depot. All rights reserved. This handbook must not be reproduced in any form, even in excerpts, or duplicated or processed using el ectronic, mechanical or chemical procedures without written permission of the publisher. This handbook may contain mistakes and printing errors. The information in this handbook is regularly checked and corrections made in the next issue. We accept no liability for technical mistakes or printing errors, or their consequences. All trademarks and patents are acknowledged. - 20 - - 21 -