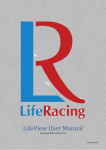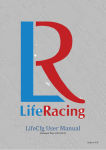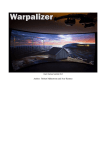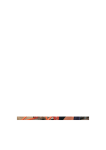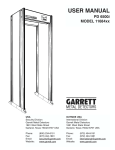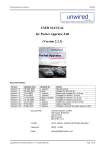Download PduSetup User Manual
Transcript
PduSetup User Manual Document Date: 2015-10-22 Author: M.H Contents Contents 1 INTRODUCTION ..................................................................................................................................... 2 2 FILE ........................................................................................................................................................ 3 2.1 PC ............................................................................................................................... 3 2.2 DEVICE.......................................................................................................................... 3 2.3 WORKING DIRECTORY ...................................................................................................... 3 3 CALIBRATE ............................................................................................................................................. 4 3.1 MAIN DISPLAY ............................................................................................................... 4 3.2 COMPONENTS ................................................................................................................ 5 3.3 I/O FURTHER PROPERTIES ................................................................................................ 7 3.3.1 Input Properties ........................................................................................................................ 7 3.3.2 Output Properties ..................................................................................................................... 8 4 TOOLS.................................................................................................................................................. 10 4.1 4.2 4.3 4.4 4.5 SIMULATE .................................................................................................................... 10 MONITOR .................................................................................................................... 10 CAL OPTIONS ................................................................................................................ 11 OPTIONS ..................................................................................................................... 12 GLOBAL OPTIONS.......................................................................................................... 12 5 DOCUMENT REVISION HISTORY .......................................................................................................... 13 © Life Racing Ltd Page 1 of 13 Introduction 1 Introduction PduSetup is used to create PDU calibrations to control how the PDU behaves. This is done with the use of graphically represented logic control. Due to continuous development, some features may change and the manual will update periodically. Please ensure you have the latest version dated on the cover page of this document. Menu Shortcuts Life Racing applications are intended for quick operation without the use of a mouse for improved usability in the pit lane. All menu buttons can therefore be reached using keyboard shortcuts. Each option has an underlined letter, identifying its shortcut key or the shortcut displayed to the left. Dialogue boxes can be navigated with the arrow keys. The <Spacebar> can be used to select while <Enter> and <Esc> are used as OK and CANCEL respectively. © Life Racing Ltd Page 2 of 13 File 2 File 2.1 PC Select File, New and select the PDU type to create a new calibration. The PDU type is required to build the list of inputs and outputs available. Load a previously saved calibration by selecting File, Load. Save the calibration to the working directory with File, Save or to a different location with File, saveTo. Select File, Print to print the current page in black and white as it is seen. This includes text and simulation status. 2.2 Device Retrieve a calibration from a connected PDU with Device, Get. Program a calibration to a connected PDU by selecting Device, Set. When programming is complete, device information will be displayed as well as any messages describing calibration problems such as invalid current limits. Check the specific product datasheet to see these limits. *Note* Connecting to a device with Device, Connect is used for monitoring only. No changes to the calibration can be made or programmed when in this state. 2.3 Working Directory Working Directory The working directory is maintained across all Life Racing applications and can be edited in LifeCal, LifeCfg, LifeData, LifeView and PduSetup. To change the current working directory select Working directory under File. Use CREATE to create a new folder in the current location. Use SELECT to select the current location as the new working directory. If the location has not been used before, a .CFG file will be created. Selecting Working Dir Behaviour allows editing of the .CFG file. All .PDU files are saved in the PduSetup folder with no further directories. Calibrations Dash DownloadedData LoggingSetup PduSetup © Life Racing Ltd .PDU Page 3 of 13 Calibrate 3 Calibrate 3.1 Main Display The main display can consist of several tabs or ‘pages’ displaying a grid. The pages can be added, deleted renamed, resized and cleared under the Page menu. Numerical shortcuts can also be found here to switch between pages. In the menu bar, the total calibration size and connection state is shown. The bar displayed represents the calibration size as a proportion of total available memory. When this is over the limit, the bar will turn yellow and programming will not be allowed. The tooltip comment cannot be deleted but can be edited. The text here is what is displayed in the file menu in the same way as a file comment. The keyboard can be used instead of the mouse with the following alternative controls: Command Move pointer Select Options Zoom Mouse Drag Left click Right click Mouse wheel Keyboard Arrows Spacebar Enter +/- Common windows shortcuts can be used to cut, copy, paste, undo and redo or can be accessed under the Edit menu. When calibration is complete, it can be validated by selecting Cal, Validate. This will then display an error if validation fails and hint at the cause. © Life Racing Ltd Page 4 of 13 Calibrate 3.2 Components Components can either be dragged onto the display with the mouse from the component panel displayed on the left of the screen or added from the Add menu. They can then be dragged around the grid into position. Hold <Ctrl> or draw a box to select multiple components. Select component nodes and drag to draw connectors between them. Add interconnects to create bends by selecting partway down the connection or at the end of a loose connection. Components and connections can be deleted or have further options edited by right clicking. Shortcut Symbol Description Menu Options Text Add text to the display. Input A physical or soft input. Edit or lock text. When locked, text is displayed in yellow and cannot be moved or edited until unlocked. Further properties. Output A physical or soft output. Output Distributer Multiple output distributer And Logical AND. Triggers when all inputs are high. Add or remove additional inputs. Or Logical OR. Triggers when any single or multiple inputs are high. Logical XOR. Triggers when any single input is high. Add or remove additional inputs. Invert Logical NOT. Reverse the input. Add or remove a conditional input. Will cause the inverter to only work when conditional input is high. Flash Switch between high and low at set intervals. Properties including on and off durations. Latch Output is toggled when T (toggle) is high. Output set to high when S (Set) is high and low when R (reset) is high. Add or remove Set, Toggle and Reset inputs. Properties including auto-cancel time which will reset the latch after the specified time. Xor © Life Racing Ltd Lock output. When locked, all connected components will also be locked and displayed in yellow. These components cannot be edited or moved until the output is unlocked. Add or remove a trip output. This acts as a bypass if the output fails. Further properties. Toggle individual or team distribution. Add or remove additional inputs. Page 5 of 13 Calibrate Flip Flop Output = D (data input) only when C (clock input) is on rising edge. Add or remove Set and Reset inputs. S latches output as high, R latches output as low. Delay Delayed on by set delay time, instant off. Properties including delay time. Feedback Return loops to inputs. None ON (1) Always high input. None OFF (0) Always low input. None Link IN (2) Terminate to continue at matching Link OUT (Can be on a different page) Continue from matching Link IN (Can be on a different page) Keypad dimmer control. Set to ‘Night’ when high. Edit name of link for Link Out. Reset Reset PDU fuses and fault clear when high. None Fault Active when a PDU hard output has tripped. None Gate Output = D (data input) when G (Gate input) is high and latches when G is low. Add or remove Set and Reset inputs. S latches output as high, R latches output as low. Link OUT (3) Keypad Dimmer Edit which link to use. Set high and low levels (%). Examples of how each component can be used are found in the example calibration provided during software installation. By default, this file is located in: C:\Users\Public\Documents\Life Racing\PduSetup\ExampleCalibration.PDU A components text will appear green when it is fully defined and red when it is not. A component is defined when all of its input and output nodes are used and properties correctly set. Before simulating or programming, all input nodes must be used. Output nodes can remain free to allow testing of subsystems and partial logic but will remain red. © Life Racing Ltd Page 6 of 13 Calibrate 3.3 I/O Further Properties 3.3.1 Input Properties Input # Select input to assign. Either physical, soft (CAN) or LR switch panel. CAN inputs are setup under Cal, Communications. Name Type name to be visible on main display. Pull Up/Down (physical inputs only) Set whether the input is in a high or low state with no input signal. Alarm/Default on timeout (soft input only) Choose between triggering an alarm or switching to default state when message timeout has expired. Default state ON/OFF (soft input only) If ‘Default on timeout’ is selected, choose what this default state should be. Msg Timeout (soft input only) Type the amount of time allowed between messages before a timeout is triggered. Analogue (physical input 1-4 only) Tick this box if the input is an analogue input High Threshold (physical input 1-4 only) If input is analogue, type the upper threshold voltage. © Life Racing Ltd Page 7 of 13 Calibrate Low Threshold (physical input 1-4 only) If input is analogue, type the lower threshold voltage. Validation Requires an input signal to be consistent for the defined amount of time before acknowledging it as in input. Validation causes a small delay but avoids accidental switching. Debounce After detecting a change in state, instantly stabilises the signal for the defined amount of time. Input Signal Δt Validate Debounce Δt Δt Active High/Low (physical input only) Set if input is active at high or low voltages. Logic uses input active state and not voltages. 3.3.2 Output Properties Output # Select output to assign. Either physical high side, physical low side (PDU10 only), soft (CAN) or LR switch panel LED. CAN outputs are setup under Cal, Communications. Name Type name to be visible on main display. © Life Racing Ltd Page 8 of 13 Calibrate Inductive Load (physical output only) Set whether the output is an inductive load or not (Anything with a coil i.e. motors, pumps etc.). Setting an output as inductive increases the circuit protection required. Trip (physical output only) The output will trigger a fault when the trip current is exceeded for longer than the designated time period. This disables the faulted output. Often when an output is initially switched on it may draw extra current for a period of time. This is known as the inrush period. During this time it may be desirable to have a different trip value. Inrush (physical output only) Specify the length of the inrush period. This affects how long the inrush trip is active. Inrush Trip (physical output only) A separate current trip applied during the inrush phase. The output will trigger a fault when the trip current is exceeded for longer than the designated time period. This disables the faulted output. Low Current Trip (physical output only) The output will trigger a fault when the current is less than the specified trip current for longer than the designated time period. Alarm Trip (physical output only) A CAN message is sent as a warning when the output current exceeds the specified value for longer than the designated time period. *Note* Trips can be reset with a ‘circuit reset’ (activating the RESET component in the calibration or switching the physical reset pin) or with a power cycle. A reset can only occur once every two seconds per output team. © Life Racing Ltd Page 9 of 13 Tools 4 Tools 4.1 Simulate A full or partial calibration can be simulated to test that the calibration is behaving as intended. All input nodes must be assigned before simulation but output nodes can remain free. Simulation includes the state of all internal components so each step can be monitored. Toggle simulation mode by selecting Cal, Start/Stop Simulation. The connection status should be flashing green and display ‘SIMULATING’. In this mode, components will all become locked so they cannot be moved or edited. Inputs can be toggled on and off by selecting them. Selecting an output will simulate a fault if enabled. Components will be shaded when active. Faults are displayed in red. 4.2 Monitor Select Device, Connect to connect to a PDU. This will automatically retrieve the calibration stored and begin monitoring all inputs and outputs as well as supply voltage, board temperature and general messages displayed to the right of the main display. The message box can be cleared by selecting Device, clear Messages. © Life Racing Ltd Page 10 of 13 Tools In this mode, components will all become locked so they cannot be moved or edited. Input and output states are visible but the internal logic cannot be monitored. Inputs and outputs can be forced into on or off states by right clicking to bring up the options. Selecting automatic will revert the component to display real time states. To stop monitoring and enable editing select Device, Disconnect. 4.3 Cal options These options affect the calibration file and can be found under the Cal menu. Communications Set custom CAN settings here including soft I/O addresses. Mil CAN: DO NOT USE. For military applications only. Serial Baud Rate: Change serial baud rate. Must match all devices on bus. CAN Baud Rate: Change CAN baud rate. Must match all devices on bus. Datastream TX Rate: Transmission rate in ms 29bit CAN IDs: Allows 29bit addresses to be used. 0.2A CAN Resolution: Toggle between default 0.5A and 0.2A measurement resolution Soft I/P Base (preV2.9): Starting address of soft I/O for pre V2.9 products (16 Frames). Datastream Base id: Starting address of PDU CAN datastream including output states and currents (10 frames). Fault Reset id: Receiving this frame, regardless of content, has the same effect as the RESET schematic component. Switch Panel 1/2: Check these if keypads are present. Some I/O will be reserved. I/O: Custom soft I/O addresses. 8bits per I/O. For more CAN information including content and default template, please refer to the Universal CAN Template Manual or contact Life Racing. © Life Racing Ltd Page 11 of 13 Tools Change Type Change the type of PDU associated with the calibration file. This changes the number of physical I/O available and must be correct before programming. Change Operating Voltage Switch between 12V and 24V power supply. Change Identity Change identity associated with the calibration file. Enable PDU10 FaultPin For PDU10 calibrations only, Input 8 may be assigned as the fault pin. This allows a mechanical switch with an LED indicator to be used as a hard reset switch in the same way as the RESET schematic component. Other PDU products have a dedicated fault pin for this purpose. 4.4 Options These general options are found under the Options menu. Enable/Disable Grab and drag Enable or disable the ability to drag the screen around when zoomed in. When disabled, box selection is enabled. Enable/Disable Auto Offline With auto offline active, if a device has been disconnected for more than 5 seconds PduSetup will revert to Offline mode and will require a manual Device, Connect to re-establish a connection or begin a new connection with a different device. If deactivated, it will continue to search for the same device only and automatically reconnect if available. 4.5 Global Options Global options affect all applications and can be found under File, Global Options. Black-on-White colour scheme Toggle the colour scheme of all Life Racing applications between a white background and a black background. The best option will be dependent on screen quality, ambient lighting and user preference. Colour Blind (yellow/green) Changes fixed yellows to purple to aid with yellow/green confusion. Reverse Folder Order (in file menu) Folders are ordered alphabetically in the file menu. Tick this box to reverse this order. Floating Mouse Focus (in dialogs) Causes whatever the mouse pointer is hovering over to be highlighted as if it was selected with the keyboard. © Life Racing Ltd Page 12 of 13 Document Revision History 5 Document Revision History 2015-10-22 – MH V1.0 – Initial public release © Life Racing Ltd Page 13 of 13