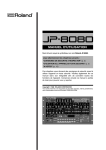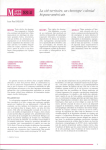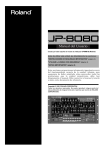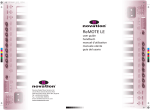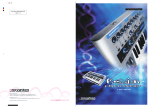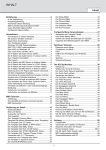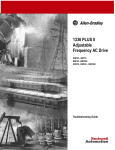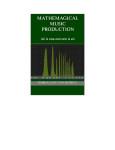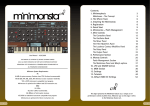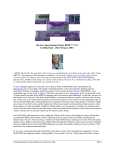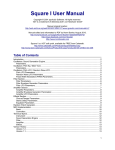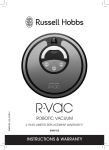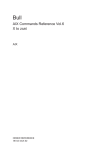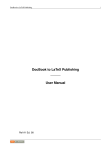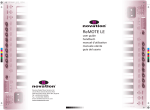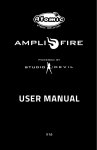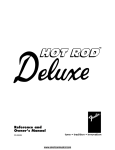Download X-Station manual V1.1.qxd
Transcript
CONTENTS Contents Introduction........................................................... 2 In the Package.................................................................2 Product Registration.........................................................2 Using This Manual........................................................ 2 MIDI Controller Section Main Features......................... 2 Audio Section Main Features........................................ 2 Synthesizer Features.......................................................2 Quick Start Guide.................................................. 3 Conventions used in this Manual.................................... 3 Connecting Up To equipment......................................... 3 Stand Alone Operation.................................................... 3 Playing the Synthesizer.................................................... 3 Windows XP USB Driver Installation............................. 4 MAC OS X USB Driver Installation................................. 4 About ASIO on Windows XP........................................... 4 About Core Audio on MAC OS X..................................... 4 Selecting The X-Station as the Audio Device................. 5 Selecting The X-Station as the Audio Device in Cubase. ........ 5 The X-Station Control Panel........................................... 5 About Latency.................................................................. 5 Selecting The X-Station as the MIDI Device in Cubase.......... 6 Selecting The X-Station as the Audio Device in LOGIC.. ........ 6 Selecting The X-Station as the Audio Device in Reason.. ........ 7 Selecting The X-Station as the MIDI Device in Reason.. ........ 7 Controlling a VST Plug-In or Reason Instrument........................ 7 Factory Supplied Templates........................................... 7 Using The Programmable Template Controls................ 8 Sending A Snapshot Of The Controls............................10 Selecting A Sound On External MIDI Devices.............. 10 Changing The Action Of The Pitch / Mod Joystick.........10 Audio Connection And Setup.........................................10 Setting Up The Microphone Or Instrument Inputs.........10 Monitoring......................................................................10 Recording And Listening................................................10 Recording And Listening With Effects............................11 MIDI Tutorial......................................................... 12 Introduction................................................................... 12 How MIDI Ports Are Used............................................ 12 MIDI Messages............................................................. 12 Detailed Operation.............................................. 15 Front Panel Layout....................................................... 15 Modes And Menus....................................................... 16 Using Menus................................................................ 16 Entering Text................................................................ 16 The Template Common Menu...................................... 17 Template Edit Mode (Editing A Template).................... 18 The Template Edit ‘CC’ Pages..................................... 18 The Template Edit ‘NRPN’ & ‘RPN’ Pages.................. 19 The Template Edit ‘MMC’ Pages.................................. 19 The Template Edit ‘Note On/Off’ Pages....................... 20 The Template Edit ‘SYSEX MESSAGE’ Pages............ 20 The Template Edit ‘Program Change’ Pages............... 21 Using The X / Y Touchpad........................................... 21 Using The Footswitch Or Pedal................................... 22 Saving A Template To Memory..................................... 22 The Dual Multi Effects Processor................................. 23 The The The The The The Delay Effect........................................................... 23 Reverb Effect......................................................... 24 Chorus Effect......................................................... 24 Compressor........................................................... 25 Distortion Effect..................................................... 26 EQ Processor........................................................ 26 Advanced Features............................................. 27 Using The Transport Buttons....................................... The Global Mode Menu.............................................. Saving The Global Settings To Memory....................... Upgrading The Operating System From MIDI............. 27 27 29 29 Synthesis Tutorial............................................... 30 Elements Of A Sound.................................................. 30 The Oscillators And Mixer............................................ 31 The Filter....................................................................... 32 Envelopes And Amplifier.............................................. 33 LFOs............................................................................. 35 Memories...................................................................... 35 Summary...................................................................... 35 The KS Synthesizer............................................. 36 Introduction................................................................... 36 Selecting KS Synth Patches........................................ 36 Editing A Synth Patch (Sound)..................................... 37 Saving A Synth Patch................................................... 37 Using Menus................................................................ 38 The Oscillator / Mixer Section..................................... 38 The Filter Section......................................................... 40 The LFOs Section........................................................ 41 The Envelopes Section................................................ 42 The Arpeggiator Section............................................... 43 The Effects Section...................................................... 44 The Oscillator Menu..................................................... 44 The Mixer Menu........................................................... 45 The Filter Menu............................................................ 47 The LFO Menu............................................................. 47 The Arpeggiator Menu.................................................. 49 The Sync Menu............................................................ 50 The Wheels Menu........................................................ 51 The Aftertouch And Breath Menu................................. 52 The Pan Menu.............................................................. 53 The KS Synth Mode Global Menu................................ 54 Routing MIDI To And From The KS Synthesizer.......... 54 The KS Synth General Settings................................... 55 Saving The KS Synth General Settings....................... 55 Appendix.............................................................. 56 Troubleshooting............................................................ 56 Using The X-Station With Reason............................... 57 Known Anomalies With Reason.................................. 57 Preset Template Listings...........................................58-61 The KS Synth Patch Preset Listings............................ 62 MIDI Implementation Chart........................................... 64 Safety CE Notices And Approvals................................ 65 •1• INTRODUCTION Using This Manual - Main Features - Conventions Used Thank you for purchasing the X-Station controller keyboard and synthesizer. The X-Station is a state of the art product, it turns any computer into a complete, professional music & audio production workstation with hardware synthesizer, audio & MIDI interface, control surface and effects processor – all in one package with USB, PSU or battery power! When used with a computer running a MIDI / Audio sequencer package it will provide a superb, compact recording setup. It may be used to control sequencers, popular software virtual instruments on a computer or traditional hardware instruments via either a USB connection or a standard MIDI interface. In addition to the control features it contains two audio pre-amplifiers together with a twin multieffects processor that allows the recording and replay of mono or stereo audio signals to and from a computer. MIDI Controller Section Main Features X-Station features a superb two, four or five octave semi-weighted velocity-sensitive keyboard with combined Pitch bend and Modulation joystick. The keyboard is transposable up or down across the entire MIDI note range and can transmit Channel Aftertouch. A programmable X/Y touch pad surface for simultaneous control of multiple parameters is provided. MIDI or USB operation. USB and MIDI may be used simultaneously. A MIDI OUT port, a MIDI IN Port, a Foot pedal input socket and a Footswitch input socket are available. Power can be supplied by the USB port, Batteries or a 9V DC adapter. The front panel provides a wealth of programmable controls arranged in the format of a traditional synthesizer, each of which can be configured to suit the needs of the instrument to be controlled. Each control can be stored within a Template memory for instant recall at a later time. A virtual synthesizer control panel layout comprising 28 buttons, 16 pots, 3 encoders and 9 sliders are assignable to each template. There is no need for template labels for control of most synthesizers The X-Station is equally at home in a live performance or studio situation where it can be used as a stand-alone synthesizer, MIDI controller keyboard and recording device. Its comprehensive range of controls may be used to dynamically alter any sound parameters precisely and in real time whilst simultaneously recording and replaying stereo audio data. Any front panel control may be configured to transmit on any MIDI channel, to any destination utilising the comprehensive MIDI specification. Available options include Controller numbers, NRPNs, RPNS, Bank Change, Program Change and definable System Exclusive Strings. System Exclusive strings may be up to 20 bytes long. Control data may be inserted anywhere within the System Exclusive message. 40 Template editable memories are available. Each Template contains definitions for all front panel controls. Templates may be individually named for easy reference and saved to/from an external sequencer via MIDI Sysex bulk dumps In the package The X-Station package contains the following list of items. Audio Section Main Features • • • • • • Main Keyboard X-Station Unit Power Supply User Manual USB Cable Set of Template Overlays X-Station Driver and Resources CD-ROM Two Novation high precision, low noise high bandwidth audio pre-amplifiers with phantom power and over 70 dB headroom deliver a warm, clear signal typical of Novation's commitment to sonic excellence. Complete multi-effects processors are available per input channel featuring simultaneous Reverb / Chorus-Phaser / Delay / Compressor / Distortion and EQ. When opening the package, please make sure all of the items above are present, if not then please contact your local dealer. Integrated USB low latency Audio and MIDI - Requires just a single USB connection a computer. www.novationmusic.com - Product Registration Please take the time to register your new Novation X-Station. Point your browser to www.novationmusic.com and complete the registration form. We advise that you visit www.novationmusic.com from time to time to check for feature upgrades along with the appropriate documentation. Using This Manual 44.1 / 48 Khz 24 bit simultaneous 2 channel Audio input and output operation Driver software included to run on Windows XP or MAC OSX. Synthesizer Features The X-Station includes a 3-oscillator virtual analog synthesizer model based on the renowned Novation KS-series and is 8-voice polyphonic. This manual consists of seven sections; Introduction, Quick Start Guide, MIDI Tutorial, Detailed Operation, Advanced Features, Synthesis Tutorial and The KS Synthesizer. For easy reference, the section name is printed at the top of each page. An Appendix is also provided containing reference data. It is assumed that the reader already has a basic knowledge of MIDI in order to configure user Templates. Those with limited MIDI experience may find the MIDI Tutorial useful. Although very little MIDI knowledge is required to use the the X-Station with the factory programmed Templates. It is recommended that this manual is read in sequence chapter by chapter. High power independent headphone output with separate stereo converter for zero latency monitoring of input signal with or without effects The extensive control interface provides instant access to most parameters, making sound creation fast and intuitive. The synthesizer is totally integrated with computer recording setups: The stereo audio output is sent straight through the USB cable onto the track into any ASIO-compatible sequencer. There are 200 excellent factory sound programs which have been carefully crafted to cover most styles of music and programs can be easily imported and exported into a sysex librarian. The main features of both its MIDI controller capability and Audio operation are listed below. •2• QUICK START GUIDE Connecting Equipment - Stand Alone Operation - Playing the Synthesizer The X-Station will automatically sense the battery type and calculate charging rate depending on the condition of the battery. Conventions Used In This Manual Fitting Batteries The word ‘Template’ refers to a collection of knobs, encoders and button settings and the function of the footswitch, pedal and X-Y touchpad. Each Template is numbered from 1 to 40 and can be saved in the XStation’s non-volatile memory. The word ‘Template Label’ refers to a coloured or blank ‘overlay’ which sits neatly in the synthesizer control panel area. Turn the X-Station upside down and unclip the battery compartment using two fingers to push on the clips. Observe the connection diagram imprinted on the plastic casing for 6 x ‘C’ cells to the right of the battery cover. Fit the cells as shown in the diagram. Power Operation The word ‘Preset’ refers to a Template configured at the factory to showcase some of the powerful control possibilities. Preset Templates may be over-written by new settings. The X-Station may be configured to charge or not charge the batteries (if rechargeable's have been fitted) from either the USB port, the external power supply or both. - See page 26 in the Global Menu Section for details. The word ‘Control’ refers to any of the front panel knobs, assignable buttons, encoders, footswitch, foot pedal, joystick or the X-Y touchpad. Within a single Template. Each control may be individually configured to transmit various types of MIDI information addressed on any combination of the MIDI OUT / USB ports. Stand Alone Operation The X-Station may be used as a stand alone synthesizer, MIDI controller and/or a stand alone 2 channel Audio Mixer / Pre-amp with effects processors. In this case it is not necessary to connect to a computer system. The word ‘Setting’ refers to any parameter which is edited from within a menu. The word ‘Synth Patch’ refers to a synthesizer memory which is accessed while the X-Station is operating in the synthesizer mode. Powered Monitor Loudspeakers Novation PSU 6 Power Supply Guitar Microphone Text in CAPITALS refers to a front panel Control or legend (even though the name of the Control may actually be in lower case on the front panel). It could be a knob, button, slider or rotary encoder. Connecting Up To Equipment - + Power in 9V DC In order to record or replay Audio or MIDI data it will be necessary to connect the X-Station to a desktop or laptop computer with the appropriate MIDI and Audio recoding software installed. USB Sustain pedal Expression pedal X- S T A T I O N 2 5 MIDI out 2 out 1 in SPDiff out Headphones Output 2 Output 1 Input 2 Input 1 STAND ALONE AUDIO SETUP When connected to a computer, power will be supplied directly from the USB cable connection and it will not usually be necessary to fit batteries or plug into an external PSU. Laptop Operation If powered loudspeakers are not available then the outputs must be connected to an amplifier which in turn will power non active loudspeakers. If batteries are fitted - See previous page, then it is not necessary to use the external power supply. Playing the Synthesizer When using a USB connection to power the X-Station from a Laptop computer, the X-Station may not power up successfully. This is due to the X-Station not being able to draw enough power from the Laptop computer. In stand alone operation the synthesizer may be used for live performance. To activate the synthesizer, press the PLAY / SYNTH button The X-station requires approx 350mA of power to operate dependent on various conditions. Switching on the phantom power, turning up the monitor volume in the headphones and charging the batteries will add to the power consumption. Although the USB specification dictates that all computers should be able to supply 500mA of current which is ample, some Laptops are not able to supply as much as this. SYNTH The solution is to either : 1) Power the X-Station from the supplied AC:DC power adapter. Novation PSU 6 Power Supply Sound Modules 2) Insert Dry or rechargeable batteries (recommended) . 3) Connect the X-Station to a powered USB Hub. The X-Station will run on all types of ‘C’ size dry or re-chargeable cells. - + Power in 9V DC USB Sustain pedal Expression pedal X- S T A T I O N 2 5 MIDI out 2 out 1 in SPDiff out Headphones Output 2 Output 1 Input 2 Input 1 Nicad batteries are rechargeable and will last approx 6 hours. Alkaline batteries are normal high power dry cells. They are not rechargeable and will last approx 12 hours. Duracell batteries are extra high power, long life dry cells. They are not rechargeable and will last approx 24 hours. STAND ALONE MIDI SETUP External sound modules may be directly connected to the MIDI output sockets. If batteries are fitted, then it is not necessary to use the external power supply. •3• QUICK START GUIDE Driver Installation - Windows XP and MAC OS X MAC OS X Driver Software Installation USB Driver Software Installation With the X-Station disconnected from the computer, insert the CD labeled ‘X-Station USB Drivers Resources’ into the CD Rom drive. In order to use all of the features of the X-Station it must be connected to a computer system using the supplied USB cable. The USB connector is located on the rear panel. Before it can communicate with the computer’s USB connection port, a special piece of software known as a ‘USB driver’ must be installed. The USB driver software converts information arriving at the computer’s USB port into the correct format for use by the software Audio and MIDI interface used by the computers operating system. Most music application software (Cubase, Logic, Cakewalk, Sonar, Digital Performer etc) use this software Audio and MIDI interface to communicate with external hardware devices such as the X-Station or other keyboards and sound modules. The USB driver software is located on the supplied driver and resource CD ROM and must be used with the Windows XP Operating System. If using a PC with a different operating systems such as Linux, Windows 95, 98SE or 2000 USB support will not be available. Drag the X-Station.hqx file to the desktop and double click this icon to expand this. A file will appear on the desktop called 'X Station'. Open this folder to reveal the X-Station installer. Double click the 'X-Station Installer' icon and follow the instructions that appear. It will be necessary to enter the administrator password to complete the installation. At the end of the installation the computer will prompt to be rebooted. Accept this prompt. Important Notice The X-Station core audio driver cannot be loaded if the X-Station is turned on and connected to the computer when the computer is booting. Only connect the X-Station to the computer or turn on when the computer has booted fully. The X-Station core audio driver is called 'Novation X-Station'. This should be selected as the core audio driver to be used from the appropriate Audio application, system preferences / sound or the application 'Audio MIDI setup' Windows XP USB Driver Software Installation With the X-Station disconnected from the computer insert the X-Station driver and resource disc. If the computer does not automatically show an icon on the desktop for the CD, double click the 'my computer' icon. The X-Station driver disc is labeled as 'X-Station'. Double click this icon to show the contents of the disc. Find and double click the directory 'X-Station USB Drivers'. Double click the icon 'Setup' for the setup application. Depending on the views set in Windows this icon may appear as ‘setup.exe’ in a list format. About ASIO on Windows XP The ASIO driver installation will begin. Once the drivers are installed a special piece of software known as an ‘ASIO’ driver is available for use. This ASIO (Audio Stream Input Output) driver allows for very fast direct communication between the XStation and the music sequencer/audio recorder (such as Cubase, LOGIC, Sonar, etc.) and keeps audio delays down to a minimum. If using a Windows system, for optimum performance this ASIO driver must now be selected. About Core Audio on MAC OS X Click the icon 'install the ASIO and MIDI drivers' Follow the on screen prompts to install the X-Station drivers. (if the X-Station or computer behaves erratically it may be necessary to power it from an external PSU or batteries - See page 3) Similar to Windows systems, once the drivers are installed a special piece of software known as a ‘Core Audio driver’ is available for use. This also allows for fast direct communication between the X-Station and the music sequencer/audio recorder (such as Cubase, LOGIC, Sonar, etc.) and keeps audio delays down to a minimum. If using a MAC system, for optimum performance the Core Audio driver must now be selected. •4• QUICK START GUIDE Selecting the X-Station as the Audio Device Selecting The X-Station as the Audio Device The X-Station Control Panel Open the music application such as Steinberg Cubase, Emagic Logic, Cakewalk Sonar, MOTU Digital Performer or Propellerhead Reason and select the X-Station as the Audio and MIDI Device. Certain audio settings may be changed by clicking on ‘Control Panel’ in the Device setup window. A panel will appear as illustrated below. Selecting the X-Station as the Audio Device in Cubase SX or SX2 In Cubase SX or Cubase SX2 open the ‘Device setup’ window from the pull down menu under ‘Devices’ Devices The X-Station will be selected as the default device. No other device will be selectable. Sample Rate In the ‘Device setup’ window, click on ‘VST Multitrack’ A display similar to the following illustration will appear. There are drop down selection boxes titled ‘ASIO Driver’ and ‘Clock Source’ Click on the ‘ASIO Driver’ selection box and select ‘X-Station’. This will be set to 48kHz and cannot be altered. It confirms that the speed of data flowing backwards and forwards through the USB cable is 48kHz. This is not to be confused with Audio recording rates of 44.1 kHz and 48kHz. Resolution This will be set to 24bits and cannot be altered. It confirms that the size of data flowing backwards and forwards through the USB cable is up to 24bits. This is not to be confused with the Audio recording bit depth settings of 16bit or 24 bits. Application Priority This will be set to ‘High’. It will tell the Audio system to take priority over any other processes active in the PC. At ‘High’ priority it will allow an uninterrupted stream of audio to flow from the sequencer. Setting this to a lower priority will speed up other applications running on the computer but may cause clicks and glitches to occur in the audio stream Use Dithering Sound quality can be improved by adding a amount of ‘dither’. Leave this set to ‘checked’ About Latency Latency is the amount of time it takes for the Audio Input Analogue signal to be converted to a digital signal, sent along the USB system, processed by the sequencer, then sent back along the USB system and converted back to a Analogue output signal. A latency time of anything more than approx 10mS will start to be noticeable. •5• QUICK START GUIDE Selecting the X-Station in Cubase and LOGIC The amount of latency can be set by changing ‘System Performance’ drop down box options. The higher the specification (speed of CPU and RAM memory) of the computer being used, the lower the latency may be set. The choices are : Highspeed, Rapid, Fast, Normal and Relaxed. The default setting is ‘Medium’ however for the best performance the ‘Highspeed ‘ option should be selected. After setting this option experiment with recording and replaying audio see next few pages. If there are click and ‘pops’ appearing in the audio signal then try setting the performance to the next lowest setting. Selecting the X-Station as the MIDI device Cubase SX or SX2 In order to receive MIDI information from the X-Station into Cubase, the X-Station must be selected as a MIDI device. In the ‘Audio Driver’ preferences window click on the small blue square box labeled ‘Core Audio’ and the window will open up similar to the illustration above. From the drop down box titled ‘Driver’ select ‘Novation X-Station’ NOTE : If just ‘X-Station’ is listed, turn the power off and then on again to the X-Station. The computer will then recognise that the unit is connected and will make available as a selection the correct ‘Novation XStation’ driver. Buffer Size Adjustment The Core Audio driver temporarily stores input and output audio samples in buffers. Click on ‘I/O buffer size’ to adjust the buffer size. Larger buffer sizes provide ‘padding’ against system activities that may interrupt the audio stream causing click and pops. Setting a smaller buffer size will reduce audio latency. Experiment with this setting to optimise audio performance for the system. In the project window click on the ‘In’ drop down box and select ‘XStation’ (Emulated). Now that the X-Station has been setup for Audio and MIDI turn to page 9 ‘Audio Connection and Setup’ for more information on using the Audio features. Refer to page 7 ‘Controlling a VST insturment’ for more information on using the MIDI control features. Selecting the X-Station as the Audio device in LOGIC In LOGIC open the ‘Audio Hardware & Drivers’ window from the pull down menu under ‘Audio as illustrated Click on OK and the X-Station will now be selected as the default Audio device. Selecting the X-Station as the MIDI device in LOGIC In order to receive MIDI information from the X-Station into LOGIC, the X-Station must be selected as a MIDI device. From the Main arrange page click on the ‘Windows’ drop down menu and select ‘Environment’. A page similar to the illustration will appear. Click on the drop down arrow to select ‘MIDI Instrument’ Click on ‘New’ and select ‘Instrument’ from the drop down menu. •6• QUICK START GUIDE Selecting the X-Station in LOGIC and Reason The screen will display a new MIDI instrument Icon. Click the text at the top of the selection and enter ‘ X-Station’. An X-Station Icon appears. example shown for Cubase by clicking on the ’ASIO control Panel’ button. Click the ‘X’ in the top right hand corner of the window to close the selection. The X-Station will now be selected as the default Audio device. Selecting the X-Station as the MIDI device in Reason In order to receive MIDI information from the X-Station into Reason, the X-Station must be selected as a MIDI device. Open the ‘Preferences’ window as shown previously. In the ‘Page’ drop down selection click on the down arrow and select ‘MIDI’ Close the environment window. The X-Station may now be selected from the arrange page. Now that the X-Station has been setup for Audio and MIDI turn to page 9 for more information on using the Audio features. Refer to ‘Controlling a VST insturment’ on this page for more information on using the MIDI control features. Click the ‘X’ in the top right hand corner of the window to close the selection. The X-Station will now be selected as the default MIDI device. Selecting the X-Station as the Audio device in REASON From the Main Reason screen, open ‘Preferences’ window from the pull down menu under ‘Edit’ Controlling a VST Plug-In Instrument or a Reason Instrument The X-Station control panel is arranged in the format of a typical analogue subtractive synth design and Templates in the form of electronic memories that contain the specific control information for each instrument are preset in the X-Station. In the ‘Preferences’ window, click on the ‘Audio Card Driver’ drop down selection box and select ‘X-Station’ ASIO driver. Numerous software or hardware synthesizers may be played directly from the X-Station without the need for fitting a physical template overlay. For clarity, a few software synthesizers or real instrument emulations will benefit by placing one of the supplied labels over the front panel synthesizer area. Factory Supplied Templates Manufacturer Insturment Template Name Propellerheads Propellerheads Propellerheads Native Instruments Native Instruments Reason - Malstrom Reason - ReDRUM Reason - Mixer FM7 B4 Malstrom Drum Mixer FM7 B4 If precise Audio settings such as latency need to be adjusted, the XStation control panel may be selected and edited in a similar way to the •7• QUICK START GUIDE Using The programmable Template Controls In addition to the 5 preprinted labels there are a further 3 blanks which may be customised for any specific instrument. To fit a template label, simply place over the synthesizer control panel area. Using The Programmable Template Controls Every Template contains definitions of the type of MIDI information to be transmitted when any of the assignable encoders, knobs, sliders, buttons or X-Y touchpad are used. It is not mandatory that every control has to transmit MIDI information, so it is possible that controls in a Template may be defined as ‘No Control’. Data transmitted by a control is indicated on the bottom line of the display. When a control is moved, it will be one of the following : . Continuous Controller ReMOTE audio template: blank This is indicated by CC followed by the controller number. Non-Registered Parameter (NRPN) This is indicated by NRPN. There is no controller number displayed. Registered Parameter (RPN) Check the front panel display area to see that PLAY mode is selected (the LED above the button will be lit when in PLAY mode). This is indicated by RPN. There is no controller number displayed. MIDI Machine Control The screen shows MMC. There is no controller number displayed. Rotate the encoder knob below the display to see the list of the electronic templates available. With each ‘click’ a new instrument electronic template will be selected. Continue to rotate until the desired instrument is selected. Rotate the filter frequency control as shown in the illustration below notice how the real-time values of the controls are displayed. The screen display when a control moved is slightly different for buttons using MMC : Stop 1 MMC 1 U12 This is similar to the normal display shown when other types of MIDI information are transmitted, except that the top line displays the type of MMC command defined, while the bottom line at the left is the MMC number of the command defined for the button. Only buttons can be assigned to send MMC. When MMC is used, there is no Control name used or displayed. Note ON / Note OFF The screen shows NOTE. There is no controller number displayed. System Exclusive The screen shows SYSEX. There is no controller number displayed. Program Change The screen shows PROGC. There is no controller number displayed. Pitch Bend The display will appear similar to illustration below and the filter frequency knob of the software instrument will rotate on the computers creen along with the corresponding change in sound. The screen shows PBEND. There is no controller number displayed. Filter Frequency 87 CC74 1 U12 •8• QUICK START GUIDE Sending Snapshots - Selecting External Sounds - Joystick - Audio Connection Changing The Action Of The Pitch / Modulation Joystick Sending A Snapshot Of The Controls It is possible to send a snapshot of current values to a connected MIDI device by pressing the SNAPSHOT button while in Play Mode. To suit different playing styles, the travel of the front to back movement of the modulation Joystick may be set to ‘Sprung’ or ‘Static’. The data values sent are the ones stored for each control in the Template data, (except for where a control has been moved) since the Template has been loaded. If a control has been moved, the new value represented by the position of the altered control is sent instead of the stored value. When shipped form the factory it is set to ‘Sprung’. Moving the joystick forward will always result in the stick returning to the forward position, therefore setting any data assigned to it back to an original value. Be aware that, when a snapshot is sent, the current position of a control might not bear any relation to the data value sent in the snapshot if that control has not been touched since the Template was selected. For each control, the snapshot data is sent to the USB / MIDI port as assigned to the control in the within the template data. Any MMC functions assigned to buttons are not sent in a snapshot. It is possible for any Template to be set to automatically send a snapshot as soon as the X-Station is placed into Play Mode. See page 15 for details. For example, if it is set to control the vibrato depth on a voice or oscillator, then letting go of the stick will remove any of the vibrato effect. To set the stick to ‘Static’, turn the X-Station upside down. Push down on the plastic slider below the joystick assembly, and move the plastic switch to the opposite end of the cavity. To return to ‘Sprung’ mode, repeat the procedure in the opposite direction. Setting to static allows the stick to be left in a position where modulation is applied without having to keep a finger pressed on the stick. This can be useful when the mod wheel is assigned to control the speed switch of an organ rotary speaker. Audio Connection And Setup Selecting A Sound On External MIDI Devices In Play Mode, it is possible to select sounds on external MIDI devices directly by using the PROGRAM UP / DOWN buttons. When a PROGRAM UP / DOWN button is pressed, the display shows : MIDI Prog Chang: 104 At this stage it is assumed that the X-Station is connected to a computer and both the computer and the X-Station are switched on. Now that the software drivers have been installed, connect the XStation to the other system devices. These could be as shown in the illustration. Powered Monitor Loudspeakers Novation PSU 6 Power Supply and a Program Change message is immediately sent. If either PROGRAM UP / DOWN button is held down for about one second, the action auto-repeats, automatically incrementing or decrementing the value sent. Once the button is released, the display reverts back to showing the current Template’s name after about half a second. Use the BANK UP / DOWN buttons to transmit a MIDI Bank Select message to a MIDI device. When pressed, the display shows : MIDI Prog Bank: 05 and a Bank Select message is immediately sent. After about half a second the display reverts back to showing the current Template’s name. Note that the X-Station always sends Bank Select messages using CC32. This is used by most MIDI equipment, but some equipment may use CC0 messages. If this option appears not to change the Program bank on the MIDI device, it may be necessary to define another template control to transmit CC0 values. See pages 16-17 for details on assigning controller numbers to controls. •9• - + Power in 9V DC USB Sustain pedal Expression pedal out 1 Microphone X- S T A T I O N 2 5 MIDI out 2 Guitar in SPDiff out Headphones Output 2 Output 1 Input 2 Input 1 This is a basic Audio connection. It will allow the recording of external signal sources such a those from a microphone or guitar and also allow the replay of Audio data from a sequencer to a pair of loudspeakers and headphones. (MIDI notes played from the keyboard and knob movements will also be sent to the sequencer). If batteries are not fitted then an external power supply (Novation PSU6) may need to be connected - See page 5. If this is the case, shut down the computer, turn off the X-Station and fit the batteries. Ensure the X-Station is still connected to the computer via the USB cable and switch both the X-Station and the computer on at the same time. Connect any other devices such as sustain and expression pedals (if required) to the rear panel jacks. Finally, switch on the power to any other powered devices such as the loudspeakers. Each of the two Audio Inputs provided can except a wide range of audio signals - from a low output level condenser microphone all the way up to a line level CD player. The line output jacks deliver an unbalanced audio signal which will directly drive an audio mixer, an audio power amplifier or powered loudspeakers. QUICK START GUIDE Setting Up Inputs - Monitoring - Recording And Listening Zero latency monitoring Setting Up The Microphone Or Instrument Inputs Both of the audio inputs allow either 1/4” jack plugs or XLR type connectors to be plugged in and the input sensitivity of the high quality preamplifiers can be adjusted to accommodate different signal levels. Adjusting the Input Gain Select Input Channel 1 by pressing the INPUT button. With a microphone plugged into Channel 1, turn the GAIN knob until the GREEN LED next to the GAIN knob is fully lit when speaking or singing into the Microphone and the RED LED occasionally flashes. This will set the gain of the preamplifier to the correct level for the Microphone such that it will not distort or be too quiet when recording. Check that the Audio level that is being sent from the X-Station to the recording software is not too low or too high. To do this, look at the input meters within the recording software. The input signal from either microphone or instrument is converted to a digital signal and is sent to the computer via a USB connection. It then goes into the music software application and is sent back for listening. Using the ASIO driver software installed earlier, the time delays this process causes are kept to a minimum. It may however be annoying to the artist when making a new recording since this slight delay is perceived as an ‘out of time’ feel, or as an echo if this delay time is long. The X-Station has a zero latency monitoring feature whereby a knob is provided to balance the previously recorded material with the live sound to be recorded. There is also a knob ‘LINE OUT LEVEL’ to control the level of the signal going to powered Loudspeakers. With control over the output level to the Loudspeakers, it is very quick to switch between listening back to a new recording (for example a new vocal take has been added) to reverting to a Headphones only monitoring situation for recording a further vocal. Recording And Listening Listening Check that the Microphone(s), Headphones and Loudspeakers are plugged in and setup as described on the previous page. If the session is purely for listening then turn up the LINEOUT knob and press the PLAY button on the software music sequencer. Any audio information that has been previously recorded should be heard in the loudspeakers. Notice that the headphones level may also be individually controlled by the PHONES VOL knob. Adjust the LINE OUT LEVEL knob to ensure that the level on the input meters does not go too high (consult the recording software documentation for more information on this). Using Phantom Power Mono Recording If the Microphone being used is a ‘condenser’ type it will need to have a DC voltage (normally 48V) sent to it before if will generate any audio output signal. Some microphones have their own power supply to do this but if not, the X-Station can supply the necessary voltage. If the Microphone and Loudspeakers are in the same room turn the LINEOUT knob fully anti-clockwise to ensure no previously recorded audio information is being sent to the loudspeakers. With the appropriate input channel selected (LED lit) press the PHANTOM button and the LED to the left of the button will light indicating that phantom power is being sent to the microphone on the selected channel. Rotate the MONITOR knob fully anti-clockwise to listen to the Microphone input signal only. Put on the Headphones and talk into the Microphone. It should now be possible to hear the microphone in the Headphones. WARNING : Some Ribbon, Dynamic and Electret type Microphones should NOT have phantom power delivered to them and if so may be damaged! - Check with the documentation supplied with the Microphone so see if it requires phantom power. If not, check that the monitor button is pressed on the software music sequencers track (consult the music software documentation on how to do this) When recording a new track, in this example a vocal, press the record and play button (consult the music software documentation on how to do this) on the sequencer and begin to talk or sing into the microphone. Monitoring The process whereby audio material already recorded into the audio sequencer is listened to by the artist or recording engineer while blended with any new material such as a voice or an instrument is known as Monitoring. In order that a Microphone used for recording a vocal does not pick up any of the already recorded sound tracks of, for example drums and bass back into the vocal track, headphones are usually used by the vocalist. A ‘mix’ is sent to the Headphones of the live Microphone sound with the previously recorded material. The balance between the previously recorded tracks and the new live vocal may be adjusted to suit by rotating the MONITOR input to output knob. Using Channel 1 and with the BALANCE knob set fully anti-clockwise, the live vocal will be sent to the left output of the Headphones or Loudspeakers. Rotate the BALANCE knob to position it anywhere in the stereo field. Once the recording is complete, the finished, updated recording can be played back and listened in either the Headphones or Loudspeakers or both by adjusting the LINE OUT LEVEL and PHONES VOL knobs. In a typical setup a separate audio mixer would be required to mix the signal from the live Microphone with the one already recorded. Since the X-Station provides independent headphone level and monitor knobs an external audio mixer is not required. • 10 • QUICK START GUIDE Recording And Listening With Effects Dual Mono Recording ered as a very useful option when, for example, recording a voice the signal can be recorded 'dry' but the artist will be able to listen (monitor) his or her performance with effects applied. If it is desired to record two different inputs simultaneously - for example a guitar and a vocal, repeat the setup process and set the input gain for both the microphone and the guitar independently. Use the INPUT button to switch between each input to set the signal level using the LED’s Begin recording and use the BALANCE knob to move the left to right position of either of the two inputs. Within the sequencer set one track to Input Channel 1 and the other track to Input Channel 2. Adding Reverb In the effects section press the UP/DOWN buttons to select the Reverb effect - the corresponding LED will light. Adjust the LEVEL knob for the desired amount of Reverb effect. The effects processors are powerful multi effects type whereby one of each different effect may be applied simultaneously if desired See section ‘ Detailed Operation - The Dual Effects Processor’ on page 21 for more information on audio control and using the effects processor on recordings. Stereo Recording Plug in a Stereo source (such as a CD player) and press the STEREO button. Both input LED’s will light. Use the GAIN knob as previously described to set the appropriate input level. The BALANCE knob behaves in a different way when recording a Stereo device. Rotating it fully anti-clockwise will result in the signal being summed into a MONO signal. Rotating it fully clockwise will result in a WIDE Stereo signal As in the previous examples the balance between the previously recorded tracks and the new live stereo input may be adjusted to suit by rotating the MONITOR input to output knob. Recording And Listening With Effects Most modern software audio sequencers allow the input signal to be monitored with low latency but this is only a copy of whatever is plugged into the audio input(s). An outstanding feature of the X-Station is the ability to record and / or monitor complete with effects, such as Reverb, without the need for an external hardware effects box or without the need to engage additional effects processors within the recording software. This is particularly useful when recording vocals since the artist will normally prefer some amount of reverb in the headphones during a performance. It usually will help him/her to envisage a live situation with some ambience in the room. There are three options with regard to monitoring and recording the effects: 1. Bypass This option will disable the effects section and the computer system will record any audio data 'dry' - that is, an amplified version of the signal appearing at the audio inputs. Any monitoring of the signal by headphones or on the main left and right outputs will also be 'dry' 2. Listen - Record This option will enable the effects section and the computer system will record any audio data 'wet' - that is, an amplified version of the signal appearing at the audio inputs together with any of the audio effects (such as reverb). Any monitoring of the signal by headphones or on the main left and right outputs will also be 'wet' 3. Listen - No Record (Listen wet and Record Dry) This option will enable the effects section BUT the computer will record any audio data 'dry' - that is, an amplified version of the signal appearing at the audio inputs. Any monitoring of the signal by headphones or on the main left and right outputs will be 'wet'. This would be consid- • 11 • MIDI TUTORIAL Introduction - MIDI Ports - MIDI Messages Introduction MIDI is an acronym for Musical Instrument Digital Interface. The MIDI standard was devised in the early 80’s as a means for allowing musical instruments to communicate with each other as well as with other devices such as sequencers and computers. Before the advent of MIDI, it was often very difficult (if not impossible) for instruments to effectively communicate with each other, especially if they had been made by different manufacturers. Nowadays, most types of electronic musical equipment are equipped with a MIDI interface fitted as standard, including synthesizers, drum machines, samplers, sequencers, computers and even some effects units. The MIDI standard allows many different instruments to be controlled at once (say from a sequencer or a controller keyboard such as the XStation) using the same network of MIDI cables. Each instrument in the MIDI chain is usually assigned its own unique MIDI channel and will only respond to information that it may receive on that particular channel. The MIDI standard allows for sixteen different channels to be assigned to the various instruments in a MIDI network. This means that it is normally possible to have up to sixteen instruments playing simultaneously within a MIDI system. Some people may feel that being restricted to just sixteen MIDI channels might be a little limiting, especially if they are composing very complex pieces of music. However, most current sequencers, MIDI ports for computers and master keyboards offer a neat way around this problem. They can offer several different MIDI outputs, each of which is treated as a separate MIDI system in its own right with its own set of sixteen MIDI channels. The X-Station may use any combination of its MIDI OUT & USB ports for this purpose. Keyboard Controllers such as the X-Station are used to generate MIDI data for controlling other instruments. Examples of other common MIDI controllers are drum percussion pads or footswitch controllers. Of course, the X-Station is capable of much more than just controller keyboard duties! MIDI Messages The X-Station is capable of transmitting various types of MIDI events. These are as follows : Note Messages A note message is transmitted every time a key on the X-Station keyboard is pressed down or released. When a keyboard note is pressed down, the MIDI message also includes velocity information. This represents how hard the key was pressed down. This velocity value can be used to add dynamics to the sound, depending on how hard the note was played. It is also possible to configure buttons on the front panel to transmit Note messages such that a Note On message is sent when the button is pressed and the corresponding Note Off message sent when the button is released. This is detailed on page 18. Control Change Messages These messages are commonly used to alter synthesizer parameters by MIDI. In many of the Preset Templates, it is actually Control Change messages which are sent when the front panel controls are moved. The MIDI specification allows for 128 different types of controller message. These are often referred to as Continuous Controllers (CC0 to CC127). How MIDI Ports Are Used Some controllers are rigidly defined by the MIDI standard for specific functions. For example, CC1 is always used for the modulation wheel. Therefore, whenever the X-Stations modulation joystick is moved, it will transmit MIDI control change information using CC1. All makes of synthesizers will also use CC1 for modulation wheel data. The X-Station has three MIDI ports, one labeled ‘In’ and two ‘Outs’. Additionally, there is a USB port which acts in a manner similar to a combined MIDI IN / MIDI OUT. Each type of MIDI port has a specific purpose : The Continuous Controller numbers rigidly defined include 0, 6, 32, 38, 96. 97, 98, 99, 100, 101 & 120 - 127. These are used for specialised specific purposes. MIDI IN ports These are used by the X-Station to receive incoming MIDI information. It is possible to configure the X-Station to immediately re-transmit this MIDI information to any of the X-Station MIDI Out ports or to the USB port. This is detailed on page 25. The X-Station can process incoming MIDI from the MIDI IN port or the USB port simultaneously. Many Control Change numbers have no set purpose within the MIDI specification. For example, whenever a Novation KS series Filter FREQUENCY knob is moved, it will transmit using CC105. There is no guarantee however that other makes of synthesizer will use this control change number for the same purpose. MIDI OUT Ports A CC MIDI message can contain a data value anywhere in the range 0 to 127. These can transmit any MIDI information which might be generated by the X-Station. For example, if a note was played on the X-Station keyboard or one of the controls were moved on the front panel. This MIDI information is intelligently merged with any MIDI being re-transmitted after arriving at the MIDI IN / USB ports. Use of Control Change messages is detailed on page 16 . Non-Registered Parameter Messages USB Port This port is used to connect the X-Station to a computer that features a USB port. It can be regarded as a special port that can send and receive MIDI information simultaneously. It is the most convenient way of connecting to a computer, avoiding the need to connect two sets of standard MIDI cables between the X-Station and a separate MIDI interface. The information which flows through the USB connection conforms to the same Message format as standard MIDI. Since MIDI information flows in one direction only along a standard MIDI cable, it is not possible to have a MIDI In socket connected to another MIDI In socket. If this were done the MIDI network would simply not work! In fact, the only two routings allowed are MIDI Out to MIDI In or MIDI Thru to MIDI In. Some synthesizers (such as the Novation KS series) actually have many more than 128 different parameters that can be transmitted by MIDI, but because the number of different types of control change message is limited to just 128, a more complicated arrangement for transmitting additional parameters is used. This arrangement is known as Non-Registered Parameter Numbers (NRPNs for short). NRPNs actually consist of three MIDI control change messages grouped together, rather than a single MIDI control change message which is normally used. The first two CC messages define the NRPN number of the message. CC98 is used to specify the least significant byte (LSB) of the NRPN number and CC99 is used to specify the most significant byte (MSB) of the NRPN number. • 12 • MIDI TUTORIAL MIDI Messages To calculate the MSB, divide the full NRPN number by 128. The remainder is the LSB value. The Bank Select MIDI message used for this purpose is actually a MIDI Control Change message. CC32 is the control change number used by Novation and most manufacturers, but a few manufacturers may use CC0 instead. Consult the synthesizer manual for details on the Bank Select Continuous Controller number used. Once the LSB & MSB of the NRPN number have been sent, CC6 (known as Data Entry) immediately follows. This contains the actual data value to be sent in the NRPN. For example to select Program A100 on the Novation Supernova, the following MIDI messages would be needed : As an example of how this works, consider sending a data value of 10 on NRPN number 260. The three grouped Continuous Controller messages would be : CC98 (NRPN LSB) CC99 (NRPN MSB) CC6 (Data Entry) 4 2 10 CC32 Prog Change (260 modulus 128 = 4) (260 / 128 = 2) (data value) Many synthesizers do not use NRPNs. Consult your synthesizer manual for details of which NRPNs are recognised. Synthesizers which implement Bank Select usually require that the appropriate Bank Select message is sent before a following Program Change message. Synthesizers not implementing Bank Select need only receive a Program Change message. Warning : Many synthesizers will only accept a Program Change message if a Bank Select message has been received first ! The use of NRPNs is detailed on page 17. Registered Parameter Messages These are known as RPNs and are similar in format to NRPN messages. CC100 is used to define the RPN LSB and CC101, the RPN MSB (usually zero). As for NRPNs, CC6 contains the actual data value. RPN numbers assigned by the MIDI specification are : 0 1 2 3 4 5 (5 selects Program Bank A on the Supernova) 100 Pitch Bend sensitivity Fine Tuning Coarse Tuning Tuning Program Select Tuning Bank Select Bank Select Messages may be sent from the X-Station by either using the DATA / VALUE encoder from from within Play Mode (CC32 is always sent) or by defining a control within a Template to transmit CC0 or CC32 as appropriate. Program Change messages may be sent from the X-Station by either using the PROG / PAGE UP / DOWN buttons from within Play Mode or by defining a control within a Template to transmit Program Change. Channel Messages All of the different types of MIDI messages outlined so far include information detailing which MIDI channel was used when the message was transmitted. MIDI channel messages will only affect receiving devices using the same MIDI channel. For example, a Pitch Bend message sent using MIDI channel 1 would have no effect at all if it were received on a synthesizer set to respond on MIDI channel 2. Many synthesizers do not use RPNs. Consult your synthesizer manual for details of which RPNs are recognised. The use of RPNs is detailed on page 17. Some MIDI messages do not include any MIDI channel information defined in them. Some examples of these are : Pitch Bend Messages These messages are transmitted whenever the X-Station’s joystick is moved along the X axis. It is also possible to define the X - Y touchpad to transmit Pitch Bend. As the name implies, pitch bend messages are used to move sounding notes up or down in pitch. Aftertouch Messages These messages are transmitted by some keyboards whenever already-held down keyboard notes are pushed further or wiggled. Aftertouch messages can be used to add extra expressiveness to a sound, for example introducing an extra vibrato effect. The MIDI specification actually defines two different types of aftertouch message; Mono and Poly. The type transmitted by the X-Station is the Mono type. This affects all sounding notes simultaneously. Poly aftertouch includes information in the MIDI message about which keyboard note was used to trigger the aftertouch effect, allowing individual sounding notes to be affected. Poly aftertouch is actually very rarely found nowadays as only a very few synthesizers ever used it. Program Change & Bank Select Messages These messages are used to remotely select sounds on a synthesizer. The MIDI Specification only allows a MIDI program change message to select one of 128 different sounds. When the MIDI specification was originally designed, this was rarely a problem since synthesizers seldom had more than 128 memories. Modern synthesizers such as the Novation K-Station offer many more memories than this (the K-Station for example, actually has 400 memories divided into four ‘banks’ of 100 memories each), so it is often convenient to send a MIDI program change preceded by an additional MIDI message which specifies which ‘bank’ of sounds the following Program Change message will select from. System Exclusive Messages This is special type of MIDI message, often referred to as ‘Sysex’. System Exclusive messages can actually contain any type of data, depending what the synthesizer manufacturer decides to put in it! The only constraint with system exclusive messages is that they always contain certain header information which is exclusively used by the manufacturer (and usually the relevant synth model as well). What this effectively means is that a MIDI device will only accept a system exclusive message designed especially for it. For example, If the Novation K-Station should receive a system exclusive message transmitted by a different make of synthesizer, the message would simply be ignored. Similarly, other makes of synthesizer will ignore any system exclusive messages originally sent by a Novation K-Station. Unlike other types of MIDI message, System Exclusive messages do not have a fixed length. The MIDI specification allows any number of data bytes (each with a value between 0 to 127) between a Sysex Start byte and a Sysex End byte. The first data bytes in a Sysex message always contain the manufacturer ID. This is unique to each Synthesizer manufacturer. Some manufacturers (such as Yamaha) employ short Sysex messages for sound editing purposes rather than using Control Change messages. The X-Station can send short System Exclusive messages containing up to 20 bytes (including the manufacturer ID). See page 18 for details. The X-Station employs system exclusive messages for two distinct purposes. Firstly, they can be used to back up all of the X-Station memories and global data. This feature is extremely useful in building up a Template library or a Synth program library on a computer or for making a safety copy of data in case the worst should happen. Data backup is discussed in detail on Page 25 in the Advanced Features chapter. • 13 • MIDI TUTORIAL MIDI Messages Secondly, Novation also use system exclusive messages to enable an X-Station to update its entire operating system via MIDI. The latest operating system for the X-Station is always available at the Novation web site. From there, it can be downloaded and installed with a proprietary installation utility. See page 27 for details. MIDI Machine Control (MMC) Messages These are are a range of messages designed to communicate with sequencers and recording devices. In reality, MMC commands are actually specialised forms of System Exclusive messages (termed ‘Universal’) which are designed to be recognised by any manufacturer supporting MMC. When MMC commands are assigned to X-Station controls, only the MMC command need be specified. The remainder of the MMC Universal System Exclusive message is automatically constructed by the X-Station. See page 17 for details on assigning MMC. A MIDI Implementation Chart provides a concise way of telling at a glance which MIDI messages an instrument will transmit and respond to. A MIDI Implementation Chart for the X-Station can be found on page 57. • 14 • DETAILED OPERATION Front Panel Layout 2 1 3 4 5 OSCS - MIXER Input 1 Input 2 AUDIO IN FILTERS LFOS 1 Osc 1 INPUT STEREO TEMPLATE EDIT WRITE GLOBAL PLAY WAVEFORM SEMITONE DETUNE LEVEL 3 Noise PWM X mod Position PORTAMENTO Chorus Compress UNISON ENV DEPTH LFO DEPTH modulation AMP ENV Distortion EQ RESONANCE KEY TRACK ENV DEPTH LFO DEPTH OVERDRIVE Env mod OCTAVE BANK/PAGE Reverb FREQUENCY VALUE TOP LINE CC# PW SELECT LEVEL WAVEFORM HPF ON MOD ENV / ENV 3 MONO / POLY ARP GATE HOLD ON / OFF DEST GATE F1 F2 Amp Env 3 DATA / VALUE SNAPSHOT DEST EFFECTS F3 Mod BOTTOM LINE DELAY /AMOUNT Mod Env 3 MIDI CHAN MIDI PORT INST CHANNEL/CURSOR MENU SLOPE TYPE SYNC PROGRAM BALANCE SPEED Lfo MODE Delay GAIN 2 Osc 3 TEMPLATE COMMON Bypass Listen - Record Listen - No Record Input 1 1 2 Osc 2 EFFECTS PHANTOM Input 2 6 TEMPO LEVEL ON SELECT PANIC TRIGGER LATCH OCTAVE input output LINE OUT LEVEL MONITOR ATTACK PHONES VOL DECAY SUSTAIN RELEASE ATTACK DECAY SUSTAIN RELEASE VELOCITY REPEAT CONTROL X STATION 25 MOD PITCH 7 8 9 12 10 13 1. Audio Input and Effects Section Audio input channel and gain selection. Effects control editing and selection. 8. Combined Modulation / Pitch Bend Joystick Selectable sprung / non sprung modulation 2. Main control and Display Section Mode control, template selection and transport controls. Menu selections and display cursor control. 9. Programmable X / Y Touchpad Up to 4 programmable parameters 2 for the X axis (horizontal) and 2 for the Y axis (vertical). 3. Synth control - Oscillator Section Osc selection, Osc waveform, Osc Pitch and Modulation controls. Voice Portamento and Unison controls. 10. Aftertouch Sensitive Semi-Weighted Keyboard X-Station 25 has a 25 note keyboard (2 octaves), X-Station 49 has a 49 note keyboard (4 octaves), X-Station 61 has a 61 note keyboard (5 octaves). 4. Synth control - Envelopes Section Sliders assignable to Amplifier, Filter and Modulation envelopes. Assignable envelope control buttons. 12. Synth control - Arpeggiator Section Arp speed and mode controls 5. Synth control - Filter Section Filter Cutoff,Resonance, Key tracking, Env and LFO modulation, type and mode selection 13. Synth control - Effects control Section Effects send level and additional control. 6. Synth control - Lfo Section LFO selection, Waveform, Speed and delay controls 7. Octave select and Monitor Section Keyboard Octave transpose buttons. Output Level volume, Headphone monitor volume and Input / 0output mix control. • 15 • DETAILED OPERATION Modes And Menus - Using Menus - Entering Text In all modes, the first menu page is automatically selected when the mode is activated. In Template Edit Mode for example, the first menu page would be : Modes And Menus The X-Station has five modes of operation. Each mode is selected by pressing a button in the Main display of the front panel. The LED above each button indicates which mode is currently active. Control Type: CC In menus, the current value of a setting is always shown on the bottom line of the display, justified to the right. The value of a setting is always edited by turning the DATA / VALUE encoder. Sometimes, a menu page will have several settings shown together on the bottom display line. For example, in the sysex editing menu : Template Common Mode Template common mode is used when editing settings which apply to the Template as a whole such as the Keyboard MIDI channel. This mode is selected by pressing the TEMPLATE COMMON button. See page 15 for details. SYSEX MESSAGE: F0 30 2A 20 4D Template Edit Mode Here there are five settings shown simultaneously. A cursor indicates which one is currently selected for editing with the DATA / VALUE encoder. The CURSOR LEFT / RIGHT buttons are used to move the cursor and select a different setting for editing. Template Edit Mode is used to edit / change how each individual programmable control functions within a Template. This mode is selected by pressing the TEMPLATE EDIT button. See page 16 for details. Global Mode Entering Text Global mode is used to edit the various settings which apply across all Templates. This mode is selected by pressing the GLOBAL button. A second press of the global button will display the KS synth specific global features. See pages 26 -27 and page 52 for details. When entering text, a cursor indicates the character in a name currently selected for editing. For example, when naming a control : Play Mode Play mode is used for used for normal performance. All control values will be seen when any controls are moved in Play Mode. This mode is selected by pressing the PLAY button. Play Mode is also automatically selected when the X-Station is switched on. KS Synth Mode In this mode, the X-Station can be used as a Novation KS Synthesizer. This mode is selected by pressing the PLAY button once more while already in Play Mode. Pressing the PLAY button once more toggles back to Template Play Mode. KS Synth Mode is discussed in detail in The KS Synthesizer chapter on pages 34 to 53. Using Menus Control Name: Filter Cutoff The DATA / VALUE encoder alters the character at the current cursor position. The CURSOR LEFT / RIGHT buttons select a different character in the name for editing. While editing text, the five TRANSPORT buttons provide the following useful functions : REWIND button FAST FORWARD button STOP button START button RECORD button : : : : : Upper Case Alphas Lower Case Alphas 0 - 9 Numbers Special Chars Replaces current character with a space character A further press of the BANK / PAGE UP button allows the next menu page to be selected. In the Template Select & Global menus, once the last menu page has been reached, the BANK / PAGE UP button will have no further action. Similarly, the BANK / PAGE DOWN button reselects the previous menu page. All operational modes except Play Mode allow various settings to be altered from within menus. There is only one menu available in each mode and they are all accessed in the same way using the controls shown above. When Play Mode is initially accessed, the standard Template display shows the Template’s name and location. For example : Novation V-Station 1 In the Template Edit menu, once the last menu page has been reached, pressing BANK / PAGE UP loops the menu around to the first page again. Note : The content of some menu pages will vary according to a setting’s value elsewhere. This particularly applies to the Template Edit Mode menu where the types of pages available will vary according to the current value of the Control Type setting found on the first menu page. Each of the menu pages for the various operational modes will now be described in detail. • 16 • DETAILED OPERATION The Template Common Menu Keyboard MIDI Port (Menu Page 3) The Template Common Menu Determines which MIDI / USB port is used to send the MIDI information generated by playing the keyboard. The menu in Template Common Mode is used to alter settings which apply to the Template as a whole and are not specific to a single programmable control. Eight different combinations of output ports can be selected, with any multiple combination possible. A ‘U’ shown on the display indicates the MIDI will be sent to the USB port, a ‘1’ that the MIDI OUT (1) port will be used and a ‘2’ indicates that the MIDI OUT (2) port will be used. The menu pages available are : Template Common Menu Page 1 2 3 4 5 6 7 8 Function Keyboard Velocity Curve Keyboard MIDI channel Keyboard MIDI Port Overide MIDI Channel Touchpad X Type Touchpad Y Type Auto Snapshot Send Not Synth Type Template Display Velocity Curve: Keyb MIDI Chan: Keyb MIDI Port: Overide MIDI Ch: Touchpad X Type Touchpad Y Type Auto Snapshot Not Synth: Override MIDI Channel (Menu Page 4) Value 1…8 1…16 ---…U12 Off, 1…16 No Spring..Spring Centre No Spring..Spring Bottom On, Off On, Off This setting provides an override MIDI channel that is used instead of the channel defined for each of the programmable front controls. The override channel also affects the X-Station keyboard and Modulation / Pitch Bend joystick. When this is set to Off, the channel override feature is disabled and each control will transmit using its own MIDI channel settings. Note that the MIDI Inst Chan setting in Play Mode always has a higher priority than the value of this setting as defined here. Keyboard Velocity Curve (Menu Page 1) Touchpad X Type (Menu Page 5) Selects one of eight velocity tables governing the velocity response when playing the keyboard. The velocity curves available are : Sets how the touchpad behaves when a finger is placed on the pad. The X type defines the horizontal plain.The data / value encoder scrolls through three types of 'Spring' modes. Velocity No Spring - As soon as a finger is released from the touchpad, the value of the touchpad will remain. A subsequent touch to the pad will result in a slew to the new touch value. Spring Left - As soon as a finger is released from the touchpad, the value of the touchpad will slew back to the Start position ie to the ‘Low Value’ (see page 16 for details). Force Curve selection No. 3 is the default setting for the factory pre-programmed templates and should be acceptable for most playing styles. If a softer touch is required (lighter key strokes give the same velocity output) then curve No.2 or even No.1 would be suitable. If a harder response if required, then selecting No. 4, 5 or 6 would give the desired result. 1 Spring Center - As soon as a finger is released from the touchpad, the value of the touchpad will slew back to the center position. ie the mean value of the low and high values. (this can be found by adding the low and high values together and then dividing by two). Touchpad Y Type (Menu Page 6) This display is identical to touchpad X type above except that the Y type defines the behavior in the vertical plain with the appropriate display messages. 5 Auto Snapshot Send (Menu Page 7) 2 3 4 Specifies whether a snapshot of all control data values are transmitted as soon as Play Mode is activated. 6 For each control, the snapshot data is sent to whatever USB or MIDI port that is defined for the control in the Template data. Any MMC functions assigned to buttons are not sent in a snapshot. 7 Note that when the X-Station is turned on, it always automatically starts up in Play Mode. However, at this time, an auto snapshot is not transmitted, even if this setting is On. 8 Not Synth Type Template (Menu Page 8) With certain templates such as a Mixer and Drum machine type it is more convenient to have a configuration where the four buttons above the AMP ENV sliders and the five buttons above the MOD ENV sliders are all switched to a second function by pressing the MOD / ENV button. Keyboard MIDI Channel (Menu Page 2) Sets the MIDI channel used for transmission when the keyboard is played. Note: The MIDI channel used for the Pitch and Modulation joystick is programmable within the template. This channel value is over-ridden if the Override MIDI Channel setting on page 4 of this menu or in Play Mode is used. For example, with any Drum type templates, pressing this button (Renamed SOLO/MUTE) re-assigns all nine buttons to SOLO’s or MUTE’s for each channel. When creating a ‘Not synthesizer’ type template, set this to ‘On’ for this alternative function to be active. • 17 • DETAILED OPERATION Template Edit Mode - The Template Edit ‘CC’ Pages The Template Edit ‘CC’ Pages Template Edit Mode (Editing A Template) The following Menu pages are available if Control Type on menu page 1 is set to ‘CC’ : The menu in Template Edit Mode is used to define the settings of each of the programmable front panel controls which comprise a Template. The pages which make up the menu are different according to the type of MIDI information to be transmitted by the control. For example if a CC type of control is chosen, the menu path will be different for that of a SYSEX type control Template Edit 'CC' Pages It is always the last touched control which is edited. If no control has been touched since the X-Station was turned on, the default control selected for editing will be Pot one (the knob at the top left corner). The controls which can be edited are any of the programmable knobs, buttons or sliders to the right of the display, the pedals, the joystick, the X / Y touchpad or any of the Transport buttons. Because the displayed menu pages are always in context according to the type of MIDI message used by the currently selected control (and in some cases, the type of control itself), the information shown on the display may change if a new control is touched during the editing process. The first page of the Template Edit Menu is always displays / prompts for the type of control. In the example below it is a ‘CC’ type. Control Type: Page 2 3 4 5 6 7 Function Controller Number Value Display Type Low Value High Value Button Action Type Pot / Slider Control Type Display Controller Num: Display Type: Low Value: High Value: Button Type: Pot/Slider Ctrl: Value 0…127 0 - 127, -64 to +63 0 - 127 or -64 to +63 0 - 127 or -64 to +63 Normal…Step Jump, Pickup 8 9 10 MIDI Channel MIDI Ports Control Name MIDI Channel: MIDI Ports: Control Name: 1…16 ---…U12 Text string Controller Number (Menu Page 2) Sets the MIDI continuous controller number assigned to the control. Any controller number from 0 to 127 can be assigned, however the MIDI standard defines controller numbers 0, 6, 32, 38, 96, 97, 98, 99, 100, 101 & 120-127 for specific specialised purposes. These values should not be used unless the consequences upon the connected MIDI device are appreciated. Value Display Type (Menu Page 3) CC Determines whether values for the control are displayed in a signed (64 to +63) or unsigned (0 to 127) format. Internally, values are always stored within the Template data as 0 - 127. This setting only determines how the values are displayed on-screen. The type of MIDI information that will be transmitted for the control is specified in this page. The options available depend upon the type of control selected for editing. These are : CC Continuous Controller. Any controller number can be used, however the MIDI standard defines controller numbers 0, 6, 32, 38, 96, 97, 98, 99, 100, 101 & 120-127 for specific specialised purposes. These values should not be used unless the consequences upon the connected MIDI device are appreciated. NRPN Non-registered Parameter Number. RPN Registered Parameter Number. MMC MIDI Machine Control. This can only be selected for buttons. Note On/Off Note On / Note Off message. This can only be selected for buttons. SYSEX MESSAGE System Exclusive string. This can contain a value altered by the control. A string of up to 20 bytes can be defined for each control. Program Change Program Change message. This can only be selected for buttons. A value of 0 unsigned is exactly the same as -64 signed, 60 unsigned is the same as -4 signed, 68 unsigned is the same as +4 signed and so on. For example a display type of 0 - 127 would be used for a control that is altering a volume setting and a type -64 to +63 would be used for a pan left and right control. Low Value (Menu Page 4) Sets the lowest data value which can be transmitted by the control. This would normally be 0 however it might be desirable to set a range between 20 and 30 for the whole range of a slider. In this case the lower value would be set to 20. It may be desired to reverse the action of a particular control. This can be done by swapping high and low values, eg a normal control could have a low value of 0 and a high value of 127. To reverse the action of this control, set the low value to 127 and the high value to 0. High Value (Menu Page 5) Sets the highest data value which can be transmitted by the control.This would normally be 127 (or +63) however it might be desirable to set a range between 20 and 30 for the whole range of a slider. In this case the higher value would be set to 30. Button Action Type (Menu Page 6) Pitch Bend Pitch Bend. This can only be selected for the X / Y Touchpad. This menu page is only accessible if a button has been selected as the control for editing. Otherwise, pressing PAGE UP from menu page 5 will bypass this page. No Control The control will transmit no MIDI when touched. There are no further menu pages available if this option is selected. This setting determines how the button will behave. There are four available options : Normal The High data (as on Menu page 5) value will be transmitted when the button is pressed. Data is only sent when the button is pressed, not when it is released. • 18 • DETAILED OPERATION The Template EDit ‘NRPN’ Pages - The Template Edit ‘MMC’ Pages Momentary The High data (as on Menu page 5) value will be transmitted when the button is pressed. The Low data value will be transmitted when the button is released. Toggle Pressing the button alternates between transmitting the High data value and the Low data value. The high value is sent on the first button press. Data is only sent when the button is pressed, not when it is released. Step On the first button press, the Low data value is transmitted. Each subsequent button press increments the data value until the High data value is transmitted. The next button press after this results in the Low data value being sent and so on. Data is only sent when the button is pressed, not when it is released. While a name is being edited, the five TRANSPORT provide the following useful functions : REWIND button FAST FORWARD button STOP button START button RECORD button Upper Case Alphas Lower Case Alphas 0 - 9 Numbers Special Chars Replaces current character with a space character The Template Edit ‘NRPN’ & ‘RPN’ Pages The following Menu pages are available if Control Type on menu page 1 is set to ‘NRPN’ or ‘RPN’ These button options allow a range of applications to be easily controlled. For example if there is a button on a software synthesizer that has three options, then it may respond to a MIDI continuous controller number with a range of 0 - 2 (This gives 3 states, 0,1 & 2). When programming a button to control the software, the low value would be set to 0 (Menu page 4 - detailed above) and the high value would be set to 2 (Menu page 5 - detailed above). The step option would then be selected. Pot / Slider Control Type (Menu Page 7) This menu page is only accessible if a knob or slider has been selected as the control for editing. Otherwise, pressing PAGE UP from menu page 6 will bypass this page. This setting determines how the knob or slider behaves. There are two possible options : Template Edit 'NRPN' Pages Page 2 3 4 5 6 7 8 9 10 11 Function NRPN LSB Number NRPN MSB Number Value Display Type Low Value High Value Button Action Type Pot / Slider Control Type MIDI Channel MIDI Ports Control Name Display Value NRPN LSBank Num:0…127 NRPN MSBank Num 0…127 Display Type: 0 - 127, -64 to +63 Low Value: 0 - 127 or -64 to +63 High Value: 0 - 127 or -64 to +63 Button Type: Normal…Step Pot/Slider Ctrl: Jump, Pickup MIDI Channel: 1…16 MIDI Ports: ---…U12 Control Name: Text string LSB Number (Menu Page 2) Sets the LSB (Least significant byte) of the NRPN / RPN number. MSB Number (Menu Page 3) Sets the MSB (Most significant byte) of the NRPN / RPN number. For NRPN numbers less than 128 (such as those used by the Novation Supernova 1 Rack and Nova Laptop), ensure that this setting is zero. Jump The knob or slider will immediately transmit MIDI when moved. Pickup The knob or slider will only transmit MIDI once it has passed through the position represented by the control’s data value as stored in the Template. The remaining menu pages are exactly the same in operation as those already described for the Template Edit ‘CC’ menu pages. These are described in detail on pages 16 & 17. Note: All the controls in the factory preset templates are set to ‘Jump’ mode. The Template Edit ‘MMC’ Pages MIDI Channel (Menu Page 8) The following Menu pages are available if Control Type on menu page 1 is set to ‘MMC’. These are only available if the control being edited is a button and would typically be used to control a sequencer or recording device : Sets the MIDI channel which the control will use for transmission. MIDI Port (Menu Page 9) Template Edit 'MMC' Pages Determines which MIDI / USB port is used to send the MIDI information generated by touching the control. Page 2 3 4 Function Device ID MMC Command MIDI Ports Display Device ID: MMC Command: MIDI Ports: Value 0…127 Play…Stop ---…U12 Eight different combinations of output ports can be selected, with any multiple combination possible. A ‘U’ shown on the display indicates the MIDI will be sent from the USB port, a ‘1’ that the MIDI OUT (1) port will be used and a ‘2’ indicates that the MIDI OUT (2) port will be used. Device ID (Menu Page 2) Control Name (Menu Page 10) Sets the Device ID number for the MMC message. Here, a name is given to the control for easy reference. This is the name displayed on the screen when a Template control is moved (see page 5). MMC Command (Menu Page 3) Defines the type of MMC message transmitted. The available types are Stop, Play, F Fwd, Rewind & Record (Record Strobe). Control Name : Amp Env Attack When a TRANSPORT button sends a MMC message, the following display is shown on-screen while the button is held down : A cursor indicates which character in the name can be altered. Use the CURSOR buttons to select a different character position and the DATA / VALUE encoder to alter the character in the name. • 19 • Stop 1 MMC 1 U12 DETAILED OPERATION The Template Edit ‘Note On/Off’ Pages - The Template Edit ‘SYSEX’ Pages This is similar to the display shown when other types of MIDI information are transmitted by a control (see page 5). Shown on the top line is the type of MMC command defined, while on the bottom line at the left is the MMC number of the command, followed by the usual MIDI message type, MIDI channel and port routing displays. The Template Edit ‘SYSEX MESSAGE’ Pages The following Menu pages are available if Control Type on menu page 1 is set to ‘SYSEX MESSAGE’ : MIDI Ports (Menu Page 4) Determines which MIDI / USB port is used to send the MIDI information generated by touching the control. Eight different combinations of output ports can be selected, with any multiple combination possible. A ‘U’ shown on the display indicates the MIDI will be sent from the USB port, a ‘1’ that the MIDI OUT (1) port will be used and a ‘2’ indicates that the MIDI OUT (2) port will be used. Note : MMC commands are not transmitted when a ‘snapshot’ is activated. The Template Edit ‘Note On/Off’ Pages The following Menu pages are available if Control Type on menu page 1 is set to ‘Note On/Off’. These are only available if the control being edited is a button : Template Edit 'Note On/Off' Pages Page 2 3 4 5 6 7 Function Note Value Button Action Type Note Velocity Value MIDI Channel MIDI Ports Control Name Display Note Value: Button Type: Velocity Value: MIDI Channel: MIDI Ports: Control Name: Value C-2…G8 Normal…Toggle 1…127 1…16 ---…U12 Text string Template Edit 'SYSEX MESSAGE' Pages Page 2 3 4 5 6 7 8 9 10 Function Value Display Type Low Value High Value Button Action Type Pot / Slider Control Type MIDI Channel MIDI Ports Sysex Byte Edit Control Name Display Display Type: Low Value: High Value: Button Type: Pot/Slider Ctrl: MIDI Channel: MIDI Ports: SYSEX MESSAGE: Control Name: Value 0 - 127, -64 to +63 0 - 127 or -64 to +63 0 - 127 or -64 to +63 Normal…Step Jump, Pickup 1…16 ---…U12 0..7F, EM, DV Text string Value Display Type (Menu Page 2) Low Value (Menu Page 3) High Value (Menu Page 4) Button Action Type (Menu Page 5) Pot / Slider Control Type (Menu Page 6) MIDI Channel (Menu Page 7) MIDI Ports (Menu Page 8) These menu pages are exactly the same in operation as those settings already described for the Template Edit ‘CC’ menu pages. These are described in detail on pages 16 to 17. Sysex Byte Edit (Menu Page 9) Here the individual bytes of the System Exclusive message are defined. Up to 20 data bytes can be defined on this menu page Note Value (Menu Page 2) Sets the note to be played when the button is pressed. Any note value in the MIDI note range can be defined. SYSEX MESSAGE: F0 2B 3C 4D 5E Button Action Type (Menu Page 3) This setting determines how the button will behave. For flexibility, there are three available options : All data bytes are displayed in hexadecimal format. A cursor indicates the byte currently being edited. Use the DATA / VALUE encoder to define the byte’s value. Normal - The velocity value (See below) will be transmitted when the button is pressed. Data is only sent when the button is pressed, not when released. NOTE: Caution is required when using this option since a ‘permanent’ Note On message would be received by a device and there would be no corresponding Note Off command to silence an increasing number of Notes! Momentary - The velocity value will be transmitted when the button is pressed and a Note Off command (Note On with zero velocity value) will be transmitted when the button is released. This would be the most commonly used option. Toggle - Pressing the button alternates between transmitting the velocity value data value and a Note off message. The velocity value is sent on the first button press. Data is only sent when the button is pressed and not when it is released. It is clear to see that when a button is defined as a Momentary type, it can become a reasonable trigger device for Drum type sounds or a ‘one shot’ sample, although the note velocity is fixed (see below) not dynamic. Any value in the range 0 to 7F, DV or F7 can be selected. DV ( Data Value ) indicates where the value that is going to altered by the control will be inserted. F7 is an ‘End of Message’ marker representing the last byte of the message. This indicates where the End Of Exclusive MIDI byte will be placed. All bytes following the 7F will not be transmitted. If all 18 bytes of the System Exclusive message are used the F7 end of message value will be automatically inserted. Use the CURSOR LEFT / RIGHT buttons to select a different System Exclusive byte for editing. Once the last data byte has been selected, the lower line of the display will scroll two characters and a space to the left such that the next set of data values are in view. Control Name (Menu Page 10) Here, a name is given to the control for easy reference. This is the name displayed on the screen when a Template control is moved (see page 5). Note Velocity Value (Menu Page 3) Control Name : Amp Env Attack Defines the fixed velocity value used in the MIDI Note On message, transmitted when the button is pressed. The remaining menu pages are exactly the same in operation as those settings already described for the Template Edit ‘CC’ menu pages. These are described in detail on pages 16 & 17. A cursor indicates which character in the name can be altered. Use the CURSOR buttons to select a different character position and the DATA / VALUE encoder to alter the character in the name. • 20 • DETAILED OPERATION The Template Edit ‘Program Change’ Pages - The X / Y Touchpad Y1 Y2 The Template Edit ‘Program Change’ Pages The following Menu pages are available if Control Type on menu page 1 is set to ‘Program Change’. These are only available if the control being edited is a button : Template Edit 'Program Change' Pages Page 2 3 4 5 Function Program Change Value MIDI Channel MIDI Ports Control Name Display Prog Chg Value: MIDI Channel: MIDI Ports: Control Name: Value 0…127 1…16 ---…U12 Text string Program Change Value (Menu Page 2) X1 Sets the Program Change data value. X2 Be aware that some MIDI devices number Programs from 0 to 127, while others number them from 1 to 128 (always, the actual MIDI data value sent is in the range 0 to 127). In these cases, it may be necessary to reduce this setting by one in order to select the required Program. Play Mode In play mode the display will show the values being sent out to whatever MIDI or USB port has been selected, for example Buttons assigned as Program Change always have a momentary action. The MIDI Program Change message is transmitted when the button is pressed down. X1 = 3 Y1 = 10 X2 = 127 Y2 = Off MIDI Channel (Menu Page 3) Sets the MIDI channel which the control will use for transmission. If any of the X or Y controls have been set to ‘No Control’, then the display will show ‘Off’ for that control. MIDI Ports (Menu Page 4) Determines which MIDI / USB port is used to send the MIDI information generated by touching the control. Eight different combinations of output ports can be selected, with any multiple combination possible. A ‘U’ shown on the display indicates the MIDI will be sent from the USB port, a ‘1’ that the MIDI OUT (1) port will be used and a ‘2’ indicates that the MIDI OUT (2) port will be used. In the example above the Y2 pad has been set to ‘No control’ This display makes it easy to see exactly what each of the touchpad controls are doing and what is being sent to MIDI. It is not possible however to see what type of controller and the controller number that is being sent out. In order to do this Template Edit Mode must be selected. Control Name (Menu Page 5) Template edit Mode Here, a name is given to the control for easy reference. This is the name displayed on the screen when a Template control is moved (see page 5). In this mode touching any one of four quadrants selects the one of the X1,X2,Y1 or Y2 touchpad controls for edit and review. This provides a quick and easy method to see what each of the four controls of the touchpad is programmed to control. Control Name : Amp Env Attack A cursor indicates which character in the name can be altered. Use the CURSOR buttons to select a different character position and the DATA / VALUE encoder to alter the character in the name. While a name is being edited, the Five TRANSPORT buttons provide the following useful functions : REWIND button FAST FORWARD button STOP button START button RECORD button Upper Case Alphas Lower Case Alphas 0 - 9 Numbers Special Chars Replaces current character with a space character. X1 Y1 X2 Y2 Press the touchpad in any of the four labeled quadrants to select the control for edit Using The X / Y Touchpad The touchpad allows transmission of up to four MIDI data values. The values depend on how a finger moves along the touchpad’s X axis (across) and Y axis (up / down). By moving a finger in a diagonal direction, both X & Y axis data are generated simultaneously. If the pad is pressed and kept pressed the display will show the name (if already programmed in the Template) of the control and its type of control and additional MIDI information in the same format than for any other control. • 21 • DETAILED OPERATION Footswitch / Pedal - Saving Templates To Memory If the X1 area is pressed and kept pressed, the display could show the following : Filter Freq 55 CC74 1 The value to the bottom left of the display (32 is this example) will indicate show the current position of the pedal. The name of the pedal may be edited in Template edit mode if required. The Expression Pedal normally transmits using CC11. U12 The socket on the rear panel excepts a ‘Tip Ring Sleeve’ type of 1/4” Jack. The X-Station sends power to the Tip and Sleeve and the potentiometer in the pedal returns a voltage ( 0 - 5 Volts ) on the Ring connection. When releasing a finger from the touchpad the display could show : Control Type: Saving A Template To Memory CC The control would now be edited in the normal way (as in the case of a rotary or slider control) where the type, high and low values, display type and MIDI options can be altered. Once a Template has been configured in Template Edit Mode, it may be written to any of the X-Station’s 40 Template memories. Note that it is possible to overwrite any of the Template presets loaded into the XStation at the factory. In the two displays above the X1 pad is given a name of filter frequency and is set to a Continuous Controller type (‘CC’) . The continuous controller is number 74 and the current value is 55. The Template write procedure is invoked by pressing the TEMPLATE WRITE button while in Template Edit Mode or Template Select Mode. If the Memory Protect switch is set On, the following screen is displayed : In Play Mode, moving a finger across the touchpad would cause an incrementing value from 0 - 127 to be output as the finger is moved from left to right. MEMORY PROTECTED In Template Edit Mode, to edit the next value, say the Y1 value, the top left quadrant has to be pressed and so on for the remaining X2 and Y2 controls. Note: Not all of the four controls have to be programmed for the touchpad. It is perfectly OK to have just one value (say the X1 axis) programmed for the touchpad. And the write procedure is halted. After about half a second, the XStation resumes in Play Mode. It will be necessary to set the Memory Protect switch to Off before any X-Station memories can be over-written. This is described on page 25. Otherwise, pressing the TEMPLATE WRITE button brings up the first screen in the write process : Using The Footswitch Or Pedal Normally, MIDI Continuous Controller Numbers (CCs) 11 and 64 are used for the Expression Pedal and Sustain On/Off Pedal. These CC numbers are defined in all Factory Preset Templates, but of course may be edited within a Template to transmit any other type of Controller data instead. Sustain Footswitch In Play Mode, the following display will appear if a footswitch is activated : V Station To Template Shown on the top line is the existing name of the Template (this can be changed later in the write procedure - see below). On the bottom line is the Template memory location where the Template data is to be written (this defaults to the current location). A different destination memory can be selected by using the DATA / VALUE encoder. A second press of the TEMPLATE WRITE button will show : Sustain Pedal 127 CC64 1 U12 Template Name ? V Station The value to the bottom left of the display will indicate if the switch is On or Off (On = 127, Off = 0). The name of the pedal may be edited in Template edit mode if required. Here it is possible to edit the instrument name for the Template. The name is limited to 16 characters long. A cursor indicates the current character in the name selected for editing. Use the CURSOR LEFT / RIGHT buttons to select a different character to edit. The Footswitch normally transmits using CC64. Expression Pedal In Play Mode the following display will appear if the Expression pedal is moved. Expression Pedal 32 CC11 1 U12 10 The currently selected character in the name can be altered by using the DATA / VALUE encoder. On this display, the five TRANSPORT buttons provide useful functions : REWIND button FAST FORWARD button STOP button START button RECORD button • 22 • Upper Case Alphas Lower Case Alphas 0 - 9 Numbers Special Chars Replaces current character with a space character DETAILED OPERATION The Effects Processors - The Delay Effect A further press of the TEMPLATE WRITE button brings up the display : The previous section describes the use of the effects MODE buttons for recording the signal dry or with the effects. Manufact Name ? Novation The MENU button and TOP LINE and BOTTOM LINE knobs are used to adjust additional parameters to taylor the effects to personal taste. Once edited the settings may be saved in a template memory - See page 20. Here the Manufacturer name is edited in a similar manner to the Template Instrument name. The Manufacturer name is limited to 13 characters long and is shown above the Instrument name when a new Template is selected in Template Select Mode. Note : In KS Synth Mode, Channel 2’s Effects are always reserved for the Synth patches own use. The Delay Effect A further press of the TEMPLATE WRITE button completes the write procedure and confirmation is shown on the display : To adjust the additional parameters for the delay effect use the UP and DOWN arrow until the Delay LED next the Delay label is selected. The Level knob will set the amount of the delay effect. If either the TOP LINE, or BOTTOM LINE knob is adjusted the display will alter to display the Delay time and Feedback as shown below. TEMPLATE SAVED After about half a second, the X-Station returns to Template Edit Mode or Template Select Mode where it was before the write procedure was invoked. Note : It is possible to abandon the Template saving procedure at any point by pressing any of the TEMPLATE Mode buttons. Delay Time Feedback : 56 : 30 Delay Time Controls the amount of time it takes for the delayed signal to be heard after the original signal. Use the TOP LINE knob to alter this setting (titled as ‘top line’ since it always adjusts the value in the top line of the display). The Dual Multi Effects Processor This section describes how to apply one or more effects to either or both of the audio input signals appearing on Channels 1 and 2. Feedback Three knobs labeled LEVEL, TOP LINE and BOTTOM LINE and three buttons labeled MENU, UP ARROW and DOWN ARROW are used to select and control the various parameters of the effects. There are two completely independent multi effects processors available, one for Input Channel 1 and one for Input channel 2. An example is presented using a Microphone plugged into Channel 1 and a Guitar plugged into Channel 2. Controls how much of the delayed signal is fed back into the delay input. No feedback produces a slapback echo effect, just one delayed sound with no repeats. Small amounts of feedback produce repeated sounds resulting in a multiple echo effect. Large amounts of feedback produces infinite echoes. Use the BOTTOM LINE knob to alter this setting. To access the remaining controls of the Delay effect processor, press the MENU button. Once in a display Menu (the LED above the MENU button will be lit) the BANK PAGE UP/DOWN buttons may be used to scroll forwards and backwards through any additional Menu screens. In the case of the Delay processor there is only the single page Menu as shown below. Stereo Width: 54 L/R Ratio: 3/1 A Delay (Echo) effect with Reverb is required for the Microphone on Channel 1 and a Distortion effect is required for the Guitar on Channel 2. Check that the Input 1 LED to the left of the INPUT button is lit. If not press the input button. When the LED is lit the input channel is selected for effects editing. Use the UP and DOWN ARROW buttons to select the Delay effect. The corresponding LED next to the Delay label lights. Turn the LEVEL knob until the Delay effect is present. Press the DOWN arrow button once to select the Reverb effect. Notice that the LED next to the Reverb label lights. Turn the LEVEL knob until the Reverb effect is present. Stereo Width This sets the Stereo spread between the long and short Delay times. With a width setting of zero, both delays appear in the middle of the stereo field (Mono). At maximum width setting, the longer delay will appear on one output and the shorter on the other, producing a dramatic stereo effect.Use the TOP LINE knob to alter this setting. Left / Right Time Ratio This automatically adjusts the ratio of the longest delay time and the shorter delay time into timings that are musically useful. The Delay and Reverb effects are now setup up for the Microphone on Channel 1. To apply the other effects processor to Channel 2, press the INPUT button. Notice that the Input 2 LED lights indicating that Channel 2 is selected for editing. Press either the UP or DOWN buttons until the corresponding LED next to the Distortion label lights. Turn the LEVEL knob until the distortion effect is present. • 23 • DETAILED OPERATION The Reverb Effect - The Chorus Effect Use the BOTTOM LINE knob to select the most suitable ratio. A Simple, equal 1 to 1 ratio is the first entry in the table. This setting sends a delay of equal time to the left and right output channels. The number in the left column of the table indicates the ratio of the delay time that will be in the left channel versus the number in the right column. For example, if a delay of twice the time is required in the left channel compared to the right, select the 2/1 option. The final 1/OFF and OFF/1 options will result in no delay being heard in the channel indicated by the ‘OFF’. Note: Selecting a 1/1 ratio will produce a mono effect regardless of the Stereo width setting since the timing of the echos are equal. Delay Ratios The Chorus Effect Left/Right 1/1 4/3 3/4 3/2 2/3 2/1 1/2 3/1 1/3 4/1 1/4 1/OFF OFF/1 This effect was originally designed to simulate the sound of many people singing together in unison (hence the name Chorus) in contrast to a single voice. Instrumentally, consider the sound of a 12 string guitar compared to a 6 string guitar. The very slight detuning of the individual strings gives a richer quality to the sound. Chorus is an effect produced by mixing a continuously delayed version of the audio signal back with the original. The timing of the delayed version is very small and is controlled by the Chorus’s own internal LFO (not to be confused with the two LFOs available on the front panel). The characteristic swirling Chorus effect is the result. The Chorus is also capable of behaving as a Phaser. The way a Phaser works is entirely different to the Chorus. A portion of the audio signal is split off and phase shifted at certain frequencies. It is then mixed back with the original signal to generate the characteristic swishing effect. NOTE: The left / Right delay ratio will only be heard if using a Stereo signal source. To adjust the controls for the Chorus or Phaser effect use the UP and DOWN arrow until the Chorus LED next the Chorus label is selected. Turn the LEVEL knob until the Chorus effect is present. The Reverb Effect The Reverb Effect is an electronic simulation of a room or building that is acoustically reflective. When a sound is made in a room or large building, there are sound reflections from all directions. When a Reverb effect is applied, it is these reflections of the sound that are being added. To adjust the controls for the Reverb effect use the UP and DOWN arrow until the Reverb LED next the Reverb label is selected. Turn the LEVEL knob until the Reverb effect is present. If either the TOP LINE, or BOTTOM LINE knob is adjusted the display will alter to display the Chorus Type and Chorus Rate as shown below. ChorType: Chorus Chor Rate: 25 Type If either the TOP LINE, or BOTTOM LINE knob is adjusted the display will alter to display the Reverb Type and Reverb Decay as shown below. The type determines whether the Chorus is behaving as a standard Chorus or as a Phaser unit. Turn the TOP LINE knob to switch between Chorus and Phaser types. Rev Type: L-Hall Rev Decay: 59 Rate The Rate controls how fast the dedicated Chorus LFO is oscillating. A fairly slow speed is recommended. Higher speeds tend to introduce a vibrato like quality to the sound. Turn the BOTTOM LINE knob to experiment. Reverb Type Different types of rooms and halls have different acoustics, therefore different Reverb characteristics. The Reverb processor features six different Reverb types. These range from a small room to a large hall. The type are : Chamber, Small Room (S-Room), Large Room (LRoom), Small Hall (S-Hall), Large Hall (L-Hall) and Grand Hall (G-Hall). To access the remaining controls of the Chorus / Phaser effect processor, press the MENU button. The BANK PAGE UP/DOWN buttons may now be used to scroll forwards and backwards through any additional Menu screens. Mod Depth : 95 Mod Centre : -10 Turn the TOP LINE knob to experiment with different types of Reverb, noting how different ‘rooms’ affect the acoustic properties of the sound. Reverb Decay Time This is the time it takes for the Reverb to die away after the original sound has decayed. Very acoustically reflective rooms (like those with metal or glass surfaces) tend to have long decay times and non reflective rooms have short ones. Turn the BOTTOM LINE knob to experiment, lower value settings will introduce short decays and higher value settings will create long decays. The MENU button is non active when the Reverb option is selected since there are no additional Reverb parameters. Mod Depth The Chorus has it own LFO which is continuously changing the delay time. Mod Depth sets how much of the fixed delay time is being modulated. Large amounts of modulation will produce a more noticeable effect. Moderate amounts are recommended. Turn the TOP LINE knob adjust the Mod Depth. Mod Centre The Stereo Chorus can be thought of as two continuously variable delays. The delay variations are being controlled by the Chorus dedicated LFO. The LFO is constantly moving the two delay amounts from minimum to maximum. When one delay is at max, the other is at min (hence the stereo effect). • 24 • DETAILED OPERATION The Compressor The Mod Centre function moves the middle point between the Min and Max values. Turn the BOTTOM LINE knob to experiment with this control for the desired effect. The effect of ‘taming down’ the loudest parts of the signal will be increased as the Ratio is increased. A setting of 1.0 will have no effect on the input signal. Press the BANK PAGE Up button and a final Menu display page appears as below : Threshold Feedback : Adjusting the TOP LINE knob will set the ‘Threshold’ signal level where the compression takes effect. If the whole of the input signal is to be compressed then setting this to -60dB will result in all signal levels from the quietest (-60dB or less) to the loudest ( 0dB) to be compressed by the ratio set by the level control. -64 Feedback This function controls how much of the delayed signal is fed back to the input of the Chorus generator. The Chorus effect benefits from low levels of feedback. When acting as a Phaser (see the Chorus Type setting on Page 22), the effect often requires higher levels of feedback. Turn the TOP LINE knob to experiment with this control for the desired effect. If compression is not required, then setting a maximum threshold of 0dB will have the effect of raising the threshold so high that even the loudest signal will not trigger the compression effect. A typical useful setting would be -20dB since the compression effect would only be triggered by fairly loud signals. If either the TOP LINE, or BOTTOM LINE knob is adjusted the display will alter to display the Threshold and Auto Gain settings below. Threshold dB: -20 Auto Gain dB: 64 The Compressor In music, it is the dynamic performance that will captivate the audience. Although this is good for the listener it is often difficult for the recording engineer and the associated recording equipment the keep the wide range of signal levels resulting for the dynamic performance ‘under control’. ‘Under control’ means that the peak levels must reduced to prevent overload and subsequent distortion. The Compressor provides this control, it simply reduces the difference between the loudest and quietest parts of the input signal by automatically turning down the gain when the signal gets past a predetermined level. Auto Gain To ensure that the audio signal remains at a reasonably high level and does not become noisy an Auto Gain setting is provided. Supposing that all signals above -20dB are being compressed at the rate of 2 : 0. If much of the input signal is above this threshold then the resultant signal level output would naturally become quieter overall. The Auto Gain control is used to get the overall sound level back to a reasonable level. A setting of 0 would result in no Auto Gain control. The effect would be as described above whereby the overall signal would get quieter as a lower threshold level is set or if a higher compression ratio is set. In order get the compressor to behave in the correct manner for different input signal conditions (the settings when recording a vocalist may be quite different from those required for a Guitar solo), various controls are provided. Higher settings will restore the signal to a reasonable level. A maximum setting of 127 will cause the Auto Gain control to return the signal to the same loudness even with high compression ratios and low thresholds. To access the remaining controls of the Compressor, press the MENU button. The BANK PAGE UP/DOWN buttons may now be used to scroll forwards and backwards through any additional Menu screens. These are: Compression Ratio, Threshold, Attack, Release, Auto gain and Hold controls. To adjust the controls for the Compressor use the UP and DOWN arrow until the Compressor LED next the Compressor label is selected. Attack Time Compression Ratio The compressor needs to know how quickly to apply the compression ratio once the threshold level has been exceeded. When the input signal exceeds a ‘Threshold’ (see next page for setting of the Threshold level) the compressor reduces the level of the input signal. The actual amount of this level reduction depends on the 'Compression Ratio' setting. Attack Release The LEVEL knob adjusts the ‘Compression Ratio’ and this is displayed as shown in the illustration below. : 20 : 65 Turning the TOP LINE knob adjusts the Attack time from 0.1mS to 200mS. If the Attack time is set to a low value (Fastest Attack time) then the compression effect will be instantaneous. Compress Ratio dB: 2.0 Setting to a longer time will result in the input signal passing through unchanged for a longer time before being compressed. Turning the knob will set ratios from 1.0 to 13.7 in steps of 0.1 dB. For example, if this is set to Ratio 2.0, any part of the input signal that exceeds the ‘Threshold Level’ will be attenuated by a factor of 2 to 1. This naturally has the effect of making any peaks in the incoming signal sound less loud. Very often when recording percussive instruments such as Drums and Guitars, setting the attack time to a medium setting (say 20-40) will enhance the characteristics of the instrument since the transient portion at the start of the Drum beat or Guitar pluck will remain unchanged. This has the effect of making the sound more ‘punchy’. • 25 • DETAILED OPERATION The Distortion Effect - The EQ Processor Release Time The EQ Processor The compressor needs to know how quickly to turn off the compression effect once the signal level drops to below the threshold level. Turning the BOTTOM LINE knob adjusts the Release time from 50mS to 5 Seconds. If the Release time is set to a low value then the compression effect will be turned off very quickly once the signal drops below the threshold level. Setting to a longer time will result in the compression effect gradually disappearing over a period. Start by using a setting of about 64. Hold Time If the Attack and Release times are set to fast (low) values then it is useful to be able to ‘Hold’ the compression effect for a time. The ‘Hold Time’ control allows a slight delay to set before the compressor initiates the release time phase. Turning the TOP LINE knob adjusts the Hold time from 0.1mS to 200mS Seconds. A setting of about 64 will give good results. Hold Time : Occasionally it may be desirable to adjust the Bass, Mid range or treble content of the incoming signal before committing to recording it. For example it may be required to remove an annoying mid range hard edge present on a Brass sound prior to committing it to a recording. The EQ processor can apply a boost or cut to the Bass, Mid and Treble frequency ranges of the input signal. To adjust the controls for the EQ processor use the UP and DOWN arrow until the EQ LED next the EQ label is selected. Turn the LEVEL knob to adjust the Mid Range frequency content. The display will alter to show the Mid Range setting as illustrated below. Mid Level: +07 If either the TOP LINE, or BOTTOM LINE knob is adjusted the display will alter to show the Treble and Bass settings as illustrated below. 64 Treble Level: +09 Bass Level: -10 The Distortion Effect Distortion is an effect commonly used by Guitar players. However, it is now increasingly used in the production of modern Dance music. The Distortion effect gives the sound a hard edged, distorted and dirty kind of quality. To adjust the controls for the Distortion effect use the UP and DOWN arrow until the Distortion LED next the Distortion label is selected. Turn the LEVEL knob until the Distortion effect is present. Distort Level : 75 Level Compensation If distortion is added to a sound, it will tend to get louder. In order to contain or compress the sound back to a reasonable level, compensation control is provided. If either the TOP LINE, or BOTTOM LINE knob is adjusted the display will alter to show the Compensation and Output level as illustrated below. Compensation: 64 Output Level: +05 Turn the TOP LINE knob to adjust the amount of level compensation. Output Level If a highly distorted effect is required and the level compensation is turned up the overall sound level output will decrease even though the sound is very distorted. Adjust the overall Output level using the BOTTOM LINE knob. The MENU button is non active when the Distortion option is selected since there are no additional Distortion parameters. • 26 • ADVANCED FEATURES The Transport Buttons - The Global Mode Menu synth program will over-write the edit buffer of the currently selected Template or synth program. The changes will not be permanent unless the Template is then manually written to a memory following the procedure detailed on pages 20 & 21. Using The Transport Buttons In contrast, ‘All’ Template Sysex dumps always write directly into the XStations memories. This can be prevented by setting Memory Protect to On (see above). Note that synthesizer programs will only be received when the XStation is in the synthesizer mode. The transport buttons may defined in the same manner as any of the other programmable buttons in Template Edit Mode. However, they are ideally suited to controlling sequencers or recording device. Therefore, they can alternatively be assigned to transmit MIDI MMC (MIDI Machine Control) commands. USB To MIDI Out (Menu Page 3) Enables the X-Station to immediately re-transmit MIDI arriving from the USB port to either or both of the MIDI OUT ports. This feature is useful for some MIDI network configurations (see pages 8 & 9). Each one of the 40 Template memories can hold its own set of definitions for these five buttons. This setting applies across all Templates. The details of assigning MMC to these buttons and the range of MMC commands available is described in detail on pages 17 & 18. Some sequencers (such as Cubase) Use other types of MIDI message for remote control purposes such as MIDI CC messages. The TRANSPORT buttons can of course be configured to transmit these instead of MMC in the normal way. Consult your sequencer documentation for full details of the MIDI messages used for remote control purposes. The Global Mode Menu MIDI In To (Menu Page 4) Enables the X-Station to immediately re-transmit MIDI arriving at the MIDI IN port to the USB port or either of the MIDI OUT ports. This feature is useful for some MIDI network configurations (see page 10). Any multiple combination of ports is possible. A ‘U’ shown on the display indicates that MIDI data will be sent from the USB port, a ‘1’ that the MIDI OUT (1) port will be used and a ‘2’ indicates that the MIDI OUT (2) port will be used. This setting applies across all Templates. The menu in Global Mode is used to alter settings which apply to globally across all Templates. Also found here are various utilities and information displays. When Global Mode is selected by pressing the GLOBAL button, page 1 of the Global menu is automatically selected. The available menu pages are : Memory Protect (Menu Page 1) Global Menu Page 1 2 3 4 5 6 7 8 9 10 11 12 13 14 Function Memory Protect Memory Dump USB To MIDI Out MIDI In To Global MIDI Channel Pot / Slider Override Display Timeout Calibrate Pitch Bend / Modulation Calibrate Aftertouch Battery Charge Power Status New Operating System From USB Retain Template Values Default Sample Rate Top Line Display Mem Protect Dump USB to MIDI Out MIDI In to Glob MIDI Chan Pot/Slid Ovride Display Timeout Cal Pitch/Mod Cal Aftertouch Battery Charge Pwr Status New O/S from USB Retain Template Def SampleRate Global MIDI Channel (Menu Page 5) In addition to selecting a new template using the DATA / VALUE knob, Templates or Synth Patches may also be selected by sending a Bank Select / Program Change command from another MIDI device to the XStation. See page 34 for full details on this. In KS Synth Mode, The X-Station uses the Global MIDI Channel setting as the MIDI receive / transmit channel. Value OFF…ON CURR…BANK 2 ----…-12 ---…U12 1…16 OFF…PICKUP 0…PERMANENT Pot / Slider Override (Menu Page 6) Allows the individual Pot / Slider Control settings for each knob or slider (set in the Template Edit menu - see page 17) to be overridden. Three options are available : OFF…PSU/USB Off - Each knob or slider will behave according to its own settings as stored in the Template. ON…OFF 44.1K…48K Jump - Each knob or slider will immediately transmit MIDI when moved. This applies globally to all knobs and sliders in all Templates. Sets the Memory Protect switch. This is a safety feature to prevent Templates or Global settings being accidentally over-written. Setting Memory Protect to On also prevents memories being over-written by incoming System Exclusive Template dumps. Pickup - Each knob and slider will only transmit MIDI once it has passed through the position represented by the control’s data value as stored in the Template. Memory Dump (Menu Page 2) This applies globally to all knobs and sliders in all Templates. Selects either the currently selected Template, all Template data or KS Synth Patch data to be saved in System Exclusive format. Use the DATA / VALUE encode to select the type of dump to be sent. This feature is useful for creating libraries of X-StationTemplates / Synth Patches or as a safety backup. Display Timeout (Menu Page 7) Transmission of the Sysex dump is initiated by pressing the WRITE button while this menu page is displayed. It has a default value of 64 which will give about 0.5 seconds of display time before the display switches back to the previous screen. The range of the control is 0 ( no timeout) to permanent whereby the display does not switch back to a previous screen. Sysex editor / librarian programs can be downloaded from the internet as shareware or freeware. Using such a program is recommended for building a library of templates and synthesizer programs. A System Exclusive dump can be replayed into the X-Station from a sequencer or sysex librarian at any time. A single Template dump or When many controls are adjusted (such as the LEVEL control in the effects section) the display switches to show an updated value for period of time. The time period is set by this Timeout value option. • 27 • ADVANCED FEATURES The Global Mode Menu Pitch Bend / Mod Calibration (Menu Page 8) Power Status (Menu Page 11) Here the Modulation / Pitch Bend joystick can be calibrated. Pwr Status: PSU Chg: OFF 10.1v Cal Pitch/Mod: --- --- This menu page is used to display (as a status only) the powering status of the X-Station. The DATA / VALUE encoder has no function here. The joystick is moved from the extreme left to the extreme right. The digits below the word ‘Pitch’ will show 0 to 255. The joystick is then moved from the extreme top to the extreme bottom. The digits below the word ‘Mod’ will show 0 to 128. On the top line of the display can be seen the power source. This will be PSU for the external PSU, USB for USB powering or BAT if the XStation is being powered by dry cells. On the bottom line are shown at the left the charging rate (OFF, LOW, MID or HI). To the right is shown the voltage level of any connected dry cells. The joystick mechanism is now calibrated. The calibration is saved by saving the global settings. See page 27 for details. Normally, it should not become necessary to calibrate the joystick again. Operating System Upgrade from USB (Menu Page 12) Aftertouch Calibration (Menu Page 9) New O/S From USB Press Write... Here the Aftertouch response of the keyboard can be calibrated. Cal Aftertouch: ----- This menu page is used to upgrade to a newer Operating System (O/S) via the USB port that Novation may publish from time to time. The display will prompt to press the WRITE button. After pressing the WRITE button the display will show : The number on the right hand side is the sensitivity setting. This is adjusted manually by using the DATA / VALUE encoder. Waiting New O/S Press Write... Maximum pressure is applied to a keyboard note and the DATA / VALUE encoder rotated until the digits on the left register a value of 127. The right hand digits should show a value of approximately 100. A few different keyboard notes should be tried to check that any key can achieve an Aftertouch maximum value of 127 without pressing excessively hard. The keyboard Aftertouch response is now calibrated. The calibration is saved by saving the global settings. See page 27 for details. Normally, it should not become necessary to calibrate the joystick again. The new O/S should now be sent from the host computer. Operating systems can be sent with the Novation OS installers that can be downloaded with the latest operating systems from www.novationmusic.com. As the OS is received a percentage of receipt is displayed. When completed, a prompt is made to switch the X-Station Off and then back On again. Battery Charge (Menu Page 10) Retain Template Values (Menu Page 13) This page is used to set the battery charging options. The available options are : Determines whether the ‘current values’ for each control in the current Template are remembered when a different Template is selected. Off No charging. Recommended when dry cells are used (eg. Alkaline, Duracell). When set to ON, the ‘current values’ are remembered. If the original Template is selected again at a later time, it is these remembered values which will be regarded as ‘current’. PSU Max Only Maximum charge rate when external PSU is used. No charge when powered by USB. Note : These remembered values are lost when the X-Station is powered off unless a Template is saved to memory. When set to OFF, the values are not remembered and every time a new Template is selected, it will be the values stored in the Template memory data which are regarded as ‘current’. PSU Max/USB Min Maximum charge rate when external PSU is used. Light charge when powered by USB. PSU Max/USB Med Maximum charge rate when external PSU is used. Medium charge rate when powered by USB. The Retain Template Values setting should be used with the pot / slider override control (Menu page 6) set to Pickup. Default Sample Rate (Menu Page 14) Defines the internal audio sampling rate when the X-Station is not connected to a computer via USB. When a USB cable is connected, the computer specifies the sampling rate and altering this setting has no effect. • 28 • ADVANCED FEATURES Saving The Global Settings - Upgrading The Operating System Saving The Global Settings To Memory Upgrading The Operating System From MIDI Once any of the Global settings have been altered in Global Mode, they may be written to a special area of X-Station memory for instant recall the next time the X-Station is switched on. The Global write procedure is invoked by pressing the WRITE button while in Global Mode. If the Memory Protect switch is set On, the following screen is displayed : As well as being undateable from USB (see page 26), the operating system can be updated via the conventional MIDI in port. The latest version of the operating system which Novation may publish from time to time is available for download from the Novation web site : http://www.novationmusic.com To install the operating system via the conventional MIDI port, power up the X-Station while simultaneously holding down the PHANTOM, INPUT and STEREO buttons. Send the operating system file from the Novation OS update utility. MEMORY PROTECTED It is also possible for an X-Station to transmit the currently installed operating system (for example to directly update another connected XStation by powering up the X-Station while simultaneously holding down the INPUT, STEREO and TEMPLATE COMMON BUTTONS buttons. And the write procedure is halted. After about half a second, the XStation resumes in Play Mode. It will be necessary to set the Memory Protect switch to Off before the X-Station’s memory can be over-written. This is described on page 25. Otherwise, pressing the WRITE button will write all Global settings to memory. The display will show : GLOBALS SAVED And around half a second later, the X-Station will return to the previously displayed page in Global Mode. Note : When the Global settings are written to memory, the template number of the currently selected Template is also stored. The next time the X-Station is powered on, this Template will immediately be selected in Play Mode. • 29 • SYNTHESIS TUTORIAL Elements Of A Sound It is recommended that this chapter is read carefully if Analogue sound synthesis is an unfamiliar subject. Users familiar with this subject can skip this chapter and move on to the chapter - The KS Synthesizer on Page 34. Volume Volume, which is referred to as the amplitude or loudness of the sound is determined by how large the vibrations are. Very simply, listening to a piano from a metre away would sound louder than if it were fifty metres away. Elements of a sound Wave A is louder than Wave B but is the same pitch To gain an understanding of how a Synthesizer generates sound it is helpful to have an understanding of the components that make up a sound, be it musical or non musical. Volume The only way that a sound may be detected is by air vibrating the eardrum in a regular, periodic manner. The brain interprets these vibrations (very accurately) into one of an infinite number of different types of sound. Remarkably, any sound may be described by just three terms, and all sounds always have them. They are : * Volume * Pitch * Tone What makes one sound different to another is the proportion of these three qualities initially present in the sound and how these three terms change throughout the duration of the sound. With a musical synthesizer, we deliberately set out to have precise control over these three terms and, in particular, how they can be changed throughout the duration of the sound. These terms are often given different names, Volume is referred to as Amplitude, Pitch as Frequency and Tone as Timbre. Wave A Wave B Having shown that just three elements make up any sound, these elements now have to be related to a Musical synthesizer. It is logical that a different section of the Synthesizer ‘Synthesizes’ (or creates) these different elements. One section of the synthesizer, the Oscillators provide raw waveforms which provide the pitch of the sound along with its raw harmonic content (tone). These signals are then mixed together into a section called the Mixer and the mixed oscillator signal is then fed into a section named the Filter which is responsible for further altering the tone of the sound. It does this by removing (filtering) certain undesired harmonic frequencies. Lastly, the filtered signal is fed into a final section, the Amplifier which determines the final volume of the sound. Oscillators Mixer Filter Amplifier Pitch Taking the example of air vibrating the ear drum, the pitch is determined by how fast the vibrations are. For an adult human, the lowest vibration perceived as sound is about twenty times a second, which the brain interprets as a bass type sound, and the highest is many thousands of times a second, which the brain interprets as an extreme treble type sound. Wave B is twice the pitch of Wave A Wave A Wave B Audio path of the main Synthesizer blocks Additional synthesizer sections; LFOs and Envelopes provide ways of altering the pitch, tone and volume of a sound by interacting with the Oscillators, Filter and Amplifier, providing changes in the character of the sound which can evolve over time. Because LFOs and Envelopes only purpose is to control (modulate) the other synthesizer sections, they are commonly known as ‘modulators’. These various synthesizer sections will now be covered in more detail. Time If the number of peaks in the two waveforms (vibrations) are counted, it will be seen that there are exactly twice as many peaks in Wave B as in Wave A. (Wave B is actually an octave higher in pitch than Wave A). It is the number of vibrations in a given period that determines the pitch of a sound. This is the reason that pitch is sometimes referred to as frequency. It is the frequency of the waveform peaks which are counted during a given period of time. Tone Musical sounds consist of several different related pitches occurring simultaneously. The loudest is referred to as the ‘Fundamental’ pitch and corresponds to the perceived note of the sound. Pitches related to the fundamental are called harmonics. The relative loudness of these harmonics compared to the loudness of all the other harmonics (including the fundamental) determines the tone or ‘Timbre’ of the sound. Consider two instruments such as a harpsichord and a piano playing the same note on the keyboard and at equal volume. Despite having the same volume and pitch, the instruments would still sound distinctly different. This is because the harmonics present in a piano sound are different to those found in a harpsichord sound. • 30 • SYNTHESIS TUTORIAL The Oscillators And Mixer Sawtooth Waves The Oscillators And Mixer Volume Volume Sawtooth Wave Sawtooth Wave 1 2 3 4 Harmonic Harmonic 5 These have a rich proportion of harmonics, containing all the harmonics of the fundamental frequency. The volume of each harmonic is proportional to its position in the harmonic series. Square Waves The Oscillator is really the heartbeat of the Synthesizer. It generates an electronic wave (which creates the vibrations). This Waveform is produced at a controllable musical pitch, initially determined by the note played on the keyboard or contained in a received MIDI note message. The initial distinctive tone or timbre of the waveform is actually determined by the wave’s shape. Many years ago, pioneers of musical synthesis discovered that just a few distinctive waves contained many of the most useful harmonics for musical synthesis. The names of these waves reflect their actual shape when viewed on an instrument known as an Oscilloscope, and are known as, Sine waves, Square waves, Sawtooth waves, Triangle waves and Noise Waves. Each one has a specific fixed amount of musically related harmonics (except noise waves) which can be manipulated by further sections of the Synthesizer. The diagrams below show how these waveforms look on an Oscilloscope and illustrate the relative levels of their harmonics. Remember, it is the relative levels of the various harmonics present in a waveform which determine the tone of the final sound. Sine Waves 1 Square Wave Square Wave 1 2 3 Harmonic Harmonic 4 5 These only have only the odd harmonics present. These are at the same volume as the odd harmonics in a sawtooth wave. It will be noticed that the square waveform spends an equal amount of time in its ‘high’ state and its ‘low’ state. The way in which this defined is known as the ‘duty cycle’. A square wave always has a duty cycle of 50% which means it is ‘high’ for 50% of the waveform cycle and ‘low’ for the remaining 50% of the waveform cycle. With the KS Synth, it is possible to adjust the duty cycle of the basic square waveform to produce a waveform which is more ‘rectangular’ in shape. These are often known as Pulse waveforms. As the waveform becomes more and more rectangular, more even harmonics are introduced and the waveform changes its character, becoming more ‘nasal’ sounding. The width of the pulse waveform (often known as ‘Pulse Width’) can be altered dynamically by a modulator which results in the harmonic content of the waveform constantly changing. This can result in the waveform having a very ‘fat’ quality when the pulse width is altered at a moderate speed. Volume Volume Sine Wave Sine Wave Volume Volume Harmonic Harmonic 50% These have just a single frequency. This waveform produces the purest sound because it only has this single pitch (frequency). 40% Triangle Waves 10% Volume Volume Triaangle Wave Triangle Wave 1 3 5 7 Harmonic Harmonic 60% Various duty cycles of rectangular (pulse) waves These contain only odd harmonics. The volume of each is the square of its position in the harmonic series. For example, the 5th harmonic has a volume of 1/25th of the fundamental. When listening to a pulse wave, it does not make any difference to the perceived sound whether the duty cycle is 40% or 60% since the waveform has just been inverted and the harmonic content between the two is exactly the same. • 31 • SYNTHESIS TUTORIAL The Filter Noise Waves The Filter The X-Stations KS Synth is an Analogue subtractive type of music synthesizer. Subtractive implies that part of the sound is subtracted somewhere in the synthesis process. Volume Volume Noise Noise 1 2 3 Harmonic Harmonic 4 5 These have no fundamental frequency (and therefore no pitched element). All frequencies are at the same volume. Because they have no perceivable pitch, noise waves are often useful for creating sound effects and percussion type sounds. The Oscillators provide the raw waveforms with plenty of harmonic content and it is the Filter that subtracts unwanted harmonics in a controllable manner. Digital Waveforms In addition to the traditional types of Oscillator waveforms detailed above, the KS Synth also offers carefully selected digitally sampled preset waveforms containing useful harmonic elements normally difficult to produce using traditional Oscillator waveforms. The Mixer To extend the range of sounds that may be reproduced, a typical Analogue synthesizer often has more than one Oscillator. By using more than one Oscillator when creating a sound, it possible to achieve very interesting harmonic mixes. It is also possible to slightly detune individual Oscillators against each other which creates a very warm ‘fat’ sound. There are has three independent Oscillators and a separate Noise Oscillator. Some synths such as the Novation KS 5 often have a separate Mixer section available on the front panel. On the X-Station’s KS Synth implementation, a single LEVEL knob within the OSC / MIXER section is used to adjust the levels of the Oscillators and Noise generator. These may be independently adjusted and mixed together to form a new, more harmonically complex waveform. OSC 1 OSC 1 OSC OSC11VOLUME VOLUME OSC OSC 33 OSC OSC22VOLUME VOLUME OSC OSC3 3VOLUME VOLUME COMPLEX COMPLEX WAVEFORM WAVEFORM MIX OF MIX OF OSC1,2 2AND & 33 OSC1, In practice, there is a gradual reduction in the volume of the harmonics above the cut-off point. How quickly these harmonics are reduced in volume above the cut-off frequency is determined by the Filter’s slope. This slope is measured in ‘volume units per octave’. Since Volume is measured in decibels, this slope is quoted in number of decibels per octave (dB). Typical values are 12dB or 24dB per Octave. The higher the number, the faster the harmonics are cut and the more pronounced the filtering effect. The button on the section marked SLOPE allows either the 12dB or 24dB type filter slope to be selected. A further important feature of the Filter is the RESONANCE control. Frequencies at the cut-off point may be increased in volume by this control. This is useful for emphasizing certain harmonics of the sound. As the RESONANCE is increased, a whistling like quality will be introduced to the sound passing through the filter. When set to very high levels, RESONANCE actually causes the filter to self - oscillate whenever a signal is being passed through it. The resulting whistling tone being produced is actually a pure sine wave, the pitch of which depends on the setting of the FREQUENCY knob (the filter’s cut-off point). This resonance-produced sine wave can actually be used for some sounds as an additional sound source if desired. MIXER MIXER OSC OSC22 Three types of Filter are available. The type of Filter most commonly found on synthesizers is the Low Pass type. With a Low Pass Filter, a cut-off point is chosen and any frequencies below that point are passed. Any frequencies above are filtered out. The setting of the FREQUENCY knob on the front panel dictates the point below which frequencies are removed. This process of removing harmonics from the waveforms has the effect of changing the sound’s character or timbre. When the FREQUENCY knob is set fully clockwise, the filter is set completely open and no frequencies are removed from the raw Oscillator waveforms. INPUT TO INPUT TO FILTER Use the Oscillator SELECT button to select the signal controlled by the LEVEL knob. A column of LEDs above the button indicate which signal is currently selected. • 32 • SYNTHESIS TUTORIAL Envelopes And Amplifier The diagram below shows the response of a typical low pass filter. Frequencies above the cut off point are reduced in volume. Envelopes And Amplifier Cut off Cutoff Frequency frequency Volume Volume In earlier paragraphs, it was determined how the pitch and timbre of a sound are synthesized. This final part of the Synthesis Tutorial describes how the volume of sound is controlled. The volume throughout the duration of a sound created by a musical instrument often varies greatly according to the type of instrument. Key “On” Key "On" Key Key“Off” "Off" Frequency Frequency Volume Volume When resonance is added, frequencies at the cut off point are boosted in volume. Time Cut off Cutoff frequency Frequency Volume Volume An Organ sound quickly attains full volume when a key on the keyboard is pressed. It stays at full volume until the key is released, at which point the volume level falls instantly to zero. Key "On" Key “On” KeyKey “Off” "Off" Frequency Frequency Volume Volume In addition to the traditional Low Pass Filter type, there is also a High Pass and Band Pass Filter. The type of Filter used is selected by using the front panel Filter TYPE button. The High Pass Filter is similar to the Low Pass Filter except that frequencies below the cutoff frequency point are removed. Frequencies above that point are passed. When the FREQUENCY knob is set fully anti-clockwise, the filter is set completely open and no frequencies are removed from the raw Oscillator waveforms. Time A Piano quickly attains full volume when a key is pressed and gradually falls back down to zero after several seconds, even if a key is held. Key Key “On” "On" Cutoff Frequency Key Key “Off” "Off" Volume Volume Volume Time A String Section emulation attains full volume gradually when a key is pressed. It remains at full volume while the key is held down, but once the key is released, the volume level gradually falls to zero. Frequency When the Band Pass Filter is used, only a narrow band of frequencies centered on the cutoff frequency point are let through. All frequencies outside this band are removed. It is not possible to fully open this type of Filter, allowing all frequencies to pass through. Cutoff Frequency Volume Frequency • 33 • SYNTHESIS TUTORIAL Envelopes And Amplifier On an Analogue synthesizer, changes which occur throughout the duration of a note are controlled by a section known as an Envelope Generator. The KS Synth has two main Envelope Generators. The circuit of one of these is always connected to an Amplifier, which controls the Volume of the sound when a note is played. The KS Synth has a second main Envelope Generator called the Mod Envelope which may be applied in various interesting ways. For example, it may typically be used to modify the filter cut off frequency or change an oscillators pitch during the lifetime of a note. Note that there are no controls in a section on the front panel which deal with the Amplifier directly. The only way to hear and control an audio signal passing through the Amplifier is to modulate it by using Amp Envelope controls. A third Envelope Generator called Envelope 3 is also used by the KS Synth for specialised purposes (such as FM control). Unlike the other two main Envelope Generators, this Envelope only has Attack and Decay phases. Each envelope generator has four slider controls which are used to adjust the shape of the envelope. Key “On” Key "On" When Envelope 3 is selected by using the Envelope SELECT button, the same front panel section is used as for the Mod Envelope (as shown above), but only the ATTACK and DECAY sliders can be used. Key Key“Off” "Off" It is possible to make the Envelope settings vary according to how hard a note is played on the X-Station keyboard. Notes struck with a good deal of force (velocity) will produce more dramatic changes than notes played lightly. Volume Volume Sustain Sustain Level Attack Decay Decay Attack Release Release The VELOCITY slider in the Envelopes section controls how the envelopes respond to note velocity. Time Time When controlling Volume, these controls adjust the following phases of the Envelope as shown in the illustration. Attack Time Adjusts the time it takes when a key is pressed for the envelope to climb from zero to full volume. It can be used to create a sound with a slow fade in. Decay Time Adjusts the time it takes for the envelope to decay from full volume to the level set by the Sustain control while a key is held down. Sustain Level This is unlike the other Envelope controls in that it sets a level rather than a period of time. It sets the volume level that the envelope remains at while the key is held down, after the Decay time has expired. Release Time Adjusts the time it takes when key is released from the Sustain level to zero. It can be used to create sounds that slowly fade away in volume. A typical synthesizer will have one or more envelopes. One envelope is always applied to the amplifier to shape the volume of each note played. Additional envelopes can be used to dynamically alter other sections of the synthesizer during the lifetime of each note. • 34 • Note that there is only one slider which shared by all three Envelopes. Use the Envelopes SELECT button first to select which envelope this slider will control. SYNTHESIS TUTORIAL LFOs - Memories - Summary Memories LFOs Like the Envelope Generators, the LFO section on a synthesizer is a Modulator. That is to say, instead of forming a part of the sound synthesis process, it is used instead to change (modulate) other synthesizer sections. For example, altering the Oscillator pitch or Filter cutoff frequency. Most musical instruments produce sounds that vary not just in volume but also in pitch and timbre. Sometimes this variation can be quite subtle, but still contribute greatly towards shaping the final sound. Where an Envelope is used to control a one-off modulation which occurs during the lifetime of a single note, LFOs modulate by using a cyclic repeating wave pattern. As discussed earlier, Oscillators produce a constant waveform which can take the shape of a repeating sine wave, triangle wave etc. LFOs produce waveforms in a similar way, but at a frequency normally too low to produce an audible pitched vibration that the human ear can perceive. In fact, LFO actually stands for Low Frequency Oscillator. As with an Envelope, the waveforms generated by the LFOs may be fed to other parts of the synthesizer to create the desired movements in the sound. There are two independent LFOs available which may be used to modulate different synthesizer sections and run at different speeds. Use the LFO SELECT button to select LFO 1 or LFO 2 for editing. The first generation of synthesizers, produced many years ago were large modular machines where each part of the synthesizer was housed in a separate unit (block). These blocks could only be physically connected together by combinations of cables known as patch leads. A typical sound produced by this method would often involve connecting dozens of patch leads. Every time a new sound was required, the leads would have to be physically disconnected and reconnected. The positions and connections of the leads would have to be noted down on paper if there was to be any hope of creating that particular sound ever again ! If not reconnected in exactly the same way, the sound would be lost forever. Modern machines such as the Novation KS 4 / KS 5 have all the blocks in one compact unit and the sound generating or modifying blocks are arranged in a sensible fashion. Front panel switches and knobs determine how each block functions and where the sound modifying blocks such as the LFOs and Envelopes are routed, instead of having to physically connect them externally with cables. Additionally, The settings of these front panel controls (which of course determine the current sound or ‘patch’) may then be stored in memory locations in the machine which can be recalled at any time. Summary An Analogue synthesizer can be broken down into five main sound generating or sound modifying (modulating) blocks. 1 Oscillators that generate Waveforms at a certain pitches. 2 A Mixer that mixes the outputs from the Oscillators together. 3 A Filter that removes certain harmonics, which changes the characteristic or timbre of the sound. 4 An Amplifier that is controlled by an Envelope generator. This alters the volume of a sound over time when a note is played. 5 LFOs and Envelopes that can be used to modulate any of the above. A typical waveshape for an LFO would be a Triangle wave. Pitch Time Imagine this slow moving wave being applied to an Oscillator’s pitch. The result would be that the pitch of the Oscillator slowly rises and falls above and below its original pitch. This would simulate, for example, a violinist moving a finger up and down the string of the instrument whilst it is being bowed. This subtle up and down movement of pitch is referred to as the ‘Vibrato’ effect. Similarly, if the same LFO were applied to the Filter Cutoff frequency instead of the Oscillator pitch, a similar wobbling effect known as ‘wowwow’ would be heard. Much of the enjoyment to be had with a Synthesizer is with experimenting with the factory preset sounds and creating new ones. There is no substitute for ‘hands on‘ experience. Experiments with altering knobs and switches will eventually lead to a fuller understanding of how the various controls alter and help shape new sounds. Armed with the knowledge in this chapter, and an understanding of what is actually happening in the machine when tweaks to the knobs and switches are made, the process of creating new and exciting sounds will become easy - Have fun. As well as LFOs being available to modify (or more commonly known as Modulate) different sections of the synthesizer, additional Envelopes may also be used simultaneously. Clearly, the more Oscillators, Filters, Envelopes and LFOs there are in a Synthesizer, the more powerful it becomes. • 35 • THE KS SYNTHESIZER Introduction - Selecting Synth Patches To assign a different Synth patch as the default, simply save the Global parameters while the Synth patch of your choice is selected. Global parameter saving is described on page 27. Introduction The X-Station presents the exciting option of using the X-Station keyboard as a dedicated synthesizer. Whenever a new Template or Synth patch is selected from front panel, both Bank Change and Program Change messages can be transmitted via MIDI Out and/or USB. It is sometimes convenient to record these messages into a sequencer in real-time. The synthesizer is an implementation of Novation’s popular KS series of synthesizers - the KS 4, KS 5 and KS Rack. The sound engine is compatible with KS series Programs, but there are some limitations : 2 - Using MIDI Bank Select & Program Change Messages * The X-Station KS Synth is mono-timbral (ie it can only play one type of sound at any one time). The KS Synth will always operate in ‘Program Mode’. Eight note polyphony is available. * Drum Maps are not implemented. The Drum waveforms found on the KS4, KS5 and KS Rack are not available for the X-Station KS synth oscillators and the X-Station KS synth arpeggiator does not use drum patterns. * Two banks of 100 Programs are available (200 in total). No Performances are used. * No parameters can be synchronised to external MIDI clock. * Audio signals cannot be fed through the Synthesis engine. Auto input triggering and the vocoder are not available. * Only one Effects channel is available for the Audio Inputs / Outputs. When operating in KS Synth Mode, the X-Station uses channel 2 Effects for the KS Synthesizer’s Effects. The MIDI Bank Change message (CC32) should always precede the Program Change message. it is recommended that the Bank Change message is always sent immediately before the Program Change message. A Bank Change message with a data value of zero can be used to select a Template. A Bank Change message with a data value of 33 is always used to select Synth patches 100 - 199 and a Bank Change message with a data value of 34 is always used to Synth patches 200 299. Note that if the Bank Change message is omitted, a Program change message will always select a Template rather than a Synth patch. * Hypersync Templates are not used. * It is not possible to use the X-Station as a MIDI controller and KS Synth simultaneously. The X-Station can either be in the template mode or the synth mode at any one time. The Program Change message specifies which actual Template or Synth patch is to be selected. When selecting Templates, only data values in the range 0 - 39 are valid. Any other values are ignored. For selecting a Synth patch, data values between 0 - 99 can be used. Any other values are ignored. For example, to select Template 30 from a sequencer, send : Selecting KS Synth Patches Bank Select (CC32) Program Change The X-Station is supplied with two banks of 100 synth patches, all of which are editable and may be overwritten or modified. 0 29 or to select Synth patch 199 from a sequencer, send : The PLAY button is used to toggle between the Template mode and the KS Synth mode. While in KS Synth Mode, the text ‘Synth Prog’ is always shown on the top line of the display above the Synth patches name. For example : SYNTH PROG ArkBass A MIDI Bank Select and Program change message sent from an external sequencer or controller keyboard can be used to select a Template or Synth patch directly. These messages should always be sent on the Global MIDI Channel. The Global MIDI channel is set from within the Global Menu. See page 25 for details. Bank Select (CC32) Program Change 33 99 Whenever Synth patches are selected using this method, the X-Station always automatically enters KS Synth Mode. 100 There are two ways of selecting KS Synth Patches. 1 - Using the BANK / PAGE Buttons & DATA / VALUE Encoder Press the PLAY button so the X-Station enters KS Synth Mode (the display will show the text ‘SYNTH PROG’ and the LED above the PLAY button will be lit). Use the DATA / VALUE Encoder or PROGRAM buttons to select the desired Synth Patch. The BANK / PAGE buttons can be used to quickly switch between the two banks of 100 Synth patches. Any one of the 200 available Synth patches can be selected to automatically load whenever KS Synth Mode is initially selected. In the above example, Synth patch 100 ‘ArkBass’ is the default selection. • 36 • THE KS SYNTHESIZER Editing A Synth Patch - Saving A Synth Patch Editing A Synth Patch (Sound) Saving A Synth Patch Once familiar with the sounds that are available, use the PROGRAM buttons to select Synth patch number 299 - ‘Init Program’. This is a very basic synthesizer sound which can be used as a starting point to create a new, more interesting sound for your own use. Edited sounds may be saved in any Synth patch memory location from 100 - 299. Note that once these factory presets are overwritten, they may only be retrieved by loading in a Sysex dump. (See page 25 for saving a sysex backup of the factory preset or user programs). When this sound is played from the keyboard, it will be noticed that the volume of the sound instantly reaches its maximum level when a key is pressed, and dies away instantaneously as soon as the key is released. The most useful sound editing controls are found on the front panel and some of these will be now be used to modify (edit) this basic sound. NOTE: When shipped from the factory, the global memory protect switch is set to on. The memory protect switch is a safety feature designed to prevent memories from being overwritten by accident. In order to save a sound, the global memory protect must be switched off. While playing the keyboard, adjust the Amplifier Envelope SUSTAIN control. Notice how that the sound level when holding a key down changes. Set this control to just over half. Now adjust the RELEASE control. Notice how, when a key on the keyboard is released the sound will now gradually die away. If an attempt is made to save to a memory while the global memory protect is still switched on, a brief warning message will be displayed. MEMORY PROTECTED No data will have been written to memory. See page 25 for details on how to turn off Memory Protect. To Save A Synth Patch To A Memory Location Press the WRITE button. ArkBass To Program SUSTAIN Control 100 The display will now show the destination memory number where the Synth patch is about to be saved to. In this example, To Program 100. Notice that the destination memory is always initially set to the currently selected Synth patches number. RELEASE Control How quickly the sound dies away depends on the setting of this control. The sound is still a little too bright. Adjust the FREQUENCY control in the Filter area. It is possible to save a Synth patch to a different memory location. Use the DATA / VALUE knob to select a different destination memory if required. Any Synth patch location can be selected, even if it previously contained a factory preset. Press the WRITE button again. Program ReName ? ArkBass On this display it is possible to edit the Synth patches name. Use the Left and Right INST CHANNEL / CURSOR buttons to move the cursor within the Patches name text. Use the DATA / VALUE knob to edit the character located at the cursor. Press the WRITE button again. Notice how the sound becomes softer as the control is rotated anticlockwise. Continue to make adjustments until a desired sound is heard. The first small edit is now complete! PROGRAM SAVED and the write procedure is completed. Note : There are certain settings which are common to all Synth Patches which are not saved during this procedure. See page 53 for details on these. • 37 • THE KS SYNTHESIZER Using Menus - The Oscillator / Mixer Section Using Menus The Oscillator / Mixer Section Many of the more specialised features and utilities of the KS Synth are accessed from menus. There are nine separate menus, each of which consists of several pages linked together. The Oscillators generate pitched waveforms (as described in the Synthesis Tutorial chapter) and these are fed into the Mixer. Most of the controls which determine the pitch and waveform of the Oscillators, and how they react to modulation are in this area of the front panel. Also found here are the level controls for the Mixer. In KS Synth mode, the top row of buttons in the Envelopes section of the front panel are used to access menus by pressing the relevant button. The menus available are : MONO / POLY GATE HOLD ON / OFF DEST GATE F1 F2 F3 Selects Selects Selects Selects Selects Selects Selects Selects Selects the the the the the the the the the Oscillator Menu Mixer Menu Filter Menu LFO Menu Arpeggiator Menu Sync Menu Wheels Menu Aftertouch / Breath Menu Pan Menu Oscillator Select Button There are three independent Oscillators, a Noise generator and a Ring Modulator. Each one can be independently controlled by the buttons and knobs in the Oscillator area. As soon as a Menu is entered, the display will show the first page of whichever menu was accessed the previous time the Menu was used. For example, if the Filter Menu had been previously selected, the display would show one of the pages of the Filter Menu. Filter Q norm <<MENU>> To make make the controls active and to see waveform and octave settings for Oscillator 1, press the OSCILLATOR button once or more until the OSC 1 LED lights. For Oscillator 2, press until the OSC 2 LED lights. For Oscillator 3, press until the OSC 3 LED lights. For the Noise generator, press until the NOISE LED lights, and for the Ring Modulator, press until the X MOD LED lights. 13 49 OCTAVE Button Once any of the Menus have been selected, the BANK / PAGE buttons to the left of the display are be used to navigate forwards and backwards between the menu’s pages. Once the desired menu page has been reached, the values are altered by using the DATA / VALUE knob. Sets the basic pitch of Oscillator 1, 2 or 3 in Octave jumps. To change the basic pitch of the selected Oscillator to +1 octave for example, repeatedly press the OCTAVE button until the display indicates that +1 has been selected. NOTE: The 0 position corresponds to the concert pitch of 440Hz when note A above middle C is played. The display behaves in the same way as when a front panel control is adjusted. The current value being shown on the bottom line and the new value being shown on the top line. MENU text in capitals is at the left of the display to inform that a MENU is selected. PW SELECT Button and PWM Knob Once in a Menu it is still possible to alter any of the front panel controls, but it will be noticed that when a knob is moved, the display text for the knob just moved will only be shown on the screen for a short period of time. (This time is set using the Function Display Timeout parameter in the Global Menu - see page 25). After a short time, the display will revert back to showing the current menu page. It is possible to exit a Menu by pressing the current Menu button again, or to move to another menu by pressing a different menu button. The function of the PWM knob is dependent on the selection of the PW SELECT button. With the POSITION setting selected, the PWM knob will manually control the pulse width of a square waveform (the selected waveform for the Oscillator must be Square wave for this to happen). In order to understand how the Pulse Width knob affects various waveforms, examples, using factory presets are used. See the following paragraphs titled: Obtaining a classic Square/Pulse PWM sound and Obtaining a Double Saw ‘thick’ detuned sound. With the PWM knob in the central position, the Pulse Width wave becomes a square wave. As the knob is adjusted clockwise, or anticlockwise, the Pulse Width becomes narrower producing what is termed as a Pulse Wave. With the LFO position selected by the PW SELECT button, the width of the Pulse Wave may be modulated by LFO 2. The intensity of this modulation is determined by the PWM knob. With the knob at central position there is no effect. Turning clockwise or anticlockwise introduces the effect. Continuous variation in the width of a pulse waveform (which is what is happening when LFO 2 is modulating it) changes the harmonic content. This is pleasing to the ear, especially at lower pitches where all the associated harmonics fall within the audio range. This creates the classic PWM sound, as described below. When modulated by the MOD ENV, the effect is most apparent when using fairly long Mod Env Attack and Decay times. • 38 • THE KS SYNTHESIZER The Oscillator / Mixer Section Obtaining A Classic Square / PWM Sound SEMITONE Knob The PWM sound is one of the classic analogue synthesizer sounds. Select the factory initialisation sound (299 - ‘Init Program’). This sound use only use Oscillator 1 as the source waveform. For this oscillator select a square waveform using the WAVEFORM knob in the Oscillators section. Notice how the timbre changes to a more ‘woody’ sound. Select POSITION using the PW SELECT button. Raises or lowers the selected Oscillator’s pitch in semitone increments up to a full octave. Setting the pitch of Oscillator 1 to zero and adjusting the pitch of Oscillator 2 and 3 by differing amounts results in some musically pleasing intervals. Settings 5 (a perfect 4th), 7 (a perfect 5th), 3 (minor 3rd), 4 (major 3rd), 8 (minor 6th) and 9 (major 6th) offer the best results. Use other settings for intentionally discordant sounds. Rotate the PWM knob and notice how the sound changes to a very thin nasal sound when the knob is towards the clockwise or anticlockwise end stop positions. (If fact the sound will extinguish completely at maximum settings). Leave the knob at the 12 o’clock position. DETUNE Knob Select LFO using the PW SELECT button. Slowly rotate the PWM knob. Notice that there will now be some movement in the sound. Select LFO 2 in the LFO Section using the LFO button. Rotate the SPEED knob in this section and notice how the speed of the movement will change. Experiment with the above controls until the desired sound is achieved. Obtaining A Double Saw ‘Thick’ Detuned Sound A thick ‘Double Saw’ detuned sound using just a single Oscillator may be created easily. If necessary, this sound can be stacked using additional Oscillators to product a ‘huge’ sound. Select the factory initialisation sound (299 - ‘Init Program’). This sound use only use Oscillator 1 as the source waveform. For this oscillator select the sawtooth waveform using the WAVEFORM knob. Select POSITION using the PW SELECT button. Rotate the PWM knob fully clockwise. As the control is rotated, a double sawtooth wave is generated. At this fully clockwise position the pitch will appear to double. Return the PWM knob to the 12 O’clock position. Select LFO using the PW SELECT button. Slowly rotate the PWM knob. Notice that there will be some movement in the sound. Sets the detune amount in Cents for the selected Oscillator 1,2 or 3. If it is set fully clockwise, the Oscillator’s pitch will be 50 cents sharper than its basic pitch. Fully anticlockwise and it will be 50 cents flat. Slight detuning between each Oscillator will enrich the sound by introducing a beating between the Oscillators (in the same way a 12-string guitar sounds richer than a 6-string). Bass and lead sounds can be fattened up using a small amount of detune. Large amounts of detuning will lead to more extreme effects. ENV DEPTH Knob Controls the amount of pitch modulation to the currently selected Oscillator from the Mod Envelope. In the centre position there is no effect on the oscillator's pitch. Anticlockwise the effect is negative (i.e. the pitch drops and then rises) and clockwise, positive (the pitch rises and then falls). See Envelopes Section, on Page 40 for the setting of the rise and fall times. LFO DEPTH Knob Press the LFO button to select LFO 2. Select a sawtooth LFO wave using the WAVEFORM button in the LFOs section. Rotate the SPEED knob in this section and notice how the speed of the movement will change. Experiment with the above controls until the desired sound is achieved. Controls the amount of pitch modulation to an Oscillator from LFO 1. It controls how much above and below the basic pitch the Oscillator regularly rises and falls. If the LFO 1 is set to a Triangle wave and the LFO’s speed knob is above the centre of its range, this will produce a vibrato effect. Other effects like a siren or sea gull cry are possible with more extreme settings. PORTAMENTO Knob This knob adjusts the Portamento effect. With this control set to zero, when the keyboard is played, the pitches of notes change instantly from one pitch to another as different keyboard notes are played. Turning the knob clockwise introduces the Portamento effect. Notes will glide smoothly from one pitch to the next. Increasing the amount will slow the time taken for the pitch of the first note to reach that of the second note played. Note : If the Noise Generator or Ring Modulator have been selected with the OSC SELECT Button, this control actually modulates the Mixer LEVEL from LFO 1. LEVEL Knob Controls the signal level sent to the Mixer for the currently selected Oscillator, Noise Generator or Ring Modulator. Note that this knob affects all three Oscillators simultaneously. UNISON Button WAVEFORM Knob This knob sets the currently selected Oscillator’s waveform. There are 16 waveforms available. The first 4 of these are the traditional waveform shapes found on classic analogue synthesizers. The next 4 are special noise types. The remaining 8 are digitally sampled waveforms that provide useful sources fro emulating more traditional instruments and percussion sounds. When this knob is at the fully anticlockwise position, the Sine waveform is selected. As the knob is turned clockwise, the other traditional waveforms are selected. After these, the more complex harmonic waveforms are available. Oscillator Waveforms Value 0 1 2 3 4 5 6 7 8 9 10 11 12 13 14 15 16 Display SINE TRIANGLE SAWTOOTH SQR/PULSE WHT NOISE HP NOISE BP NOISE HBP NOISE ORGAN HARPSICRD ELECPIANO SLAP BASS RHODPIANO RHOD TINE WHURLY EP CLAVINET ANA BASS Unison allows more than one voice to be used for each note played on the keyboard. This effect is useful when a very thick sound is required. Up to eight voices may layered one on top of another when just a single note is played. To listen to the effect, repeatedly press the UNISON Button until the display shows 2. Play a note and listen to the sound. It will become thicker sounding. Increasing the number of notes to a maximum of 8 will result in very dense sounding textures. Note: As more voices are assigned to Unison, the available polyphony will reduce accordingly. For example, using 4 voices in Unison mode will result in just two notes of polyphony being available! • 39 • THE KS SYNTHESIZER The Filter Section SYNC Button The Filter Section This function provides a way of producing interesting, piercing, metallic sounds. It does this by using the frequency of Oscillator 1 to periodically restart the waveform used by Oscillator 2. This technique is known as Oscillator Sync. Set this to ON to activate Sync. It should be remembered that the frequency of a waveform corresponds to the number of waveform peaks (cycles) over a given period of time. The frequency also determines the Oscillator’s pitch. Therefore if Oscillators 1 and 2 are detuned from each other, Oscillator 2’s waveform will be periodically interrupted and started again from the beginning of the waveform cycle every time Oscillator 1’s waveform begins a new cycle. The diagram below illustrates this. The Filter can be used as a Low Pass, High Pass or Band Pass type. FREQUENCY Knob Oscillator 1 This controls the basic Cut off frequency of the Filter. The Low Pass type of Filter is the most common type of Filter found on classic analogue synthesizers and is musically the most useful, especially for bass sounds. As the FREQUENCY knob is adjusted anticlockwise, harmonics are gradually removed from the sound. When almost closed, only the fundamental frequency remains. Fully closed and no sound at all passes. Oscillator 2 Synced waveform With the High Pass Filter type, as the FREQUENCY knob is adjusted clockwise, harmonics are gradually removed from the sound. When almost fully anticlockwise, only the fundamental frequency remains. When Fully clockwise and no sound at all passes. It can be seen that the resulting synced waveform has subsequently been modified into a different shape. Altering a waveform’s shape in this way introduces new harmonics into the sound which gives the resulting waveform its distinctive synced sound qualities. It should be realised that the greater the difference in tuning between the Oscillator waveforms, the more pronounced the sync effect will become, since more drastic changes will be made to the final synced waveform. Changing the pitch of one of the Oscillators during the duration of a note (for example, modulated by an LFO) will add a dynamic quality to the synced sound. Other functions associated with the Oscillators and Mixer can be found in the Oscillators and Mixer Menus. See Pages 19 &21. With the Band Pass Filter type, a narrow band of frequencies are passed, centered on the position of the FREQUENCY knob. This kind of Filter is useful when it is desired to pass only a small range of specific frequencies present in a sound. RESONANCE Knob This knob controls the Resonance of the Filter. The control will boost frequencies at the Cut off frequency. On on some synthesizers, this control is known as Emphasis since it will emphasize certain frequencies. At the zero position there is no effect. Turning clockwise slowly introduces the emphasis. Set fully clockwise, the Filter will begin to self - oscillate, producing a new pitched element (similar to feedback on an electric guitar). Note : At least a small signal must be fed into the Filter in order for the resonance to take effect. It is not possible for the filter to self - oscillate if no signal at all is fed into it. If the KS Synth produces a high pitched whistling sound, it is probably due to this knob is being adjusted too far clockwise. If this self-oscillating effect is not desired, keep the Resonance control away from the extreme clockwise setting. Increasing the Resonance is very good for bringing out modulation (movement or change) in the filter Cut off frequency, such as in Acid bass lines and other very edgy sounds. KEY TRACK Knob This controls the amount of change to the filter Cut off (set by the FREQUENCY knob) by the pitch of the note played. When the knob is turned fully anticlockwise, there is no change to the filter Cut off frequency. With clockwise movement there will be an increasing amount of modulation. The filter will be opened more as higher notes are played on the keyboard. This control is used to define how the timbre of a sound changes over the keyboard. At the fully clockwise position, the filter tracks the pitch changes in a 1 to 1 ratio. This means that with RESONANCE set to a high level, the pitch of the Filter’s self - oscillation will increase in semitone steps as notes are played on the keyboard. This effect is akin to adding an extra (Sine Wave) Oscillator to the sound when notes are played on the keyboard. • 40 • THE KS SYNTHESIZER The LFOs Section ENV DEPTH Knob The LFOs Section Controls the amount of change to the filter Cut off (set by the FREQUENCY knob) by the Modulation Envelope. In its central position there is no change to the filter Cut off frequency. Adjusting the knob anticlockwise from centre will introduce an increasing amount of negative modulation. There are two LFOs - Low Frequency Oscillators - available on the KS Synth. These produce regular electronic variations which are too low to be heard when converted into audio vibrations. They can modify various elements of the sound, producing regular changes in pitch (vibrato), pulse width or filter Cut off. The filter will close as the MOD ENV runs through its cycle. Adjusting the knob clockwise from centre will introduce an increasing amount of positive modulation. The filter will be opened by the MOD ENV. LFO DEPTH Knob Controls the amount of change to the filter Cut off (set by the FREQUENCY knob) by LFO 2. In its central position there is no change to the filter Cut off frequency. Adjusting the knob anticlockwise from centre will introduce an increasing amount of negative modulation. The Filter will close and open in time with LFO2 (this creates the popular wow wow effect of LFO2 wavefrom is set to Triangle). Adjusting the knob clockwise from centre will introduce an increasing amount of positive modulation. The filter will open and close in time with LFO 2. SPEED Knob Controls the speed of the selected LFO. Faster speeds are set by turning the knob clockwise. These are suitable for vibrato and tremolo effects. Slower speeds are more appropriate for Pulse Width changes or special effects. DELAY / AMOUNT Knob Controls how long after the note is struck the selected LFO begins to take effect. Fully anticlockwise and the selected LFO effect will begin immediately. Turning clockwise will cause the LFO effect to fade in. The time of the fade in is dependent on the knob position. This is used for delayed vibrato effects. OVERDRIVE Knob This knob controls how much the filter is overdriven. When used in large amounts it will have the effect of making the sound richer and slightly distorted. LFO SELECT Button SLOPE Button Controls how drastically the frequencies above (Low Pass), below (High Pass) or around (Band Pass) the Cut off point are removed from the sound. When the 12dB position is selected, the Cut off slope is gentle so higher harmonics are not attenuated (reduced in volume) as sharply as they are when the 24dB position is selected. TYPE Button Determines whether the Filter is acting as a Low Pass, High Pass or Band Pass type. HPF ON Button This button is not used in KS Synth Mode. FILTER SELECT Button This button is not used in KS Synth Mode since the KS Synth only has a single Filter. More functions associated with the Filter can be found in the Filter Menu. See Page 45. Selects the desired LFO for editing. Only LFOs 1 or 2 can be selected on the KS Synth. WAVEFORM & DEST Buttons Selects the LFO waveform. Use the WAVEFORM button to move up the waveform list and the DEST button to move down the waveform list. LFO Waveforms Value 0 1 2 3 4 5 6 7 8 9 10 11 12 13 14 15 16 17 18 19 20 21 22 23 24 25 26 27 28 29 30 31 • 41 • Display SINE TRIANGLE SAWTOOTH SQUARE RANDM S/H QUANT S/H CROSSFADE EXP DEC1 EXP DEC2 EXP DEC3 ATT EXP1 ATT EXP2 ATT EXP3 SUST EXP1 SUST EXP2 SUST EXP3 PIANOENV1 PIANOENV2 PIANOENV3 EXPUPDOWN CHROMATIC MAJ-MODES MAJOR-7 PATTERN 1 PATTERN 2 PATTERN 3 PATTERN 4 PATTERN 5 PATTERN 6 PATTERN 7 PATTERN 8 PATTERN 9 The three waveforms 20, 21 and 22 are very special. If one of these particular waveforms is selected for LFO 1, this LFO can then be used to modulate one or more of the oscillator frequencies to produce the appropriate scale.(see page 37) To do this, LFO1 should be set to the unipolar mode (see page 45) and the LFO mod depth assigned within the oscillator section should have a value of exactly 30 for a rising scale and -30 for a falling scale. This can create very complex patches, particularly when used in combination with the arpeggiator. THE KS SYNTHESIZER The Envelopes Section SUSTAIN Sliders The Envelopes Section Sets the level at which the envelope remains following the Decay phase, only while a key is being held on a controller keyboard (or there is a MIDI Note On command present). When set to zero, the envelope will decay to zero without being interrupted. As the control is moved towards maximum, the sustain level increases until, when at maximum, the sustain level is at its maximum level. AMP & MOD Envelopes RELEASE Sliders Sets how quickly the envelope falls from the sustain level to zero once the note has been released. When set to zero, this time is about one thousandth of a second (instantaneous to the ear) increasing exponentially to twenty seconds when set to maximum. To shorten release times, move this control towards zero and to lengthen release times, move this control towards maximum. MOD / ENV 3 Button The Envelopes are used to shape a sound throughout its duration. The AMP Envelope always determines the volume of the sound with respect to its duration. Selects whether the MOD Envelope sliders control the MOD Envelope or the AD Envelope (indicated on the front panel as Envelope 3). When the AD Envelope is selected, only the ATTACK and DECAY sliders can be used. The LED above the button indicates which Envelope is currently selected. AMP / MOD / ENV 3 Button Selects whether the VELOCITY slider and TRIGGER button affect the Amp Envelope, the Mod Envelope or the AD Envelope. The LED above the button indicates which Envelope is currently selected. VELOCITY Slider These functions determine how the Amp, Mod and AD Envelopes respond to Velocity information. Setting up a sound to make it’s volume respond to velocity Select the Amp Envelope using the AMP / MOD / ENV 3 button. Adjust the VELOCITY slider. At a setting of zero, a soft key stroke will produce a sound at the same volume as a hard key stroke. At a maximum positive value (63) soft key strokes will be much quieter than hard key strokes. At a maximum negative value (-64), soft key strokes will be much louder than hard key strokes. The MOD Envelope may be used to control other sound elements of the synthesizer throughout the duration of the sound. It can control Oscillator Pulse Width, Filter frequency and Oscillator Pitch. Setting up a sound so its brightness or pitch respond to velocity ATTACK Sliders Sets how quickly the envelope rises to its maximum level when a note is struck. Fully anticlockwise and this rise time or slope is very fast, less than half a thousandth of a second (instantaneous to the ear) increasing exponentially to twenty seconds when fully clockwise. To shorten attack times, turn this control towards zero and to lengthen attack times, turn this control towards maximum. Select the Mod Envelope using the AMP / MOD / ENV 3 button. Adjust the VELOCITY slider. In the Filter section, turn the Filter FREQUENCY knob to a near zero setting or until the sound almost disappears. Turn the ENV DEPTH knob in the Filter section to a maximum clockwise position. In the Envelopes section, Set the Mod Env ATTACK and SUSTAIN sliders to zero and the DECAY slider to nearly full. While playing notes on the Keyboard, adjust the VELOCITY slider. At a setting of zero there will be no effect on the brightness of the sound. Note : When the attack time is set to Zero, the instantaneous rise time of the Envelope may produce audible ‘clicks’. This is not a faulty condition and may be useful for the creation of certain sounds (for example, ‘key clicks’ on organ simulations). If this is undesirable, increase the Attack time slightly until the clicks are inaudible. At maximum positive value (63), soft key strokes will produce a tone much softer than hard key strokes. At a maximum negative value (-64), soft key strokes will produce a tone much brighter sound than hard key strokes.To affect the pitch, adjust the ENV DEPTH knob in the Oscillator section. DECAY Sliders Adjusting the Velocity Response of the AD Envelope Sets how quickly the envelope falls to a sustain level after the maximum level has been reached. Set to zero, this time is about one thousandth of a second (still instantaneous to the ear ) increasing exponentially to twenty seconds when set to maximum. To shorten decay times, move this control towards zero and to lengthen decay times move this control towards maximum. Select a factory preset FM sound (such as 189). Select the AD Envelope using the AMP / MOD / ENV 3 button. Adjust the VELOCITY slider. Notice how the FM effect at the start of the sound becomes dependent on how hard the keys are struck. • 42 • THE KS SYNTHESIZER The Arpeggiator Section TRIGGER Button The Arpeggiator Section Controls the triggering of the Envelope currently selected by the AMP / MOD / ENV 3 button. This function only applies to a sound which has been set up to behave in a monophonic manner (see Polyphony Mode on Page 42). When the Voice mode is set to any of the Mono options, different envelope triggering options are available for legato playing styles (notes overlapping). An Arpeggiator breaks down chords into single notes and plays them one at a time. For example, if a ‘C’ triad chord is held, the notes C, E and G will play one by one in sequence. When the first note of a musical phrase is played, it might be desirable to have both the Amp and Mod envelopes trigger. For the remaining legato notes,just the Mod envelope re-triggering would create the effect of the phrase becoming quieter and quieter. Which Arpeggiator pattern is used and how the sequence of notes are played is determined by settings of the functions located in the Arpeggiator Menu. See Page 24 for more details on these. As well as affecting the two Envelopes available on the front panel, it is also possible to set the triggering mode for the third, AD Envelope. When an Envelope’s triggering is set to SGL (single), the appropriate Envelope will only be triggered when the first keyboard note is played. Any subsequent legato style key presses will not re-trigger the Envelope. TEMPO Knob When set to MLT (multi), the appropriate Envelope will always re-trigger on each key press, regardless of the playing style used. REPEAT Button This button is not used in KS Synth mode. Controls the speed at which the Arpeggiator plays back its notes. When turned fully anticlockwise, the Arpeggiator will step through a sequence at 64 beats per minute. Clockwise movement increases speed. The maximum speed available is 191 b.p.m. Arp ON Button Activates / deactivates the Arpeggiator. While an arpeggio is running, it can be stopped immediately by pressing the ARP ON button again. Arp LATCH Button Enables the Arpeggiator Latch feature which enables the Arpeggiator to remember the last set of notes played on the keyboard. When Latch is activated, the Arpeggiator sequence will continue to play even after notes have been released. Once all notes on the keyboard have been released, the next chord to be played on the keyboard will clear the existing latch memory and only the newly played chord will be Arpeggiated. Note : It is possible to control the Arpeggiator Latch On/Off from an external Computer/Sequencer/Keyboard. Transmit MIDI CC 64 (Sustain) with a value of 127 to turn the Arpeggiator latch ON and transmit controller number 64 with a value of 0 to turn the latch OFF. • 43 • THE KS SYNTHESIZER The Effects Section - The Oscillator Menu The Effects Section The Oscillator Menu To complement the front panel controls in the Oscillator section, there are many other functions located in the Oscillators Menu. In KS Synth mode, all settings associated with the Effects are to be found within the Dual Multi Effects Processor section of the front panel. This is selected by pressing the MONO / POLY button in the Amp Env section on the front panel. Use the BANK / PAGE up/down buttons to scroll through the Menu functions available - See the table below. The section of the X-Station front panel labeled Effects is used only to control the Synth’s Part Volume level. Oscillator Menu MONO / POLY BUTTON Page 1 2 3 4 5 6 7 8 9 10 LEVEL Knob Sets the post-Effects signal level (Part Volume). The setting can also be controlled by MIDI CC7 (Volume). Function Polyphony Mode Unison Detune VCO Drift Preglide Semitones Portamento Mode Start Phase Osc 2 - 3 FM Manual Level Osc 2 - 3 FM Env Amt Osc 2 - 3 FM LFO1 Osc Fixed Note Replay Top Line Display OSC Poly Mode OSC Uni Detune OSC Vco Drift OSC Preglide OSC Porta Mode OSC Start Phase OSC 23 FM Level OSC 2>3 FM ADEnv OSC 2>3 FM Lfo1 OSC Fixed Note Value MONO…POLY 2 0…127 0…127 -12…12 EXP-LIN OFF 1..127 0…127 -64…63 -64…63 OFF, C#-2…G8 Polyphony Mode (Menu Page 1 ‘OSC Poly Mode’) This setting determines if the Synth patch plays in a polyphonic or monophonic manner. SELECT Button & CONTROL Knob These controls do not affect any of the KS Synth’s sound parameters. Voice mode Value 0 1 2 3 However, they can be defined to transmit user defined MIDI information in a similar manner to the way controls are used in a standard X-Station Template. This is described in the section detailing KS Synth General Settings on page 53. Display MONO MONO AG POLY 1 POLY 2 When set to MONO or MONO AG, the Program plays monophonically (ie only one note can be sounded at any one time). If a chord is played on the keyboard, it will be noticed that as each individual note is released, the note sounding will revert back to the nearest played note. The MONO AG setting enables ‘Auto glide’ (portamento) to be triggered whenever a note is played on the keyboard before the previously held down note has been released (legato playing). Using ‘Auto glide’ in this way can greatly add expressiveness to a Program. It is especially effective when applied to lead type sounds. The monophonic settings are often useful when replicating sounds in the ‘real world’ which would normally be played monophonically, for example a bass guitar. As their name implies, the POLY 1 and POLY 2 settings allow polyphonic operation. POLY1 allows successive playing of the same note(s) to be ‘stacked’ together, gradually producing a louder sound texture as the note(s) are repeatedly played. With POLY2, if the same note(s) are played repeatedly, they will use the same synthesizer voices as used previously, thus avoiding the ‘stacked note’ effect. Unison Detune (Menu Page 2 ‘OSC Uni Detune’) Unison Detune is used in conjunction with the UNISON button as described on page 37. When using more than one voice per note, the Unison detune amount sets how much each voice is detuned relative to the others. Adjust the amount until the desired effect is heard. VCO Drift (Menu Page 3 ‘OSC Vco Drift’) Controls the amount of tuning drift for the Oscillators. Setting a modest value, 10 for example will cause each Oscillator to slowly drift fractionally out of tune. Classic Analogue Synthesizers were known to gradually go out of tune as the internal circuits heated up. This ‘instability’ actually helped to give them their own unique character! • 44 • THE KS SYNTHESIZER The Oscillator Menu Preglide Semitones (Menu Page 4 ‘OSC Preglide’) A Preglide is applied to the pitch of the Oscillators starting at a pitch determined by the Preglide amount in semitones. Gliding up from a pitch occurs when the display indicates between -12 to -1, and gliding down from a pitch occurs when the display indicates between 1 to 12. At a setting of 0, no preglide is applied. Modulator osc 1- modulator envelope modulation Envelope Modulation = 20 The time it takes to complete the Glide is determined by the PORTAMENTO knob on the front panel. The Preglide is triggered with every note received. level = 20 Carrier osc 3- carrier Portamento Mode (Menu Page 5 ‘OSC Porta Mode’) Determines the type of curve applied when PORTAMENTO is used. Two types of curve are available, Exponential and Linear. Linear Portamento sweeps through note intervals at a constant rate. When Exponential Portamento is used, the rate of sweep decreases throughout the note sweep’s duration. outputWaveform waveform Output It can be seen that the output waveform begins by being identical to the carrier, but becomes more complex (harmonics are added) as the amount of FM modulation increases via the envelope. It then returns to a simple wave again as the envelope decays. Start Phase (Menu Page 6 ‘OSC Start Phase’) When synthesizing percussive or plucked type sounds, there is a lot of detailed waveform information at the beginning of the sound. It is often useful to have the Oscillator wave start in exactly the same place every time a key is pressed. The start phase option allows the precise starting point of the Oscillator wave to be determined. At a setting of 0, the wave will start at zero Degrees. Each increment on the display shifts the start point of the wave approximately 3 degrees. The wave will start at a random phase when set to OFF. The timbre of the Waveform is changing with time. This is the opposite of subtractive synthesis where a low pass Filter is used to remove harmonics. To complete a simple synthesizer, a further envelope is added to control the output volume. The complete FM building block is illustrated below. Modulator modulator FM Synthesis Envelope used env - used to to control controlFM FM Modulation modulation amount amount The next three menu options allow sounds based on FM (Frequency Modulation) synthesis to be created. Before looking at the operations of these controls, a little explanation of FM synthesis follows. Earlier in this manual, the basics of subtractive synthesis were introduced. Terms such as harmonics, timbre, waveforms and oscillators became familiar. carrier Carrier FM Synthesis is the technique of using one waveform to Frequency Modulate - FM- another to produce a resultant more harmonically complex waveform. The following diagram illustrates that the higher the modulation between the Modulating wave and the Carrier wave, the more the waveform changes. OSC 2 is able to FM (Frequency Modulate) OSC 3 via the dedicated FM envelope. It is important that it is realized that this Envelope is used only for FM purposes. The diagram below shows in block diagram format how the KS Synth can produce FM sounds. The easiest way to be totally familiar with FM is to take one of the fac- Modulator Oscillator osc 1- modulator Modulation Level = 0= 0 modulation level env - used to Envelope used control amplitude to of control sound over Amplitude time = =3030 == 9090 OSCOsc 22 oscOscillator 3- carrier Carrier FM Envelope FM Env Operator 1 output waveform Output Waveform OSCOsc 3 3 In the illustration, the Oscillators are producing Sine waves. It is the change in harmonics over time that makes a sound interesting to our ears. Amp Env AMP Envelope Operator 2 In FM synthesis, an envelope generator is inserted between the modulator and carrier waveforms so that there is control over of how much of the frequency modulation is taking place with respect to time. Adding this envelope constructs the basic FM building block as shown in the nex illustration. tory preset FM sounds, for example Synth Patch 189, an electric piano / bell sound and to experiment by modifying the various FM settings. • 45 • THE KS SYNTHESIZER The Mixer Menu OSC 2 to 3 FM Manual Level (Menu Page 7 ‘OSC 23 FM Level’) Controls the amount that Oscillator 3 is directly Frequency Modulated by Oscillator 2. Whilst playing a note, adjust this value by using the PERF / PROG / DATA knob. Notice that increasing amounts of modulation level make the sound more metallic. The Mixer Menu To complement the Mixer LEVEL controls in the Osc / Mixer section, there are other Mixer functions located within the Mixer Menu. This is selected by pressing the GATE button in the Amp Env section on the front panel. Use the BANK / PAGE up/down buttons to scroll through the Menu functions available - See the table below. OSC 2 to 3 FM Amount from AD envelope (Menu Page 8 ‘OSC 2>3 FMADEnv’) Many sounds have complex harmonic movements at the start of the sound. Introducing envelope modulation with a fast attack and decay time to control the FM amount will simulate this fast changing harmonic effect. Mixer Menu GATE BUTTON Page 1 2 3 4 5 There is a dedicated Envelope - See below - that can be applied to control the FM amount between the oscillators 2 and 3. The amount of modulation from the envelope can be adjusted by using the DATA / VALUE knob. Notice how the ‘spit’ at the beginning of the sound may be accentuated. Experiment with Oscillator 2’s pitch using the OCTAVE button and the SEMITONE and DETUNE knobs. Adjusting the AD Envelope Attack and Decay Times Changing the AD Envelope attack and decay times (which is used as the FM modulation envelope) is done by selecting the AD Envelope using the AMP / MOD / ENV 3 button and using the ATTACK & DECAY sliders as described on Page 40. Function Overall Mixer Level Osc 1 Mod > Lfo1 Osc 1 Mod > Lfo2 Osc 2 Mod > Lfo2 Osc 3 Mod A/D Env Top Line Display MIXER Out Level MIXER Lfo1>Osc1 MIXER Lfo2>Osc1 MIXER Lfo2>Osc2 MIXER ADenv>Osc3 Value 0 - 30dB -64…63 -64…63 -64…63 -64…63 Overall Mixer Level (Menu Page 1 ‘MIXER Out Level’) Sets the audio output level of the mixer. Here the level of the preeffects signal can be boosted or cut. It is sometimes useful to adjust this setting if the synth patch is exceptionally quiet or is distorting while being processed by the Effects. It is likely that if a monophonic factory sound is changed to polyphonic sound that playing more than one note at a time will cause the effects processor to clip. In this situation reduce the mixer level. OSC 2 to 3 FM Amount from LFO 1 (Menu Page 9 ‘OSC 2>3 FM Lfo1’) LFO1 to OSC 1 Level Mod (Menu Page 2 ‘MIXER Lfo1>Osc1’) Allows the FM amount between Oscillators 2 and 3 to be modulated by LFO 1. Controls the amount of modulation applied from LFO 1 to Oscillator 1. The amount of modulation from the LFO is adjusted by using the DATA / VALUE knob. At a central setting of 0, no modulation is applied. Osc Fixed Note Replay (Menu Page 10 ‘OSC Fixed Note’) LFO2 to OSC 1 Level Mod (Menu Page 3 ‘MIXER Lfo2>Osc1’) Rather than playing chromatically across the keyboard (as is the usual case), a sound may be set to just play a fixed note - pitch - when ANY note is played from the Keyboard or when triggered from an incoming MIDI note on event. Controls the amount of modulation applied from LFO 2 to Oscillator 1. The amount of modulation from the LFO is adjusted by using the DATA / VALUE knob. At a central setting of 0, no modulation is applied. Use the DATA / VALUE knob to change the pitch of the sound. If desired, save the sound in the normal way. LFO2 to OSC 2 Level Mod (Menu Page 2 ‘MIXER Lfo2>Osc2’) Controls the amount of modulation applied from LFO 1 to Oscillator 2. The amount of modulation from the LFO is adjusted by using the DATA / VALUE knob. At a central setting of 0, no modulation is applied. A/D Env to OSC 3 Level (Menu Page 5 ‘MIXER ADenv>Osc3’) Controls the amount of modulation applied from the AD Envelope to Oscillator 3. The amount of modulation is adjusted by using the DATA / VALUE knob. At a central setting of 0, no modulation is applied. • 46 • THE KS SYNTHESIZER The Filter Menu - The LFO Menu The Filter Menu The LFO Menu To complement the front panel controls in the Filter section, there are other functions located within the Filter Menu. To complement the front panel controls in the LFOs section, there are other functions located within the LFO Menu. This is selected by pressing the HOLD button in the Amp Env section on the front panel. Use the BANK / PAGE up/down buttons to scroll through the Menu functions available - See the table below. This is selected by pressing the ON / OFF button in the Amp Env section on the front panel. Use the BANK / PAGE up/down buttons to scroll through the Menu functions available - See the table below. LFO Menu ON/OFF BUTTON Filter Menu HOLD BUTTON Page Function 1 Velocity Sensitivity 2 Q Normalise Top Line Display FILT Velocity FILT Q Normalise Value 0…127 0…127 Velocity Sensitivity (Menu Page 1 ‘FILT Velocity’) This setting is used to modulate the Cutoff FREQUENCY of the Filter up or down in response to the velocity information present in incoming note messages or notes played on the keyboard. Set in the range -1 to -64, the Filter will close (the Cutoff FREQUENCY will decrease) as velocity data is applied. With a range of 1 to 63, the Filter will open (the Cutoff FREQUENCY will increase) as velocity data is applied. Greater values will open (increase the Cutoff FREQUENCY) as velocity data is received. At a setting of 0, note velocity will have no effect. Q Normalise (Menu Page 2 ‘FILT Q Normalise’) This value controls the Resonance Normalise. At zero, when resonance is applied, the main audio signal will remain at normal levels. Adjusting clockwise will reduce the signal level in relation to the resonance level. This feature enables the Filter to emulate many of the classic Filters such as the Moog type, Oberheim type and Roland TB303* type. Page 1 2 3 4 5 6 7 8 9 10 11 12 Function LFO1 Velocity LFO1 Triggering LFO1 Keysync LFO1 Keysync Phase Offset LFO1 Polarity LFO1 Common to all Voices* LFO2 Velocity LFO2 Triggering LFO2 Keysync LFO2 Keysync Phase Offset LFO2 Polarity LFO2 Common to all Voices* Top Line Display LFO1 Velocity LFO1 MonoDelTrig LFO1 Keysync LFO1 Init Phase LFO1 Unipolar LFO1 Common LFO2 Velocity LFO2 MonoDelTrig LFO2 Keysync LFO2 Init Phase LFO2 Unipolar LFO2 Common Value -64...63 SGL-MLT OFF-ON 0...127 OFF-ON OFF-ON -64...63 SGL-MLT OFF-ON 0...127 OFF-ON OFF-ON LFO Velocity (Menu Pages 1 & 8 ‘LFO1 Velocity’) The intensity of the LFO may be set to respond to velocity. As an example of this. Set the LFO1 depth control to a positive value from the front panel such that pitch modulation occurs on Oscillator 1. Using this Menu, setting the LFO1 velocity to a positive value. Notice that, when pressing a key on the keyboard, a soft press results in a very small amount of pitch modulation or wobble and a hard press results in a large amount. When an LFO is used in the mixer section as a modulation source, this feature is useful for controlling the volume of each Oscillator in proportion to how hard a key is struck. LFO Delay Triggering (Menu Pages 2 & 9 ‘LFO1 MonoDelTrig’) When the Polyphony Mode is set to any of the Mono options (see Page 42), different LFO delay settings are available for legato playing styles (notes overlapping). When the first note of a musical phrase is played, it might be desirable to have an initial delay on the LFO. (If the LFO is routed to pitch modulation, a vibrato effect would be introduced after the delay time). For the remaining legato notes, a non interrupted vibrato might be required. Setting this to SGL (single) achieves this. Setting this to MLT (Multi) sets the LFO delay to apply to every note played. LFO Keysync (Menu Pages 3 & 10 ‘LFO1 Keysync’) Each LFO waveform may be restarted every time a key is pressed. For example, if a siren type sound effect was required, an LFO using a sawtooth wave would be set to positively modulate pitch. Each time a new key is pressed, the pitch would climb from the same point (because the LFO waveform would be restarted) rather than being at an undetermined pitch position. Note : If the LFO Common To All Voices function (detailed on Page 46) is set to ON for the LFO, altering this value will have no effect. How a keysync is applied to the LFO is determined by the changing the Synth Global Sync setting (found in the KS Synth Global Menu). See Page 52 for details. • 47 • THE KS SYNTHESIZER The LFO Menu LFO Keysync Initial Phase Offset (Menu Pages 4 & 11 ‘LFO1 Init Phase’) This setting provides an alternative point in the LFO’s waveform cycle where the waveform will be restarted from when LFO Keysync is set to ON. To hear the difference, set a slow LFO to modulate Oscillator pitch modulation and experiment with different LFO waveforms and LFO Keysync Phase Offset settings. If the LFO is not locked, then each wave will be at a random position relative to the others. In this pitch modulation example, the pitch of all the notes will be changing ‘out of synchronization’ with others. Imagine a String section of eight violin players. With the LFO locked and the LFO being used to create a vibrato, all sixteen of the string players would have the bow in exactly the same position. This obviously does not occur in a real string section and if it did the sound would be very unusual. In reality, each player’s bow would be in a different position which gives the strings a ‘chorus’ type sound. To simulate the string section the LFOs would not be locked. LFO Polarity (Menu Pages 5 & 12 ‘LFO1 Unipolar’) Setting this to ON will ‘lock’ the LFO. Determines whether the LFO modulates in a positive and negative When LFO Common To All Voices is set to ON, changing the setting of the LFO Keysync function will have no effect. Instead, how a keysync is applied to the LFO is determined by the setting of the Synth Global Sync value (found in the KS Synth Global Menu). See Page 52 for details. Middle C LFO One-Shot (Menu Pages 7&14 ‘LFO1 One-Shot’) Pitch Determines if the selected LFO will repeat its waveform at the end of the first cycle throughout the duration of a voice or if the selected LFO will only cycle through its waveform once, to effectively become an envelope. Time Unipolar set to OFF The selected LFO will repeat if the One-Shot setting is ‘off’. The selected LFO will only cycle once if the One-Shot setting is ‘on’. direction or solely in a positive direction. As an example of how this works, imagine an LFO assigned to modulate an Oscillator’s pitch while a key of middle C is played on the keyboard. When Unipolar is set to OFF, the pitch would be modulated between a note some interval below middle C and another note at an Pitch Middle C Time Unipolar set to ON equal interval above middle C. The interval between the notes is determined by the modulation amount applied to the pitch by the LFO. If the LFO was modulating the pitch with Unipolar set to ON, the pitch would only be modulated in a positive direction, so the pitch would modulate between middle C and another note located at some interval above. It is often useful to set an LFO’s Unipolar setting to ON if an LFO is being used as a simple Envelope Generator (by setting its ONE SHOT mode) . LFO Common to all voices (Menu Pages 6 & 13 ‘LFO1 Common’) Each of the 8 voices (notes of polyphony) have two LFOs - 16 in total. The eight LFOs designated LFO 1 (one per voice) may be ‘phase’ locked together and similarly the eight LFOs designated LFO 2 may be locked. To illustrate this, assume the LFO waveform is a triangle wave and at a specific moment in time all sixteen are at the beginning of a the rising portion of the wave. At a later point in time all will be at the beginning of the falling portion of the wave. If this waveform is applied to pitch, when a number of notes are played simultaneously, the pitch of all the notes will rise and fall at precisely the same time. • 48 • THE KS SYNTHESIZER The Arpeggiator Menu Octave Range (Menu Page 2 ‘ARP Octaves’) The Arpeggiator Menu To complement the front panel controls in the Arpeggiator section, there are many other functions located in the Arpeggiator Menu. This is selected by pressing the DEST button in the Mod Env / Env 3 section on the front panel. Use the BANK / PAGE up/down buttons to scroll through the Menu functions available - See the table below. Arpeggiator Menu Page 1 2 3 4 5 6 7 Pattern (Menu Page 3 ‘ARP Pattern’) Normally allows various rhythmic patterns to be applied to the Arpeggiator modes. 32 different patterns are available. Experiment with different patterns numbers to achieve the desired rhythm. When set to OFF, each note played has an equal duration. Pattern Velocity (Menu Page 4 ‘ARP Pattern Vel’) DEST BUTTON Function Mode Octave Range Pattern Pattern Velocity On - Off Gate Time Keysync Arp Note Desitination Sets how many octaves the Arpeggio pattern will sweep through. The sweep range is selectable from 1 to 4 octaves. Top Line Display ARP Mode ARP Octaves ARP Pattern ARP Pattern Vel ARP Gate Tim ARP Keysync ARP Notes Value UP … CHORD 1…4 OFF - 1 - 32 On - OFF 0...127 OFF-ON INT- EXT- I + E When set to ON, the note velocities for each note played by the Arpeggiator will be preset values. When set to OFF, the note velocities used when playing the keyboard notes are used by the Arpeggiator. Gate Time (Menu Page 5 ‘ARP Gate Time’) Sets the gate time or duration of the notes being played by the Arpeggiator. Small values of gate time produce a Staccato effect. Large values produce a Legato effect. Anticlockwise and the gate time is very short, clockwise and the gate time is long. Mode (Menu Page 1 ‘ARP Mode’) ARP Mode Keysync (Menu Page 6 ‘ARP Keysync’) Value 0 1 2 3 4 5 6 When activated, the arpeggio pattern will re-start whenever a new note is played on the keyboard. Display UP DOWN UP-DOWN 1 UP-DOWN 2 PLAYED RANDOM CHORD Arp Note Destination (Menu Page 7 ‘ARP Notes’) This determines the Arpeggio mode used by the Arpeggiator. There are seven types of mode available : For flexibility, the Arpeggiator output may be routed to a number of destinations. Setting the Arp destination to INT routes the Arpeggiated notes to the internal sound engine. This could be considered as the normal mode of operation. Only notes played on the keyboard to generate the Arpeggio are transmitted as MIDI note on/off messages. The arpeggio starts at the lowest note played and sweeps up through the notes until it reaches the highest note. It then starts at the bottom again and repeats the sequence. If the Arpeggiator is to be controlled by a sequencer, it is recommended that this setting is set to INT when the notes played on the keyboard are recorded into a sequencer track with Synth Local Control (see page 29) set to OFF. Up Down Beware - setting this to EXT or I + E while recording into a sequencer track will probably cause horrible MIDI feedback problems since any echoed notes will be interpreted as additional keyboard notes !!! The arpeggio starts at the highest note played and sweeps down through the notes until it reaches the lowest note. It then starts at the top again and repeats the sequence. Setting the destination to EXT will route the ONLY the notes played by the Arpeggiator to the MIDI output socket (transmitted as MIDI note on/off information). Up/Down The arpeggio starts at the lowest note played and sweeps up through the notes until it reaches the highest note. It then sweeps back down. This is useful when playing three notes in songs with a 3/4 time signature. Setting the destination to I + E (internal and external) will route Arpeggiated notes to both the MIDI output socket and the internal sound engine. As with the EXT option, it is the notes generated by the Arpeggiator which are transmitted via MIDI. Up/Down - end repeat The arpeggio starts at the lowest note played, plays it twice, and sweeps up through the notes until it reaches the highest note. It then plays the top note again and sweeps back down. Order Played The arpeggio plays the notes in the order they were played on the keyboard. Once at the end of the notes played it repeats the sequence. Random Notes played will be arpeggiated in a random order. Chord All notes held on the keyboard are played simultaneously. • 49 • THE KS SYNTHESIZER The Sync Menu To synchronize an LFO, alter this value until the desired musical timing is displayed. See the synchronization table given below (for the LFO Delay synchronization) for details on the settings available. The Sync Menu All of the settings associated with synchronising the Arpeggiator, LFOs and Effects to the Arpeggiator clock are found here. The Sync Menu is selected by pressing the GATE button in the Mod Env / Env 3 section on the front panel. Use the BANK / PAGE up/down buttons to scroll through the Menu functions available - See the table below. Sync Menu GATE BUTTON Page 1 2 3 4 5 6 7 8 Function Sync Type LFO1 Sync Del Time LFO1 Sync Speed LFO2 Sync Del Time LFO2 Sync Speed Delay Sync time Chorus/Phaser Sync Time Panning Sync Time Top Line Display SYNC Arp Tempo SYNC Lfo1 Delay SYNC Lfo1 Speed SYNC Lfo2 Delay SYNC Lfo2 Speed SYNC Delay Time SYNC Chor Rate SYNC Pan Rate Value 32T...1 bar OFF…12bars OFF…12bars OFF…12bars OFF…12bars OFF…2 bars OFF…12bars OFF…12bars In all cases, when a feature is synchronized, the tempo is controlled by the Arpeggiator TEMPO knob. In all cases, when a features is synchronized to the Arpeggiator Clock, its front panel controls (for example LFO SPEED) will have no effect. These controls will only become effective once the feature’s Synchronization rate has been set to OFF, when the feature will no longer be governed by the Arpeggiator’s TEMPO knob setting. Sync Setting Value 0 1 2 3 4 5 6 7 8 9 10 11 12 13 14 15 16 17 Value Display 18 19 20 21 22 23 24 25 26 27 28 29 30 31 32 33 34 1bar D 2 bars 4bar T 3 bars 5bar T 4 bars 3bar D 7bar T 5 bars 8bar T 6 bars 7 bars 5bar D 8 bars 9 bars 7bar D 12bars SYNC Delay Time (Menu Page 6) Enables the time of the Delay repeats to be synchronized to the tempo of the arpeggiator clock. Synchronization rates up to 2 bars are available for the Delay Effect. Delay Sync Setting Value 0 1 2 3 4 5 6 7 8 9 10 11 12 13 14 15 16 17 18 19 SYNC Arp Tempo (Menu Page 1) Allows Sets the basic timing division for the arpeggiator and also for any parameters that are synced to the arpeggiator clock. Arp Sync Setting Value 0 1 2 3 4 5 6 7 8 9 10 11 12 13 14 15 Display OFF 32nd T 32nd 16th T 16th 8th T 16th D 8th 4th T 8th D 4th 2nd T 4th D 2nd 1bar T 2bar D 1 bar 2bar T Display 32nd T 32nd 16th T 16th 8th T 16th D 8th 4th T 8th D 4th 2nd T 4th D 2nd 1bar T 2bar D 1 bar Display OFF 32nd T 32nd 16th T 16th 8th T 16th D 8th 4th T 8th D 4th 2nd T 4th D 2nd 1bar T 2bar D 1 bar 2bar T 1bar D 2 bars SYNC Chor Rate (Menu Page 7) Similar to Delay Sync, the Chorus internal LFO may be synchronized to arpeggiator clock tempo. SYNC Lfo1 Delay / SYNC Lfo2 Delay (Menu Pages 2 & 4) The available Sync resolutions are the same as those available for the LFO Delay time as shown in the earlier table. Allows either LFO’s delay time to be synchronized to arpeggiator clock. A range of synchronization values are available up to 12 bars in length. SYNC Pan Rate (Menu Page 8) SYNC Lfo1 Speed SYNC Lfo2 Speed (Menu Pages 3 & 5) A very pleasing audio effect may be heard when the Panning effect is synchronized to the tempo of a the arpeggiator. The synchronization table given earlier for the LFO Delay time describes the musical timings available for the Pan. LFOs may be synchronized to Arpeggiator Clock. As an example, a very pleasing audio effect may be achieved when LFO 2 is modulating the filter cut off frequency and this is synchronized to the tempo of an arpeggio. The synchronisation value selected is the period taken for the LFO to complete one whole cycle of its waveform. • 50 • THE KS SYNTHESIZER The Wheels Menu Filter Frequency Modulation from LFO 2 using the Mod Wheel (Menu Page 7 ‘MW Filt Freq Mod’) The Wheels Menu Enables LFO 2 to modulate the Cutoff FREQUENCY of the Filter,. The popular ‘wow-wow’ effect will be heard if LFO 2 waveform is set to Triangle. This menu controls how the much response there is to Pitch and Modulation from the built in Pitch / Modulation joystick. The Sync Menu is selected by pressing the F1 button in the Mod Env / Env 3 section on the front panel. Use the BANK / PAGE up/down buttons to scroll through the Menu functions available - See the table below. A positive value 1 to 63 will open the filter in time with LFO 2 above the basic Cut off frequency. A negative value -1 to -64 will close the filter in time with LFO 2 below the basic Cut off frequency. Using a high value and setting LFO 2 to different waveforms will introduce dramatic effects when moving the modulation wheel. Wheels Menu F1 BUTTON Page 1 2 3 4 5 6 7 8 9 10 11 Function Osc 1 Pitch Bend Semitones Osc 2 Pitch Bend Semitones Osc 3 Pitch Bend Semitones Osc 1,2,3 Pitch Shift in Semitones Osc 1,2,3 Pitch Mod (LFO1) Filter Frequency Shift Filter Frequency Mod (LFO2) Amplifier Gain (post-distortion) Wheel Delay Send Wheel Reverb Send Wheel Chorus Send Top Line Display BW Osc1 Bend BW Osc2 Bend BW Osc3 Bend MW Pitch Direct MW Pitch Mod MW Filter Freq MW Filt Freq Mod MW Output Level MW Delay Level MW Reverb Level MW Chorus Level Value -12...12 -12...12 -12...12 -64…63 -64…63 -64…63 -64…63 -64…63 -64…63 -64…63 -64…63 Control of Main Volume from the Modulation Wheel (Menu Page 8 ‘MW Output Level’) By routing the joystick modulation axis to the amplifier, the overall volume of the sound may be controlled. Positive values of 1 to 63 increase the output volume of the Amp Envelope as the joystick is pushed forwards. Negative values from -1 to -64 decrease the output volume of the Amp Envelope as the joystick is pushed forwards. At a setting of 0, the joystick will have no effect. Oscillator 1,2 and 3 Pitch Bend Amount (Menu Pages 1, 2 and 3 ‘BW Osc1 Bend’) Wheel Delay Send (Menu Page 9 ‘MW Delay Level’) This setting is used to shift the absolute pitch of the Oscillators up or down in response to the joystick pitch bend axis position. Values 1 to 12 will result in a higher pitch from 1 to 12 semitones when the joystick is pushed to the right. Display values -1 to -12 will result in a lower pitch. NOTE: If the current program uses more than one Oscillator, it is recommended that the bend amount is set equal for each Oscillator. If chord type effects are required when moving the joystick, different pitch bend amounts may be set for each Oscillator. Enables the joystick modulation axis to control the send level to the Delay effect. Positive values of 1 to 63 increase send level as the joystick is pushed forwards. Negative values from -1 to -64 decrease send level as the joystick is pushed forwards. At a setting of 0, the joystick will have no effect. Wheel Reverb Send (Menu Page 10 ‘MW Reverb Level’) Modulation Wheel Pitch shift in Semitones (Menu Page 4 ‘MW Pitch Direct’) Enables the joystick modulation axis to control the send level to the Reverb effect. It may be desirable to drastically change the pitch of all the Oscillators using the Modulation axis of the joystick. This setting is used to shift the absolute pitch of the all the Oscillators up or down in response to the joystick position. Values 1 to 63 will result in a higher pitch from 1 to 63 semitones when the joystick is pushed forward. Values -1 to -64 will result in a lower pitch. Positive values of 1 to 63 increase send level as the joystick is pushed forwards. Negative values from -1 to -64 decrease send level as the joystick is pushed forwards. At a setting of 0, the joystick will have no effect. Wheel Chorus Send (Menu Page 11 ‘MW Chorus Level’) Oscillator 1, 2 and 3 Pitch Modulation from LFO 1 (Menu Page 5 ‘MW Pitch Mod’) Enables the joystick modulation axis to control the send level to the Chorus effect. Enables LFO 1 to modulate the pitch of the Oscillators, introducing a vibrato effect. As the joystick is pushed forwards, LFO 1 modulation will be applied. As the joystick is pulled back the amount of LFO 1 modulation to the Oscillators pitch will decrease. Positive values of 1 to 63 increase send level as the joystick is pushed forwards. Negative values from -1 to -64 decrease send level as the joystick is pushed forwards. At a setting of 0, the joystick will have no effect. Adjust this value to set the depth of pitch modulation applied by LFO 1. Wheel Distortion Send (Menu Page 11 ‘MW Distort Level’) For best results, ensure that LFO 1 is using a Triangle waveform. This will give a smooth, traditional vibrato effect. Enables the joystick modulation axis to control the send level to the Distortion effect. Opening or Closing the Filter using the Modulation Wheel (Menu Page 6 ‘MW Filter Freq’) Positive values of 1 to 63 increase send level as the joystick is pushed forwards. Negative values from -1 to -64 decrease send level as the joystick is pushed forwards. At a setting of 0, the joystick will have no effect. The filter Cut off frequency may be raised (opening the filter) or lowered (closing the filter) directly from the modulation axis of the joystick using this menu option. Positive values from 1 to 63 will open the Filter when the joystick is pushed forward. Negative values from -1 to -64 will close the Filter when the joystick is pushed forward. • 51 • THE KS SYNTHESIZER The Aftertouch & Breath Menu messages will have no effect. The Aftertouch & Breath Menu Atouch : Filter Frequency Mod (LFO 2) (Menu Page 4 ‘AT Filt Freq Mod’) This menu controls how the KS Synth responds to Aftertouch and Breath Control (CC2) MIDI messages. The Aftertouch / Breath Menu is selected by pressing the F2 button in the Mod Env / Env 3 section on the front panel. Use the BANK / PAGE up/down buttons to scroll through the Menu functions available - See the table below. Aftertouch / Breath Menu F2 BUTTON Page 1 2 3 4 5 6 7 8 9 10 Function Atouch: Osc 1,2,3 Pitch Shift Atouch: Osc 1,2,3 Pitch Mod (lfo1) Atouch: Filter Frequency Shift Atouch: Filter Frequency Mod (lfo2) Atouch: Amp Gain (post-distortion) Breath: Osc 1,2,3 Pitch Shift Breath: Osc 1,2,3 Pitch Mod (lfo1) Breath: Filter Frequency Shift Breath: Filter Frequency Mod (lfo2) Breath: Amp Gain (post-distortion) Top Line Display AT Pitch Direct AT Pitch Mod AT Filter Freq AT Filt Freq Mod AT Output Level BR Pitch Direct BR Pitch Mod BR Filter Freq BR Filt Freq Mod BR Output Level Enables LFO 2 to modulate the Cutoff FREQUENCY of the Filter, introducing a ‘wow-wow’ effect. As Aftertouch messages are received, the LFO 2 modulation will be applied. As the Aftertouch data falls back towards zero, the amount of LFO 2 modulation to the Filter Cutoff FREQUENCY will also decrease. Adjust this to set the depth of modulation applied by LFO 2. At a setting of 0, Aftertouch messages will have no effect. For best results, ensure that LFO 2 is using a Triangle or Sine waveform. This will give a smooth, traditional ‘wow-wow’ effect. Value -64...63 -64...63 -64...63 -64...63 -64...63 -64...63 -64...63 -64...63 -64...63 -64...63 Atouch : Amp Gain (post - distortion) (Menu Page 5 ‘AT Output Level’) Allows Aftertouch messages to directly alter the Amplifier level, allowing the overall volume of a sound to be altered. Ensure that a connected wind controller MIDI device is configured to transmit Breath Control MIDI data (if in doubt, consult the device’s manual for details). In order to hear the effect of any of these settings, press a key down firmly on the X-Station keyboard or blow into the breath controller while adjusting the values. Positive values of (1 to 63) increase the output volume of the Amp Envelope as Aftertouch is applied. Negative values (-1 to -64) decrease the output volume of the Amp Envelope as Aftertouch is applied. At a setting of 0, Aftertouch messages will have no effect. Routing Breath Control Level (Menu Pages 6 - 10 ‘BR Pitch Direct’) All Aftertouch settings will respond to the Aftertouch generated by playing the X-Station keyboard. It is also possible to use incoming Breath Control MIDI messages to affect and modulate sounds. The principle of using Breath Control is exactly the same as the way in which Aftertouch is applied. Atouch : Osc 1, 2, 3 Pitch Shift (Menu Page 1 ‘AT Pitch Direct’) The remaining four pages in the menu offer exactly the same features and routings as are available for Aftertouch, but these settings apply to breath control. This setting is used to shift the absolute pitch of the Oscillators up or down in response to incoming Aftertouch data. Set in the range -64 to -1, any Aftertouch data will shift the pitch of the Oscillators downward. With a range of 1 to 63, any Aftertouch data received will shift the pitch of the Oscillators upwards. Greater values increase the amount of pitch shifting applied. At a setting of 0, Aftertouch messages will have no effect. Atouch : Osc 1, 2, 3 Pitch Mod (LFO 1) (Menu Page 2 ‘AT Pitch Mod’) Enables LFO 1 to modulate the pitch of the Oscillators, introducing a vibrato effect. As Aftertouch messages are received, the LFO 1 modulation will be applied. As the Aftertouch data falls back towards zero, the amount of LFO 1 modulation to the Oscillators pitch will also decrease. Adjust this value to set the depth of pitch modulation applied by LFO 1. At a setting of 0, Aftertouch messages will have no effect. For best results, ensure that LFO 1 is using a Triangle or Sine waveform. This will give a smooth, traditional vibrato effect. Atouch : Filter Frequency Shift (Menu Page 3 ‘AT Filter Freq’) This setting is used to modulate the Cutoff FREQUENCY of the Filter up or down in response to incoming Aftertouch data. Set in the range -1 to -64, the Filter will close (the Cutoff FREQUENCY will decrease) as Aftertouch data is applied. With a range of 1 to 63, the Filter will open (the Cutoff FREQUENCY will increase) as Aftertouch data is applied. Greater values will open (increase the Cutoff FREQUENCY) as Aftertouch data is received. At a setting of 0, Aftertouch • 52 • THE KS SYNTHESIZER The Pan Menu Note : The Panning LFO should not be confused with the two LFOs available on the front panel. The Pan Menu The Panning function performs the same function as the Panning knob on a mixing console. It can be used to position a sound anywhere from left to right in the stereo field. The Pan Menu is selected by pressing the F3 button in the Mod Env / Env 3 section on the front panel. Use the BANK / PAGE up/down buttons to scroll through the Menu functions available - See the table below. Chorus Initial Start Position (Menu Page 4 ‘CHOR Init Pos’) Similar to the Pan Initial Start Position on Menu page 3, this setting specifies the start position of the Chorus Effect LFO. Note : The Chorus LFO should not be confused with the two LFOs available on the front panel. Pan Menu - F3 BUTTON Page 1 2 3 4 Function Pan Mod Depth Mod Rate Pan Initial Start Position Chorus Initial Start Position Top Line Display PAN Mod Depth PAN Mod Rate PAN Init Posn CHOR Init Posn Value 0…127 0…127 OFF…RGT OFF…RGT Changing the Pan Position of a sound The Panning effect dictates where in the stereo field a sound is placed when heard through stereo speakers or headphones. It is possible to position a sound hard to the left, hard to the right or anywhere in between. Turn the Effects section BALANCE knob clockwise or anticlockwise to move the sound across the Stereo field. Pan Modulation Depth (Menu Page 1 ‘PAN MOD Depth’) Introduces an amount of panning modulation which affects the location of the sound in the stereo field. When set fully counter-clockwise, the sound will only be heard in the position set by the BALANCE control. At the fully clockwise position, the sound will be move automatically from the left to the right-hand side at the rate determined by the panning rate control found in the Panning Menu. Modulation Rate (Menu Page 2 ‘PAN Mod Rate’) This function controls the Panning LFO’s speed. If the Mod Depth is set to a non zero value, the Panning LFO will move the sound from the Left to the Right at a speed determined by this Rate setting Note : The Panning LFO should not be confused with the two LFOs available on the front panel. Pan Initial Start Position (Menu Page 3 ‘PAN Init Posn’) As well as being able to be synchronized to the arpeggiator clock, the Panning LFO may have its initial position set after a specific MIDI event is received (see the Synth Global Sync function on Page 52). Pan LFO Sync Initial Postion Display OFF LFT MID RGT Function Off Left Centre Right The initial positions are shown in the table above. For example, if the Panning initial position sync is set to RGT (Right), after an appropriate MIDI event has been received, the sound will begin in the right output audio channel and then move towards the left. • 53 • THE KS SYNTHESIZER The KS Synth Mode Global Menu Synth MIDI Source (Menu Page 5 ‘Synth Midi Src’) The KS Synth Mode Global Menu While in KS Synth Mode, an additional Global Menu is available which contains settings relevant to KS Synth operation. To access this menu, press the GLOBAL button to access Global Mode in the normal way. Pressing the GLOBAL button once more brings up the extra KS Synth Mode Global Menu. The following Menu pages are available : Function Synth Tuning Synth Global Sync Synth Velocity Response Synth Local Control Synth MIDI Source Top Line Display Synth Tune Cents Synth Glob Sync Synth Vel Resp Syn Local Cntrl Synth Midi Src OFF The KS Synth can only be played by the X-Station’s keyboard (provided Local Control is set to ON). MIDI IN The KS Synth can only be triggered by MIDI messages arriving from the MIDI IN port or played by the X-Stations keyboard (provided Local Control is set to ON). USB The KS Synth can only be triggered by MIDI messages arriving from the USB port or played by the X-Stations keyboard (provided Local Control is set to ON). KS Synth Mode Global Menu Page 1 2 3 4 5 Specifies which (if any) port can be used to trigger the KS Synth engine. There are three options available : Value -64...63 PROG…SONG SOFT…HARD OFF…ON OFF…USB Routing MIDI To And From The KS Synthesizer Synth Tuning (Menu Page 1 ‘Synth Tune Cents’) Adjusts the master tuning. At the factory, this value will have been set to 0. This setting of zero is equivalent to concert pitch tuning (middle C = 440 Hz). Synth Global Sync (Menu Page 2 ‘Synth Glob Sync’) This allows the first note played after all notes have been released or the first note played after a MIDI Program Change or MIDI Start Song Message to synchronize the Panning and Chorus LFOs as described on page 28. In KS Synth Mode, the X-Station always receives and transmits using the Global MIDI Channel (see page 25 for details on how to set this) The Ports where MIDI information is transmitted when a front panel control is moved or the keyboard is played while in KS Synth Mode is determined by the Keyboard MIDI Port setting found in the Template Common Menu. Note that it is entirely possible to be able to play the KS Synthesizer without it actually transmitting any MIDI information to any port. The KS Synth can be triggered by incoming MIDI messages received at either the USB or MIDI IN port. This is set by the Synth MIDI Source parameter detailed above. This setting allows them to have their start position locked in time with the musical piece for stunning effects. At all times, the KS Synth can be controlled by the front panel and by playing the X-Station keyboard unless Synth Local Control (see above) is set to OFF. Synth Velocity Response (Menu Page 3 ‘Synth Vel Resp’) Note it is not possible to have both the USB and MIDI IN selected for MIDI reception simultaneously. This arrangement helps to avoid potential ‘MIDI feedback’ loops when incoming MIDI is being configured ‘thru’ the X-Station. The response to MIDI velocity information from an external device such as a MIDI controller keyboard or a sequencer may be set using this function. A setting of SOFT indicates that smaller changes in velocity (a lighter playing style) will create a large change in response to velocity, be it volume or any other modulation destination that velocity is routed to. Playing The KS Synth From A Sequencer While Using The XStation As A Master Keyboard A setting of HARD indicates that higher changes in velocity - a much harder playing style, will create large changes in response to velocity. Set the Synth MIDI Source parameter to MIDI IN or USB as appropriate. Make sure the X-Station is connected to the sequencer by MIDI in both directions - this is achieved if the USB MIDI connection is made. Synth Local Control (Menu Page 4) Set Synth Local Control to OFF. The keyboard will now transmit MIDI information but will not play the KS Synth directly. This function can be thought of as a switch which when set to OFF, disconnects the front panel controls and keyboard from the internal synthesizer sound engine. Select the sequencer track according to the instrument you wish to play or record via the X-Station Keyboard. The sequencer will now re-channelise the MIDI information transmitted by the X-Station appropriately. Playing the keyboard or moving any of the controls still results in the appropriate MIDI information being transmitted from the MIDI OUT socket, but they will have no direct affect on the synth sound engine. The sound engine will only be affected if the MIDI signals are routed back into the MIDI IN or USB port - probably by a sequencer. With this configuration, it is also possible to play the KS Synth without having to turn Synth Local Control back on. Simply select the sequencer track using the same MIDI channel as defined by the Global MIDI Channel (found in the Global Menu - see page 25) and ensure that this sequencer track MIDI input is set to X-Station, and this sequencer track MIDI output is also set to X-Station. MIDI data will now flow from the X-Station into the sequencer and the sequencer will route this data out of the sequencer into the X-Station. The KS synth will then respond to this data and play as expected. It is recommended that Synth Local Control is set to ON unless the full MIDI implications are appreciated of having it set otherwise. When not connected to a sequencer, it will not be possible to play the KS Synth at all unless Synth Local Control is ON ! Setting the synth local control to ‘off’ will stop the KS synth from playing voices directly when using the X-Station as a master keyboard to play other software / hardware instruments. • 54 • THE KS SYNTHESIZER The KS Synth General Settings - Saving The KS Synth General Settings The KS Synth General Settings Saving The KS Synth General Settings In KS Synth Mode, there are some settings which are common across all 200 Synth patches, that is to say they affect all of the Synth patches in the same way. These settings are : When an edited Synth Patch is written to memory in the procedure described on page 35, the General Settings are not included in the data saved. The Audio settings for Channel 1 (the KS Synth Effects use Channel 2 and can be unique for each Synth patch). To save the KS Synth General Settings, press either the TEMPLATE COMMON or TEMPLATE EDIT button from KS Synth Mode (the appropriate button LED lights) and press the WRITE button. The display shows : The operation of the Footswitch. The operation of the Expression Pedal. Save General Settings The operation of the Pitch Bend / Modulation joystick. The operation of the Touchpad. Press the WRITE button to continue the saving process or the PLAY button to abandon the save. If WRITE is pressed, the display shows : The function of the Transport buttons. The function of the SELECT and CONTROL controls in the Effects section of the front panel. Except for the Audio Channel 1 settings, all of these features can be reprogrammed in a similar fashion to programming a control in Template Edit Mode in a standard X-Station Template. Simply press the TEMPLATE EDIT button from within KS Synth Mode and edit the feature in the normal way. If re-programming these features, remember that they will behave in the same manner across all Synth Patches. TEMPLATE SAVED and the KS Synth General Settings are stored. The KS Synth General Settings can be thought of as residing in an additional 41st Template memory which is referenced whenever a KS Synth Patch is being used. • 55 • APPENDIX Troubleshooting If a problem is encountered that is not covered in this manual please follow these steps. Troubleshooting 1. Check the FAQ pages of the Novation website. X-Station will not power up properly when connected to a Laptop computer via USB The FAQ pages cover operational issues. We find that most technical queries are covered here. The FAQ pages can be reached from the support link at www.novationmusic.com When using a USB connection to power the X-Station from some Laptop computers, it is possible that the X-Station may not power up successfully. If so, this is due to the X-Station not being able to draw enough power from the particular Laptop computer used. If this does not answer your query, then go to step 2. The X-Station requires approx 350mA of power to operate dependent on various conditions. Switching on the Phantom power, Turning up the monitor volume in the headphones and charging the batteries will add to the power consumption. Although the USB specification dictates that all computers should be able to supply in 500mA of power, which is ample for the X-Station, some Laptops are not able to supply this much current. 2. Contact your Local Distributor Local Novation Distributors are able to deal with Novation technical support queries. To find out the contact details for the appropriate Novation Distributor, please visit the distributor link at www.novationmusic.com 3. Contact Novation (UK customers only) The solution is to either : 1 2 3 If you are in the UK and need assistance please contact us by completing an email Support Request Form. This can be found under the support link at www.novationmusic.com. Please note that any support queries submitted to Novation that have been received from outside the UK will be passed across to the appropriate Novation Distributor. Power the X-Station from a suitable AC:DC power adapter (such as Novation PSU6- included) Insert Dry or rechargeable batteries (recommended). Connect the X-Station to a powered USB Hub. Transmitting MIDI Program Change does not affect a connected MIDI device Some MIDI devices will not accept Program Change messages without receiving a Bank Select (CC32 or CC0) first. For more urgent enquires our tech support hotline can be called between 2-5pm Monday - Friday on 0906 9592029. Please note these calls are charged at £0.75 per minute and this number is only available within the United Kingdom. Transmitting Bank Select does not affect a connected MIDI device The X-Station sends a Bank select message using CC32. Some MIDI devices use CC0 for this purpose. It may be necessary to configure a control in a Template to send CC0 instead. System Exclusive messages not accepted by connected MIDI device There are several possible reasons : 1 2 3 4 The MIDI device is set to filter out System Exclusive, or The Manufacturer ID is set incorrectly in the Sysex data consult your manual for details, or The Sysex message contains the wrong number of data bytes, or The Sysex message requires a checksum which has been calculated incorrectly - consult your manual for details. X-Station cannot be selected as an AUDIO / MIDI device from within an application When opening an application that uses the X-Station as it's source for MIDI and Audio and it is found that the X-Station cannot be selected as the MIDI input - either the X-Station is grayed out or it does not appear in a list of available MIDI devices close the application, wait for 10 seconds, reopen the application and try again. For the Mac platform it is important that the X-Station is turned on only once the Mac has booted fully. If this is not done, the true Novation combined core audio driver will not load. The KS Synth stops responding to note data when the X-Station is connected to a computer via USB. If the computer does not have the MIDI driver installed (Windows PC or Apple Mac running OSX), or if an Apple Mac does not have an application open that could use the MIDI driver, stuck notes may occur as the X-Station waits for communication with the computer. Either load the driver (Win / OSX), open an application that could use the X-Station (OSX -even selecting the utility application Audio MIDI set up will suffice) or simply stop the X-Station from transmitting data to the USB port (set in the template common menu). • 56 • APPENDIX Using The X-Station with Reason Using The X-Station With Reason It is possible that when using the Reason instrument templates that certain controls don’t respond as would be expected. If this is the case, it is most likely that the version of Reason being used is not responding to the incoming MIDI controller information correctly. It is possible the template in use has been programmed incorrectly. To check which controller numbers are being sent, observe the LCD display when a control is moved. The X-Station will be sending these values over MIDI or USB. Known Anomalies With Reason General Reason will NOT currently respond to Program change commands. Therefore it is NOT possible to select new sounds from the X-Station. Reason 1.0 The transport bar will not respond to incoming MIDI messages and therefore will not work with the transport buttons. Reason 2.0 The transport bar will respond to incoming MIDI messages but they are not allocated a standard MIDI control message. They may however be ‘Auto Learnt. The Transport buttons have been factory pre-programmed as below for all the Reason instruments. Refer to the Reason documentation for information on using the Auto learn feature. Name CC Number Range Type Channel Rewind Forward Stop Play Record 112 113 114 115 103 0 0 0 0 0 Momentary Momentary Momentary Momentary Momentary 16 16 16 16 16 - 127 127 127 127 127 Malstrom There is no external MIDI control to change the Osc A or B Waveforms. The Wave control for MODS A and B does not respond correctly to external MIDI control. (The X-Station sends values from 0 - 31 and incorrect selection occurs) Many of the 'A' and 'B controls for the Malstrom are have been given the wrong controller numbers in the Reason documentation. (They are swapped - A controls B and B controls A etc.) These have been altered in the X-Station to allow correct operation with the application. NN-XT - Use the Sampler Template The Touchpad is set to send Breath on CC 2 It has to be auto learnt since Wheel 2 does not respond as specified in the documentation. Dr:Rex - Use the Sampler Template Transpose control does not respond correctly to external MIDI control Redrum Many of the controls do not respond correctly to MIDI. Check the Reason Website www.propellerheads.se for recent updates. • 57 • APPENDIX Preset Template Listing Absynth - Native Instruments No Template label is required since the panel layout suits the Absynth format. Absynth has very few parameters that can be controlled via MIDI. It is necessary to specify a maximum amount of modulation a particular parameter will respond to over MIDI in order for this parameter to be able to respond to MIDI at all. For example, Native Instruments - Absynth filter frequency is a parameter Absynth will respond to if the filter Panel Legend Actual Control Function freq mod depth is set to an amount Oscillator Section other than 000. The X-Station Audio can control the following: FM index, LFO 1,2 & 3 Sample and Hold Rate, Filter Frequency, Lfo 1,2 & 3 Rate, Lfo 1,2 & 3 Mod Depth, Pan. Controls are laid out as expected except those shown in the table to the right. WAVEFORM SEMITONE DETUNE LEVEL Envelopes Section VELOCITY LFO Section DELAY Effects Section LEVEL CTRL 2 FM INDEX LFO1 S/H LFO2 S/H LFO3 S/H 1 2 3 4 controls controls controls controls MIDI tracks 1-8, MIDI tracks 9-16 Audio tracks 1-8, Audio tracks 9-16 Steinberg - Cubase SX MIDI 1 - 2 Panel Legend Actual Control Function Send Section SEND 1 CHOOSE SEND 0 SEND 2 CHOOSE SEND 1 SEND 3 CHOOSE SEND 2 SEND 4 CHOOSE SEND 3 SEND 5 NOT ASSIGNED SEND 6 NOT ASSIGNED Panel Legend Actual Control Function Envelope Section ENV TRIGGER PUNCH IN ON/OFF ENV REPEAT F3 PUNCH OUT ON/OFF MASTER ON/OFF Arp Section VOLUME DEPTH EFFECT TIME PAN CONTROLLER 16 Atmosphere Synth / Trilogy OSC 1 SEMITONE CONTROLLER 17 OSC 1 DETUNE CONTROLLER 18 Synth - Spectrasonics OSC 1 LEVEL CONTROLLER 19 The external MIDI control for these two synths are the same so use this electronic template for Spectrasonics - Trilogy - Atmosphere Dream Synth either synth. No template Panel Legend Actual Control Function label is required since the Oscillator Section panel layout suits the format Osc1 / Osc2 Select Layer A / B Select OCTAVE SOLO for both instruments.The UNISON LAYER A / B VIEW plug-in works with two LFO DEPTH ENV TIME PWM PAN Layers, A and B. Use the SYNC LAYER A / B ON-OFF ‘Osc Select‘ grey buttons to Filter Section Filter 1 / Filter 2 Select Master Filter / Filter Select switch between OSC controls Envelopes section for Layer A and B. The layer Mod / Env3 Select Filter / Env3 Select view can be changed by Amp / Mod / Env3 Select Amp / Filter / Env3 Select F1 FILTER ENV INVERT pressing the Unison buttons Effects Section which is mapped to Layer CONTROL MASTER VOLUME switches. The Pitch/Mod/Amp and Pan controls may be freely assigned to any of the ‘No Control’ knobs. ARP TEMPO ARP LATCH SYNC ON/OFF CLICK ON/OFF Effect Section EFFECTS SELECT CYCLE ON/OFF Steinberg - Cubase SX AUDIO 1 - 2 Panel Legend Actual Control Function Envelope Section ENV TRIGGER ENV REPEAT PUNCH IN ON/OFF PUNCH OUT ON/OFF F3 Arp Section ARP TEMPO ARP LATCH Effect Section EFFECTS SELECT MASTER ON/OFF FM7 - Native Instruments Use the supplied template label SYNC ON/OFF CLICK ON/OFF ‘FM7’. Native Instruments FM7 does not have a standard MIDI implemenCYCLE ON/OFF tation. There is a file entitled XStation.f7c inside the FM7 setup folder on the X-Station Driver and Resource CD and also on the Novation website at www.novationmusic.com. To load this file into the FM7, from the master section of the FM7 click on the controller load button. Find the X-Station.f7c file and open this file. Note: this can then be saved to the c:/program files/native instruments/FM7/assigns folder where C: is the hard drive that the FM7 is installed on. From the FM7 preferences option make sure that the following options are checked: MIDI controller range 000-127 Use OP A controllers for selected op Use 3 ccs for ratio. B4 Upper / Lower - Native Instruments Use the supplied Template label 'B4' since the panel layout does not suit the format of the B4. Two Templates are Novation - Bass Station VST used to control the B4, one for the Upper manual and one for the Lower Panel Legend Actual Control Function manual. Use the DATA/VALUE encoder Oscillator Section to quickly switch between the two. LEVEL OSC 1-2 MIX Envelopes Section DEST button Effects Section CONTROL Template Template Template Template The template overlay sequencer / mixer should be used with the Cubase SX templates. Differences to the template overlay are shown in the here in the tables. Albino - Linplug Albino does not have a specific MIDI control list. It has a mod matrix where a small number of MIDI controllers can be mapped to modulate some of the synthesizer functions. Albino responds to MIDI continuous controllers 16, 17, 18 and 19 as well as controller 2 (breath control) and controller 4 (Foot Control). Controllers 2 and 4 have been mapped to the X and Y axis of the touch pad respectively and controllers 16 to 19 to the following Linplug - Albino Panel Legend Actual Control Function pots and encoders. Oscillator Section OSC 1 WAVEFORM in Cubase it is advisable to exclusively reserve MIDI channel 16 of the XStation MIDI port to solely control Cubase. Do not use MIDI channel 16 for MIDI or virtual instruments! Bass Station VST / AU - Novation No template label is required since the MASTER VOLUME panel layout suits the format for the Bass Station. A few controls listed in the table shown on the right have different functions to the front panel legends. TRIGGERING OPTIONS Cubase SX 1 - 4 - Steinberg The Driver / Resource CD has a default project for Cubase SX included which will need to be used with the four Cubase SX templates for full control of this sequencer. The Driver / Resource CD also has both a Cubase SX and SX2 set up file. To import this into Cubase, click on the ‘Devices’ tab at the top of the Cubase menu bar and select ‘Device Setup..’ from the drop down menu. Click on the Generic Remote line from the list at the left of the pop up page. (Cubase names any external controller as ‘Generic Remote’) Click on the import button at the right of the pop up page. Import the ‘X-Station’ file from the CD Rom or from the hardrive if this file has been downloaded from the Novation website. Click the 'Open' button to import the file. To use the template it will be necessary to select the X-Station as the MIDI input. All controls have been set to transmit on MIDI channel 16 across each of the 4 electronic templates. When using the Generic Remote with the X-Station 0...63: off 64...127: on OP select controller: 9 Generic General MIDI 2 - Roland / Yamaha / Korg - Any Use this Template to control any instruGeneric - General MIDI ments which conform to General MIDI 2 (they may need to be switched to this Panel Legend Actual Control Function mode). No Template label is required Oscillator Section since the panel layout suits the General LFO DEPTH VIBRATO DEPTH MIDI format. A few controls listed in the LFO Section SPEED VIBRATO RATE table shown on the right have different DELAY VIBRATO DELAY functions to the front panel legends. Envelopes section F1 POLY MODE Note that the controls are limited. Groove Agent - Steinberg No template label is required since Groove Agent only responds to a few MIDI commands. These are Ambience, Humanise, Shuffle, Host BPM, Volume, Snare / Stick selection, Half Tempo and Vintage on/off. They are found on the controls as shown is the table opposite. Halion - Steinberg No template label is required since the panel layout suits the format for Halion. Both Halion and Halion 2 have an identical MIDI specification so this template can be used for both plugins. The controls are as shown is the table opposite. impOSCar - Gmedia No template label is required since the panel layout suits the format for the impOSCar. A few controls respond differently to the legend shown on the • 58 • F2 Effects Section LEVEL CTRL 2 MONO MODE REVERB LEVEL PAN GROOVE AGENT Panel Legend Oscillator Section OSC 1 WAVEFORM OSC 1 SEMITONE OSC 1 DETUNE Arpeggiator Section ARP TEMPO Effects Section EFFECTS CONTROL Envelopes section F1 F2 F3 Actual Control Function AMBIENCE HUMANISE SHUFFLE HOST TEMPO VOLUME SNARE / STICK HALF TEMPO VINTAGE ON/OFF Steinberg - Halion Panel Legend Oscillator Section OSC 1 WAVEFORM OSC 1 SEMITONE OSC 1 DETUNE OSC 1 LEVEL PORTAMENTO Filter Section FILTER FREQUENCY RESONANCE FILTER ENV DEPTH SLOPE Effects Section EFFECTS CONTROL Actual Control Function OCTAVE COURSE CENTS SAMPLE VOLUME GLIDE CUT-OFF RESONANCE ENVELOPE AMOUNT SLOPE SPREAD APPENDIX Preset Template Listing panel and these are listed in the table opposite. JP 8000 / JP8080 - Roland No Template label is required since the panel layout suits the JP8000 format. A few controls listed in the table shown on the right have different functions to the front panel legends. Use the Oscillator Semitone and Detune controls to access Control 1 & Control 2 for each Oscillator. Pitch envelope Attack and Decay is available on Envelope 3. Kontakt - Native Instruments No template label is required since the panel layout suits the format for Kontakt. Kontakt is a very powerful sample plug-in. Like many other Native Instrument Instruments Kontakt does not have a default MIDI implementation. Instead, controls need to be assigned or 'learnt' to Kontakt. The controls used in the Kontakt template cover the most useful controls that will be needed to control a sampler. Each has a unique MIDI continuous control number within the Kontakt template to help. The controls are shown in the table opposite. LIVE - Ableton Use the ‘Sequencer / Mixer’ Template label with LIVE. Ableton refers to it's preferences file as 'template set'. There is an Ableton Live template set file called "template.als" within the XStation Ableton folder included on the X-Station Drivers/Resources CD. This needs to be copied to the Ableton Live preferences program folder directory but this will replace the existing template file. Because of this it is suggested that the existing template.als file within Ableton is renamed as templatebak.als so that it can be restored if necessary. The usual path to this folder will be C:\Program Files\Ableton\Live 2.0.3\Preferences. transport functions programmed into the Logic template. To load the preferences into Logic 5, click on the Options tab at the top of the Logic menu bar and select 'key commands' from the drop down menu. Click on the Options tab at the top of the Logic menu bar and select 'Import Key Commands' from the drop down menu. To import preferences into Logic 6, click on the preferences tab under the Logic 6 menu bar and select key commands from the drop down menu. Click on the options menu within the Key Commands window and choose import key commands. G Media - impOSCar Panel Legend Actual Control Function Oscillator Section UNISON PORTA TYPE OSC1 LEVEL EFFECTS SECTION NOISE - OSC BALANCE CONTROL VOLUME Roland - JP800 - 8080 Panel Legend Actual Control Function Oscillator Section SEMITONE DETUNE OSC 1 LEVEL OSC 2 LEVEL OSC 2 PWM Please note that the existing key commands will be replaced for the version of Logic Platinum used. OSC CONTROL 1 OSC CONTROL 2 OSC 1 / 2 BALANCE OSC 2 RANGE OSC 2 FINE WIDE For the sliders, pots and encoders to work with the audio mixer it will be necessary use the default Logic arrangement.lso. This has MIDI channel splitters that are linked to the audio sliders within the environment. This song can be loaded into Logic Audio, Logic Gold and Logic Platinum versions 5 and above and can be saved as the autoload song. See the more detailed .pdf file included on the ReMOTE Audio Driver/Resource CD for full details. Native Instruments - Kontakt Panel Legend Actual Control Function Oscillator Section OSC 1 WAVEFORM OSC 1 SEMITONE OCTAVE COURSE OSC 1 DETUNE OSC 1 LEVEL CENTS SAMPLE VOLUME PORTAMENTO Filter Section FILTER FREQUENCY RESONANCE GLIDE CUT-OFF RESONANCE FILTER ENV DEPTH SLOPE ENVELOPE AMOUNT SLOPE Effects Section EFFECTS CONTROL Envelopes Section AMP ENV ATTACK AMP ENV DECAY AMP ENV SUSTAIN AMP ENV RELEASE ENV ENV ENV ENV 1 ATTACK 1 DECAY 1 SUSTAIN 1 RELEASE MOD ENV ATTACK MOD ENV DECAY MOD ENV SUSTAIN MOD ENV RELEASE ENV 3 ATTACK ENV 3 DECAY ENV 3 SUSTAIN ENV 3 RELEASE AMP VELOCITY MOD VELOCITY ENV ENV ENV ENV ENV ENV ENV ENV ENV ENV 2 ATTACK 2 DECAY 2 SUSTAIN 2 RELEASE 3 ATTACK 3 DECAY 3 SUSTAIN 3 RELEASE 1 VELOCITY 2 VELOCITY ENV 3 VELOCITY ENV 3 VELOCITY Ableton - LIVE Panel Legend Transport Section Rewind FORWARD Stop Play RECORD Pan Section PAN 1.. PAN 8 Malstrom - Propellerhead REASON Use the supplied template label ‘Malstrom’. A few controls are set to ‘No Control’. These may be customised as required. There are blank areas beneath these controls to write specific control names as applicable. Mixer 1 - 2 - Propellerhead REASON Use the supplied template label ‘Sequencer/Mixer’ since the panel layout does not suit the format of the Mixer. Two electronic templates ‘Mixer 1’ and ‘Mixer 2’ are used to control the Mixer. Use the DATA/VALUE encoder to quickly switch between the two. Level and pan controls for Channels 1-8 are available from ‘Mixer 1’ and 9-14 from ‘Mixer 2’. Undefined controls may be programmed to suit individual taste. PAN Model E - Steinberg No Template label is required since the panel layout suits the Model E format. A few controls listed in the table shown on the right have different functions to the front panel legends. The Model E always uses specific controller numbers, so there is no need to import a setup file. There are also no preferences to set up. Actual Control Function To Be Learnt Rewind FORWARD Stop Play RECORD PAN 1.. PAN 8 Send Section SEND 1 ..SEND 6 SEND 1 ..SEND 6 Volume Section VOLUME 1.. VOLUME 8 VOLUME 1.. VOLUME 8 MASTER VOLUME MASTER VOLUME Solo / Mute Section SOLO 1..SOLO 8 MUTE 1..MUTE 8 Envelope Section ENV TRIGGER ENV REPEAT Arp Section ARP LATCH Effect Section EFFECTS SELECT EFFECTS LEVEL EFFECTS CONTROL Performance Control TOUCH PAD SOLO 1..SOLO 8 MUTE 1..MUTE 8 The Send controls 1 to 6 are not preassigned in this template on purpose. PUNCH IN ON/OFF This allows these six controls to be PUNCH OUT ON/OFF 'learnt' to Live as and when needed to METRONOME ON/OFF a specific track or tracks send conLOOP ON/OFF trols. The Live learn feature is activatMASTER PAN ed by pressing the button towards the HEADPHONE OUTPUT top right of the Live screen. This will CROSS FADER then turn all MIDI assignable controls blue. Click on the control to be assigned and then turn the appropriate control on the X-Station. Once the control(s) have been learnt, the MIDI button should be clicked to disable the learn mode. If needed a new template.als file can then be made by clicking Options-Preferences-Defaults and then clicking the save button within the Set - Save Template section of the pop up box. Logic5 and Logic 6 - Emagic Use the Template overlay titled ‘Sequencer/ Mixer’. Preferences will need to be imported into Logic that are included in the Logic folder on the XStation Driver/Resource CD. Preference files are included for both Logic Platinum 5 and Logic Platinum 6. Only Logic Platinum can assign MIDI commands to key commands hence only Logic Platinum can utilize the LOGIC Panel Legend Envelope Section ENV TRIGGER ENV REPEAT Arp Section ARP TEMPO ARP LATCH Effect Section EFFECTS SELECT Steinberg - Model E Panel Legend Actual Control Function Oscillator Section OSC 3 LFO MOD Filter Section RESONANCE LFO DEPTH TYPE HPF Effects Section LEVEL CTRL 2 EMPHASIS FILTER MOD LOWER KEYTRACK UPPER KEYTRACK OSC 3 NOISE MOD SPREAD PAN MS2000 - Korg Korg - MS2000 Template 36 No Template label is required since the Panel Legend Actual Control Function panel layout suits the MS2000 format. A few controls listed in the table shown Oscillator Section OSC 1 SEMITONE OSC 1 WAVE CTRL 1 on the right have different functions to OSC 1 DETUNE OSC 1 WAVE CTRL 2 the front panel legends. LFO DEPTH VIBRATO DEPTH Unlike most of the others templates, this template uses SYSEX messages to control the various functions of the MS2000 rack or keyboard. NN19 - NN-XT - Dr:Rex Sampler - Propellerhead REASON No template label is required since the panel layout suits the REASON Samplers format. This electronic template is suitable for control of the three sampler instruments in the Reason Rack; The NN-19, Dr:Rex and the NNXT. Controls listed in the table Reason Sampler - NN19 - Dr:Rex - NN-XT Actual Control Function shown on the right have differ- Panel Legend Oscillator Section ent functions to the front panel PWM SAMPLE START SYNC OSC KEY TRACK legends. Controls displaying UNISON SAMPLE SOLO ‘No Control’ have no MIDI Filter Section external control for that instru- HPF ON FILTER ON ment. If additional controls are Envelopes section Mod / Env3 Switch Mod Env / Filter Env Switch required, assign an unused F1 FILTER ENV INVERT Effects Section controller number to a control CONTROL SPREAD AMOUNT and use the ‘Learn’ feature SELECT SPREAD MODE within Reason. Actual Control Function AUTODROP ON/OFF REPLACE ON/OFF SYNC ON/OFF CLICK ON/OFF CYCLE ON/OFF • 59 • APPENDIX Preset Template Listing Nord Lead 3 - Clavia No Template label is required since the panel layout suits the Nord Lead 3 format. A few controls listed in the table shown on the right have different functions to the front panel legends. Oddity - G-Media No template label is required since the panel layout is suited to the Oddity. Many of the controls do however have different functions than the legends indicate. They are arranged in a logical order and the table opposite lists the differences. PPG WAVE 2V Steinberg No template label is required since the panel layout is suited to the PPG Wave.The PPG uses specific controller numbers so there is no need to import a setup file. There are no preferences to set up. The X-Station operating system only allows a button to step though a range of values one value at a time. This will be changed in a forthcoming version of the Remote OS. This will then allow the PPG wave arpeggiator buttons to work in a more efficient and user friendly way. In the envelope section the Amp envelope is termed Env 2 and the Mod Envelope is termed env 1. Envelope 3 has only two parameters Attack and Decay. Controls are listed in the table as shown. Pro 53 - Native Instruments No template label is required since the panel layout very much suits the Pro 53 format.The controls within the Pro 53 template need to be assigned or 'learnt' to the Pro 53. There is a file within the Pro 53 folder on the X-Station driver / resource CD which can be imported into the Pro 53 which has all the necessary control assignments. This is the XStation.txt file. Any control differences are shown in the table opposite. Clavia - Nord Lead 3 Template 37 Panel Legend RB338 Propellerhead No template label is required since the panel layout suits the RB338 format. Only a limited set of controls are available for MIDI control. Controls listed in the table shown have different functions to the front panel legends. Selecting between Synth 1 and Synth 2 is accomplished by using the grey select buttons, for example in the Osc section the Osc1/Osc2 button is used to switch between the two synths. Actual Control Function Oscillator Section OSC 1 SEMITONE LEVEL Filter Section OVERDRIVE Envelopes section GATE F1 F2 F3 OSC 1 SHAPE OSC 1 / 2 MIX DISTORT INVERT MOD ENV ATTACK TYPE DECAY / REL'SE ON/OFF REPEAT ON - OFF G Media - Oddity Panel Legend Actual Control Function Oscillator Section ENV DEPTH LFO DEPTH OCTAVE UNISON SYNC Filter Section KEYTRACK ENV DEPTH LFO DEPTH OVERDRIVE SLOPE TYPE HPF ON Envelopes Section AMP ENV GATE MOD ENV (AR)GATE LFO Section WAVEFORM DEST DELAY / AMOUNT FM1 LEVEL FM2 LEVEL FM1 SRC FM2 SRC PW MOD SRC HPF VCF VCF VCF VCF VCF VCF CUT OFF FREQ MOD1 AMOUNT MOD2 AMOUNT MOD3 AMOUNT MOD1 SOURCE MOD2 SOURCE MOD3 SOURCE KEYBRD GATE LFO REPT KEYBRD GATE - REPEAT TEMPO SYNC ON/OFF KYBD LFO RETRIG ON/OFF SAMPLE HOLD OUT LAG Steinberg - PPG WAVE 2.V Panel Legend Actual Control Function Oscillator Section WAVEFORM WAVETABLE LEVEL PWM POSITION PWM ENV MOD PWM POSITION ENV 2 VCA MOD WAVES OSC MOD ENV 1 WAVES MOD WAVES SUB MOD ENV DEPTH LFO DEPTH ENV 3 ATTENUATE OSC LFO MOD ON/OFF LFO Section DEST Envelopes Section MONO/POLY F1 AMP VELOCITY Arp Section ARP LATCH Effects Section EFFECTS CONTROL Propellerhead RB 338 Panel Legend Oscillator Section Osc1 / Osc2 Select Filter Section Filter 1 / Filter 2 Select LFO DEPTH OVERDRIVE Lfo Section Lfo1 / Lfo2 Select Envelopes section Amp / Mod Select VELOCITY (Slider) F1 Effects Section LEVEL SELECT Reactor - Native Instruments Reactor is an open ended synthesizer plug-in. Like many other Native Instrument Instruments Reactor does not have a default MIDI implementation. Instead, controls need to be assigned or 'learnt' to Reactor. The controls used in the Reactor template cover the most useful controls that will be needed to control a Reactor ensemble and have been specifically designed to work with the Subtractive synth ensembles supplied as standard with Reactor. There are a large number of controls that can be applied to a Reactor ensemble. Not all available controls will be applicable to some Reactor ensembles. Actual Control Function Synth 1 / Synth 2 Select Synth 1 / Synth 2 Select FILTER ENV DECAY ACCENT Synth 1 / Synth 2 Select Synth 1 / Synth 2 Select PAN (Slider) FILTER ENV INVERT DISTORTION AMOUNT SPREAD MODE Native Instruments - Reactor Panel Legend Actual Control Function Oscillator Section OSC 1/2/3 WAVEFORM OSC 1/2/3 SEMITONE OSC 1/2/3 DETUNE OSC 1/2/3/ LEVEL PORTAMENTO OSC ENV DEPTH OSC LFO DEPTH Filter Section FILTER FREQUENCY RESONANCE KEYTRACK FILTER ENV DEPTH FILTER LFO DEPTH Slope Type HPF ON LFO Section OSC 1/2/3 WAVESHAPE OSC 1/2/3 COURSE OSC 1/2/3 FINE OSC 1/2/3 LEVEL-MIX GLIDE ENV OSC MOD LFO OSC MOD FILTER FREQUENCY RESONANCE KEYTRACK ENV FILTER MOD ENV LFO MOD FILTER SLOPE FILTER TYPE HI PASS LFO 1 SPEED LFO 1 DELAY LFO 1 RATE LFO 1 DELAY Envelopes Section AMP ENV GATE MOD ENV GATE F1 AMP ENV ATTACK AMP ENV DECAY AMP ENV SUSTAIN AMP ENV RELEASE ENV / GATE TRIG / ENV / GATE INVERT AMP ENV ATTACK AMP ENV DECAY AMP ENV SUSTAIN AMP ENV RELEASE It is very easy to learn a MIDI function to a particular control by right clicking on a control within Reactor and then MOD ENV ATTACK FILTER ENV ATTACK turning the appropriate control on the MOD ENV DECAY FILTER ENV DECAY Remote. Preference files have not MOD ENV SUSTAIN FILTER ENV SUSTAIN been included on the X-Station MOD ENV RELEASE FILTER ENV RELEASE Drivers/Resources CD because of the open ended nature of Reactor. Instead it is suggested that users learn the functions they require to the controls they want to use or introduce to a Reactor model. LFO SYNC ON/OFF KEYBOARD MODE TRUE PPG ON/OFF ENV 2 VCA MOD ARP MODE BASIS Native Instruments - PRO 53 Panel Legend Actual Control Function Oscillator Section OSC 1/2 WAVEFORM NO CONTROL OSC 1/2 SEMITONE OSC 2 DETUNE OSC 1/2/NOISE LEVEL OSC 1 PWM POSITION PORTAMENTO OSC 2 OCTAVE OSC A/B FREQUENCY OSC B FINE TUNE OSC A/B/NOISE MIX OSC A/B PULSE WIDTH GLIDE OSC B LFO ON/OFF OSC 1 ENV DEPTH OSC 1 LFO DEPTH Filter Section FILTER ENV DEPTH LFO Section LFO 1 DELAY LFO 1 WAVEFORM LFO 1 DEST Envelopes Section POLY MOD FILTER ENV AMOUNT POLY MOD OSC B AMOUNT ReDrum - Propellerhead REASON Use the supplied template label ‘Drum’ since the panel layout does not suit the format of the ReDrum machine. Two electronic templates ‘ReDrum 1’ and ‘ReDrum 2’ are used to control ReDrum. Use the DATA/VALUE encoder to quickly switch between the two. The Mute and Solo buttons respond to Note On/Off type messages and these are setup on the buttons above the sliders. The top row of Nine rotary controls alter the Pitch of each Drum 1 - 9 in the first template and the Length in the second template. There are many undefined controls and blanks areas are provided under these controls for customisation as required. Consult the Reason documentation on using the auto learn feature within Reason for defining controls. ENV FILTER MOD LFO / NOISE MOD LFO ENV TRIGGER LFO MIDI SYNC AMP ENV ON/OFF F1 RELEASE ON/OFF VELOCITY ON/OFF F2 MOD ENV ATTACK MOD ENV DECAY MOD ENV SUSTAIN MOD ENV RELEASE Arp Section ARP TEMPO ARP ON INVERT FILTER ENV ON /OFF FILTER ENV ATTACK FILTER ENV DECAY FILTER ENV SUSTAIN FILTER ENV RELEASE DELAY TIME DELAY ON/OFF SH32 - Roland No Template label is required since the panel layout suits the SH32 format. A few controls listed in the table shown on the right have different functions to the front panel legends. It is not possible to set the Osc waveform by MIDI. Effects Section EFFECTS SELECT DELAY SYNC ON/OFF EFFECTS CONTROL DELAY FEEDBACK EFFECTS LEVEL DELAY DEPTH • 60 • Roland - SH32 Panel Legend Oscillator Section LEVEL Envelopes section MONO / POLY ENV DESTINATION AMP ENV VELOCITY Effects Section CONTROL Actual Control Function OSC 1 - 2 BALANCE PORTAMENTO TYPE MOD ENV INVERT PATCH FX INS FX PATCH FX FEEDBACK APPENDIX Preset Template Listing SONAR - Cakewalk Use the ‘Sequencer / Mixer template overlay for Sonar. As Sonar does not have a fixed MIDI implementation the template controls will need to be learnt into Sonar in two places. The first of these is via the key bindings menu and the second is from the Generic Surface control section of Sonar. Cakewalk - Sonar Panel Legend Actual Control Function Transport Section REWIND FORWARD STOP To Be Learnt REWIND FORWARD STOP PLAY RECORD PLAY RECORD Subtractor - Propellerhead REASON No template label is required since the panel layout suits the REASON Subtractor. A few controls listed in the table shown have different functions to the front panel legends. Pan Section PAN 1..PAN 8 PAN 1..PAN 8 Send Section SEND 1..SEND 6 NOT APPLICABLE Volume Section VOLUME 1.. VOLUME 8 VOLUME 1..VOLUME 8 MASTER VOLUME NOT APPLICABLE Solo / Mute Section SOLO 1..SOLO 8 MUTE 1..MUTE 8 Oscillator Section OCTAVE UNISON SYNC Envelopes Section ENV TRIGGER ENV REPEAT The key bindings are used to SOLO 1..SOLO 8 MUTE 1..MUTE 8 control the following: set punch to selector, select punch region, MOVE BANK UP MOVE BANK DOWN record metronome on/off, MIDI MIDI SHIFT on/off sync on/off, loop on/off. The keybindings accept either a qwerty SET PUNCH TO SELECTION (G#5) SELECT PUNCH REGION (A5) keyboard key command and / or Arp Section a MIDI function which can only ARP TEMPO MIDI SYNC (G5) be a note message. The temARP LATCH ARP LATCH (F#6) plate can of course be used Effects Section LOOP ON/OFF (G6) without the keybinding functions EFFECTS SELECT if this is desired. The MIDI shift button (oscillator sync) has been programmed as MIDI CC 117 to toggle the keybinding buttons between active and inactive. To create the key bindings in Sonar choose Options-Keybindings from the drop down list. Click the radio button MIDI in the type of keys list. To ensure that the keybindings are active, tick the enabled box. Assign the MIDI shift button (the button Sync from the oscillator section of the X-Station), by clicking the controller radio button and entering 117 into the field to the right of this button as the MIDI Controller used for this MIDI shift button is 117. It will be necessary to find the following Fields from the list of functions: Metronome during record Select Punch Region Set Loop to Selection To assign the remaining parameter in the Sonar template click on the Options-Control Surfaces tab from the top menu. Click the "add new surface" button. Select "Cakewalk generic surface" from the Control Surface list and click ok. Set the MIDI input port to the X-Station. Set the MIDI output port to None. Click Ok. From the Tools-Cakewalk Generic Surface menu, click to open to view assignments. To assign controls, highlight a particular control by clicking it's radio button, move the corresponding control on the X-Station and then click the learn button in Sonar. For the transport functions stop, play and record and for the functions move bank left and move bank right it is also necessary to set the Trigger Value to 127. PWM UNISON OSCS LFO DEPTH OSC SYNC Filter Section SLOPE HPF ON LFO DEPTH OVERDRIVE Envelopes section Mod / Env3 Switch F1 Effects Section CONTROL OSC1 - 2 PHASE OSCS RING MOD OSC FM OSCS 1 - 2 PHASE MODE LINK ON FILTER 2 ON NO CONTROL NO CONTROL Mod Env / Filter Env Switch MOD ENV / FILTER ENV INVERT MASTER VOL Virus A B C - Access No Template label is required since the panel layout suits the Virus format. A few controls listed in the table shown on the right have different functions to the front panel legends. ACCESS - Virus A B C Panel Legend Envelopes section F1 F2 Effects Section LEVEL CTRL2 Panel Legend Oscillator Section PWM LEVEL Filter Section OVERDRIVE SLOPE LFO Section DELAY WAVEFORM DESTINATION Actual Control Function ALL ENVS SINGLE ALL ENVS MULTI REVERB LEVEL CHORUS LEVEL Actual Control Function KEYFOLLOW OSC BALANCE SATURATION ROUTING SYMMETRY SHAPE ENV MODE V Station - Novation No template label is required since the panel layout suits the V-Station. The V-Station MIDI controller list is the same as the Novation K-Station. A KStation may also be controlled with this template. The A Station will also respond well with this template. Certain parameters of the V Station are ‘packed’ into one controller and are currently not possible to control by the X-Station. These are: Osc Waveform, Lfo Waveforms, the Arp select controls and the Osc 1 - 2 sync buttons. These controls are set to ‘No Control. Reverb send level is sent by the LEVEL knob in the effects section and Delay Level sent by the CONTROL knob. * Please check the web site www.novationmusic.com for future updates that may include these new control features. Assign the Remote volume 1, pan 1, mute 1, solo1 and send level 1 to send level 6 to Configure Strip Number 1. Then assign volume 2, pan 2, mute 2, solo 2 to Configure Strip Number 2, volume 3, pan 3, mute 3, solo 3 to Configure Strip Number 3 etc until all 8 strips have been assigned. This assignment can then be saved and recalled when ever Sonar is opened. For more detailed information regarding Sonar and Generic control surfaces see the in depth guide contained in the Sonar help. The controls are shown in the table above. Spectrasonics - Stylus Panel Legend Oscillator Section LFO DEPTH PWM Filter Section Filter 1 / Filter 2 Select OVERDRIVE Envelopes section Mod / Env3 Select Amp / Mod / Env3 Select F1 Effects Section CONTROL OSC 1 - 2 MIX Novation - Supernova Set the Number of Track Strips to 8. Set Parameter 1 to Volume, Parameter 2 to Pan, Parameter 3 to Solo and Parameter 4 to Mute and Parameters 5 to 10 to send level 1 to send level 6 (depending on the number of active aux busses). Stylus - Spectrasonics No template label is required since the panel layout suits the format for both instruments. There are only ADSR controls for the Amplifier. The filter Env time is controlled by the OVERDRIVE knob. Actual Control Function Oscillator Section LEVEL Supernova / Nova - Novation This template is suitable for use with any model in the Supernova / Nova range. No Template label is required since the panel layout suits the Supernova format. A few controls listed in the table shown different functions to the front panel legends. It is only possible in this Template to set ALL three envelopes to single triggering or ALL three envelopes to multi triggering. MIDI sync Set Punch to Region Once a function has been found the corresponding button on the X-Station can be pressed - eg if Metronome during record has been found and highlighted, press the Arp Latch button on the X-Station. Click the bind button to make this active. Then repeat for the remaining four functions. Reason - Subtractor Panel Legend Actual Control Function ENV TIME PAN Master Filter / Filter Select FILTER ENV TIME Filter / Env3 Select Amp / Filter / Env3 Select FILTER ENV INVERT PAN MODULATION • 61 • APPENDIX The KS Synth Patch Preset Listings Bank1 No. 100 101 102 103 104 105 106 107 108 109 110 111 112 113 114 115 116 117 118 119 120 121 122 123 124 125 126 127 128 129 130 131 132 133 134 135 136 137 138 139 140 141 142 143 144 145 146 147 148 149 Category Bass Dance Arpeggio Dance Pad EP/Clav Strings Strings Organ Soft Lead Bass Arpeggio Bells Softlead Pad Pad Strings Brass Organ Hard Lead Bass Hard Lead Arpeggio Dance Pad EP/Clav Strings Brass Organ Soft Lead Bass Soft Lead Arpeggio Pad Pad EP/Clav Strings Brass Dance Pad Bass Arpeggio Arpeggio Motion Pad EP/Clav Soft Lead Brass Motion Soft Lead Name ArkBass Trance Attack Round In Circles Azzeed Get me to Heaven Rodywhirl How Long String PPG Me Je' t'aime First Solo Garage Bass MonoSeq Crystal Harp Sine On Come On In Hark Angel Big Big String BrassString ChinOrgan Nose Bleed It’s The Bass Sync Leader MONO Dance Trancer Home Front Fine Tines Symphones EV Bas Mr Ben Summertime F Bass Arksun Loop the Loop Perfect Poly Beauty Lives EPic Arco Strings Give me the Horn Throater MW Moving Out Techno Prison Machinery Bugs Lazy Strumit Fifthmas Harpsi Cord Square Law Classy Brassy Dancing fifths Elp Me Bank1 No. 150 151 152 153 154 155 156 157 158 159 160 161 162 163 164 165 166 167 168 169 170 171 172 173 174 175 176 177 178 179 180 181 182 183 184 185 186 187 188 189 190 191 192 193 194 195 196 197 198 199 • 62 • Category Bass Dance Arpeggio Dance Pad EP/Clav Strings Brass Organ Strings Strings Motion Arpeggio Arpeggio Pad Soft Lead Strings Bass Organ Soft Lead Bass Hard Lead Arpeggio Pad Pad Motion Strings Arpeggio Organ EP/Clav Bass Hard Lead Arpeggio Organ Pad Arpeggio Strings Strings Bass EP/Clav Bass Pad Arpeggio Organ Pad Dance Soft Lead Arpeggio Hard Lead Arpeggio Name Hertz Ears Acid drop Impress Me Classic 303 Pad it Out Girls Toy Wake up Obie Joyful Plucky Organ Film It No Drama Arp an Sass Insect a Side Lets Dance Sweet Thing Velo 303 Wooden Arc Thud Bass Skanking Zy Lophone Don't Fret Classic Sync Pooch Glider KLM Rise up Legato Strings HarpiArp Draw the Bar ElectroClav Flat Puppet Prog Rocker Sticky Spitter My mighty Organ Time Traveler Gaviscon String of Pearls Pull the String Wow Bass Quite Times In the Moog Fade to Grey Maroder Dance Worgan Infinite Pad Club it Pipe It Simon Templar Wired Ride the Pluck APPENDIX The KS Synth Patch Preset Listings Bank2 No. 200 201 202 203 204 205 206 207 208 209 210 211 212 213 214 215 216 217 218 219 220 221 222 223 224 225 226 227 228 229 230 231 232 233 234 235 236 237 238 239 240 241 242 243 244 245 246 247 248 249 Category Bass Dance Arpeggio Dance Pad Bass Trance EP/Clav Bass Bells Bass Hard Lead Arpeggio Dance Dance Dance Trance Dance Bass EP/Clav Bass Arpeggio SFX Dance Soft Lead Arpeggio Pad Dance Organ EP/Clav Bass Sweep / Brass Arpeggio EP/Clav Arpeggio Strings Hard Lead Brass Motion Hard Lead Bass Hard Lead Arpeggio EP/Clav Pad Soft Lead Trance Brass Arpeggio Bass Name Passion Bass Cake dear? Rhythm Flight Go Lieth Paddle Wheel Bass Addict Join the Club Chick Career Thick Bass Big Benny Travelator Arabia Game Show A Touch 2 Much Mr Gurner Trance Bass A Wasp Ian Vandal String Bass Choco Eclav Fruit Gums Sun Cream Hyperspice Circus of Humans PP3 Moving Target Flush All OSCS blazing F' Ground Plink Lay Tex Ky Lee Sweep ChatterBox Metal Tines Rand n Rand Bow and Flex Twin Overdrive Softy Acidout Edgeit On the Bounce It Feels Like Whos from Mars Klavicord Radio Head Go to Church Suspender Simple Saw Arp Pad FemBass Bank2 No. 250 251 252 253 254 255 256 257 258 259 260 261 262 263 264 265 266 267 268 269 270 271 272 273 274 275 276 277 278 279 280 281 282 283 284 285 286 287 288 289 290 291 292 293 294 295 296 297 298 299 • 63 • Category Bass Hard Lead Arpeggio Dance Arpeggio Hard Lead Trance Brass SFX EP/Clav Bass Hard Lead Arpeggio Soft Lead Pad Dance Sweep Pad Bass Arpeggio Bass Soft Lead Arpeggio Dance Arpeggio EP/Clav Bass Sweep SFX Bass Bass Soft Lead Arpeggio Strings Pad Arp Arpeggio Brass Hard Lead Pad Bass Hard Lead Ep/Clav Dance Pad Motion Arpeggio Pad SFX Initial Sound Name Bootsy Bass Rub the Band Told you So On the Ice Banjo Strump Squeeze One Out Squeeler Liquid Brass Suck Me In Vibratine Dark Paper Suck the Guitar Fly By Soft Finger Lets Pluck Get the Timp Pins and Needles Silly Pad BulgeBass Witneys Pluck Rubber Bass Toy string Guitar OctaBass Swallow It! Arp Fantasy Light Finger ResoBass At Mosfet Cyber Landing Accoustic Bass Eastern Bass Arp not Arp Press a Chord Chambers Glass Whisper Ali Gatter Blippy Welcome Brass Lick Quid The END Slip Bass Monster Modular MW Wurlit Stop It Soon Talk the Talk Kotoswitch HarpBeat Fminate Space Storm Init Program APPENDIX MIDI Implementation Chart Version 1.0 - 13 / 4 / 2004 Model : Novation X-Station Function Basic Channel Mode Default Changed Transmitted Received 1 - 16 1 - 16 Remarks X X Memorised in Template data X X Memorised in Template Data Default Messages Altered X **************** Note Number True Voice 0 - 127 **************** 0 - 127 Velocity Note On Note Off O v = 1 - 127 X O X Aftertouch Keys Channel X O X O Pitch Bend O O Combined Modulation & Pitch Bend joystick Control Change 0 - 127 0 - 127 Definable RPNs & NRPNs Program Change 0 - 127 **************** 0 - 99 0 - 39 Valid For Selecting Templates System Exclusive O O Single & All Template data dumps. Synth Patches. OS upgrades Definable Strings MMC codes System Real-Time X O System Common X X True Mode 1 : OMNI ON, POLY Mode 3 : OMNI OFF, POLY Mode 2 : OMNI ON, MONO Mode 4 : OMNI OFF, MONO • 64 • Fixed Velocity used for button definitions APPENDIX Safety - CE Notices And Approvals IMPORTANT SAFETY INSTRUCTIONS Warning - When using electric products, basic precautions should always be followed, including the following: 1. Read all the instructions and observe the graphic symbols above before using the product. 2. Do not use this product near water - for example near a bathtub, washbowl, kitchen sink, in a wet basement, near or in a swimming pool, a swamp or the like. 3. This product should be used only with a cart or a stand that is recommended by the manufacturer. 4. This product, either alone or in combination with an amplifier and headphones or speakers may be perfectly capable of producing sound levels that could cause permanent hearing loss. Do not operate for a long period of time at a high volume level or at a level that is uncomfortable. If you experience any hearing loss or ringing in the ears, you should consult an audiologist. 5. The product should be located so that its location or position does not interfere with or obstruct its normal flow of ventilation. 6. The product should be located away from heat sources such as radiators, heat registers or other products that produce 7. The product should be connected to a power supply only of the type described in these operation instructions or as marked on the product. 8. The power supply cord of the product should be unplugged from the outlet when the product is left unused for a long period of time. 9. Care should be taken so that objects do not fall, or liquids are not spilled into the enclosure through openings. 10. The product should be serviced by qualified service personnel when: A. The power supply cord has been damaged; or B. Objects have fallen or liquids have been spilled onto the product; or C. The product has been exposed to rain; or D. The product does not appear to operate normally or exhibits a marked change in performance; or E. The product has been dropped or the enclosure has been damaged. 11. Do not attempt to service the product beyond those means described in this operating manual. All other servicing should be referred to qualified service personnel. FCC Information ( U.S.A.) 1. IMPORTANT NOTICE: DO NOT MODIFY THIS UNIT! This product, when installed as indicated in the instructions contained in this Manual, meets FCC requirements. Modifications not expressly approved by Novation may void your authority, granted by the FCC, to use the product. 2. IMPORTANT: When connecting this product to accessories and/or another product use only high quality shielded cables. Cable/s supplied with this product MUST be used. Follow all installation instructions. Failure to follow instructions could void your FCC authorization to use this product in the USA. 3 NOTE: This product has been tested and found to comply with the requirements listed in FCC Regulations, Part 15 for Class “B” digital devices. Compliance with these requirements provides a reasonable level of assurance that your use of this product in residential environment will not result in harmful interference with other electronic devices. This equipment generates/uses radio frequencies and, if not installed and used according to the instructions found in the users manual, may cause interference harmful to the operation of other electronic devices. Compliance with FCC regulations does not guarantee that interference will not occur in all installations. If this product is found to be the source of interference, which can be determined by turning the unit “OFF” and “ON”, please try to eliminate the problem by using one of the following measures: Relocate either this product or the device that is being affected by the interference. Utilize power outlets that are on different branch (Circuit breaker or fuse) circuits or install AC line filter/s. In the case of radio or TV interference, relocate/re orient the antenna. If the antenna lead-in is 300 ohm ribbon lead, change the lead-in to co-axial type cable. If these corrective measures do not produce satisfactory results, please contact the local retailer authorized to distribute this type of product. The statements above apply ONLY to products distributed in the USA. CANADA The digital section of this apparatus does not exceed the “Class B” limits for radio noise emissions from digital apparatus set out in the radio interference regulation of the Canadian Department of Communications. Le present appareil numerique n’emet pas de bruits radioelectriques depassant les limites applicables aux appareils numeriques de la “Classe B” prescrites dans le reglement sur le brouillage radioelectrique edicte par le Ministere Des Communications du Canada. This only applies to products distributed in Canada. Ceci ne s’applique qu’aux produits distribues dans Canada. Other Standards ( Rest of World ) This product complies with the radio frequency interference requirements of the Council Directive 89/336/EC. Dette apparat overholder det gaeldenda EF-direktiv vedr¯rendareadiost¯j.Cet appareil est conforme aux prescriptions de la directivecommunautaire 89/336/EC Diese Ger‰te entsprechen der EG-Richtlinie 89/336/EC. Specifications subject to change: The information contained in this manual is believed to be correct at the time of going to press. However, Novation reserves the right to change or modify the specification without notice or obligation to update existing units. Copyright 2004 Copyright 2002 Novation Electronic Music Systems Ltd. V1.2 Trademarks All brand and product names are trademarks or registered trademarks are the property of their respective companies of organizations • 65 •