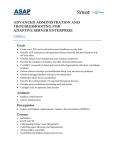Download InfoCapture Troubleshooting Guide.
Transcript
Document Name: InfoCapture Troubleshooting Guide Sensitivity Classification: Company Use Project Name: Infocapture Document Version: 2.1.3 Date: 10/28/2010 Retention Period: Page 1 of 4 N/A Custodian: Customer Support Troubleshooting Guide I. Frequently Asked Questions Important Note: Before doing any changes to the server or the client, please do make sure to perform the necessary backups. Q: Why am I getting a “deadlock error”, “runtime error” or a “Timeout Expired” popup when indexing? A: A deadlock error or runtime error, in occasion, is a symptom of the database server performing poorly. This is usually experienced in distributed network deployments. This will continue to get worse as the database is being used continuously used without performing the proper maintenance activities. The solution is to perform maintenance activities on the database. Perform the following steps: 1. 2. Re-index the database (refer to Database Re-indexing, Chapter 2 section c) Defrag the database (refer to Database Defragging, Chapter 2, section d) Q: Why am I getting a “Syntax error - INSERT INTO Statement” error? A: This is a code error which occurs occasionally on a fresh installation of Infocapture. To remedy this, perform the following steps: 1. 2. 3. 4. Login as an administrator (InfoCapture Admin). Create a new cabinet and template. Create at least one (1) index in the new template and save it. Create a new user and set the access rights for the newly created cabinet to the new user. With scanning, indexing and for verifying access rights. 5. Login as a user to the system (Use the newly created user). 6. Create a folder and scan or insert any document. 7. Save it. 8. Index the scanned image and wait for the system to completely save the index. 9. After successfully saving the document please log out. 10. Login as the original user of the system and try to index again. (refer to User’s Manual, Indexer section) Q: Why can’t I open InfoCapture? It always asks for the database connection. A: This is commonly encountered when InfoCapture cannot resolve the database server through hostname. When asked for the database connection, use IP Address instead of hostname for the database server. Q: Why am I getting “disk full” error? A: This is usually caused when the Batches, Cache and Temp folders do not have enough buffer memory to use since the drives are full. Please perform the following steps for each setup: Standalone • Consider removing/deleting large unused files if applicable, otherwise look at upgrading the hard drive to a higher capacity. • Check in C:\Program Files\Microsoft SQL Server\MSSQL.1\MSSQL\Data if there are extremely large files with .ldf extensions. If this is the case, please refer to “Shrinking Transaction Logs”. If you want to prevent log file size from growing extremely large again, you can also perform “converting from Full to Simple Recovery Model” in Chapter 2 section b. Network (Single Database and File Server) • Consider removing/deleting large unused files if applicable, otherwise look at upgrading the hard drive to a higher capacity. InfoMax Systems Solutions and Services, Inc. Document Name: InfoCapture Troubleshooting Guide Sensitivity Classification: Company Use Project Name: Infocapture • Document Version: 2.1.3 Date: 10/28/2010 Retention Period: Page 2 of 4 N/A Custodian: Customer Support Check in C:\Program Files\Microsoft SQL Server\MSSQL.1\MSSQL\Data if there are extremely large files with .ldf extensions. If this is the case, please refer to “Shrinking Transaction Logs” in Chapter 2 section a. If you want to prevent log file size from growing extremely large again, you can also perform “converting from Full to Simple Recovery Model” in Chapter 2 section b. Network (Separate Database and File Server) • Check the file server and consider removing/deleting large unused files if applicable, otherwise look at upgrading the hard drive to a higher capacity. • Check the database server in C:\Program Files\Microsoft SQL Server\MSSQL.1\MSSQL\Data if there are extremely large files with .ldf extensions. If this is the case, please refer to “Shrinking Transaction Logs” in Chapter 2 section a. If you want to prevent log file size from growing extremely large again, you can also perform “converting from Full to Simple Recovery Model” in Chapter 2 section b. Q: Why is InfoCapture showing jumbled forms instead of the standard cabinet tree on the left side? (refer to screenshot) A: This is usually caused when the resolution is not set properly. The recommended resolution for InfoCapture is 1024x768. Please close and InfoCapture and change the display resolution to 1024x768 and restart. Q: Why do I receive a “media size” error when I try to export documents? A: This is commonly encountered when the export directory does not exist (i.e. Drive F:). Assuming that the export directory is correct, you may need to check if it is a mapped location and thus may be disconnected. If that is the case, you need to remap this drive and try exporting again. InfoMax Systems Solutions and Services, Inc. Document Name: InfoCapture Troubleshooting Guide Sensitivity Classification: Company Use Project Name: Infocapture Document Version: 2.1.3 Date: 10/28/2010 Retention Period: Page 3 of 4 N/A Custodian: Customer Support Q: Why isn’t InfoCapture opening when I try to open it? There is no error message. A: This is commonly encountered when InfoCapture is trying to locate the directories indicated in the initialization file (AppINI.ini) but cannot locate it. The most likely case is that these directories are pointed towards a mapped drive (i.e. Drive O:) and this drive is disconnected. If that is the case, you need to remap this drive and try opening InfoCapture again. Q: Why can’t I create a cabinet? I clicked the SAVE button after typing the cabinet name but nothing happens. A: This is commonly encountered if the TableLookup database was not created. Please refer to Steps 14 and 15 under SQL Installation of the InfoCapture Installation Manual on how to create the TableLookup database. Q: Why is it taking too long when I’m expanding the “for indexing” folder? A: This is a manifestation of a weak network connection between the client and the file server. And since the expansion of the indexing folder requires numerous file commands, this causes slowdown on poor connections. To remedy this, you can adjust some settings in your network connection if applicable. Refer to the settings below. • • Jumbo Frames – Enable maximum value Rx and Tx Buffer – Enable maximum value Q: Why am I getting a runtime error “Login failed for user ‘sa’” when trying to use the import/export template feature? A: This is encountered when the password provided for the “sa” account of SQL server is using a character in upper case. To fix this, you need to reset the “sa” account password in SQL Server. Follow the next set of instructions in order to do this. 1. 2. 3. 4. 5. 6. 7. 8. 9. 10. Open SQL Server Management Studio. Expand Security -> Logins, right-click “sa” and choose properties. Enter a new password and click ok. Close SQL Server Management Studio Click Start -> Run. Type “<INFOCAPTURE PATH>/dbaseconnection.exe” –modify dbase Enter the server name, database name, username (sa) and finally the new password. Click “Test connection”. If test connection succeeded, click ok. Open and test Infocapture. II. Database Maintenance Procedures Important Note: Before doing any changes to the server, please do make sure to perform the necessary backups. (Database backups) a. Shrinking Transaction Logs 1. 2. 3. 4. 5. 6. Open SQL Server Management Studio Expand databases Right-click the InfoCapture database, go to tasks and click Backup Go to backup type and make sure it is set to full Under destination, please configure a location where the back up can be saved. (i.e. external drive) Note: This backup can be kept at least for until the next full backup. Click Ok. InfoMax Systems Solutions and Services, Inc. Document Name: InfoCapture Troubleshooting Guide Sensitivity Classification: Company Use Project Name: Infocapture 7. 8. 9. 10. 11. 12. 13. Document Version: 2.1.3 Retention Period: Page 4 of 4 N/A Custodian: Customer Support Again, right-click database the InfoCapture database, go to tasks and click Back up Go to backup type and make sure it is set to transactional log Under destination, please make sure that the same file used for the full backup from steps 3 to 6 is the one indicated as the backup destination. Use the same backup file. Click Ok. Note: At this point, a backup copy of the transaction log has already been saved. Right-click the InfoCapture database, go to tasks and click Shrink Go to file type and make sure it is set to log Click Ok. (this should take a while) b. Converting from Full to Simple Recovery Model 1. 2. 3. 4. 5. Open SQL Server Management Studio Expand databases Right-click the InfoCapture database, go to tasks and click properties Go to options and change the dropdown for recovery model from “Full” to “Simple” Click Ok. c. Database Re-Indexing 1. 2. 3. 4. 5. Open SQL Server Management Studio Click New Query Enter this command DBCC DBREINDEXALL(‘InfoCapture Database’) Replace the text in red with the actual InfoCapture database Click Execute. Close SQL Server Management Studio d. Database Defragging 1. 2. 3. 4. 5. Date: 10/28/2010 Go to Administrative Tools -> Services Stop all SQL Server related services Open Windows Defrag Tool Defrag Windows drive and Database drive (i.e. Drive C:, Drive D:) Restart the server InfoMax Systems Solutions and Services, Inc.




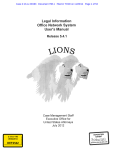

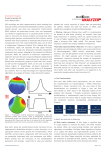
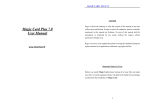
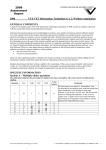
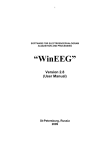

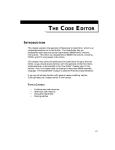
![CPU32 Reference Manual [330 pages!]](http://vs1.manualzilla.com/store/data/005686632_1-79fc9549061344d5fca8ab86e2038cb9-150x150.png)