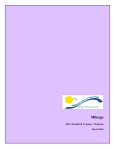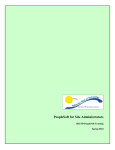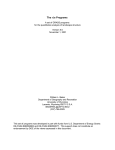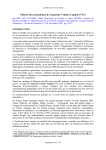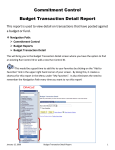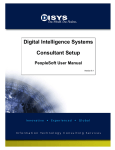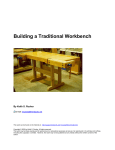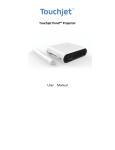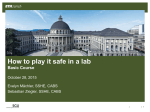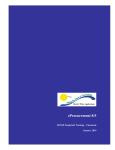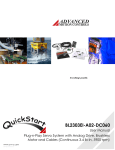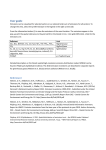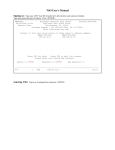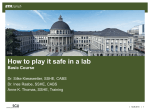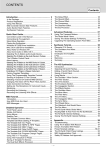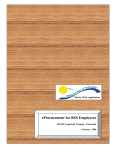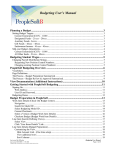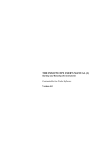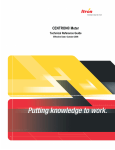Download Mileage - San Diego Unified School District Official Home Page
Transcript
Mileage DISTRICT WIDE APPLICATIONS Mileage SDCS PeopleSoft Training – Financials May 2006 5/3/2006 1 Mileage Table of Contents Introduction and General Information ..............................................................3 How to Log Into PeopleSoft to do Mileage Expense Reports ...........................3 Chartfield Setup ....................................................................................................4 Enter Your Budget Information – Example Exercise.............................................................. 4 Authorizing Other Employees to Create Travel Authorizations & Expense Reports on Your Behalf........................................................................................5 Have Someone Else Create & Submit Your Travel Reports For You – Example Exercise ... 5 Mileage Expense Reports .....................................................................................7 Mileage Within San Diego County – Creating an Expense Report from a Blank Form – Example Exercise .................................................................................................................... 7 Delete a Single Day Entry from a Mileage Expense Report – Example Exercise ................ 16 Mileage Within San Diego County – Using A Template – Example Exercise..................... 18 Mileage Within San Diego County – Copy from an Old Existing Report – Example Exercise ............................................................................................................................................... 27 Tips & Tricks for Expense Reports ..................................................................33 Maintain the Best PeopleSoft Connections.......................................................34 Clear Cache Files – Example Exercise.................................................................................. 34 Support – How to Find Help..............................................................................38 5/3/2006 2 Mileage Introduction and General Information Many employees can get reimbursed from the district for eligible mileage incurred on their own private vehicles. Generally, this means that if your supervisor requires you to use your own vehicle to accomplish a work task, you can get reimbursed for the mileage. To get reimbursed you must create and submit an Expense Report that contains only mileage expenses. If you want to get reimbursed for mileage incurred within San Diego County, you do not need prior authorization (Travel Authorization). If you want to get reimbursed for mileage incurred outside San Diego County, you will need to submit a Travel Authorization prior to the travel. (Please see the Travel & Expenses Manual chapter on creating Travel Authorizations). How to Log Into PeopleSoft to do Mileage Expense Reports • • • • • • • 5/3/2006 Launch Microsoft Internet Explorer Go to: https://dwa.sandi.net Enter your User ID # (6-digit Employee ID number. If you don’t know it, ask your supervisor or just look on your paycheck stub) Enter your personal DWA password (You must create one the first time you use PeopleSoft. Please see the Job Aid “Setting Up Your DWA Password”) Click “Sign in” On the next page (portal page) click “Financials Supply Chain 8.4” On the next page, in the main menu on the left, click “Employee Self Service” or “Travel and Expenses” depending on what you want to do. 3 Mileage Chartfield Setup The 1st time an employee submits a travel authorization or expense report, the employee must setup their Chartfield String. This allows for the proper accounting of their travel expenses. This is a one-time setup. For most employees, it does not need to be repeated each time an employee submits a travel authorization or expense report. However, there is an exception to this. If an employee works for one Department but is paid or reimbursed from a different Department, there is one additional task the employee must do on each and every travel authorization and expense report. Namely, the employee must double-check the Chartfield string via a different navigation than what is explained in the Step by Step instructions below. This additional task is explained later in this manual. It is called “Default Accounting”. Enter Your Budget Information – Example Exercise Step by Step: One-Time Chartfield Setup The following Steps show how to set up your Chartfield string. This string of numbers tells the district which budget account to use to pay for your travel & expenses. Once you enter the string of numbers and save it, the string will stay put whether you shut down the computer or not. You can change the Chartfield string at any time. (The only exception to this is mentioned in the paragraph above, and will be covered later under the Default Accounting section of this manual). Step 1 Navigate to the One-Time Chartfield page: Travel & Expenses Æ Employee Information Æ Updated Chartfields 5/3/2006 4 Mileage Step 2 Enter your department’s accounting information into the Chartfield string textboxes. If you don’t know what numbers to enter, please check with your department’s secretary, financial clerk, or principal/department head. You can also ask the budget analyst. Upon completing the Chartfield string, click Save in the lower left corner. Enter your Department’s Chartfield budget numbers here Authorizing Other Employees to Create Travel Authorizations & Expense Reports on Your Behalf An employee may authorize another employee to create Travel Authorizations or Expense Reports on his/her behalf. An example would be a teacher authorizing the main office Financial Clerk or Administrative Assistant to create a Mileage Expense Report on the teacher’s behalf. Have Someone Else Create & Submit Your Travel Reports For You – Example Exercise Step by Step: Set Up Another Employee to Create & Submit Travel Authorizations and Expense Reports on Your Behalf The following steps walk you through the two tasks you must complete to accomplish this. Step 1 First, you must update your Chartfield string just one time. Please follow the Step-by-Step instructions above, entitled “One-Time Chartfield Setup”. Step 2 Next, to authorize another employee (to become your “proxy”), you must follow this navigation: Employee Self-Service Æ Travel & Expenses Æ User Preferences Æ Delegate Entry Authority (See Illustration on Next Page). 5/3/2006 5 Mileage Step 3 Click the plus sign on the right side of the page. This opens a new, blank ID box. Step 4 In the blank ID box, type the Employee ID number for the person you want to create and submit travel authorizations and expense reports on your behalf. (For example, if you are a teacher, you would enter the ID # for the office person). 5/3/2006 6 Mileage Step 5 Click the Save button in the lower left area of the page. After that, make sure that the person’s name appears next to the box where you typed h/her ID number. You are done. You may now log out of PeopleSoft. The person you added can now sign into PeopleSoft Financials themselves to create and submit travel authorizations and expense reports on your behalf, with your name attached to them. Mileage Expense Reports To get reimbursed for eligible mileage you incur on your own private vehicle, you must create and submit an Expense Report whose only expenses are for Mileage. If you want to get reimbursed for mileage within San Diego County, it does not require authorization prior to incurring the expense. Mileage Within San Diego County – Creating an Expense Report from a Blank Form – Example Exercise The following steps walk you through how to create an Expense Report for Mileage within San Diego County. Step by Step: Create a Mileage Expense Report from a Blank Form Step 1 Navigate to the Expense Reports home page, and start a new Expense Report by clicking Create/Update. Navigation: Employee Self-Service Æ Travel & Expenses Æ Expense Report Æ Create/Update 5/3/2006 7 Mileage Step 2 Click Add a New Value. Step 3 If the screen shown here does not appear, skip ahead to Step 4. If this screen does appear, it means that someone else has authorized you in the system to create and submit Expense Reports on h/her behalf. If so, then you must choose to create this Expense Report either for yourself (if you incurred the mileage) or for the other person (if h/she incurred the mileage). Type the correct person’s Employee ID number in the EmplID textbox (or click the Search icon to view a list of those who authorized you, and choose from the list). Then click Add. Step 4 Click a dot into the choice: Open a Blank Expense Report. Then click Continue. 5/3/2006 8 Mileage Step 5 On the General Information page you must do two things: Fill in the required information, and verify or update the default accounting information (budget Chartfield String). It doesn’t matter which you do first. However, you must perform the default accounting function before you click to the next screen. The screen shown below displays typical details in the required fields: • Report Description – Type “Mileage” and the month and year, thus: Mileage Feb. 2006 • Business Purpose – Choose a reason for the travel from the drop-down list (most people use the “Other” choice which is a miscellaneous category). • Default Location – Type San Diego. • Reference – This is rarely used. Its purpose is for you to enter the ID # of an old Expense Report in case this one is to be considered an addendum to the old one. If that is not the case, then just skip this field, and leave it blank. • Comment – Here you must include a few more details about this Expense Report, particularly your justification for getting reimbursed for mileage. The next thing you must do on this page is verify/update the default accounting. Step 6 At the bottom of the General Information page click the link: Default Accounting For This Expense Report. 5/3/2006 9 Mileage Step 7 The last step brought you into the Chartfield page that affects only this one Expense Report. Budget code numbers you enter or edit here will affect this report, and no other. Take the time to check each Chartfield to be sure it is correctly filled in. Pay special attention to the DeptID Chartfield. Be sure it contains the Department code number for the approver you want to approve this Expense Report. When done, click OK. Step 8 Click Continue. Step 9a Step 8 brought you into the Expense Report Details page, illustrated below. 5/3/2006 10 Mileage Step 9b Click the Expense Type drop-down menu to see the choices you have. These are the eligible expenses for which the district will pay or reimburse. Choose Mileage IN SD County. Then click Add. This will add a single day’s entry for mileage onto the Expense Report. Step 10a On the Add Expense – Mileage in SD County page, you must enter all the details for a day’s worth of eligible travel, and Update the page. The left side of the page is where you enter information into the individual fields. The right side of the page shows a running balance/summary for the Expense Report. (See illustration for Step 10b). • Expense Date – Enter the date for a single day for which you want to claim mileage. It must be within the date range you entered on the General Information page earlier. • Payment Type – For mileage, always choose Not Applicable. • Billing Type – This should always remain Internal. • Miles – Enter the total number of eligible miles you drove that day. Eligible miles are generally those driven between district sites only; not to or from your home. • Calc Mileage – This button is optional. You can click it now to see how much money you will be reimbursed for this day; but clicking the Update button does the same thing. • Description – It is very important for you to type all pertinent information here: Where you went that day, and the odometer readings on the vehicle you used that day. o NOTE: The odometer readings must match up with the total number of eligible miles you entered. o EXCEPTION: If you drove your car on personal business during that day, exclude those miles from the Miles textbox, but include those miles in the odometer readings. Also include a brief explanation in the Description box. 5/3/2006 11 Mileage o EXAMPLE: You drove a total of 35 miles while working. In between, you drove an additional 3 miles to go to lunch at a restaurant. When you began your working day, your odometer was at 40,500. When you ended, your odometer was at 40,538. So for that day’s entry, you would put 35 for the Miles, and the odometer readings would be: Began odo 40,500. End odo 40,538. Your Description would read: From Point A to Point B to lunch to Point C, etc. • Personal Expense, No Receipt – Leave both of these checkboxes blank. Step 10b When done, click Update. Below is an example of how the details of the Description textbox should look: From Mission Bay High to Gompers Jr. High to Adams Elementary. 35,204 - 35,227 Step 11 Destinations Odometer showing total mileage from first destination through final destination To add another day’s entry to your Mileage Expense Report, go to the bottom of the page and click the Expense Type drop-down list again. Choose Mileage IN SD County and then click Add. 5/3/2006 12 Mileage Step 12 An additional day entry has been added to the running balance. You must now complete the fields (textboxes) on the left side of the page with the required details for the new day of mileage. Don’t forget to click Update when you’re done. Step 13 When you are ready to either Save for Later or Submit for Approval, click Done in the lower left corner of the Add Expense – Mileage in SD County page. (Steps 14a-c show how to Save for Later.) (Steps 15a-d show how to Submit for Approval.) Step 14a The last step (clicking Done) brought you back to the Expense Report Details page. If you want to save your work and keep working, or if you want to save your work, log out, and pick up where you left off at a later date, click Save for Later at the bottom of the page. (See Illustration on Next Page). 5/3/2006 13 Mileage Step 14b The last step brought you to the Save Confirmation page. Click OK. Step 14c The last step saved your Expense Report and brought you back to that report’s Expense Report Details page. At this point you can either elect to keep working on the report, or you can safely log out of the system. When you log back in next time, you will be able to locate this report and pick up where you left off. It’s a good idea to scroll down to the Expense Report Status area at the bottom, to view the information found there. (See the illustration for Step 15d). Step 15a If you are ready to submit the Expense Report now, you can do so by clicking Submit for Approval after you click the Done button (Step 13). (See Illustration on Next Page). 5/3/2006 14 Mileage Step 15b You are asked if you really want to submit the report. Remember that if you click OK at this point, you are submitting the report for approval and you CANNOT retrieve it or edit it after that! If you’re ready, click OK. Step 15c You will see the Submit Confirmation page. Click OK again. 5/3/2006 15 Mileage Step 15d You are returned to the Expense Report Details page. If you scroll down to the bottom, you can view the information found in the Expense Report Status area. You can log out at this time. Delete a Single Day Entry from a Mileage Expense Report – Example Exercise The following steps walk you through how to delete one or more single day entries from a Mileage Expense Report. You might want to delete a day (or several days) from your report before you submit it. For example, if you accidentally entered an extra day into the report, or if you entered a range of days but were out sick during a day or two within the range, you would need to delete such days. NOTE: You can ONLY delete days from a Mileage Expense Report if you have not yet submitted the report! Once you submit the report, you can no longer edit it in any way. Step by Step: Delete a Single Day from Your Mileage Expense Report Step 1 You must first be sure you are viewing the Expense Report Details (summary) page of the report. The Expense Report Details page looks like the example on the next page. (If you are viewing a detail page of a single day’s entry, and need to navigate to the Expense Report Details page, simply click the Done button in the lower left corner): 5/3/2006 16 Mileage Step 2 Find the day you wish to delete, within the Expense Line Items list. (Do NOT click on the “Mileage in SD County” hyperlink). Step 3 Click on the minus sign button that corresponds to the day you wish to delete. Step 4 When you see the confirmation box appear, click OK. Now you can continue to submit the Mileage Expense Report normally. 5/3/2006 17 Mileage Mileage Within San Diego County – Using A Template – Example Exercise The following steps walk you through how to create an Expense Report for Mileage within San Diego County using a Template that you create. Using a Template allows you to enter in a range of days for the Expense report – e.g., a range of 6/1/04 – 6/30/04 would provide 30 lines for recording your daily travel. Once you create and save the template, you can use it to create and submit Expense Reports any time you wish. You would have to edit/update each Expense Report you create with current details. Step by Step: Create and Use a Mileage Expense Report Template Step 1 Navigate to the Expense Reports home page, and start a new Expense Report by clicking Create/Update. Step 2 Click Add a New Value. Step 3 If the screen shown here does not appear, skip ahead to Step 4. If this screen does appear, it means that someone else has authorized you in the system to create and submit Expense Reports 5/3/2006 18 Mileage on h/her behalf. If so, then you must choose to create this Expense Report either for yourself (if you went on the trip) or for the other person (if h/she went on the trip). Type the correct person’s Employee ID number in the EmplID textbox. Then click Add. Step 4 Choose Use a Template and click Continue. Step 5 Ignore the Use Existing Template area, since you are going to create a new template for yourself. Click a checkmark into the box on the left side labeled Mileage IN SD County. Also click a checkmark into the box to the right, labeled Daily. (See Illustration on Next Page). 5/3/2006 19 Mileage Step 6 At the bottom of the page enter the Date Range you wish to have on the template. The district’s Accounts Payable department requires that you create a separate Mileage Expense Report for each month you wish to claim. In this example, we chose the month of April. Step 7 In the Save As New Template area enter a New Template name and a Description for the template. Then click Continue. (See Illustration on Next Page). 5/3/2006 20 Mileage Step 8 This next screen is the General Information page. Here you must fill in the fields with the details about this Expense Report. Then click the link, Default Accounting For This Expense Report at the bottom. Step 8 This next screen displays the Chartfield string for this Expense Report. It is VERY IMPORTANT that you verify each Chartfield, from DeptID through Extended; you must make sure that all the budget code numbers are entered correctly into each Chartfield. Please pay SPECIAL ATTENTION to the DeptID Chartfield, and make sure it is correct so that the appropriate Dept. Approver receives this Expense Report to approve it. When you are finished updating the Chartfields here, click OK. (See Illustration on Next Page). 5/3/2006 21 Mileage Step 9 Click Continue. Step 10a The next screen you come to is the Expense Report Details page. Notice that there are daily entries for every day in April, including weekends. You must go through and delete the weekend days, as well as any other days when you did not incur eligible mileage. You can delete an entry by clicking its minus button on the right side. (See Illustration on Next Page). 5/3/2006 22 Mileage 5/3/2006 23 Mileage Step 10b After you have deleted all the unnecessary day entries, you must edit and update each individual entry. Begin by clicking on the first entry; in this example, we will click on April 1st. Step 11 The last step brought you into the Add Expense – Mileage in SD County page for the day of April 1, 2005. On the left side of the screen are the fields you must fill in with the details of your mileage for that day. On the right side of the screen you see the running balance of the entire Expense Report. It reflects any changes you make after you update a day entry. Go ahead and fill in the details for April 1st. (See Illustration on Next Page). 5/3/2006 24 Mileage Step 12 When you’re done filling in the fields on the left side, (beginning with Payment Type and ending with Description), you must click Update. This refreshes the running balance on the right side. Step 13 Now you must edit and update each and every day entry the same way. You can access the details page for each day entry by clicking on the entry itself (Mileage IN SD County) in the list on the right side. Remember to UPDATE every entry after you complete filling in the fields on the left side. NOTE: You don’t have to update all entries during the same session. You can do as many as you want, and then Save For Later. You can then choose to finish at another time. 5/3/2006 25 Mileage Step 14 After you have completed updating all the day entries for the entire report (or as many as you want right now), click Done in the lower left corner of the page. Step 15 At this point you can either Save For Later and come back to the report another time, or you can Submit For Approval if you are ready to submit the report. Remember, once you submit the Expense Report you cannot edit it anymore. Step 16 In this example, we chose to Save For Later. Either way, you must click OK until you are returned to the Expense Report. You may print out a copy if you wish, or simply log out. 5/3/2006 26 Mileage Mileage Within San Diego County – Copy from an Old Existing Report – Example Exercise The following steps walk you through how to create an Expense Report for Mileage within San Diego County by copying from a previously created Expense Report and simply changing or updating the information. This approach may save you time if the report you are creating needs to be quite similar to a past report. Step by Step: Create a Mileage Expense Report from an Old Existing Report Step 1 Navigate to the Expense Reports home page, and start a new Expense Report by clicking Create/Update. Step 2 Click Add a New Value. 5/3/2006 27 Mileage Step 3 If the screen shown here does not appear, skip ahead to Step 4. If this screen does appear, it means that someone else has authorized you in the system to create and submit Expense Reports on h/her behalf. If so, then you must choose to create this Expense Report either for yourself (if you went on the trip) or for the other person (if h/she went on the trip). Type the correct person’s Employee ID number in the EmplID textbox. Then click Add. Step 4 Choose Copy From Existing Report. Then click Continue. Step 5 Click the Select button next to the old report you wish to copy from. 5/3/2006 28 Mileage Step 6 You will now see the General Information page of the new Expense Report, filled in with the details from the old report. You can edit it as much as you like. In this example, we changed some of the details, such as the Description and the Comments. In addition to editing the information here, you must ensure that the Chartfield string for this new report is accurate. Since you copied it from an old report, this new one automatically picked up the Chartfield string that was used in the old one. If you want to continue to use that same Chartfield string, then just leave it alone. If you feel you should check it, or change it, you need to click the link at the bottom of this page BEFORE you continue on. The link is called Default Accounting For This Expense Report. When you’re done editing, click Continue. Step 7 You are now brought into the Expense Report Details page. You must edit and update all the day entries to reflect the information you are claiming for this new report. The day entries still show old information (old dates, miles, odometer readings) from the old report they were copied from. You have to change and update them to show the current information. You can also add to or delete from the number of day entries. You begin by clicking on the first day entry, to get into its details page. 5/3/2006 29 Mileage Step 8 You are brought into the Add Expense – Mileage IN SD County details page for that day’s entry. You must edit all pertinent information in the fields on the left side. Then, click Update. The results of the update are shown in the running balance on the right side of the page. Step 9 You must continue to edit and update each day’s entry of the report. To get into the details page of any given day entry, just click on that day in the running balance list on the right side. 5/3/2006 30 Mileage Remember to click UPDATE after editing each day entry. When you are finished, click Done. Step 10a When you clicked Done you were brought back to the Expense Reports Details page. Now is the time for you to add more day entries to the report, or to delete any day entries you do not want. To delete an entry, click on its minus the deletion. button (on the right side), and then click OK to confirm To add a new day entry, choose Mileage IN SD County from the Expense Type drop-down list. Then click Add. Step 10b Complete the details for the new day entry on the left side. Click Update and then click Done if you are finished adding days, or choose Mileage IN SD County from the Expense Type dropdown list (now located at the bottom of the page). Then click Add. Continue to add and update new day entries until you are ready to click Done. 5/3/2006 31 Mileage Step 11 To save the report and work on it some more now, or work on it later, click Save For Later. Then click OK. Then you can continue working or choose to log out. To submit the completed report for approval, click Submit For Approval. Step 12a If you are sure the report is ready for approval, click OK. If not, click Cancel to return to the report where you can finish it or log out. Step 12b Click OK to confirm. You are brought back to the report’s main page where you can log out. 5/3/2006 32 Mileage Tips & Tricks for Expense Reports Don’t Get Logged Out Unexpectedly! If you think it might take you longer than 15 minutes to complete an Expense Report, take these steps to ensure the system won’t kick you out unexpectedly, which can cause you to lose the Expense Report. • After you log into PeopleSoft and after you click the Financials Supply Chain link, go back to the portal page (where you signed in) and close that window by its X button in the upper right corner. • As soon as you complete one expense line entry, click Done and then click Save For Later. That is the only way to save your Expense Report so you can go on working on it without risking losing it. Be as Complete as Possible – Include all pertinent details for each and every expense line in the Expense Report. Don’t assume you can abbreviate or take shortcuts. You may end up having the report denied, which means a delay since you will have to either edit it or resubmit it, or start all over. Verify Chartfields on Each Report – In the beginning of every Expense Report you create, as soon as you arrive at the General Information page, you should ALWAYS verify your Chartfield string (budget code numbers). Do this by going to the bottom of the page and clicking the link, Default Accounting For This Expense Report. It will take you right to the Chartfield page. Make sure that all budget code numbers are entered correctly in the Chartfields, especially the DeptID code. Then click OK. This procedure can save you enormous headaches later on; it prevents the Expense Report from being sent to the wrong approver, and it ensures that the proper budget is used. Save Your Work – After completing the first expense entry in any Expense Report and clicking Update, go ahead and click Done to get out to the Expense Report Details page. Then click Save For Later. This procedure saves your report and prevents you from losing it in case your computer crashes or logs you out unexpectedly. You should save your work in this way every five minutes or so, just to be safe. Complete Mileage Entries with All Details – Be sure to include all necessary details and information when you fill in the Description fields for your day entries on Mileage Expense Reports. Include your destinations and your odometer readings. If you leave anything out, your Expense Report will be denied, and your reimbursement check will be delayed. No Future Dates on Expense Reports – Expense Reports do not allow you to enter any future dates. You can only enter current or past dates for expenses incurred. SDCS Expense Rules – At the bottom of any Expense Report Details page, you will find a link called SDCS Expense Rules. When you click this link it brings you to a page with all the district’s rules and policies on eligible expenses. At the bottom of this page you can click Return to go back to where you left off. 5/3/2006 33 Mileage Don’t Click the Back Button – A general rule to follow when using any PeopleSoft applications is to never click the Back button on your browser window. Doing so can make you lose your work, and even kick you completely out of the software program. You will always be able to find a menu choice or other link to click on within the page, to bring you back to the previous page or to other pages. Maintain the Best PeopleSoft Connections It is important for you to maintain your PeopleSoft application connection so that it remains in optimum working condition at all times. To do this, you must complete a quick, simple, routine task every day. The task is called “Clearing [or Deleting] Your Cache Files”. Cache files are files that are deposited onto your computer’s hard drive every time you click to a new web page while you’re on the Internet. They are also referred to as Cookies or Temporary Internet Files. They are generally harmless. But if you ignore them, they pile up every time you use the Internet. They can pile up so much that it can cause your computer to perform sluggishly, or even start to get weird error messages that make no sense. So, it’s important for you to clear out all the cache files every day, to make room for the new ones that will come in. The following steps walk you through the procedure for clearing cache files. Clear Cache Files – Example Exercise Step by Step: Clear Cache Files Step 1 Launch Microsoft Internet Explorer page is displayed on your screen. . It makes no difference which web site or web Step 2 Click Tools on the menu bar at the top of the screen. 5/3/2006 34 Mileage Step 3 Click Internet Options on the Tools menu. Step 4 Click Delete Cookies on the General menu. Step 5 Click OK. 5/3/2006 35 Mileage Step 6 Click Delete Files. Step 7 Click a checkmark into the box labeled Delete all offline content. Step 8 Click OK. 5/3/2006 36 Mileage Step 9 Click the “big” OK button at the bottom. Step 10 Close your browser window (Microsoft Internet Explorer). Re-launch it when you are ready to resume working on the Internet. This last step will refresh the browser and make it completely clean. 5/3/2006 37 Mileage Support – How to Find Help NOTE: DO NOT call the IT Help Desk. They do not offer support on any PeopleSoft applications. You have several ways to get help with using the district’s PeopleSoft Financials Travel & Expenses software. Your support options are listed and explained here in the order of how you should proceed. 1) First, you need to carefully read (or re-read) your training materials (user manual, job aids). Most questions can be answered there. To print out copies of training materials please go online to: http://www.sandi.net/peoplesoft On this website, click the “Read & Learn” link on the left side. That brings you to a page where you can click and print out many different job aids and manuals. 2) If you need more help than what the training materials provide, the second thing you can do is attend an Open Lab session. Open Lab is a free help clinic provided for all district employees who have already completed the related training class. Open Lab is held on a regular basis. At Open Lab you can receive individualized, one-on-one assistance from the Travel & Expenses instructor with any problems or questions you may have while using the Travel and Expenses software. Open Lab is a first-come-first-served arrangement. No appointments are taken. Just show up, and bring your work and all pertinent information with you. For details on when and where Open Lab takes place (the schedule is posted every month on the district’s DWA web site), please go online to: http://www.sandi.net/peoplesoft On this website, click the “Training” link on the left side. That brings you to a page where you can find the Open Lab schedule, as well as other information about training classes. 3) After you have done Steps 1 and/or 2 above, if you still feel you need further assistance, please contact the appropriate Travel & Expenses expert. As of the printing of this manual, there is a list of Accounts Payable staff members who can assist you. Please find your designated contact person from this list. It begins here and ends on the next page. ACCOUNTS PAYABLE VENDOR ASSIGNMENTS EFFECTIVE 04/03/06 Vendors are assigned to A/P staff alphabetically by the payee's last name or company name. Employee Travel Authorizations and Expense Reports with receipts are assigned to A/P staff alphabetically by the traveler's last name. Employee Mileage Reports are assigned to A/P staff by the last 2 digits of the employee's six-digit employee number. Abe Caluza 725-7771 Mi - Mz, Ph - Pz, Mileage emp id's 85 - 92, Water/Sewer Utility Hours: 7:00 - 3:30 [email protected] 5/3/2006 Nancy Miraflor 725-7766 "San Diego",Q,U,V, X - Z, Mileage emp id's 53 - 60 Procurement Card 0002 Hours: 7:30 - 4:00 [email protected] 38 Mileage Cindy Stephens 725-7763 C, D, L, Mileage emp id's 00 - 06, Procurement Card 0050 Hours: 7:30 - 6:00 Tue - Fri [email protected] Phuong Pham 725-7761 H, W (except Whoo's Smart), Mileage emp id's 61 - 68, Cell Phones Hours: 7:30 - 4:00 [email protected] CoCo Velazquez 725-7759 I, Ma - Mh, T, Mileage emp id's 07 - 14, Procurement Card 0020, Vendor set-ups Hours: 6:30 - 5:00 off Thur [email protected] Sandy Davis 725-7756 Supervisor Hours: 7:30 - 4:00 [email protected] Cordae Auld 725-7770 Bi - Bz, G, Mileage emp id's 23 - 29, Procurement Card 0003, Vendor set-ups Hours: 7:00 - 5:30 Tue - Fri [email protected] Sandy Deck 725-7755 Accountant, Lead Person Hours: 7:30 - 4:00 Mon, Wed, Fri 7:30 - 4:30 Tue, Thu [email protected] Kathy Herman-Albrektsen 725-7757 A, J, Mileage emp id's 46 - 52 Hours: 5:15 - 2:45, off every other Friday [email protected]. Stephanie Trump 725-7765 O, Pa - Pg, Mileage emp id's 69 - 76 Procurement Card 0010, Vendor set-ups Hours: 8:00 - 6:30, off Wednesdays [email protected] Kitty Jackson 725-7751 N, R, "Whoo's Smart", Mileage emp id's 15 - 22, Procurement Card 0040 Hours: 5:15 - 2:45, off every other Fri [email protected] Tina Jair 725-7764 Sk - Sz (except "Supt. Of Schools"), Mileage emp id's 77 - 84, Long Distance, Procurement Card 0041 Hours 7:30 - 5:00, off every other Thu [email protected] Kristina Rucker 725-7767 Open/distribute/scan mail, gas/electric, ASB 1099 data compilation, filing, assist A/P techs Hours: 7:00 - 3:30 [email protected] Valerie Hall 725-7758 Ba - Bh, Sa - Sj, Mileage emp id's 93 - 99 Hours: 9:00 - 5:30 [email protected] Magda Henein 725-7760 E,K, Gas Credit Cards, Mileage emp id's 30 - 37 Procurement Card 0042, Local Telephone Hours: 6:30 - 4:00, off every other Friday [email protected] Vacant 725-7671 Margaret Gomes 725-7768 F, Supt of Schools, Mileage emp id's 38 - 45 Procurement Card 0030 Hours: 7:00 - 3:30 [email protected] 5/3/2006 39 Mileage NOTES 5/3/2006 40 Mileage NOTES 5/3/2006 41 Mileage 5/3/2006 42