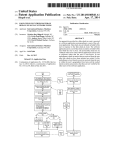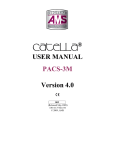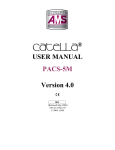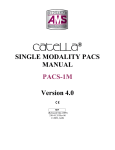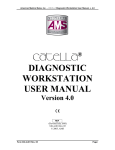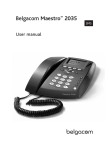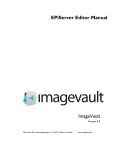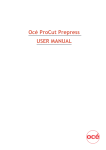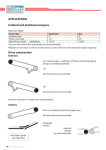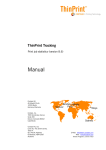Download Catella PACS 5.0 Viewer User Manual
Transcript
AMD Technologies, Inc. 218 Bronwood Avenue Los Angeles, CA 90049-3104 T 310.470.8900 T 800.423.3535 F 310.471.8900 W digitalams.com W ams4illuminators.com E [email protected] Catella PACS 5.0 Viewer User Manual Revision History Version Number 1.0 Date 7-1-2010 Revision Description Initial Draft Verified by AMD Technologies, Inc. Catella 5.0 PACS Viewer User Manual Contents Chapter 1: Introduction 1.1. Features ..................................................................................................................................................................................... 5 2.1. Login .......................................................................................................................................................................................... 6 2.2. Getting familiar with the Main Screen .......................................................................................................................................... 6 3.1. Query from the DICOM Server or Local Archive ......................................................................................................................... 9 3.2. Load DICOM File ...................................................................................................................................................................... 11 3.3. Load DICOMDIR ...................................................................................................................................................................... 11 3.4. Edit Patient and Study details ................................................................................................................................................... 12 3.5. Split Study ................................................................................................................................................................................ 13 3.6. Merge Studies .......................................................................................................................................................................... 15 3.7. Split Series ............................................................................................................................................................................... 17 3.8. Merge Series ............................................................................................................................................................................ 19 3.9. Download Studies................................................................................................................................................................ 20 3.10. Export Selected Study/Series to Disk................................................................................................................................. 21 3.11. Delete studies .................................................................................................................................................................... 21 Chapter 4: Image Viewer ........................................................................................................................................................... 22 4.1. Image Viewer Overview ............................................................................................................................................................ 22 4.1.1. Deselect an Annotation Tool ............................................................................................................................................. 25 4.1.2. Zoom and Pan Image ....................................................................................................................................................... 25 4.1.3. Rotate, Flip and Invert Image ............................................................................................................................................ 26 4.1.4. Reset Level and Orientation of image ............................................................................................................................... 27 4.1.5. Change Window width and level ....................................................................................................................................... 27 4.1.6. View Hounsfield of image ................................................................................................................................................. 27 4.1.7. How to Draw? ................................................................................................................................................................... 28 4.1.8. Include text on the image .................................................................................................................................................. 29 4.1.9. Adjust the Display Parameters of the image ..................................................................................................................... 30 4.1.10. DICOM Overlays ............................................................................................................................................................ 31 4.1.11. Change Image per page ................................................................................................................................................. 31 4.1.12. Send the selected image to a print composer ................................................................................................................. 31 4.1.13. View DICOM Attributes To view the DICOM Attributes of the selected image ................................................................. 32 4.1.14. Export Image to desired storage location ........................................................................................................................ 32 4.1.15. Export Images as Powerpoint ......................................................................................................................................... 33 4.1.16. Select All Images ............................................................................................................................................................ 33 4.1.17. Create AVI file ................................................................................................................................................................ 34 4.1.18. Quick Print Image ........................................................................................................................................................... 34 4.1.19. Send Images to Remote Node ........................................................................................................................................ 35 4.1.20. Play Frames ................................................................................................................................................................... 35 4.1.21. Linear Measurement ....................................................................................................................................................... 35 4.1.22. Area Measurements ....................................................................................................................................................... 36 4.1.23. Angular Measurements. .................................................................................................................................................. 37 4.1.24. Image Histogram ............................................................................................................................................................ 38 4.1.25. Apply Window Level Presets........................................................................................................................................... 38 4.1.26. Stitch Images .................................................................................................................................................................. 39 4.1.26. Mark as key Image ......................................................................................................................................................... 40 4.1.27. Hanging Protocol ............................................................................................................................................................ 40 4.1.28. Digital Subtraction Angiography (DSA) ........................................................................................................................... 42 © 2010, AMD Technologies, Inc. Doc. 340-3-503 Rev 01 Page 2 AMD Technologies, Inc. Catella 5.0 PACS Viewer User Manual 4.1.29. Delete Presentation State ............................................................................................................................................... 43 4.1.30. Sync Series .................................................................................................................................................................... 43 5.1. Print Composer Overview ......................................................................................................................................................... 44 6.1. Write Selected Studies onto a CD/DVD .................................................................................................................................... 48 7.1. Getting Familiar with the Image Acquisition Module .................................................................................................................. 50 7.2. Add Patient Information ............................................................................................................................................................ 51 7.3. Query From DICOM Server ...................................................................................................................................................... 52 7.4. Query from Modality Worklist Server ......................................................................................................................................... 52 7.5. Import Non-DICOM Image Files ................................................................................................................................................ 53 7.6. Capture Live Video/Single Frame Image................................................................................................................................... 54 7.7. Scan report ............................................................................................................................................................................... 55 7.8. Film Scan ................................................................................................................................................................................. 56 7.8.1. Set Film Scanner Properties ............................................................................................................................................. 57 7.8.2. How to scan a film? .......................................................................................................................................................... 58 7.9. Annotation Screen .................................................................................................................................................................... 59 7.9.1. How to mark annotations on the image? ........................................................................................................................... 60 7.9.2. Properties ......................................................................................................................................................................... 62 7.9.3. Image Cropping ................................................................................................................................................................ 63 7.9.4. Invert, Rotate and Flip Image ............................................................................................................................................ 64 7.9.4.a. Customized Rotation Settings ................................................................................................................................... 65 7.9.1.b. Resize/Resample Image ........................................................................................................................................... 65 7.9.3. Zoom ................................................................................................................................................................................ 67 7.9.4. Delete Annotations ........................................................................................................................................................... 67 7.10. Save selected image to disk/output directory .......................................................................................................................... 67 7.11. Write DICOMDIR for a selected image.................................................................................................................................... 68 8.1. Administrator Settings ............................................................................................................................................................... 69 8.1.1 DICOM Server Settings ..................................................................................................................................................... 69 8.1.1.a Add/Edit/Delete DICOM Node .................................................................................................................................... 70 8.1.1.b. How to Add/Edit/Delete DICOM Printer Settings? ...................................................................................................... 71 8.1.4. User Management ............................................................................................................................................................ 73 8.1.5. Backup Settings................................................................................................................................................................ 75 8.1.5.a. Import Configuration Settings .................................................................................................................................... 76 8.1.5.b. Export Configuration Settings .................................................................................................................................... 76 8.1.5.d. Housekeeping Settings.............................................................................................................................................. 76 8.2. General Settings ....................................................................................................................................................................... 77 8.2.1. Customize Hot Keys ......................................................................................................................................................... 79 8.3. Modality Settings ...................................................................................................................................................................... 80 8.3.1. How to Add/Edit/Delete Presets? ...................................................................................................................................... 82 8.3.2. Customize Annotation Toolbar .......................................................................................................................................... 82 8.3.3. Define Overlays ................................................................................................................................................................ 86 8.4. Annotation Settings................................................................................................................................................................... 87 8.5. Filter Settings............................................................................................................................................................................ 88 8.6 CD/DVD Distribution Settings ...................................................................................................................................... 90 8.6.1. Configure Local CD Burner ............................................................................................................................................... 91 8.6.2. Configure RIMAGE for CD/DVD writing ............................................................................................................................ 91 8.6.3. Configure PRIMERA for CD/DVD writing .......................................................................................................................... 95 8.6.4. Configure DUET for CD/DVD writing................................................................................................................................. 99 © 2010, AMD Technologies, Inc. Doc. 340-3-503 Rev 01 Page 3 AMD Technologies, Inc. Catella 5.0 PACS Viewer User Manual 8.6.5. Anonymization Settings .................................................................................................................................................. 101 8.6.6. Job Display Option Settings ............................................................................................................................................ 102 8.6.7. Image Acquisition Settings.............................................................................................................................................. 103 8.7.1. Default Institution Settings .............................................................................................................................................. 104 8.7.2. How to Referral Physician?............................................................................................................................................. 104 8.7.3. DICOM Settings.............................................................................................................................................................. 105 8.7.4. Video Capture Settings ................................................................................................................................................... 105 8.7.5. Footswitch Settings......................................................................................................................................................... 105 8.8.5. How to set Password for Preference Screen? ................................................................................................................. 105 9.1. Categorize Report Templates ................................................................................................................................................. 107 9.2. Design Report Template ......................................................................................................................................................... 108 9.3. How to design a new Report Header? .................................................................................................................................... 109 9.4. Reporting Procedure ............................................................................................................................................................... 111 © 2010, AMD Technologies, Inc. Doc. 340-3-503 Rev 01 Page 4 AMD Technologies, Inc. Catella 5.0 PACS Viewer User Manual Chapter 1: Introduction CATELLA PACS 5.0 Viewer is the DICOM viewing Application and processing tool for Radiologists. It can be easily configured in a PACS environment and also used to access studies from a remote location. It has a wide range of visualization, measurement, study display and distribution features with an easy to use user interface. It converts secondary captured non-DICOM images into DICOM images and has the functionality to associate the scanned images or reports with the patient study data. 1.1. Features User friendly Quick retrieval of Study Details Query Study Details from a local/remote DICOM Server based on customizable filters Electronic distribution of patient records Prevent unauthorized access of patient records Carry out linear, area and angular measurements easily Capture Single Frame/AVI (Cine Loop) using a Standard/Non-Standard card & send the images to a DICOM Server as a DICOM file or save it as DICOM images or DICOM DIR Import DICOM/JPEG/BMP/AVI files Supports Modality Worklist Server and DICOM Query/Retrieve Patient Information Support TWAIN based scanner for scanning old reports and images and convert them as DICOM images. © 2010, AMD Technologies, Inc. Doc. 340-3-503 Rev 01 Page 5 AMD Technologies, Inc. Catella 5.0 PACS Viewer User Manual Chapter 2: Getting Started This chapter gives you a general overview of the primary elements in the main screen of the CATELLA PACS 5.0 Viewer. 2.1. Login To log into the CATELLA PACS 5.0 Viewer before it has been configured, you have to log in as the administrator. The administrator is the default user with all rights to configure the application. Refer Users to add new users and to change the administrator password. Note: This product is designed to run at a screen resolution of 1280 by 1024 pixels or higher. To log into the application 1. Double click on the CATELLA PACS 5.0 Viewer Icon located on the Desktop or click Start>All Programs> AMD Technologies>CATELLA>CATELLA PACS 5.0 Viewer. A Login dialog as shown below appears on your screen: 2. Select the user name and enter the password in the Password edit box. Click the Login button. Note: 1. When you log into the software for the first time, you can login into the software as “Admin”. 2. The password for the “Admin” is “admin”. 3. You can change the password if required. Only the administrator has the rights to change the password. Refer to Administrator settings for details. 2.2. Getting familiar with the Main Screen This section gives you the overview of all the key elements available in the CATELLA PACS 5.0 Viewer Main Screen. When you double click on the CATELLA PACS 5.0 Viewer icon, a screen similar to the one shown below will appear. © 2010, AMD Technologies, Inc. Doc. 340-3-503 Rev 01 Page 6 AMD Technologies, Inc. Catella 5.0 PACS Viewer User Manual The primary elements in the main screen of the CATELLA PACS 5.0 VIEWER software and their descriptions are listed below. Button Click To: Load DICOM files to the CATELLA PACS 5.0 VIEWER. Load DICOMDIR to the CATELLA PACS 5.0 VIEWER. Review all the Images and Reports corresponding to the selected studies. Queue the selected studies for writing onto the CD/DVD. Please note that this button is enabled only for the studies queried from the local archive. To view the report corresponding to the selected study. Please note that this button is enabled only for the studies queried from the local archive. Query and Retrieve the required study details from the selected DICOM Node/local archive based on customizable search criteria. Send the selected study to the remote DICOM Node. Display the study details that are queried from the DICOM node or local archive. Review the images for the selected study. © 2010, AMD Technologies, Inc. Doc. 340-3-503 Rev 01 Page 7 AMD Technologies, Inc. Catella 5.0 PACS Viewer User Manual Write the selected studies onto the CD. Print the selected images using the DICOM Printer or any other network printer. Convert the secondary captured non-DICOM images to DICOM images. Carry out various functionality settings like Password, Modality Specific Settings, Annotation, DICOM Nodes, Image Acquisition and Filter Settings. © 2010, AMD Technologies, Inc. Doc. 340-3-503 Rev 01 Page 8 AMD Technologies, Inc. Catella 5.0 PACS Viewer User Manual Chapter 3: Query and Load DICOM Files CATELLA PACS 5.0 Viewer offers you the functionality to query and retrieve the Study details that you want from the default DICOM server and the local archive. You need to set the default DICOM node before the query process. Refer to preferences DICOM settings. 3.1. Query from the DICOM Server or Local Archive To query Study Details using the advanced search option 1. Click on button. A Custom Search Dialog as shown below opens. Specify any one or a combination of the search criteria like patient name, ID, sex, modality, study date, accession, etc., in the corresponding fields. 2. If you would like to query the study details from a remote DICOM Node, click on the button and select the desired DICOM server. Please note, all the remote nodes that you have added using the DICOM Settings will be listed here. Else, if you wish to query the study details from the local archive, click on this button. Note: Clicking on the Search Key Images button, retrieves the key images matching the search criteria. The nearest match retrieved from the default DICOM Server will be displayed in the Study Details Display Region as shown below. Double clicking the desired study detail will enable you to view the corresponding images and to perform various image review operations. © 2010, AMD Technologies, Inc. Doc. 340-3-503 Rev 01 Page 9 AMD Technologies, Inc. Catella 5.0 PACS Viewer User Manual To query the study details based on predefined filters, You will notice that all the filters that you have defined using the Filter Settings will be listed as shown in the figure given below. Refer to the Filter Settings to define, edit or delete a search filter. Now, click on the desired filter name. All the study details matching the selected filter criteria will be displayed on your screen. Please note the queried studies can be sorted based on any of the attributes like patient id, name, etc., by clicking on the appropriate tab. © 2010, AMD Technologies, Inc. Doc. 340-3-503 Rev 01 Page 10 AMD Technologies, Inc. Catella 5.0 PACS Viewer User Manual 3.2. Load DICOM File If you wish to review the image corresponding to a specific study, you can load that DICOM File to the CATELLA PACS 5.0 Viewer Application by clicking on the button in your CATELLA Archival Screen. Next, an Open Dialog pops up on your screen. Locate the DICOM file that you wish to load and click on the OK button. The selected file will open in the Image Viewer Window as shown below. Double click on the image and carry out various annotations using the available annotation tools. Refer image review section for details. 3.3. Load DICOMDIR To load a DICOMDIR to the CATELLA PACS 5.0 Viewer Application, click on the button and select the DICOMDIR File, which you would like to load from an Open Dialog. © 2010, AMD Technologies, Inc. Doc. 340-3-503 Rev 01 Page 11 AMD Technologies, Inc. Catella 5.0 PACS Viewer User Manual You will notice that all the images corresponding to the selected DICOMDIR will be displayed on your Image Viewer Window. Please note that the Thumbnail Window will be displayed only if you enabled the Display Thumbnails Option in the General Settings. 3.4. Edit Patient and Study details This Application gives you the option to edit the demography and examination details of the studies that are queried from the local archive. To access the functionality, Right click on the study that you wish to edit, and select Edit Patient Study Details from the Pop Up. A Dialog as shown below pops up on your screen. Make the required changes in the patient and study details and click on the Update button. Please note that the changes you have made will be updated in the local database and will be reflected in all the image series corresponding to the study. © 2010, AMD Technologies, Inc. Doc. 340-3-503 Rev 01 Page 12 AMD Technologies, Inc. Catella 5.0 PACS Viewer User Manual 3.5. Split Study This option of the CATELLA PACS 5.0 Viewer Application helps you to split a study with multiple series into two different studies. This feature is applicable only for the images queried from the local archive. To do this, select a required study from the Archival Screen of the Application and right click and choose Split Study. You would notice a Split Study Dialog listing out all the available series of the selected study on your screen. © 2010, AMD Technologies, Inc. Doc. 340-3-503 Rev 01 Page 13 AMD Technologies, Inc. Catella 5.0 PACS Viewer User Manual Now, select the series that you wish to include in the new study from the Current Series List Frame. Note: Use the „Ctrl Key‟ in the keyboard to choose multiple series. Button Click To: Move the chosen series from current series list frame to new series list frame. Move all the series from current series list frame to new series list frame. Move back the chosen series from new series list frame to current series list frame. Move back all the series from new series list frame to current series list frame. Finally, click on the Split button. You will find a new study with selected series displayed on the Archival Screen as shown below. © 2010, AMD Technologies, Inc. Doc. 340-3-503 Rev 01 Page 14 AMD Technologies, Inc. Catella 5.0 PACS Viewer User Manual 3.6. Merge Studies CATELLA PACS 5.0 Viewer Application offers you the functionality to merge two or more studies into a single study. It is applicable only to studies queried from the local archive. To do this, choose the source study that you wish to merge from the Archival Screen and right click and select Merge Studies. © 2010, AMD Technologies, Inc. Doc. 340-3-503 Rev 01 Page 15 AMD Technologies, Inc. Catella 5.0 PACS Viewer User Manual A Merge Studies Dialog opens listing the studies matching the source study attributes. Select the studies that you wish to merge with the source study from the Destination Study Frame, and click on the Merge button. Note: Use the “ctrl key” in the keyboard to choose multiple studies. © 2010, AMD Technologies, Inc. Doc. 340-3-503 Rev 01 Page 16 AMD Technologies, Inc. Catella 5.0 PACS Viewer User Manual You would notice that a new study including the source study and the destination studies attributes being displayed on your screen as shown below. 3.7. Split Series The split series option of the Viewer Application helps you to split an image series of the selected study into two. To do this, select the desired study from the Archival Screen and choose a series that you wish to split from the Series list frame of the Archival screen. Then, right click and select Split Series. © 2010, AMD Technologies, Inc. Doc. 340-3-503 Rev 01 Page 17 AMD Technologies, Inc. Catella 5.0 PACS Viewer User Manual A Split Series Dialog opens displaying the list of all the images corresponding to the selected series. Now, select the images that you wish to include in the new series from the Current Series Image List Frame. Note: Use the „Ctrl Key‟ in the keyboard to choose multiple series. Button Click To: Move the chosen images from current series image list frame to new series image list frame. Move all the images from current series image list frame to new series image list frame. Move back the chosen images from new series image list frame to current series image list frame. Move back all the images from new series image list frame to current series image list frame. Finally, click on the Split button. You will find a new series including selected images being displayed on the Archival Screen as shown below. © 2010, AMD Technologies, Inc. Doc. 340-3-503 Rev 01 Page 18 AMD Technologies, Inc. Catella 5.0 PACS Viewer User Manual 3.8. Merge Series The merge series feature of the CATELLA PACS 5.0 Viewer Application helps you to merge two series of the selected study into a single series. To do this, select the study and right click the Series Display Frame of the Archival Screen and select Merge Series. A Merge Series Dialog with all the available series for the selected study opens. © 2010, AMD Technologies, Inc. Doc. 340-3-503 Rev 01 Page 19 AMD Technologies, Inc. Catella 5.0 PACS Viewer User Manual Choose the key series with which you wish to merge the other series of the study from the Series List Frame. Then, select the series that you want to merge with key series from the Series List Frame and click the Merge button. Note: use the “Ctrl key” in the keyboard to choose multiple series. You will notice that a new series including both the key series and the merge series being displayed in the Archival Screen as shown below. 3.9. Download Studies This option of the CATELLA PACS 5.0 Viewer helps you to download all the images corresponding to the selected studies in advance, thereby reducing the time taken to load the images during the image review process. To do this, select the studies whose image you wish to download from the Archival Screen and right click and choose Download from the Pop up. A Downloads Dialog opens as shown below. © 2010, AMD Technologies, Inc. Doc. 340-3-503 Rev 01 Page 20 AMD Technologies, Inc. Catella 5.0 PACS Viewer User Manual Use the Move UP and Move Down buttons to increase or decrease the process priority of the selected study. Clicking on the Pause button will pause the download process. Click on the Hide button to hide the Download Window. Right clicking the Study list Area of the Archival Screen and selecting View Downloads helps you to view the download window. Note: Right clicking and choosing View Downloads displays list of all the download process in progress. 3.10. Export Selected Study/Series to Disk Right clicking the desired study/series and selecting Export Selected Study/Series to Disk option, exports the selected study/series to the target drive. Right clicking a study and choosing Export grid data to file option, exports the selected data as an html/xml/Excel/Text file to the chosen destination. 3.11. Delete studies You can delete a study/multiple studies from the local archive by selecting the studies in the study data grid and right clicking and selecting Delete studies. © 2010, AMD Technologies, Inc. Doc. 340-3-503 Rev 01 Page 21 AMD Technologies, Inc. Catella 5.0 PACS Viewer User Manual Chapter 4: Image Viewer CATELLA PACS 5.0 Viewer enables you to perform various annotations (markups) on the image using the annotation tools and pop ups, and to save the annotations made on the image. This chapter describes the annotation tools and how to use them. 4.1. Image Viewer Overview To annotate the image 1. Double click the desired study from the queried list of studies or select the desired study and click Open Study Button. An Image Review Screen opens displaying the images in the default series layout. Refer General Settings to set the default series layout. 2. Now, to carry out various annotations on the image double click on the desired frame of the image series and make the annotations on the image. Once you have marked the required annotations on the image, click on the Save button to save the annotations marked on the image. Please note- The annotation tools of the Image Review Screen are enabled only on selecting an image. Thumbnail Window will be displayed only if you enabled the Display Thumbnails Option in the General Settings. You can open the report by right clicking on a study in the tree view and selecting the View Report option The following table gives a quick overview of all the annotation tools available in CATELLA PACS 5.0 Viewer. Icon Option Selection Tool © 2010, AMD Technologies, Inc. Click To: Edit Options Get the mouse pointer or to deselect the selected annotation tool Doc. 340-3-503 Rev 01 Page 22 AMD Technologies, Inc. Catella 5.0 PACS Viewer User Manual Pan and Zoom Zoom and pan the image. Rotate Left Rotate the image to the left. Rotate Right Rotate the image to the right. Flip Horizontally Flip the image horizontally. Flip Vertically Flip the image vertically. Display Options Window Leveling View the window width and level of the image. Invert View negatives of the image. Hounsfield View Hounsfield value of the image. Lens Mode Zoom in specific region of the image Adjust Image Image Histogram Adjust sharpness, enhancement, window width and level of the image. Plots the number of pixels in the image (vertical axis) with a particular brightness value (horizontal axis). Annotation Options Line Draw a line on the image. Arrow Draw an arrow on the image. Rectangle Draw a rectangle on the image Ellipse Draw an Ellipse on the image. Text Type text on the image. Free Hand Tool Draw free hand polygonal shape. Save Save annotations that you have made on the image. Navigation Options Study Complete Removes the image from the pending worklist. If the user chooses this option, they skip the reporting option. Increase Image per page Increase the number of images displayed per page. Decrease image per page Decrease the number of images displayed per page. © 2010, AMD Technologies, Inc. Doc. 340-3-503 Rev 01 Page 23 AMD Technologies, Inc. Catella 5.0 PACS Viewer User Manual Previous Page View the previous page. Next Page View the next page. Previous Series Move to the Previous Series. Next Series Move to the Next Series. Export Images Export the selected images to a desired storage location. Display/Hide Overlays Display/hide the overlays on the image. Resets the level and orientation of the image after zooming, rotating or flipping the image. To review the normal image series and the dark fluid image series corresponding to a patient simultaneously. Reset Image (F2) Sync Series Multiframe Playback Options Play a DICOM Avi Play the DICOM AVI. Pause playing Avi Pause the playing AVI. Previous Frame View the previous frame of the avi. Next Frame View the next frame of the avi. Play Frames Play all the frames of the selected series in a loop Measurement Options Linear Measurement Carry out linear measurements on the image. Angular Measurement Find angle between two different points on the image. Elliptical Area Measurement Read the area of the Elliptical Region of Interest (ROI) of the image. Rectangular Area Measurement Read the area of the Rectangular Region of Interest (ROI) of the image. Angle formed between a line drawn parallel to the superior endplate of one vertebra above the fracture and a line drawn parallel to the inferior endplate of the vertebra one level below the fracture. Cobb Angle Line with Midpoint © 2010, AMD Technologies, Inc. Draws a line with the mid-point highlighted. Doc. 340-3-503 Rev 01 Page 24 AMD Technologies, Inc. Catella 5.0 PACS Viewer User Manual Arc Horizon Angle Horizon Orthogonical Angle Creates an arc and indicates the arc degrees and the leght of line between the start and stop point. Single line will be made like a line but when user releases at the end point the line displays across the entire film. The dangle that is displayed is the degrees of this line to a horizontal line. Start with using the same process as a hortizon line. User picks a point in the line and pulls up or down from this point to create a perpendicular line. Both the horizon angle and length of the perpendicular line are displayed. Holding the end of the perpendicular line will allow the “T” to be moved or rotated. Left and Right Markers Pleses”L” and “R” labels on the image. First label is L and second label is R. Labels Press the down area next to this button to display the choices: Cervical (C1-C7), Thoracic (1-T12), Lumbar (L1-L7), Socral (S1-S5). Select the label you wish to atart with in any series and then click on the point you wish labeled. The next click will place the next sequential label on the film. For example, select S2 for the first label and the next label will be S3. Copying and Moving Annotations To copy an annotation, click on the annotation, press Control C to copy, To move an annotation, click on the annotation, move the pointer to the new location and then press Control V to move Please note: You can place the annotation toolbar at any required position (top, bottom, right or left) of the Image Review window. To add or remove the buttons from the annotation toolbar, click on this and select Add or Remove buttons. Then, select the appropriate buttons that you would like to include or remove from the Annotation Toolbar. You can customize the annotation toolbar for any specific study using the Modality Settings Option. Please refer to Modality Settings for details. 4.1.1. Deselect an Annotation Tool To deselect the selected annotation tool or to activate the mouse pointer Click button. -orRight click on the Image Review Region and select Mode >Select. -orPress the Esc Key in the keyboard. 4.1.2. Zoom and Pan Image To zoom and pan the whole image © 2010, AMD Technologies, Inc. Doc. 340-3-503 Rev 01 Page 25 AMD Technologies, Inc. Catella 5.0 PACS Viewer User Manual Click button. -orRight click on the Image Review Region and select Mode>Pan/Zoom from the Pop Up. Left click and drag the mouse over the image to zoom in or out the image. To pan the image, right click and drag the mouse. Please note you can use the scroll button (if available) in your mouse to zoom the image in or out. To zoom a specific region of an image Right click the Image Review Region and select Mode>Pan/Zoom. Left click and drag the mouse over the image. Refer to Modality Settings to set the zoom window size and zoom percentage. All images in the current page of the Image Viewer will be zoomed when you click on zoom button. Pressing Shift Key in the keyboard and the zoom button simultaneously, helps you to apply the appropriate operation only to the selected image. 4.1.3. Rotate, Flip and Invert Image The table listed below gives a quick overview of the procedure to invert, rotate and flip the images. To: Rotate Image to Left by 90 Degrees or anticlockwise direction Rotate Image to Right by 90 Degrees or clockwise direction Flip Image Horizontally Flip Image Vertically © 2010, AMD Technologies, Inc. Do this: Click button -orRight click the Image Review Region and select Processing> Rotate Left option from the Pop Up. -orClick Ctrl+<- keys in the keyboard. Click Button. -orRight click the Image Review Region and select Processing>Rotate Right option from the Pop Up. -orClick Ctrl+-> keys in the keyboard. Click Button. -orRight click the Image Review Region and select Processing>Flip Horizontally option from the Pop Up. -or Click shift + <- keys in the keyboard. Click button. -orRight click the Image Review Region and select Processing>Flip Vertically from the Pop Up. -or- Doc. 340-3-503 Rev 01 Page 26 AMD Technologies, Inc. Catella 5.0 PACS Viewer User Manual Click shift + -> keys in the keyboard. Invert the RGB value of the image or view the negatives of the image Click button. -orRight click the Image Review Region and select Processing>Invert Image from the Pop Up. -orClick ‘I key’ in the keyboard. 4.1.4. Reset Level and Orientation of image This option is used to reset the level and orientation of the image after zooming, rotating or flipping the image. To reset the image Click on button or right click the image and select Reset Level and Orientation option or press the F2 Key in the keyboard. 4.1.5. Change Window width and level To change the window width and level 1. Click button. -orRight click the Image Review Region and select Mode> Window Level option from the Pop Up. -orClick the v key in the keyboard. 2. Left click and drag the mouse pointer over the image. The current window width and level will be displayed at the bottom right of the Image Review Region. The window leveling will be applied to all the images in the page when you click on window level button. Pressing Shift Key in the keyboard and the window level button simultaneously, helps you to apply the appropriate operation only to the selected image. After adjusting the window level of the image, right click and select Save Presets to save it as new window level presets for the particular modality to which the image corresponds. 4.1.6. View Hounsfield of image To view the Hounsfield of the image 1. Click button. -orRight click the Image Review Region, select Mode>Hounsfield option from the Pop Up. -orClick the H key in the keyboard. © 2010, AMD Technologies, Inc. Doc. 340-3-503 Rev 01 Page 27 AMD Technologies, Inc. Catella 5.0 PACS Viewer User Manual 2. Left click and drag the mouse pointer over the image to view the hounsfield of that image portion. 4.1.7. How to Draw? This section describes the procedure to draw a line, arrow, rectangle or ellipse on the image. How To Draw a line on the image Do this: 1. Click button. -orRight click the Image Review Region and select Mode>Line from the Pop Up. -orPress the L key in the keyboard. 2. Left click and drag the mouse to draw a line on the image. Draw an arrow on the image Draw a rectangle on the image Draw a circle or ellipse on the image Draw a freehand line or shape 1. Click button. -orRight click the Image Review Region and select Mode>Arrow from the Pop Up. -orPress the A key in the keyboard. 2. Left click and drag the mouse to draw an arrow on the image. 1. Click button. -orRight click the Image Review Region and select Mode>Rectangle from the Pop Up. -orPress the R key in the keyboard. 2. Left click and drag the mouse to define a rectangle. 1. Click button. -orRight click the Image Review Region and select Mode>Ellipse from the Pop Up. -orPress the E key in the keyboard. 2. Left click and drag the mouse to define a circle or ellipse. 1. Click button. 2. Left click and drag the mouse to define a freehand shape. All the annotations (line, arrow, circle and rectangle) will appear in default line and fill settings. To change the default line and fill settings and to change the location and size of the image, double click the annotation. A Properties Dialog as shown below will open. © 2010, AMD Technologies, Inc. Doc. 340-3-503 Rev 01 Page 28 AMD Technologies, Inc. Catella 5.0 PACS Viewer User Manual Specify the new location and size of the annotation. Then, change the required parameters like line color, line width, line style, fill color and fill style. Click on the OK button to save the settings. Notes: To allow images to show through the background color of the annotation (ellipse, rectangle, and text box), select the Fill Style option in the Set Properties dialog as “Clear”. Refer setting the default properties of the line, arrow, rectangle and ellipse drawn on the image. 4.1.8. Include text on the image To include text on the image 1. Click button. -orRight click the Image Review Region and select Mode> Text option from the Pop Up. -orClick the T key in the keyboard. 2. Left click and drag the mouse from the desired point of start and end to define a text box of the desired size. You can move the text box to a desired position with the mouse if necessary, or you can change the size of the text box using one of grab tabs around the edge. Type the text in the text box and click the Enter Key or click the mouse pointer anywhere outside the text box. 3. You will notice that the text will appear in the default font settings. To change the font settings of the text, and the location and size of the text box, double click on the text box. Refer preferences to change the default font settings of the text tool. 4. A Properties dialog as shown below will open. Specify the new location and size of the text box. © 2010, AMD Technologies, Inc. Doc. 340-3-503 Rev 01 Page 29 AMD Technologies, Inc. Catella 5.0 PACS Viewer User Manual Then, click the Set Font Tab in the Properties dialog, which will be followed by a Font Dialog as shown below. Change the font name, style, size and color if required, and click on the OK button. 4.1.9. Adjust the Display Parameters of the image This option of the CATELLA PACS 5.0 Viewer helps you to change the display parameters such as the sharpness, window width and level and the enhancement values of the image. T o do this, click the button in the Image Review window or right click and select Processing>Adjust Image from the Pop Up. An Adjust Image Dialog as shown below will pop up on your screen as shown below. Next, change the required parameters and click ok. © 2010, AMD Technologies, Inc. Doc. 340-3-503 Rev 01 Page 30 AMD Technologies, Inc. Catella 5.0 PACS Viewer User Manual 4.1.10. DICOM Overlays To display/hide DICOM overlays like measurement scales, values, etc., on the image Click button. -orRight click on the Image and select Processing>Display Overlays from the Pop Up. To apply preset DICOM Overlay Template to the image, Right Click on the image and choose Overlays and then desired overlay template name. Please note all the preset overlay templates corresponding to the modality of the selected image being displayed in the right click option. 4.1.11. Change Image per page To increase the number of images displayed per page Click button. -orRight click the Image Review Region, and select Display option from the Pop Up, and then click the appropriate option like “1x1” in the Submenu. Note: Pressing the 1, 2, 3... keys in the keyboard will display appropriate number of images in the image review screen. To decrease the number of images displayed per page Click button. 4.1.12. Send the selected image to a print composer To send the selected image to a print composer © 2010, AMD Technologies, Inc. Doc. 340-3-503 Rev 01 Page 31 AMD Technologies, Inc. Catella 5.0 PACS Viewer User Manual Right click the Image Review Region and select Send to composer option from the Pop Up. Or press the „F5 key‟ in the keyboard. The Printer has to be configured before enabling this option. 4.1.13. View DICOM Attributes To view the DICOM Attributes of the selected image 1. Right click on the Image Review Region and select Image Attributes option from the Pop Up. 2. A DICOM Attribute dialog opens as shown below. Click the OK Button to continue. 4.1.14. Export Image to desired storage location To export the image to a desired storage location 1. Select the desired image in the Image Review Region. 2. Click Button. 3. A Select Destination Dialog opens. © 2010, AMD Technologies, Inc. Doc. 340-3-503 Rev 01 Page 32 AMD Technologies, Inc. Catella 5.0 PACS Viewer User Manual 4. Select the Target Drive and Output Format, and Click on the OK Button. 4.1.15. Export Images as Powerpoint To export the selected image to an existing Powerpoint presentation file or a new presentation file 1. Select the images, right click and choose Export images as Powerpoint. 2. A Presentation dialog will appear. 3. Click on New Presentation to export the image to a New Presentation file. 4. To insert the image to an existing presentation, click Insert to File option. An Open dialog will be displayed. Select the file and click Open button. Note: The option above will work only when Microsoft PowerPoint is installed in your system. If you close CATELLA PACS 5.0 Viewer before saving the PowerPoint presentation, then PowerPoint will be closed automatically. 4.1.16. Select All Images This option is used to select all the images for the quick print option, to add the images to the print composer window, to create avi and to send the images to the remote DICOM node. © 2010, AMD Technologies, Inc. Doc. 340-3-503 Rev 01 Page 33 AMD Technologies, Inc. Catella 5.0 PACS Viewer User Manual To select all the images displayed in your Image Review Window, Right click on the image and choose Select All or press Ctrl + A keys in the keyboard. Note: To select random images, press Ctrl key and select desired images using the mouse. 4.1.17. Create AVI file This option allows you to create an avi file by merging the selected image series. To do this, right click the image and select Create AVI File from Series option. A Save As Dialog opens. Enter the file name and click ok. Then, a Video Compression dialog as shown below will open. Select the compression type and click OK. Note: 1. The avi can be created only when the images are of the same size. 2. The file size and quality of the avi depends on the compression selected. The Microsoft MPEG4 Video Codec is the recommended compression type. 4.1.18. Quick Print Image This functionality helps you to print the selected images using a Windows printer. To print the selected image, 1. Right click the Image Review Region and select the Quick Print option from the Pop Up. A Quick Print dialog will appear. 2. Choose the number of images to be printed per page. This option allows images to extend to multiple pages. Note: The Preview option is not available for the same. Ensure that you have selected the right images. © 2010, AMD Technologies, Inc. Doc. 340-3-503 Rev 01 Page 34 AMD Technologies, Inc. Catella 5.0 PACS Viewer User Manual 3. Next, click on the Print button. 4.1.19. Send Images to Remote Node This option enables you to send all the selected images to the selected remote DICOM node. To do this, right click and choose Send to Remote Node, and then select the desired remote node. Please note: 1. This option is enabled only for the images queried from the local archive. 2. To select a sequence of images, press the shift key in the keyboard and use the mouse to select the images. 3. If you wish to select random images, use the control key in the keyboard. 4. All the nodes that you have added using the DICOM Settings will be listed out here. 4.1.20. Play Frames To play all the frames of the selected series in a loop, click button and a Cine dialog pops up. Now, select the playing speed as slow, normal or fast. And, then click the Play button To stop playing, click the Stop button . . 4.1.21. Linear Measurement The Linear Measurement Functionality of the CATELLA PACS 5.0 Viewer Software helps you to measure the length of the desired part of the image in mm. To do this, click button in the Image Review Window and drag the mouse to draw a line from the desired point of start and end on the image. You will notice a line with its length displayed on the image as shown below. © 2010, AMD Technologies, Inc. Doc. 340-3-503 Rev 01 Page 35 AMD Technologies, Inc. Catella 5.0 PACS Viewer User Manual Please note the measurement details will appear in the default color and font. Refer toAnnotation settings to set the default measurement settings. To change the default line color settings and the location of the measurement line, double click the measurement line. A Set Properties dialog as shown below will open. Specify the left (X) and top (Y) positions, width and height of the measurement line, and then select the line color and line style. Finally, click OK. 4.1.22. Area Measurements The Area Measurement Functionality of the CATELLA Software helps you to measure the area, perimeter, mean, min, max and standard deviation of the required Rectangular/Elliptical Region Of Interest (ROI). To do this, click or button in the Image Review Window and drag the mouse to define a square or rectangle of the required size. You will notice a rectangle or an ellipse with all angular measurement values (like area, perimeter, ROI mean, etc.) displayed on the image as shown below. Please note: he ROI details will be displayed on the image only if the Display ROI Information for Areas Option in the General I Settings Dialog is enabled. Refer to General Settings to enable this option. The measurement details will appear in the default color and font. Refer Annotation settings in 144 to set the default measurement settings. © 2010, AMD Technologies, Inc. Doc. 340-3-503 Rev 01 Page 36 AMD Technologies, Inc. Catella 5.0 PACS Viewer User Manual To change the default line and fill color settings and the location of the measurement Area, double click the measurement rectangle. A Set Properties dialog as shown below will open. Specify the left (X) and top (Y) positions, width and height of the measurement rectangle. Then, select the line color, line width and line style, and also the fill color and fill style of the rectangle. Check the Transparent Box, if you wish the image to see through the background color of the measurement rectangle. Finally, click OK. 4.1.23. Angular Measurements. The Angular Measurement Functionality of the CATELLA Software helps you to measure the angle between between different points of the image. Please note, only the angle between 0 – 180 degrees can be measured. To do this, click button in the Image Review Window or right click on the image and select Mode>Angular Measurement. Drag the mouse on the image to define a base line, and then click at the end of the base line and drag the mouse to a desired point. You will notice the angle defined between the two lines being displayed on the image as shown below. © 2010, AMD Technologies, Inc. Doc. 340-3-503 Rev 01 Page 37 AMD Technologies, Inc. Catella 5.0 PACS Viewer User Manual Please note the measurement details will appear in the default color and font. Refer to Annotation settings to set the default measurement settings. 4.1.24. Image Histogram This feature of the software helps you to view the image histogram, which plots the number of pixels in the image (vertical axis) with a particular brightness value (horizontal axis). To access this feature, click on this button in the Image Review Screen of the software. You would notice an image histogram dialog displaying the histogram of the selected image being displayed on your screen. To change the intervals of the X and Y axis move the Bin Size Slide bar to the right or left accordingly. Selecting the 3D Check box will display the 3D view of the histogram. Checking the Display Title check box will display the patient details (including name, age, sex and ID) and study details. You can also copy the histogram as a bitmap or other type of image using the Copy Button. Click on the Export button in case you wish to export the histogram to any specific folder or path. An Open dialog pops up on your screen. Choose the destination folder and click on the OK button. Clicking on the Print button will print the histogram using the default printer configured on your machine. 4.1.25. Apply Window Level Presets This feature of the CATELLA PACS 5.0 Viewer Application helps you to apply predefined Window level presets to the selected image. To do this, © 2010, AMD Technologies, Inc. Doc. 340-3-503 Rev 01 Page 38 AMD Technologies, Inc. Catella 5.0 PACS Viewer User Manual Right click the image and select appropriate preset name from the Pop up. You will notice that the window width and level of the image being adjusted based on the selected preset. You can also apply a Window level and save the preset by clicking on the image and selecting Preset>Save Preset and giving a name. Please note that all the presets corresponding to the modality will be listed in the Popup. Refer to Modality Settings for adding or editing the presets. 4.1.26. Stitch Images CATELLA PACS 5.0 Viewer Application allows you to join two or more images of the selected series of a study into a single image. To do this, choose the images that you wish to join from the Image Review Window and right click and select Stitch Selected Images. An Image Stitching Dialog displaying the chosen images opens as shown below. © 2010, AMD Technologies, Inc. Doc. 340-3-503 Rev 01 Page 39 AMD Technologies, Inc. Catella 5.0 PACS Viewer User Manual Select the image and make required annotations using various annotation tools available in the Image Stitching Window. Once you have done the required processing, click on the Stitch button. You will notice that a new image is being added to the current image series. 4.1.26. Mark as key Image This option of the viewer helps you to mark the important images of the currently opened series as key image (for future reference, report preparation, etc). To do this, select the required image in the Image Review Window and right click and choose Mark as Key Image. Note: 1. Clicking on the Open Key Image button in the Archival Screen, lists all the key images that you marked in the Archival Screen. 3. Right clicking the marked key image and choosing Unmark Key Images Options unmarks the selected key image. 4. 4.1.27. Hanging Protocol The Hanging Protocol indicates the set of rules defining the way you would like to arrange the different images series of a specific study type on your computer screen or monitor (either one or more monitors). Configure Hanging Protocol Double click the desired study in the Archival Screen or choose a study and click on the Open Study button or right click the required study and select open study. You will notice that the selected study opens in the Image Review Window as shown below. © 2010, AMD Technologies, Inc. Doc. 340-3-503 Rev 01 Page 40 AMD Technologies, Inc. Catella 5.0 PACS Viewer User Manual Select the Image Series Layout for the Image Review Window. Then, drag and drop the required image series into the desired layout and right click and choose Hanging Protocol>Configure Window as shown in the above diagram. A Configure Hanging Protocol Dialog as shown below opens. Select the Modality and enter study description. Select the Body Part for which the hanging protocol is applicable to and then enter the series description (case sensitive) of the required series. Note: Modality, Study Description and Body part/Series Description are mandatory fields. In case you want to display an image series corresponding to a study that was conducted prior to the currently loaded study in the layout, enable the Prior checkbox and choose the prior number. © 2010, AMD Technologies, Inc. Doc. 340-3-503 Rev 01 Page 41 AMD Technologies, Inc. Catella 5.0 PACS Viewer User Manual Note: 1. For example, if you choose prior as 2, then the image series corresponding to the study that is conducted two times earlier than the currently loaded study will be displayed in the selected layout. 2. If you would like to load only the current study in the selected layout, leave the Prior Checkbox unchecked. Specify the window width and level in which you would like to display the images and choose the number of rows and columns for the series layout of the Image Review Window. Select the Invert Option if you like to invert the images. Finally, click on the Save button. Note: The Modality type, Study Description and Series Description are mandatory fields. Then, right click and choose Hanging Protocol>Save to save the hanging protocol. An Enter Caption Dialog opens. Enter the Protocol Name and click OK button. Repeat the above steps to configure the hanging protocol for other image series of the study Note: Right clicking and selecting Hanging Protocol> Save As saves the hanging protocol as a new protocol for the study. Right clicking and choosing Hanging Protocol List displays the list of hanging protocols added for the study. Press the Delete button to delete the chosen hanging protocol. 4.1.28. Digital Subtraction Angiography (DSA) This option helps to apply mask for the Digital Subtraction Angiography (DSA) images (DICOM Avi). To do this, right click on the DICOM Avi that you have loaded in the Image Review Window and choose DSA. A DSA Dialog displaying the selected AVI opens as shown below. © 2010, AMD Technologies, Inc. Doc. 340-3-503 Rev 01 Page 42 AMD Technologies, Inc. Button Catella 5.0 PACS Viewer User Manual Click To: Play the DICOM avi. Stop the playing avi. View the previous frame of the avi. View the next frame of the avi. Enable the Apply Mask Option and adjust the slide bar to get the display of the current frame subtract the selected frame in the DSA image. 4.1.29. Delete Presentation State Right clicking and choosing Delete Presentation State Option deletes all the annotations that you have marked on the image. Note: The changes are effective only when you reload the images, 4.1.30. Sync Series This feature of the CATELLA PACS 5.0 Viewer Application helps you to review the normal image series and the dark fluid image series corresponding to a patient simultaneously. To do this, Load the desired normal image series of the selected study to the image viewer window of CATELLA PACS 5.0 Viewer Application. Then, select the appropriate image that you would like to review and click on the button. You will notice that the dark fluid image corresponding to the selected normal image being displayed on the image review window. Note: Choose the image series layout as 2x2. © 2010, AMD Technologies, Inc. Doc. 340-3-503 Rev 01 Page 43 AMD Technologies, Inc. Catella 5.0 PACS Viewer User Manual Chapter 5: Print Composer CATELLA PACS 5.0 Viewer offers you the functionality to print all the selected images in the desired print layout using a DICOM printer. 5.1. Print Composer Overview To print the selected images Click on the Print Composer tab in the main screen. The images of the selected study that you have added using the Send to Print Composer option in the Image Review Screen will appear on the Print Composer Window in the default print layout as shown below.. Page Layout Select the print layout that indicates how many images to print on a single sheet. For example, selecting the option allows you to print two images on one sheet of paper. You can also design your own print layout by selecting the required number of rows and columns using the Rows/Columns Option. Right clicking and selecting Split Vertically/Horizontally from Popup can split the selected cell accordingly. © 2010, AMD Technologies, Inc. Doc. 340-3-503 Rev 01 Page 44 AMD Technologies, Inc. Catella 5.0 PACS Viewer User Manual To merge the adjacent cells (right, left, upper and lower cells), right click and select Merge with Right/Left/Upper/Lower Cells from the Pop Up as shown below. Clicking on the Save Layout button will save the user defined print layout as a new layout. Please note, selecting a new print layout will delete all the selected images from the Print Composer Window. You can import required DICOM images to empty cells of the print composer window by right clicking and selecting Import DICOM File. A Browse For Folder Dialog will pop up on your screen. Then, locate the desired DICOM Files and click OK. Right clicking and selecting Remove DICOM File will remove the DICOM image from the particular cell. Tools If required, you can zoom in or out the images in the desired cells of the Print Layout Window by clicking on this button and left clicking and dragging the mouse over the image. To pan the zoomed image, right click and drag the mouse over the image with the selected. © 2010, AMD Technologies, Inc. Doc. 340-3-503 Rev 01 button being Page 45 AMD Technologies, Inc. Catella 5.0 PACS Viewer User Manual You can change the window level of the selected image by clicking on this clicking and dragging the mouse over the image. button and left To print only a certain circular or rectangular area of the image, click on these Shutter buttons respectively and drag the mouse over the image. You will notice only the image area that you have defined being displayed as shown below. Note: To remove the shutter (i.e., to view the entire image), right click the image and select Remove Shutter. Click button to get the mouse pointer or to deselect selected button (zoom and pan button, window level button and shutter button). Note: The window leveling, zoom and shutter options will be applied to all the images in the page when you click on the appropriate buttons. Pressing Shift Key in the keyboard and the window level/zoom/shutter buttons simultaneously, helps you to apply the appropriate operations only to the selected images. Navigate Options Buttons Click To: Moves to the first page. Navigate to the next page. Navigates to the previous page. Moves to the last page. Clears the images in the current page Delete current page Deletes all pages. Page Options Right clicking the image and selecting Page Options>Cut, cuts the selected image(s) from the page and puts in the clipboard. To paste the image from the clipboard, right click and choose Page Options>Paste. If you wish to clear the images in the clipboard, right click and choose Clear Cached images. Right clicking the image and choosing Page Option>Reposition image, repositions the images in all pages. © 2010, AMD Technologies, Inc. Doc. 340-3-503 Rev 01 Page 46 AMD Technologies, Inc. Catella 5.0 PACS Viewer User Manual Printer Options Now, select the film size on which you want to print the images, and then select the film orientation either as Portrait or Landscape. The names of all the DICOM Printers or the Network printers connected to your machine will be listed out in the Select Printer combo box. Select the appropriate printer name. Select the number of copies you want to print and the print range. After carrying out the required print settings, click on the Print Button to print the images. Note: 1. Orientation indicates how the images are positioned on the page. Portrait orients the print vertically, while landscape orients the print horizontally. 2. The displayed view is the Print Preview view, insuring that you have selected the correct images before the printing operation. You can use the Clear Button to clear all the images in the Print Composer Window. 3. Right Clicking and selecting Customize Hot Keys enables you to customize the shortcut keys for the various functions of the Print Composer Window. © 2010, AMD Technologies, Inc. Doc. 340-3-503 Rev 01 Page 47 AMD Technologies, Inc. Catella 5.0 PACS Viewer User Manual Chapter 6: CD Writing CATELLA PACS 5.0 Viewer offers the CD/DVD writing option which helps distributing the patient studies in CD/DVD format with auto viewer. 6.1. Write Selected Studies onto a CD/DVD Select the studies that you wish to write onto the CD/DVD from the list of queried or loaded studies in the Archive Screen, and click on the studies and right click and say Write to CD/DVD. button or select the Note: Only the studies queried from the local archive can be written to the CD/DVD. A Job Details Dialog pops up on your screen. Note: To include more studies in the job, select the required studies from the queried list and click on the Write to CD button or right click and select Write to CD/DVD. Enter the Comments and CD/DVD Label (if any). Check Burn Viewer Option, to burn the Auto DICOM Viewer along with study so that you can review the corresponding images using the CATELLA Viewer. Note: CATELLA Viewer is an application for viewing and applying various annotations onto the image. Check Anonymize Studies Option, to make the selected study details anonymous in the DICOM images. Refer to preferences for anonymize settings. Click Delete button, to remove the unwanted images from the job. Once you have selected the appropriate studies, click on the Write to CD button in the Job Details Dialog in the CD Writer Screen. Then, click on the © 2010, AMD Technologies, Inc. button. Doc. 340-3-503 Rev 01 Page 48 AMD Technologies, Inc. Catella 5.0 PACS Viewer User Manual A CD writer window appears displaying jobs of all status (such as queued, completed, deleted, etc.) as shown below. If you were set up to use the local CD/DVD burner for writing the studies onto the CD/DVD, select the Drive name and enter the volume label. Then, click on the Write to CD button. If you were set up to use the RIMAGE or PRIMERA for CD/DVD writing, then all the queued jobs would be automatically written to the CD/DVD. Note The Write to CD button is enabled only when you had set the Writing Preference as Local CD burner. Right clicking and selecting Purge Job removes the selected job from the CD/DVD Writing queue. To resubmit the job that has been deleted or the job whose writing is abandoned due to some errors (as when RIMAGE or PRIMERA runs out of CD/DVD‟s), right click and select Resubmit Job © 2010, AMD Technologies, Inc. Doc. 340-3-503 Rev 01 Page 49 AMD Technologies, Inc. Catella 5.0 PACS Viewer User Manual Chapter 7 : Image Acquisition CATELLA PACS 5.0 Viewer enables you to convert secondary captured non-DICOM images into DICOM images and transfers converted images to a DICOM server. It also has the functionality to associate the scanned images or reports with the patient study data. 7.1. Getting Familiar with the Image Acquisition Module This section gives you a quick overview of the primary elements in the Image Acquisition Screen. When you double click the button in the CATELLA PACS 5.0 Viewer Application, a screen similar to the one shown below will appear. Fields Patient Details Study Details Series Details Descriptions Option to input Patient Name, Patient ID, Address, Sex, Age or Date of Birth, and phone number. Option to enter Study Date, Study Time, Accession Number, study description and study ID. Option to specify Series Date, Series Time, Modality and Description. To query patient details from a DICOM server based on the search criteria like name, study date, ID, accession, modality or sex of the patient. To get patient details from the modality worklist server based on search criteria such as name, scheduled date, ID, modality, sex and accession number. © 2010, AMD Technologies, Inc. Doc. 340-3-503 Rev 01 Page 50 AMD Technologies, Inc. Catella 5.0 PACS Viewer User Manual Clears all the data and images corresponding to patient. To import the Non-DICOM image files to a current patient record Option to scan and associate old patient reports or any other documents like Driving license, insurance details, etc., with the current record of the patient. Option to capture single frame images or cine loops for the patient. To scan the films like X-ray films (ex: using Vidar scanner) Saves the selected images to the local archive Save the selected images to the selected destination. Creates DICOMDIR for the selected images. Selects all the displayed image. Deselects the selected images. Deletes the selected images. 7.2. Add Patient Information To add new patient information follow the procedure mentioned below. © 2010, AMD Technologies, Inc. Doc. 340-3-503 Rev 01 Page 51 AMD Technologies, Inc. Catella 5.0 PACS Viewer User Manual 1. In the Patient Data Frame, the patient ID is generated automatically. You can change the patient ID if required. Then, specify the Name, Sex, Age or Date of Birth, Phone number and Address of the patient. 2. In the Study Data Frame, specify the Study time, Study date, Study Description, Accession Number and Study ID. Note: The system date and time will be displayed as the study/series date and time by default. If you wish, you can change the study/series date and time. 3. Next, select the Modality like US, CT, MR, NM, OT and SC and specify the series description. Note: The default Modality is SC (secondary captured). The Patient Name and Patient ID are mandatory fields. 4. Now, click on the import button or capture button to import or capture the images to the patient record. Note: Right clicking and Choosing Add New Studies, helps you to add a new study for the selected patient. To add a new series for the patient, right click and choose Add New Series. 7.3. Query From DICOM Server This option allows querying studies from any DICOM server or the local archive using any or a combination of the search criteria like name, ID, sex, study date, accession number and modality. To query from the DICOM Server, Click Query Button and a Query Retrieve Screen opens. Enter any of the search criteria and click Query button. The nearest match retrieved from the selected DICOM Server will be displayed in the Query Retrieve Screen as shown in the figure below. Refer 95 for DICOM Server Settings. 7.4. Query from Modality Worklist Server © 2010, AMD Technologies, Inc. Doc. 340-3-503 Rev 01 Page 52 AMD Technologies, Inc. Catella 5.0 PACS Viewer User Manual This section explains the procedure of retrieving study details from the Modality Worklist Server based on one of the search criteria like name, ID, sex, scheduled date, accession number and modality. To query from the Modality Worklist Server, Click Worklist Button and a Worklist Screen opens. Enter any or a combination of the search criteria and click Query button. The nearest match retrieved from the Modality Worklist Server will be displayed as shown in the figure below. Load: To load any saved worklist details. Save: To save queried worklist details. 7.5. Import Non-DICOM Image Files This functionality enables you to import JPEG/BMP/AVI image files from any desired location to the current patient record. To import Non-DICOM image files, 1. Click © 2010, AMD Technologies, Inc. Button. An Open Dialog will be displayed. Doc. 340-3-503 Rev 01 Page 53 AMD Technologies, Inc. Catella 5.0 PACS Viewer User Manual 2. Select File name and file type from the corresponding combo boxes and click Open Button. The selected file will be displayed as shown below. Double click the image and make the necessary annotations. Delete Image To delete the selected image, right click and then select Delete option from the context menu. -orSelect the image and press Delete Key in the keyboard. -orSelect the image and click button. Merge AVI T his option allows you to create an avi file from single frame images. To merge multiple single frame images, select the images and right click the Import Screen, and then click Merge option from the Pop Up. As a result of this operation, the single frame images will be removed and an AVI file will be created from the selected single frame images. Note: Only the images having the same width and size can be merged. 7.6. Capture Live Video/Single Frame Image This functionality allows you to capture a live video or a single frame image using the video capture card. On clicking Screen will appear as shown below. © 2010, AMD Technologies, Inc. button in the Import Screen, a Video Capture Doc. 340-3-503 Rev 01 Page 54 AMD Technologies, Inc. Catella 5.0 PACS Viewer User Manual The fields in the Video Capture Screen and their descriptions are listed below Buttons Click To: To capture a single frame image. Start cine loop or multiframe image capture. Stop cine loop or multiframe image capture. Return to thumbnail view. Single Frame Image Capture To capture the single frame image, click button or click the footswitch. The thumbnails of the captured image will appear. Double click the image and make the necessary annotations. Cineloop/Multiframe Image Capture To start a cineloop or multiframe image capture, click footswitch. button or press the To stop a cineloop or multiframe image capture, click button or press the footswitch again. The captured cineloop or multiframe image appears on the Video Capture Screen. 7.7. Scan report This functionality allows you to scan old images/reports pertaining to the patient and to link the scanned images/ reports with a certain study. Clicking the a dialog similar to the one shown below. © 2010, AMD Technologies, Inc. Doc. 340-3-503 Rev 01 Button will open Page 55 AMD Technologies, Inc. Catella 5.0 PACS Viewer User Manual The table given below gives a quick overview of all the fields available in the dialog shown above. Fields Select Scanner Scanner dialog visible Scanner progress bar visible Real time image display Use Auto Document Feeder DPI-Y, DPI-X Colors Acquire Frame (inch) Negotiate Parameter Acquire Descriptions Select the scanner type. Check this box to display the scanner dialog. Check this box to display the scanner progress dialog. To enable real time display of scanned document To enable the auto document feeder. Specify the image resolution in dots per inch. Select the color. To define the frame size of the scanned document. To negotiate default parameters. To acquire the scanned images to the CATELLA software Click Acquire button to acquire the scanned image/ reports. Once scanning is completed, the scanned image/report appears on the Import Screen. Double click the scanned image/ report and mark the annotations on the scanned image/ report using the various annotation tools available in the Annotation Screen. 7.8. Film Scan This option helps you to scan a film like X-ray using any film scanner like Vidar Scanner, and associate it with the current study. If you wish to use this functionality, click on the button in the CATELLA. You will notice a Vidar Interface Dialog as shown below pops up on your screen. © 2010, AMD Technologies, Inc. Doc. 340-3-503 Rev 01 Page 56 AMD Technologies, Inc. Catella 5.0 PACS Viewer User Manual The table given below gives a quick overview of all the fields available in the above dialog. Fields Start Scan Stop Scan Scanner Status Properties Unload Medium Calibrate Descriptions Starts the film scanning operation. The default staging mode of the scan operation is MANUAL. The default mode can be changed by setting the ScanStageMode property. Stops the current scanning operation. Checks whether the scanner can be communicated or not. Sets the film scanner properties. Ejects the medium from the film scanner Calibrates the scanner with respect to the default settings of the CATELLA software. 7.8.1. Set Film Scanner Properties This option helps you to set and retrieve the film scanner properties. To do this, click on the Properties button in the Vidar Interface Dialog. A Properties Dialog opens. Average Count : Sets the line average count used for a scan. Valid only for VXR-12 plus. For all other film scanners, this value is defaulted to 1. Byte Order : Sets the byte order in 12-bit mode. Valid only for VXR-12 plus film scanner. © 2010, AMD Technologies, Inc. Doc. 340-3-503 Rev 01 Page 57 AMD Technologies, Inc. Catella 5.0 PACS Viewer User Manual Bits Per Pixel : Sets the bits per pixel value returned by the film scanner. Maximum Film Height : Sets the maximum height of a film that can be scanned in inches. The maximum height of a film that can be scanned is set to a default value of 17 inches in the Control. Line Time : Sets the amount of time that light is collected into the film Scanner camera to determine a pixel‟s value. Resolution : Sets the image resolution in pixels per inch. Scan Stage Mode : The ScanStageMode property sets the operation of the film scanner in either manual or automatic mode. In the manual mode only one film can be scanned for each scan request. In the auto mode it is possible to scan more than one film. Translation Table : Sets the current translation table. Dark Enhance : Turns the dark enhancement feature on or off. The dark enhancement feature lightens of increases that contrast in dark areas of an image. Image Height : The film scanners cannot detect the height of a film prior to a scan, so we set the height to a maximum default value of 17 inches. The maximum height of a film that can be scanned can be changed using the MaxImageHeightInInches property. The value of the ImageHeight property before a scan will give the maximum height of the film that can be digitized. Image Width : Gets the image width of the film scanned. Scanner ID : Gets the film scanner type currently in use. Scanner Serial : Gets the film digitizer serial number. Scanner Firmware Version : Gets the film scanner firmware version. Scanner HW Version : Gets the film scanner hardware version number Scanner RAM Size : Gets the film scanners RAM size in 16K blocks. SCSI ID : Gets the SCSI ID of the film digitizer. SCSI Version : Gets the SCSI version. 7.8.2. How to scan a film? To scan a film, Click on the Film Scan button in the CATELLA Screen, which will be followed by a Scanner Interface Dialog. Next, click on the Properties button in the Interface Dialog and set the required film scanner property. Refer Set Film Scanner Property for setting the film scanner properties. Once you have set the properties, click on the Start Scan button to start and the scanning operation and then click on the Stop Scan button to stop once required portion of the film is scanned. © 2010, AMD Technologies, Inc. Doc. 340-3-503 Rev 01 Page 58 AMD Technologies, Inc. Catella 5.0 PACS Viewer User Manual You will notice that the scanned images will appear in the Interface Dialog as shown below. You can double click the on the image and do the annotations like Window leveling, Pan, zoom and rotate the image using the annotation tool buttons like in the image viewer. Click on the OK button to load the images current study. 7.9. Annotation Screen This section describes the annotation tools available in the Image Acquisition Screen. Double clicking the imported/captured/scanned image, displays the annotation tools in the Image Acquisition Screen.\ © 2010, AMD Technologies, Inc. Doc. 340-3-503 Rev 01 Page 59 AMD Technologies, Inc. Catella 5.0 PACS Viewer User Manual The table listed below gives a quick overview of various annotation tools available on the Annotation Screen. Tools Click To Deselect the selected annotation tools. Pan the image. Draw a line on the image. Draw an arrow on the image. Draw a rectangle on the image. Draw a circle on the image. Type text on the image. Change the brightness of the image. Change the contrast of the image. Crop the desired portion of the image. Invert the image. To rotate the image left or right and to flip the image horizontally or vertically.. Deskew the scanned image and report. Save the annotations made on the image. Return to the Import Screen. Refer to other sections to set the properties of the line, rectangle, circle, polygon and the text included in the image. 7.9.1. How to mark annotations on the image? The table listed below describes the procedure of making various annotations on the image. To Deselect the selected annotation tools Pan the image Do this: Click button. -orRight click the image and select Annotation>Deselect from the Pop Up. 1. Click button. -orRight click the image and select Mode>Pan from the Pop Up. 2. Left Click and drag the mouse pointer on the image. © 2010, AMD Technologies, Inc. Doc. 340-3-503 Rev 01 Page 60 AMD Technologies, Inc. Draw line on the image Draw arrow on the image Draw rectangle on the image Draw circle or ellipse on the image Catella 5.0 PACS Viewer User Manual 1. Click button. -orRight click the image in the Annotation Screen and select Annotation>Line from the Pop Up. 2. Left click and drag the mouse to draw a line on the image. 1. Click button. -orRight click the image and select Annotation>Arrow from the Pop Up. 2. Left click and drag the mouse to draw an arrow on the image. 1. Click button. -orRight click the image and select Annotation>Rectangle from the Pop Up. 2. Left click and drag the mouse to define a rectangle. 1. Click button. -orRight click the image and select Annotation>Ellipse from the Pop Up. 2. Left click and drag the mouse to define a circle or ellipse. Type text on the image Change the brightness of the image Change the contrast of the image 1. Click button. -orRight click the image and select Annotation>Text from the Pop Up. 2. Left click and drag the mouse to define a textbox of the desired size. Type the text in the text box, and click Enter Key or click the mouse anywhere outside the text box. Note: You can enter only a single text line. 1. Click button. -orRight click the image and select Mode>Brightness from the Pop Up. 2. Left click and move the mouse pointer over the image. 1. Click button. -orRight click the image and select Mode>Contrast from the Pop Up. 2. Left click and move the mouse pointer over the image. Click Invert the image Return to the Previous Screen © 2010, AMD Technologies, Inc. button. -orRight click the image and select Process>Invert from the Pop Up. Click button or double click the image in the Annotation Screen. Doc. 340-3-503 Rev 01 Page 61 AMD Technologies, Inc. Catella 5.0 PACS Viewer User Manual Note: You can move the selected annotation with the mouse or you can change the size of the annotation using the grab tabs around its edge (if necessary). 7.9.2. Properties This option is used to set the properties of annotations like line, arrow, square, circle, polygon, and text marked on the image. To set the properties, 1. Select the annotation, and right click the image and select the Properties options from the Pop Up as shown below. 2. A Set Properties Dialog will appear. 3. Change the required parameters like line colors, line width, line style, fill color and fill style. To change the font size of the text in the image use the Set Font option. Click the OK button to save the settings. 4. Notes: To allow images to show through the background color of the annotation (circle, ellipse, rectangle, square and text box), select the Fill Style option in the Set Properties dialog as Clear. © 2010, AMD Technologies, Inc. Doc. 340-3-503 Rev 01 Page 62 AMD Technologies, Inc. Catella 5.0 PACS Viewer User Manual 7.9.3. Image Cropping This option allows you to retain the desired area of the image by discarding the image region lying outside the defined cropping region. To crop the image 1. Click button. -orRight click the image and select Mode>Crop from the Pop Up. 3. Select an area to crop by drawing a frame around the area that you want to retain as shown below. Move the selection rectangle with the mouse if necessary, or change the size of the selection rectangle using one of the grab tabs around the edge. To deselect the selected area, click outside the selection rectangle. Press Enter key in the keyboard. 4. The area outside the drawn rectangle is cropped or discarded as shown below. Click Save button to save the cropped image. © 2010, AMD Technologies, Inc. Doc. 340-3-503 Rev 01 Page 63 AMD Technologies, Inc. Catella 5.0 PACS Viewer User Manual 7.9.4. Invert, Rotate and Flip Image You can use the Rotate & Flip options to flip or mirror the entire image and to rotate the image according to the number of degrees specified. You can also view the negatives of the image using the Invert option The table listed below gives a quick overview of the procedure to invert, rotate and flip the images. To: Rotate Image to Left by 90 Degrees Rotate Image to Right by 90 Degrees Flip Image Horizontally Flip Image Vertically © 2010, AMD Technologies, Inc. Do this: Click button and select Rotate Left 90 option from the Drop Down List -orRight click the image and select Process>Rotate Left 90 from the Pop Up. Click button and select Rotate Right 90 option from the Drop Down List -orRight click the image and select Process>Rotate Right 90 from the Pop Up. Click button and select Flip Horizontally option from the Drop Down List -orRight click the image and select Process>Flip Horizontally from the Pop Up. Click button and select Flip Vertically option from the Drop Down List. -orRight click the image and select Process>Flip Vertically from the Pop Up. Doc. 340-3-503 Rev 01 Page 64 AMD Technologies, Inc. Catella 5.0 PACS Viewer User Manual Click on button. Or Right click the image and select Process>Invert from the Pop Up. Invert Image 7.9.4.a. Customized Rotation Settings You can customize the rotation angle and preview the result of the image rotation and image flipping process using the Customize Rotation Settings option. To do this, 1. Click button and select Custom Rotate option from the Drop Down List. -OrRight click the image, select Process option from the Pop Up, and then select Custom Rotate option from the Submenu. 2. A Preview Dialog will appear. Rotate/flip the image as required and click the OK button. The fields in the Preview Dialog and their descriptions are listed below. Fields Original Result Rotate Horizontal Vertical Preview Lock Preview OK Cancel Descriptions Portrays the original image. Portrays the resultant image after image rotation or image flipping process. Specify the rotation angle either manually or by moving the scroll bar. To flip the image horizontally. To flip the image vertically. To preview the resultant image. To lock Preview option. If the option is enabled, then you will be able to see changes in the Result area as you rotate/flip the image To apply customized settings to the image. To quit the Preview Dialog without saving the entered details. 7.9.1.b. Resize/Resample Image This option allows you to resize/resample the images. To do this, 1. Click -or- button and select Resample option from the Drop Down List © 2010, AMD Technologies, Inc. Doc. 340-3-503 Rev 01 Page 65 AMD Technologies, Inc. Catella 5.0 PACS Viewer User Manual Right click the image, select Process option from the Pop Up and then select Resample option from the Submenu as shown below. 2. A Resize/Resample Image Dialog opens as shown below. Set the required height and width of the image and click OK Button. The fields in the Resize/Resample Image Dialog are described below. Fields Current Size New Size Set New Size Set new size as percentage of original Preserve Aspect © 2010, AMD Technologies, Inc. DESCRIPTIONS Specifies current size of the image. Specifies new size of the image. Enabling this option helps you to set new width and height of the image. Note: This option is disabled when the “Set new size as percentage of original” option is enabled. Enabling this option allows you to set the new size of the image as percentage of current size of the image. The height percentage will change relative to the width percentage, while vice-versa is not possible. Note: This option is disabled when the “Set New Size” option is enabled. Enabling this option helps you to adjust the height and width relative to Doc. 340-3-503 Rev 01 Page 66 AMD Technologies, Inc. Ratio Sampling Filter OK Cancel Catella 5.0 PACS Viewer User Manual each other automatically for “Set New Size” option, and to adjust only the height with respect to width for “Set new size as Percentage of Original” option. Describes the sampling filter of the image. Note: Filter is used to maintain the quality of the image while enlarging the image. To apply current settings. To quit the Resize/Resample dialog without saving the entered details. 7.9.3. Zoom You can change the magnification/zoom percentage of the image to make the image more readable on the screen. To magnify the image, right click the image and select Zoom option from the Pop Up. Then, select the appropriate zoom percentage from the Submenu as shown below. Select Fit To Window option from the Submenu to fit the image to the entire window. 7.9.4. Delete Annotations To delete a specific annotation marked on the image, select the annotation and right click the image and then click Delete option from the Pop Up. To delete all the annotations marked on the image, right click the image and then click Delete All option from the Pop Up. 7.10. Save selected image to disk/output directory You can save the selected image as a DICOM file in a storage disk or in a default output directory using this option. To save the image Click SAVE TO DISK Button. An Open Dialog as shown below will be displayed. Select the storage location and click OK Button. © 2010, AMD Technologies, Inc. Doc. 340-3-503 Rev 01 Page 67 AMD Technologies, Inc. Catella 5.0 PACS Viewer User Manual 7.11. Write DICOMDIR for a selected image This option allows you to create a DICOMDIR for a selected patient image in the default output directory or in any other desired location. To write DICOMDIR for a selected image Click Write DICOMDIR Button. An Open Dialog as shown below will be displayed. Select the storage location and click OK Button. © 2010, AMD Technologies, Inc. Doc. 340-3-503 Rev 01 Page 68 AMD Technologies, Inc. Catella 5.0 PACS Viewer User Manual Chapter 8: Preference/Settings Once CATELLA PACS 5.0 Viewer is registered you have to carry out various functionality settings before you work with CATELLA PACS 5.0 Viewer application. This chapter describes each of the settings in detail. The administrator has the privilege to customize these settings for different users of the application. Please note, only the administrator has the rights to customize the settings for other users. If you login into the application as administrator, select the user for whom the settings have to be made. 8.1. Administrator Settings Only the administrator has the right to access this functionality. This feature of the software helps you to carry out DICOM server settings, Data Backup Settings and Storage Management Settings. It also helps to set Router Rules and to add and delete new users of the software. To access this functionality, click on the Administrator Tab in the Settings Dialog. An Administrator Settings Dialog will open. 8.1.1 DICOM Server Settings This option of the CATELLA PACS 5.0 Viewer Application helps you to carryout the DICOM Server Settings, and also allows you to add/edit/delete the DICOM Nodes and DICOM Printers. The DICOM settings have to be done before you start using the software. On clicking the DICOM tab in the CATELLA PACS 5.0 Viewer Application Settings Dialog, a DICOM Settings Dialog appears. AMD HOSPITAL CATELLA © 2010, AMD Technologies, Inc. Doc. 340-3-503 Rev 01 Page 69 AMD Technologies, Inc. Catella 5.0 PACS Viewer User Manual The fields in the DICOM Settings Dialog and their descriptions are listed below. Fields Hospital Name AE Title DICOM Port Study Timeout Descriptions Enter the name of the Hospital or the imaging center. Specify Application entity (AE) title of the CATELLA PACS 5.0 Viewer. Enter the DICOM Port Number Suspends the retrieval of the studies from the remote node when no data is received from the remote node for a specific time period specified here. Click this button to run the DICOM service Clicking this button will stop the DICOM Service. Click here to refresh the DICOM service. To view the operation log of the DICOM Service. DICOM node/device Frame DICOM Printer Frame Save Displays the Hostname, AE title, Port and Description of all the remote DICOM nodes. Displays Hostname, AE title, Port and Description of all DICOM printers. Saves the settings. 8.1.1.a Add/Edit/Delete DICOM Node To add a new DICOM Node 1 Click on button in the DICOM node Frame in the DICOM Settings Dialog. 2. A DICOM Node Settings Dialog opens. CATELLA CATELLA © 2010, AMD Technologies, Inc. Doc. 340-3-503 Rev 01 Page 70 AMD Technologies, Inc. Catella 5.0 PACS Viewer User Manual 3. Specify the Application Entity (AE) Title, Hostname, Port Number and Description in the appropriate edit boxes. 4. Select the DICOM operations supported by the specified DICOM Node. 5. Select the Use Compression for retrieval check box to enable compression of the image during the retrieving process. 6. Click on the OK Button. Note: Once you have added a new DICOM node click on the whether the connection with that node is successful or not. button to check To edit the DICOM Node 1. Select the DICOM Node to be edited from the displayed list. 2. Click the Settings Dialog. button in the Remote DICOM Server Frame of the DICOM 3. The DICOM Node Settings dialog opens. 4. Make the necessary changes and click on the OK Button. The AE Title Name is restricted from editing. To delete DICOM Node 1. Select the DICOM node to be deleted from the displayed list. 2. Click on the Settings Dialog. button in the Remote DICOM Server Frame of the DICOM 2. A Confirm Dialog opens. Click on the OK Button to continue. 8.1.1.b. How to Add/Edit/Delete DICOM Printer Settings? To add a new DICOM Printer 1. Click on the Dialog. button in the DICOM Printer Frame of the DICOM Settings 2. A DICOM Printer Settings Dialog opens. © 2010, AMD Technologies, Inc. Doc. 340-3-503 Rev 01 Page 71 AMD Technologies, Inc. Catella 5.0 PACS Viewer User Manual 3. Specify the Application Entity (AE) Title, Hostname, Port and Description of the DICOM Printer in the corresponding edit boxes. 4. Then, select the default orientation, destination, film size, magnification and print layout for the DICOM Printer. 5. Select the priority, medium, and number of copies, and click on the OK Button. Note: The Application Entity Title, Hostname, Port number and Film Size fields are mandatory. The Default Layout Combo box will display default and user defined print layouts. A symbol indicates the user defined print layouts. Once you have added a new DICOM printer, click on the button to check whether the connection with that DICOM printer is successful or not. To edit the DICOM Printer settings 1. Select the DICOM printer that you wish to edit from the list. 2. Click on the button in the DICOM Printer Frame of the DICOM Settings Dialog. © 2010, AMD Technologies, Inc. Doc. 340-3-503 Rev 01 Page 72 AMD Technologies, Inc. Catella 5.0 PACS Viewer User Manual 3. The DICOM Printer Settings dialog opens. Make the necessary changes and click on the OK Button. Note: The AE Title Name is restricted from editing. To delete the DICOM Printer Select the DICOM printer to be deleted from the displayed list. Click on the button in the DICOM Printers Frame. A Confirm Dialog opens. Click on the OK Button to continue. 8.1.4. User Management This functionality of CATELLA PACS 5.0 Viewer helps you to add a new user for CATELLA PACS 5.0 Viewer Application and also to delete the selected user details. To access this feature, click the Preference button in the CATELLA PACS 5.0 Viewer Screen. An Application Settings Dialog as shown below will open. Click the Administrator Tab and then choose Users. Now, to add a new user, Click on the Add button, which will be followed by a User Details Dialog. © 2010, AMD Technologies, Inc. Doc. 340-3-503 Rev 01 Page 73 AMD Technologies, Inc. Catella 5.0 PACS Viewer User Manual Enter the user name, password with confirmation, role (i.e, either doctor or technician) and email ID of the user. Select Filter Search Results that the user is allowed to view. For Example, if you want the user to view only the studies performed by specific referral physician, then check the Referral Physician Checkbox and specify the name of the referral physician whom the user is allowed to view. You can choose multiple filter options if required. Then, click the Save button. Note: The password field is case sensitive. To edit the user details, Click on the Edit button and make the required changes in the User Details Dialog. Note: For a normal user, the username is restricted from editing. © 2010, AMD Technologies, Inc. Doc. 340-3-503 Rev 01 Page 74 AMD Technologies, Inc. Catella 5.0 PACS Viewer User Manual In the case of the administrator and the default user, both the user name and the role are restricted from editing. To delete the user, Select the desired user and click on the Delete button. 8.1.5. Backup Settings This functionality of the CATELLA PACS 5.0 Viewer Application helps you to schedule the data backup services and to manage the data backup process of the application. To access this feature, click on the Administrator>Backup Tab in the Application Settings Dialog. A dialog similar to the one shown below opens. Button Click To: Start the backup services. Stop the backup services. Refresh the backup service. Carry out housekeeping settings like how frequently the running process needs to be refreshed. View the operation log of the CATELLA PACS 5.0 VIEWER backup service. Import predefined configuration settings to the application. © 2010, AMD Technologies, Inc. Doc. 340-3-503 Rev 01 Page 75 AMD Technologies, Inc. Catella 5.0 PACS Viewer User Manual Export the current configuration settings of the application. Backup the application database. Schedule the backup process. Create a backup copy of your database, images, and configuration data and helps you to restore them in the event of a hardware failure or accidental erasure. Note: The Backed up with delete studies will be displayed in red color in the study data grid and on double clicking the details of the stored volume will be displayed. 8.1.5.a. Import Configuration Settings For importing the configuration settings, Click the Import Configuration settings button, and choose the xml file containing the Configuration settings and select the desired settings and click Import button and click Yes button in the following message box. The application will be closed and the imported settings will be applied on restarting the application. 8.1.5.b. Export Configuration Settings For exporting the configuration settings of the CATELLA PACS 5.0 Viewer Application, click on the Export Configuration Settings button, which will be followed by a dialog shown below. Select the appropriate configuration settings that you wish to export and click on the ok button. 8.1.5.d. Housekeeping Settings Clicking on the shown below. © 2010, AMD Technologies, Inc. button opens a Housekeeping Dialog as Doc. 340-3-503 Rev 01 Page 76 AMD Technologies, Inc. Catella 5.0 PACS Viewer User Manual Specify the housekeeping frequency i.e., how frequently the backup process has to be refreshed. Enable Delete based on Study Age Option and specify the number of days after which the studies will be automatically deleted from the local archive. To delete the studies based on the amount of free disk space available on the active volume of your local archive, enable Delete Studies based on free disk on active volume option and specify the minimum free disk space (in MB) to be present in the active storage volume of your local archive. And then, select Delete Oldest Study Option or Delete Largest Study Option and specify the number of studies to be deleted. Note: If the free disk space on the active volume of your local archive becomes less than the value that you specified in the If Space Less Than Edit box, the application will automatically delete ‘n’ number of oldest/largest studies from the local archive based on the appropriate option you selected. Enable Delete logs based on log’s age Option and specify the number of days after which you wish to delete the backup service log files. 8.2. General Settings This functionality allows you to set various general settings like the series layout, , thumbnail display state of Image Viewer Window, etc., of CATELLA PACS 5.0 Viewer. It also helps you to change the password of the current user of the software. On clicking the Preference Button in the CATELLA PACS 5.0 Viewer Main Screen, an Application Settings Dialog opens. Then, select the user for which the settings are applicable. © 2010, AMD Technologies, Inc. Doc. 340-3-503 Rev 01 Page 77 AMD Technologies, Inc. Catella 5.0 PACS Viewer User Manual The fields in the General Settings Dialog and their descriptions are listed below. Fields Descriptions Series Layout Select the series layout for Image Review windows. Select the default Store Server. Default Store Server Please note all the DICOM nodes that the administrator has added using the DICOM Server Settings will be listed here. Select the default Query Server. Default Query Server Please note all the DICOM nodes that the administrator has added using the DICOM Server Settings will be listed here. Select the default DICOM Printer. Default DICOM Printer Please note all the DICOM Printer that the administrator has added using the DICOM Server Settings will be listed here. Display Thumbnails Display Scout Lines Burn Viewer to CD Reset mode after annotating Display ROI information for areas Add imported files to archive Select this option to view the thumbnails of image series loaded in the Image Viewer Screen. Enable this option to display scout lines on the DICOM Image. Checking this will burn the CATELLA Viewer Lite along with the images onto the CD/DVD. Enabling this option will deselect the annotation tool immediately after the annotation process. Check this to view the information like perimeter, area, mean, etc. of the Region of Interest (ROI). Checking this will add all the DCIOM files thatyou imported to CATELLA PACS 5.0 Viewer's local Database. Retain hounsfield labels on mouseup Selecting this will display the hounsfield labels on the image. Auto Log off interval Automatically logs off the application window when the application is ideal for „n‟ minutes you specify here. © 2010, AMD Technologies, Inc. Doc. 340-3-503 Rev 01 Page 78 AMD Technologies, Inc. Save Catella 5.0 PACS Viewer User Manual Once you have selected/deselected the appropriate options, click on this button to save the settings. To change the password of the currently logged in user, Click the Dialog as shown below will open. in the General Settings dialog. A Change Password Now, if you wish to change the old password, enter the old password and the new password with confirmation. Then, click the OK button. If you want to remove existing password (don't want the password option to appear while opening the software), type the current password in old password edit box and leave the new password and confirm password edit box blank. And, then click OK button. Please note the password field is case sensitive. 8.2.1. Customize Hot Keys This option helps you to customize the keyboard shortcuts for various functions of the CATELLA PACS 5.0 Viewer application. To do this, 1. Click on the Customize Hot Heys button under General Settings. 2. A dialog showing default shortcut keys for various function of the application opens. © 2010, AMD Technologies, Inc. Doc. 340-3-503 Rev 01 Page 79 AMD Technologies, Inc. Catella 5.0 PACS Viewer User Manual Select the function whose keyboard shortcut you wish to change. Then, press the required keys simultaneously and click on the Set Button. Similarly, repeat the procedure for all the functions whose hot keys you wish to change and finally click on the Save button. 8.3. Modality Settings This functionality enables you to set the image layout, zoom interpolation, image attribute display condition, list of overlays to be displayed, and window leveling presets for each of the modalities like CR, CT, MR, etc, and also allows you to customize the annotation toolbar for a specific modality. On clicking the Modality Settings Tab in the CATELLA PACS 5.0 Viewer Application Settings Dialog, a Modality Settings Dialog opens. © 2010, AMD Technologies, Inc. Doc. 340-3-503 Rev 01 Page 80 AMD Technologies, Inc. Catella 5.0 PACS Viewer User Manual The primary elements in the Modality Settings Dialog are listed below. Fields Image Layout Zoom interpolation Lens Size Lens Zoom Level Display Overlays Start in WL Mode Display in Search Image order Define Overlay List Descriptions Select the image layout applicable for the selected modality. Select the zoom interpolation for the selected modality. Select the size of the zooming lens in the image review window for the modality selected. Select the zoom percentage of the lens tool in the image review window for the chosen modality. Select this option to display DICOM image attributes. Checking this will select the window level mode when the image is loaded in the Image Viewer Window. Checking this will displays the modality in the Advance Search option in Archive Screen, thus helping you to query the studies corresponding to the modality using the search option. This combo box will appear only for CT and MR Modalities. Selecting ascending or descending order, the images of the opened study will be arranged in the selected order in the image viewer. Helps you to customize the DICOM image attributes that you would like to display on the image. © 2010, AMD Technologies, Inc. Doc. 340-3-503 Rev 01 Page 81 AMD Technologies, Inc. Add Edit Catella 5.0 PACS Viewer User Manual To add window level presets for the selected modality To edit window level presets for the selected modality. To delete the window level presets for the selected modality. To save the settings Delete Save 8.3.1. How to Add/Edit/Delete Presets? To add Window level presets 1. Select the modality for which the preset is applicable. 2. Click button in the Modality Settings Dialog. 3. A Presets Dialog opens. 4. Specify the Preset Name in the Name edit box. 5. Specify the Window width and Level. 6. Click on the OK Button. To edit Window level presets 1. Select the modality and then select preset to be edited from the displayed list of preset names. 2. Click on the button in the Modality Settings Dialog. 3. The Presets Dialog opens. 4. Change the Window width and Level, and click on the OK Button. The Preset Name is restricted from editing. To delete Window level presets 1. Select the modality and then select preset to be deleted from the displayed list of preset names. 2. Click button in the Modality Settings Dialog. 3. A Confirm Dialog opens. Click on the OK Button to continue. 4. 8.3.2. Customize Annotation Toolbar This feature of the CATELLA PACS Application helps you to customize (which includes adding or removing the required tools in the image review window) the annotation toolbar for each of the modalities like CT, MR, etc. To access this functionality, © 2010, AMD Technologies, Inc. Doc. 340-3-503 Rev 01 Page 82 AMD Technologies, Inc. Catella 5.0 PACS Viewer User Manual Select the modality for which you wish to customize the toolbar. Then, click on the button in the Modality Settings Dialog. You will notice that a Toolbar Customization Dialog pops up on your screen as shown below. To add/remove a button to any toolbar, click on the arrow in the left corner of the toolbar, click Add or Remove Buttons and then select/deselect the check box next to the button you want to add/remove. © 2010, AMD Technologies, Inc. Doc. 340-3-503 Rev 01 Page 83 AMD Technologies, Inc. Catella 5.0 PACS Viewer User Manual To customize the toolbars, select Add or Remove Buttons>Customize. A Customize Dialog opens listing the available toolbars. To display a toolbar, select the check box next to the name. To hide a toolbar, clear the check box. Button Click To: New Rename Delete Create a new toolbar. Change the name of the selected toolbar. Remove the selected custom toolbar. Removes any changes you have made to the selected toolbar and restores the original settings. Reset To create a custom toolbar, Click on the New button. An Add Toolbar Dialog opens. In the Toolbar name box, type the name you want, and click the OK button. To add a button to the toolbar, click the Commands tab in the Customize Dialog. In the Categories box, click a category and drag the command you want from the Commands box to the toolbar. © 2010, AMD Technologies, Inc. Doc. 340-3-503 Rev 01 Page 84 AMD Technologies, Inc. Catella 5.0 PACS Viewer User Manual Switch between personalized menus and built-in menus Click on the Options tab. To show only basic and frequently used commands on the toolbar, select the Menus show recently used commands first check box. Clear the Menus show recently used commands first check box to show all the commands on the toolbar. To show all the menu commands on the toolbar after a delay, select the Show full menus after a short delay check box. Clicking the Reset my usage data button resets the toolbar buttons shown on the built-in toolbar if it is not wide enough to display all the buttons. Checking the Large Icon checkbox increases the size of the toolbar so that it is easier to view. Displays on-screen descriptions of toolbar button when the pointer pauses on them, when Show Tooltips on Toolbar checkbox is checked. © 2010, AMD Technologies, Inc. Doc. 340-3-503 Rev 01 Page 85 AMD Technologies, Inc. Catella 5.0 PACS Viewer User Manual To show keyboard shortcuts in the tooltips, check the Show shortcut keys in the Tooltip. Menu Animation changes the way menus display when you click on a button. 8.3.3. Define Overlays This feature of the CATELLA PACS 5.0 Viewer helps you to define overlay templates for a selected Modality. To do this, select the Modality and click the the Modality Settings Dialog. button in An Overlay Labels Dialog opens. To create new overlay template, Click on the Create New Template button. An Overlay Template Dialog opens. Enter the Template Name and choose Default Option to set this template as a default template for the selected modality. Now to add overlay labels for the chosen template, click on the button and specify the Description of the overlay label and select the data type, category and the DICOM attribute. The hexa decimal equivalent of the Group, Element, Precision and Value corresponding to the selected DICOM Attribute will be displayed. © 2010, AMD Technologies, Inc. Doc. 340-3-503 Rev 01 Page 86 AMD Technologies, Inc. Catella 5.0 PACS Viewer User Manual Enter the prefix and suffix that you want to include along with the value of the DICOM Attribute. Use the Alignment and the Position Buttons to align and position the Overlay Label at the desired position on the DICOM image. Then, click on the Save button. 8.4. Annotation Settings This functionality enables you to set the properties of the annotation options (like line, arrow, rectangle, ellipse or circle, and the text marked on the image.) On clicking the Annotation tab in the CATELLA PACS 5.0 Viewer Application Settings Dialog, an Annotation Settings Dialog opens. © 2010, AMD Technologies, Inc. Doc. 340-3-503 Rev 01 Page 87 AMD Technologies, Inc. Catella 5.0 PACS Viewer User Manual The primary elements of the Annotation Settings Dialog are listed below. Fields Line Color Line Width Line Style Transparent Fill color Fill Style Font Measurement Font Apply Descriptions To select the default color of the line drawn on the image. To select default width of line drawn on the image. Range should be from 1 to 5 units. To select the default line style. To make the fill color transparent. To set the default fill color for the rectangle and ellipse drawn on the image. To set the default fill style for the rectangle and ellipse drawn on the image. Note: To allow the images to see through the background of the annotation, set the fill style as Clear. To set the default font of the text included on the image. To set the font for measurement option. To Save the settings. 8.5. Filter Settings This feature enables to add/edit/delete search filters. On clicking the Filter Tab in the CATELLA PACS 5.0 Viewer Application Settings Dialog, the Application Settings Dialog with the options to add, edit and delete filters will open. © 2010, AMD Technologies, Inc. Doc. 340-3-503 Rev 01 Page 88 AMD Technologies, Inc. Catella 5.0 PACS Viewer User Manual To Add Search Filter Settings On clicking the button in the Filter Settings Dialog, a Search Filter Dialog as shown below opens. Specify the filter name and other required details and click on the OK button. © 2010, AMD Technologies, Inc. Doc. 340-3-503 Rev 01 Page 89 AMD Technologies, Inc. Catella 5.0 PACS Viewer User Manual The table below gives a quick overview of the fields in the Search Filter dialog. Fields Descriptions Filter Name Enumerates the filter name. This field is mandatory. Filter Descriptions Enumerates the filter description. Patient Name Specify Patient Name. Note: To get the details of all patients, leave the field blank or type * in the field. Patient ID Specify patient ID. Note: To get the details of all patients, leave the field blank or type * in the field. Sex Specify patient‟s sex. Modality Enumerates modality name. Study date span Select study date span as today, yesterday, last week, or last month. Accession number Specify accession number. Study Description Enter the study description. Referring Physician Type the referring physician name. Report Status Chose the report status. Query Type Select the default query source for the Filter. Note: All the DICOM nodes (with C-Find and C-Get/C-Move option enabled) that you have added using the DICOM Server Settings will be listed here. Set as default Select this checkbox to set the filter as default. To edit Filter settings 1. Select the Filter to be deleted from the displayed list. 2. Click button in the Filter Settings Dialog. 3. A Search Filter Dialog opens. Make the necessary changes and click on the OK Button. The Filter name is restricted from editing. To delete Filter settings 1. Select the Filter to be deleted from the displayed list. 2. Click on the button in the Filter Settings Dialog. 3. A Confirm Dialog opens. Click on the OK Button to continue. 8.6 CD/DVD Distribution Settings This feature helps you to select the CD/DVD Writing Options either as Local CD Burner, RIMAGE (optional) or PRIMERA (optional) for writing the queried study details from the local archive onto the CD/DVD. To do this, Click on the Preference button in the CATELLA Screen and then choose the Distribution Tab in the Application Settings Dialog as shown below. © 2010, AMD Technologies, Inc. Doc. 340-3-503 Rev 01 Page 90 AMD Technologies, Inc. Catella 5.0 PACS Viewer User Manual 8.6.1. Configure Local CD Burner For writing the selected studies onto the CD/DVD, Check the Local CD Burner Option and click on the Save button 8.6.2. Configure RIMAGE for CD/DVD writing Check the RIMAGE check box. The Host Edit box will display your machine name or Internet protocol (IP) address by default as shown below. You can change the default host name, if required. © 2010, AMD Technologies, Inc. Doc. 340-3-503 Rev 01 Page 91 AMD Technologies, Inc. Catella 5.0 PACS Viewer User Manual The Server ID (PS01), the default Port Number (2506), default Client ID, and RIMAGE UNC folder (i.e., the shared folder created by the RIMAGE Installer) will be displayed in the appropriate edit boxes. Note: The default values can be changed as per the requirement, but the changes needs to be updated in the RIMAGE Application. Then, enter the CD Title. Select the available storage media (either as CD or DVD). Enabling Use DVD if jobsize exceeds CD capacity option, helps you to write the selected job onto a DVD if the job size exceeds the CD capacity. Note: This option is enabled only when you select the Available Media as DVD. Select the Job Split Level either as a study level or a series level or an image level. Then, select the default CD Label for Single Study Job, Multiple Study Job and Anonymized Job. Note: When the job spans more than a disc, the job will be written onto multiple discs depending on how you have chosen to split the job based on the study, series or image level. CD Label Settings Next, to add/edit/delete a CD Label file, click the Define Labels button in the Distribution Dialog, which pops up a Media CD Labels Dialog. The Default CD Label will be displayed in the Label File List. Double clicking the Default Label name, enables you to edit the CD Label in the CD Designer Application. To add a new CD Label File, 1. Click the Add button. A Label File dialog opens as shown below. © 2010, AMD Technologies, Inc. Doc. 340-3-503 Rev 01 Page 92 AMD Technologies, Inc. Catella 5.0 PACS Viewer User Manual 2. Specify the Description of the CD Label file. Then, click file using the Open Dialog. button and locate the CD Label Note: The CD Label file has a file extension of “. btw”. The CD Label File has to be designed using a CD Designer Application that comes with the RIMAGE Installer. 3. Then, select General and click the Add button in the Fields List Panel of the Media CD Labels dialog. A Media Label dialog opens. Note: General Text in the Fields List Panel of the Media CD Labels dialog represents the First Study. 4. In the Caption Edit box, enter the merge field name, say for example, “Patient Name” that you have specified in the CD label file. Select the corresponding value and click OK button. This enables the application to print the value corresponding to the specified Merge Field Name onto the CD. 5 Repeat the 3rd and 4th steps to assign a value to all the required merge fields in the CD Label File for a single study. 6. To include multiple study details, click button in the Media CD Labels dialog. A Label dialog pops up. Enter the merge field name, say for example, “Patient Name” that you have specified in the CD label file in the Caption Edit box. Select the corresponding value and click OK button. 7. To add other merge fields, select the Study 1 label in the Fields List Panel and repeat the 3 th and 4 steps. © 2010, AMD Technologies, Inc. Doc. 340-3-503 Rev 01 Page 93 rd AMD Technologies, Inc. Catella 5.0 PACS Viewer User Manual 8. To edit the merge field names and its value, select the merge field name and click Edit button in the Media CD Labels dialog. Make the required changes in the Label Dialog and click OK button. 8. To delete the merge field name, select the required merge field name and click Delete button in the Media CD Labels dialog as shown above. 9. To delete the Study, select the appropriate study (say for example Study1) from the Fields List Panel and click on the Delete Group button. To edit or change the CD Label File List, Select the Label name from the displayed list and click the Edit button in the Label File List Panel. A Label File Dialog opens. Make the required changes in the description and filename, and click OK button. Note: The default label‟s description cannot be edited. To delete the CD Label File from the List, Select the Label name from the displayed list and click Delete button. A Confirm Dialog as shown below will open. Click Yes to continue. RIMAGE Interface Settings Click button to start the Interface service between the CATELLA application and the RIMAGE Setup. To stop the RIMAGE Interface Service, click © 2010, AMD Technologies, Inc. button. Doc. 340-3-503 Rev 01 Page 94 AMD Technologies, Inc. Clicking Catella 5.0 PACS Viewer User Manual button refreshes the RIMAGE Interface Service. Click View Current Log button to view the operation log of the PRIMERA Interface Service. 8.6.3. Configure PRIMERA for CD/DVD writing To configure the Primera, Check the PRIMERA check box. The Client ID and PRIMERA UNC folder (i.e., the shared folder created by the PRIMERA Installer) will be displayed in the appropriate edit boxes. Note: The default values can be changed as per the requirement, but the changes needs to be updated in the PRIMERA Application. Then, enter the CD Title. Select the available storage media (either as CD or DVD). Enabling Use DVD if jobsize exceeds CD capacity option, helps you to write the selected job onto a DVD if the job size exceeds the CD capacity. Note: This option is enabled only when you select the Available Media as DVD. Select the Job Split Level either as a study level or a series level or an image level. Then, select the default CD Label for Single Study Job, Multiple Study Job and Anonymized Job. © 2010, AMD Technologies, Inc. Doc. 340-3-503 Rev 01 Page 95 AMD Technologies, Inc. Catella 5.0 PACS Viewer User Manual Note: When the job spans more than a disc, the job will be written onto multiple discs depending on how you have chosen to split the job based on the study, series or image level. CD Label Settings Next, to add/edit/delete a CD Label file, click the CD Labels button in the PRIMERA Setup Dialog, which pops up a Media CD Labels Dialog. Note: The CD Label file has a file extension of “. btw”. The CD Label has to be designed using a CD Designer Application that comes with the PRIMERA Installer. The Default CD Label will be displayed in the Label File List. Double clicking the Default Label name, enables you to edit the CD Label in the CD Designer Application. To add a new CD Label File, 1. Click the Add button. A Label File dialog opens as shown below. 2. Specify the Description of the CD Label file. Then, click file using the Open Dialog. © 2010, AMD Technologies, Inc. Doc. 340-3-503 Rev 01 button and locate the CD Label Page 96 AMD Technologies, Inc. Catella 5.0 PACS Viewer User Manual 3. Then, select the General and click on the Add button in the Fields List Panel of the Media CD Labels dialog. A Label dialog opens. Note: General Text in the Fields List Panel represents the First Study. 4. In the Caption Edit box, enter the merge field name, say for example, “Patient Name” that you have specified in the CD label file. Select the corresponding value and click OK button. This enables the application to print the value corresponding to the specified Merge Field Name onto the CD. 5. Repeat 3rd and 4th steps to assign a value to all the required merge fields in the CD Label File for a single study. 6. To include multiple study details click button in the CD Labels dialog. A Label dialog pops up. Enter the merge field name, say for example, “Patient Name” that you have specified in the CD label file in the Caption Edit box. Select the corresponding value and click OK button. „ 7. To add other merge fields, select the Study1 label in the Fields List Panel in the Media CD Labels dialog and repeat the 3rd and 4th steps. © 2010, AMD Technologies, Inc. Doc. 340-3-503 Rev 01 Page 97 AMD Technologies, Inc. Catella 5.0 PACS Viewer User Manual 8. To edit the merge field names and its value, select the merge field name and click Edit button in the Media CD Labels dialog. Make the required changes in the Label Dialog and click OK button. 9. To delete the merge field name, select the required merge field name and click Delete button in the Media CD Labels dialog shown above. 10. To delete the Study, select the appropriate study (say for example Study1) from the Fields List Panel and click on the Delete Group button. 10. To edit or change the CD Label File List, 11. Select the Label name from the displayed list and click the Edit button in the Label File List Panel. A PRIMERA Label File Dialog opens. Make the required changes in the description and filename, and click OK button. Note: The default label‟s description cannot be edited. 12. To delete the CD Label File from the List, 13. Select the Label name from the displayed list and click Delete button. A Confirm Dialog as shown below will open. Click Yes to continue. © 2010, AMD Technologies, Inc. Doc. 340-3-503 Rev 01 Page 98 AMD Technologies, Inc. Catella 5.0 PACS Viewer User Manual 8.6.4. Configure DUET for CD/DVD writing To configure the DUET, Select the available storage media (either as CD or DVD). Enabling Use DVD if jobsize exceeds CD capacity option, helps you to write the selected job onto a DVD if the job size exceeds the CD capacity. Note: This option is enabled only when you select the Available Media as DVD. Select the Job Split Level either as a study level or a series level or an image level. Then, select the default CD Label for Single Study Job, Multiple Study Job and Anonymized Job. Note:When the job spans more than a disc, the job will be written onto multiple discs depending on how you have chose to split the job based on the study, series or image level. CD Label Settings Next, to add/edit/delete a CD Label file, click the Define Labels in the DUET Setup Dialog, which pops up a Media CD Labels Dialog. Note: The CD Label file has a file extension of “. cdl”. The CD Label has to be designed using a CD Designer Application that comes with the Catella Workstation Installer.You can fin the CD Label application DuetLabelDesigner.exe at C:\Program Files\AMD Technologies Inc\Catella Workstation which is the installed location. © 2010, AMD Technologies, Inc. Doc. 340-3-503 Rev 01 Page 99 AMD Technologies, Inc. Catella 5.0 PACS Viewer User Manual The Default CD Label will be displayed in the Label File List. Double clicking the Default Label name, enables you to edit the CD Label in the DUET Label Designer Application. To add a new CD Label File, 1. Click the Add button. A Label File dialog opens as shown below. 2. Specify the Description of the CD Label file. Then, click the Open Dialog. button and locate the CD Label file using 3. Then, select the General and click on the Add button in the Fields List Panel of the Media CD Labels dialog. A Label dialog opens. © 2010, AMD Technologies, Inc. Doc. 340-3-503 Rev 01 Page 100 AMD Technologies, Inc. Catella 5.0 PACS Viewer User Manual Note: General Text in the Fields List Panel represents the First Study. 4. In the Caption Edit box, enter the merge field name, say for example, “Patient Name” that you have specified in the CD label file. Select the corresponding value and click OK button. This enables the application to print the value corresponding to the specified Merge Field Name onto the CD. 5. Repeat 3rd and 4th steps to assign a value to all the required merge fields in the CD Label File for a single study. 6. To include multiple study details click button in the CD Labels dialog. A Label dialog pops up. Enter the merge field name, say for example, “Patient Name” that you have specified in the CD label file in the Caption Edit box. Select the corresponding value and click OK button. 7. To add other merge fields, select the Study1 label in the Fields List Panel in the Media CD Labels dialog and repeat the 3rd and 4th steps. 8. To edit the merge field names and its value, select the merge field name and click Edit button in the Media CD Labels dialog. Make the required changes in the Label Dialog and click OK button. 9. To delete the merge field name, select the required merge field name and click Delete button in the Media CD Labels dialog shown above. 10. To delete the Study, select the appropriate study (say for example Study1) from the Fields List Panel and click on the Delete Group button. To edit or change the CD Label File List, Select the Label name from the displayed list and click the Edit button in the Label File List Panel. A DUET Label File Dialog opens. Make the required changes in the description and filename, and click OK button. Note: The default label‟s description cannot be edited. To delete the CD Label File from the List, Select the Label name from the displayed list and click Delete button. A Confirm Dialog as shown below will open. Click Yes to continue. 8.6.5. Anonymization Settings © 2010, AMD Technologies, Inc. Doc. 340-3-503 Rev 01 Page 101 AMD Technologies, Inc. Catella 5.0 PACS Viewer User Manual This option helps you to select the list of patient, study information, relationship group, study schedule group and patient admission tags that needs to anonymized while writing the corresponding study details onto a CD or DVD. For doing this, click the in the Application Settings Dialog. An Anonymization Setup dialog opens as shown below. Now, select the required tags that need to be anonymized. If you want to replace the original value of a specific tag say for example “patient name” with an anonymize value, double click the appropriate tag. An Anonymize value dialog pops up on your screen as shown below. Specify the anonymize value and click OK button. After selecting the required tags, click the Save button in the Anonymize Setup Dialog, to apply the anonymize settings. 8.6.6. Job Display Option Settings This option of the CATELLA PACS 5.0 Viewer Application helps to set the job filters based on which the jobs of different status (completed, queued, etc.,) are sorted and displayed in the CD Writing Window. A Job Display Options Dialog similar to the one shown below will appear on clicking button in the Application Settings Dialog. © 2010, AMD Technologies, Inc. Doc. 340-3-503 Rev 01 Page 102 AMD Technologies, Inc. Catella 5.0 PACS Viewer User Manual The table below gives you a quick overview of all the fields available in the Application Settings Dialog. Fields Enabling this option helps you to group the jobs based on their status such as assembling, queued, completed, etc. Display jobs with status Assembling Check this option to display the jobs under assembling status in the Queue Status Window. Enable this to display the queued jobs in the Queue Status Window. Check this to view the jobs in progress. Check this to view the completed jobs. Enable this option to display the jobs whose burning process is intervened because of some errors like deficiency of CD/DVD in the RIMAGE unit, etc. Enabling this shows the list of all deleted jobs. Checking this displays the list of all jobs whose process is cancelled by administrator. The application will display all the jobs that are completed in past „n‟ number of days that you have entered here. Based on the number („n‟) entered here, the list of all the jobs, whose burning process is intervened in the past „n‟ number of days, will be displayed in the Queue Status Window. Displays all the jobs that are deleted in past „n‟ number of days specified in this edit box. Displays all the jobs whose burning process is cancelled in past „n‟ number of days specified by you. Queued In Progress Completed Error Deleted Cancelled Display Jobs Completed in Past Days Edit box Display Jobs in Error in Past Days Edit box Display Jobs Deleted in Past Days Edit box Display Jobs Cancelled in Past Days Edit box 8.6.7. Description Group Jobs by Status Image Acquisition Settings This option of the application helps you to carry out various settings for the image acquisition module of the CATELLA PACS 5.0 Viewer. To do this, click on the Acquisition Tab in the Settings Dialog of the application. © 2010, AMD Technologies, Inc. Doc. 340-3-503 Rev 01 Page 103 AMD Technologies, Inc. Catella 5.0 PACS Viewer User Manual AMD TECHNOLOGIES 218 BRONWOOD, LOS ANGELES, CA 8.7.1. Default Institution Settings Fields Institution Name Institution Address Referral Physician Descriptions Specify the Institution Name. Specify the Institution Address. Enumerates the Default Referral Physician. 8.7.2. How to Referral Physician? To add a default Referral Physician, click as shown below will be displayed. © 2010, AMD Technologies, Inc. . A List of Referring Physicians dialog Doc. 340-3-503 Rev 01 Page 104 AMD Technologies, Inc. Catella 5.0 PACS Viewer User Manual To add a referral physician, specify the physician‟s name in Physician Name edit box and click Add button. To delete the desired Referral Physician, select the physician‟s name from the displayed list of referring physicians and click Delete Button. To update/change Referral Physician name, select the physician‟s name from the displayed list. Make the necessary changes in the Name edit box and then click Update Button. 8.7.3. DICOM Settings Filter worklist for this AET (Application Entity Title) DICOM Store Sever Generates worklist only for the calling AET. DICOM Query Server Select the desired DICOM Query Server. DICOM Worklist Server Select the desired DICOM Worklist Server. Checking this will store the images sent to the store server as gray scale images. Select preferred transfer syntax. Force to Gray Scale Preferred Transfer Syntax Select the desired DICOM Store Server. 8.7.4. Video Capture Settings Use non-standard Capture Routine: To enable non-standard capture routine. Note: Device Name, Input, Standard, Compression, Format and Override Format fields are enabled only when the “Use non-standard capture routine” field is deselected. Device Name: Select the desired capture card name. Input: Select the input video type such as SVideo, Tuner and Composite. Standard: Select video input standard. Note: Video input Standard depends on the video output standard of the machine/equipment. Compression: To select compression mode. Note: Compression affects the quality of Cine-loops and also reduces the file size. Microsoft MPEG-4 Videocodec Version 2 gives a better output. Use the compression as per your requirement. Format: Select video format for the capture card. Note: Bigger the format, the better will be the print quality. Use the largest format supported by the card. Recommend format: 720*576. Auto Capture: Enabling this option will automatically capture the images at the specified interval. 8.7.5. Footswitch Settings Fields Activate Footswitch COMM Port RTS Enable DTR Enable Polling Frequency Descriptions To activate/deactivate the Footswitch. Specify the COM port to which footswitch is connected. To enable/disable RTS. To enable/disable DTR. Specify the time delay between the 1st and 2nd press of the footswitch. 8.8.5. How to set Password for Preference Screen? The set password functionality for the preference screen is an optional feature. For security reasons, you can set the password for the same. © 2010, AMD Technologies, Inc. Doc. 340-3-503 Rev 01 Page 105 AMD Technologies, Inc. Catella 5.0 PACS Viewer User Manual To set the login password for preference screen, click Password button and a Password Dialog will be displayed as shown below. When you are setting the password for the first time, leave the Old Password box blank and enter the new password with confirmation. And then click on the Save button. Now, if you wish to change the old password, enter the old password and the new password with confirmation. Then, click the Save button. If you want to remove existing password (don't want the password option to appear while opening the software), type the current password in old password edit box and leave the new password and confirm password edit box blank. And, then click Save button. Please note the password field is case sensitive. © 2010, AMD Technologies, Inc. Doc. 340-3-503 Rev 01 Page 106 AMD Technologies, Inc. Catella 5.0 PACS Viewer User Manual Chapter 9: Report Designer The chapter gives you a detailed description on how to design a Report Header and Report Templates for various studies, and how to prepare a report for the selected study. 9.1. Categorize Report Templates This option of the CATELLA PACS 5.0 Viewer Application helps you to categorize the report templates. To do this, Click on the button in the CATELLA PACS 5.0 Viewer Screen and choose the Reporting Tab in the Application Settings dialog. An Application Setting Dialog displaying all the predefined report templates opens. Now, to add a new report template category click on the Category List button in the Application Settings dialog. A Category List Dialog as shown below opens. © 2010, AMD Technologies, Inc. Doc. 340-3-503 Rev 01 Page 107 AMD Technologies, Inc. Catella 5.0 PACS Viewer User Manual Click on the Add button in the Category List Dialog and enter the category name in the dialog shown below. To edit the category name, select the required name from the Category List Dialog and make the required changes in the category name. CATELLA WORKSTATION Clicking on the Delete button, deletes the selected category name from the list. 9.2. Design Report Template To design a report Template, Click on the button in the CATELLA PACS 5.0 Viewer Screen and choose the Reporting Tab in the Application Settings Dialog shown below. A dialog displaying all the predefined report templates will be displayed as shown below. Click on the Add button in the Reporting Dialog shown in the previous page, which will be followed by a screen as shown below. © 2010, AMD Technologies, Inc. Doc. 340-3-503 Rev 01 Page 108 AMD Technologies, Inc. Catella 5.0 PACS Viewer User Manual Enter the Template name. Then, select the modality and category to which report applies. If you want the report template to be visible to all users check the “Public” checkbox. Then, type in the necessary report details and change the font settings of the text using the Formatting Toolbar (if required). Once you are done with the report preparation, click on the OK button to save the report Template. To Edit the report Template, Select the Report Template name and Click on the Edit button in the Reporting Dialog. Make the required changes in the report template. Then, click on the ok button to save the changes. 9.3. How to design a new Report Header? To design a new report header Click on the Header Designer button in the Reporting Dialog. A CATELLA PACS 5.0 Viewer Report Designer Window as shown below will open. © 2010, AMD Technologies, Inc. Doc. 340-3-503 Rev 01 Page 109 AMD Technologies, Inc. Catella 5.0 PACS Viewer User Manual AMD Technologies, Inc. 218 Bronwood Avenue Los Angeles, CA 90049 USA 310.471.8900 [email protected] To include center information, click on the Center Information Tab. If the letterhead is to be included in the Report, select the Use Letterhead check box and enter the top margin value. Notes: The top margin value indicates the space between the top of the page and the patient information grid. The top margin value is in pixels (not in cm or inches). If a logo is to be included in the report, then click on the file. button and choose the necessary Otherwise, type in the required details. You can change the format of the text such as font, indent position, alignment, etc., in the Reporting Region using the formatting toolbar. Note: 1. Pressing the Enter key in the keyboard will result in double line spacing between the text lines. Use Shift + Enter keys in the keyboard for single line spacing between the text lines. 2. The font size available in the Report Master does not correspond to other window applications. Here 1=8 pt, 2=10 pt, 3=12 pt, 4=14 pt, 5=18 pt, 6=24 pt, 7=36 pt. To include the Patient information, click the Patient Information button in the Report Header Designer Dialog and type the required details. Then, place the cursor in the required location of the Report Header area, select the required fields from the Field drop down list and click on the Add button. Say for example, if you like to include the “Patient ID” in the Patient Information Grid of the Report, click at the position where you want the patient ID to be displayed in the Report header, and then select ID from the Field Drop Down box and click the Add button. Note: If you want to include a special note in the Report Header area, create the same in the Microsoft Word or FrontPage and copy-paste it in the Report. © 2010, AMD Technologies, Inc. Doc. 340-3-503 Rev 01 Page 110 AMD Technologies, Inc. Catella 5.0 PACS Viewer User Manual Click on the OK Button. 9.4. Reporting Procedure This functionality of CATELLA PACS 5.0 Viewer enables you to create a Report for the selected study using preset report templates. A Reporting Screen as shown below appears on clicking the Report option in the Study Information Display Region in the Image Viewer Screen. Please note that the reporting functionality is available only for the studies in the local archive. The reporting screen comprises fields as listed below. Fields Description Series Select the image series for which a report has to be prepared. Report Layout Select a report layout type. Template Select a predefined template Name. Print Print the report Save Report To save the report Finalize Report Click this button if do not want to make further changes in the report Page setup To set the page options for printing using the Page setup window To Prepare a Report, © 2010, AMD Technologies, Inc. Doc. 340-3-503 Rev 01 Page 111 AMD Technologies, Inc. Catella 5.0 PACS Viewer User Manual Select the desired Report Layout from the New Report button. The report layouts available are Report only, Report with images at side and top, and only images (1, 2, 4, 6,….per page). The report layout including the predefined Report Header will be displayed in the Reporting Area as shown below. AMD Technologies, Inc. 218 Bronwood Avenue Los Angeles, CA 90049 USA The Predefined Report Templates corresponding to the selected study will be listed in the Template combo box. Select the template category and appropriate report template name. The contents corresponding to the selected template will be listed in the Reporting Area. Make the required changes in the report using the formatting toolbar. Enter any reporting notes (if any) in the Reporting Notes Area. Note: The font size available in the Reporting Region does not correspond to other windows applications. Here, 1=8 pt, 2=10 pt, 3=12 pt, 4=14 pt, 5=18 pt, 6=24 pt, 7=36 pt. Refer Design Report Template for details. The image series available for the selected patient will be listed in the Series combo box. Select the required series. The Thumbnails corresponding to the selected series will be displayed in the Thumbnail Display Region as shown below. Double click on the image to add the image to the report. Click the Save button to save the report. If you do not want to make further changes in the report, click on the Finalize Report button. ----------------------------End of the Document-------------------------------- © 2010, AMD Technologies, Inc. Doc. 340-3-503 Rev 01 Page 112