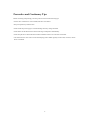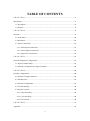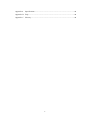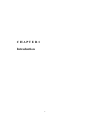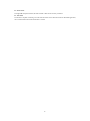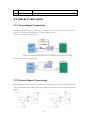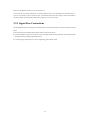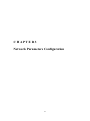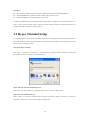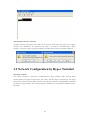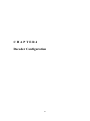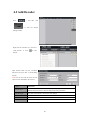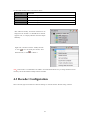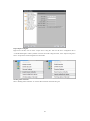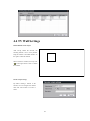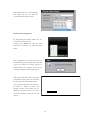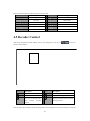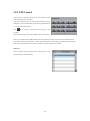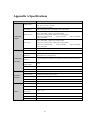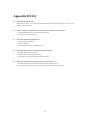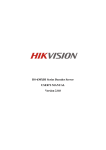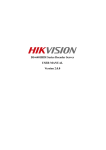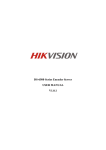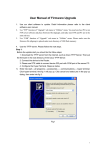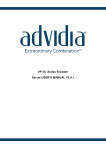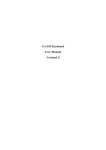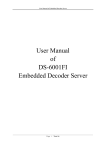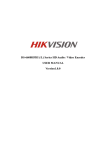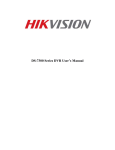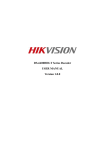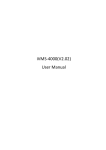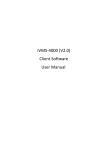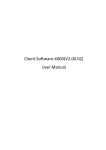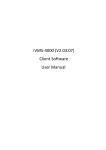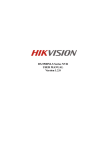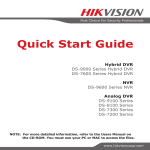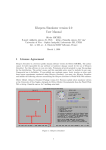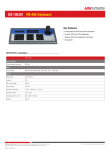Download DS-6401HDI Series Decoder Server USER MANUAL
Transcript
DS-6401HDI Series Decoder Server USER MANUAL Version 1.0 Hikvision® Network Digital Video Recorder User’s Manual This manual, as well as the software described in it, is furnished under license and may be used or copied only in accordance with the terms of such license. The content of this manual is furnished for informational use only, is subject to change without notice, and should not be construed as a commitment by Hikvision Digital Technology Co., Ltd. (Hikvision). Hikvision assumes no responsibility or liability for any errors or inaccuracies that may appear in the book. Except as permitted by such license, no part of this publication may be reproduced, stored in a retrieval system, or transmitted, in any form or by any means, electronic, mechanical, recording, or otherwise, without the prior written permission of Hikvision. HIKVISION MAKES NO WARRANTIES, EXPRESS OR IMPLIED, INCLUDING WITHOUT LIMITATION THE IMPLIED WARRANTIES OF MERCHANTABILITY AND FITNESS FOR A PARTICULAR PURPOSE, REGARDING THE HIKVISION SOFTWARE. HIKVISION DOES NOT WARRANT, GUARANTEE, OR MAKE ANY REPRESENTATIONS REGARDING THE USE OR THE RESULTS OF THE USE OF THE HIKVISION SOFTWARE IN TERMS OF ITS CORRECTNESS, ACCURACY, RELIABILITY, CURRENTNESS, OR OTHERWISE. THE ENTIRE RISK AS TO THE RESULTS AND PERFORMANCE OF THE HIKVISION SOFTWARE IS ASSUMED BY YOU. THE EXCLUSION OF IMPLIED WARRANTIES IS NOT PERMITTED BY SOME STATES. THE ABOVE EXCLUSION MAY NOT APPLY TO YOU. IN NO EVENT WILL HIKVISION, ITS DIRECTORS, OFFICERS, EMPLOYEES, OR AGENTS BE LIABLE TO YOU FOR ANY CONSEQUENTIAL, INCIDENTAL, OR INDIRECT DAMAGES (INCLUDING DAMAGES FOR LOSS OF BUSINESS PROFITS, BUSINESS INTERRUPTION, LOSS OF BUSINESS INFORMATION, AND THE LIKE) ARISING OUT OF THE USE OR INABILITY TO USE THE HIKVISION SOFTWARE EVEN IF HIKVISION HAS BEEN ADVISED OF THE POSSIBILITY OF SUCH DAMAGES. BECAUSE SOME STATES DO NOT ALLOW THE EXCLUSION OR LIMITATION OF LIABILITY FOR CONSEQUENTIAL OR INCIDENTAL DAMAGES, THE ABOVE LIMITATIONS MAY NOT APPLY TO YOU. 1 Preventive and Cautionary Tips Before connecting and operating your DVS, please be advised of the following tips: • Ensure unit is installed in a well-ventilated, dust-free environment. • Keep all liquids away from the DVS. • Please check the power supply to avoid the damage caused by voltage mismatch. • Please make sure the DVS work in the allowed range of temperature and humidity. • Please keep the device horizontal and avoid the installation under severe vibration environment. • The dust board will cause a short circuit after damping; Please dedust regularly for the board, connector, chassis fan etc with brush. 2 TABLE OF CONTENTS C H A P T E R 1 ........................................................................................................................ 5 Introduction ............................................................................................................................... 5 1.1 Description ...................................................................................................................... 6 1.2 Features ........................................................................................................................... 6 C H A P T E R 2 ........................................................................................................................ 9 Structure .................................................................................................................................... 9 2.1 Front Panel .................................................................................................................... 10 2.2 Rear Panel...................................................................................................................... 10 2.3 Alarm Connections ........................................................................................................ 11 2.3.1 Alarm Input Connections........................................................................................ 11 2.3.2 Alarm Output Connections ..................................................................................... 11 2.3.3 Signal Line Connections......................................................................................... 12 C H A P T E R 3 ...................................................................................................................... 13 Network Parameters Configuration ......................................................................................... 13 3.1 Hyper Terminal Setup ................................................................................................... 14 3.2 Network Configuration by Hyper Terminal .................................................................. 16 C H A P T E R 4 ...................................................................................................................... 18 Decoder Configuration ............................................................................................................ 18 4.1 Decoder Configure Software ......................................................................................... 19 4.2 Add Decoder.................................................................................................................. 20 4.3 Decoder Configuration .................................................................................................. 21 4.4 TV Wall Settings ........................................................................................................... 23 4.5 Decoder Control ............................................................................................................ 25 4.5.1 Video Decoding ...................................................................................................... 26 4.5.2 Cycle Decoding ...................................................................................................... 28 4.5.3 PTZ Control ............................................................................................................ 30 C H A P T E R 5 ...................................................................................................................... 31 Appendix ................................................................................................................................. 31 3 Appendix A Specifications ............................................................................................... 32 Appendix B FAQ.............................................................................................................. 33 Appendix C Glossary ....................................................................................................... 34 4 C HAPTE R 1 Introduction 5 1.1 Description Developed by Hikvision based on TI Davaci platform, DS-6401HDI is a kind of multi-purpose video/audio decoder which is capable of allowing the coded images from HIK DVR/DVS or other encoding devices to be decoded and displayed on the TV wall after transmission via IP network. Specially designed for the allocation and management of the video surveillance system, DS-6401HDI supports multiple network transmission protocols, and it applies the code downloaded in FLASH, ensuring high stability and reliability of system performance. DS-6401HDI Video/Audio Decoder adopts higher integrated TI Davaci processing chip which provides powerful decoding capability. It supports multiple bitrate transmission methods, and is capable of decoding /outputting the high-definition 1080P video stream and outputting decoded images via BNC and VGA ports simultaneously. In addition, the Decoder also has the capabilities such as voice talk, alarm input/output, PTZ control, etc., providing powerful support for the large TV wall decoding service. 1.2 Features Decoding Decoding images and audio HIK H.264 and standard H.264 video compression methods; Support PS, RTP and HIK customized encapsulation formats; PAL and NTSC image formats; Decoding at up to 1080P resolution; G.722, G.711A and G.711U video compression methods. Decoding Resources DS-6401HDI is capable of decoding 1-ch video stream at 1080P resolution, 2-ch video at 720P resolution and 4-ch video at 4CIF resolution. Decoding Mode Multiple transmission methods: support TCP, UDP, RTP over TCP, RTP over UDP. Dynamic decoding: log on the remote encoder or remote streammedia server to select a channel of video source to acquire video stream, and then decode and output the video for local display. Cycle decoding: set multiple remote monitoring channels on a decoding channel, and the decoder is capable of performing cycle decoding according to the configured sequence and time. The stream sources can be obtained via remote access to the encoder or streammedia server and decoded for local output. A maximum of 64 channels are allowed for cycle decoding. Obtain stream from streammedia server: receive real-time data by remote access to HIK stream media server, and then decode stream for local output. The HIK RTSP is adopted as the control protocol, and the TCP/UDP is used for receiving the data stream. Remote playback of encoder’s record files: by remote access to the encoder with storage capability, and directly obtain the record files from the encoder, and finally decode for local output. 6 Passive decoding: the decoder passively receives stream sources, and then proceeds decoding and transmission. Passive decoding supports TCP and UDP transmission modes. Network One 10/100/1000Mbps self-adaptive UTP Ethernet interface Support TCP/IP, UDP and RTP network protocols. Get allocated IP address, sub mask and gateway via DHCP server. Accomplish auto time adjustment for decoder over NTP protocol Support DDNS capability Capable of searching decoder in real time through SADP software, as well as modifying the IP address, sub mask, gateway of decoder and some other parameters. Capable of accessing decoder by TELNET command to view device information, modify network parameters, etc. Alarm Relay Alarm Input The decoder provides alarm input/output ports in relay signal input mode which can be set to NO or NC. Four different arming periods can be set, in which the alarm occurs, the device is capable of triggering corresponding alarm handling method, relay output and buzzer alarm, as well as upload to center, etc. Relay Alarm Output The relay alarm output can be connected to alarm devices for alarm response actions, e.g., combined aural and visual alarm unit, etc., which is capable of proceeding alarm handling within the arming period. Exception Handling Exception Alarm Handling Exception alarms include network disconnect alarm, IP address conflict alarm, illegal access alarm, etc.; multiple alarm handling methods are supported: relay alarm output, buzzer alarm, upload to center, etc. Exception Reboot Software watchdog capability: for inspecting important threads and system resources of device; in case of exceptions cannot be recovered, the device will be automatically rebooted. Firmware watchdog: for inspecting the firmware of device; in case of exceptions in system task scheduling, the device will be automatically rebooted. User Administration A maximum of 32 users can be created by the system, including 1 administrator and 31 users. The user name of the administrator is admin, which cannot be modified, and the password is allowable to be modified by the administrator only; no deletion of the administrator is allowed, and the administrator is authorized to set the operation permissions for normal users. SDK Interface Transparent Channel The decoder adopts the RS232/RS485 serial interface to realize transparent transmission. The data sent remotely to the decoder via network can be transmitted by RS232/RS485 interface of decoder without any handling, and the transparent channel of the decoder supports multi-cast transparent transmission as well, and multiple transparent channels can be established simultaneously. 7 PTZ Control Through SDK transparent channel, the PTZ of DVR or DVS can be remotely controlled. Voice Talk The decoder is capable of realizing voice talk with the remote client. When the client has submitted application, the voice talk between the client and decoder is created. 8 C HAPTE R 2 Structure 9 2.1 Front Panel DS-6401HDI Front Panel 1 2 3 4 6 5 LED Indicator & Interface 7 8 Connections 1 PWR Power LED indicator 2 LINK Network connection LED indicator 3 RX/TX Data transmitting/receiving status LED indicator 4 RESET Reset to the factory default settings 5 VGA VGA decoding output 6 DVI DVI decoding output 7 HDMI 8 VIDEO OUT HDMI decoding output BNC decoding output 2.2 Rear Panel DS-6401HDI Rear Panel Interface 1 MIC IN 2 AUDIO OUT (R, L) Connections Voice talk input Audio out, for connection to audio output device, e.g. sound box. R: right channel; L: left channel 3 RS232 Connect to RS-232 devices, e.g., PC, etc. 4 RS485 RS-485 serial interface 5 ALARM OUT 8 alarm outputs ALARM IN 8 alarm inputs 6 LAN 10/100/1000Mbps self-adaptive UTP Ethernet interface 10 7 DC12V 8 GND 12VDC power input Grounding 2.3 Alarm Connections 2.3.1 Alarm Input Connections DS-6401HDI supports the open/close relay input as the alarm input mode. For the alarm input signal not in open/close relay signal mode, please follow the connections shown as below: Alarm input connections for Emerson Alarm: Alarm input connections for Normal Alarm: 2.3.2 Alarm Output Connections DS-6401HDI supports the open/close relay input as the alarm output mode. The alarm input can be selected to NO or NC. Different alarm output connection methods are applied to the AC or DC load; please refer to the following diagram: 11 Please note the different connections of JJ1 shown above. For DC load, JJ1ca be safely used both in NC and NO methods, and it is recommended to use within the limit of 12V/1A. For external AC input, JJ1 must be open. The motherboard provides two jumpers, each corresponding to one alarm output. By factory default, both of two jumpers are set to be connected. 2.3.3 Signal Line Connections DS-6401HDI Decoder provides the green terminal plug for connecting signal lines. Follow the instructions shown below: 1. Disconnect the green terminal plug from the terminal socket on the device; 2. Use the standard screwdriver to loosen the screws on the plug, and then insert signal lines to the plug and under the spring washers, and finally tighten the screws. 3. Connect the plug with signal lines to the corresponding green terminal socket. 12 C HAPTE R 3 Network Parameters Configuration 13 Description: This chapter is about the network parameters configuration of Hikvision DS-6401HDI Decoder. The DS-6401HDI factory default user name is admin, and password is 12345. The DS-6401HDI factory default IP address is 192.0.0.64. The network parameters need to be setup before the decoding channel configuration. The network parameters are used to connect with the software which is applied to set the decoding channels. The network parameters are including IP address, subnet mask, gateway and port. 3.1 Hyper Terminal Setup The common method is to connect decoder and PC with serial line, run Hyper Terminal and modify parameters with serial command. Please connect the RS-232 port of decoder with the COM port of PC directly, power on the decoder and PC and follow the steps: Step1: Enter Hyper Terminal. Click “Start”-> “Programs”->”Accessories”-> “Communications”->”Hyper Terminal” in Windows system, and the dialogue box below will appear as the following figure: Step2: Name the connection and define the icon. Input a name (e.g. HK), select an icon, and press “OK” to enter “Connect To” dialogue box. Step3: Select the communication port. Select “COM1” in “Connect To” interface (Please select the COM port according to the reality, in case PC has more than 1 COM.). Press “OK” to enter “Properties” dialogue box. 14 Step4: Serial port setup. Set port parameters in “COM1 Properties” dialogue box as the following figure: The parameters should be: Bits per second: 115200 Data bits: 8 Parity: None Stop bits: 1 Flow control: None Press “Apply” and “OK” after the setup. Press “Enter” under Hyper Terminal interface. When “[root@dvrdvs/]#” appears, the connection is established. 15 Step5: Disconnect and save connection According to the tips, disconnect and save “HK” for the next time. After saving, there will be a new “Hyper Terminal” item established in the program group “Start”-> “Accessories”->“Communications”->“Hyper Terminal”. “Connection” names of all Hyper Terminal are included. You can see an icon named as “HK” here. 3.2 Network Configuration by Hyper Terminal Enter Hyper Terminal Click “Start”->“Programs”->“Accessories”->“Communications”->“Hyper Terminal”->“HK”, then the Hyper Terminal interface will appear as figure below. Type “Enter”, and the prompt “[root@dvrdvs/]#” will appear which means connection between RS232 interface of PC and RS232 interface of DS-6401HDI is established successfully by Hyper Terminal. The following operation commands are to accomplish the parameters setup in the prompt. 16 Commands Description: Commands Utilities helpm Console help command is used to print common commands, show as Figure 3.2. getIp Show the current IP address of decoder. Command format: getIp “Enter”. setIp Setup decoder IP address. Command format: setIp IP: mask, e.g. setIp 192..168.1.10:255.255.255.0 getGateway Show current decoder gateway address. Command format: getGateway “Enter”. setGateway Setup decoder gateway. Command format: setGateway Gateway, e.g. setGateway 192.168.1.10 getTime Show decoder current time. Command format: getTime “Enter”. setTime Setup decoder time. Command format: setTime 2009-4-15: 15: 30: 00 showBootTime Show decoder boot time. Command format: showBootTime “Enter”. showUserInfo Show decoder current user information. Command format: showUserInfo “Enter”. Note: For other commands, please consult our technical engineers. 17 CHAPTER4 Decoder Configuration 18 Instruction: Before configuration, user need to do the network configure according to the chapter3. Connect the decoder to the LAN. Prepare a PC connected to the same LAN with the decoder. 4.1 Decoder Configure Software Run the disk of iVMS4000 V2.0 software which is supplied by HIKVISION, and double click the icon to set up it in your PC. The following section has described the configuration of decoder through the software. Please refer to the user manual of iVMS4000 V2.0 for more details. The following figure shows the interface after access to the software: Note: This software is supplied by HIKVISION for configuration of the decoder; though it also has the function of configuring the encoder, this chapter only instructs the decoder configuration. For more instructions, please refer to the user manual of iVMS 4000 V2.0. 19 4.2 Add Decoder Click “ “ ”, and then click ” to enter the decoder settings interface. Right click the “Decoder list”, and select “Add decoder”, or click “ ”to add decoder. Input decoder name, IP, Port, Username, Password, and click ”OK” to finish adding decoder. Note: user can also click the Online Decode option to select and add the online device. Option Decoder type Instruction CIF, 4CIF, 720P and 1080P can be selected according to your decoder model, and different model of decoder could have different decode performance. Decoder name The name of the Decoder, which can be user-defined. Decoder IP The IP address of the Decoder. Port The device port of the Decoder. Username/Password The username and password of the Decoder. 20 The 6401HDI decoding source is described as below: Decode type Instruction CIF 4-channel decoding 4CIF 4-channel decoding 720P 2-channel decoding 1080P 1-channel decoding After added successfully, the decoder channels will be displayed in the decoder list. 6401HDI Series decoder supports VGA, so it displays the BNC and VGA outputs differently. Right click a decoder and select “Modify decoder” or click “ ”, user can modify the decoder; select Delete decoder, or click “ ” to delete it. Note:Each decoder is recommended to be added in one iVMS-4000 software only, avoiding disordered control caused by one decoder added in multiple software terminals. 4.3 Decoder Configuration Select a decoder, right click it and select “Remote Settings” to enter the decoder “Remote setting” interface. 21 Export/import config file Right click a decoder, user can select “Export device config file” and save the device configuration file in “C:\SaveRemoteCfgFile” folder by default. If user has saved the config file before, select “Import config file to device” to import the existed configuration to the decoder. Working status of decoder Select “Working status of decoder” to view the status of decoder in the following list: 22 4.4 TV Wall Settings Enable/Disable decode output After having added the decoder, the decoding channel is not in use by default. Drag the channel to the blank interface on the right to enable this channel. When a channel is enabled, user may click “ ” on the right bottom corner to disable this channel. Decode output settings By double clicking a channel of the decoder, user can configure the channel name and video format to be PAL or NTSC. 23 If the output name is set to VGA, HDMI or DVI output, then user can select the resolution from the drop-down menu. Window division configuration By right clicking the decoder channel, user can select the screen division mode. Currently, all of HDMI, DVI, BNC and VGA outputs can be selected to 1 or 4-division display modes. After configuration of the window division, if it has reached the limit of decoding source, then the system will display the warning message of “decoder channel not available!” when the user continues to enable the decode output channel. After having enabled the decoding output and configured the display mode, user can change the size and position of the display window. Click the mouse and hold on the title below the window to change its position. By dragging a border of the decoder, user can change the size of the window. You can also use the layout toolbar to adjust the size and position. 24 Refer to the following table for the description of layout toolbar: Button Description Button Description Align left Flush right Align top Flush bottom Vertical center Horizontal center Equal horizontal interval Equal vertical interval Equal width Equal height Equal size 4.5 Decoder Control After having finished the decoder addition and TV wall configuration, click the icon decoder control interface: Area Description Area to enter the Description Device list PTZ control panel Preset list Display of decoding channel Live view of decoded video Display of working status of selected from decoding channel selected decoding channel Enter TV Wall control interface, and the decoding channel will be displayed in the area according to user-defined 25 configuration. Click to hide the display of decoded video and status, or click to resume display. Description of the functional buttons on the interface: Button Description Button Description Start playing the decoded video Stop playing the decoded video Start cycle decoding Stop cycle decoding Start/Stop the live view of local Capture decoded video Record Note: The display of TV wall will not be affected by starting or stopping the live view of decoded video. 4.5.1 Video Decoding Select the decoding window, and double click the desired channel from the device list and the decoder will start decoding for this channel. The real-time decoded video will be displayed on the live view panel, and the current decoding status will also be displayed in the Channel list. 26 Stop decoding Right click the decoding channel, and select “Stop decoding” or click “ ” to stop decoding on the current decoding window. Start decoding When the decoding is disabled, user can right click the decoding window or select “Start decoding” or click “ ” to resume decoding. Voice control Right click the decoding window, and select “Open voice” option to open voice; when the voice is turned on, right click the decoding window, and select “Close voice” option to Decoded video control close voice. Note: Only the “Audio & Video” stream type can support the function “Open voice”. Select the decoding window, and the current decoded video images will be displayed on the live view display area. Click the icon from the toolbar to stop the live view of decoded video if required; and clicking start the display of decoded video again. Refer to the following figure: 27 may When in live view state, user can click to capture the current picture for local storage. Click the icon start recording and then the state of the icon will be changed to to ; click it again to stop recording. 4.5.2 Cycle Decoding Drag a device or group node to the designated decoding window, and then all channels under this device or group will be decoded in cycle. The real-time decoded video will be displayed on the live view panel, and the current decoding status will also be displayed in the Channel list. 28 Pause cycle decoding Right click the current cycle decoding window, and select the “Pause cycle decoding” or click “ ” to pause the cycle decoding. Resume cycle decoding When the cycle decoding is in paused status, user may right click on the decoding window and select “Resume cycle decoding” or click “ ” to start cycle decoding again. Configure the cycle decoding dwell time Click “ ” to enter the setup management interface and then click “Local Settings” to enter preview settings interface (refer to the following figure) which allows user to set the TV Wall Dwell Time. After configuring the time, click the “Save” button to save the configuration. Note: it is recommended to set the dwell time of cycle decoding to be longer than 5s. 29 4.5.3 PTZ Control If the decoder is connected with PTZ, user can operate the PTZ control through the client software. There are 8 directional keys to control PTZ movement, and the sliding bar is used to change PTZ speed, which is adjustable from 1 to 7, and the default speed is 4. Click key to start auto scanning and click it again to stop scanning. Click the function keys on the right to adjust focus, iris and zoom. If the PC is connected with 1002KI/1003KI keyboard or USB joystick, the PTZ can also be controlled by them. Note: If the current decoding window is under cycle decoding, the cycle decoding will be paused while operating PTZ control; and when the PTZ control is finished, the cycle decoding will be resumed. Call preset User may double click the existed preset in the preset list to call the selected preset of dome/camera. 30 C HAPTE R 5 Appendix 31 Appendix A Specifications Model DS-6401HDI CVBS Output VGA Output HDMI Output Audio/Video Output DVI Output 1-ch BNC output, resolution: PAL: 704×576, NTSC: 704×480 1-ch VGA output, resolution: 1280×720@60HZ, 1280×1024@60HZ, 1024×768@60HZ 1-ch HDMI output, resolution: 1600×1200@60HZ, 1080P(1920×1080P)@60HZ, 1080I(1920×1080I)@60HZ, 1080P(1920×1080P)@50HZ, 1080I(1920×1080I)@50HZ, 1280×720@60HZ, 1280×1024@60HZ, 1024×768@60HZ 1-ch DVI output, resolution: 1600×1200@60HZ, 1080P(1920×1080P)@60HZ, 1080I(1920×1080I)@60HZ, 1080P(1920×1080P)@50HZ, 1080I(1920×1080I)@50HZ, 1280×720@60HZ, 1280×1024@60HZ, 1024×768@60HZ Audio Output 2-ch, RCA (2.0~2.4Vp-p, 600Ω) Video Compression H.264 /MPEG4 Video 1080P(1920×1080P), Decoding Resolution Video Audio/Video Decoding Decoding Channels Multi-division 1-ch at 1080P(1920×1080P)/2-ch at 720P(1920×720P)/4-ch at 4CIF resolution 1/2/4 Frame Rate PAL: 1/16~25fps, NTSC: 1/16~30fps Audio Compression OggVorbis Network Interface 1RJ45 10/100/1000Mbps self-adaptive Ethernet interface Serial Interface 1 RS485 and 1 RS232 serial interface Voice Talk 1-ch, RCA (2.0~2.4Vp-p, 1000Ω) Alarm In 4 Alarm Out 2 Power Supply 12V DC Power Consumption ≤12W External Working Others UXGA(1600×1200), SVGA(800×600), VGA(640×480) Display Mode Interface 720P(1280×720P), Temperature -10℃-+55℃ Working Humidity 10%--90% Dimension 198mm(W) ×123mm(D) ×39mm(H) Weight ≤1.5kg 32 Appendix B FAQ Why cannot ping the decoder? Please refer to Chapter 3 to configure the decoder IP address being in the same segment as your PC, and check the cable and switch. Why the transparent channel has been set, but the encoder still cannot receive data? 1: Check if RS232 has been set as transparent channel first. 2: Check the connection of encoder. Why cannot add decoder with software? 1: Check the decoder IP address. 2: Cable is connected. 3: User name and password of decoder are correct. Why cannot play back the recorded file in DVR with decoder? 1: Check the DVR network connection. 2: Check the parameters of the playback file. 3: Check if there are files existed in the selected time range. Why cannot decode the stream transported by stream media server? 1: Check the network connection between decoder and stream media server. 2: Check if the stream media server port is connected with the port added on decoder. 33 Appendix C Glossary Dual Stream Dual stream refers to that one channel of video stream can be divided into double independent output streams through the video encoder. Shown as below: Main Stream Video Stream Video Encoder Sub Stream The resolution, frame rate, bitrate and other parameters of the output stream are independently programmable. The two streams generated may meet different application demands, e.g., one stream is used for HDD storage, and the other for transmission via Internet. Transparent Channel The transparent channel indicates the channel used for transmitting data, and through which the data transmitted receives no handling and thus retains no change. By remotely connecting the keyboard with the decoder, the transparent channel can be established to realize control of dome or Pan/Tilt unit connected to remote encoder. Resolution The type of resolution can be divided into the display resolution, image resolution and pixel resolution. The display resolution refers to the maximum display zone on the screen in certain display mode, measured in horizontal and vertical pixel. The image resolution describes the detail a digital image holds, measured in horizontal and vertical pixel as well. In case the image resolution is higher than the display resolution, proportion of the image will not be displayed on the screen. The pixel resolution indicates the ratio of the pixel width and length. Different pixel width/length ratio will result in different shape of image. Generally the image resolution is applied to the digital surveillance: PAL: QCIF (174*144), CIF(352*288), 2CIF(704*288), DCIF(528*384), 4CIF(704*576). NTSC: QCIF (174*120), CIF(352*240), 2CIF(704*240), DCIF(528*320), 4CIF(704*480). Streaming Server The streaming server refers to a dedicated computer system or server which runs the corresponding streaming media software to provide the delivery of data. It is generally applied to the delivery of the same massive data, which may greatly reduce the load of the host as well as save internet resources. 34