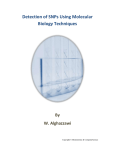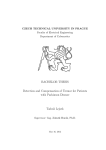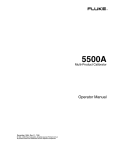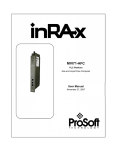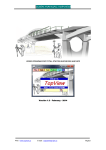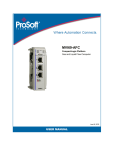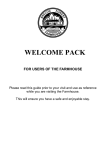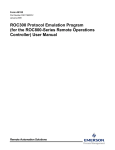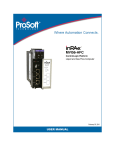Download Illinois Construction Scheduling Expert System Draft User`s Manual
Transcript
Illinois Construction Scheduling Expert System Draft User's Manual Version 2.0 – March 2015 Written by: Kerry T. Slattery Dianne K. Slattery Department of Technology and Construction Management Missouri State University Springfield, Missouri Illinois Center for Transportation Illinois Department of Transportation 1 TABLE OF CONTENTS PREFACE ....................................................................................................................................... 5 DEFINITIONS AND ACRONYMS .............................................................................................. 6 BACKGROUND INFORMATION ............................................................................................... 7 GETTING STARTED .................................................................................................................... 8 System Requirements.................................................................................................................. 8 Installing ICSES.......................................................................................................................... 8 Uses for ICSES ........................................................................................................................... 8 Exiting ICSES ............................................................................................................................. 8 USER INTERFACE ....................................................................................................................... 9 New Project ................................................................................................................................. 9 Step 1: Choose a Project Start Date ........................................................................................ 9 Step 2: Enter Project Information ......................................................................................... 10 Step 3: Select Project Type ................................................................................................... 10 Step 4: Review Schedule ...................................................................................................... 11 Step 5: Review Calendar ....................................................................................................... 15 Step 6: View Preliminary Schedule ...................................................................................... 19 Step 7: Finalize the Schedule ................................................................................................ 21 Step 8: Generate Report ........................................................................................................ 25 Open Project.............................................................................................................................. 25 Schedule Options ...................................................................................................................... 26 ICSES Schedule form ........................................................................................................... 26 EXAMPLES ................................................................................................................................. 27 Example 1: Resurfacing project ................................................................................................ 27 Example 2: Bridge Reconstruction ........................................................................................... 36 Open a New Project .............................................................................................................. 36 Enter Project Information ..................................................................................................... 36 2 TABLE OF FIGURES Figure 1. Illinois Construction Scheduling Expert System form .................................................... 9 Figure 2. New Project form ............................................................................................................ 9 Figure 3. Project Information form ............................................................................................... 10 Figure 4. Select template in New Project form ............................................................................. 11 Figure 5. New Project form – Review button displayed ............................................................... 12 Figure 6. Template Review form .................................................................................................. 12 Figure 7. Enter multiple or Start-To-Start predecessors ............................................................... 13 Figure 8. Add Above, Add Below and Delete options for HMA Shoulders activity ................... 14 Figure 9. Select an activity to add after HMA Shoulders ............................................................. 14 Figure 10. Calendar form .............................................................................................................. 15 Figure 11. Select constraint type ................................................................................................... 17 Figure 12. Temperature-based constraint utility ........................................................................... 18 Figure 13. Location/activity-based temperature constraints defined ............................................ 19 Figure 14. Preliminary bar chart schedule .................................................................................... 20 Figure 15. Activity Duration Estimation form .............................................................................. 21 Figure 16. Production Rate Data Form ......................................................................................... 22 Figure 17. Historic Production Rate Information ......................................................................... 23 Figure 18. Schedule Review Process ............................................................................................ 24 Figure 19. HMA Pavement ADE form ......................................................................................... 24 Figure 20. Report Format .............................................................................................................. 25 Figure 21. New project form ......................................................................................................... 27 Figure 22. Enter Project Information ............................................................................................ 27 Figure 23. Select the Resurfacing Project Type............................................................................ 28 Figure 24. Review Resurfacing template ...................................................................................... 28 Figure 25. Delete unnecessary activities ....................................................................................... 29 Figure 26. Add HMA Shoulders ................................................................................................... 29 Figure 27. Enter quantities ............................................................................................................ 30 Figure 28. View production rates based on linear regression analysis ......................................... 30 Figure 29. View production rates based on power law regression analysis ................................. 30 Figure 30. Project calendar ........................................................................................................... 31 Figure 31. Default schedule .......................................................................................................... 32 Figure 32. HMA Patching ADE.................................................................................................... 32 Figure 33. HMA Patching production rate data ............................................................................ 33 Figure 34. Filtered HMA Patching production rate data .............................................................. 33 Figure 35. HMA Patching production rate data ............................................................................ 33 Figure 36. HMA Surface Removal ADE ...................................................................................... 34 Figure 37. HMA Shoulder ADE ................................................................................................... 34 Figure 38. Refined schedule ......................................................................................................... 35 Figure 39. Click New Project........................................................................................................ 36 Figure 40. Enter Start Date, Click Enter Project Information....................................................... 36 Figure 41. Select the District and County ..................................................................................... 37 Figure 42. Enter other project information, Click OK .................................................................. 37 Figure 43. Select the Multi-Stage Project Type ............................................................................ 37 Figure 44. Click Define Stages ..................................................................................................... 38 Figure 45. Enter 2, Click OK ........................................................................................................ 38 3 Figure 46. Select the Bridge Reconstruction template for both Stages ........................................ 38 Figure 47. Name Stage 1, Click OK ............................................................................................. 39 Figure 48. Edit the Bridge Reconstruction Template for the Eastbound lane .............................. 39 Figure 49. Eastbound template after removing unneeded activities ............................................. 40 Figure 50. Add Removal of Existing Substructure ....................................................................... 41 Figure 51. Quantities entered in the Template Review form ........................................................ 41 Figure 52. Quantities entered in the Template Review form ........................................................ 42 Figure 53. Delete Winter Exclusion, Click Map/Temp ................................................................ 43 Figure 54. Evaluate temperature-based constraints ...................................................................... 44 Figure 55. Evaluate temperature-based constraints ...................................................................... 45 Figure 56. Preliminary Eastbound stage schedule ........................................................................ 46 Figure 57. Select MultiStage | Westbound.................................................................................... 46 Figure 58. Westbound stage calendar ........................................................................................... 47 Figure 59. Temperature-constrained activities ............................................................................. 47 Figure 60. Seeding affected by constraint in preliminary schedule .............................................. 48 4 PREFACE Illinois Construction Scheduling Expert System (ICSES) is a Windows-based software program used for planning and scheduling road construction projects. The program is designed to allow users to develop an engineer’s estimate of time required to complete road and bridge construction projects. ICSES was developed by researchers at Missouri State University (MSU) in Springfield, Missouri. The program is the product of research sponsored in two phases by the Illinois Center for Transportation (ICT) and MSU. Principal researchers on the project were Dianne K. Slattery, Ph.D., P.E, Kerry T. Slattery, Ph.D., P.E., and Richard D. Bruce, Ph.D. ICSES was designed and written by Kerry Slattery. Program documentation and a user manual were written by Kerry Slattery and Dianne Slattery. Project guidance was given by Technical Review Panels (TRP) consisting of members from the Illinois Department of Transportation and the Federal Highway Adminstration. Special thanks is due to Phase I TRP chairman Michael Ripka and members Jerry Cameron, Kensil Garnett, Michael Hine, Al Mlancik, John Negangard, Ted Nemsky and Dan Wilcox. Members of the Phase II TRP were: Ted Nemsky (chair), Kensil Garnett, Mike Hine, Frank Lowry, Alan Mlacnik, John Negangard, Tim Padgett, Mike Ripka and Eric Therkilden. 5 DEFINITIONS AND ACRONYMS BDE – Bureau of Design and Environment HMA – Hot Mix Asphalt ICSES – Illinois Construction Scheduling Expert System ICORS – Illinois Construction Record System ICT – Illinois Center for Transportation IDOT – Illinois Department of Transportation SSRBCI – Standard Specifications for Road and Bridge Construction in Illinois, adopted January 1, 2012 Job Types GRADING - Grading ROAD NEW – Roadway New Alignment RESURF – Resurfacing RECON – Roadway Reconstruction INTERS – Intersection Reconstruction URECON – Urban Reconstruction PRPCC – Patching & Resurfacing – Portland Cement Concrete BRIDGE NEW – Bridge New Construction BREHAB – Bridge Rehabilitation BRECON – Bridge Reconstruction MULTI – Multiple Stage 6 BACKGROUND INFORMATION The Illinois Department of Transportation (IDOT) identified a need to improve engineers’ estimates of time required to construct typical IDOT projects. A research team from Missouri State University (MSU) was selected to perform the work outlined in a Request for Proposal from the Illinois Center for Transportation (ICT) project “An Expert Systems Approach to Highway Construction Scheduling” ICT project R27-86. The project began on July 1, 2010 and was completed on June 30, 2011. The primary objective of this research was to develop a software tool to assist highway designers in developing more accurate estimates of the time required to complete highway construction projects in Illinois, and to examine the statewide winter exclusion period and evaluate which construction operations might be carried out in parts of the state during this time based on historical weather records. Interviews with highway construction contractors, input from IDOT design and construction personnel, records from the Illinois Construction Record System (ICORS), and published reports from the other state DOTs and reference sources provided expert knowledge on how planning and scheduling of highway projects is carried out, the work activities that typically affect project duration (controlling items), and the production rates of those work activities. Using these sources, the researchers developed project templates for 12 project types and guidance to assist designers in selecting the production rates for controlling items. Each template will present a bar chart project schedule showing only the controlling items. Concurrent activities that may be required to complete the project but are not likely to impact project completion date are not shown. Constraints on the project can be selected, including the current Projected Number of Working Days per month as specified in Bureau of Design and Environment (BDE) Manual Figure 66-2C, and the winter exclusion period of December 1 through April 30. Historical temperature and rainfall records can be selected to allow users to study the impact of various start dates, the likely project-specific weather throughout the calendar year, and other project specific constraints such as protection of bat habitat or restrictions on road closure dates. Weather-related constraints on controlling items were referenced to the Standard Specifications for Road and Bridge Construction in Illinois (SSRBCI) adopted January 1, 2007. The researchers used the production rates for activities listed in the BDE Manual Figure 66-2B as the standard for naming controlling items, but updated the term “bituminous” to “HMA” for consistency with the SSRBCI. After finding the duration of each of the controlling activities for a project, the user is given the projected number of working days, the projected number of calendar days, and a completion date for the project. 7 GETTING STARTED System Requirements ICSES will run on computers running the Windows XP or Windows 7 operating systems. Computers running Windows 8 must have .NET Framework 3.5.1 loaded. Display resolution should be at least 1280 X 800 pixels. Contact your systems administrator for questions regarding your computer’s display properties. Installing ICSES ICSES Version 2.0 is available for download at Build.MissouriState.edu/CPRIME. Uses for ICSES ICSES was designed to develop the estimate of time required for typical highway construction project types for the Illinois Department of Transportation. The tool references the SSRBCI and Illinois climate data. The scheduling tool uses production rates from the IDOT BDE Manual Chapter 66, supplemented with guidance derived from a variety of reference sources. Historical production rate data extracted from the ICORS data on hundreds of recent IDOT projects is also available through the software. Exiting ICSES To close ICSES, use the File function on the Menu bar and Select Exit. You will be prompted to save the project before closing. 8 USER INTERFACE Illinois Construction Scheduling Expert System (ICSES) opens with a form that allows the user to choose to begin a New Project or Open and existing Project (Figure 1). Figure 1. Illinois Construction Scheduling Expert System form New Project Click the New Project button to open the New Project form (Figure 2). This form allows the user to develop the project Start Date, Enter Project Information and select/review the project template. Step 1: Choose a Project Start Date ICSES opens with a default start date computed to be 45 days after the next IDOT letting after today’s date. The project start date can be set in one of three ways: choose the anticipated letting date, enter the Start Date or select the date from a calendar. Expanding the Letting Date drop-down box displays standard IDOT letting dates for a three year period from the current date. When the Letting Date is selected, the program will calculate the Start Date based on the default Days to Award (30) and default Days to Start (15). These default values can be modified on the form. Figure 2. New Project form 9 Step 2: Enter Project Information Click the Enter Project Information button to open the Project Information form (Figure 3). Select District and County from drop-down lists. The user may enter appropriate identifying designations in the Project, Route, Section and Description text boxes (optional). This information will be displayed in the BDE Form 220 that is generated at the end of the schedule development, and may be added later if not completed here. The default Project entry is NewProject. A Project name may be entered and will become the default name for project files. Click OK to close the Project Information form and return to the New Project form. Figure 3. Project Information form Step 3: Select Project Type Select the Project Type on the New Project form (Figure 4) from a drop-down list of standard templates for ten common project types: Grading, Roadway New Alignment, Resurfacing, Roadway Reconstruction, Intersection Reconstruction, Urban Reconstruction, Patching, Bridge New Construction, Bridge Rehabilitation, and Bridge Reconstruction. These templates represent a starting point for creating a project schedule, and can be modified by adding, deleting, or renaming activities. The Custom template consists of the first and last activities: Mobilization and Checkout / Acceptance, and the user creates the project template by adding relevant activities from a list of standard items. The Multi-Stage template option allows the user to construct a project with multiple standard or custom templates in series. Selecting Saved Template prompts the user to choose a template created previously by modifying a standard template. These are stored in *.est files and may be shared among users. Each standard template represents the “critical path” for completing a project, and lists only those construction activities that typically control the schedule for each project type. Construction activities are listed in the typical order of performance, and occur sequentially. Activities that may be performed concurrently to the controlling items but would not affect the schedule do not appear in the template. 10 Figure 4. Select template in New Project form Step 4: Review Schedule Click the Review button (Figure 5) to display the Template Review form (Figure 6). This form lists the template Activities with their Predecessors and Units. Figure 6 shows this form for the Roadway New Alignment template. Enter quantities for each activity in the template from the Summary of Quantities for the project. Combine quantities for similar items (e.g., HMA binder and surface course) as necessary. The default Daily Production rate is the numerical average of the low and high values from the BDE Manual Figure 66-2B. The user may modify these rates by typing new values into the Daily Production box. For more guidance on production rates, the user may check the Calculate Production Rates box in the lower right hand corner of the Template Review form. The production rates displayed will be modified according to one of three models: the BDE 66-2B average rate, a Linear Regression (straight-line fit) or a Power Law (curved-line fit) of historical data on quantities versus actual production rates on completed IDOT projects. Toggle the BDE Manual button to select the Linear Regression or Power Law model. The use of historical data is described in more detail in the Production Rate Data section of this manual. In most cases, the user will further refine these preliminary production rate values during Step 6: Review Preliminary Schedule. Quantities can be entered for the first time or modified during the schedule review process. 11 Figure 5. New Project form – Review button displayed Figure 6. Template Review form Modifying Project Templates The user can accept the template as presented or modify it. Predecessors can be changed by modifying the numbers. The default precedence is Finish-To-Start; that is, if Activity 2 is the predecessor for Activity 3, Activity 2 must be finished before Activity 3 can be started. A Start-To-Start precedence can be specified by adding SS+n after the preceding activity number, where n is the lag time between the start of the two activities. For example, if 12 Activity 3 may begin 4 working days after Activity 2 begins, the predecessor for Activity 3 is 2SS+4. The lag time can be modified as the schedule is developed and reviewed. Multiple predecessors can be assigned to one activity by adding predecessor activity numbers separated with commas in the text box (e.g., 3,4,7). Figure 7 shows examples of these predecessor options. Figure 7. Enter multiple or Start-To-Start predecessors To add or delete an activity in the template, left click the Activity name to display three options: Add Above, Delete and Add Below (Figure 8). Click the Activity name again to cancel these choices. Select Add Above or Add Below to add a new activity to the template. A dropdown list of available activities will open (Figure 9). Select the desired activity to add it to the template. The list of available activities is linked to production rate data from historical IDOT construction projects. The Delete button removes a selected activity from the template. Predecessors for other tasks are automatically updated but should be reviewed and modified if required. The user may click the Save Template button to save the modified template to a *.est file for use on other projects. To change an activity name to one that is more descriptive or helpful in differentiating between multiple instances of the activity, right click the Activity in the standard template and type in a new name. For example, the first instance of an activity, “HMA Binder/Surface Course” may be changed to “HMA Binder Course” with the next instance named “HMA Surface Course.” The production rates will remain linked to the standard Activity name. 13 Figure 8. Add Above, Add Below and Delete options for HMA Shoulders activity Figure 9. Select an activity to add after HMA Shoulders 14 Click Accept to use the modified template. Click Cancel to revert to the original, default template. Either choice returns the user to the New Project form. The Template Review form stays open on the desktop to allow for further modification as the schedule is developed. Select OK in the New Project form to create the project and proceed to the Calendar. Step 5: Review Calendar The default Calendar includes a 5-day work week, the winter exclusion period from December 1 – April 30, the Projected Working Days per month from BDE Manual Figure 66-2C (Table 1) and 7 standard holidays per the SSRBCI, Article 107.09. Figure 12 shows the Calendar with the four default constraints and their effective dates shown. The Holidays constraint is selected. Days not affected by holidays are shown in bold type on the calendar, while days on which holiday restrictions are imposed are not bold (e.g., May 24-26, 2014 for Memorial Day). The current Project Start Date is indicated with a box on the calendar (December 29 for this example). Figure 10. Calendar form 15 Additional constraints will be activated if the project template contains items that have date limitations. For example, Tree Removal activates an additional default constraint related to the Indiana Bat. Similarly, Seeding activates a default constraint during summer months in accordance with SSRBCI Article 250.07. The user should check the specifications for the recommended dates for the project-specific seed mixtures. Both of these activity-specific constraints can be modified or deleted. The default constraints can be modified to study the impact of: - Allowing work during the winter exclusion period (Delete Winter Exclusion) - Working 6-day weeks (Add Weekends-1 day, Delete Weekends-2 day) - Expected rain days based on historical rainfall records The Rain-BDE 66-2C constraint adds enough rain days throughout the month to ensure the number of working days specified in BDE 66-2C (Table 1). Historical rain days are scattered throughout the month and may fall on non-working days such as weekends or holidays. Table 1. Working Days Per Month, from BDE Manual Chapter 66, Figure 66-2C. WORKING DAYS PER MONTH APR MAY JUN JUL JAN FEB MAR WORKING DAYS 0 0 0 0 15 17 CALENDAR DAYS 31 28 31 30 31 30 AUG SEPT OCT NOV DEC 17 17 16 16 14 0 31 31 30 31 30 31 Adding constraints Figure 13 shows the list of available constraint types. The optional project-specific constraint types (below the break line) are reminders of other constraints that may restrict road closures or impact the contractor’s ability to perform work on the project. Examples are utility relocation, permits, long lead-time items such as structural steel, and local events such as grain harvest. If the scheduler wishes to consider project-specific constraints, select the Type, enter a Name and select the First Day and Last Day that work is restricted. These dates may be selected by modifying the date in the text box, by dragging the mouse from the first day on the calendar to the last day, or by clicking the first and last days separately. The calendar can be advanced to the next year before clicking the last day, if necessary. Designate which activity or activities in the schedule template are restricted by the constraint. Expand the Activity combo box to display all available activities. There is an option to select All activities. If a constraint affects more than one activity, but not all, enter different constraints for each affected activity. Check the All Years box if the constraint is identical for every year of the project. When All Years is checked, the date in the display does not include a year. The example in Figure 13 restricts earth excavation during Utility Relocation in the first year (2015) of the project. Click Add to add the new constraint. When a constraint is selected, the Add button changes to Delete. Click the Delete button to remove the selected constraint. 16 If changes are made to the selected constraint (e.g., dates are changed), the Delete button changes to Modify. Click Modify when changes are complete to save the modifications to the Calendar. Figure 11. Select constraint type Temperature-based constraints Click the Map/Temp button to display a map of Illinois and list the activities in the project template that have temperature restrictions (Figure 14). Toggle the Calendar button to return to the Calendar. The county in which the project is located (as entered on the Project Information form) will be marked with a red cross. The default location near the center of the county may be revised by clicking on the approximate project location, but this will not significantly affect the results. The program accesses historical temperature records and determines the First Day and Last Day on which the average minimum temperature crosses the threshold for each temperature-limited activity. These dates are displayed as shown in Figure 15. Three Types of temperature data are available: average minimum, average mean or average maximum daily temperature. The default Type is the minimum temperature. The user 17 may change the threshold temperature, the First and Last Day and the Type. The Update button must be clicked after changing the Temperature or Type to update the First and Last Days based on historical temperature records. If Update is clicked after manually changing the First Day or Last Day, these values will revert to historically-based dates. Click the Add button next to each of the temperature-based constraints to add it to the list of constraints for the project. Only constraints shown in the Constraints box will be used in computing the schedule. Click Save to save changes to the project constraints. Click Close to exit the calendar and display the preliminary project schedule. Figure 12. Temperature-based constraint utility 18 Figure 13. Location/activity-based temperature constraints defined Step 6: View Preliminary Schedule A color-coded bar chart schedule is displayed, showing the name, order, duration and predecessors for all activities in the project template. A key to the schedule colors, the Start Date, Completion Date, number of Working Days and the number of Calendar Days are displayed (Figure 14). The bar colors indicate which constraint is expected to prevent work on a given day. Yellow days are working days. The Key for other bar colors is provided below the chart. Scroll bars on the right hand side and across the bottom of the schedule allow the user to examine the entire schedule. If no Quantities were entered in the Template Review form, all activities are arbitrarily assigned a default duration of five working days. If Quantities were entered in the Template Review form, activity durations will be based on the quantity and the production rate model selected (e.g., BDE Average, Linear Regression or Power Law). The red background color on the Duration buttons (Figure 14) indicates that the preliminary durations have not been reviewed. 19 In Figure 14, the top bar chart shows the beginning of a Roadway New Alignment project that begins on 9/14/2015. Tree Removal cannot begin until October 1 due to the Indiana roosting dates. The bottom bar chart, accessed by scrolling to the right, shows the first estimation of the end of the project on 6/20/2017. Figure 14. Preliminary bar chart schedule 20 Step 7: Finalize the Schedule Evaluate the start and end dates, and update the duration of all activities based on the project quantities and expected production rates for the controlling items listed in the project template. Start Date The Start Date for the project can be modified by clicking the Start Date button at the lower, left-hand corner of the schedule form. The user enters the new start date when prompted and clicks OK in the input box to update the entire schedule. This may take several seconds with some Multi-Stage schedules. The Start Date button is disabled when the update begins and will be enabled when the process is finished. Review/Edit Activity Duration Click on an Activity in the left column to open the Activity Duration Estimation (ADE) Form. Figure 15 shows the ADE form for the Earth Excavation activity. If a quantity for Earth Excavation was entered on the Template Review form, it will appear in the Quantity box. If not quantity was previously entered, or if the quantity needs to be modified, type in the Quantity box. ADE forms provide guidance on how to estimate the production rate, based on a typical production rate for one crew. If the user entered or calculated a production rate value in the Template Review form, this value will appear in the Crew Production box. Assign multiple crews to an activity by typing in the # Crew text box. A new Duration is calculated and rounded up to the nearest integer. The Notes box in the lower right corner of the form allows the user to document the assumptions made or reasons for selecting this duration, if desired. Additional production rate data from various references is provided on the form when available. The current Low and High productivity values from the BDE Manual are shown along with the calculated average value. The three references are: Reference 1(O’Connor et al., 2004), Reference 2 (Atreya, 2007), Reference 3 (IDOT District 5 Production Rate Data). Figure 15. Activity Duration Estimation form 21 Finally, historical production data from IDOT projects can be viewed graphically on the Production Rate Data (PRD) form. The production rate for an activity on any given project is likely to be influenced by the quantity of work for that particular activity. Contractors are expected to mobilize additional resources or use more efficient production methods on activities with large quantities. This data is available through ISCES for controlling activities. The data and simple regression analyses of the data are intended to assist the scheduler in determining an appropriate production rate. The values calculated from the regression analyses based on the quantity are not intended to be used as the “exact” production rate. These values were available in the Template Review form to be used as preliminary production rates, but the user of the ICSES software is expected to use these results combined with their experience and understanding of the project to determine the final production rate used in the schedule. Click Review Data on the ADE form to see a data plot of production rate versus quantity (Figure 16) for all currently available data. The project quantity for Earth Excavation (75,000 CY) is indicated with a vertical line. The values at which this quantity intercepts the linear regression fit through the production rate data (2170 CY/day) and the power law fit (4304 CY/day) are indicated on the graph. The maximum quantity (162,379 CY) and the maximum production rate in the data set (7355 CY/day) are indicated on the X and Y axes, respectively. The data can be filtered by checking/unchecking boxes to view data by District, Job Type, Quantity (greater than or less than a specified quantity), or Duration (greater than or less than a specified number of days). Hover the mouse over the abbreviation for the Job Type to display the full name. The named job types correspond to the 10 templates available in the ICSES program. There were several other job types in the database that occur infrequently or have few activities (e.g., cable guardrail repair). Data from these is included in the Other category. Figure 16. Production Rate Data Form Right-click on any data point to delete that point from the displayed data and from the regression calculations. Data points that are obvious outliers can be removed in this way. The regression analyses are automatically updated when the collection of data points is modified. All 22 data points can be restored by closing the Production Rate Data form and reopening it by clicking Review Data in the ADE form. Left-click on any data point in the plot to view information on the project from which it was derived (Figure 17). Here, clicking the data point indicated by the blue arrow gives information for a project reconstructing Ridge Road beneath Interstate 80 (District 3) in which 67,446 CY of Earth Excavation was completed at a production rate of 3065 CY/day. After considering all relevant guidance, the user will select a production rate or duration for the activity. The plot and regression analyses are updated after any change to the data pool. The value of the Linear Regression function at the activity quantity is shown next to the Linear Regression button. Toggling that button will show the production rate based on the Power Law regression. The user can modify the production rate shown. For example, the user may choose to manually round the value. Clicking OK closes the Production Rate Data form and transfers the production rate to the ADE form. Clicking Close just closes the Production Rate Data form without making changes to the ADE form. Click OK to accept or Close to reject the suggested production rate on the PRD form and return to the ADE form. If applicable, new production rate appears in the Crew Production box and the Duration has been modified. Click OK on the ADE to return to the project schedule. The duration of the Earth Excavation Activity is now Green, indicating that it has been reviewed and/or modified (Figure 18). Continue reviewing and modifying activity durations as applicable. Figure 17. Historic Production Rate Information 23 Figure 18. Schedule Review Process Calculators are provided on some ADE forms to assist with estimating. Figure 19 shows the HMA Pavement ADE form for full depth HMA pavement. The production rate will generally be governed by the tons/hour supplied by the asphalt plant supporting the activity, while the bid quantity is usually given in square yards. The calculator allows the user to input additional parameters for the paving job to convert tons/hour available from the asphalt plant to square yards/day. Figure 19. HMA Pavement ADE form 24 Step 8: Generate Report Click the Report button to generate a report of the results in Microsoft Excel. The file contains three worksheets: BDE Form 220, Working Day and Calendar Day. The BDE 220 worksheet follows the format of the “BDE220a.xls” spreadsheet. The other sheets are bar charts of the schedule. These bar charts can be resized and formatted for printing as desired. Figure 20. Report Format Open Project If Open Project was selected in the ICSES form the user is prompted to select the *.esp project file to open. 25 Schedule Options ICSES Schedule form The ICSES Schedule form is displayed when an existing project is opened or after the Calendar form is Saved and Closed when creating a new project. The menu bar for the form displaying the ICSES Schedule has 3 selections: File, Edit, and Schedule. A fourth, Multi-Stage, item is provided when this template option is used. File Options Save Project/Save Project As The project can be saved at any time. The Save Project As option allows the user to save under a new name. The previously saved version will be retained under the old name. Exit Select Exit to exit the program. Edit Options Calendar The user Edits the Calendar for the project to characterize work restrictions due to weather and other constraints. Weekends, holidays, expected rain days and days that are too cold to perform work on controlling items are identified. The user can also enter other types of constraints related to local and job conditions that will restrict when work is allowed. In Multi-Stage projects, the calendar for the current stage is displayed for editing. Project Information Selecting Project Information opens the Project Information form (Figure 3) to edit these entries. Schedule Option Refresh The user can select Schedule | Refresh at any time; however, the schedule is automatically refreshed after any change so this will rarely be necessary. Multi-Stage Options Stage n The user selects the desire Stage for editing. The appropriate bar chart schedule will displayed. If Edit | Calendar is selected, the calendar for that stage will be shown to allow the user to add or modify constraints. 26 EXAMPLES Example 1: Resurfacing project This example is based on a project from Vermillion County completed in 2009. The example will be planned in 2015 to take place during the same time of year. Run ICSES and select New Project. Select the April 2015 letting date. Change Days to Award to 45 and Days to Start to 35. Click the Enter Project Information button (Figure 21). Figure 21. New project form Select District 5 then Vermillion from the drop-down list of counties in District 5. Enter additional project information as shown in Figure 22. Click OK. Figure 22. Enter Project Information Select Resurfacing from the drop-down list of Project Types (Figure 23). Click Review to display the Review Template form. 27 Figure 23. Select the Resurfacing Project Type Figure 24 shows the Resurfacing Template. Delete three activities: Curb-Gutter/Drainage, Gravel or Crushed Stone Shoulders and Raised Reflective Pavement Markers by clicking the activity and selecting Delete from the pop-up menu (Figure 25). Figure 24. Review Resurfacing template 28 Figure 25. Delete unnecessary activities Add HMA Shoulders after HMA Binder/Surface Course by clicking HMA Binder/Surface Course and selecting Add Below from the drop-down menu. Select HMA Shoulders from the drop-down list as shown in Figure 26. Figure 26. Add HMA Shoulders Enter quantities in the Template Review form as shown in Figure 27. The default Daily Production rates are the average of the low and high values from the BDE Manual. Check Calculate Production and Click BDE Average to view production rates based on the input quantity and the linear regression fit to available production rate data (Figure 28). Click Linear to toggle the button to show the rate based on a Power Law fit (Figure 29). Click the button again to return to the BDE Average value. Click Accept to display the New Project form, then Click OK to display the Calendar form (Figure 30). Note that the production rates derived from regression analyses use all available data. The user should consider refining these estimates on an activityby-activity basis later is the process. 29 Figure 27. Enter quantities Figure 28. View production rates based on linear regression analysis Figure 29. View production rates based on power law regression analysis 30 Figure 30. Project calendar Click Save then Click Close on the Calendar to accept the defaults. Options for editing the calendar are shown in greater detail in Example 2 of this manual. The user is prompted to save the project at this time. The default schedule is displayed. Figure 31 shows the first couple of months. The durations for all activities, shown next to the activity name, were calculated from the quantity and the production rates selected on the Template Review form. All durations are highlighted in red to indicate that they were based on default production rates which should be reviewed individually. 31 Figure 31. Default schedule Click HMAPatch to display the Activity Duration Estimation (ADE) form in Figure 32. Click Review Data to view production rates derived from ICORS data. Figure 32. HMA Patching ADE Figure 33 shows production rate data for HMA Patching from District 5 for Resurfacing projects. The data point from the data point with a quantity of 16,949 sq.yd. is left-clicked to show the project details. It is then right clicked to eliminate it from the data. Click the Linear Regression button to display the production rate value from this function for the project quantity of 2728 sq.yd. (See Figure 34) Click OK to close the form and use this value to determine the activity duration. 32 Figure 33. HMA Patching production rate data Figure 34. Filtered HMA Patching production rate data Figure 35 shows that this updated production rate has reduced the expected activity duration from 22 to 9 days. Click OK to update the schedule. Figure 35. HMA Patching production rate data 33 Click HMASurfRem and enter a Crew Production rate of 37500 sq.yd./day based on Reference 3 (District 5) data for rural profile milling (Figure 36). Click OK to update the schedule. Figure 36. HMA Surface Removal ADE Click HMA Shoulders to view the ADE form with a calculator to aid in converting a production rate based on tons/hour to square yards/day. Entering a thickness of 8 inches and assuming a plant production of 200 tons/hour for an 8 hour day yield a production rate of 3550 sq.yd./day (Figure 37). Click OK to apply this to the schedule. Figure 37. HMA Shoulder ADE A review of the current schedule shows that the project duration is considerably less than the schedule based on default production rates. The duration of activities that have been studied in more detail are highlighted in green. The user may continue to refine the schedule or click Report to generate the BDE 220 report in Excel (Figure 38). 34 Figure 38. Refined schedule 35 Example 2: Bridge Reconstruction This example demonstrates the use of the Multi-Stage scheduling template. It is based on a project from District 5 constructed in 2012. An existing 2-lane overpass was removed and replaced in two stages. Production rate data is still being collected and analyzed at this time (for the Draft User Manual). Activities that are frequently bid as lump sum are broken down into unit quantities in this example. Better guidance for estimating the duration of lump sum activities (e.g. Furnish and Erect Steel) will be provided in the final version. The first few steps in this Example are presented in Figures 39 – 46. Open a New Project Figure 39. Click New Project Enter Project Information Since this Example was completed in the past, the user may type in the actual Letting Date (11/18/2011) first. (It isn’t necessary to do this to complete the example.) Enter the Start Date that was planned for this job, 3/25/2012. The Start Date is within the standard winter exclusion period, but the initial construction activities weren’t expected to be constrained by this early spring start. Figure 40. Enter Start Date, Click Enter Project Information 36 Select the District, then expand the County drop-down box to select the county that project is located in. Figure 41. Select the District and County Figure 42. Enter other project information, Click OK Figure 43. Select the Multi-Stage Project Type 37 Figure 44. Click Define Stages Figure 45. Enter 2, Click OK Figure 46. Select the Bridge Reconstruction template for both Stages Click Review next to Stage 1 (Figure 46) to review and edit the template for this stage. Change the name from Stage 1 to something more descriptive and shown in Figure 47. The Eastbound lane was reconstructed first. 38 Figure 47. Name Stage 1, Click OK The default Bridge Reconstruction template is displayed (Figure 48) for editing. The template contains activities that are likely to occur on this type of project. Many either do not occur in this stage or are not expected to be controlling items. These should be deleted. Simply left click the activity to be deleted, and select Delete in the pop-up menu. Figure 48. Edit the Bridge Reconstruction Template for the Eastbound lane 39 Delete the following activities: Mobilization Storm Sewers Earth Excavation Bridge Deck Grooving Bridge Approach Pavement Gravel or Crushed Stone Shoulders HMA Binder/Surface Course Clean Paint Steel Bridge Seeding Paint Pavement Marking Raised Reflective Pavement Markers Checkout/Acceptance The Template should now look like Figure 49. Figure 49. Eastbound template after removing unneeded activities The schedule for this project lumped the removal of the existing structure in one lump sum activity. In this example we will break it in to three activities. Add Removal of Existing Superstructure and Removal of Existing Substructure after Removal of Existing Concrete Deck. Left-click the activity, select Add After, select the new activity from the drop-down list. Figure 50 shows the user adding the second of these new activities. 40 Figure 50. Add Removal of Existing Substructure Quantities may be entered in the Template Review form. These are shown in Figure 51. The quantity for Traffic Control is simply the number of days expected. Three days allowed for erecting the temporary barrier were included in the total of 8 days for traffic control. Remove Existing Structure was one lump sum activity in the project so estimates for the quantities for Activities 2, 3 and 4 were entered. The quantities for Activities 5, 6, 7 and 8 are simply one half of the total for the project. The actual quantities may not be exactly half for the two stages, but this approximation is adequate. The quantity of Steel Plate Beam Guardrail was greater in the first stage, so two-thirds of the quantity is accounted for. Figure 51. Quantities entered in the Template Review form The Daily Production rates in the default template are simply the average of the low and high values in the BDE manual. As there is not sufficient data for many of these activities at the time of writing the Draft User Manual, the BDE-based values will be used at this time. Data will be reviewed for individual activities. Click Accept when all values are entered. Click Review on the New Project form for Stage 2, and enter Westbound as the name for this stage. The default 41 Template Review form is displayed for the Westbound stage (see Figure 48). Several activities that only occur once on the project or that may not have been controlling in the Eastbound stage are included. Delete the following activities: Mobilization Storm Sewers Earth Excavation Bridge Deck Grooving Bridge Approach Pavement Gravel or Crushed Stone Shoulders Clean Paint Steel Bridge Raised Reflective Pavement Markers Add the two Removal activities as in the Eastbound stage. The Westbound template should look like Figure 52. Click Accept when this is complete. Then Click OK on the New Project form. Figure 52. Quantities entered in the Template Review form The Calendar form for the Eastbound stage opens after the New Project form closes. As the project was planned to start before the end of the standard winter exclusion period, delete this Constraint. The Calendar should look like Figure 53 after deleting. 42 Figure 53. Delete Winter Exclusion, Click Map/Temp Clicking the Map/Temp button to display the state map and temperature-based constraints for activities in the Eastbound template. A red cross is displayed near the center of Champaign County to indicate the project location. Dates at which the average minimum temperature crosses through the critical minimum temperature for the Concrete activities are displayed as shown in Figure 54. There is also a maximum temperature for Concrete Superstructure. The default is to base this on the average maximum temperature. 43 Figure 54. Evaluate temperature-based constraints Changing all of these Types to Mean is less conservative, but probably realistic. After changing the Type, Click Update to change the First Day and Last Day based on this choice. When the 85°F maximum temperature is changed to Mean, there is no constraint. The average mean temperature is never above 85°F. Concrete work can probably be done early in the day any day of the year. Click Add for the two minimum temperature constraints to include them in the list above (Figure 55). The Add button disappears after being clicked. If the constraint above is deleted, the Update and Add buttons reappear. 44 Figure 55. Evaluate temperature-based constraints On Multi-Stage projects, clicking Save and Close on the calendar for the first stage automatically generates the calendars for the other stages. The user will edit these when refining the schedule for each stage. Figure 56 shows the beginning of the preliminary schedule for the Eastbound stage of the project along with the Schedule Key. Figure 57 shows the end of the stage. The user selects MultiStage | Westbound to view the schedule for the second stage. 45 Figure 56. Preliminary Eastbound stage schedule Figure 57. Select MultiStage | Westbound Select Edit | Calendar in the Westbound Bridge Reconstruction schedule to edit the calendar for this stage. Figure 58 shows the default constraints. Since Seeding is often restricted during the hotter months, a constraint is added that may be modified or deleted, as appropriate. Delete the Winter Exclusion constraint and click Map/Temp. The temperature-constrained activities in this stage are shown with the range of days that work may be restricted due to temperature (Figure 59). Add all five to the constraints using the conservative, default Types (Min for low temperature, Max for high temperature). Looking at the end of the project schedule (Figure 60) Seeding may be delayed by the default constraint. 46 Figure 58. Westbound stage calendar Figure 59. Temperature-constrained activities 47 Figure 60. Seeding affected by constraint in preliminary schedule The user should review each activity to refine the production rate estimates. The actual project schedule submitted by the contractor before construction required 103 working days in addition to work performed before May 1st (during the winter exclusion period.) Production rates for many items tended to be lower due to the difficulty of working next to an active bridge. This example will be refined in the final user manual based on additional data that is being collected. Click the Report button to generate the BDE 220 form in Excel. 48