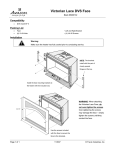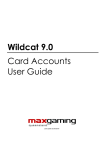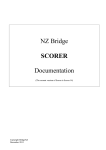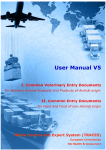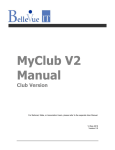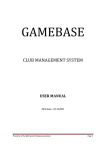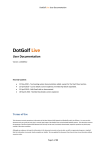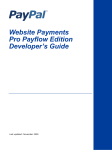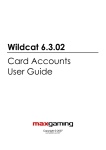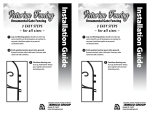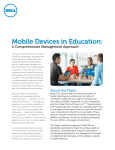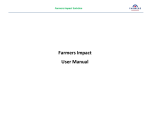Download Clubs Online User Manual
Transcript
ONLINE REGISTRATION SYSTEM CENTRE TRAINING MANUAL July, 2008 This manual has been written for Victorian Little Athletics Association. No part of this manual may be reproduced without the written permission from the Victorian Little Athletics Association. Grateful acknowledgement to LAANSW and IMG eCommerce for their contributions ONLINE REGISTRATION CENTRE USER MANUAL SECTION ONE: CENTRE ADMINISTRATION • • • • • Centre Details User Details Copy User Details Registration Fees – Types Add Centre Registration Fee Update (Amend) Sample Wording Optional Customisation Add Generic Declaration Add Age Specific Declaration Create Customised Registration Fee Add Custom Fields 5 7 8 10 10 13 16 16 18 20 23 SECTION TWO: REGISTRATION MANUAL PAPER REGISTRATION (Centre Registrar) • Add Member • Copy Member ONLINE REGISTRATION – • ONLINE – CREDIT CARD PAYMENT • ONLINE – INVOICE/MANUAL PAYMENT © Copyright 2008. Victorian Little Athletics Association Page 2 of 93 27 34 37 13/02/2009 SECTION THREE: MEMBER ADMINISTRATION MEMBER DETAILS • View • Edit • History • Merge Members • Transfer Members • Export – Templates Data 45 45 48 50 52 53 54 56 SECTION FOUR: FINANCIAL • • • Transactions Unpaid Transactions Paid Association Remittance Report 61 64 67 SECTION FIVE: EMAIL • • Email Templates Sending Email © Copyright 2008. Victorian Little Athletics Association Page 3 of 93 73 89 13/02/2009 SECTION ONE CENTRE ADMINISTRATION © Copyright 2008. Victorian Little Athletics Association Page 4 of 93 13/02/2009 CENTRE ADMINISTRATION CENTRE DETAILS This section is were the particulars of your centre are entered and saved including Centre contact details (eg Secretary or Registrar), user name, password and bank account details for credit card payments. Most of this information will have already been entered by VLAA however they will need to be updated as changes occur. For security reasons bank account details can only be changed by IMG eCommerce on lodgement of approved paperwork. 1. 2. 3. 4. Go to the clubs online website https://www.clubsonline.com.au/console Enter Centre Username and Password. Contact VLAA if these have been forgotten. Click on Administration and then Details. Check all current details and alter as necessary Check all current details and alter as necessary 5. 6. Under Security details you can either change username and password or leave it as provided, however it must be unique. The system will not allow any duplicate usernames or passwords. Bank account detail is a secure area which can only be updated by IMG eCommerce. To amend bank account detail a Bank Details Authority Form must be completed with details to be amended and signed by two officers of the centre. This ensures that bank account details cannot be altered without the authority of the centre. © Copyright 2008. Victorian Little Athletics Association Page 5 of 93 13/02/2009 Change username and password or leave it as provided If bank account details are incorrect please complete a Bank Details Authority and send to IMG eCommerce. 7. Click Update and the following screen will appear for checking. If changes are required click on edit and correct errors. This completes the Centre details section. © Copyright 2008. Victorian Little Athletics Association Page 6 of 93 13/02/2009 USER DETAILS The Centre can determine how many administrators (users) will have access to the online registration system. The centre can also control access rights to what sections of the system each user will have (eg Administration, Membership Options, Subscriptions etc.). A unique username and password must be provided for each user. 1. Click on Administration and then User. 2. Click on Add 3. Enter name, username, password and access rights. 1. Type in name of user. Additional information can also be added here. 2. Type in username and password to be allocated to this user. 3. Select Yes, No or available option to indicate if user has access rights to these section 4. Click on Update and following screen will appear for checking. © Copyright 2008. Victorian Little Athletics Association Page 7 of 93 13/02/2009 5. If changes are required click on Edit and correct errors. 6. If another user is required click Add and repeat steps 1 to 5 This completes Adding User Details. COPY USER DETAILS If a Centre wishes to have multiple users with the same or similar access rights the copy function can be used. 1. 2. Click on Administration and then Users. Click on Copy and select name of user to be copied 3. Click on Copy User. 4. Click on drop down box and select name of existing user to be copied 5. Click on Copy User © Copyright 2008. Victorian Little Athletics Association Page 8 of 93 13/02/2009 4. The following screen will display with (Copy) following name of user just copied. Click on Edit and change name, user name, password and any access rights. Change name Change User name Change password Change access rights as required 5. 6. 7. Click on Update and following screen will display. If changes are required click on Edit and correct errors. To return to the list of approved users, click on Listing. This completes Copy User Details. © Copyright 2008. Victorian Little Athletics Association Page 9 of 93 13/02/2009 REGISTRATION FEES - Types The Association’s Registration fees, set at the VLAA Annual General Meeting for each age group, will be loaded into the online registration system. The amounts loaded are only those applicable to VLAA (Association Fee) and each Centre is required to add their Centre’s fee to the system before proceeding. ADD CENTRE REGISTRATION FEE This must be done for the Centre to record manual payments correctly and receive online credit card payments. 1. 2. Click on Registration Fees. Click on Registration Fees Types. 3. Click Edit to add Centre registration fee and the following screen will appear. © Copyright 2008. Victorian Little Athletics Association Page 10 of 93 13/02/2009 Click in this box, enter Centre fee, Club fee plus Association fee. Click in this box, enter your Club fee only. (If applicable) Click in this box, enter your Centre fee only. 4. 5. 6. 7. Click in Total Amount box and enter the total registration fee for the Association, your Centre and Clubs if applicable. eg Association fee is $37.00 (amount already shown in Association box) plus centre fee of $10.00 and Club fee of $10.00, enter 57.00 in total amount box ($ sign is not required). Click in Centre box and enter your Centre fee eg 10.00 using above example. If applicable click in Club box and enter your Club fee eg 10.00 using above example Check that the Centre, Club and Association amount agree with the Total Amount Check that Total Amount equals Club fee plus Centre fee plus Association fee © Copyright 2008. Victorian Little Athletics Association Page 11 of 93 13/02/2009 8. 9. Click on Update to finishing adding Centre registration fee for age group selected. Click on Listing to select next age group and repeat steps 3 to 8 until all age groups have been updated with centre registration fee This completes adding your Centre Fees to Registration Fee - Types © Copyright 2008. Victorian Little Athletics Association Page 12 of 93 13/02/2009 REGISTRATION FEES DETAILS As for registration fees all age groups have a sample wording which provides sufficient information to enable the online user to select the correct age group. Centres, if satisfied with the sample wording, need not update this section. However it can be a useful tool in distributing information such as payment options, date, time and location of Registration Day and Registrar’s details. UPDATE (AMEND) SAMPLE WORDING 1. 2. Click on Registration Fees. Click on Registration Fees Types. 3. Click Edit to update/amend sample wording and the following screen will appear. © Copyright 2008. Victorian Little Athletics Association Page 13 of 93 13/02/2009 4. Click in the Details box and change wording where appropriate ie Registrar name, date, time and location of registration days. Standard word processing editing tools/commands can be used to make changes. 5. Click on Update to finish Updating/Amending Centre information. © Copyright 2008. Victorian Little Athletics Association Page 14 of 93 13/02/2009 6. Click on Listing to select next age group and repeat steps 3 to 6 until all age groups have been updated with Centre registration information This completes Update/Amend Sample Wording for Centre Registration Fee details. NB: The Centre Registration Fee and Detail Wording can be updated at the one time for each registration fee type by completing steps 3 to 8 for Centre Registration Fee and 3 to 6 for Update (amend) Sample Wording. If your Centre is satisfied with the updated wording and has added your Centre and Club portion of the registration fee to all age groups you have completed all the necessary administrative function for the online registration system. No other changes or additions are required unless your Centre wishes to add customised declarations or add addition registration fee types such as family registrations, discounts or levies that are applied by your Centre. If this is the case please follow instructions below for OPTIONAL CUSTOMISATION otherwise proceed to MEMBER REGISTRATION © Copyright 2008. Victorian Little Athletics Association Page 15 of 93 13/02/2009 OPTIONAL CUSTOMISATION CUSTOMISED DECLARATIONS Additional customised declaration statements can be added to the online system which will only appear on your Centre’s Online system. There are two types of declarations that can be added – a. Generic declarations which will appear on all online registrations for your Centre irrespective of the age group selected. There are 3 additional declarations that a Centre can create and add to the system. b. Specific declarations which will only appear on the age group selected. Only one declaration can be created for each age group. ADD GENERIC DECLARATION 1. 2. 3. 4. Click on Members. Click on Registration Declarations. Click on Edit Click in Declaration Title and type in the title of the declaration. Type in declaration title Type in wording of declaration here Use editing/formatting tools provided 4. Click in Declaration and type in declaration wording. Edit/format tools can be utilised from the section immediately above the declaration wording area. © Copyright 2008. Victorian Little Athletics Association Page 16 of 93 13/02/2009 Type in wording of declaration 5. Click in Declaration Confirmation and type in statement indicating acceptance of the declaration. 6. If you wish to add a further generic declaration for your Centre repeat steps 3 to 5 under Declaration 2. You can create up to 3 declarations, all of which will appear on all online registrations for your Centre. Remember each declaration confirmation will have to be accepted by the online registrant for them to proceed. 7. Once you have finished creating your declaration scroll to bottom of form and click on Update and the following screen will appear for checking. If changes are required click on Edit and correct errors. This completes Generic Customised Declarations. © Copyright 2008. Victorian Little Athletics Association Page 17 of 93 13/02/2009 ADD AGE SPECIFIC DECLARATION 1. 2. 3. 4. Click on Registration Fees. Click on Registration Fees Types. Click Edit for age group that specific declaration is to be added. Click in Declaration Title and type in title of declaration. Use editing/formatting tools provided Type in declaration title Type in wording of declaration here 5. Click in Declaration and type in declaration wording. Edit/format tools can be utilised from the section immediately above the declaration wording area. © Copyright 2008. Victorian Little Athletics Association Page 18 of 93 13/02/2009 6. Click in Declaration Confirmation and type in confirmation wording eg I accept and agree to this policy. 7. Select if Parent/Guardian Approval is required. 8. Click on Update to finish customised age group declaration. 9. If another specific declaration is required click on listing to select appropriate age group and repeat steps 3 to 8. This completes Specific Age Group Customised Declarations. © Copyright 2008. Victorian Little Athletics Association Page 19 of 93 13/02/2009 CREATING CUSTOMISED REGISTRATION FEE TYPE If your Centre has a special registration fee you can create a Customised Registration Fee and add it to the online system for your Centre. This Customised Registration Fee Type will appear in addition to those already provided by VLAA 1. 2. Click on Registration Fees. Click on Registration Fees Types. 3. Click Add to create new registration fee. 4. Click in Title and type in the title of the registration type 5. Click in Details Box and add appropriate wording for the registration type. © Copyright 2008. Victorian Little Athletics Association Page 20 of 93 13/02/2009 6. Click in respective boxes and add Total Amount, Club, Centre and Association fees ensuring that the total amount agrees with Centre plus Club plus Association amount. Also ensure that the association fee equates to that advised by VLAA. Add fee amount for centre and association; total of both should equal total amount. 7. If possible try and maintain the same requirements for other fields as for the standard age group registration fees. If a declaration is required go to step 8, if no declaration is to be entered go to step 12. 8. Click in Declaration Title and type in title of declaration. 9. Click in Declaration and type in declaration wording. Edit/format tools can be utilised from the section immediately above the declaration word area. 10. Click in Declaration Confirmation and type in confirmation wording eg I accept and agree to this policy. 11. Select if Parent/Guardian Approval is required. © Copyright 2008. Victorian Little Athletics Association Page 21 of 93 13/02/2009 12. Type in Order, this being the number of the order you want the registration fee to appear. You may have to amend the association loaded registration fee order numbers to maintain correct order sequence. 13. Click on Update to finishing creating Customised Registration Fee Type. © Copyright 2008. Victorian Little Athletics Association Page 22 of 93 13/02/2009 Custom Fields Custom Fields allows you to add additional fields to the system, which require information to be entered. The fields are inserted on the registration section and can be questions, date, yes/no, number and list box data entry points. This allows you to customise the details that you want to extract from members in addition to that requested by VLAA. Your Customized Fields will only appear on your Centre registrations. 1. Click on ADMINISTRATION 2. Click on CUSTOM FIELDS and the following screen will appear. 3. Click on Edit. Enter/Change any of the text in the fields and change the drop down box displays to read either YES or NO depending on what status you require. Refer below for explanation of the YES/NO status for each heading. © Copyright 2008. Victorian Little Athletics Association Page 23 of 93 13/02/2009 4. Click UPDATE to save changes and upload to the system. These custom fields will now appear on your Centre registration. Brief explanations of the options provided for your custom fields are SHOW: Means that by selecting YES the question will be displayed on screen. REQUIRED: Means that by selecting YES the member must answer the question; hence it becomes a mandatory field. The system will not accept a field if left blank and will prompt the member to complete the necessary field. REGISTER: By selecting YES the question will appear on the REGISTRATION. By selecting NO the question will only be available for Centre officials to complete. MEMBER: By selecting YES allows the member to edit the details. VIEW: If the member is entered at Association level (VLAA), can the club view the member’s information and vice versa. EDIT: If the member is entered at Association (VLAA) level, can the club edit the member’s information and vice versa. © Copyright 2008. Victorian Little Athletics Association Page 24 of 93 13/02/2009 © Copyright 2008. Victorian Little Athletics Association Page 25 of 93 13/02/2009 SECTION TWO REGISTRATION © Copyright 2008. Victorian Little Athletics Association Page 26 of 93 13/02/2009 MEMBER REGISTRATION MANUAL PAPER REGISTRATION Member attends registration day and completes the entire registration process by completing the paper registration form and pays the registration fee manually. Centre registrar will issue registration number and other necessary items and add member into the online registration system as follows. 1. 2. 3. Click on Members Click on Members Listing Click on Add 4. Complete the Members Details fields displayed on screen. All fields marked with an are mandatory. Check that athlete has been entered in correct age group, confirm proof of age has been sited and select yes from drop down box © Copyright 2008. Victorian Little Athletics Association Page 27 of 93 13/02/2009 Complete all fields from information supplied on paper registration form. Complete all fields from information supplied on paper registration form. © Copyright 2008. Victorian Little Athletics Association Page 28 of 93 13/02/2009 Sight proof of age and confirm by selecting Yes from drop down box. © Copyright 2008. Victorian Little Athletics Association Page 29 of 93 13/02/2009 5. Click on the Update button at the bottom of the Member Details screen to upload inputted information and the following screen will appear. If changes are required click on edit and correct errors. Check all details have been entered correctly and click on edit if changes necessary 6. If all details are correct click on Subscription this will generate a registration fee to allow you to create payments and record payment record. 7. The following screen will display, indicating the payment record created for this member This should be the age group of the athlete just entered or the specific registration type eg Family Registration for Three Children. (If a Family Registration is used only the first child’s subscription should show the “Family Registration Type” all subsequent family members should select Family Registration Additional Child – Nil Fee.) © Copyright 2008. Victorian Little Athletics Association Page 30 of 93 13/02/2009 8. Click on Continue if registration type is correct, if not click on the drop down box and select the correct registration type and then click on continue. (This last action should not be necessary as system should select correct age group charge based on the details entered). The following screen will appear. 9. Do not change any data and click on Generate and the following screen will display. © Copyright 2008. Victorian Little Athletics Association Page 31 of 93 13/02/2009 10. Click on Post to record amount against member and the following screen will display. 11. Click on Payment to record method of payment and receipt number. The following screen will appear. © Copyright 2008. Victorian Little Athletics Association Page 32 of 93 13/02/2009 Enter Payment Method from drop down box ie Cash, Cheque. Enter Number from receipt issue when payment was made. 12. Enter Payment Method from drop down box and the receipt number of receipt issued when payment was made. Click on Process Payment to finalise the adding of a member and recording payment details. The following screen will display. 13. Click on Member Listing to return to Members list (refer screen below). The athlete just entered will now appear on the list in alphabetical order with status of active . New athlete just added appears in list with status flag of active This completes adding a member from manual paper registration. © Copyright 2008. Victorian Little Athletics Association Page 33 of 93 13/02/2009 ONLINE REGISTRATION – CREDIT CARD PAYMENT Member completes the entire registration process online by entering their particulars and electing to submit payment online via their credit card. The Registration Fee is generated, completed and the system updated with payment details. On registration day member presents receipt emailed immediately credit card payment approved as proof of online payment together with proof of age documentation. Centre registrar will issue registration number and other necessary items and update member registration with registration number issued, proof of age sighted etc by the following steps. 1. 2. Click on Members Click on Listing 3. Set Member Status to Online by clicking on the hyper linked titles until the status of Online appears. Only those new members that registered via the web will appear. 4. Locate the member’s name and Click on Edit © Copyright 2008. Victorian Little Athletics Association Page 34 of 93 13/02/2009 5. Scroll to Membership Information and enter registration number issued. 6. Check that athlete has been entered in correct age group by comparing date of birth and age group entered with VLAA Registration Ages sheet for the current season. Scroll to Centre Custom Fields and complete any relevant fields your Centre has established. Eg in the case below select type of documentation sighted for proof of age from drop down box. Use previously sighted if a re-registration at your Centre. Select registration type from drop down box. Note down their preference for Parent Duty Roster. 7. Select registration type from drop down box. Select type of documentation sighted for proof of age from drop down box. Note their choice of duty 8. Click on Update © Copyright 2008. Victorian Little Athletics Association Page 35 of 93 13/02/2009 9. The following screen will appear showing updated member details. If changes are required click on Edit and correct errors. 11. If no changes are required click on Listing and the following screen will display Change member status to active by clicking on the status button for the member just updated. 12. 13. To update another member from an Online Registration with credit card payment repeat steps 1 to 12. This completes updating a member from an Online Registration with credit card payment. © Copyright 2008. Victorian Little Athletics Association Page 36 of 93 13/02/2009 ONLINE REGISTRATION – INVOICE/MANUAL PAYMENT Member completes the registration process online by entering their particulars and elects to manually pay on registration day. An invoice for the registration fee will be produced which the member should print on completing the online registration details. On registration day member presents invoice as proof of online registration, the amount due together with proof of age documentation. Centre officers will issue receipt for payment, registration number and other necessary items following which they will update member registration with registration number issued, proof of age sighted and payment details etc by the following steps. 1. 2. Click on Members Click on Listing 3. Set Member Status to Online by clicking on the hyper linked titles until the status of Online appears. Only those members that registered via the web will appear. Any member who is returning from the previous season and has reregistered will appear in the Member Status – Active list. © Copyright 2008. Victorian Little Athletics Association Page 37 of 93 13/02/2009 4. Locate the member’s name and click on Edit 5. Scroll to Membership Information and enter registration number issued. 6. Check that athlete has been entered in correct age group by comparing date of birth and age group entered with VLAA Registration Ages sheet for the current season. (Ready Reckoner) 7. Scroll to Centre Custom Fields and complete any relevant fields your Centre has established. Eg in the case below select type of documentation sighted for proof of age from drop down box. Use previously sighted if a re-registration at your centre. Select registration type from drop down box. © Copyright 2008. Victorian Little Athletics Association Page 38 of 93 13/02/2009 Select registration type from drop down box. Select type of documentation sighted for proof of age from drop down box. Note their choice of duty 8. Click on Update 9. Following screen will appear showing updated member details. If changes are required click on Edit and correct errors. 10. If no changes are required click on Listing and the following screen will display. © Copyright 2008. Victorian Little Athletics Association Page 39 of 93 13/02/2009 11. Click on Registration Fee. 12. Click on Transactions and finally Unpaid 13. The following screen will display. Locate the member’s name just completed and click on symbol to update payment details. © Copyright 2008. Victorian Little Athletics Association Page 40 of 93 13/02/2009 Select Payment Method from the drop down box and enter the number of the receipt issued to member in the Payment Reference box. Select method of payment from the drop down box. Enter Receipt number issued. 14. Click on Process Payment to update payment details. The following screen will display indicating that member has now paid. 15. Click on Transactions Unpaid and the following screen will display showing remaining unpaid members, absent the member just completed. This member has been transfer from Transactions Unpaid to Transactions Paid. © Copyright 2008. Victorian Little Athletics Association Page 41 of 93 13/02/2009 16. To view Transactions Paid list, click on Paid in the Transactions menu. 17. To update another member from an Online Registration with manual payment repeat steps 1 to 16. This completes updating a member from an Online Registration with manual payment. © Copyright 2008. Victorian Little Athletics Association Page 42 of 93 13/02/2009 © Copyright 2008. Victorian Little Athletics Association Page 43 of 93 13/02/2009 SECTION THREE MEMBER ADMINISTRATION © Copyright 2008. Victorian Little Athletics Association Page 44 of 93 13/02/2009 MEMBER ADMINISTRATION MEMBER DETAILS VIEW MEMBER 1. Click on Members 2. Click on Members Listing 3. Set Member Status to either Active, Online, Pending, Inactive or All by clicking on the hyper linked titles until the status that you want appears. It is recommended that you set this to All to ensure you search all member listings if you don’t know the status of the member Active: all members who have been approved, lodged and paid for applications. Online: all applications submitted online regardless of whether payment has been lodged. Pending: lodged at club level, awaiting approval by the Centre. Inactive: Members who have not paid subscriptions. All: all members contained in the system regardless of status. 4. Set Financial Status to Financial, Un-financial or All by clicking on hyper linked titles until the status that you want appears. It is recommended that you set this to All to ensure you search all member listings if you don’t know the financial status of the member. © Copyright 2008. Victorian Little Athletics Association Page 45 of 93 13/02/2009 5. A list of all of the member names will appear on screen according to your member and financial status selections. They will appear listed in alphabetical ascending order. 6. You can perform a Search if you know the member’s name, address, membership number or email address by typing in the details in Search For and selecting the field from the drop down menu of where to search 7. 8. 9. Click on Search. The member’s detail will appear in the list view on screen. Click on the view icon aligned with the name to see all of the Member Data for that particular member. © Copyright 2008. Victorian Little Athletics Association Page 46 of 93 13/02/2009 10. Click on Listing to exit from member details and click on Clear Search to return to the full member listing. 11. Alternatively, if you don’t know the exact spelling of the member name or do not have information on hand of their address or membership number, you can click on the letter which commences the member’s surname which is displayed across the screen: A B C D E F G H I J K L M N O P Q R S T U V W X Y Z 12. A list of all members’ surnames, which commence with the selected letter, will appear on screen. Scroll down the screen until you recognize the member’s name (first and last). Click on the view icon aligned with the name to see all of the Member Data for that particular member. 13. 14. © Copyright 2008. Victorian Little Athletics Association Page 47 of 93 13/02/2009 15. You can at any time display all members by clicking on All Records This completes how to View a Member saved in the system. EDIT MEMBER 1. Locate the member’s name that you require from the Member Listing by following the steps for viewing member detail above. 2. Click on the Edit icon aligned with the member’s name. 3. A screen will appear which displays all of the current member data in field boxes. Go through and edit or delete any incorrect information or add additional information. © Copyright 2008. Victorian Little Athletics Association Page 48 of 93 13/02/2009 4. Click on Update. 5. Following screen will be displayed with the member information that was just updated. If further corrections are required click on edit and repeat steps 1 to 4. 6. To return to member list click on Listing. This completes how to Edit Member Data in the system. © Copyright 2008. Victorian Little Athletics Association Page 49 of 93 13/02/2009 MEMBER HISTORY 1. 2. Locate the member’s name that you require from the Member Listing by following the steps for viewing member detail above. Click on the History Icon aligned with the member’s name. 3. A screen will appear which displays all of the items that Member History can be viewed such as financial and email communications. 4. Select item for which history is sought (e.g. Transactions Paid) Click on View. © Copyright 2008. Victorian Little Athletics Association Page 50 of 93 13/02/2009 5. The following screen will display with history of the paid transactions for the member selected. . 6. To return and view other history items click on Menu and select other item to view. If finished with history click on listing to return members listing. This completes how to View Member History in the system © Copyright 2008. Victorian Little Athletics Association Page 51 of 93 13/02/2009 MERGE MEMBERS Clubs Online allows you to merge member records if a duplication occurs. A duplicate member prompt has now been installed into the system and should be observed to alleviate the problem of duplication. Merging records will transfer any orders, event registrations and subscription payments into the one record. The member’s personal details are not merged so the administrator needs to consider whether to merge the older record into the newer, or vice versa.(Note the members added date will be that of the ‘merge to’ record and should be considered when deciding which record to merge from) 1. 2. 3. 4. 5. Click on Members Click on Members Listing Locate the member record that you are planning to merge from. Click on Edit icon and edit as required. ( We recommend editing the from record as it will automatically be deleted after the merge) Click on Update then Listing. In Member Listing click on the Merge Button. The following screen will display © Copyright 2008. Victorian Little Athletics Association Page 52 of 93 13/02/2009 6. 7. 8. 9. Select from the menu the record you wish to merge FROM. Select from the menu the record you wish to merge TO. Click the MERGE button. The member’s records will be merged, and the from record will be deleted. The following screen will display. 10. Click on Listing and repeat steps 3-8 for any additional records that need to be merged. TRANSFER MEMBERS For a member that has transferred from one Little Athletics Centre to another please follow these procedures. 1. Once the transfer has been approved and fully processed the paperwork will be held by VLAA. 2. The ‘FROM’ club which should have already registered and paid for that member will keep them in their Clubs Online active database until the end of the season. 3. The ‘To’ club will do nothing online until the following season when they can add the athlete to their database. This is simply an administration procedure. The athlete can still run and represent the ‘TO’ club for the current season provided applicable approval from Victorian Little Athletics Association has been granted. © Copyright 2008. Victorian Little Athletics Association Page 53 of 93 13/02/2009 EXPORT The system enables data stored to be exported for use in Microsoft Excel and allows the content to be categorized for merging with other applications such as Microsoft Word. CREATE EXPORT TEMPLATE 1. 2. 3. Click on the MEMBERS. Click on EXPORT Click on EXPORT TEMPLATES, the following screen will display 4. 5. Click on the ADD button. Type in a Title that the export template will be known as. Select YES if data field IS to be included in export Select NO if data field IS NOT to be included in export. Complete for all data fields displayed 6. 7. Select each data field and indicate by YES or NO if field is to be included in the export Click on UPDATE to save template. The following screen will display indicating template has been successfully saved in system © Copyright 2008. Victorian Little Athletics Association Page 54 of 93 13/02/2009 8. Click on Add and repeat steps 1 to 7 to create another template or click on Listing to view all export templates. This completes the Creating Export Template section. © Copyright 2008. Victorian Little Athletics Association Page 55 of 93 13/02/2009 EXPORT DATA 1. 2. 3. 4. Click on MEMBERS. Click on EXPORT Click on ALL MEMBERS, the following screen will display Select from the Club drop down box the Club required and from the Export Template drop down menu the export template required(eg Age Groups) . 5. Click on NEXT, the following screen will display. 6. Click on EXPORT, the following screen will display. © Copyright 2008. Victorian Little Athletics Association Page 56 of 93 13/02/2009 5. Click on Open to load exported data into excel. Data can then be saved as an excel worksheet in the normal manner. © Copyright 2008. Victorian Little Athletics Association Page 57 of 93 13/02/2009 6. 7. Alternatively click on Save to save exported data to a file name and directory of your choice. Click on open to display exported data in excel. © Copyright 2008. Victorian Little Athletics Association Page 58 of 93 13/02/2009 This completes Export Data section. ** Using the same steps to the above, data can be extracted for a single member and specific age groups by selecting the appropriate tab in the MEMBERS, EXPORT area. © Copyright 2008. Victorian Little Athletics Association Page 59 of 93 13/02/2009 SECTION FOUR FINANCIALS © Copyright 2008. Victorian Little Athletics Association Page 60 of 93 13/02/2009 FINANCIAL By inputting payment information and completing transactions using the system, the payments are allocated immediately and are live to all users. This simplifies all transaction procedures by allowing the history of transactions to be searched with up-to-date results, receipts to be printed and reports to be performed immediately. TRANSACTIONS UNPAID 1. Click on REGISTRATION FEES 2. Click on TRANSACTIONS and UNPAID and following screen will display. 3. 4. If there are transactions unpaid in the system a LIST will appear with the Reference, Date, Member, Total amount outstanding. You will have the option to use the icons aligned with each member transaction to VIEW, PAY, CANCEL or email the REMIND. You can use the FILTER to obtain unpaid transactions, which fall within certain parameters such as ORDER numbers, DATES or AMOUNTS. © Copyright 2008. Victorian Little Athletics Association Page 61 of 93 13/02/2009 5. Enter the minimum and maximum or from and to for one or all of the REFERENCE, DATE or AMOUNT fields. 6. 7. Click DISPLAY A LIST of the UNPAID TRANSACTIONS according to the search criteria will appear on screen. 8. Any list displayed on screen can be printed as a report by clicking on the Report button. © Copyright 2008. Victorian Little Athletics Association Page 62 of 93 13/02/2009 8. Click on Export to export the data as an excel document. This can be viewed or saved as in the Export section above. This completes the transactions unpaid section. © Copyright 2008. Victorian Little Athletics Association Page 63 of 93 13/02/2009 TRANSACTIONS PAID 1. 2. Click on REGISTRATION FEES Click on TRANSACTIONS and PAID and following screen will display. 3. If transactions have been paid in the system a LIST will appear with the Reference, Date, Member, Total and Payment Date. You will have the option to use the icons aligned with each member transaction to VIEW, CANCEL or email the RECEIPT. You can use the FILTER to obtain paid transactions, which fall within certain parameters such as ORDER numbers, DATES or AMOUNTS. 4. © Copyright 2008. Victorian Little Athletics Association Page 64 of 93 13/02/2009 5. Enter the minimum and maximum or from and to for one or any of the ORDER, DATE or AMOUNT fields. 6. 7. Click DISPLAY A LIST of the PAID TRANSACTION according to the search criteria will appear on screen. 8. Any list displayed on screen can be printed as a report by clicking on the Report button. © Copyright 2008. Victorian Little Athletics Association Page 65 of 93 13/02/2009 9. Click on Export to export the data as an excel document. This can be viewed or saved as in the Export section above. This completes the transactions paid section. © Copyright 2008. Victorian Little Athletics Association Page 66 of 93 13/02/2009 REMITTING ASSOCIATION FEES RECEIVED 1. Click on REGISTRATION FEES 2. Click on TRANSACTIONS and PAYMENTS RECEIVED and the following screen will display. 3. Click on FILTER 4. Enter the start and finish date for the period you wish to remit Association registration fees received. 5. Click on DISPLAY. The following screen will display showing the names of members whose registration fees you have received within the time frame that you selected. © Copyright 2008. Victorian Little Athletics Association Page 67 of 93 13/02/2009 6. The VLAA requires a report to be printed for each payment type used i.e. manual payments, online credit card payments or offline credit card payments. Choose the relevant payment type from the drop down box. To obtain the registration fee reports for VLAA click on the ASSOCIATION button. Repeat this step for each payment type used. This will display a list of those members for whom registration fees have been received for the period selected, their membership details, received date and total amounts received. The Online Credit Card Payments amount will have already been received by VLAA who will verify names and amounts from this Centre report to that received from IMG eCommerce for each Centre. © Copyright 2008. Victorian Little Athletics Association Page 68 of 93 13/02/2009 7. Print two (2) copies of the reports, one (1) for your Centre Records and one (1) for the Association. This report should then be sent to the Association along with the cheque for the Manual Payments amount only and the VLAA Registration Reconciliation Form. It is important that you keep copies of each report or a list of the dates on which you have remitted registration fees; otherwise you will run the risk of either missing or doubling up on payments to VLAA. 8. To reconcile Centre Fees for same period, choose the relevant payment type from the drop down box. To obtain the registration fee reports for VLAA click on the CENTRE button. Repeat this step for each payment type used. 9. The following report will display showing Centre fees received for the period selected. © Copyright 2008. Victorian Little Athletics Association Page 69 of 93 13/02/2009 9. 10. 11. Click on Report to obtain a list of payments which includes both the Association fees as well as the Centre fees. Click on Export to export the data as an excel document. This can be viewed or saved as in the Export section above. Click on Summary and the following screen will display. This is a report that summarizes payments received by Member type and subscription type. This report can be used to help reconcile the manual VLAA Registration Reconciliation Form This completes Remitting Association Fees Section. © Copyright 2008. Victorian Little Athletics Association Page 70 of 93 13/02/2009 © Copyright 2008. Victorian Little Athletics Association Page 71 of 93 13/02/2009 SECTION FIVE EMAIL © Copyright 2008. Victorian Little Athletics Association Page 72 of 93 13/02/2009 EMAILING MEMBERS Emails can be sent to members in your Clubs Online MEMBER LISTING once Email templates have been created. Emails can be sent to members on mass, individual members, specific age groups or member groups. EMAIL TEMPLATES 1. Click on Tools 2. Click on Email Templates and the following screen will be displayed. 3. Click on the Add button and the following screen will display 4. Click in Title and enter the title for your email template. The title field is for internal use and will help identify the template in the list. © Copyright 2008. Victorian Little Athletics Association Page 73 of 93 13/02/2009 5. Click in Subject and enter the subject of the email. The subject filed is the subject line that will appear in the email when sent to members. This can be changed prior to sending and therefore is not a mandatory field. 6. The Archive field is used for email template management and will allow the template to be archived when no longer used. When creating the template leave as NO. 7. Click Update. The following screen will display to confirm the template has been successfully added to the system. 8. If changes are required click on Edit and correct errors. 9. To create another new Email Template click on Add. Clicking on Delete will remove the newly created template from the system. © Copyright 2008. Victorian Little Athletics Association Page 74 of 93 13/02/2009 10. To return to the list of Email Templates click on Listing. The following screen will display. The new template now appears in the templates list. The Edit icon allows for the edit of the Title and Subject. The View icon simply allows the view of the data. The Delete icon will delete the email template. The Clubs Online system sends members a HTML and PLAIN TEXT version of the email template. If their system can read HTML, they will see a HTML version: if they can only accept PLAIN TEXT they will see the plain text version. The difference between HTML and PLAIN TEXT is that in a PLAIN TEXT version, any pictures, colours, heading styles, hyperlinks or any other formatting will not be seen. Only text in plain formatting will be seen by the member. The system has been programmed to send emails in this way because quite often members who could only read plain text would get the HTML version, where all the HTML code could be seen which caused unnecessary confusion for members. Therefore when setting up your email templates, you will need to create two versions. A HMTL version and a second, PLAIN TEXT version. PREPARING THE HTML VERSION 1. Click the HTML icon aligned with the Email Template. © Copyright 2008. Victorian Little Athletics Association Page 75 of 93 13/02/2009 2. The new window will take a few seconds to load and open. 3. The editing area allows the use of different heading styles, the adding of images and tables to give your email colour and movement. (If you have access to HTML codes and are competent in executing the procedures you can click on the SOURCE button to support the programming of HTML text.) Using HTML allows organisation to prepare complex and visually appealing emails. ADDING TEXT The recommended way to prepare the text is to create it in MS Word, and paste into the editing area. The system can email merge fields such as the member’s first name, surname, username and password. To create the merge fields, the field MUST be in capital letters and spelt as detailed below. First Name Surname User name Password MEMBERFIRSTNAME MEMBERLASTNAME MEMBERUSERNAME MEMBERPASSWORD © Copyright 2008. Victorian Little Athletics Association Page 76 of 93 13/02/2009 Other fields within the database are also supported, such as: MEMBERADDRESS1 MEMBERADDRESS2 MEMBERSUBURB MEMBERSTATE MEMBERPOSTCODE MEMBERCOUNTRY This content can simply be added within the text and the Clubs Online system will automatically merge the data into it. 1. Create text in MS Word. When completed copy text. 2. In the clubs online window. Click on the TEXT area and this will activate the editing tools available at the top of the screen. 3. Click on PASTE FROM WORD and the following screen will display. 4. Using the (Ctrl+V) function, paste the text in the window and click on OK. © Copyright 2008. Victorian Little Athletics Association Page 77 of 93 13/02/2009 ADDING PICTURES The editing area also supports the addition of images. To insert an image, the image must first be added to the Clubs Online IMAGE GALLERY (as part of the WEBSITE menu.) Each image that is uploaded to the GALLERY is given a unique URL, which can then be inserted into the editing box. (More detailed information about the image gallery can be viewed in the Clubs Online Website Manual) To insert the image 1. 2. Click on WEBSITE. Click on IMAGE GALLERY. 3. 4. 5. Click on IMAGE TYPE Click on ADD to add an image type called HIDDEN. Click UPDATE © Copyright 2008. Victorian Little Athletics Association Page 78 of 93 13/02/2009 6. Click on IMAGES 7. Click on the ADD button. The drop down menu will automatically select HIDDEN (the TYPE previously defined.) 8. Give the image a TITLE for easy identification. © Copyright 2008. Victorian Little Athletics Association Page 79 of 93 13/02/2009 9. In IMAGE click on the BROWSE button. Find the image within your computer drives and double click. 10. Do not complete any other fields, they are not necessary. 11. Click the UPDATE button. 12. When the image is updated there will be a file image URL at the bottom of the page. Copy the entire address. 13. Go back to the Editing box for your Email template. © Copyright 2008. Victorian Little Athletics Association Page 80 of 93 13/02/2009 14. Click inside the editing area to where the image should appear. 15. Click the INSERT IMAGE ICON. The following pop up screen will appear. 16. 17. 18. Paste the URL in the first field. Click OK The image will appear in the editing box. © Copyright 2008. Victorian Little Athletics Association Page 81 of 93 13/02/2009 19. If the image is too large, right click on the image and open the IMAGE PROPERTIES menu. Re-size the image by entering in a different width or height in the relevant box. © Copyright 2008. Victorian Little Athletics Association Page 82 of 93 13/02/2009 ADDING TABLES TO EDITING BOXES It is advisable that tables should be created in MS Word and copied and pasted into the editing box in the same manner as text is. The tables feature in the editing box can be used however columns can be restrictive to varying column widths and heading formats. HYPERLINKING IN THE EDITING BOXES Hyperlinks can be created to link words or images to other parts of your Clubs Online Website or External Website. To Hyperlink to other areas of your Clubs Online website. 1. Click on WEBSITE. 2. Click on the FRONT END WEBSITE button. This version of the website shows direct hyperlinks to each page. 3. Navigate to the page you wish to hyperlink into. 4. Copy the hyperlink – EXCLUDING the token references. The last part of the hyperlink will look similar to this: © Copyright 2008. Victorian Little Athletics Association Page 83 of 93 13/02/2009 ……main&origid=1 &cfid=134872&cftoken=43145155&dts=2032007261 Your organisations unique organisation ID number – Every hyperlink will end with this reference. This section is called “token references” and MUST be deleted. Not deleting this Information can cache member personal Information 5. 6. 7. 8. 9. 10. Go to the editing box you wish the hyperlink to appear in. Highlight the word or image that you would like to hyperlink. Click the INSERT / EDIT LINK icon. Paste the address that you copied into the URL box. Click OK. The item that you highlighted will now house that hyperlink. If you have hyperlinked on an image, and a blue border has appeared, right click on the image. Go to IMAGE PROPERTIES and in the BORDER field enter the number “0”. To link to an EXTERNAL WEBSITE follow steps 5 to 10, however instead of pasting the Clubs Online URL, enter the relevant webpage. © Copyright 2008. Victorian Little Athletics Association Page 84 of 93 13/02/2009 PREPARING THE PLAIN TEXT VERSION Once the finishing touches have been made to the HTML version, follow these steps: 1. Select all the text from the editing box of the HTML version and copy it. 2. 3. Click the CANCEL button. In the EMAIL TEMPLATE LISTING select the TEXT icon aligned with the email template you have created. This will open a PLAIN TEXT editing window. Notice that there are no editing icons – it is simply a white space. 4. Paste the text into this area. Any differences in font size, bolding or formatting will have been removed. © Copyright 2008. Victorian Little Athletics Association Page 85 of 93 13/02/2009 5. 6. 7. If the information in the HTML version has hyperlinked words such as “Click Here” going to an external website or to a member’s area of your website, it will appear just as “Click Here” without any link. You will need to modify you text to make it simple for your members to go to the link. For example in the Plain Text version you may write something along the lines of: “To renew your membership, go to our website, www.littleathletics.com.au and click on members area in the left menu” OR “to renew your membership, copy the following link into your internet browser to go directly to our membership portal ( ensure you copy from the “h” to the “1”: https://www.clubsonline.com.au/reistrationclubportal/index.cfm ?fuseaction=display_logoff&orgid=1 The spacing and headings may need to be spaced and capitalised to ensure easy readability for your members. Click on Update. TEST THE TEMPLATE Before sending any emails to members it is recommended that a version is sent to yourself. There are two ways that this can be done. Click on the TEST icon in the EMAIL TEMPLATE listing. This will send an email to the email address that is saved in Centre’s Details. (To check this email address is correct go to ADMINISTRAION. Click on DETAILS to check and adjust if necessary.) If this email address is not appropriate, we suggest adding yourself to the MEMBERS LISTING as a member. This way too, you will ensure success in the email out when you receive the batch email. Once you have added yourself as a member follow these steps. © Copyright 2008. Victorian Little Athletics Association Page 86 of 93 13/02/2009 1. Click on MEMBERS 2. Click on MEMBER LISTING 3. Find your name. Click the EMAIL icon aligned with your name on the far right. 4. From the drop down box on the next screen select the relevant email template. 5. Click CONTINUE 6. Scroll down to the bottom of the page and click the red SEND button. © Copyright 2008. Victorian Little Athletics Association Page 87 of 93 13/02/2009 Note: When the email comes into your box, you will only ever see ONE version of the email, depending on what your email system reads. That is if your system reads HTML you will see the HTML version, if your system reads only Plain text, you will receive the Plain text version. If you need to make any changes return to the EMAIL TEMPLATE to update accordingly. Remember to update both the HTML and the Plain text version. © Copyright 2008. Victorian Little Athletics Association Page 88 of 93 13/02/2009 SENDING AN EMAIL TO MEMBERS Sending emails to members can be separated out by ALL MEMBERS, by MEMBER TYPE and by MEMBER GROUPS, all with the capacity to filter on MEMBER STATUS and FINANCIAL STATUS. This way targeted communications can be made to members. The process of sending an email blast is the same for ALL MEMBERS, MEMBER TYPE AND MEMBER GROUP. 1. Click on MEMBERS 2. Click on SEND EMAIL 3. Select ALL MEMBERS or MEMBER TYPE or MEMBER GROUP. If MEMBER TYPE or MEMBER GROUP has been selected, choose the relevant TYPE or GROUP from the drop down list. 4. Select the email template from the drop down list. 5. Modify the MEMBER STATUS or FINANCIAL STATUS by clicking on the hyperlinked word ( Active, Inactive, Online, Pending, All and Financial, Unfinancial, All) © Copyright 2008. Victorian Little Athletics Association Page 89 of 93 13/02/2009 6. Click the red NEXT button. 7. The email template will appear. 8. Fill in the required fields: Campaign Title The Campaign Title is the name that will be stored in the CAMPAIGN MANAGEMENT for that particular send. Sender Name This is the name that will appear in the members email box. Sender Email Address If the member responds to email, the response will go to this email address. In addition, any soft email bounces will be sent to this email address. Subject The subject is the subject line that was entered when creating the email template. If the subject line is more appropriate as something different, change it here. This does not automatically change the subject line in the email template. The subject is the title of the email as the member sees it in their members listing. HTML The HTML Section Shows what the email looks like in the HTML version. Plain Text Plain Text is the version received by members who can only receive plain text emails. © Copyright 2008. Victorian Little Athletics Association Page 90 of 93 13/02/2009 9. When satisfied, click the GENERATE button 10. After the campaign has been generated, click on MANAGE. 11. The following screen will display. It will automatically show the ‘Not Started’ campaigns. 12. The following columns can be seen Selected The number of members that are on the mailing list, have an email address and were within the filtered range that you selected (Active, Financial, Member Type etc). Dups Begins as a ‘0’ value but will display how many members within the send range have duplicate emails ( which would be the case for family members) is pressed before the send. Sent When the campaign has been sent the number of emails sent will be displayed. This is helpful for the organisations that have thousands of members where the email campaign may take a long time to send, the administration can determine the status of the send. © Copyright 2008. Victorian Little Athletics Association Page 91 of 93 13/02/2009 Dups( ) When sending a generic email to members, such as a newsletter or an update, it is worthwhile ‘de-duplicating’ the email send to prevent members with the same email from receiving multiple copies of the email, in the instance of members of a family all having the same email address. If your organisation is mailing usernames and passwords, this feature would not be used to ensure that each member received their log in information. Send The send icon should be clicked when the campaign is ready to be sent. Delete If the details of the send are incorrect, or the number selected does not appear correct you may wish to cancel the campaign. Click the delete icon to delete the whole campaign. This does not change the email template or any member information. 13. If happy and ready to commence click the SEND icon. CHECK THE RESULTS OF THE SEND Once the email campaign has been sent, the results of the send are able to be seen through the console by going to the COMPLETED campaign management menu. The Following screen will appear. Sent Is the number of emails that were sent. Hard A hard bounce back is where the email address does not exist. The spelling could be incorrect or the member’s email may have been cancelled. A hard bounce back email will automatically be deleted from the email database. © Copyright 2008. Victorian Little Athletics Association Page 92 of 93 13/02/2009 Soft A soft bounce back is where the member’s mail box may be full or the email has been prevented because of spam filters, or server restrictions. Soft bounces will not be deleted from the database. The server will attempt to resend the email for 72 hours. Opt Out This shows how many members clicked the unsubscribe button on the email that was sent, these opt out members are automatically deleted from the database. Delete Deletes the history of the campaign being sent. © Copyright 2008. Victorian Little Athletics Association Page 93 of 93 13/02/2009