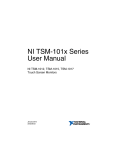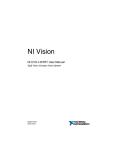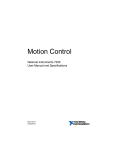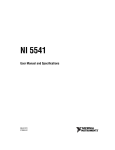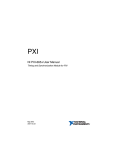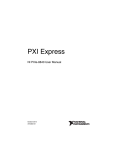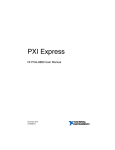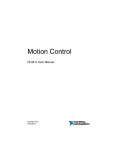Download NI-FBUS Monitor User Manual
Transcript
TM FOUNDATION Fieldbus NI-FBUS Monitor User Manual NI-FBUS Monitor User Manual January 2014 371171D-01 Support Worldwide Technical Support and Product Information ni.com Worldwide Offices Visit ni.com/niglobal to access the branch office Web sites, which provide up-to-date contact information, support phone numbers, email addresses, and current events. National Instruments Corporate Headquarters 11500 North Mopac Expressway Austin, Texas 78759-3504 USA Tel: 512 683 0100 For further support information, refer to the Technical Support and Professional Services appendix. To comment on National Instruments documentation, refer to the National Instruments website at ni.com/info and enter the Info Code feedback. © 1995–2014 National Instruments. All rights reserved. Legal Information Warranty NI devices are warranted against defects in materials and workmanship for a period of one year from the invoice date, as evidenced by receipts or other documentation. National Instruments will, at its option, repair or replace equipment that proves to be defective during the warranty period. This warranty includes parts and labor. The media on which you receive National Instruments software are warranted not to fail to execute programming instructions, due to defects in materials and workmanship, for a period of 90 days from the invoice date, as evidenced by receipts or other documentation. National Instruments will, at its option, repair or replace software media that do not execute programming instructions if National Instruments receives notice of such defects during the warranty period. National Instruments does not warrant that the operation of the software shall be uninterrupted or error free. A Return Material Authorization (RMA) number must be obtained from the factory and clearly marked on the outside of the package before any equipment will be accepted for warranty work. National Instruments will pay the shipping costs of returning to the owner parts which are covered by warranty. National Instruments believes that the information in this document is accurate. The document has been carefully reviewed for technical accuracy. In the event that technical or typographical errors exist, National Instruments reserves the right to make changes to subsequent editions of this document without prior notice to holders of this edition. The reader should consult National Instruments if errors are suspected. In no event shall National Instruments be liable for any damages arising out of or related to this document or the information contained in it. EXCEPT AS SPECIFIED HEREIN, NATIONAL INSTRUMENTS MAKES NO WARRANTIES, EXPRESS OR IMPLIED, AND SPECIFICALLY DISCLAIMS ANY WARRANTY OF MERCHANTABILITY OR FITNESS FOR A PARTICULAR PURPOSE. CUSTOMER’S RIGHT TO RECOVER DAMAGES CAUSED BY FAULT OR NEGLIGENCE ON THE PART OF NATIONAL INSTRUMENTS SHALL BE LIMITED TO THE AMOUNT THERETOFORE PAID BY THE CUSTOMER. NATIONAL INSTRUMENTS WILL NOT BE LIABLE FOR DAMAGES RESULTING FROM LOSS OF DATA, PROFITS, USE OF PRODUCTS, OR INCIDENTAL OR CONSEQUENTIAL DAMAGES, EVEN IF ADVISED OF THE POSSIBILITY THEREOF. This limitation of the liability of National Instruments will apply regardless of the form of action, whether in contract or tort, including negligence. Any action against National Instruments must be brought within one year after the cause of action accrues. National Instruments shall not be liable for any delay in performance due to causes beyond its reasonable control. The warranty provided herein does not cover damages, defects, malfunctions, or service failures caused by owner’s failure to follow the National Instruments installation, operation, or maintenance instructions; owner’s modification of the product; owner’s abuse, misuse, or negligent acts; and power failure or surges, fire, flood, accident, actions of third parties, or other events outside reasonable control. Copyright Under the copyright laws, this publication may not be reproduced or transmitted in any form, electronic or mechanical, including photocopying, recording, storing in an information retrieval system, or translating, in whole or in part, without the prior written consent of National Instruments Corporation. National Instruments respects the intellectual property of others, and we ask our users to do the same. NI software is protected by copyright and other intellectual property laws. Where NI software may be used to reproduce software or other materials belonging to others, you may use NI software only to reproduce materials that you may reproduce in accordance with the terms of any applicable license or other legal restriction. End-User License Agreements and Third-Party Legal Notices You can find end-user license agreements (EULAs) and third-party legal notices in the following locations: • Notices are located in the <National Instruments>\_Legal Information and <National Instruments> directories. • EULAs are located in the <National Instruments>\Shared\MDF\Legal\license directory. • Review <National Instruments>\_Legal Information.txt for more information on including legal information in installers built with NI products. Trademarks Refer to the NI Trademarks and Logo Guidelines at ni.com/trademarks for more information on National Instruments trademarks. ARM, Keil, and µVision are trademarks or registered of ARM Ltd or its subsidiaries. LEGO, the LEGO logo, WEDO, and MINDSTORMS are trademarks of the LEGO Group. TETRIX by Pitsco is a trademark of Pitsco, Inc. FIELDBUS FOUNDATION™ and FOUNDATION™ are trademarks of the Fieldbus Foundation. EtherCAT® is a registered trademark of and licensed by Beckhoff Automation GmbH. CANopen® is a registered Community Trademark of CAN in Automation e.V. DeviceNet™ and EtherNet/IP™ are trademarks of ODVA. Go!, SensorDAQ, and Vernier are registered trademarks of Vernier Software & Technology. Vernier Software & Technology and vernier.com are trademarks or trade dress. Xilinx is the registered trademark of Xilinx, Inc. Taptite and Trilobular are registered trademarks of Research Engineering & Manufacturing Inc. FireWire® is the registered trademark of Apple Inc. Linux® is the registered trademark of Linus Torvalds in the U.S. and other countries. Handle Graphics®, MATLAB®, Real-Time Workshop®, Simulink®, Stateflow®, and xPC TargetBox® are registered trademarks, and TargetBox™ and Target Language Compiler™ are trademarks of The MathWorks, Inc. Tektronix®, Tek, and Tektronix, Enabling Technology are registered trademarks of Tektronix, Inc. The Bluetooth® word mark is a registered trademark owned by the Bluetooth SIG, Inc. The ExpressCard™ word mark and logos are owned by PCMCIA and any use of such marks by National Instruments is under license. The mark LabWindows is used under a license from Microsoft Corporation. Windows is a registered trademark of Microsoft Corporation in the United States and other countries. Other product and company names mentioned herein are trademarks or trade names of their respective companies. Members of the National Instruments Alliance Partner Program are business entities independent from National Instruments and have no agency, partnership, or joint-venture relationship with National Instruments. Patents For patents covering National Instruments products/technology, refer to the appropriate location: Help»Patents in your software, the patents.txt file on your media, or the National Instruments Patent Notice at ni.com/patents. Export Compliance Information Refer to the Export Compliance Information at ni.com/legal/export-compliance for the National Instruments global trade compliance policy and how to obtain relevant HTS codes, ECCNs, and other import/export data. WARNING REGARDING USE OF NATIONAL INSTRUMENTS PRODUCTS (1) NATIONAL INSTRUMENTS PRODUCTS ARE NOT DESIGNED WITH COMPONENTS AND TESTING FOR A LEVEL OF RELIABILITY SUITABLE FOR USE IN OR IN CONNECTION WITH SURGICAL IMPLANTS OR AS CRITICAL COMPONENTS IN ANY LIFE SUPPORT SYSTEMS WHOSE FAILURE TO PERFORM CAN REASONABLY BE EXPECTED TO CAUSE SIGNIFICANT INJURY TO A HUMAN. (2) IN ANY APPLICATION, INCLUDING THE ABOVE, RELIABILITY OF OPERATION OF THE SOFTWARE PRODUCTS CAN BE IMPAIRED BY ADVERSE FACTORS, INCLUDING BUT NOT LIMITED TO FLUCTUATIONS IN ELECTRICAL POWER SUPPLY, COMPUTER HARDWARE MALFUNCTIONS, COMPUTER OPERATING SYSTEM SOFTWARE FITNESS, FITNESS OF COMPILERS AND DEVELOPMENT SOFTWARE USED TO DEVELOP AN APPLICATION, INSTALLATION ERRORS, SOFTWARE AND HARDWARE COMPATIBILITY PROBLEMS, MALFUNCTIONS OR FAILURES OF ELECTRONIC MONITORING OR CONTROL DEVICES, TRANSIENT FAILURES OF ELECTRONIC SYSTEMS (HARDWARE AND/OR SOFTWARE), UNANTICIPATED USES OR MISUSES, OR ERRORS ON THE PART OF THE USER OR APPLICATIONS DESIGNER (ADVERSE FACTORS SUCH AS THESE ARE HEREAFTER COLLECTIVELY TERMED “SYSTEM FAILURES”). ANY APPLICATION WHERE A SYSTEM FAILURE WOULD CREATE A RISK OF HARM TO PROPERTY OR PERSONS (INCLUDING THE RISK OF BODILY INJURY AND DEATH) SHOULD NOT BE RELIANT SOLELY UPON ONE FORM OF ELECTRONIC SYSTEM DUE TO THE RISK OF SYSTEM FAILURE. TO AVOID DAMAGE, INJURY, OR DEATH, THE USER OR APPLICATION DESIGNER MUST TAKE REASONABLY PRUDENT STEPS TO PROTECT AGAINST SYSTEM FAILURES, INCLUDING BUT NOT LIMITED TO BACK-UP OR SHUT DOWN MECHANISMS. BECAUSE EACH END-USER SYSTEM IS CUSTOMIZED AND DIFFERS FROM NATIONAL INSTRUMENTS' TESTING PLATFORMS AND BECAUSE A USER OR APPLICATION DESIGNER MAY USE NATIONAL INSTRUMENTS PRODUCTS IN COMBINATION WITH OTHER PRODUCTS IN A MANNER NOT EVALUATED OR CONTEMPLATED BY NATIONAL INSTRUMENTS, THE USER OR APPLICATION DESIGNER IS ULTIMATELY RESPONSIBLE FOR VERIFYING AND VALIDATING THE SUITABILITY OF NATIONAL INSTRUMENTS PRODUCTS WHENEVER NATIONAL INSTRUMENTS PRODUCTS ARE INCORPORATED IN A SYSTEM OR APPLICATION, INCLUDING, WITHOUT LIMITATION, THE APPROPRIATE DESIGN, PROCESS AND SAFETY LEVEL OF SUCH SYSTEM OR APPLICATION. Compliance Electromagnetic Compatibility Information This hardware has been tested and found to comply with the applicable regulatory requirements and limits for electromagnetic compatibility (EMC) as indicated in the hardware’s Declaration of Conformity (DoC)1. These requirements and limits are designed to provide reasonable protection against harmful interference when the hardware is operated in the intended electromagnetic environment. In special cases, for example when either highly sensitive or noisy hardware is being used in close proximity, additional mitigation measures may have to be employed to minimize the potential for electromagnetic interference. While this hardware is compliant with the applicable regulatory EMC requirements, there is no guarantee that interference will not occur in a particular installation. To minimize the potential for the hardware to cause interference to radio and television reception or to experience unacceptable performance degradation, install and use this hardware in strict accordance with the instructions in the hardware documentation and the DoC1. If this hardware does cause interference with licensed radio communications services or other nearby electronics, which can be determined by turning the hardware off and on, you are encouraged to try to correct the interference by one or more of the following measures: • Reorient the antenna of the receiver (the device suffering interference). • Relocate the transmitter (the device generating interference) with respect to the receiver. • Plug the transmitter into a different outlet so that the transmitter and the receiver are on different branch circuits. Some hardware may require the use of a metal, shielded enclosure (windowless version) to meet the EMC requirements for special EMC environments such as, for marine use or in heavy industrial areas. Refer to the hardware’s user documentation and the DoC1 for product installation requirements. When the hardware is connected to a test object or to test leads, the system may become more sensitive to disturbances or may cause interference in the local electromagnetic environment. Operation of this hardware in a residential area is likely to cause harmful interference. Users are required to correct the interference at their own expense or cease operation of the hardware. Changes or modifications not expressly approved by National Instruments could void the user’s right to operate the hardware under the local regulatory rules. 1 The Declaration of Conformity (DoC) contains important EMC compliance information and instructions for the user or installer. To obtain the DoC for this product, visit ni.com/certification, search by model number or product line, and click the appropriate link in the Certification column. Contents About This Manual Conventions ...................................................................................................................... ix Related Documentation .................................................................................................... ix Chapter 1 Introduction NI-FBUS Monitor Overview............................................................................................ 1-1 Windows of the NI-FBUS Monitor .................................................................................. 1-1 Recommended Minimum Platform .................................................................................. 1-1 Chapter 2 Configuration Configuring the Software ................................................................................................. 2-1 Configuration Steps .................................................................................................. 2-1 Interface Port Configuration ..................................................................................... 2-1 Chapter 3 Windows and Menus List of Windows ............................................................................................................... 3-1 About the NI-FBUS Monitor Interface ............................................................................ 3-2 Main Window ................................................................................................................... 3-4 Menus and the Standard Toolbar...................................................................................... 3-5 Standard Toolbar ...................................................................................................... 3-5 Main Menu Bar......................................................................................................... 3-7 File Menu.......................................................................................................... 3-7 Capture Menu ................................................................................................... 3-8 View Menu ....................................................................................................... 3-8 Packet Menu ..................................................................................................... 3-8 Statistics Menu ................................................................................................. 3-8 Window Menu .................................................................................................. 3-9 Toolbars Menu.................................................................................................. 3-9 Help Menu ........................................................................................................ 3-9 Filter Window................................................................................................................... 3-10 Packet View.............................................................................................................. 3-11 Packet Display Formats .................................................................................... 3-11 Packet View Toolbar ........................................................................................ 3-12 Statistics View .......................................................................................................... 3-14 Statistics View Toolbar .................................................................................... 3-15 Live List View .......................................................................................................... 3-15 Schedule View.......................................................................................................... 3-15 © National Instruments | vii Contents Filters ................................................................................................................................ 3-16 Filter Operation During Capture............................................................................... 3-16 Filter Operation After Capture.................................................................................. 3-16 Basic Filter Logic...................................................................................................... 3-16 Filter Dialog Box ...................................................................................................... 3-16 FDL Filter Tab .................................................................................................. 3-17 FMS Filter Tab.................................................................................................. 3-18 Filter by Address Tab ....................................................................................... 3-19 Settings Dialog Box .......................................................................................................... 3-20 Capture Settings Tab................................................................................................. 3-20 Display Settings Tab ................................................................................................. 3-21 Toolbar Settings Tab................................................................................................. 3-22 Chapter 4 How To Use the NI-FBUS Monitor Starting the NI-FBUS Monitor ......................................................................................... 4-1 Starting Capture ................................................................................................................ 4-1 Stopping Capture .............................................................................................................. 4-1 Saving Data....................................................................................................................... 4-2 Finding Data ..................................................................................................................... 4-2 Viewing Data .................................................................................................................... 4-2 Using The Simulator ......................................................................................................... 4-3 Improving Performance .................................................................................................... 4-4 Conserve Memory..................................................................................................... 4-4 Turn Live Updates Off.............................................................................................. 4-4 Filter Only for Needed Data ..................................................................................... 4-4 No Split Windows..................................................................................................... 4-4 Appendix A Technical Support and Professional Services Glossary Index viii | ni.com About This Manual This manual describes the NI-FBUS Monitor and how to configure and use the monitor. Use the NI-FBUS Monitor on Windows. Conventions This icon denotes a caution, which advises you of precautions to take to avoid injury, data loss, or a system crash. When this symbol is marked on a product, it denotes a warning advising you to take precautions to avoid electrical shock. When this symbol is marked on a product, it denotes a component that may be hot. Touching this component may result in bodily injury. Related Documentation The following documents contain information that you may find helpful as you read this manual: • Fieldbus Standard for Use in Industrial Control Systems, Part 2, ISA-S50.02.1992 • NI-FBUS Hardware and Software User Manual • NI-FBUS Installation Guide © National Instruments | ix Introduction 1 This chapter contains an overview of the NI-FBUS Monitor. NI-FBUS Monitor Overview The NI-FBUS Monitor is a Win32 application used to monitor, debug, and analyze fieldbus data packets. The NI-FBUS Monitor detects communication on the bus, capturing data packets that are passed between fieldbus devices. These packets are time-stamped and displayed in real time in active packet view of the NI-FBUS Monitor. The NI-FBUS Monitor can display data packets in decoded format or in hexadecimal format. The NI-FBUS Monitor can filter out unwanted data packets at three levels: the Fieldbus Data Link layer (FDL), the Fieldbus Messaging Specification layer (FMS), and by fieldbus addresses. Windows of the NI-FBUS Monitor The NI-FBUS Monitor has a Multiple Document Interface (MDI). An MDI window contains many smaller windows open concurrently that display data from different sources. These smaller windows are called filter windows. In the NI-FBUS Monitor, some filter windows might contain previously-captured data, while other filter windows might capture new data from different buses or the same bus. Chapter 3, Windows and Menus, lists and describes the windows of the NI-FBUS Monitor. Recommended Minimum Platform The recommended minimum platform for the NI-FBUS Monitor is a 66 MHz 486 processor with 8 MB of RAM. If you want to run the NI-FBUS Monitor on a slower platform, refer to the Improving Performance section of Chapter 4, How To Use the NI-FBUS Monitor. © National Instruments | 1-1 2 Configuration This chapter contains instructions for configuring the NI-FBUS Monitor software and the fieldbus interface. Note Install the NI-FBUS software and hardware before you configure the NI-FBUS Monitor software and the fieldbus interface. Refer to the NI-FBUS Installation Guide for more information about installing the software and hardware. This manual is available in PDF-format in the NI-FBUS Software media or in printed-format shipped with the media. Configuring the Software This sections contains steps for configuring the NI-FBUS software with Windows. Configuration Steps 1. Launch the NI-FBUS Interface Configuration Utility. 2. To configure the software, refer to the NI-FBUS Utilities Help. Interface Port Configuration 1. Start the NI-FBUS Interface Configuration Utility. 2. In the configuration window, select the port you want to configure and click the Edit button. 3. Select Monitor for the Usage. 4. Click the OK button. Your software is configured. © National Instruments | 2-1 3 Windows and Menus This chapter describes each of the menus and windows in the NI-FBUS Monitor utility. List of Windows Main Window Multiple Document Interface (MDI) window that contains all the other windows and toolbars. Filter Window Displays data packets and statistical information. Each filter window has its own packet filter. Filter Dialog box you can use to select which data packets to capture. The options are as follows: FDL Filter—Filters packets by the Fieldbus Data Link (FDL) layer. FMS Filter—Filters packets by the Fieldbus Messaging Specification (FMS) layer. Filter by Address—Filters packets by address. Settings Dialog box you can use to set the following NI-FBUS Monitor options: Capture Settings—Capture options. Display Settings—Color and font options. Toolbar Settings—Toolbar options. Packet View Toolbar Gives access to view options for the packet view. Statistics View Toolbar Gives access to view options for the statistics view. Standard Toolbar Gives access to commonly used functions in a toolbar format. © National Instruments | 3-1 Chapter 3 Windows and Menus About the NI-FBUS Monitor Interface The NI-FBUS Monitor consists of windows and data objects. The main window is the large desktop window that contains all other windows of the NI-FBUS Monitor. It has a menu bar and various toolbars. The smaller windows inside the main window are filter windows. Each filter window uses a single filter to determine what data the NI-FBUS Monitor captures. The main data object that stores these captured data packets on a disk and holds the data in memory is called the capture document. You can use the filter window to view the data in the capture document. You can attach several filter windows with the corresponding filters to the capture document. When you select New from the File menu, the NI-FBUS Monitor creates a new capture document and a corresponding filter window. The filter window displays data from the capture document. Each filter window has an exclusive filter attached to it that you can view as a dialog box. To display the filter, select Filter Settings from the Capture menu. You can use the filter to determine what data the NI-FBUS Monitor displays in the filter window and what data it saves to the capture document. To add a new filter window to the document, select New Filter Window from the Capture menu. Adding a new filter window attaches a new filter window and filter to the document. You can use the new filter to filter different data. 3-2 | ni.com NI-FBUS Monitor User Manual Figure 3-1 is a graphical example of the relationships between the windows and the document. The gray area represents the graphical area that appears on the desktop. The documents on the left are data objects invisible on the desktop. Note Even if a window is split using the Split Filter Window function, the filter window still has only one filter attached to it. Figure 3-1. Relationship of Windows to Capture Documents © National Instruments | 3-3 Chapter 3 Windows and Menus Main Window The main window contains all the windows of the NI-FBUS Monitor. The frame of the main window contains a menu bar and a status bar. The frame can also have toolbars on it. Figure 3-2 shows the main window. Figure 3-2. Main Window When you start the NI-FBUS Monitor, it opens a new filter window and a new capture document. The capture document contains the actual data packets that are captured from the bus. The filter window is a graphical representation of the data stored in the capture document. The filter window is minimized in Figure 3-2. By default, the NI-FBUS Monitor opens the standard toolbar at the top and the Packet View toolbar on the left of the main window’s frame. 3-4 | ni.com NI-FBUS Monitor User Manual Menus and the Standard Toolbar To see help for the NI-FBUS Monitor controls, browse through the menus or pause the cursor over the standard toolbar, shown in Figure 3-3. To see a short description of a menu or toolbar function, pause your cursor over the item. The NI-FBUS Monitor displays the description in the status bar, which is located at the very bottom of the main window. Pause your cursor over an item in the toolbar to see a short description of the item in a yellow rectangle near the cursor. Standard Toolbar Figure 3-3 shows the standard NI-FBUS Monitor toolbar. Figure 3-3. Standard Monitor Toolbar Following are descriptions of the standard toolbar buttons: New Capture creates a new capture document. Open Capture opens an existing capture document. Save Capture saves the current capture document. Cut removes a selected capture document. Copy duplicates a capture document to Clipboard for pasting. Paste pastes a capture document to a different location. © National Instruments | 3-5 Chapter 3 Windows and Menus Find Data finds data in the current window. Start Capture starts a capture on the selected board. Stop Capture stops the capture on the selected board. Reset Capture deletes all captured packets Live Updates Off turns off automatic screen updates during a capture. Updating the screen constantly can be a problem if you have a slow computer. Capture Settings sets your capture, display, and toolbar settings. Filter Settings shows the filter settings for the current filter window. Add Filter Window creates a new filter window and filter for the current capture document. Split Filter Window splits the filter window into a multi-paned filter window. 3-6 | ni.com NI-FBUS Monitor User Manual Cascade Window arranges the open documents in a diagonal order. Tile Window arranges two filter windows in vertical order. Help opens the NI-FBUS online help utility. Main Menu Bar The main menu bar is at the top of the main window and lists all of the operations that you can perform in the NI-FBUS Monitor. When you select an item in the menu, a short help message describing the option appears in the Status Bar at the bottom of the main window. File Menu The File menu allows you to open, save, print, and create new documents. Following are descriptions of the File menu selections: New Creates a new capture document. Open Opens an existing capture document in *.mon format. A text editor is included in the NI-FBUS Monitor for opening *.txt files. Close Closes the current capture document. Save Saves the current capture document. Two save formats are allowed: *.mon, which saves captured and filtered data to a binary file, and *.txt, which saves captured and filtered data as a text file. Save As Saves the current capture document with a new name. Print Prints the current capture document. Print Setup Sets up the printer and printer options. Recent File List the most recently saved files. Exit Exits the NI-FBUS Monitor. © National Instruments | 3-7 Chapter 3 Windows and Menus Capture Menu The Capture menu allows you to control the capture. To view this menu, click the Capture option at the top of the main window, or right-click in the filter window. The standard toolbar has a button for most of the items in the Capture menu. Following are descriptions of the Capture menu selections: Settings Sets your capture, display and toolbar settings. Filter Settings Shows the filter settings for the current filter window. Start Capture Starts a capture on the selected board. Stop Capture Stops capture on the selected board. Reset Capture Deletes all captured packets. Find Data Finds data in the current window. Hexadecimal Data Displays hexadecimal data. Verbose Data Displays detailed data. High Priority Updates Enhances live updates. Live Updates Turns off real-time updates. This is a useful feature if your computer is slow. Smooth Live Updates Shows flicker-free updates, but is slower. Scrolling Live Updates Scrolls data during capture, but is slower. View Menu You can use the View menu instead of the toolbars to configure the active filter window views. Packet Menu The Packet menu has the same options as the packet view toolbar. Refer to the Packet View Toolbar section for a description of each option. Statistics Menu The Statistics menu has the same options as the statistics view toolbar. Refer to the Statistics View Toolbar section for a description of each option. The Live List View shows the devices on the fieldbus that are active and functioning (alive). 3-8 | ni.com NI-FBUS Monitor User Manual Window Menu You can use the Window menu to control the layout of windows contained in the main window. Following are descriptions of the Window menu selections: Add Filter Window Creates a new filter window and filter for the current document. Split Filter Window Splits the filter window into a multi-paned filter window. Cascade Cascades the open windows. Tile Tiles the open windows. Arrange Icons Arranges the icons. Window List Lists the open windows. Toolbars Menu You can use the Toolbars menu to show or hide the toolbars of the NI-FBUS Monitor. Following are descriptions of the Toolbars menu selections: Standard Toolbar Shows the standard toolbar. Packet Toolbar Shows the Packet View toolbar. Statistics Toolbar Shows the Statistics View toolbar. Status Bar Shows the status bar. Help Menu You can use the Help menu to display information about the NI-FBUS Monitor. © National Instruments | 3-9 Chapter 3 Windows and Menus Filter Window The filter window displays the data in a capture document, and can display this data in different formats. The filter window has three tabs located in the bottom left of the window that you can use to switch between statistics view and packet view. Both the statistics view and the packet view have toolbars that allow you to choose what each view shows. Figure 3-4 shows an example of a filter window. Figure 3-4. Filter Window 3-10 | ni.com NI-FBUS Monitor User Manual Packet View You can use the packet view to display and manipulate data packets. This view is the main medium of interaction between you and the capture document. To select the packet view, click the Packets tab at the bottom left of the filter window, or select Packet View from the View menu. Figure 3-5 shows the filter window in packet view. Figure 3-5. Filter Window and Captured Data in Packet View Packet Display Formats Packet data can be in one of three formats: simple, decode, or hex. All formats have the same header, which follows: (*/#)PACKET_NUMBER - TIME(HH:MM:SS.US) LENGTH - SIZE An asterisk (*) next to a packet indicates that a packet prior to that packet is missing. The asterisk indicates that, after several attempts, the monitor on the fieldbus interface could not pass the packet to the host application (the NI-FBUS Monitor). This problem might happen on slow PCs. If you see an asterisk, refer to the Improving Performance section of Chapter 4, How To Use the NI-FBUS Monitor. A pound sign (#) next to a packet number means that the NI-FBUS Monitor received the packet that arrived right before the indicated packet. The format of the time measurement is as follows: Hours:Minutes:Seconds.Microseconds © National Instruments | 3-11 Chapter 3 Windows and Menus The Simple format is a condensed version of the Decode format, and shows only the type of Protocol Data Units (PDUs) of the FDL, FMS, and FAS (Fieldbus Access Sublayer) layers in the packet. The Decode format fully decodes the data packet and formats the data according to the PDU sections of the packet. The Hex format performs a hexadecimal dump of the data in the PDU sections of the packet. Packet View Toolbar The Packet View toolbar is on the left of the main window in the Figure 3-5. The Packet View toolbar controls how the filter window displays data. To move the Packet View toolbar, click it and drag it. Pause the cursor over a toolbar control to see the tool tips. Figure 3-6 shows the Packet View toolbar. Figure 3-6. Packet View Toolbar Following are descriptions of the buttons, checkboxes, and drop-down lists on the Packet View toolbar: Radio Buttons Simple Displays a short view of the data in a packet. Decode Fully decodes the data in a packet. Hex Displays a hexadecimal dump of the data in a packet. 3-12 | ni.com NI-FBUS Monitor User Manual Checkboxes Time Displays the time stamp of a packet. LAS\TM Displays the LAS and Time Master information of a packet. FDL Displays the FDL portion of a packet. FAS\SM Displays the FAS portion of a packet. FMS Displays the FMS portion of a packet. Hex Displays decoded numeric data in hexadecimal format. The drop-down list to the right is the width in bytes that the data occupies on the screen. Verbose Displays more information about the packet. Graphic Buttons Horizontal Packets displays FDL, FAS, and FMS horizontally on the screen. Vertical Packets displays FDL, FAS, and FMS vertically, from top to bottom, on the screen. Drop-Down List Time Measured Allows you to select the time calculation to perform on the packet. The options are as follows: Absolute—Shows the absolute time relative to the start of the NI-FBUS Monitor utility. Idle—Shows the idle time between packets. From Start—Shows the time from the start of one packet to the start of the next packet. From End—Shows the time from the end of one packet to the end of the next packet. Transmission—Shows the time it took to transmit a packet. © National Instruments | 3-13 Chapter 3 Windows and Menus Statistics View The statistics view shows the volume of the types of fieldbus packets passed over the bus, and the bus time (or bandwidth) that these packets consume. To select this view, click the Statistics tab at the bottom left of the filter window, or select Statistics View from the View menu. The most useful statistics chart is the Bandwidth chart. It is a pie chart showing the relative use of bandwidth for the FMS, FAS, and FDL packets as a fraction of the whole bus time. The FMS Services chart displays the volume of the different types of services transmitted from the FMS layers of the bus devices. The FMS Services chart is a breakdown of the FMS PDU section of the Bandwidth chart. The FDL PDUs chart shows the volume of the FDL PDUs transmitted over the bus. The FDL PDUs chart is a breakdown of the FDL PDU section of the Bandwidth chart. Figure 3-7 shows the statistics view. Figure 3-7. Filter Window Showing Statistics View 3-14 | ni.com NI-FBUS Monitor User Manual Statistics View Toolbar The Statistics View toolbar allows you to select which graphs you would like to see. This toolbar is not visible by default. You can view this toolbar by selecting Statistics Toolbar from the Toolbars menu. Deselecting the box for a chart removes the corresponding chart from the view, and checking the box for a chart displays the chart. Figure 3-8 shows the Statistics View toolbar. Figure 3-8. Statistics View Toolbar Following are descriptions of the checkboxes on the Statistics View toolbar: Bandwidth Displays the relative bandwidth between FDL, FAS, and FMS packets. FMS Displays the FMS Service volume. FDL Displays the FDL PDU volume. Verbose Displays detailed statistics and spells out parameter names. Live List View The Live List View shows what devices on the fieldbus are active. This view lists active devices as alive and inactive devices as dead. The Live List View is active only during data capture. Schedule View The Schedule View shows the function block schedule packet information on the bus. An associated schedule file should be assigned in Capture Settings before a capture is started. © National Instruments | 3-15 Chapter 3 Windows and Menus Filters The filter is a tool you can use interactively at capture time or after capture. Filter Operation During Capture During capture the filter is valid, and the NI-FBUS Monitor discards all data not matching the filter. However, if there are multiple filter windows, the NI-FBUS Monitor checks each filter to make sure that it retains the desired data. If you make changes to the filter, the NI-FBUS Monitor instantly downloads the changes to the fieldbus, so the changes take effect immediately. Filter Operation After Capture After capture, you can filter out more undesired data (postfilter) by selecting only the packets you want to view. Changes to the filter forces the NI-FBUS Monitor to refilter the data, so that only the selected packets are visible. The NI-FBUS Monitor retains all of the original captured data. To refilter the data and display the desired packets, click on the packet types that you want to view again. The data filtered out during capture is not accessible. For example, after capture, you cannot recover Pass Token (PT) FDL packets if they were not enabled during capture. Basic Filter Logic A filter behaves differently depending on whether you select addresses on the Filter by Address tab. If no addresses are selected, the filter uses all addresses and combines the FDL Filter and FMS Filter choices, and captures the types of packets checked in those dialog boxes. If any addresses are selected on the Filter by Address tab, incoming packets are first screened for their address. If the address is one of the selected addresses, it is then compared to the FDL filter and the FMS filter. Pseudocode for the filter follows: If no addresses are selected in the Filter by Address tab: Packets Captured = FDL Filter + FMS Filter If addresses are selected in the Filter by Address tab: Packets Captured = Address(es) * (FDL Filter + FMS Filter) where + stands for or and * stands for and. Filter Dialog Box To view the Filter dialog box for a filter window, right-click the mouse to bring up the Capture menu and select Filter Settings, or you can click the Filter Settings toolbar button. The title bar of a filter displays the name of the filter window to which it is attached. The filter appears as a dialog box with three tabs—FDL Filter, FMS Filter, and Filter by Address. You can open the Filter dialog box any time before, during, and after capture, or you can hide it from view. The following sections describe the tabs on the Filter dialog box. 3-16 | ni.com NI-FBUS Monitor User Manual FDL Filter Tab The FDL Filter tab filters packets at the FDL layer and lists all of the FDL PDU types for easy selection. Select the checkbox by an FDL type to capture that type of packet. The Show Transfer Errors checkbox enables the display of data-transfer errors. A data-transfer error can occur if a packet does not have the proper checksum attached to it, which can be caused by bus noise. The NI-FBUS Monitor displays protocol errors along with the packets. Figure 3-9 shows the FDL Filter tab. Figure 3-9. FDL Filter Tab © National Instruments | 3-17 Chapter 3 Windows and Menus FMS Filter Tab The FMS Filter tab filters packets by FMS service and lists all the FMS Services available. Select the FMS PDU Type using the radio buttons on the left of the dialog box to view the services corresponding to that PDU type in the FMS Services box. Select a checkbox to enable capture of the corresponding packet type. Figure 3-10 shows the FMS Filter tab. Figure 3-10. FMS Filter Tab 3-18 | ni.com NI-FBUS Monitor User Manual Filter by Address Tab The Filter by Address tab filters data for a specific address or addresses. The NI-FBUS Monitor detects and lists all the currently detected addresses in the Detected Addresses box of the Filter by Address tab. The NI-FBUS Monitor captures data only for the selected addresses, and no other addresses. If you want to capture data for all addresses, click the Clear All button to ensure that no other addresses are selected. If you want to configure the filter before capture, use the User Defined field to insert addresses into the address list. Select the Hex Addresses checkbox to view the addresses in the Detected Addresses box in hexadecimal format. The User Defined field interprets data entered as hexadecimal data. Figure 3-11 shows the Filter by Address tab. Figure 3-11. Filter by Address Tab © National Instruments | 3-19 Chapter 3 Windows and Menus Settings Dialog Box This dialog box contains optional settings for capturing data, displaying data, and changing the toolbar. To bring up the Settings dialog box, select Settings from the Capture menu. Capture Settings Tab The Capture Settings tab allows you to select the board to use, and to specify what you want the NI-FBUS Monitor to do after it receives the number of packets in the Max num of packets field. Figure 3-12 shows the Capture Settings tab. Figure 3-12. Capture Settings Tab Following are descriptions of the options on the Capture Settings tab: Bus Name Allows you to select a fieldbus interface board. Schedule Allows you to select a fieldbus schedule configuration file. Max num of packets Allows you to enter the maximum number of packets you want the NI-FBUS Monitor to capture. Stop capture when max reached Stops capture of data after the NI-FBUS Monitor receives the Max num of packets. Continuous capture when max reached Continues capture after the NI-FBUS Monitor receives the Max num of packets by dumping the oldest packet from the captured data, and saving the newest packet. Stop on packet decoding Stops continuous capture when a packet error occurs. Improper 3-20 | ni.com NI-FBUS Monitor User Manual error (SW) packet decoding format causes decoding errors. Stop packet on reception error (HW) Stops continuous capture when a reception error occurs. Write to file Writes captured data directly to the file specified in the field. If you select Continuous capture when max reached, the NI-FBUS Monitor writes data to the file until you stop the capture. During a continuous capture, the number of packets retained in memory does not exceed the value in the Max num of packets field. Display Settings Tab The Display Settings tab allows you to select the colors of packet portions and the font the NI-FBUS Monitor uses to display data. To change a color, click the color next to the field name. To change the font, click the Fonts button. To reset the colors and fonts to the NI-FBUS Monitor defaults, click the Default Colors and Default Font buttons. Figure 3-13 shows the Display Settings tab. Figure 3-13. Display Settings Tab © National Instruments | 3-21 Chapter 3 Windows and Menus Toolbar Settings Tab The Toolbar Settings tab allows you to select which toolbars the NI-FBUS Monitor displays. Select the Show Tool Tips checkbox to activate the tool tip help for most controls. To view the tips, pause your cursor over a control. Figure 3-14 shows the Toolbar Settings tab. Figure 3-14. Toolbar Settings Tab 3-22 | ni.com How To Use the NI-FBUS Monitor 4 This chapter describes how to perform basic tasks with the NI-FBUS Monitor. Starting the NI-FBUS Monitor To launch the NI-FBUS Monitor application, double-click the Fieldbus Monitor icon in the Fieldbus Software program group. Starting Capture To start capture, complete the following steps: 1. (Optional) Before starting a capture, you might want to open the filter to select specific packets to capture. To open the filter, select Filter Settings from the Capture menu or click the Filter Settings button on the standard toolbar. The filter appears as a dialog box that allows you to select which packets you want to capture. You do not have to configure the filter at the start of capture; you can configure the filter any time during the capture. 2. (Optional) To select a board to capture from, select Capture»Settings and select the Capture Settings tab from the Settings dialog box. 3. To capture data, select Start Capture from the Capture menu or click the Start Capture button on the standard toolbar. Stopping Capture You can stop data capture in one of two ways: • Select Stop Capture from the Capture menu or click the Stop Capture button on the standard toolbar. • Select Capture»Settings and click the Capture Settings tab in the Settings dialog box. Click the Stop capture when max reached button to stop capture after the NI-FBUS Monitor receives the number of packets specified by Max num of packets. © National Instruments | 4-1 Chapter 4 How To Use the NI-FBUS Monitor Saving Data To save the captured data, select Save from the File menu or click the Save Capture button on the standard toolbar. The NI-FBUS Monitor places the saved data in the current window. During the save operation, the NI-FBUS Monitor prompts you to save all of the captured data or just the filtered data, if there was any filtering after capture. You can save data in two formats: • *.mon, a binary format that the NI-FBUS Monitor can reload and refilter • *.txt, an ASCII format that text editors can load Finding Data To find data, select Find Data from the Capture menu or click the Find Data button on the standard toolbar. The Find dialog box, as shown in Figure 4-1, appears. If the NI-FBUS Monitor finds the data, it places an elliptical mark by the packet in which the data appears. Figure 4-1. Find Dialog Box Viewing Data You can view data in a filter window, and switch between tabs to view all the information, or you can split the window and view all tabs simultaneously. To split the current Filter window into four panes, select Window»Split Filter Window or click the Split Filter Window button on the standard toolbar. The split window allows you to look at different parts of the capture at the same time. Figure 4-2 shows an example Filter window screen split into four panes that display the data for this filter. 4-2 | ni.com NI-FBUS Monitor User Manual Figure 4-2. Example Filter Window Session In Figure 4-2, the upper left pane displays statistical information about the packets on the bus, and the other three panes display the packets in the simple, decode, and hex modes, respectively. The toolbar affects the currently active view, so be sure to select a view by clicking in the view area before selecting the toolbar options. Using The Simulator You can use the simulator on any saved capture file (*.mon). To use the simulator, complete the following steps: 1. To open the file, select File»Open and select a *.mon file. 2. To select the simulator board, select Capture»Settings and select the Capture Settings tab from the Settings dialog box. Select Simulator from Bus Name drop-down list. 3. To run the simulator, select Start Capture from the Capture menu or click the Start Capture button on the standard toolbar. Note Only NI-FBUS Monitor version 4.0 or later supports the simulator. © National Instruments | 4-3 Chapter 4 How To Use the NI-FBUS Monitor Improving Performance This section contains hints for improving the performance of the NI-FBUS Monitor on systems slower than the platform recommended mentioned in the Recommended Minimum Platform section of Chapter 1, Introduction. Conserve Memory Close unnecessary applications, and set Max num of packets on the Capture Settings tab to a low value (less than 500). To see the Capture Settings tab, select Capture»Settings or click the Capture Settings button on the standard toolbar. Turn Live Updates Off To prevent the NI-FBUS Monitor from updating its windows, deselect Live Updates on the Capture menu. On a slow computer, it can take a relatively long time (more than one second) to update the graphics in windows. During this time, you can lose many data packets. Lost packets are denoted by an asterisk (*) before the packet in the capture. Filter Only for Needed Data Pass Token (PT), Time Distribution (TD), Return Token (RT), Probe Node (PN), Probe Response (PR), and Compel Data (CD) packets occur frequently. You might not want to collect all of these, particularly the Probe Node (PN) packets. No Split Windows In general, the fewer open windows the NI-FBUS Monitor has to update, the faster the NI-FBUS Monitor performs. 4-4 | ni.com Technical Support and Professional Services A Log in to your National Instruments ni.com User Profile to get personalized access to your services. Visit the following sections of ni.com for technical support and professional services: • Support—Technical support at ni.com/support includes the following resources: – Self-Help Technical Resources—For answers and solutions, visit ni.com/ support for software drivers and updates, a searchable KnowledgeBase, product manuals, step-by-step troubleshooting wizards, thousands of example programs, tutorials, application notes, instrument drivers, and so on. Registered users also receive access to the NI Discussion Forums at ni.com/forums. NI Applications Engineers make sure every question submitted online receives an answer. – Standard Service Program Membership—This program entitles members to direct access to NI Applications Engineers via phone and email for one-to-one technical support, as well as exclusive access to self-paced online training modules at ni.com/ self-paced-training. All customers automatically receive a one-year membership in the Standard Service Program (SSP) with the purchase of most software products and bundles including NI Developer Suite. NI also offers flexible extended contract options that guarantee your SSP benefits are available without interruption for as long as you need them. Visit ni.com/ssp for more information. For information about other technical support options in your area, visit ni.com/ services, or contact your local office at ni.com/contact. • Training and Certification—Visit ni.com/training for training and certification program information. You can also register for instructor-led, hands-on courses at locations around the world. • System Integration—If you have time constraints, limited in-house technical resources, or other project challenges, National Instruments Alliance Partner members can help. To learn more, call your local NI office or visit ni.com/alliance. • Declaration of Conformity (DoC)—A DoC is our claim of compliance with the Council of the European Communities using the manufacturer’s declaration of conformity. This system affords the user protection for electromagnetic compatibility (EMC) and product safety. You can obtain the DoC for your product by visiting ni.com/certification. • Calibration Certificate—If your product supports calibration, you can obtain the calibration certificate for your product at ni.com/calibration. © National Instruments | A-1 Appendix A Technical Support and Professional Services You also can visit the Worldwide Offices section of ni.com/niglobal to access the branch office websites, which provide up-to-date contact information, support phone numbers, email addresses, and current events. A-2 | ni.com Glossary Symbol Prefix Value p pico 10 -12 n nano 10 -9 µ micro 10 -6 m milli 10 -3 k kilo 10 3 M mega 10 6 G giga 10 9 T tera 10 12 A alive Active and functioning on the fieldbus. ASCII American Standard Code for Information Interchange. asynchronous Communication that occurs at times which are not predetermined. B B Bytes bandwidth The capacity of a bus to transmit data. binary format A file format composed of ones and zeroes for computer use. bus A pathway for data between devices. bus noise Imperfections in data transfer caused by cable length or interference from external factors. © National Instruments | G-1 Glossary C capture document An NI-FBUS monitor document in memory that contains all the settings and data of your capture. CD Compel Data. channel A pin or wire lead to which you apply or from which you read the analog or digital signal. checksum A method used to ensure that data is transmitted correctly. Communication Stack The hierarchy of layers in a layered communications model that performs the services required to interface the User Application to the Physical Layer of the fieldbus. CPU Central processing unit. D data packet A unit of data of a certain size. dead Inactive or not functioning on the fieldbus. DMA Direct Memory Access. DRAM Dynamic Random Access Memory. Memory that requires electricity and refreshing to hold data. F FAS See Fieldbus Access Sublayer. FBUS In this manual, this term refers to the NI-FBUS software, including the NI-FBUS Communications Manager, NI-FBUS Configurator, and NI-FBUS Monitor. FDL See Fieldbus Data Link layer. fieldbus An all-digital, two-way communication system that connects control systems to instrumentation. G-2 | ni.com NI-FBUS Monitor User Manual Fieldbus Access Sublayer The layer of the communication stack that provides an interface between the DLL and layer 7 of the OSI model. The FAS provides communication services such as client/server, publisher/ subscriber, and event distribution. fieldbus address Location of a board or device on the fieldbus; the fieldbus node address. Fieldbus Data Link layer The second lowest layer of the fieldbus communications stack. Fieldbus Messaging Specification layer The layer of the communication stack that defines a model for applications to interact over the fieldbus. The services FMS provides allow you to read and write information about the OD, read and write the data variables described in the OD, and perform other activities such as uploading/downloading data, and invoking programs inside a device. filter A software screening device you configure to make the NI-FBUS Monitor capture only certain types of data that move across the fieldbus. Filter window A window inside the main window of the NI-FBUS Monitor that shows captured data with selected data filtered out. FMS See Fieldbus Messaging Specification layer. H hex Hexadecimal. Hz Hertz. I I/O Input/output. IRQ Interrupt request. ISA Industry Standard Architecture. © National Instruments | G-3 Glossary L layer See Communication Stack. M MDI See Multiple Document Interface. Multiple Document Interface A software interface that contains many smaller windows open concurrently that display data from different sources. P PC Personal Computer. PDU Protocol Data Unit. PN Probe Node. PR Probe Response. processor The central controlling and computing part of a computer. protocol error An error in data transfer that has to do with the way the data is sent. PT Pass Token. R RAM Random Access Memory. RT Return Token. T TD G-4 Time Distribution. | ni.com Index C E calibration certificate (NI resources), A-1 capture document, 3-2 relationship to window (figure), 3-3 capture menu filter settings, 3-8 find data, 3-8 finding data, 4-2 hexadecimal data, 3-8 high priority updates, 3-8 live updates, 3-8 reset capture, 3-8 saving data, 4-2 scrolling live updates, 3-8 settings, 3-8 smooth live updates, 3-8 start capture, 3-8 starting capture, 4-1 stop capture, 3-8 stopping capture, 4-1 verbose data, 3-8 viewing data, 4-2 capture settings tab layout (figure), 3-20 options, 3-20 overview, 3-20 configuration interface port, 2-1 NI-FBUS software, 2-1 conventions used in the manual, ix examples (NI resources), A-1 D Declaration of Conformity (NI resources), A-1 diagnostic tools (NI resources), A-1 display settings tab layout (figure), 3-21 overview, 3-21 documentation conventions used in manual, ix NI resources, A-1 related documentation, ix drivers (NI resources), A-1 F FDL filter tab layout (figure), 3-17 overview, 3-17 fieldbus data link layer (FDL), 1-1 fieldbus messaging specification layer (FMS), 1-1 file menu options, 3-7 filter by address tab layout (figure), 3-19 overview, 3-19 filter dialog box description, 3-1 FDL tab, overview, 3-17 filter by address tab, overview, 3-19 FMS tab overview, 3-18 functional overview, 3-16 options, 3-1 overview, 3-16 filter window description, 3-1 functional overview, 3-10 layout (figure), 3-10 live list view, 3-15 packet view, 3-11 packet display formats, 3-11 schedule view, 3-15 statistics view, 3-14 layout (figure), 3-14 filters basic logic, 3-16 filter dialog box, 3-16 filter operation after capture, 3-16 filter operation during capture, 3-16 overview, 3-16 FMS filter tab layout (figure), 3-18 overview, 3-18 © National Instruments | I-1 Index minimum platform recommended, 1-1 packet view toolbar, 3-1 procedural overview, 3-2 settings dialog box, 3-1 standard toolbar, 3-1 starting the monitor, 4-1 statistics view toolbar, 3-1 using the simulator, 4-3 window overview, 1-1 H help menu, 3-9 technical support, A-1 I instrument drivers (NI resources), A-1 interface configuration utility, 2-1 interface port, 2-1 interface port configuration, 2-1 K KnowledgeBase, A-1 M main menu bar capture menu, 3-8 file menu, 3-7 help menu, 3-9 overview, 3-7 packet menu, 3-8 statistics menu, 3-8 toolbar menu, 3-9 view menu, 3-8 window menu, 3-9 main window description, 3-1 functional overview, 3-4 layout (figure), 3-4 menus and standard toolbar, 3-5 monitor interface overview, 3-2 multiple document interface (MDI), 1-1 N National Instruments support and services, A-1 NI-FBUS monitor description, 1-1 filter dialog box, 3-1 filter window, 3-1 improving performance, 4-4 interface configuration utility, 2-1 interface port configuration, 2-1 list of utility windows, 3-1 main window, 3-1 I-2 | ni.com P packet display formats decode, 3-12 hex, 3-12 simple, 3-12 packet menu options, 3-8 packet view filter window and data (figure), 3-11 packet view toolbar checkboxes, 3-13 FAS/SM button, 3-13 FDL button, 3-13 FMS button, 3-13 hex button, 3-13 LAS/TM button, 3-13 time button, 3-13 verbose button, 3-13 description, 3-1 drop-down list options, 3-13 functional overview, 3-12 graphic buttons horizontal packets button, 3-13 vertical packets button, 3-13 layout (figure), 3-12 radio buttons, 3-12 decode button, 3-12 hex button, 3-12 simple button, 3-12 programming examples (NI resources), A-1 R related documentation, ix NI-FBUS Monitor User Manual S settings dialog box capture settings tab, 3-20 description, 3-1 display settings tab, 3-21 functional overview, 3-20 options, 3-1 overview, 3-20 toolbar settings tab, 3-22 simulator, 4-3 single filter, 3-2 software (NI resources), A-1 split filter window button, 4-2 capture menu, 4-2 example view (figure), 4-3 standard toolbar add filter window button, 3-6 button functions, 3-5 capture settings button, 3-6 cascade window button, 3-7 copy button, 3-5 cut button, 3-5 description, 3-1 filter settings button, 3-6 find data button, 3-6 find data dialog box (figure), 4-2 help button, 3-7 layout (figure), 3-5 live updates off button, 3-6 new capture button, 3-5 open capture button, 3-5 paste button, 3-5 reset capture button, 3-6 save capture button, 3-5 split filter window button, 3-6, 4-2 start capture button, 3-6 stop capture button, 3-6 tile window button, 3-7 statistics menu live list view, 3-8 options, 3-8 statistics view toolbar checkboxes bandwidth, 3-15 FDL, 3-15 FMS, 3-15 verbose, 3-15 description, 3-1 functional overview, 3-15 layout (figure), 3-15 support, technical, A-1 T technical support, A-1 toolbar menu options, 3-9 packet, 3-9 standard, 3-9 statistics, 3-9 status bar, 3-9 toolbar settings tab layout (figure), 3-22 overview, 3-22 training and certification (NI resources), A-1 troubleshooting (NI resources), A-1 V view menu options, 3-8 W Web resources, A-1 window menu add filter window, 3-9 arrange icons, 3-9 cascade, 3-9 options, 3-9 split filter window, 3-9, 4-2 tile, 3-9 window list, 3-9 © National Instruments | I-3