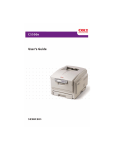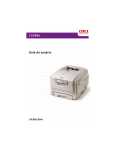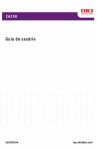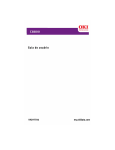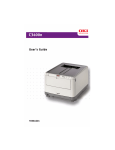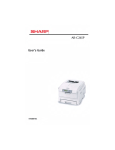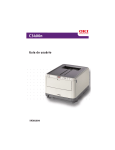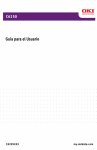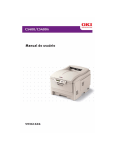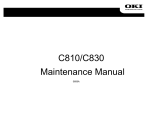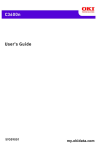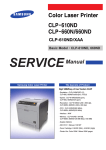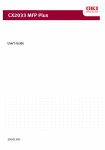Download C6150 UG ae 59299201 Rev 1.0 Locked
Transcript
Copyright Information Copyright © 2008 by Oki Data. All Rights Reserved C6150 User’s Guide P/N 59299201, Revision 1.0 Disclaimer_________________________________ Every effort has been made to ensure that the information in this document is complete, accurate, and up-to-date. The manufacturer assumes no responsibility for the results of errors beyond its control. The manufacturer also cannot guarantee that changes in software and equipment made by other manufacturers and referred to in this guide will not affect the applicability of the information in it. Mention of software products manufactured by other companies does not necessarily constitute endorsement by the manufacturer . While all reasonable efforts have been made to make this document as accurate and helpful as possible, we make no warranty of any kind, expressed or implied, as to the accuracy or completeness of the information contained herein. The most up-to-date drivers and manuals are available from the web site: http://www.okiprintingsolutions.com Trademark Information ______________________ Oki and Microline are registered trademarks of Oki Electric Industry Company Ltd. Apple, Macintosh and Mac OS are registered trademarks of Apple Computers Inc. ENERGY STAR is a trademark of the United States Environmental Protection Agency. Hewlett-Packard, HP, and LaserJet are registered trademarks of Hewlett-Packard Company. Microsoft, MS-DOS and Windows are either registered trademarks or trademarks of Microsoft Corporation in the United States and/or other countries. Other product names and brand names are registered trademarks or trademarks of their proprietors. C6150 User’s Guide 2 Contents Notes, Cautions, etc. . . . . . . . . . . . . . . . . . . . . . . . . . . . 12 Introduction . . . . . . . . . . . . . . . . . . . . . . . . . . . . . . . . . 13 Features . . . . . . . . . . . . . . . . . . . . . . . . . . . . . . . . . . . .13 Options . . . . . . . . . . . . . . . . . . . . . . . . . . . . . . . . . . . .13 Parts of the Printer . . . . . . . . . . . . . . . . . . . . . . . . . . . . 14 Front . . . . . . . . . . . . . . . . . . . . . . . . . . . . . . . . . . . . . .14 Rear. . . . . . . . . . . . . . . . . . . . . . . . . . . . . . . . . . . . . . .15 Paper (Print Media). . . . . . . . . . . . . . . . . . . . . . . . . . . . 16 General Information. . . . . . . . . . . . . . . . . . . . . . . . . . . .16 Driver Settings . . . . . . . . . . . . . . . . . . . . . . . . . . . . . . .17 General Information . . . . . . . . . . . . . . . . . . . . . . . . . .17 Choices . . . . . . . . . . . . . . . . . . . . . . . . . . . . . . . . . . .17 Face up / Straight through / Rear Exit . . . . . . . . . . . . .18 Windows . . . . . . . . . . . . . . . . . . . . . . . . . . . . . . . . . .19 Macintosh OS 10.2 and 10.3 . . . . . . . . . . . . . . . . . . . .20 Paper, US Bond . . . . . . . . . . . . . . . . . . . . . . . . . . . . . . .20 General Information . . . . . . . . . . . . . . . . . . . . . . . . . .20 Recommendations . . . . . . . . . . . . . . . . . . . . . . . . . . .21 Driver Settings. . . . . . . . . . . . . . . . . . . . . . . . . . . . . .22 Index Paper (Card Stock) . . . . . . . . . . . . . . . . . . . . . . . .22 General Information . . . . . . . . . . . . . . . . . . . . . . . . . .22 Recommendations . . . . . . . . . . . . . . . . . . . . . . . . . . .23 Driver Settings. . . . . . . . . . . . . . . . . . . . . . . . . . . . . .24 Letterhead . . . . . . . . . . . . . . . . . . . . . . . . . . . . . . . . . .24 General Information . . . . . . . . . . . . . . . . . . . . . . . . . .24 Recommendations . . . . . . . . . . . . . . . . . . . . . . . . . . .25 Driver Settings. . . . . . . . . . . . . . . . . . . . . . . . . . . . . .26 Loading . . . . . . . . . . . . . . . . . . . . . . . . . . . . . . . . . . .26 Envelopes . . . . . . . . . . . . . . . . . . . . . . . . . . . . . . . . . . .28 General Information . . . . . . . . . . . . . . . . . . . . . . . . . .28 Recommendations . . . . . . . . . . . . . . . . . . . . . . . . . . .28 Driver Settings. . . . . . . . . . . . . . . . . . . . . . . . . . . . . .29 Loading . . . . . . . . . . . . . . . . . . . . . . . . . . . . . . . . . . .29 Envelope Exit Path . . . . . . . . . . . . . . . . . . . . . . . . . . .29 Labels . . . . . . . . . . . . . . . . . . . . . . . . . . . . . . . . . . . . .30 General Information . . . . . . . . . . . . . . . . . . . . . . . . . .30 Recommendations . . . . . . . . . . . . . . . . . . . . . . . . . . .30 Driver Settings. . . . . . . . . . . . . . . . . . . . . . . . . . . . . .30 Loading Multi-purpose Tray (Manual Feed) . . . . . . . . . .31 Label Exit Path . . . . . . . . . . . . . . . . . . . . . . . . . . . . . .31 C6100 Series User’s Guide 3 Transparencies . . . . . . . . . . . . . . . . . . . . . . . . . . . . . . .32 General Information . . . . . . . . . . . . . . . . . . . . . . . . . .32 Recommendations . . . . . . . . . . . . . . . . . . . . . . . . . . .32 Driver Settings. . . . . . . . . . . . . . . . . . . . . . . . . . . . . .32 Loading . . . . . . . . . . . . . . . . . . . . . . . . . . . . . . . . . . .33 Transparency Exit Path . . . . . . . . . . . . . . . . . . . . . . . .33 Paper Trays . . . . . . . . . . . . . . . . . . . . . . . . . . . . . . . . . . 34 General Information. . . . . . . . . . . . . . . . . . . . . . . . . . . .34 Select in the driver . . . . . . . . . . . . . . . . . . . . . . . . . . . .35 Windows PostScript . . . . . . . . . . . . . . . . . . . . . . . . . .35 Windows PCL . . . . . . . . . . . . . . . . . . . . . . . . . . . . . . .36 Macintosh . . . . . . . . . . . . . . . . . . . . . . . . . . . . . . . . .37 Paper Size, Feed, and Exit . . . . . . . . . . . . . . . . . . . . . . .38 Tray 1 and Optional Tray 2 . . . . . . . . . . . . . . . . . . . . .38 Multi-Purpose Tray . . . . . . . . . . . . . . . . . . . . . . . . . . .39 Tray 1 . . . . . . . . . . . . . . . . . . . . . . . . . . . . . . . . . . . . .40 General Information . . . . . . . . . . . . . . . . . . . . . . . . . .40 Choose in the driver . . . . . . . . . . . . . . . . . . . . . . . . . .40 Tray 1 Duplexing Restrictions . . . . . . . . . . . . . . . . . . .40 Tray 1 Paper Sizes and Exit Paths . . . . . . . . . . . . . . . .41 Tray 2 . . . . . . . . . . . . . . . . . . . . . . . . . . . . . . . . . . . . .42 General Information . . . . . . . . . . . . . . . . . . . . . . . . . .42 Choose in the driver . . . . . . . . . . . . . . . . . . . . . . . . . .42 Tray 2 Duplexing Restrictions . . . . . . . . . . . . . . . . . . .42 Tray 2 Paper Sizes and Exit Paths . . . . . . . . . . . . . . . .43 Multi-Purpose Tray (MP Tray) [Manual Feed] . . . . . . . . . . . . . . . . . . . . . . . . . . . . . . . .44 General Information . . . . . . . . . . . . . . . . . . . . . . . . . .44 Choose in the driver . . . . . . . . . . . . . . . . . . . . . . . . . .44 MO Tray Duplexing Restrictions . . . . . . . . . . . . . . . . . .45 MP Tray Paper Sizes and Exit Paths . . . . . . . . . . . . . . .46 Auto Tray Select . . . . . . . . . . . . . . . . . . . . . . . . . . . . . .47 General Information . . . . . . . . . . . . . . . . . . . . . . . . . .47 Windows PostScript . . . . . . . . . . . . . . . . . . . . . . . . . .47 Windows PCL . . . . . . . . . . . . . . . . . . . . . . . . . . . . . . .48 Macintosh OS 10.2 . . . . . . . . . . . . . . . . . . . . . . . . . . .48 Macintosh OS 10.3 . . . . . . . . . . . . . . . . . . . . . . . . . . .48 Auto Switching . . . . . . . . . . . . . . . . . . . . . . . . . . . . . . .49 General Information . . . . . . . . . . . . . . . . . . . . . . . . . .49 Printer Menu . . . . . . . . . . . . . . . . . . . . . . . . . . . . . . .50 Windows PostScript . . . . . . . . . . . . . . . . . . . . . . . . . .50 Windows PCL . . . . . . . . . . . . . . . . . . . . . . . . . . . . . . .51 Macintosh OS 10.2 . . . . . . . . . . . . . . . . . . . . . . . . . . .52 C6100 Series User’s Guide 4 Macintosh OS 10.3 . . . . . . . . . . . . . . . . . . . . . . . . . . .52 Paper Size Check . . . . . . . . . . . . . . . . . . . . . . . . . . . . . .53 General Information . . . . . . . . . . . . . . . . . . . . . . . . . .53 Windows PostScript . . . . . . . . . . . . . . . . . . . . . . . . . .53 Windows PCL . . . . . . . . . . . . . . . . . . . . . . . . . . . . . . .54 Macintosh . . . . . . . . . . . . . . . . . . . . . . . . . . . . . . . . .54 Paper Exit Paths . . . . . . . . . . . . . . . . . . . . . . . . . . . . . . 55 Face Down (Top Exit) . . . . . . . . . . . . . . . . . . . . . . . . . . .55 Face Up (Rear Exit) . . . . . . . . . . . . . . . . . . . . . . . . . . . .56 Loading Paper . . . . . . . . . . . . . . . . . . . . . . . . . . . . . . . . 58 Trays 1 and 2 . . . . . . . . . . . . . . . . . . . . . . . . . . . . . . . .58 Multi-purpose Tray. . . . . . . . . . . . . . . . . . . . . . . . . . . . .61 (MP Tray/Manual Feed) . . . . . . . . . . . . . . . . . . . . . . . .61 Consumables and Replacement Supplies . . . . . . . . . . . 64 Part Numbers . . . . . . . . . . . . . . . . . . . . . . . . . . . . . . . .64 Toner . . . . . . . . . . . . . . . . . . . . . . . . . . . . . . . . . . . .64 Image Drums . . . . . . . . . . . . . . . . . . . . . . . . . . . . . .64 Fusers . . . . . . . . . . . . . . . . . . . . . . . . . . . . . . . . . . .64 Transfer Belt . . . . . . . . . . . . . . . . . . . . . . . . . . . . . . .64 Replace a Toner Cartridge . . . . . . . . . . . . . . . . . . . . . . .65 Replace an Image Drum . . . . . . . . . . . . . . . . . . . . . . . . .72 Replace the Fuser . . . . . . . . . . . . . . . . . . . . . . . . . . . . .81 Replace the Belt Unit . . . . . . . . . . . . . . . . . . . . . . . . . . .85 Printer Settings (Menu Settings) . . . . . . . . . . . . . . . . . 90 Print a list of the current settings. . . . . . . . . . . . . . . . . . .90 Changing Settings . . . . . . . . . . . . . . . . . . . . . . . . . . . . .91 Example: Power Save Time . . . . . . . . . . . . . . . . . . . . .92 Reset to Factory Defaults . . . . . . . . . . . . . . . . . . . . . . . .93 Lists of Available Settings by Menu . . . . . . . . . . . . . . . . .94 Information Menu. . . . . . . . . . . . . . . . . . . . . . . . . . . .94 Print Menu. . . . . . . . . . . . . . . . . . . . . . . . . . . . . . . . .94 Media Menu . . . . . . . . . . . . . . . . . . . . . . . . . . . . . . . .95 Color Menu . . . . . . . . . . . . . . . . . . . . . . . . . . . . . . . .97 System Configuration Menu . . . . . . . . . . . . . . . . . . . . .98 USB Menu . . . . . . . . . . . . . . . . . . . . . . . . . . . . . . . . .99 Network Menu . . . . . . . . . . . . . . . . . . . . . . . . . . . . . .99 Memory Menu . . . . . . . . . . . . . . . . . . . . . . . . . . . . .100 System Adjust M\menu . . . . . . . . . . . . . . . . . . . . . . .101 Maintenance Menu . . . . . . . . . . . . . . . . . . . . . . . . . .102 Usage Menu. . . . . . . . . . . . . . . . . . . . . . . . . . . . . . .103 Menu Defaults . . . . . . . . . . . . . . . . . . . . . . . . . . . . . . .104 Information, Print, and Media Menus . . . . . . . . . . . . .104 Color, System Configuration, and USB Menus . . . . . . .105 C6100 Series User’s Guide 5 Network and Memory Menus . . . . . . . . . . . . . . . . . . .106 System Adjust and Maintenance Menus . . . . . . . . . . .107 Usage Menu. . . . . . . . . . . . . . . . . . . . . . . . . . . . . . .108 Options . . . . . . . . . . . . . . . . . . . . . . . . . . . . . . . . . . . . 109 Additional Memory (RAM) . . . . . . . . . . . . . . . . . . . . . . .109 Duplex Unit. . . . . . . . . . . . . . . . . . . . . . . . . . . . . . . . .110 Hard Disk Drive . . . . . . . . . . . . . . . . . . . . . . . . . . . . . .110 Second Paper Tray. . . . . . . . . . . . . . . . . . . . . . . . . . . .111 Specifications . . . . . . . . . . . . . . . . . . . . . . . . . . . . . . . 112 Troubleshooting . . . . . . . . . . . . . . . . . . . . . . . . . . . . . 114 General Information. . . . . . . . . . . . . . . . . . . . . . . . . . .114 Display Panel Messages . . . . . . . . . . . . . . . . . . . . . . . .115 Paper Jams . . . . . . . . . . . . . . . . . . . . . . . . . . . . . . . . .119 General Information . . . . . . . . . . . . . . . . . . . . . . . . .119 If paper jams are frequent . . . . . . . . . . . . . . . . . . . .120 Jam is cleared, but printer does not print. . . . . . . . . . .120 Jam 370, 373 and 383 . . . . . . . . . . . . . . . . . . . . . . .121 Jam 371 . . . . . . . . . . . . . . . . . . . . . . . . . . . . . . . . .123 Jam 372 and 380 . . . . . . . . . . . . . . . . . . . . . . . . . . .125 Jam 381 . . . . . . . . . . . . . . . . . . . . . . . . . . . . . . . . .127 Jam 382 . . . . . . . . . . . . . . . . . . . . . . . . . . . . . . . . .133 Jam 390 . . . . . . . . . . . . . . . . . . . . . . . . . . . . . . . . .136 Jam 391 and 392 . . . . . . . . . . . . . . . . . . . . . . . . . . .138 Print Quality Problems . . . . . . . . . . . . . . . . . . . . . . . . .140 Blurred print (letter edges) . . . . . . . . . . . . . . . . . . . .140 Blurred print (one side of page) . . . . . . . . . . . . . . . . .140 Fading (in patches). . . . . . . . . . . . . . . . . . . . . . . . . .140 Fading (Vertical) . . . . . . . . . . . . . . . . . . . . . . . . . . .140 Light Print . . . . . . . . . . . . . . . . . . . . . . . . . . . . . . . .141 Lines, Black (Vertical) . . . . . . . . . . . . . . . . . . . . . . . .141 Lines, White (Vertical) . . . . . . . . . . . . . . . . . . . . . . .142 Shading on unprinted sections . . . . . . . . . . . . . . . . . .142 Toner rubs off when you rub the printed surface. . . . . .142 Ultra Heavy . . . . . . . . . . . . . . . . . . . . . . . . . . . . . . .142 USB Problems . . . . . . . . . . . . . . . . . . . . . . . . . . . . . . .143 Cannot configure for USB connection . . . . . . . . . . . . .143 Cannot print . . . . . . . . . . . . . . . . . . . . . . . . . . . . . .144 Application error . . . . . . . . . . . . . . . . . . . . . . . . . . . . .145 General Protection Fault . . . . . . . . . . . . . . . . . . . . . . . .145 Paper Size Change Request . . . . . . . . . . . . . . . . . . . . .145 Printer does not go online . . . . . . . . . . . . . . . . . . . . . . .145 Printer makes a strange noise . . . . . . . . . . . . . . . . . . . .146 Printer takes a long time to start printing . . . . . . . . . . . .146 C6100 Series User’s Guide 6 Printing cancels . . . . . . . . . . . . . . . . . . . . . . . . . . . . . .146 Printing does not start . . . . . . . . . . . . . . . . . . . . . . . . .147 Printing is slow . . . . . . . . . . . . . . . . . . . . . . . . . . . . . .147 Cleaning Page . . . . . . . . . . . . . . . . . . . . . . . . . . . . . . .148 General Information . . . . . . . . . . . . . . . . . . . . . . . . .148 Windows . . . . . . . . . . . . . . . . . . . . . . . . . . . . . . . . .148 Macintosh . . . . . . . . . . . . . . . . . . . . . . . . . . . . . . . .148 Printer Drivers. . . . . . . . . . . . . . . . . . . . . . . . . . . . . . . 149 General Information. . . . . . . . . . . . . . . . . . . . . . . . . . .149 Install . . . . . . . . . . . . . . . . . . . . . . . . . . . . . . . . . . . .149 Windows and Macintosh . . . . . . . . . . . . . . . . . . . . . .149 Which Printer Driver to Use? . . . . . . . . . . . . . . . . . . . . .150 Windows . . . . . . . . . . . . . . . . . . . . . . . . . . . . . . . . .150 Change Driver Settings . . . . . . . . . . . . . . . . . . . . . . . .151 All Print Jobs (Default) . . . . . . . . . . . . . . . . . . . . . . .151 Single Print Job . . . . . . . . . . . . . . . . . . . . . . . . . . . .151 Save Driver Settings . . . . . . . . . . . . . . . . . . . . . . . . . .152 Windows . . . . . . . . . . . . . . . . . . . . . . . . . . . . . . . . .152 Check to see if saved Driver Settings are used . . . . . . . .153 Restore Default Driver Settings . . . . . . . . . . . . . . . . . . .154 Windows . . . . . . . . . . . . . . . . . . . . . . . . . . . . . . . . .154 Macintosh . . . . . . . . . . . . . . . . . . . . . . . . . . . . . . . . . .154 General Information . . . . . . . . . . . . . . . . . . . . . . . . .154 Summary . . . . . . . . . . . . . . . . . . . . . . . . . . . . . . . .155 Presets . . . . . . . . . . . . . . . . . . . . . . . . . . . . . . . . . .155 Scheduler . . . . . . . . . . . . . . . . . . . . . . . . . . . . . . . .156 Paper Handling . . . . . . . . . . . . . . . . . . . . . . . . . . . .157 Printer Features . . . . . . . . . . . . . . . . . . . . . . . . . . . . . 158 Overview . . . . . . . . . . . . . . . . . . . . . . . . . . . . . . . . . .158 Banners . . . . . . . . . . . . . . . . . . . . . . . . . . . . . . . . . . .159 General Information . . . . . . . . . . . . . . . . . . . . . . . . .159 Specifications. . . . . . . . . . . . . . . . . . . . . . . . . . . . . .159 Windows . . . . . . . . . . . . . . . . . . . . . . . . . . . . . . . . .159 Macintosh . . . . . . . . . . . . . . . . . . . . . . . . . . . . . . . .161 Black Finish. . . . . . . . . . . . . . . . . . . . . . . . . . . . . . . . .162 General Information . . . . . . . . . . . . . . . . . . . . . . . . .162 Windows: Individual Print Jobs . . . . . . . . . . . . . . . . .162 Windows: All Print Jobs (Default) . . . . . . . . . . . . . . .162 Macintosh OS 10.2 and 10.3 . . . . . . . . . . . . . . . . . . .163 Black Overprint . . . . . . . . . . . . . . . . . . . . . . . . . . . . . .164 General Information . . . . . . . . . . . . . . . . . . . . . . . . .164 Restrictions . . . . . . . . . . . . . . . . . . . . . . . . . . . . . . .164 Windows PostScript . . . . . . . . . . . . . . . . . . . . . . . . .165 C6100 Series User’s Guide 7 Windows PCL . . . . . . . . . . . . . . . . . . . Macintosh OS 10.2 and 10.3 . . . . . . . . Black Printing . . . . . . . . . . . . . . . . . . . . General Information . . . . . . . . . . . . . . Windows, PostScript . . . . . . . . . . . . . . Windows PCL . . . . . . . . . . . . . . . . . . . Macintosh OS 10.2 and 10.3 . . . . . . . . Booklets (Binding Print) . . . . . . . . . . . . . General Information . . . . . . . . . . . . . . Restrictions . . . . . . . . . . . . . . . . . . . . Windows PostScript . . . . . . . . . . . . . . Windows PCL . . . . . . . . . . . . . . . . . . Macintosh OS 10.2 and 10.3 . . . . . . . . Collating . . . . . . . . . . . . . . . . . . . . . . . . General Information . . . . . . . . . . . . . . Windows . . . . . . . . . . . . . . . . . . . . . Macintosh OS 10.2 and 10.3 . . . . . . . Color Matching . . . . . . . . . . . . . . . . . . . Overview. . . . . . . . . . . . . . . . . . . . . . Basics . . . . . . . . . . . . . . . . . . . . . . . . What this guide describes . . . . . . . . . . Background Information . . . . . . . . . . . Factors that Affect Color Printing . . . . . Color Settings . . . . . . . . . . . . . . . . . . Hue, Brightness, and Saturation. . . . . . How To . . . . . . . . . . . . . . . . . . . . . . . Color Match Precision . . . . . . . . . . . . . List of Color Matching Methods. . . . . . . Descriptions of Color Matching Methods Automatic . . . . . . . . . . . . . . . . . . . . . Office Color . . . . . . . . . . . . . . . . . . . . Graphic Pro . . . . . . . . . . . . . . . . . . . . No Color Matching . . . . . . . . . . . . . . . Grayscale . . . . . . . . . . . . . . . . . . . . . Color Synch . . . . . . . . . . . . . . . . . . . . Custom Page Sizes . . . . . . . . . . . . . . . . General Information . . . . . . . . . . . . . . Custom Size Ranges . . . . . . . . . . . . . . Restrictions . . . . . . . . . . . . . . . . . . . . Special Print Media (Paper) . . . . . . . . . Windows PostScript . . . . . . . . . . . . . . Windows PCL . . . . . . . . . . . . . . . . . . Macintosh OS 10.2 and 10.3 . . . . . . . . C6100 Series User’s Guide 8 . . . . . . . . . . . . . . . . . . . . . . . . . . . . . . . . . . . . . . . . . . . . . . . . . . . . . . . . . . . . . . . . . . . . . . . . . . . . . . . . . . . . . . . . . . . . . . . . . . . . . . . . . . . . . . . . . . . . . . . . . . . . . . . . . . . . . . . . . . . . . . . . . . . . . . . . . . . . . . . . . . . . . . . . . . . . . . . . . . . . . . . . . . . . . . . . . . . . . . . . . . . . . . . . . . . . . . . . . . . . . . . . . . . . . . . . . . . . . . . . . . . . . . . . . . . . . . . . . . . . . . . . . . . . . . . . . . . . . . . . . . . . . . . . . . . . . . . . . . . . . . . . . . . . . . . . . . . . . . . . . . . . . . . . . . . . . . . . . . . . . . . . . . . . . . . . . . . . . . . . . . . . . . . . . . . . . . . . . . . . . . . . . . . . . . . . . . . . . . . . . . . . . . . . . . . . . . . . . . . . . . . . . . . . . . .165 .165 .166 .166 .166 .169 .170 .171 .171 .172 .173 .174 .174 .175 .175 .176 .177 .178 .178 .179 .180 .180 .181 .187 .188 .189 .189 .189 .190 .191 .192 .196 .209 .210 .212 .216 .216 .217 .218 .219 .220 .221 .222 Duplex Printing . . . . . . . . . . . . . . . . . . . . . . . (Printing on Both Sides of the Paper) . . . . . . General Information . . . . . . . . . . . . . . . . . . Paper Types. . . . . . . . . . . . . . . . . . . . . . . . Paper Weights . . . . . . . . . . . . . . . . . . . . . . Paper Sizes . . . . . . . . . . . . . . . . . . . . . . . . Long Edge vs. Short Edge . . . . . . . . . . . . . . Duplexing Restrictions . . . . . . . . . . . . . . . . Windows PostScript: All Print Jobs (Default) . Windows PostScript: Single Job . . . . . . . . . Windows PCL: All Print Jobs (Default) . . . . Windows PCL: Single Print Job . . . . . . . . . . Macintosh OS 10.2 . . . . . . . . . . . . . . . . . . . Macintosh OS 10.3 . . . . . . . . . . . . . . . . . . . Grayscale . . . . . . . . . . . . . . . . . . . . . . . . . . . N-Up Printing . . . . . . . . . . . . . . . . . . . . . . . . Printing Multiple Pages on One Sheet . . . . . . General Information . . . . . . . . . . . . . . . . . . Wndows PostScript . . . . . . . . . . . . . . . . . . Windows PCL . . . . . . . . . . . . . . . . . . . . . . Macintosh . . . . . . . . . . . . . . . . . . . . . . . . . Photographs . . . . . . . . . . . . . . . . . . . . . . . . . General Information . . . . . . . . . . . . . . . . . . Posters . . . . . . . . . . . . . . . . . . . . . . . . . . . . . General Information . . . . . . . . . . . . . . . . . . Print Resolution . . . . . . . . . . . . . . . . . . . . . . . General Information . . . . . . . . . . . . . . . . . . Resolution Choices . . . . . . . . . . . . . . . . . . . Windows, All Print Jobs (Default) . . . . . . . . . Windows, Single Print Job . . . . . . . . . . . . . . Macintosh OS 10.2 and 10.3 . . . . . . . . . . . . Save as File . . . . . . . . . . . . . . . . . . . . . . . . . (Print to File) . . . . . . . . . . . . . . . . . . . . . . . General Information . . . . . . . . . . . . . . . . . . Windows, Single Print Job . . . . . . . . . . . . . . Windows, All Print Jobs (Default) . . . . . . . . . Macintosh OS 10.2 and 10.3 . . . . . . . . . . . . Toner Saving. . . . . . . . . . . . . . . . . . . . . . . . . General Information . . . . . . . . . . . . . . . . . . Windows, Single Print Job . . . . . . . . . . . . . . Windows, All Print Jobs (Default) . . . . . . . . . Macintosh OS 10.2 and 10.3 . . . . . . . . . . . . Watermarks . . . . . . . . . . . . . . . . . . . . . . . . . C6100 Series User’s Guide 9 . . . . . . . . . . . . . . . . . . . . . . . . . . . . . . . . . . . . . . . . . . . . . . . . . . . . . . . . . . . . . . . . . . . . . . . . . . . . . . . . . . . . . . . . . . . . . . . . . . . . . . . . . . . . . . . . . . . . . . . . . . . . . . . . . . . . . . . . . . . . . . . . . . . . . . . . . . . . . . . . . . . . . . . . . . . . . . . . . . . . . . . . . . . . . . . . . . . . . . . . . . . . . . . . . . . . . . . . . . . . . . . . . . . . . . . . . . . . . . . . . . . . . . . . . . . . . . . . . . .223 .223 .223 .223 .223 .224 .224 .225 .226 .226 .227 .228 .229 .229 .231 .232 .232 .232 .233 .234 .235 .236 .236 .237 .237 .239 .239 .240 .241 .242 .242 .243 .243 .243 .244 .244 .245 .246 .246 .247 .248 .248 .249 General Information . . . . . . . . . . . . . . . . . . . . . . . . .249 Windows PostScript . . . . . . . . . . . . . . . . . . . . . . . . .250 Windows PCL . . . . . . . . . . . . . . . . . . . . . . . . . . . . . .253 Macintosh OS 10.2 and 10.3 . . . . . . . . . . . . . . . . . . .255 Utilities . . . . . . . . . . . . . . . . . . . . . . . . . . . . . . . . . . . . 256 Descriptions of Utilities . . . . . . . . . . . . . . . . . . . . . . . . .257 Installing the Utilities . . . . . . . . . . . . . . . . . . . . . . . . . .260 Windows . . . . . . . . . . . . . . . . . . . . . . . . . . . . . . . . .260 Macintosh OS 10.2 and 10.3 . . . . . . . . . . . . . . . . . . .260 Color Correction Utility . . . . . . . . . . . . . . . . . . . . . . . . .261 General Information . . . . . . . . . . . . . . . . . . . . . . . . .261 How to Install . . . . . . . . . . . . . . . . . . . . . . . . . . . . .261 Additional Information . . . . . . . . . . . . . . . . . . . . . . .261 Change the Pallet Color. . . . . . . . . . . . . . . . . . . . . . .262 Adjust the Gamma Value and Hue . . . . . . . . . . . . . . .270 Color Swatch Utility . . . . . . . . . . . . . . . . . . . . . . . . . . .274 General Information . . . . . . . . . . . . . . . . . . . . . . . . .274 How to Install . . . . . . . . . . . . . . . . . . . . . . . . . . . . .275 Additional Information . . . . . . . . . . . . . . . . . . . . . . .275 Printing Color Swatches . . . . . . . . . . . . . . . . . . . . . .275 Creating Custom Swatch Colors . . . . . . . . . . . . . . . . .277 Direct Network Printing Utility (LPR) . . . . . . . . . . . . . . .278 General Information . . . . . . . . . . . . . . . . . . . . . . . . .278 How to Install . . . . . . . . . . . . . . . . . . . . . . . . . . . . .278 Direct Network Printing Utility (LPR) Status Box . . . . . .279 Additional Information . . . . . . . . . . . . . . . . . . . . . . .279 Display Language Utility . . . . . . . . . . . . . . . . . . . . . . . .280 General Information . . . . . . . . . . . . . . . . . . . . . . . . .280 How to Install . . . . . . . . . . . . . . . . . . . . . . . . . . . . .280 Additional Information . . . . . . . . . . . . . . . . . . . . . . .280 Network Printer Status Utility . . . . . . . . . . . . . . . . . . . .281 Windows . . . . . . . . . . . . . . . . . . . . . . . . . . . . . . . . .281 General Information . . . . . . . . . . . . . . . . . . . . . . . . .281 Installation . . . . . . . . . . . . . . . . . . . . . . . . . . . . . . .282 Using . . . . . . . . . . . . . . . . . . . . . . . . . . . . . . . . . . .282 Checking the Printer Status . . . . . . . . . . . . . . . . . . . .283 Network Setup Utility . . . . . . . . . . . . . . . . . . . . . . . . . .285 General Information . . . . . . . . . . . . . . . . . . . . . . . . .285 How to Install . . . . . . . . . . . . . . . . . . . . . . . . . . . . .285 Additional Information . . . . . . . . . . . . . . . . . . . . . . .285 PS Gamma Adjuster Utility . . . . . . . . . . . . . . . . . . . . . .286 General Information . . . . . . . . . . . . . . . . . . . . . . . . .286 How to Install . . . . . . . . . . . . . . . . . . . . . . . . . . . . .286 C6100 Series User’s Guide 10 Additional Information . . . . . . . . . . . . . . . . . . . . . . .286 C6100 Series User’s Guide 11 Notes, Cautions, etc. Illustrations and components are representative only. Your unit may differ slightly from those pictured in this document. NOTE A note appears like this. A note provides additional information to supplement the main text which helps you to use and understand the product. Important! An important message appears like this. An important message provides supplemental information which can prevent potential problems. CAUTION! A caution appears like this. A caution provides additional information which, if ignored, may result in equipment malfunction or damage. WARNING! A warning appears like this. A warning provides additional information which, if ignored, may result in a risk of personal injury. C6150 User’s Guide 12 Introduction Your new printer is designed with advanced features to give you clear, vibrant color printing and crisp black and white pages at high speed on a range of print media. Features _________________________ • Up to 26 pages per minute full color. • Up to 32 pages per minute in black and white. • 600 x 1200 dpi (dots per inch) print resolution. • Single Pass Color Digital LED technology. • 10 Base-T and 100 Base-TX network connection. Options __________________________ • Additional Memory: see page 109 256 MB or 512 MB • Duplex Unit: see page 110 for automatic two-sided printing • Hard disk drive: see page 110 allows you to use secure (confidential) printing, spool print jobs, and store print jobs for later use • Second Paper Tray: see page 111. capacity 530 sheets 20-lb. paper C6150 User’s Guide 13 Parts of the Printer Front ____________________________ c53_01_printerfull.jpg 1. Output Stacker, face down • Standard printed copy delivery point. • Holds up to 250 sheets of 20-lb. (75 g/m²) paper. 2. Operator Panel • Menu driven operator controls and LCD display panel 3. Paper Tray • Standard paper tray. • Holds up to 300 sheets of 20-lb. (75 g/m²) paper. 4. Multi-Purpose Tray • Used for feeding transparencies, heavier paper stocks, envelopes and other special media. • Also for manual feeding of single sheets when required. C6150 User’s Guide 14 Rear ____________________________ c51_01_backview.jpg 1. On/Off Switch 2. Socket for Power Cord 3. USB Interface 4. Network Interface 5. Duplex Unit 6. Rear Stacker (face up) • Capacity 100 sheets • When the rear paper stacker is folded down, paper exits the printer through the rear of the printer and is stacked face up. • This is used for labels, heavy print media, envelopes and custom paper sizes. • When used with the Multi-Purpose Tray, the paper path through the printer is essentially straight. This avoids bending the print media around curves in the paper path and makes paper feeding more reliable. C6150 User’s Guide 15 Paper (Print Media) General Information ________________ CAUTION! Print media must be able to withstand 446°F (230°C) for 0.2 second. You need to know three characteristics about any paper (print media) you want to use with your printer: • Type • Weight • Size The type, weight, and size of the paper (print media) determine: • which paper feed tray can be used Choices are multipurpose tray (MP Tray/manual feed) or Trays 1 - 2 • which paper exit path can be used Choices are face-down or face-up (straight-through) • whether you can use double sided (duplex) printing For type, see • Paper: US Bond (Metric): see page 20 • Paper: Index: see page 22 • Letterhead: see page 24 • Envelopes: see page 28 • Transparencies: see page 32 • Labels: see page 30 For weight, refer to the correct paper type. Each paper type has a table (matrix) of paper size, paper weight, paper feed, paper exit, simplex/duplex correlations. For general information on paper sizes, see “Paper Size, Feed, and Exit” on page 38. C6150 User’s Guide 16 Driver Settings ____________________ General Information Select the thickness/type of media on which you are printing a particular job, to produce optimum print results. This setting overrides the setting in the printer menu. If you are printing on a thick media such as card stock, be sure to select one of the thicker settings (Heavy, Ultra Heavy, Labels1, Labels 2) to get proper fusion of the toner to the page and to prevent possible damage to the printer. If the Ultra Heavy setting does not give proper toner fusion, you can try the Label settings. The default printer menu setting is Medium. Choices are: Printer Setting, Light, Medium, Heavy, Ultra Heavy, Labels1, Labels2, Transparency, Glossy, User Type 1, User Type 2, User Type 3, User Type 4, and User Type 5. Choices Choices are: Printer Setting, Light, Medium, Heavy, Ultra Heavy, Labels1, Labels2, Transparency, Glossy, User Type 1, User Type 2, User Type 3, User Type 4, and User Type 5. Light 16-19 lb. US Bond (64-74 g/m2) Medium 20-27 lb. US Bond (75-104 g/m2) Heavy 28-32 lb. US Bond (105-120 g/m2) 58-67 lb. Index Ultra Heavy 33-54 lb. US Bond (124-203 g/m2) 68-113 lb. Index If the Ultra Heavy setting does not give proper toner fusion, you can try the Label settings. Labels1 For labels 0.1 to 0.169 mm thick. C6150 User’s Guide 17 Labels2 For labels 0.17 to 0.2 mm thick. Driver Setting Actual Weight Feed Tray Duplexer? Exit Tray Light 16-19 lb. US Bond 64-74 g/m² 55-64 Kg Tray 1 Tray 2 No Topa Rearb Medium 20-27 lb. US Bond 75-104 g/m² 65 - 89 Kg Tray 1 Tray 2 MP Tray Yes Top Rear Heavy 28-32 lb. US Bond (105-120 g/m²) 90 - 103 Kg Tray 1 Tray 2 MP Tray Yes (restricted to 28 lb. maximum) Rear Only Ultra Heavyc 33-54 lb. US Bond 121-200 g/m² 104 - 172 Kg Tray 2d MP Tray No Rear Only a. Face Down Stacker b. Face Up Stacker c. If the Ultra Heavy setting does not give proper toner fusion, try the Label settings. d. 47 lb. (177 g/m²) maximum for Tray 2 Face up / Straight through / Rear Exit If you are using heavy media, transparencies, envelopes or labels, use the face up (straight through) paper feed path. For face up printing (straight-through path), make sure the rear exit is open and the paper support is extended. • Paper is stacked in reverse order. • Tray capacity is about 100 sheets. Actual capacity depends on paper weight. c53_72_rear3.jpg C6150 User’s Guide 18 Windows The normal default for these items is automatic detection. CAUTION! 1. If type and weight are not correctly set, • print quality deteriorates • the fuser roller may be damaged. 2. If the settings in the printer differ from those selected on your computer, the printer does not print. An error message displays. 3. The following printer settings are given as a guide only. Some software applications require the paper feed, size and media settings to be selected from within the application (page setup). 1. Open the file you want to print. 2. Click File → Print. 3. Select your printer. 4. Click Properties. 5. Under Layout, click Advanced. 6. Under Document Options, Printer Features, click Media Type. 7. Use the drop down list to make your selection. See “Driver Settings” on page 17. See “Face up / Straight through / Rear Exit” on page 18. 8. Change any other settings as desired. 9. Click OK. 10. The Layout tab screen appears. 11. Change any other settings as desired. 12. Click OK. 13. The main Print screen appears. 14. Change any other settings as desired. 15. Click OK. 16. The document prints. C6150 User’s Guide 19 Macintosh OS 10.2 and 10.3 CAUTION! 1. If type and weight are not correctly set, • print quality deteriorates • the fuser roller may be damaged. 2. If the settings in the printer differ from those selected on your computer, the printer does not print. An error message displays. 3. The following printer settings are given as a guide only. Some software applications require the paper feed, size and media settings to be selected from within the application (page setup). 1. Open the file you want to print. 2. Click File → Print. 3. Open the drop-down list below Presets. Select Printer Option. 4. At Media Weight, make your selection. See “Driver Settings” on page 17. See “Face up / Straight through / Rear Exit” on page 18. 5. Change any other settings as desired. 6. Click Print. Paper, US Bond ____________________ General Information NOTE To determine if a paper weight is US Bond or Index, check the metric equivalent. 35 lb US Bond = 132 g/m2 35 lb Index = 64 g/m2 For more information, go to www.paper-paper.com/ weight.html C6150 User’s Guide 20 The size, weight, and type of the paper (print media) determine: • which paper feed tray can be used • which paper exit path can be used • whether you can use double sided (duplex) printing Single sided printing is also known as simplex printing. These settings can be made in the printer menu or in the printer driver. Application settings override driver settings. Driver settings override printer menu settings. The best performance is obtained when using paper designed for use in copiers and laser printers. Suitable types include: • Hammermill® Laser Printer Radiant White, 24 lb. US Bond (90 g/m²) • Xerox® 4024, 20 lb.US Bond (75 g/m²) • Oki® 52206101 Bright White Proofing Paper, 32 lb. US Bond (120 g/m2) Recommendations • Check www.okiprintingsolutions.com for the latest information on recommended papers for your printer. • Paper should be stored flat, away from moisture, direct sunlight and heat sources. • The use of heavily laid or textured paper will seriously affect the life of the image drum and give poor print quality. Print quality can be improved by changing the media setting to ‘Ultra Heavy.’ However, this will reduce the output speed and prevent the use of the duplex option. If the Ultra Heavy setting does not give proper toner fusion, you can try the Label settings. C6150 User’s Guide 21 • Avoid: - Damp, damaged or curled paper. - Very smooth, shiny or glossy paper. - Heavily embossed letterhead paper, very rough paper or paper that has a large grain difference between the two sides. - Paper with perforations, cut-outs or ragged edges. - Carbon paper, recycled paper, NCR paper, photosensitive paper, pressure sensitive paper or thermal transfer paper. Driver Settings To select a paper type in the driver, see: Windows: page 19 Macintosh: page 20 Index Paper (Card Stock) ____________ General Information NOTE To determine if a paper weight is US Bond or Index, check the metric equivalent. • 35 lb US Bond = 132 g/m2 • 35 lb Index = 64 g/m2 For more information, go to www.paper-paper.com/ weight.html The size, weight, and type of the paper (print media) determine: • which paper feed tray can be used • which paper exit path can be used • whether you can use double sided (duplex) printing Single sided printing is also known as simplex printing. These settings can be made in the printer menu or in the printer driver. C6150 User’s Guide 22 Application settings override driver settings. Driver settings override printer menu settings. The best performance is obtained when using paper designed for use in copiers and laser printers. Suitable types include: • Hammermill® Laser Printer Radiant White, 24 lb. US Bond (90 g/m²) • Xerox® 4024, 20 lb.US Bond (75 g/m²) • Oki® 52206101 Bright White Proofing Paper, 32 lb. US Bond (120 g/m2) Recommendations • Check www.okiprintingsolutions.com for the latest information on recommended papers for your printer. • Paper should be stored flat, away from moisture, direct sunlight and heat sources. • The use of heavily laid or textured paper will seriously affect the life of the image drum and give poor print quality. Print quality can be improved by changing the media setting to ‘Ultra Heavy.’ However, this will reduce the output speed and prevent the use of the duplex option. If the Ultra Heavy setting does not give proper toner fusion, you can try the Label settings. • Avoid: - Damp, damaged or curled paper. - Very smooth, shiny or glossy paper. - Heavily embossed letterhead paper, very rough paper or paper that has a large grain difference between the two sides. - Paper with perforations, cut-outs or ragged edges. - Carbon paper, recycled paper, NCR paper, photosensitive paper, pressure sensitive paper or thermal transfer paper. C6150 User’s Guide 23 Driver Settings To select a paper type in the driver, see: Windows: page 19 Macintosh: page 20 Letterhead _______________________ General Information The size, weight, and type of the paper (print media) determine: • which paper feed tray can be used • which paper exit path can be used • whether you can use double sided (duplex) printing Single sided printing is also known as simplex printing. These settings can be made in the printer menu or in the printer driver. Application settings override driver settings. Driver settings override printer menu settings. When using heavily laid or textured paper • the life of the image drum is seriously shortened • print quality may deteriorate • change the media setting to ‘Ultra Heavy’. This will improve print quality. When using ‘Ultra Heavy’: • print speed slows • duplexing cannot be used. If the Ultra Heavy setting does not give proper toner fusion, you can try the Label settings. C6150 User’s Guide 24 Recommendations CAUTION Print media must be able to withstand 446°F (230°C) for 0.2 second. Only use letterhead designed for color laser printers and photocopiers. Don’t use very smooth, shiny or glossy paper. Don’t use heavily embossed headed paper, very rough paper or paper that has a large grain difference between the two sides. • Check www.okiprintingsolutions.com for the latest information on recommended papers for your printer. • Paper should be stored flat, away from moisture, direct sunlight and heat sources. • The use of heavily laid or textured paper will seriously affect the life of the image drum and give poor print quality. Print quality can be improved by changing the media setting to ‘Ultra Heavy.’ However, this will reduce the output speed and prevent the use of the duplex option. If the Ultra Heavy setting does not give proper toner fusion, you can try the Label settings. • Avoid: - Damp, damaged or curled paper. - Very smooth, shiny or glossy paper. - Heavily embossed letterhead paper, very rough paper or paper that has a large grain difference between the two sides. - Paper with perforations, cut-outs or ragged edges. - Carbon paper, recycled paper, NCR paper, photosensitive paper, pressure sensitive paper or thermal transfer paper. C6150 User’s Guide 25 Driver Settings To select a paper type in the driver, see: Windows: page 19 Macintosh: page 20 Loading Trays 1 and 2 Long edge feed Face down, top toward the back of the printer. Letr_lef.bmp Short edge feed face down, top to the right ltrhd_se.jpg C6150 User’s Guide 26 Loading Multi-purpose Tray (Manual Feed) Long edge feed Face up, top to the back of the printer manl_le.jpg Short edge feed Face up, top to the left manl_se.jp C6150 User’s Guide 27 Envelopes ________________________ General Information Envelopes can only be fed from the multi-purpose (MP / manual feed) tray. Envelopes can only exit the printer face-up (straight through, rear exit). Recommendations CAUTION Print media must be able to withstand 446°F (230°C) for 0.2 second. Envelopes.jpg 1. Use only recommended envelopes. Oki 52206301 and 52206302 For more information, see “Print Media, Oki“ in your Handy Reference Guide or www.okiprintingsolutions.com. 2. Store envelopes flat and away from • moisture • direct sunlight • heat sources 3. Don’t use envelopes with • windows • metal clasps • self-sealing flaps • damp, damaged or curled paper envelopes C6150 User’s Guide 28 Driver Settings To select a paper type in the driver, see: Windows: page 19 Macintosh: page 20 Loading Trays 1 - 2 Envelopes cannot be fed from paper trays 1 - 2. Multi-purpose Tray (Manual Feed) Face up (flap side down), top to the left (into the printer) C96_LoadPaperMPTray_Envelopes_crop.JPG Envelope Exit Path If you are using heavy media, transparencies, envelopes or labels, use the face up (straight through) paper feed path. For face up printing (straight-through path), make sure the rear exit is open and the paper support is extended. • Paper is stacked in reverse order. • Tray capacity is about 100 sheets. Actual capacity depends on paper weight. c53_72_rear3.jpg C6150 User’s Guide 29 Labels ___________________________ General Information Labels can only be fed from the multi-purpose (MP / manual feed) tray. Labels can only exit the printer face-up (straight through, rear exit). Avery 5161 White Laser Labels (letter size) work well with your printer. Check www.okiprintingsolutions.com for the latest information on media for your printer. Recommendations CAUTION Print media must be able to withstand 446°F (230°C) for 0.2 second. • Only use labels designed for color laser printers and photocopiers. • Labels must cover the entire carrier sheet. • The carrier sheet or adhesive must not be exposed to any part of the printer. Driver Settings To select a paper type in the driver, see: Windows: page 19 Macintosh: page 20 C6150 User’s Guide 30 Loading Multi-purpose Tray (Manual Feed) NOTE Labels cannot be fed from paper trays 1 - 2. • Face up (print side up) • Default = long edge feed. C96_LoadPaperMPTray_Labels_crop.JPG Label Exit Path If you are using heavy media, transparencies, envelopes or labels, use the face up (straight through) paper feed path. For face up printing (straight-through path), make sure the rear exit is open and the paper support is extended. • Paper is stacked in reverse order. • Tray capacity is about 100 sheets. Actual capacity depends on paper weight. c53_72_rear3.jpg C6150 User’s Guide 31 Transparencies ____________________ General Information Transparencies can only be fed from the multi-purpose (MP / manual feed) tray. Transparencies can only exit the printer face-up (straight through, rear exit). Recommendations CAUTION Print media must be able to withstand 446°F (230°C) for 0.2 second. 1. Only use transparencies designed for color laser printers and photocopiers. 2. Only use recommended transparencies Oki 52205701 3M CG3720 3. Avoid office transparencies designed for use by hand with marker pens. These will melt in the fuser and cause damage. Driver Settings To select a paper type in the driver, see: Windows: page 19 Macintosh: page 20 C6150 User’s Guide 32 Loading Trays 1 - 2 Transparencies cannot be fed from paper trays 1 - 2. Multi-purpose Tray (Manual Feed) Face up (print side up) Default = long edge feed. C96_LoadPaperMPTray.jpg Transparency Exit Path If you are using heavy media, transparencies, envelopes or labels, use the face up (straight through) paper feed path. For face up printing (straight-through path), make sure the rear exit is open and the paper support is extended. • Paper is stacked in reverse order. • Tray capacity is about 100 sheets. Actual capacity depends on paper weight. c53_72_rear3.jpg C6150 User’s Guide 33 Paper Trays General Information ________________ You can select • the paper tray used by your print job • if the printer checks whether the size paper loaded in the selected tray matches that required for the document being printed (Paper Size Check) • if the printer automatically matches the printer job’s paper size to a paper tray (Auto Select) • if a paper tray (Tray 1) runs out of paper, your printer can automatically switch to another paper tray (MP Tray, optional Tray 2) loaded with the same type of paper (Auto Switching). The settings for Paper Feed (Paper Tray/Source), Paper Size, Paper Exit, and Paper Weight interact. For more information, see “Paper Size, Feed, and Exit” on page 38. C6150 User’s Guide 34 Select in the driver _________________ Windows PostScript 1. Open the file you want to print. 2. Click File → Print. 3. Select your printer. 4. Click Properties. 5. Click the Paper/Quality tab. 6. Under Tray Selection, at Paper Source, click on the arrow to open the drop down list. Make your selection. Choices are: Automatically select, Multi-purpose tray, Tray 1, Tray 2, Plain Paper, Letterhead, Transparency, Labels, Bond Paper, Recycled Paper, Card Stock, Rough Paper, Envelopes. Automatically select The printer automatically selects the paper tray. Multi Purpose Tray / Tray1 / Tray 2 Tray 2 appears only if an optional tray is installed. Select a specific paper tray. For example: You are printing a job on special media (letterhead). Place the media in the Multi Purpose Tray. Select the Multi Purpose Tray here (in the driver) when printing the job. 7. Change any other settings as desired. 8. Click OK. 9. The main Print screen appears. 10. Change any other settings as desired. 11. Click OK. 12. The document prints. C6150 User’s Guide 35 Windows PCL 1. Open the file you want to print. 2. Click File → Print. 3. Select your printer. 4. Click Properties. 5. Click the Setup tab. 6. Under Source, click on the arrow to open the drop down list. Make your selection. Choices are: Automatically select, Multi-purpose tray, Tray 1, Tray 2, Plain, Recycled, Letterhead, Bond, Card Stock, Rough, Labels, Transparency Automatically select The printer automatically selects the paper tray. Multi Purpose Tray / Tray1 / Tray 2 Tray 2 appears only if an optional tray is installed. Select a specific paper tray. For example: You are printing a job on special media (letterhead). Place the media in the Multi Purpose Tray. Select the Multi Purpose Tray here (in the driver) when printing the job. 7. Change any other settings as desired. 8. Click OK. 9. The main Print screen appears. 10. Change any other settings as desired. 11. Click OK. 12. The document prints. C6150 User’s Guide 36 Macintosh 1. Open the file you want to print. 2. Click File → Print. 3. Open the drop-down list below Presets. Select Paper Source. 4. Make your selection. Auto The printer automatically selects the paper tray. Multi Purpose Tray / Tray1 / Tray 2 Tray 2 appears only if an optional tray is installed. Select a specific paper tray. For example: You are printing a job on special media (letterhead). Place the media in the Multi Purpose Tray. Select the Multi Purpose Tray here (in the driver) when printing the job. 5. Change any other settings as desired. 6. Click Print. C6150 User’s Guide 37 Paper Size, Feed, and Exit ___________ Tray 1 and Optional Tray 2 Feed Exit Paper size Tray 1 Tray 2 Topa Rearb Letter (8½ x 11'') S, Dc S, D S, D S, D Legal-14 (8½ x 14'') S, D S, D S, D S, D Legal-13.5 (8½ x 13.5'') S, D S, D S, D S, D Legal-13 (8½ x 13'') S, D S, D S, D S, D Executive (7¼ x 10½'') S, D S, D S, D S, D A4 (210 x 297 mm) S, D S, D S, D S, D A5 (145 x 210 mm) S, D S, D S, D S, D A6 (105 x 148 mm) S Not Usable Not Usable S B5 (182 x 257 mm) S, D S, D S, D S, D Custom S: min. 3.94 x 5.83'' [100 x 148 mm], D: min. 5.8 x 8.25'' [148 x 210 mm] S, D: max. 8.5 x 14'' [215.9 x 355.6 mm] S: min. 3.94 x 5.83'' [100 x 148 mm], D: min. 5.8 x 8.25'' [148 x 210 mm] S, D: max. 8.5 x 14'' [215.9 x 355.6 mm] S, D Not Usable. a. Use the Top Exit (Face Down Stacker) only for paper up to 47 lb. US Bond (98 lb. Index, 177 g/m2). b. Switch to the Rear Exit (Face Up Stacker) when you are printing paper heavier than 47 lb. US Bond (98 lb. Index, 177 g/ m2). c. S = Simplex; D = Duplex (printing on both sides) C6150 User’s Guide 38 Multi-Purpose Tray Paper size Feed MP Tray Exit Reara Exit Topb Letter 8½ x 11'' Yes Yes Yes Legal-14 8½ x 14'' Yes Yes Yes Legal-13.5 8½ x 13.5'' Yes Yes Yes Legal-13 8½ x 13'' Yes Yes Yes Executive 7¼ x 10½'' Yes Yes Yes A4 210 x 297 mm Yes Yes Yes A5 145 x 210 mm Yes Yes Yes B5 182 x 257 mm Yes Yes Yes Envelopes COM-10 Yes Yes No Custom Minimum 3.94 to 5.83'' 100 x 148 mm Maximum 8½ x 14'' 216 x 356 mm Bannerc Yes Yes No a. Use the Rear Exit (Face Up Stacker) for heavy paper, transparencies, envelopes, and labels. b. Use the Top Exit (Face Down Stacker) only for paper up to 47 lb. US Bond (98 lb. Index, 177 g/m2). c. Banner specifications: – Length: up to 47'' (1.2 m) – Width Range = 8¼ to 8½'' (210 to 215.9 mm) – Weight Range = 28 to 34 lb. US Bond (105 to 128 g/m2) – Path = Rear Exit (Face Up Stacker) only – Feed one sheet at a time. C6150 User’s Guide 39 Tray 1 ___________________________ General Information Use Tray 1 for regular paper, standard sizes, standard weights. If a paper tray (Tray 1) runs out of paper, your printer can automatically switch to another paper tray (MP Tray, optional Tray 2) loaded with the same type of paper. This is called Auto Switching. See “Auto Switching” on page 49. • Capacity about 300 sheets (20-lb. [75 g/m²] paper) • Loading See Loading Paper, “Trays 1 and 2” on page 58. • Exit path top exit (Face Down Stacker), best for general use rear exit (Face Up Stacker) See “Tray 1 Paper Sizes and Exit Paths” on page 41 Choose in the driver See Paper Trays, “Select in the driver” on page 35. Tray 1 Duplexing Restrictions Important! You can duplex • paper • paper weights up to 28 lb. US Bond 58 lb. Index 105 g/m2 metric You cannot duplex • labels • envelopes • transparencies • paper weights above 28 lb. US Bond 58 lb. Index 105 g/m2 metric C6150 User’s Guide 40 Tray 1 Paper Sizes and Exit Paths Feed Exit Paper size Tray 1 Tray 2 Topa Rearb Letter (8½ x 11'') S, Dc S, D S, D S, D Legal-14 (8½ x 14'') S, D S, D S, D S, D Legal-13.5 (8½ x 13.5'') S, D S, D S, D S, D Legal-13 (8½ x 13'') S, D S, D S, D S, D Executive (7¼ x 10½'') S, D S, D S, D S, D A4 (210 x 297 mm) S, D S, D S, D S, D A5 (145 x 210 mm) S, D S, D S, D S, D A6 (105 x 148 mm) S Not Usable Not Usable S B5 (182 x 257 mm) S, D S, D S, D S, D Custom S: min. 3.94 x 5.83'' [100 x 148 mm], D: min. 5.8 x 8.25'' [148 x 210 mm] S, D: max. 8.5 x 14'' [215.9 x 355.6 mm] S: min. 3.94 x 5.83'' [100 x 148 mm], D: min. 5.8 x 8.25'' [148 x 210 mm] S, D: max. 8.5 x 14'' [215.9 x 355.6 mm] S, D Not Usable. a. Use the Top Exit (Face Down Stacker) only for paper up to 47 lb. US Bond (98 lb. Index, 177 g/m2). b. Switch to the Rear Exit (Face Up Stacker) when you are printing paper heavier than 47 lb. US Bond (98 lb. Index, 177 g/ m2). c. S = Simplex; D = Duplex (printing on both sides) C6150 User’s Guide 41 Tray 2 ___________________________ General Information Use Tray 2 for regular paper, standard sizes, standard weights. If a paper tray (Tray 1) runs out of paper, your printer can automatically switch to another paper tray (MP Tray, optional Tray 2) loaded with the same type of paper. This is called Auto Switching. See “Auto Switching” on page 49. • Capacity about 530 sheets (20-lb. [75 g/m²] paper) • Loading See Loading Paper, “Trays 1 and 2” on page 58. • Exit path top exit (Face Down Stacker), best for general use rear exit (Face Up Stacker) See “Tray 1 Paper Sizes and Exit Paths” on page 41 Choose in the driver See Paper Trays, “Select in the driver” on page 35. Tray 2 Duplexing Restrictions Important! You can duplex • paper • paper weights up to 28 lb. US Bond 58 lb. Index 105 g/m2 metric You cannot duplex • labels • envelopes • transparencies • paper weights above 28 lb. US Bond 58 lb. Index 105 g/m2 metric C6150 User’s Guide 42 Tray 2 Paper Sizes and Exit Paths Feed Exit Paper size Tray 1 Tray 2 Topa Rearb Letter (8½ x 11'') S, Dc S, D S, D S, D Legal-14 (8½ x 14'') S, D S, D S, D S, D Legal-13.5 (8½ x 13.5'') S, D S, D S, D S, D Legal-13 (8½ x 13'') S, D S, D S, D S, D Executive (7¼ x 10½'') S, D S, D S, D S, D A4 (210 x 297 mm) S, D S, D S, D S, D A5 (145 x 210 mm) S, D S, D S, D S, D A6 (105 x 148 mm) S Not Usable Not Usable S B5 (182 x 257 mm) S, D S, D S, D S, D Custom S: min. 3.94 x 5.83'' [100 x 148 mm], D: min. 5.8 x 8.25'' [148 x 210 mm] S, D: max. 8.5 x 14'' [215.9 x 355.6 mm] S: min. 3.94 x 5.83'' [100 x 148 mm], D: min. 5.8 x 8.25'' [148 x 210 mm] S, D: max. 8.5 x 14'' [215.9 x 355.6 mm] S, D Not Usable. a. Use the Top Exit (Face Down Stacker) only for paper up to 47 lb. US Bond (98 lb. Index, 177 g/m2). b. Switch to the Rear Exit (Face Up Stacker) when you are printing paper heavier than 47 lb. US Bond (98 lb. Index, 177 g/ m2). c. S = Simplex; D = Duplex (printing on both sides) C6150 User’s Guide 43 Multi-Purpose Tray (MP Tray) [Manual Feed] ____________________ General Information Use the Multi-Purpose Tray (MP Tray) for printing card stock, labels, envelopes and transparencies. If a paper tray (Tray 1) runs out of paper, your printer can automatically switch to another paper tray (MP Tray, optional Tray 2) loaded with the same type of paper. This is called Auto Switching. See “Auto Switching” on page 49. • Capacity stack of media about 3/8'' (10 mm) high about 10 envelopes 50 transparencies • Loading print side up, top edge facing into the printer. See Loading Paper, “Multi-purpose Tray” on page 61. • Exit path rear exit (Face Up Stacker), best for general use top exit (Face Down Stacker), with restrictions See “Tray 1 Paper Sizes and Exit Paths” on page 41 duplex (printing on both sides), with restrictions See “Tray 1 Duplexing Restrictions” on page 40 Choose in the driver See Paper Trays, “Select in the driver” on page 35. C6150 User’s Guide 44 MO Tray Duplexing Restrictions Important! You can duplex • paper • paper weights up to 28 lb. US Bond 58 lb. Index 105 g/m2 metric You cannot duplex • labels • envelopes • transparencies • paper weights above 28 lb. US Bond 58 lb. Index 105 g/m2 metric C6150 User’s Guide 45 MP Tray Paper Sizes and Exit Paths Paper size Feed MP Tray Exit Reara Exit Topb Letter 8½ x 11'' Yes Yes Yes Legal-14 8½ x 14'' Yes Yes Yes Legal-13.5 8½ x 13.5'' Yes Yes Yes Legal-13 8½ x 13'' Yes Yes Yes Executive 7¼ x 10½'' Yes Yes Yes A4 210 x 297 mm Yes Yes Yes A5 145 x 210 mm Yes Yes Yes B5 182 x 257 mm Yes Yes Yes Envelopes COM-10 Yes Yes No Custom Minimum 3.94 to 5.83'' 100 x 148 mm Maximum 8½ x 14'' 216 x 356 mm Bannerc Yes Yes No a. Use the Rear Exit (Face Up Stacker) for heavy paper, transparencies, envelopes, and labels. b. Use the Top Exit (Face Down Stacker) only for paper up to 47 lb. US Bond (98 lb. Index, 177 g/m2). c. Banner specifications: – Length: up to 47'' (1.2 m) – Width Range = 8¼ to 8½'' (210 to 215.9 mm) – Weight Range = 28 to 34 lb. US Bond (105 to 128 g/m2) – Path = Rear Exit (Face Up Stacker) only – Feed one sheet at a time. C6150 User’s Guide 46 Auto Tray Select ___________________ General Information Your printer can automatically match the printer job’s paper size to a paper tray (1-5 and Manual Feed [Multipurpose Tray]). NOTE The Paper Size for Manual Feed (Multipurpose Tray) must be set through the operator panel for Auto Tray Select to work. For more information, Windows, PostScript: see page 47 Windows, PCL: see page 48 Macintosh OS 10.2: see page 48 Macintosh OS 10.3: see page 48 Windows PostScript For more information, see “General Information” on page 47. 1. Open the file you want to print. 2. Click File → Print. 3. Select your printer. 4. Click Properties. 5. Click the Layout tab. 6. On Paper Quality, next to Paper Source, click Automatically Select. 7. Change any other settings as desired. 8. Click OK. 9. The main Print screen appears. 10. Change any other settings as desired. 11. Click OK. 12. The document prints. C6150 User’s Guide 47 Windows PCL For more information, see “General Information” on page 47. 1. Open the file you want to print. 2. Click File → Print. 3. Select your printer. 4. Click Properties. 5. On Setup, under Media, beside Source, click Automatically Select. 6. Change any other settings as desired. 7. Click OK. 8. The main Print screen appears. 9. Change any other settings as desired. 10. Click OK. 11. The document prints. Macintosh OS 10.2 For more information, see “General Information” on page 47. 1. Open the file you want to print. 2. Click File → Print. 3. On the Paper Feed panel, select All Pages. 4. Select Automatic Selection. Macintosh OS 10.3 For more information, see “General Information” on page 47. 1. Open the file you want to print. 2. Click File → Print. 3. On the Paper Feed panel, select All Pages. 4. Select Automatic Selection. C6150 User’s Guide 48 Auto Switching ____________________ General Information NOTE When a paper tray runs out of paper, the printer automatically switches to the next available paper tray when • more than one paper tray is installed and • AUTO TRAY SWITCH is set to ON. This setting is in the Tray Configuration Sub Menu of the top level menu Menus. Refer to “Printer Menu” on page 50. If you use the Multi-Purpose (MP) Tray, you must set a paper size for the MP Tray through the control panel. See “Changing Settings” on page 91. In the menu, if “Media Type” is set to anything other than “Regular Paper”, you must select a specific “Tray”. You cannot use Automatic Selection. If a paper tray (Tray 1) runs out of paper, your printer can automatically switch to another paper tray (MP Tray, optional Tray 2) loaded with the same type of paper. This is called Auto Switching. This feature is enabled either through the printer menu or the printer driver. Application settings override driver settings. Driver settings override printer menu settings. For more information, Printer Menu: see page 50 Windows, PostScript: see page 47 Windows, PCL: see page 51 Macintosh OS 10.2: see page 52 Macintosh OS 10.3: see page 52 C6150 User’s Guide 49 Printer Menu This function is enabled in the Print Menu. The factory default is ON. To change the setting: C53_Panel.eps 1. Press MENU + repeatedly until you see PRINT MENU AUTO TRAY SWITCH 2. Press ENTER. 3. Press MENU + repeatedly until you see PRINT MENU AUTO TRAY SWITCH 4. Press ENTER. 5. Press MENU + and/or MENU – repeatedly until you see the desired setting (ON or OFF). 6. Press ENTER to select the new setting. 7. Press ON LINE to exit the menu and return the printer to standby. Windows PostScript For more information, see “General Information” on page 49. 1. Open the file you want to print. 2. Click File → Print. 3. Select your printer. 4. Click Properties. 5. Click the Layout tab. 6. Click Advanced. C6150 User’s Guide 50 7. Under Document Options, Printer Features, next to Tray Switch, select ON. 8. Change any other settings as desired. 9. Click OK. 10. The main Print screen appears. 11. Change any other settings as desired. 12. Click OK. 13. The document prints. Windows PCL For more information, see “General Information” on page 49. 1. Open the file you want to print. 2. Click File → Print. 3. Select your printer. 4. Click Properties. 5. Click the Setup tab. 6. Click Paper Feed Options. 7. Click in the box next to Media Check. If the box has a check mark, the feature is ON. If the box is empty, the feature is OFF. 8. Change any other settings as desired. 9. Click OK. 10. The Setup tab screen appears. 11. Change any other settings as desired. 12. Click OK. 13. The main Print screen appears. 14. Change any other settings as desired. 15. Click OK. 16. The document prints. 17. C6150 User’s Guide 51 Macintosh OS 10.2 For more information, see “General Information” on page 49. 1. Open the file you want to print. 2. Click File → Print. 3. On the Paper Feed panel, select All Pages. 4. Select Automatic Selection. Macintosh OS 10.3 For more information, see “General Information” on page 49. 1. Open the file you want to print. 2. Click File → Print. 3. Open the drop-down list below Presets. Select Printer Option. 4. At Auto tray switch, make your selection. If the box has a check mark, the feature is ON. If the box is empty, the feature is OFF. 5. Change any other settings as desired. 6. Click Print. C6150 User’s Guide 52 Paper Size Check __________________ General Information If Paper Size Check is turned on (enabled), the printer checks whether the size paper loaded in the selected tray matches that required for the document being printed. For more information, Windows, PostScript: see page 53 Windows, PCL: see page 54 Macintosh: see page 54 Windows PostScript 1. Open the file you want to print. 2. Click File → Print. 3. Select your printer. 4. Click Properties. 5. Click the Layout tab. 6. Click Advanced. 7. Under Document Options, Printer Features, click Media Check. 8. Change any other settings as desired. 9. Click OK. 10. The Layout tab screen appears. 11. Change any other settings as desired. 12. Click OK. 13. The main Print screen appears. 14. Change any other settings as desired. 15. Click OK. 16. The document prints. C6150 User’s Guide 53 Windows PCL 1. Open the file you want to print. 2. Click File → Print. 3. Select your printer. 4. Click Properties. 5. Click the Setup tab. 6. Click Paper Feed Options. 7. Click in the box next to Media Check. If the box has a check mark, the feature is ON. If the box is empty, the feature is OFF. 8. Change any other settings as desired. 9. Click OK. 10. The Setup tab screen appears. 11. Change any other settings as desired. 12. Click OK. 13. The main Print screen appears. 14. Change any other settings as desired. 15. Click OK. 16. The document prints. Macintosh 1. Open the file you want to print. 2. Click File → Print. 3. Open the drop-down list below Presets. Select Printer Option. 4. Make your selection for Paper size check. If the box has a check mark, the feature is ON. If the box is empty, the feature is OFF. 5. Change any other settings as desired. 6. Click Print. C6150 User’s Guide 54 Paper Exit Paths Face Down (Top Exit) _______________ CAUTION! Don’t open or close the rear paper exit while printing. If you do, it may cause a paper jam. Always use the face up (rear) stacker [straight through exit path] for thick paper (card stock etc.). • Capacity up to 250 sheets of standard paper 20-lb. US Bond 42 lb. Index, 75 g/m² metric • Paper Weights up to 47 lb. US Bond 98 lb. Index, 176 g/m² metric • Print Sequence Pages are printed in reading order Page 1 first; last page on top, facing down C6150 User’s Guide 55 Face Up (Rear Exit) ________________ CAUTION! Don’t open or close the rear paper exit while printing. If you do, it may cause a paper jam. Always use the face up (rear) stacker [straight through exit path] for thick paper (card stock etc.). c53_72_rear3.jpg Open the face up stacker at the rear of the printer and pull out the tray extension. When the face up stacker is open, paper exits via this path, regardless of driver settings. • Capacity up to 100 sheets of standard paper 20 lb. US Bond (42 lb. Index, 75 g/m²) NOTE Always use this stacker and the Multi-Purpose Tray for paper stocks heavier than 47 lb. US Bond (98 lb. Index, 176 g/m² metric). • Paper Weights up to 54 lb. US Bond (113 lb. Index 203 g/ m² metric) • Print Sequence: Papers are printed face up. For multi-page documents, select “Reverse print order” in your application Print dialog box (Click C6150 User’s Guide 56 File → Print → Options) This puts the printed stack in the correct order. C6150 User’s Guide 57 Loading Paper Trays 1 and 2 _____________________ NOTE If you have the optional second paper tray installed: • If you are printing from the 1st (upper) tray, you can pull out the 2nd (lower) tray and reload it while the printer is printing. • If you are printing from the 2nd (lower) tray, do not pull out the 1st (upper) tray while printing. This will cause a paper jam. 1. Remove the paper tray from the printer. c53_11_opntra.jpg 2. Fan the paper to be loaded at the edges (1) and in the middle (2). Then tap the edges of the stack on a flat surface to make it flush again (3). Fan Paper.eps C6150 User’s Guide 58 3. Load paper print side down. Make sure the rear stopper (1) and paper guides (2) are snug against the paper. c53_13_instlpapr.jpg NOTE Load letterhead paper face down. The top edge is aimed towards the front of the printer. c53_76_trayabc.jpg C6150 User’s Guide 59 4. Gently close the paper tray. c53_16_closetray.jpg NOTE To prevent paper jams: • Do not leave space between the paper and the guides and rear stopper. • Do not overfill the paper tray. Capacity depends on the type of paper stock. • Do not load damaged paper. • Do not load paper of different sizes or types at the same time. • Do not pull the paper tray out during printing (except as described above for the 2nd tray). C6150 User’s Guide 60 Multi-purpose Tray _________________ (MP Tray/Manual Feed) NOTE The MP Tray will take • a stack of media about 3/8'' (10 mm) high • about 10 envelopes • about 50 transparencies. Do not exceed the 3/8'' (10 mm) media stack height. 1. Open the MP Tray. c53_40_mptrayopen1_crop.jpg c53_41_mptrayopen2_crop.jpg c53_42_mptrayopen3_crop.jpg C6150 User’s Guide 61 2. Press down on the loading platform. c53_87a_mptrayplatformdwn.jpg 3. Load the print media. Adjust the guides (1) to the size media being used. c53_39_mptrayload.jpg Letterhead Single-sided printing load with pre-printed side up and the top edge into the printer. Double-sided printing (duplex) load with pre-printed side down and top edge away from the printer (duplex unit must be installed). C6150 User’s Guide 62 Envelopes Load print side up (flap down) with top edge to the left and short edge into the printer. You cannot duplex envelopes. 4. Press the blue tray latch (1) toward the paper stack to lift the paper platform into the feed position. c53_86_mptraylevercolr.jpg C6150 User’s Guide 63 Consumables and Replacement Supplies Part Numbers _____________________ Toner Color Capacoity P/N Black 8K 43865720 Cyan 6K 43865719 Magenta 6K 43865718 Yellow 6K 43865717 Image Drums Color P/N Black 43381720 Cyan 43381719 Magenta 43381718 Yellow 43381717 Fusers Voltage P/N 120V 43853101 230V 43853102 Transfer Belt P/N 43363411 C6150 User’s Guide 64 Replace a Toner Cartridge ___________ c53_30_tonergroup.jpg REPLACE TONER nnn: zzzz TONER EMPTY nnn: ZZZZ = 410: YELLOW 411: MAGENTA 412: CYAN 413: BLACK C6150 User’s Guide 65 1. Press the cover release. Open the printer’s top cover fully. c53_02_opencvr.jpg WARNING! If the printer has been powered on, the fuser is HOT. This area is clearly labelled. Do not touch it. 2. Note the positions of the four cartridges: Cyan (1), Magenta (2), Yellow (3), Black (4). c53_09_lidup.jpg 3. Pull the colored toner release lever on the cartridge to be replaced towards the front of the printer. C6150 User’s Guide 66 Shown: replacement of the black toner cartridge c53_74_tonerlvropen.jpg 4. Lift the right-hand end of the cartridge. Then, pull the cartridge to the right to release the left-hand end. Remove the toner cartridge. Discard it in accordance with your local regulations. c53_80_tonrout.jpg C6150 User’s Guide 67 Install a New Toner Cartriodge 5. Unpack the new toner cartridge. Gently shake it from side to side to loosen and distribute the toner evenly inside the cartridge. c53_04_shk_tnr.jpg 6. Remove the adhesive tape from the underside of the cartridge. CAUTION! Do not touch the toner release lever until the toner cartridge is installed in the image drum. If you do, it will open the toner release slot and spill toner. 7. Hold the cartridge by its top center with the colored release lever to the right. Insert the left end of the cartridge into the top of the image drum. Push it firmly C6150 User’s Guide 68 against the spring on the drum unit.c53_80_tonrout.jpg c53_73_tonerdrum.jpg 8. Lower the right end of the cartridge into the image drum unit. Press it firmly down in place. Then, push the C6150 User’s Guide 69 colored lock lever back to open the toner slot and lock it in place. c53_75_tonrlvrclose.jpg IMPORTANT! The lever should move easily. If it does not, STOP! Push down on the toner cartridge to be sure that it is properly seated in the image drum. Press back on the lever again. To avoid toner spillage, DO NOT open the toner release lever until the toner cartridge is firmly seated in the image drum. C6150 User’s Guide 70 9. Use the provided LED lens cleaner. Gently wipe the LED. c5x_ledarray_bw.jpg 10. Close and latch the top cover. c53_45_latchcvr.jpg C6150 User’s Guide 71 Replace an Image Drum _____________ c53_31_drumREV.jpg and c53_30_single_toner.JPG REPLACE IMAGE DRUM nnn: ZZZZ DRUM LIFE nnn: ZZZZ = 350: YELLOW 351: MAGENTA 352: CYAN 353: BLACK Important! You must replace the toner cartridge when you replace the image drum. The life expectancy of the cartridge will be reduced as the toner charges the new drum. C6150 User’s Guide 72 1. Press the cover release and open the top cover fully. c53_02_opencvr.jpg WARNING! If the printer has been powered on, the fuser is HOT. This area is clearly labelled. Do not touch it. 2. Note the positions of the four image drums: Cyan (1), Magenta (2), Yellow (3), Black (4). c53_09_lidup.jpg C6150 User’s Guide 73 3. Lift the image drum, complete with its toner cartridge, out of the printer. Discard it in accordance with your local regulations. c53_53_drumremove.jpg C6150 User’s Guide 74 4. Unpack the new image drum. CAUTION! Image drum handling The image drum contains toner. To avoid spilling toner, be careful to keep it upright. c53_31_drum.jpg, Checkmark.bmp c53_79_drumtilt_3.jpg c53_78_drumtilt_2.jpg C6150 User’s Guide 75 CAUTION! The green surface at the base of each image drum is very delicate and light sensitive. • Do not touch the green surface. • Never expose the drum to direct sunlight or to very bright room lighting. • Do not expose it to normal room light for more than 5 minutes. • If the image drum must be out of the printer for longer than 5 minutes, place the image drum inside a black plastic bag or carefully place it in a drawer or cabinet to keep it away from light. 5. Grasp the white tape tab and peel the tape off the drum. c53_28_removedrumtape.jpg 6. Remove the paper sheet. c53_26removepaper.jpg C6150 User’s Guide 76 7. Remove the clear plastic film. C53_25_removeclearsheet.jpg 8. If present, remove the silica gel pack. c53_24_removejell.jpg C6150 User’s Guide 77 9. Place the image drum in the printer. c53_84_removedrumwithorange.jpg 10. Remove the orange drum seal. c53_83_removeorangething.jpg C6150 User’s Guide 78 11. Install the new toner cartridge in the image drum. c53_04_shk_tnr_CROP.JPG c53_05_remv_tape_CROP.jpg c53_80_tonrout_CROP.JPG c53_75crop_tonrlvrclose.jpg C6150 User’s Guide 79 12. Use the provided LED lens cleaner. Gently wipe the LED. c5x_ledarray_bw.jpg 13. Close and latch the top cover. c53_45_latchcvr.jpg C6150 User’s Guide 80 Replace the Fuser __________________ c53_104_fuser_transport_loc.jpg REPLACE FUSER 354: FUSER LIFE WARNING! If the printer has been powered on, the fuser is HOT. This area is clearly labelled. Do not touch it. Handle the fuser with extreme care. Hold it only by its handle, which is only mildly warm to the touch. If in doubt, switch the printer off. Wait at least 10 minutes for the fuser to cool before opening the printer cover. 1. Press the cover release. Fully open the printer’s top cover. c53_02_opencvr.jpg C6150 User’s Guide 81 2. Pull the two blue fuser lock levers (1) towards the front of the printer. c53_59_fuser1.jpg 3. Hold the fuser by its handle. Lift the fuser out of the printer. If the fuser is still warm, place it on a flat surface which will not be damaged by heat. After letting the fuser cool down, discard it. c53_60_fuser2.jpg C6150 User’s Guide 82 4. Remove the new fuser from its packaging. Remove any packing tape. 5. Push the orange transport lock to the left to release it. You’ll hear it snap. Remove it. c53_104_fuser_transport_loc.jpg 6. Hold the new fuser by the handle. The fuser pressure release lever (1) should be on the right. Lower the fuser into the printer. c53_60a_fuser2.jpg C6150 User’s Guide 83 7. Push the two blue retaining levers (1) toward the rear of the printer to lock the fuser in place. c53_61a_fuser3.jpg 8. Close and latch the top cover. C6150 User’s Guide 84 c53_45_latchcvr.jpg Replace the Belt Unit _______________ REPLACE BELT 355: BELT LIFE The belt unit is located under the four image drums. 1. Press the cover release and open the top cover fully. c53_02_opencvr.jpg WARNING! If the printer has been powered on, the fuser is HOT. This area is clearly labelled. Do not touch it. 2. Note the positions of the four image drums: Cyan (1), Magenta (2), Yellow (3), Black (4). It is essential that they go back in the correct order! c53_09_lidup.jpg C6150 User’s Guide 85 3. Lift each of the image drum units out of the printer. Place them on a flat surface in a safe place away from direct sources of heat and light. CAUTION! The green surface at the base of each image drum is very delicate and light sensitive. • Do not touch the green surface. • Never expose the drum to direct sunlight or to very bright room lighting. • Do not expose it to normal room light for more than 5 minutes. • If the image drum must be out of the printer for longer than 5 minutes, place the image drum inside a black plastic bag or carefully place it in a drawer or cabinet to keep it away from light. 4. Locate the two blue locks (1) and the handle (2). c53_48_belt1.jpg C6150 User’s Guide 86 5. Turn the two locks about 45° counterclockwise to release the belt. c53_49_belt2.jpg 6. Pull up the handle and lift the belt unit out of the printer. c53_50_belt3.jpg 7. Unpack the new belt unit. Hold it with the blue handle toward the front of the printer. C6150 User’s Guide 87 8. Place the drive gear at the back of the belt unit in the gear at the left rear corner of the printer. Lower the belt unit into the printer. c53_51_belt4.jpg 9. Turn the two belt locks about 45° clockwise to secure the belt unit in place. c53_48_belt1.jpg C6150 User’s Guide 88 10. Place the four image drums/toner cartridges back in the printer (1 = Cyan, 2 = Magenta, 3 = Yellow, 4 = Black). It is essential that they go back in the correct order! c53_09_lidup.jpg 11. Close and latch the top cover. c53_45_latchcvr.jpg C6150 User’s Guide 89 Printer Settings (Menu Settings) This section lists the menus accessed via the controls on the printer’s operator panel and displayed in the LCD window. Many of these settings can be overridden by settings in the printer driver. However, several of the driver settings can be left at “Printer Setting,” which will then default to the settings entered in these printer menus Print a list of the current settings _____ NOTE .. = keep pressing the button repeatedly until you see the display indicated. To print a list of the current menu settings: 1. Press + … INFORMATION MENU 2. Press ENTER … PRINT MENU MAP Execute 3. Press ENTER. 4. The Menu Map prints. The printer goes back on line. C6150 User’s Guide 90 Changing Settings 1. Press + to enter the menu mode. 2. Press +/ – to scan through the available menus until the menu you wish to enter appears on the display. NOTE The menus and their various listings vary depending on which options you have installed on your printer. 3. Press ENTER to enter the menu. 4. Use +/ – to move up and down through the items in the selected menu. When the item you want to change is displayed, press ENTER to edit that item. 5. Use +/ – to move up and down through the available settings for this item. 6. When the setting you wish to use appears on the display, press ENTER. An asterisk (*) appears next to the setting. The setting flashes. 7. To finish: a. If you are through making settings in the menu, press ON LINE to engage the setting and exit the menu. b. If you wish to make additional changes in the menu, press BACK to engage the setting. –To change another setting in the same menu, use +/ – to move through the list of menu items to the one you wish to change, then follow steps 5 though 7. –To change the setting for an item in a different menu, press BACK again, then follow steps 2 through 7. C6150 User’s Guide 91 Example: Power Save Time To change the time interval for the printer to wait before going into Power Save mode (default setting is 60 MIN): 1. Press + to enter the menu mode. 2. Press + and/or – repeatedly until you see SYS CONFIG MENU 3. Press ENTER to go into the Sys Config Menu. POW SAVE TIME 60 MIN * 4. Press ENTER to select the Power Save Time item. The value on the second line of the display begins flashing. POW SAVE TIME 60 MIN * 5. Press + repeatedly until the interval (e.g., 240 MIN) you wish to select appears on the second line. POW SAVE TIME 240 MIN 6. Press ENTER to select the new setting: An asterisk appears on the second line of the display. POW SAVE TIME 240 MIN * 7. Press ON LINE to engage the new setting and to exit the menu. The printer returns to standby mode. C6150 User’s Guide 92 Reset to Factory Defaults ____________ NOTE … = keep pressing the button repeatedly until you see the display indicated. To reset the printer menu to its original default settings: 1. Press + to enter the Menu mode. 2. Press + … MAINTENANCE MENU 3. Press ENTER. MENU RESET Execute 4. Press ENTER. 5. The printer resets and returns to the on-line state. C6150 User’s Guide 93 Lists of Available Settings by Menu ____ Information Menu Item Action Explanation PRINT MENU MAP EXECUTE Prints the MenuMap (menu listing) with current settings shown. Information about your printer is also shown at the top of each MenuMap page. DEMO1 EXECUTE Prints the built-in Demo page. Print Menu Notes: Factory default settings are shown in bold. Settings with a dagger (†) only appear when the appropriate option is installed. Item Settings Explanation COPIES 1 to 999 Enter the number of copies of a document to be printed. DUPLEX† ON OFF Enables or disables duplex printing. PAPER FEED TRAY1 TRAY2† MP TRAY Selects the default tray for paper feed. AUTO TRAY SWITCH ON OFF If two trays contain identical print media, the printer can switch to an alternate tray when the current tray runs out in the middle of a print job. TRAY SEQUENCE DOWN UP PAPER FEED TRAY Sets the sequence in which the printer will seek an alternate tray with the same media size should the currently selected tray run out of media while printing a job. MP TRAY USAGE DO NOT USE WHEN MISMATCHXXX If a document to be printed demands a paper size not installed in the selected tray, the printer can automatically feed from the Multi-Purpose Tray instead. If this function is not enabled, the printer will stop and request that the correct size be loaded. C6150 User’s Guide 94 † Item Settings Explanation MEDIA CHECK ENABLE DISABLE Set to DISABLE if you do not wish the printer to check to see if the size paper loaded in the selected tray matches that required for the document being printed. MONOPRINT SPEED AUTO SPEED COLOR SPEED Sets the print engine speed. If you are printing only color documents, switch to COLOR SPEED. AUTO SPEED sets the speed of printing based on whether the first page is color or monochrome. Media Menu Notes: • Factory default settings are shown in bold. • Items with a dagger (†) only appear when the appropriate option is installed. Item Settings Explanation TRAY1 PAPERSIZE A4, A5, A6, B5, LEGAL14, LEGAL13.5, LEGAL13, LETTER, EXECUTIVE, CUSTOM Defines the size of paper loaded in Tray 1. TRAY1 MEDIATYPE PLAIN LETTERHEAD BOND RECYCLED ROUGH Defines the type of media loaded in Tray 1. This will help the printer to adjust its internal operating parameters, such as engine speed and fusing temperature. TRAY1 MEDIAWEIGHT LIGHT, MEDIUM, HEAVY, ULTRA HEAVY Adjusts the printer for the weight of paper stock loaded in the tray. See “Driver Settings” on page 17. If the Ultra Heavy setting does not give proper toner fusion, you can try the Label settings. TRAY2 PAPERSIZE† A4, A5, B5, LEGAL14, LEGAL13.5, LEGAL13, LETTER, EXECUTIVE, CUSTOM Defines the size of paper loaded in optional Tray 2. C6150 User’s Guide 95 Item Settings Explanation TRAY2 MEDIATYPE† PLAIN, LETTERHEAD, Defines the type of media loaded in optional Tray 2. BOND, RECYCLED, ROUGH TRAY2 MEDIAWEIGHT† LIGHT, MEDIUM, HEAVY, ULTRA HEAVY MPT PAPERSIZE LETTER, EXECUTIVE, Defines the size of paper to LEGAL14, LEGAL13.5, be fed from the Multi-Purpose LEGAL13, A4, A5, A6, Tray. B5, CUSTOM, COM-9 ENVELOPE, COM-10 ENVELOPE, MONARCH ENV, DL ENVELOPE, C5 ENVELOPE MPT PAPERTYPE PLAIN, LETTERHEAD, TRANSPARENCY, LABELS, BOND, RECYCLED, CARD STOCK, ROUGH Defines the type of media to be fed from the Multi-Purpose Tray so that the printer can adjust its internal parameters for the media. MPT MEDIAWEIGHT MEDIUM, HEAVY, ULTRA HEAVY Adjusts the printer for the weight of paper stock loaded in the tray. See “Driver Settings” on page 17. If the Ultra Heavy setting does not give proper toner fusion, you can try the Label settings. UNIT OF MEASURE MILLIMETER INCH Defines the unit of measure for the next two items. X-DIMENSION 3 to 8.5 INCH Default = 8.5 INCH Defines the width of paper defined by the “CUSTOM” settings. Y-DIMENSION 5 to 35.5 INCH Default = 11 INCH Defines the length of paper defined by the “Custom” settings. Note that media of up to 47'' (1.2 m) in length can be fed one sheet at a time from the Multi-Purpose Tray- for banner printing. Adjusts the printer for the weight of paper stock loaded in the tray. See “Driver Settings” on page 17. If the Ultra Heavy setting does not give proper toner fusion, you can try the Label settings. C6150 User’s Guide 96 Color Menu Note: Factory default settings are shown in bold. The printer automatically adjusts color balance and density at appropriate intervals, optimizing the printed output for bright white paper viewed in natural daylight conditions. The items on this menu provide a means of changing the default settings for special or particularly difficult print jobs. Settings revert to their default values when the next print job is complete. Item Settings Explanation DENSITY CONTROL AUTO MANUAL AUTO = image density is automatically adjusted: • at power on • when a new image drum or toner cartridge is installed • at intervals of 100, 300 and 500 drum counts Auto adjustment takes up to 55 seconds. Switch to manual only if you wish to initiate Density Control manually using the printer menu. ADJUST DENSITY [EXECUTE] Selecting this will perform the auto density set up. AJST REGISTRATION [EXECUTE] Performs automatic color registration adjustment. Normally this is done at power on and when the top cover is opened and then closed. This process accurately aligns the cyan, magenta and yellow images to the black image. C REG FINE ADJUST M REG FINE ADJUST Y REG FINE ADJUST Performs fine adjustment of image -3 to + 3 in increments of 1 timing in relation to the black image component. Default = 0 A positive setting will darken the color; a negative setting will lighten the color. C6150 User’s Guide 97 System Configuration Menu Note: Factory default settings are shown in bold. Items Settings Explanation POW SAVE TIME 5 15 30 60 240 Adjusts the time before the printer automatically switches into power saving mode. In this mode power consumption is reduced, but when a job is sent the printer will require a warm-up time of up to 1 minute before printing can begin. CLEARABLE WARNING ON JOB When ON, non-critical warnings, such as requests for a different paper size, can be cleared by pressing the ON LINE button. When set to JOB, they are only cleared when the print job resumes. MANUAL TIMEOUT OFF 30 60 Specifies how many seconds the printer will wait for paper to be fed before cancelling the job. WAIT TIMEOUT 5 to 300 SEC Default = 90 seconds Specifies how many seconds the printer will wait when received data pauses before forcing a page eject. LOW TONER CONTINUE STOP Specifies whether the printer should continue printing after a low toner condition is detected. If you change this to STOP, when low toner is detected, the printer goes off line. JAM RECOVERY ON OFF Specifies whether the printer should perform jam recovery after a paper jam has occurred. If ON, the printer will attempt to print again any pages lost due to a paper jam once the jam has been cleared. ERROR REPORT ON OFF Change this to ON if you wish the printer to print the error details when an error occurs. C6150 User’s Guide 98 USB Menu Note: Factory default settings are shown in bold. Item Settings Explanation SOFT RESET ENABLE DISABLE Enables or disables the SOFT RESET command. SPEED 480Mbps 12Mbps Sets the maximum transfer speed for the USB interface. SERIAL NUMBER ENABLE DISABLE ENABLE allows your computer to identify the printer by its USB interface serial number. Network Menu Note: Factory default settings are shown in bold. Item Settings Explanation TCP/IP ENABLE DISABLE Enables or disables this network protocol. NETBEUI ENABLE DISABLE Enables or disables this network protocol. IP ADDRESS SET AUTO MANUAL Change this to Manual to specify the IP address through the front panel (see next entry). Required for non-DHCP networks. IP ADDRESS xxx.xxx.xxx.xxx Default = 198.168.100.100 Current assigned IP address. To change: • Press ENTER. • Use +/– keys to increment first octet. • Press ENTER to move on to the next octet. • Repeat for each octet. • Press ENTER to register the new address. SUBNET MASK xxx.xxx.xxx.xxx Default = 255.255.255.000 Current assigned subnet mask. To change, proceed as above. GATEWAY ADDRESS xxx.xxx.xxx.xxx Default = 192.168.100.254 Current assigned gateway address. To change, proceed as above. Factory Default [EXECUTE] Initializes the network card. C6150 User’s Guide 99 Item Settings Explanation WEB/IPP ENABLE DISABLE Enables or disables Web config. facility and Internet Printing Protocol. This item will not appear in the menu if TCP/IP is set to DISABLE. TELNET ENABLE DISABLE Enables or disables Telnet config. facility. This item will not appear in the menu if TCP/IP is set to DISABLE. FTP ENABLE DISABLE Enables or disables communication via FTP. This item will not appear in the menu if TCP/IP is set to DISABLE. SNMP ENABLE DISABLE Enables or disables SNMP protocol. LAN NORMAL SMALL Normal = Global network Small = Local network HUB LINK SETTING AUTO NEGOTIATE 100BASE-TX FUL 100BASE-TX HALF 10BASE-T FULL 10BASE-T HALF Sets full or half duplex for communication via a network hub. Memory Menu Note: Factory default settings are shown in bold. Item Settings RECEIVE BUF AUTO SIZE 0.5MB 1MB 2MB 4MB 8MB 16MB Explanation Sets the size of the receive buffer. C6150 User’s Guide 100 System Adjust M\menu Notes: • Factory default settings are shown in bold. • Items with a dagger (†) only appear when the appropriate option is installed. Item Settings Explanation X ADJUST -2.00MILLIMETER TO +2.00MILLIMETER Default = 0.00 Adjusts overall print position horizontally in 0.25 increments. Y ADJUST -2.00MILLIMETER TO +2.00MILLIMETER Default = 0.00 Adjusts overall print position vertically in 0.25 increments. DUPLEX X ADJUST† -2.00MILLIMETER TO +2.00MILLIMETER Default = 0.00 Adjusts overall print position of print face horizontally in 0.25 increments. DUPLEX Y ADJUST† -2.00MILLIMETER TO +2.00MILLIMETER Default = 0.00 Adjusts overall print position of print face vertically in 0.25 increments. DRUM CLEANING OFF ON If you are experiencing horizontal white lines on your printed pages, enter the menu and temporarily change this setting to ON, then send a one page print job. This will cause an extra blank sheet to print, cleaning the drum prior to printing. Careful! Leaving this set to ON will reduce the image drum life. C6150 User’s Guide 101 Maintenance Menu Note: Factory default settings are shown in bold. Item Settings Explanation MENU RESET [EXECUTE] Resets menus to the default settings. SAVE MENU [EXECUTE] Saves current menu settings as default values. At confirmation prompt, press ENTER to confirm save, or CANCEL. POWER SAVE ENABLE DISABLE Change this setting to Disable if you do not want the printer to enter the power save mode after the specified time. PAPER BLACK SETTING Used for small adjustment when you –2 to +2 in increments of 1 experiencse faded print or light specks / streaking in monochrome printing on Default = 0 white paper. Select a higher value to reduce fading, or a lower value to reduce specks or streaking in high density print areas. PAPER COLOR SETTING As above, but for color printing. –2 to +2 in increments of 1 Default = 0 TRANSPR BLACK SETTING As above, but for mono printing on –2 to +2 in increments of 1 transparencies. Default = 0 TRANSPR COLOR SETTING As above, but for color printing on –2 to +2 in increments of 1 transparencies. Default = 0 C6150 User’s Guide 102 Usage Menu This menu is for information only. It provides an indication of total usage of the printer and the expected life left in its consumable items. This is particularly useful if you do not have a full set of replacement consumables on hand and you need to know how soon you will need them. • Items with a dagger (†) only appear when the appropriate option is installed. Item Explanation TOTAL PAGE COUNT The total number of pages printed. TRAY1 PAGE COUNT The total number of pages fed from Tray 1. TRAY2 PAGE COUNT† The total number of pages fed from optional Tray 2. Appears only if the optional Second Paper Tray is installed. See “Second Paper Tray”, on page 111. MPT PAGE COUNT The total number of pages fed from the Multi-Purpose Tray. COLOR PAGE COUNT The total number of pages printed in color. MONO PAGE COUNT The total number of pages printed in monochrome. K DRUM LIFE C DRUM LIFE M DRUM LIFE Y DRUM LIFE BELT LIFE FUSER LIFE Percentage of life remaining in these items is indicated as nn%. K TONER C TONER M TONER Y TONER Current remaining toner is indicated as nn%. 2k= standard cartridge 5K= high-capacity cartridge C6150 User’s Guide 103 Menu Defaults_____________________ Information, Print, and Media Menus Note: Menus/Items with a dagger (†) only appear when the appropriate option is installed. Menu Item Default Setting INFORMATION MENU PRINT MENU MAP [EXECUTE] DEMO1 [EXECUTE] COPIES 1 DUPLEX† OFF PAPER FEED TRAY1 AUTO TRAY SWITCH ON TRAY SEQUENCE DOWN MP TRAY USAGE DO NOT USE MEDIA CHECK ENABLE MONO-PRINT SPEED AUTO SPEED TRAY1 PAPERSIZE LETTER TRAY1 MEDIATYPE PLAIN TRAY1 MEDIAWEIGHT MEDIUM TRAY2 PAPERSIZE† LETTER TRAY2 MEDIATYPE† PLAIN TRAY2 MEDIAWEIGHT† MEDIUM MPT PAPERSIZE LETTER MPT MEDIATYPE PLAIN MPT MEDIAWEIGHT MEDIUM UNIT OF MEASURE INCH X DIMENSION 8.5 INCH Y DIMENSION 11.0 INCH PRINT MENU MEDIA MENU C6150 User’s Guide 104 Color, System Configuration, and USB Menus Note: Menus/Items with a dagger (†) only appear when the appropriate option is installed. Menu Item Default Setting COLOR MENU DENSITY CONTROL AUTO ADJUST DENSITY [EXECUTE] AJST REGSTRATION [EXECUTE] C REG FINE AJST 0 M REG FINE AJST 0 Y REG FINE AJST 0 POW SAVE TIME 60 MIN CLRABLE WARNING ON MANUAL TIMEOUT 60 SEC WAIT TIMEOUT 90 SEC LOW TONER CONTINUE JAM RECOVERY ON ERROR REPORT OFF SOFT RESET DISABLE SPEED 480Mbps SYS CONFIG MENU USB MENU C6150 User’s Guide 105 Network and Memory Menus Note: Menus/Items with a dagger (†) only appear when the appropriate option is installed. Menu Item Default Setting NETWORK MENU TCP/IP ENABLE NETBEUI DISABLE IP ADDRESS SET AUTO IP ADDRESS 192.168.100.100 SUBNET MASK 255.255.255.000 GATEWAY ADDRESS 192.168.100.254 INITIALIZE NIC? [EXECUTE] WEB/IPP ENABLE TELNET ENABLE FTP ENABLE SNMP ENABLE LAN NORMAL HUB LINK SETTING AUTO NEGOTIATE RECEIVE BUF SIZE AUTO FLASH INITIALIZE [EXECUTE] MEMORY MENU† C6150 User’s Guide 106 System Adjust and Maintenance Menus Note: Menus/Items with a dagger (†) only appear when the appropriate option is installed. Menu Item Default Setting SYS ADJUST MENU X ADJUST 0.00 MILLIMETER Y ADJUST 0.00 MILLIMETER DUPLEX X ADJUST† 0.00 MILLIMETER DUPLEX Y ADJUST† 0.00 MILLIMETER DRUM CLEANING OFF MENU RESET [EXECUTE] SAVE MENU [EXECUTE] POWER SAVE ENABLE PAPER BLACK SET 0 PAPER COLOR SET 0 TRNSPR BLACK SET 0 TRANSPR COLOR SET 0 MAINTENANCE MENU C6150 User’s Guide 107 Usage Menu Menu Item Default Setting USAGE MENU TOTAL PAGE COUNT nnnn TRAY1 PAGE COUNT nnnn TRAY2 PAGE COUNT† nnnn MPT PAGE COUNT nnnn COLOR PAGE COUNT nnnn MONO PAGE COUNT nnnn K DRUM LIFE REMAINING nn% C DRUM LIFE REMAINING nn% M DRUM LIFE REMAINING nn% Y DRUM LIFE REMAINING nn% BELT LIFE REMAINING nn% FUSER LIFE REMAINING nn% K TONER REMAINING nn% C TONER REMAINING nn% M TONER REMAINING nn% Y TONER REMAINING nn% C6150 User’s Guide 108 Options The following options are available for your printer: • Additional memory (FAM) (see below) • Duplex Unit (see page 110) • Hard Disk Drive (see page 110) • Second Paper Tray (see page 111) Instructions for installing these options are found in the packaging with the option. Additional Memory (RAM) ___________ c53_82_ram.jpg Oki 70051601 (256 MB) Oki 70051701 (512 MB) The basic printer comes equipped with 256 MB of main memory. This can be upgraded with an additional memory board containing • 256 MB, increasing the memory to 512 MB or • 512 MB, increasing the memory to 768 MB. C6150 User’s Guide 109 Duplex Unit_______________________ Oki 43347501 The Duplex Unit enables your printer to print on both sides of the page. See “Duplex Printing” on page 223. Hard Disk Drive ___________________ Oki 70043502 The hard disk drive enables • spooled printing • verified printing C6150 User’s Guide 110 Second Paper Tray _________________ c53_43_opttray2.jpg Oki 43347601 The second paper tray takes: • Up to 530 sheets of 20-lb. paper. • All the same size media as Tray 1 except A6. • Paper weight range 16 to 57 lbs. (60 to 203 g/m2). C6150 User’s Guide 111 Specifications Item Specification Dimensions 17.13'' W x 24.45'' D x 15.73'' H (435 mm W x 621 mm D x 399.5 mm H) Net Weight 63.3 lbs. (28.7 Kg) Print speeds • 26 pages per minute (ppm) color • 32 ppm monochrome • For Transparencies: 9 ppm color, 10 ppm monochrome Resolution 600 dpi or 600 x 1200 dpi Emulation PCL5e, IBM PPR II XL, Epson FX, PS3 Environmental Temperature • Operating: 50 to 90°F (10 to 32°C) • Storage (packed up): -14 to 110°F (-10 to 43 °C) • Power Off: 32 to 110°F (0 to 43°C) Relative Humidity • Operating: 20 to 80% RH • Storage (packed up): 10 to 90% RH • Power Off: 10 to 90% RH Electrical 110-127 volts, 60 Hz (±2 Hz) 220-240 volts, 50 Hz (±2 Hz) Power Consumption: • Operating, Typical: 490 watts • Max.: 1200 watts • Power Save Mode: 17 watts Auto Features Auto registration Auto density adjustment Auto consumable counter reset Memory 256 MB standard, upgradable to 512 MB or 768MB See “Additional Memory (RAM)” on page 109. Paper capacity (20-lb. [75 g/ m²] paper) Tray 1: 300 sheets Optional Tray 2: 530 sheets Multi-Purpose Tray: 100 sheets Paper weight Range Tray 1: 17 to 32 lb. (64 to120 g/m²) Optional Tray 2: 17 to 47 lb. (64 to 177 g/m²) Multi-Purpose Tray: 20 to 54 lb. (75 to 203 g/m²) Paper output Top Exit (Face Down Stacker): 250 sheets 20-lb. 75 g/m² paper Rear Exit (Face Up Stacker): 100 sheets 20-lb. 75 g/m² Printer life 420,000 pages or 5 years, whichever comes first C6150 User’s Guide 112 Item Specification Duty cycle Maximum: 60,000 pages per month at 5% coverage (equivalent to an average business letter) Average: 6,000 pages per month Toner life Approximately 5,000 pages at 5% coverage Image drum life 20,000 pages at 3 pages per job Belt life 60,000 letter-size pages Fuser life 60,000 letter-size pages C6150 User’s Guide 113 Troubleshooting General Information ________________ This section provides information to help you deal with problems that may arise when using the printer. Troubleshooting is divided into the following sections: • “Display Panel Messages” see page 115 • “Paper Jams” see page 119 • “Print Quality Problems” see page 140 • “USB Problems” see page 143 • “Application error” see page 145 • “General Protection Fault” see page 145 • “Paper Size Change Request” see page 145 • “Printer does not go online” see page 145 • “Printer makes a strange noise” see page 146 • “Printer takes a long time to start printing” see page 146 • “Printing cancels” see page 146 • “Printing does not start” see page 147 • “Printing is slow” see page 147 • “Cleaning Page” see page 148 C6150 User’s Guide 114 Display Panel Messages _____________ Message Meaning What to Do * TONER SENSOR ERROR Flashes across the second line of the display: the indicated color toner (*) is missing from the printer. Open the top cover and make sure the indicated toner is there and properly seated in the printer: C = Cyan, Y = Yellow, M = Magenta, K = Black. ADD MORE MEMORY 420: MEMORY OVERFLOW The document size is too large for the printer’s memory. Reduce the size of the document. If this happens frequently, install additional memory (see “Additional Memory (RAM)”, on page 109). CANCELLING JOB (JAM) The setting for Jam Recovery in the menu has been changed to off and a paper jam has occurred. Any unprinted data is being deleted. Clear the jam and resend the missing pages of the print job. CHECK BELT 330: BELT MISSING The belt unit is not properly installed. Open the top cover and lift out the black (K) and Yellow (Y) image drums, placing them on a flat surface. Check to be sure that the belt unit latches are fully in the latched position: c53_48_belt1.jpg then reinstall the image drums. C6150 User’s Guide 115 Message Meaning What to Do CHECK FUSER 320: FUSER MISSING The fuser unit is not properly installed. Open the top cover and check to be sure that the fuser unit is properly seated in the printer and that the lock levers are pushed all the way toward the back of the printer: c53_61a_fuser3.jpg CHECK MP TRAY 390: PAPER JAM Paper has jammed while exiting the MP Tray. Clear the jam. See “Jam 390”, on page 136. CLOSE COVER 316: DUPLEX COVER OPEN The duplex cover is open or not properly latched. Close the duplex cover: c53_95_duplexjam _Crop.jpg CLOSE COVER nnn: COVER OPEN Either the top cover or the front cover is open. Be sure both the top cover and the front cover are firmly closed. INSTALL PAPER CASSETTE 430: TRAY 1 MISSING Tray 1 is not installed in the printer. Install the missing tray. INSTALL PAPER CASSETTE 440: TRAY 1 OPEN Tray 1 is not properly installed in the printer. Make sure the tray is pushed fully into the printer. C6150 User’s Guide 116 Message Meaning What to Do LOAD mmm AND PRESS ONLINE SWITCH 490: MP TRAY EMPTY Print job from MP Tray has been received and the MP Tray is empty. Load the requested media (mmm) in the MP Tray and press ON-LINE. LOAD mmm nnn: tttt EMPTY A print job has been received and the indicated paper tray is empty. Load mmm media in the indicated (tttt) tray. LOAD mmm/ppp AND PRESS ONLINE SWITCH nnn: tttt MEDIA MISMATCH The media type in the indicated tray (tttt) does not match that specified in the print job being processed. Load the appropriate media in the tray and press ON-LINE. LOAD mmm/ppp AND PRESS ONLINE SWITCH nnn: tttt SIZE MISMATCH Load the appropriate The media size (mmm) and/or type media in the tray and press ON-LINE. (ppp) loaded in the indicated tray (tttt) does not match that specified in the print job being processed. OPEN DUPLEX COVER nnn: PAPER JAM Paper has jammed entering or exiting the duplexer. Clear the jam. See page 121 and page 123. OPEN FRONT COVER nnn: PAPER JAM Paper jam. Clear the jam. See page 125 and page 138 OPEN TOP COVER nnn: PAPER JAM Paper jam. Clear the jam. See page 133 and page 127. ORDER xxx Make sure you have a Appears on the replacement unit on second line of the hand. display to indicate that consumable xxx (e.g., belt, fuser, toner, image drum) is nearing end of life. POWER ON/OFF 300: NETWORK ERROR An error has occurred involving the network. C6150 User’s Guide 117 Shut the printer off, then turn it back on. If the message still appears, check with your network administrator. Message Meaning What to Do PRESS ONLINE SW INVALID DATA The printer has received invalid data. Press ON-LINE. Reprocess and resend the print job. REPLACE TONER nnn: * TONER EMPTY The indicated toner needs replacement. Replace the indicated toner: 410: Y = Yellow 411 M = Magenta 412: C = Cyan 413: K = Black REPLACE yyyy nnn: yyyy LIFE The indicated component is nearing end of life and should be replaced. Replace the indicated component: YYYY = Fuser, Belt, C Drum, Y Drum, M Drum, K Drum. tttt EMPTY Appears on the second line of the display to indicate that ttt tray has run out of media. Load media in tray tttt. xxx LIFE Replace the indicated Appears on the item. second line of the display to indicate that consumable xxx (e.g., belt, fuser, image drum) will need to be replaced soon. YYYY nnn: FATAL ERROR An error has occurred which requires service. YYYY = the general cause. nnn = error number. C6150 User’s Guide 118 Try turning off the printer then turning it back on. If this does not remedy the problem, write down the message including the error number “nnn,” then call your authorized Oki Data Service Dealer for service. Note: If you see a series of octets containing letters and numbers scrolling across the display, be sure to write these down also and report them to the Service Dealer. Paper Jams _______________________ General Information Jams can occur due to paper misfeeding from a paper tray or at any point along the paper path. When a jam occurs, the printer immediately stops. The control panel displays an error message. This message tells you where the first sheet is jammed. All jammed sheets must be removed in order to restore the printer to normal operation. Once you clear a jam and close the cover, you may see a new jam message indicating another jammed sheet which must be cleared. This is especially likely if you are printing a multi-page document or multiple copies of a single document. Once all jams have been cleared, the printer should automatically try to reprint any pages lost due to paper jams. If it doesn’t, check the Jam Recovery setting in the System Configuration Menu. It must be set to ON. See “Changing Settings” on page 91. • If paper jams are frequent: see page 120 • Jam is cleared, but printer does not print: see page 120 • Jam 370: see page 121 • Jam 371: see page 123 • Jam 372: see page 125 • Jam 373: see page 121 • Jam 380: see page 125 • Jam 381: see page 127 • Jam 382: see page 133 • Jam 383: see page 121 • Jam 390: see page 136 • Jam 391: see page 138 • Jam 392: see page 138 C6150 User’s Guide 119 If paper jams are frequent • More than one sheet feeds at a time. • Paper curls. • Paper feeds at an angle. Possible cause Remedy The printer is not horizontal. Place the printer on a stable, level surface. The paper is too thin. Use the correct type of paper. See “Paper (Print Media)” on page 16. The paper is moist or affected by static. Store paper within specified temperature and humidity levels. See “Specifications” on page 112. The paper is creased or wrinkled. Remove the creased / wrinkled paper from the feed tray. The paper is not aligned correctly. Adjust tray or manual feed guides. Paper doesn’t feed. Correct paper feed selection in the Properties Setup tab in the printer driver. Jam is cleared, but printer does not print. Possible cause Remedy The top cover has not remained open until all paper jams have been cleared. Removing a paper jam is not sufficient: Raise and gently lower the top cover, especially if the paper jam has been removed from behind the front cover. C6150 User’s Guide 120 Jam 370, 373 and 383 OPEN DUPLEX COVER nnn: PAPER JAM nnn = 370, 373, 383 1. Press the duplex cover release. Open the duplexer cover. c53_54_duplex1.jpg C6150 User’s Guide 121 2. Remove any jammed sheets. c53_65a_jamduplex1.jpg c53_99a_jam37x.jpg 3. Close the duplex unit cover. c53_95a_duplexjam.jpg C6150 User’s Guide 122 c53_88a_jam.jpg Jam 371 OPEN DUPLEX COVER 371: Paper Jam 1. Turn off the printer. 2. Pull out the duplexer. c53_96_jam371a.jpg 3. Pull the duplexer lid to unlock it. c53_97_jam371b.jpg . C6150 User’s Guide 123 4. Open the lid. Remove the jammed sheet. c53_98_jam371c.jpg 5. Close the lid. Push it back to lock it in place. c53_97_jam371b.jpg 6. Push the duplexer back into the printer. c53_96_jam371a.jpg 7. Turn on the printer. C6150 User’s Guide 124 Jam 372 and 380 OPEN FRONT COVER nnn: PAPER JAM nnn = 372 or 380. 1. Lift the front cover release. Pull open the front cover. c53_58_frcvropen.jpg 2. Remove any jammed sheets. c53_66_jamfront.jpg C6150 User’s Guide 125 3. Close the front cover. c53_57_frcvrclose.jpg C6150 User’s Guide 126 Jam 381 OPEN TOP COVER 381: Paper Jam 1. Press the cover release. Fully open the printer’s top cover. c53_02_opencvr.jpg WARNING! If the printer has been powered on, the fuser is hot. This area is clearly labelled. Do not touch it. C6150 User’s Guide 127 2. Note the positions of the four image drums: Cyan (1), Magenta (2), Yellow (3), Black (4). It is essential that they go back in the correct order! c53_09_lidup.jpg C6150 User’s Guide 128 3. Lift each of the image drum/toner cartridge units out of the printer. Place them on a flat surface in a safe place away from direct sources of heat and light. c53_53_drumremove.jpg CAUTION! The green surface at the base of each image drum is very delicate and light sensitive. • • • • Do not touch the green surface. Never expose the drum to direct sunlight or to very bright room lighting. Do not expose it to normal room light for more than 5 minutes. If the image drum must be out of the printer for longer than 5 minutes, place the image drum inside a black plastic bag or carefully place it in a drawer or cabinet to keep it away from light. C6150 User’s Guide 129 4. Remove any sheets of paper on the belt unit. c53_63_jambelt1.jpg CAUTION! Do not use any sharp or abrasive objects to separate sheets from the belt. This may damage the belt surface. C6150 User’s Guide 130 NOTE Warning! If the printer has been printing, the fuser will be HOT! If the sheet is well advanced into the fuser (only a short length is still visible), do not attempt to pull it back. See step 4 under “Jam 382” . To remove a sheet trapped in the fuser: 1. Grasp the edge of the sheet. 2. Push the fuser pressure release lever (1) towards the front and down. 3. Lift out the sheet. 4. Let go of the fuser pressure release lever. c53_64_jambelt2.jpg C6150 User’s Guide 131 5. Place the four image drums/toner cartridges back in the printer. Be sure to place them in the proper sequence (1 = Cyan, 2 = Magenta, 3 = Yellow, 4 = Black). c53_09_lidup.jpg 6. Close the top cover. c53_45_latchcvr.jpg C6150 User’s Guide 132 Jam 382 OPEN TOP COVER 382: Paper Jam 1. Open the top cover. c53_02_opencvr.jpg 2. Gently pull the sheet out. • If the sheet does not come out easily, go to the next step. • If the sheet does come out, close the cover. c53_68_jamtop_crop.jpg 3. Lower the rear exit tray. c53_70a_rear1.jpg C6150 User’s Guide 133 4. Pull out the jammed sheet. c53_67a_jamrear.jpg Important! WARNING! The fuser may be HOT! If the sheet is difficult to remove, it is partially jammed in the fuser. To get it out, reach around the top cover and press down on the fuser pressure release lever (1) before pulling the sheet out. Then let go of the fuser pressure release lever. c53_91_jam382_3.jpg C6150 User’s Guide 134 5. Close the rear exit. c53_70a_rear1.jpg 6. Close the top cover. c53_45_latchcvr.jpg C6150 User’s Guide 135 Jam 390 CHECK MP TRAY 390: Paper Jam Sheet has just entered the printer 1. Gently pull the sheet out of the printer. c53_81_jammptray.jpg Sheet can’t easily be pulled out from the front 1. Lift the front cover release. Pull open the front cover. c53_102_jam390.jpg C6150 User’s Guide 136 2. Remove any jammed sheets. c53_94_jam390.jpg 3. Close the front cover. c53_102_jam390.jpg C6150 User’s Guide 137 Jam 391 and 392 OPEN FRONT COVER nnn: PAPER JAM nnn = 391 or 392 1. Pull out the appropriate tray. 391 = Tray 1 392 = Optional Tray 2. 2. Remove any sheet jammed as it exited the tray. c53_101a_jam392.jpg, c53_100a_jam391.jpg 391 392 C6150 User’s Guide 138 3. Open the front cover. c53_58_frcvropen.jpg 4. Remove any jammed sheets. c53_66_jamfront_crop.jpg 5. Close the front cover. c53_57a_frcvrclose.jpg C6150 User’s Guide 139 Print Quality Problems ______________ Blurred print (letter edges) Possible cause Remedy LED is dirty. Clean LED with lens cleaner or soft tissue. Cannot print desired color because toner is low. Replace toner cartridge. See “Replace a Toner Cartridge” on page 65. Blurred print (one side of page) Possible cause Remedy Top cover is not properly closed. Press the cover release latch and open, then close, the cover. One or more of the toner cartridges is not seated properly. Open the top cover and check to be sure that each toner cartridge is fully seated and that each toner cartridge lock lever is pushed all the way back. Fading (in patches) Possible cause Remedy The paper is moist. Store paper within specified temperature and humidity levels. See “Specifications” on page 112. Fading (Vertical) Possible cause Remedy LED head is dirty. Clean LED head with lens cleaner or soft tissue. Toner is low. Change toner cartridge. Paper is unsuitable for printer. Use recommended paper. C6150 User’s Guide 140 Light Print Possible cause Remedy The toner cartridge is incorrectly installed. Reinstall the toner cartridge. See “Replace a Toner Cartridge” on page 65. Toner is low. Change toner cartridge. See “Replace a Toner Cartridge” on page 65. The paper is moist. Store paper within specified temperature and humidity levels. See “Specifications” on page 112. Paper is unsuitable for printer. Use recommended paper. See “Paper (Print Media)” on page 16. Lines, Black (Vertical) Possible cause Remedy Image drum is damaged. Replace image drum. See “Replace an Image Drum” on page 72. Toner is low. Change toner cartridge. See “Replace a Toner Cartridge” on page 65. Periodic black lateral lines or spots. If the lines or spots occur at intervals of approximately 44 to 94 mm The green surface of the image drum is damaged or dirty. If damaged, replace the image drum cartridge. See “Replace an Image Drum” on page 72. If dirty, wipe the image drum gently with soft tissue. If this does not work, replace the image drum. See “Replace an Image Drum” on page 72. 113 mm The fuser roller is damaged. Change the fuser. See “Replace the Fuser” on page 81. The image drum has been exposed to light. Remove the image drum from the printer and store it in a dark place for several hours. If this does not work, replace the image drum. See “Replace an Image Drum” on page 72. C6150 User’s Guide 141 Lines, White (Vertical) Remedy Clean LED head with lens cleaner or soft tissue. Change toner cartridge. Change image drum. Shading on unprinted sections Possible cause Remedy Paper has been affected by static electricity. Store paper within specified temperature and humidity levels. See “Specifications” on page 112. Paper is too thick. Use recommended paper. See “Paper (Print Media)” on page 16. Toner is low. Replace toner cartridge. See “Replace a Toner Cartridge” on page 65. Toner rubs off when you rub the printed surface. Possible cause Remedy Media Weight and Media Type settings may not be appropriate. Set the value of media weight in the menu to the next heaviest one (MEDIA MENU → YYY MEDIA WEIGHT). Packing materials were left on the fuser when it was installed. Careful! Fuser my be HOT! Open the top cover and check to be sure that all the packing materials were removed from the fuser. See “Replace the Fuser” on page 81. Ultra Heavy If the Ultra Heavy setting does not give proper toner fusion, you can try the Label settings. C6150 User’s Guide 142 USB Problems _____________________ Cannot configure for USB connection NOTE Windows NT 4.0 does not support USB. Windows 98 upgraded from Windows 95 may not support USB. Possible cause Remedy USB cable does not meet specifications. Use USB cable to specification Ver.2.0. Interface is disabled. Check that USB interface is set to Enable in the menu (USB MENU → USB → ENABLE). Configuration procedure was not correctly followed or cancelled. Configure again from the beginning. USB cable is disconnected or faulty. Reconnect or try another cable. A USB hub is being used. The printer cannot be used with a USB hub. Connect the printer and computer directly. The USB cable is installed in the Ethernet port. Make sure the USB cable is plugged into the black USB port (1) on the printer: c52_usb_2_crop.jpg C6150 User’s Guide 143 Cannot print • PRNUSBx write error is displayed. Possible cause Remedy Interface is disabled. In the printer menu settings, enable the USB interface (USB MENU → USB → ENABLE). Printer is switched OFF. Turn on the printer. Printer interface cable is disconnected. Reconnect the printer interface cable. A converter, buffer, extension cable or USB hub is being used. Test by connecting the printer and computer directly. Printer driver output port is incorrect. Set correct output port to which the printer interface cable is connected. Printer is not selected in the printer driver. Select the printer or set to default printer. Incorrect printer driver is being used. Delete this printer driver and install correct printer driver from the CD supplied with your printer. C6150 User’s Guide 144 Application error___________________ or General Protection Fault_____________ Possible cause Remedy Application is not suitable for the operating system. Upgrade the application. Memory is insufficient for number of applications running. Close all other applications. Print file is corrupted. Correct or recreate the file. Memory is insufficient for application. Increase computer’s memory. Printer driver is incorrectly configured. Correctly configure printer driver. Paper Size Change Request __________ Possible cause Remedy Paper loaded in tray is different size from that formatted in software application. Either change paper in tray to match size formatted in application and press ON-LINE to continue, or continue printing on existing paper by pressing ON-LINE. Printer does not go online ___________ Possible cause Remedy Bad connection Switch off the printer and disconnect the power cable. Reconnect the power cable and switch the printer on. If this does not clear the fault, call for service. C6150 User’s Guide 145 Printer makes a strange noise ________ Possible cause Remedy The printer is not horizontal. Place the printer on a stable, level surface. Check the inside of the printer and remove There are scraps of any such objects. paper or other foreign matter inside the printer. The top cover is not firmly shut. Press the left and right sides of the top cover. Printer takes a long time to start printing Possible cause Remedy In the printer menu settings, set power save to The printer has to a higher value to increase the length of time warm up returning from power save mode. before entering power save mode (SYS CONFIG MENU → POW SAVE TIME). The image drum carries out a cleaning process to ensure print quality, which takes time. Wait until this process has been completed. The fuser unit adjusts temperature, which takes time. Wait until this process has been completed. The printer is processing data from another interface. Wait until this data is processed. Printing cancels ___________________ Possible cause Remedy The printer interface cable is faulty. Replace the printer interface cable. The time out setting is too short. Reset time out in the menu to a higher value (SYS CONFIG MENU → WAIT TIMEOUT). C6150 User’s Guide 146 Printing does not start ______________ Possible cause Remedy Printer error Check the control panel. If an error message is displayed, correct the problem. Printing is slow____________________ Possible cause Remedy Print processing is carried out by the computer. Use a computer with a faster processor. Print resolution is set high. Set lower print resolution in the printer driver Job Options tab. Data is too complex. Simplify data. C6150 User’s Guide 147 Cleaning Page _____________________ General Information Use this to generate a cleaning page which runs through the printer before the job is printed. This should eliminate any fading, streaking or erratic marks from the printed pages. Windows 1. Open the file you want to print. 2. Click File → Print. 3. Select your printer. 4. Click Properties. 5. Click the Job Options tab. 6. Click Advanced. 7. Click in the box next to Run Maintenance Cycle before printing. If the box has a check mark, the feature is ON. If the box is empty, the feature is OFF. 8. Change any other settings as desired. 9. Click OK. 10. The main Print screen appears. 11. Change any other settings as desired. 12. Click OK. 13. The document prints. Macintosh 1. Open the file you want to print. 2. Click File → Print. 3. Open the drop-down list below Presets. Select Printer Option. 4. Select “Run maintenance cycle before printing”. If the box has a check mark, the feature is ON. If the box is empty, the feature is OFF. 5. Change any other settings as desired. 6. Click Print. C6150 User’s Guide 148 Printer Drivers General Information ________________ The printer drivers allow you to adjust the settings for your print job. Driver settings can interact with each other. For example, the paper type, weight, and size you use restricts many of your job settings. Changes to driver settings can be • used for only a single print job • saved as the default settings for ALL print jobs or • saved (under a name) for future use [only with PCL and Macintosh drivers]. NOTE Most applications allow the printer properties to be accessed from within the document print dialog box. Application settings override driver settings. Driver settings override printer menu settings. Install ___________________________ Windows and Macintosh See your printed Setup Guide for information on installing printer drivers. The CD(s) supplied with your printer contain: Drivers Color Utilities Network Utilities Manuals C6150 User’s Guide 149 Which Printer Driver to Use? _________ Windows Your printer comes with drivers for • PCL • Adobe® PostScript® (PS). You can install only one driver, or all of these drivers. Your choice depends upon your printing requirements. PCL Choose this if you use TrueType fonts, and you do not print PostScript (including “.eps” files) graphics. This is more efficient and gives good results. PostScript Choose this if you use PostScript fonts or print PostScript graphics. Performance is faster. Graphics print at their best quality. NOTE The line art graphics in this manual are PostScript. If you plan to print parts of this manual, choose the PostScript driver. Otherwise, the line art graphics print at low resolution. The print quality may not be satisfactory. If neither driver seems to cover all your needs, you should install both drivers. Select the same printer port (LPT1 or Network Port) for both drivers during the installation. Set the driver you plan to use most of the time to be your Windows default driver. Most applications allow you to choose a different printer from within the print dialog, so you can use the alternative driver for printing whenever you need to. C6150 User’s Guide 150 Change Driver Settings______________ When you change driver settings, you can apply the changes to: all print jobs (default) or a single print job All Print Jobs (Default) To change the driver settings and apply the changes to all print jobs, 1. Click Start → Settings → for XP/Server 2003). Printers (Printers and Faxes 2. Right click on your printer. 3. Proceed with changing the driver settings. 4. Click OK until you return to the main Printers screen. 5. Close the screen. 6. Your changes are now the default settings for your printer. Single Print Job To change the driver settings and apply the changes to a single print job, 1. Open the file you want to print. 2. Click File → Print. 3. Select your printer. 4. Click Properties. 5. Proceed with changing the driver settings. 6. Click OK until you return to the main Printers screen. 7. Click OK. 8. The document prints. C6150 User’s Guide 151 Save Driver Settings ________________ There are two ways to save your changes to the settings in the printer driver. 1. You can make changes to the driver settings and save them as the new default settings. or 2. You can make changes to the driver settings and save them under a named driver. This allows you to set up and save the driver settings you use for various printing situations. You can save up to 14 named drivers. For more information, Windows, PostScript: You cannot make changes to the driver settings and save them under a named driver. Windows, PCL: see page 152 Macintosh: see page 154 Windows PostScript You cannot make changes to the driver settings and save them under a named driver. PCL 1. Next: Windows XP/Server 2003: Click Start → Settings → Control Panel → Printer and Other Hardware → Printers & Faxes. Windows 2000: Click Start → Settings → Printer. 2. Next: Windows XP/Server 2003: Right click OKI C6150 (PCL). Select Printing Preferences. Windows 2000: Right click OKI C6150 (PCL). Select Printer Preferences. C6150 User’s Guide 152 3. Change each setting. 4. On the Setup tab, under Driver Settings, click Add. 5. At Setting Name, enter the desired name. 6. You can save your media (paper) selection as part of your named driver. To do this, select Form Information is Kept. 7. Click OK. 8. Under Driver Settings, select a named setting to use. 9. Click OK. 10. Close the dialog screen. Check to see if saved Driver Settings are used____________________________ You can make changes to the driver settings and save them (under a named driver) for later use. You can do this if you are using PCL and/or Mac drivers. Before making changes to driver settings, always check to see if a Named Driver is being used. To do this: 1. Open the file you want to print. 2. Click File → Print. 3. Select your printer. 4. Click Properties. 5. Click the Setup tab (if necessary). 6. Look at the list below Driver Settings. If you see any name other than Default, a Named Driver is being used. 7. If a Named Driver is being used, you can select “Default” in the list below Driver. This restored all driver settings to the factory defaults. You can then proceed with your changes. proceed with your changes and not save them. Use the changes for only a single print job. proceed with your changes and save them as the same Named Driver. proceed with your changes and save them under a new Named Driver. C6150 User’s Guide 153 Restore Default Driver Settings _______ Windows Single Print Jobs When working in the drivers, many of the screens have a Default button. Click Default to restore the driver settings to the factory defaults. Macintosh ________________________ General Information Summary Macintosh OS 10.2 and 10.3 The “Summary” lists all the printer settings currently made for your print job. See “Summary” on page 155. Presets Macintosh OS 10.2 and 10.3 “Presets” allow you to save a group of settings which you use for many documents, or to change the settings designated as the Standard Preset. See “Presets” on page 155. Scheduler Macintosh OS 10.3 only “Scheduler” allows you to schedule when your job will print and its priority relative to other jobs in the print queue. See “Scheduler” on page 156. Paper Handling Macintosh OS 10.3 only “Paper Handling” allows you to determine how the pages in your print job will print. Choices are: Reverse page order, All Pages, Odd numbered pages, or Even numbered pages. Select “Reverse page order” to print the last page of the document first. This is useful when you are printing to the straight-through, rear (face up) exit required for heavy paper, labels, envelopes and transparencies. See “Paper Handling” on page 157. C6150 User’s Guide 154 Summary Macintosh OS 10.2 and 10.3 The “Summary” lists all the printer settings currently made for your print job. 1. Open the file you want to print. 2. Click File → Print. 3. Open the drop-down list below Presets. Select Summary. Presets Macintosh OS 10.2 and 10.3 Use / Save Presets Presets allow you to save a group of settings which you use for many documents, or to change the settings designated as the Standard Preset. For example, if you are using Job Accounting, you can enter your User Name and Job Account ID on the Job Accounting screen, then save the setting as part of the Standard Preset. Create a New Preset 1. Make all the printer settings you wish to save as a Preset. 2. Select Summary. Review the settings to make sure you have all the settings you want to save. 3. Open the Presets drop-down list. Select Save As …. 4. Type in a name under which to save your settings. Click OK. 5. The new Preset appears in the drop-down list. Change an Existing Preset 1. Make sure the Preset you wish to change is selected in the Preset box. 2. Make any needed changes in the printer settings. 3. Review the Summary screen to confirm that the settings are what you want. 4. Open the drop-down list. Select Save. The revised settings are saved under that Preset. C6150 User’s Guide 155 Delete a Preset CAUTION! When you click Delete, the Preset is instantly deleted without prompting you to confirm the deletion. 1. Make sure the Preset you wish to change is selected in the Preset box. 2. Open the drop-down list. Select Delete. The Preset is deleted from the list. Scheduler Macintosh OS 10.3 only 1. Open the file you want to print. 2. Click File → Print. 3. Open the drop-down list below Presets. Select Scheduler. 4. At Print Document, set the schedule for when your job prints. Now (the default). At [a specific time you specify in one minute increments] On Hold [until you come back and select Now] 5. At Priority, select the urgency of your print job. If your job competes with other documents in the print queue, this setting determines the printing priority of your job. C6150 User’s Guide 156 Paper Handling Macintosh OS 10.3 only 1. Open the file you want to print. 2. Click File → Print. 3. Open the drop-down list below Presets. Select Paper Handling. Reverse page order Select this to print the last page of the document first. This is useful when you are printing to the straight-through, rear (face up) exit required for heavy paper, labels, envelopes and transparencies. Print All Pages Odd numbered pages Even numbered pages Use this to print only the odd or only the even pages in your document. C6150 User’s Guide 157 Printer Features Overview ________________________ Banners: see page 159 Black Finish: see page 162 Black Overprint: see page 164 Black Printing: see page 166 Booklets: see page 171 Collating: see page 175 Color Matching: see page 178 Custom Page Size: see page 216 Duplex Printing: see page 223 Grayscale: see page 231 N Up (multiple pages on one sheet): see page 232 Photographs: see page 236 Posters: see page 237 Print Resolution: see page 239 Save as File: see page 243 Toner Saving: see page 246 Watermarks: see page 249 C6150 User’s Guide 158 Banners _________________________ General Information A banner is a document printed on an exta-long sheet of paper. To print a banner, you must: • use an application that supports banners Notes: Word does not support banners. Word limits page length to 22 inches (558.8 mm). Power Point does support banners. • define a custom page size for your banner See “Custom Page Sizes” on page 216. • use the Multi Purpose Tray and the Face Up (Rear) Exit See Multi-Purpose Tray (MP Tray) [Manual Feed], on page 44 Face Up (Rear Exit), on page 56 Specifications • Length: up to 48'' (1.22 m) • Width Range = 8¼ to 8½'' (210 to 215.9 mm) • Weight Range = 28 to 34 lb. US Bond (105 to 128 g/m2) • Path = Rear Exit (Face Up Stacker) only • Feed one sheet at a time. Windows PostScript For important information about printing banners, see General Information, on page 159. Before you print a banner, you must set Multi Purpose Tray is Manual feed to ON in the printer driver. The default is OFF. The printer operator panel will prompt you to load the media before the job prints. C6150 User’s Guide 159 1. Open the file you want to print. 2. Click File → Print. 3. Select your printer. 4. Click Properties. 5. Click the Paper Quality tab. 6. Click Advanced. 7. Below Document Options, below Printer Features, at “Multipurpose tray is handled as manual feed”, make your selection. Choices are Yes or No. 8. Change any other settings as desired. 9. Click OK. 10. The Paper Quality tab screen appears. 11. Change any other settings as desired. 12. Click OK. 13. The main Print screen appears. 14. Change any other settings as desired. 15. Click OK. 16. The document prints. Windows PCL For important information about printing banners, see General Information, on page 159. Before you print a banner, you must set Multi Purpose Tray is Manual feed to ON in the printer driver. The default is OFF. The printer operator panel will prompt you to load the media before the job prints. 1. Open the file you want to print. 2. Click File → Print. 3. Select your printer. 4. Click Properties. 5. Click the Setup tab. 6. Click Paper Feed Options. 7. Click in the box next to “MPT is Manual Feed.” If the box has a check mark, the feature is ON. If the box is empty, the feature is OFF. C6150 User’s Guide 160 8. Change any other settings as desired. 9. Click OK. 10. The Setup tab screen appears. 11. Change any other settings as desired. 12. Click OK. 13. The main Print screen appears. 14. Change any other settings as desired. 15. Click OK. 16. The document prints. Macintosh OS 10.2 and 10.3 For important information about printing banners, see General Information, on page 159. Before you print a banner, you must set Multi Purpose Tray is Manual feed to ON in the printer driver. The default is OFF. The printer operator panel will prompt you to load the media before the job prints. 1. Open the file you want to print. 2. Click File → Print. 3. Open the drop-down list below Presets. Select Printer Option. 4. Select “Multi Purpose Tray is Manual feed”. If the box has a check mark, the feature is ON. If the box is empty, the feature is OFF. 5. Change any other settings as desired. 6. Click Print. C6150 User’s Guide 161 Black Finish ______________________ General Information Your printer can print black with either a glossy (shiny) finish or a matte (dull/flat finish). Windows: Individual Print Jobs NOTE The driver’s color options are only designed to work with RGB data. 1. Open the file you want to print. 2. Click File → Print. 3. Click on the Color tab. 4. At Advanced Color, make your selection. If the box has a check mark, the feature is ON. If the box is empty, the feature is OFF. 5. Below Black Finish, make your selection. Choices are Auto, Gloss, and Matte. Gloss This option produces printing with a more glossy finish. Matte This option uses more Black and less CMYK while producing a flatter black. 6. Change any other settings as desired. 7. Click Print. 8. The document prints. Windows: All Print Jobs (Default) 1. Click Start → Settings → Printers [Printers and Faxes in Windows XP/Server 2003]. 2. Right-click the printer name. 3. Select Properties. Click Printing Preferences. 4. Click on the Color tab. C6150 User’s Guide 162 5. At Advanced Color, make your selection. If the box has a check mark, the feature is ON. If the box is empty, the feature is OFF. 6. Below Black Finish, make your selection. Choices are Auto, Gloss, and Matte. Gloss This option produces printing with a more glossy finish. Matte This option uses more Black and less CMYK while producing a flatter black. 7. Change any other settings as desired. 8. Click Print. 9. The document prints. Macintosh OS 10.2 and 10.3 1. Open the file you want to print. 2. Click File → Print. 3. Open the drop-down list below Presets. 4. Under Color Mode, select Advanced Color. 5. Choose the type of black finish. Gloss This option produces printing with a more glossy finish. Matte This option uses more Black and less CMYK while producing a flatter black. 6. Change any other settings as desired. 7. Click Print. C6150 User’s Guide 163 Black Overprint____________________ General Information Black overprint eliminates the white edge between the printed fonts and the colored background. Black overprint can only be used when printing 100 percent black text over a background color. Restrictions 1. Black Overprint may not be available with some software applications. 2. The fonts (characters) must be 100 per cent black. If they are not, they are treated as graphics. Black overprint will not work. Example: If you print large letters on a color background using • a Microsoft Office software application • a True Type font • Windows XP, Server 2003, or 2000 Black Overprint won’t work. Replace the True Type font with a printer font. 3. When the background color is very dark, the toner may not fuse correctly. Change the background color to a lighter color. 4. Black Overprint can only be used in Mac OS 10.2 and 10.3 if you are using an application that specifies RGB color space and you are using PostScript Color Matching. For more information, Windows, PostScript: see page 165 Windows, PCL: see page 165 Macintosh OS 10.2 and 10.3: see page 165 C6150 User’s Guide 164 Windows PostScript 1. Open the file you want to print. 2. Click File → Print. 3. Select your printer. 4. Next: Windows XP/Server 2003: Click Advanced. Windows 2000: Go to the next step. 5. On the Color tab, click Advanced. 6. Check Black Overprint. Windows PCL 1. Open the file you want to print. 2. Click File → Print. 3. Select your printer. 4. Next: Windows XP/Server 2003: Click Advanced. Windows 2000: Go to the next step. 5. On the Job Options tab, click Advanced. 6. Check Black Overprint. Macintosh OS 10.2 and 10.3 NOTES Black Overprint can only be used in Mac OS 10.2+ if you are using an application that specifies RGB color space and you are using PostScript Color Matching. 1. Open the file you want to print. 2. Click File → Print. 3. Select your printer. 4. Open the drop-down menu. Select Printer Functions. 5. By Color Options, select Black Overprint. Click the checkbox to enable the option. C6150 User’s Guide 165 Black Printing _____________________ General Information NOTE To use Black Generation, Office Color or GraphicPro must be the selected Print Mode. Your printer prints the color black in one of two ways: • Composite Black • True Black Composite Black The cyan, magenta, yellow, and black toners are combined to create composite black. Use composite black when printing photographs. Composite Black can appear as a brownish-black. True Black Only black toner is used to print true black. Use True Black when printing a combination of text and graphics. If you use True Black to print photographs, dark sections of the photos may appear black. For more information, Windows, PostScript, Office Color: see page 166 Windows, PostScript, Graphic Pro: see page 168 Windows, PCL: see page 169 Macintosh OS 10.2 and 10.3: see page 170 Windows, PostScript Office Color 1. Open the file you want to print. 2. Click File → Print. 3. Select your printer. C6150 User’s Guide 166 4. Next: Windows XP/Server 2003: Click Properties. Windows 2000: Go to the next step. 5. Click the Color tab. 6. Click Office Color. 7. Click Options. 8. At Black Finish, make your selection. Auto If Auto is selected, your printer automatically uses the best method (Composite or True Black) to print black, depending on the type of document you are printing. Composite Black (CMYK) The cyan, magenta, yellow, and black toners are combined to create composite black. Use composite black when printing photographs. Composite Black can appear as a brownish-black. True Black (K) Only black toner is used to print true black. Use True Black when printing a combination of text and graphics. If you use True Black to print photographs, dark sections of the photos may appear black. 9. Change any other settings as desired. 10. Click OK. 11. The Color tab screen appears. 12. Change any other settings as desired. 13. Click OK. 14. The main Print screen appears. 15. Change any other settings as desired. 16. Click OK. 17. The document prints. C6150 User’s Guide 167 Windows, PostScript Graphic Pro 1. Open the file you want to print. 2. Click File → Print. 3. Select your printer. 4. Next: Windows XP/Server 2003: Click Properties. Windows 2000: Go to the next step. 5. Click the Color tab. 6. Click Graphic Pro. 7. Click Options. 8. At Pure Black Text/Graphics, make your selection. If the box has a check mark, the feature is ON. If the box is empty, the feature is OFF. 9. Change any other settings as desired. 10. Click OK. 11. The Color tab screen appears. 12. Change any other settings as desired. 13. Click OK. 14. The main Print screen appears. 15. Change any other settings as desired. 16. Click OK. 17. The document prints. C6150 User’s Guide 168 Windows PCL 1. Open the file you want to print. 2. Click File → Print. 3. Select your printer. 4. Next: Windows XP/Server 2003: Click Properties. Windows 2000: Go to the next step. 5. Click the Job Options tab. 6. Click Advanced. 7. At “Always use K toner for 100% Black areas”, make your selection. If the box has a check mark, the feature is ON. If the box is empty, the feature is OFF. 8. Change any other settings as desired. 9. Click OK. 10. The Job Option tab screen appears. 11. Change any other settings as desired. 12. Click OK. 13. The main Print screen appears. 14. Change any other settings as desired. 15. Click OK. 16. The document prints. C6150 User’s Guide 169 Macintosh OS 10.2 and 10.3 For more information, see “General Information” on page 166. 1. Open the file you want to print. 2. Click File → Print. 3. Select your printer. 4. Open the drop-down menu and select Printer Functions. 5. At Print Mode, select Office Color or Graphic Pro 3. 6. At Black Generation, choose a method. Automatic If Auto is selected, your printer automatically uses the best method (Composite or True Black) to print black, depending on the type of document you are printing. Generation from CMYK Toner (Composite Black) The cyan, magenta, yellow, and black toners are combined to create composite black. Use composite black when printing photographs. Composite Black can appear as a brownish-black. Generation only from Black (K) Toner (True Black) Only black toner is used to print true black. Use True Black when printing a combination of text and graphics. If you use True Black to print photographs, dark sections of the photos may appear black. C6150 User’s Guide 170 Booklets (Binding Print) _____________ General Information F3_05.jpg Booklet printing allows you to print a document like a brochure or greeting card. Both the duplex unit and additional memory must be installed and enabled in the driver before using booklet printing. Some applications do not support booklet printing. Please read “Restrictions”, on page 172. For more information, Windows, PostScript: see page 173 Windows, PCL: see page 174 Macintosh OS 10.2 and 10.3: This feature is not available in these operating systems C6150 User’s Guide 171 Restrictions 1. Before booklet printing can be carried out, both the duplex unit and additional memory must be installed enabled in the driver. 2. Not available on some network connections. See the Help file. 3. Some software applications may not support booklet printing. 4. The right-to-left setting allows a booklet to be printed for right to left reading, which is used in some languages. 5. PostScript This feature is not available in these operating systems Windows Me/98 Windows NT 6. PCL This feature is not available in this operating system Windows 98 or 95. Booklet printing is ONLY available in Windows Me Windows NT 7. Booklet printing is restricted to four (4) pages per sheet [two (2) pages per side]. Example: print a 5½ x 8½ inch booklet on 8½ x 11 inch paper 8. Most applications allow the printer properties to be accessed from within the document print dialog box. Application settings override driver settings. Driver settings override printer menu settings. C6150 User’s Guide 172 Windows PostScript For more information, “General Information”, on page 171 “Restrictions”, on page 172 1. Open the file you want to print. 2. Click File → Print. 3. Select your printer. 4. Next: Windows XP/Server 2003: Click the Properties button. Windows 2000: Go to the next step. 5. Click the Layout tab. 6. Next: Windows XP/Server 2003: Under Pages Per Sheet, in the drop-down list, select Booklet. Windows 2000: Under Pages Per Sheet, in the drop-down list, select Booklet. 7. Under Print on Both Sides (Duplex), select Flip on Short edge. 8. Change any other settings as desired. 9. Click OK. 10. The main Print screen appears. 11. Change any other settings as desired. 12. Click OK. 13. The document prints. C6150 User’s Guide 173 Windows PCL For more information, “General Information”, on page 171 “Restrictions”, on page 172 1. Open the file you want to print. 2. Click File - Print. 3. Select your printer. 4. Next: Windows 2000: Click the Setup button. Windows XP/Server 2003: Click Properties (or Setup, or your application’s equivalent). 5. Next: Windows 2000: Under Finishing Mode, in the drop-down list, select Booklet. Windows XP/Server 2003: On the Setup tab, under Finishing Mode, in the drop-down list, select Booklet. 6. Click the Options button. 7. Set the Signature, 2pages, Right to Left, and Bind Margin, as required. See the online Help for information. 8. Click OK. 9. The Setup tab screen appears. 10. Change any other settings as desired. 11. Click OK. 12. The main Print screen appears. 13. Change any other settings as desired. 14. Click OK. 15. The document prints. Macintosh OS 10.2 and 10.3 This feature is not available in these operating systems. C6150 User’s Guide 174 Collating _________________________ General Information Important If your software application has a collate option, use it instead of the collate option in the printer driver. This prevents any conflicts between the software application and the printer driver. NOTE Most applications allow the printer properties to be accessed from within the document print dialog box. Application settings override driver settings. Driver settings override printer menu settings. F3_07.jpg Collating is printing multiple copies of a multi-page job where each copy has the pages arranged in the correct order. If you print multiple copies of a multi-page job and DO NOT specify collating, all of the copies of the first page print before the copies of the subsequent page(s) print. Collating can be carried out with or without a hard disk drive installed. However, printers with a hard disk drive will provide greater performance. For more information, Windows : see page 176 Macintosh OS 10.2 and 10.3: see page 177 C6150 User’s Guide 175 Windows For more information, see “General Information” on page 175. Important If your software application has a collate option, use it instead of the collate option in the printer driver. This prevents any conflicts between the software application and the printer driver. NOTE Most applications allow the printer properties to be accessed from within the document print dialog box. Application settings override driver settings. Driver settings override printer menu settings. 1. Open the file you want to print. 2. Click File → Print. 3. Select your printer. 4. Under Copies, at Collate, make your selection. If the box has a check mark, the feature is ON. If the box is empty, the feature is OFF. 5. Change any other settings as desired. 6. Click OK. 7. The document prints. C6150 User’s Guide 176 Macintosh OS 10.2 and 10.3 For more information, see “General Information” on page 175. Important If your software application has a collate option, use it instead of the collate option in the printer driver. This prevents any conflicts between the software application and the printer driver. NOTE Most applications allow the printer properties to be accessed from within the document print dialog box. Application settings override driver settings. Driver settings override printer menu settings. 1. Open the file you want to print. 2. Click File → Print. 3. By Number of Copies, select the number of copies you want to print. 4. In the Print Function panel, select Collate. 5. Click OK. 6. Print the document. C6150 User’s Guide 177 Color Matching ____________________ Overview NOTE Most applications allow the printer properties to be accessed from within the document print dialog box. Application settings override driver settings. Driver settings override printer menu settings. Color reproduction is a complex topic. This topic is divided into two sections: • background information The background information explains the factors that affect color matching. See page 178. • how-to information The how-to information explains how to perform color matching with your printer. See page 178. C6150 User’s Guide 178 Basics There are three methods by which your document’s color can be managed and adjusted: 1. Application Color Management (1). Some graphics and desktop publishing programs such as Adobe Photoshop, Adobe Illustrator, and Quark Xpress have their own built-in color management systems. Most applications do not have these color management features and rely instead on the printer or operating system. 2. Operating System Color Management (2). Windows 2000, XP and Server 2003 have Windows ICM color Management. Mac OS and Mac OS 10.2 and 10.3 have Apple ColorSync. 3. Printer Color Management (3). When you print your document and modify settings in the printer driver, the printer performs color adjustments. Important! Only use one color management system if you want the best results from your printer. If you wish to use your printer’s color management system, ensure that your application or operating system color management is switched off. Applying color management in multiple places will give unpredictable results. C6150 User’s Guide 179 What this guide describes This user guide only discusses the printer color management system. If you wish to learn more about your application program or operating system color management, please see the documentation that was supplied with your application software or computer. Background Information NOTE Most applications allow the printer properties to be accessed from within the document print dialog box. Application settings override driver settings. Driver settings override printer menu settings. Color reproduction is a complex topic. This background information explains the factors that affect color matching. Background information is divided into these sections: 1. Factors that Affect Color Printing: see page 181 2. For example, a printout on recycled paper can look duller than one on specially formulated glossy paper. Choosing a Color Matching Method: see page 184 3. Printing Vivid Colors: see page 186 4. Color Settings: see page 187 5. Hue, Brightness, and Saturation: see page 188 C6150 User’s Guide 180 Factors that Affect Color Printing There are many factors that affect color printing. Some of the most important factors are: • the differences between the range of colors a monitor can reproduce versus the range of colors that a printer can reproduce. See page 181. • monitor settings. See page 182. • color settings in your software application. See page 182. • how your software application displays color. See page 183. • color settings in your printer driver. See page 183. • viewing (lighting) conditions. See page 183. • paper type. See page 184. Monitor Colors vs. Printer Colors Differences between the range of colors a monitor or printer can reproduce Neither a printer nor a monitor can reproduce the full range of colors seen by the human eye. Each device is limited to a certain range of colors. • A printer cannot reproduce all of the colors displayed on a monitor. • A monitor cannot reproduce all of the colors printed by a printer. Both devices use very different technologies to represent color. • A monitor uses Red, Green and Blue (RGB) phosphors (or LCDs). • A printer uses Cyan, Yellow, Magenta and Black (CMYK) toner or ink. Very vivid colors (such as intense reds and blues) can be displayed on a monitor. These same colors cannot be easily produced on any printer using toner or ink. There are certain colors (for example, some yellows), that can be printed, but cannot be displayed accurately on a monitor. C6150 User’s Guide 181 These differences between monitor colors and printer colors are the main reasons why printed colors do not always match the colors displayed on screen. Monitor Settings The brightness and contrast controls on your monitor can change how your document looks on-screen. Your monitor color temperature also influences how "warm" or "cool" the colors look. NOTE Several of the Color Matching options make reference to your monitor’s Color Temperature. Many monitors allow you to adjust the color temperature through their control panels. There are several settings found on a typical monitor: 5000k * or D50 Warmest; yellowish lighting. Typically used in graphics arts environments. 6500k * or D65 Cooler Approximates daylight conditions. 9300k * Cool The default setting for many monitors and television sets. *k = degrees Kelvin, a measurement of temperature Macintosh OS 10.2 and 10.3 You can calibrate your monitor’s color regimen in System Preferences → Displays → Color. Software Settings Many software applications have their own color settings. The application settings may override the settings in the printer driver. C6150 User’s Guide 182 Please refer to the documentation for your software application for details on how that particular program’s color management functions. How the application displays color Some graphics applications such as CorelDRAW®, Adobe® Photoshop®, or Macromedia Freehand® may display color differently from "office" applications such as Microsoft® Word. For more information, please see your application’s online help or user manual. Printer Driver Settings The color settings in your printer driver can change the appearance of a document. There are several options available to help match the printed colors with those displayed on screen. See page 178. For Windows The printer drivers supplied with your printer provide several controls for changing the color output. The default driver settings produce good results for most documents. For Macintosh The install utility provides • a color matching profile for your printer and • a Color Option utility in the print driver. The Auto settings produce good results for most documents. See “Automatic” on page 191. Lighting (Viewing) Conditions A document can look very different under various lighting conditions. For example, the colors may look different when viewed standing next to a sunlit window compared to how they look under standard office fluorescent lighting. C6150 User’s Guide 183 Paper Type The type of paper used can also significantly affect the printed color. For example, a printout on recycled paper can look duller than one on specially formulated glossy paper. Choosing a Color Matching Method General Information NOTE These suggestions are for guidance only. Your results may vary depending on the application from which you are printing. Some applications override, without warning, any color matching settings in the printer driver. There is no one way to achieve a good match between the document displayed on your monitor, and its printed equivalent. There are many factors involved in achieving accurate and reproducible color. However, the following guidelines may help in achieving good color output from your printer. There are several suggested methods. The method you choose is determined by the type of document you are printing. • most common [RGB]. See page 184. • professional desktop publishing and graphics [CMYK]. See page 184. • photographic images. See page 185. • specific colors (i.e., a company logo). See page 186. • printing vivid colors. See page 186. RGB or CMYK? The RGB color model is based on the three primary colors of light; Red, Green and Blue. This model is used by scanners, digital cameras and computer monitors. The CMYK color model is based on Cyan, Magenta, Yellow and Black printer inks or toners. C6150 User’s Guide 184 Most documents you print are in RGB format. This is the most common method. If you do not know your document’s color mode, assume that it is RGB. CMYK documents are typically only supported in professional Desktop Publishing and Graphics applications. About the Printer Drivers Support for RGB data Support for CMYK Data PCL driver (Windows) Yes No PostScript driver (Windows) Yes Yes PostScript driver (Mac) Yes Yes Matching Photographs RGB only Select a matching method appropriate to your monitor. Windows Natural is generally a good choice. Select a matching method appropriate to your monitor. Macintosh OS 10.2 and 10.3 Natural is a generally a good choice. Select a matching method appropriate to your monitor. RGB or CMYK If you are printing photographic images from a graphics application such as Adobe Photoshop, you may be able to use Soft-Proofing to simulate the printed image on your monitor. C6150 User’s Guide 185 Matching Specific Colors (Example: Company logo) RGB only Color Swatch Utility Use the Color Swatch Utility to print out a chart of RGB swatches. Select your desired RGB values from the swatches. Enter the values in your application's color picker See “Color Swatch Utility” on page 274. RGB or CMYK If you are printing from a graphics application such as Adobe Photoshop, you may be able to use Soft-Proofing to simulate the printed image on your monitor. Printing Vivid Colors RGB only Choices are • Monitor 6500k Vivid • sRGB • Digital Camera settings. See “Color Settings” on page 187. RGB or CMYK Auto is a generally a good choice. See “Automatic” on page 191. C6150 User’s Guide 186 Color Settings This is a list of all possible options. The list you see varies according to your computer platform, operating system, color production method, and printer driver type. You can modify these settings by selecting Advanced Color, then Natural. Monitor (6500k) Auto The default setting (in Macintosh) that selects the best options for your printer. This selection works best for office situations. Optimized for printing general documents when using a monitor with a color temperature of 6500K. Monitor (6500k) Perceptual This is best choice for printing photographic images. Optimized for printing photographs when using a monitor with a color temperature of 6500K. Monitor (6500k) Vivid Ideal for office graphics and text. Optimized for printing bright colors when using a monitor with a color temperature of 6500K. Vivid or Digital Camera settings produce brightest colors. Monitor (9300k) Optimized for printing photographs when using a monitor with a color temperature of 9300K. Digital Camera Optimized for printing photographs taken with a digital camera. This tends to produce prints with lighter and brighter colors. For some photographs, other settings may be better depending on the subjects and the conditions under which they were taken. Vivid or Digital Camera settings produce brightest colors. sRGB This option attempts to simulate RGB color. C6150 User’s Guide 187 Optimized for matching specific colors, such as a company logo color. The colors within the printer's color gamut are printed without any modification. Only colors that fall outside the printable colors are modified. Hue, Brightness, and Saturation There are three main components to color: Hue, Brightness, and Saturation. Hue The component that determines the frequency of light or the position in the spectrum or the relative amounts of red, green and blue. Hue corresponds to the common definition of color, e.g. "red", "orange", "violet" etc. Brightness The component that determines the total amount of light (white) in the color. Zero brightness is black. 100% Brightness is white. Intermediate values are "light" or "dark" colors. Windows and Macintosh 10.3 Brightness can be adjusted when using the Gray Scale color mode (color matching method). Gray Scale: see page 210 Saturation The degree of saturation of a color is its relative purity, or freedom from, mixture with white. Windows and Macintosh 10.3 Saturation can be adjusted when using the Gray Scale color mode (color matching method). Gray Scale: see page 210 C6150 User’s Guide 188 Color Matching ____________________ How To NOTE Most applications allow the printer properties to be accessed from within the document print dialog box. Application settings override driver settings. Driver settings override printer menu settings. Color reproduction is a complex topic. This how-to information explains how to perform color matching with your printer. Color Match Precision When the printer performs color matching, it must do many calculations to convert between different color formats (RGB, CMYK, etc). These calculations can take time to process. The [Color Match Precision] option allows you to choose between higher quality color matching (more time consuming) or faster but less accurate color matching. List of Color Matching Methods This is a list of all possible options. The list you see varies according to your computer platform, operating system, color production method, and printer driver type. To change these settings in your printer driver, refer to the appropriate section. Automatic Office Color Graphic Pro No Color Matching Grayscale Mac ColorSync C6150 User’s Guide 189 Descriptions of Color Matching Methods Automatic Your printer automatically uses the best method to match color, depending on the type of document you are printing. See page 190 Office Color This is a simpler color management system designed for ease of use. Office Color is recommended for users who are not experts in color but want good results when printing from programs such as Microsoft Office. See page 190 Graphic Pro This is a powerful color management system based on ICC color profiles. Profiles can be downloaded to the printer hard disk using a special utility, and then color matching can be applied to all incoming print jobs. The Graphic Pro color management system is recommended for users who are already familiar with ICC profile-based color matching and require more control over color. See page 190 No Color Matching Use this option to turn off all printer color matching. No color correction occurs when selected. Use No Color Matching when you are using another color matching method in your application (such as Color Simulation). See “CMYK ink simulations – CMYK source data” on page 206. See page 190 Grayscale This option prints all documents as monochrome. No color prints. C6150 User’s Guide 190 The printer interprets all colors as a variation of grays. See page 190 Mac ColorSynch This is the color matching system built into the Mac OS See page 212. Automatic Your printer automatically uses the best method to match color, depending on the type of document you are printing. Windows Individual Print Jobs 1. Open the file you want to print. 2. Click File → Print. 3. Click on the Color tab. 4. At Automatic, make your selection. If the box has a check mark, the feature is ON. If the box is empty, the feature is OFF. 5. Click OK until you return to the Print dialog box. 6. Print the document. Windows All Print Jobs (Default) 1. Click Start → Settings → Printers [Printers and Faxes in Windows XP/Server 2003]. 2. Right-click the printer name. Select Properties. Click Printing Preferences. 3. Click on the Color tab. 4. At Automatic make your selection. If the box has a check mark, the feature is ON. If the box is empty, the feature is OFF. 5. Click OK until you return to the Print dialog box. 6. Print the document. C6150 User’s Guide 191 Macintosh OS 10.2 and 10.3 1. Open the file you want to print. 2. Click File → Print. 3. Open the drop-down list below Presets. Select Color. 4. Below Color Mode, at Auto Color, make your selection. If the box has a check mark, the feature is ON. If the box is empty, the feature is OFF. 5. Click Print. 6. The document prints. Office Color Overview from C9600 Print Guide This is a simple color management system designed for ease of use. Office Color is recommended for users who are not experts in color but want good results when printing from programs such as Microsoft Office. C6150 User’s Guide 192 There are two different sets of options in Office Color: RGB Options CMYK Options (PostScript only) Monitor (6500K) – Auto SWOP Monitor (6500K) – Perceptual Euroscale Monitor (6500K) – Vivid Japan Color Monitor (9300K) Digital Camera sRGB Important! The options for CMYK data are not present in the Windows PCL printer drivers. These printer drivers only support RGB color data. Although the Office Color options contain controls for CMYK data, it is strongly recommended that you use the Graphic Pro options instead. If you are printing CMYK data, the Graphic Pro options provide more power and flexibility. RGB Options Office Color provides a collection of several different color matching presets for RGB data. These presets each change the color of your print in a slightly different way. C6150 User’s Guide 193 These RGB color matching options are available in all printer drivers. Preset Explanation Monitor (6500K) – Auto The best color match preset will be selected based on the type of document. 6500K - Perceptual will be selected if printing photographs. 6500K - Vivid will be selected if printing graphics and text. Monitor (6500K) – Perceptual Optimized for printing photographs. Colors are printed with emphasis on saturation. Monitor (6500K) – Vivid Optimized for printing photographs and for office graphics. The printer uses even more saturation than the Monitor (6500k) Perceptual setting. Monitor (9300K) Colors are printed with emphasis on Lightness. Use this setting if you are having problems achieving the correct color when printing from Microsoft Office applications. Digital Camera Optimized for printing photos taken with a digital camera. Your results will vary depending on the subject and the conditions under which the photograph was taken. sRGB The printer will try to reproduce the sRGB color space. This may be useful if color matching from an sRGB input device such as a scanner or digital camera. Windows This information applies to the Windows PCL and PostScript drivers. 1. On the printer driver [Color] tab, select [Office Color] (1) and click the [Options] button. 2. Select a preset from [Color matching options] (2). Mac OS 9 1. Choose [File] → [Print]. 2. From the [Printer] menu, select your printer model. 3. Select [Color Options]. 4. From the [Color Mode] menu, select [Office Color]. 5. Select [Color - Office Color]. 6. Select the Office Color Preset you wish to use. C6150 User’s Guide 194 Mac OS X Important! When printing from some applications on Mac OS X, these RGB color match options may not affect the color of your print. If you discover that the color of your print has not changed after applying one of the Office color Match presets, then the application is incompatible with this type of printer color matching. As an alternative, Mac OS X 10.3.x users may be able to adjust the color of their document using ColorSync Quartz filters. 1. In your application program, choose [File] → [Print]. 2. From the [Printer] menu, select your printer model. 3. Select [Printer Features]. 4. From the [Feature Sets] menu, select [Color Options]. 5. From the [Color Mode] menu, select [Office Color]. 6. From the [Feature Sets] menu, select [Color – Office Color]. 7. Select the [Office Color] Preset you wish to use. Customising RGB Office Color with the Color Correct Utility (Windows) If the Office Color presets are not sufficient for your needs, the color Correct utility provides a means of further adjustment. The Color Correct utility provides two methods for adjusting the Office Color settings: 1. You can adjust the overall appearance of the print by modifying Hue, Saturation and Gamma. 2. You can adjust the specific palette colors used in Microsoft Office applications. These adjustments only affect one specific palette color at a time. NOTE The Color Correct Utility is available for Windows only. C6150 User’s Guide 195 For more details, see page 274. Graphic Pro Overview This section describes the color matching options available for Graphic Pro. The Graphic Pro color matching system is based around ICC profiles. These profiles are downloaded to the printer using the Profile Assistant utility and then selected in the printer driver. When a job is sent to the printer, the ICC profiles are applied to the print job on the printer. Important! Some features of Graphic Pro color matching can only be used if your printer is fitted with a hard disk. The printer hard disk is required if you wish to download and use your own ICC profiles to the printer. If your printer does not have a hard disk fitted, you will only be able to select the factory default profiles that are built-in to the printer. NOTE The printer’s internal hard disk is an optional accessory. What can you do with Graphic Pro? The Graphic Pro color matching system is both powerful and flexible. Here are some examples of how the Graphic Pro color matching system can be used: Matching printer color to an RGB input device By using the ICC profiles of a scanner, digital camera or monitor, the printer's color can be matched to the input device. C6150 User’s Guide 196 Printer simulation Your printer can be used to simulate the color output of another printer, even when printing RGB documents. For best results, use CMYK documents when simulating the color output of other printers. CMYK ink simulation Your printer can be used to simulate the color output of a commercial printing press (SWOP, Euroscale or Japan Color inks). More accurate printer color If you have created your own profiles with third-party ICC profile creation software, these can be downloaded to the printer and used when printing. Types of ICC profile supported There are four classes of ICC profile supported by the Graphic Pro color matching system: Profile type Description RGB Source (RGB Input) These profiles describe the device that was used to capture RGB data (e.g. scanner or digital camera). The RGB Input Profile may also be your monitor profile if you are trying to match to your screen. CMYK Simulation (CMYK input) These profiles describe the CMYK device whose colors you are trying to simulate. Typically this would be another manufacturer's printer or an offset printing press. Profiles are already built-in to the printer for commercial printing press inks such as SWOP or Euroscale. Printer (CMYK Output) This profile describes the color characteristics of your own printer. The printer already has factory default profiles built-in, but you can replace these profiles with your own if required. Link Profile This is a special type of ICC profile that converts directly from CMYK to CMYK. For example, a link profile could convert directly from the CMYK space of another printer to the CMYK space of your printer. Graphic Pro Workflow – overview There are three steps to using the Graphic Pro color matching system: C6150 User’s Guide 197 1. Gather or create ICC profiles (see below) 2. Download ICC profiles to the printer hard disk (page 198) 3. Select the ICC profiles in the printer driver when printing (page 199) Step 1 - Gather or create the ICC profiles Where can I get the profiles I need? Profile type Where to get profiles RGB Source (RGB Input) Obtain your RGB source profiles from your scanner, camera or monitor manufacturer. CMYK Simulation (CMYK input) Obtain the simulation profile from the manufacturer of the printer you wish to simulate. Printer (CMYK Output) The factory default profiles for your printer are built-in. If you need greater accuracy, you should create your own printer profile using third-party ICC profile creation software. Link Profile You can create Link profiles using third-party ICC profile creation software. Note that not all ICC profile creation software can create Link profiles. Step 2 - Downloading ICC profiles to the printer hard disk You can download profiles to the printer hard disk using the Profile Assistant utility. Using Profile Assistant 1. Launch Profile Assistant 2. Select a printer If this is the first time you have used Profile Assistant, you should allow the utility to search for compatible printers. Select the connection types that you wish to search – Parallel, USB or Network (TCP/IP), and click [Start]. If you know the Printer’s IP address, you can enter it manually. 3. The main screen of Profile Assistant displays the profiles resident on the selected printer’s hard disk. To download a new profile to the printer: C6150 User’s Guide 198 a. Click [Add]. b. Select an ICC profile from your computer's hard disk. c. Once you have selected a profile, you can add it to the printer as one of the 4 profile types - RGB Source, CMYK Simulation, Printer or Linked. The options available will depend on which ICC profile you have selected. For example, if you have selected a CMYK profile, you may only be able to add this to the printer as a CMYK Simulation or Printer output profile. d. Select a number from 1 to 12. This number is used to identify the profile in the printer driver. e. Click [OK] to download the ICC profile to the printer. Step 3 - Select ICC profiles in the printer driver What you select in the printer driver depends on the color matching task that you wish to perform. Examples of selecting ICC profiles for different color matching tasks are shown in the next sections of this guide. Matching the color of a monitor, scanner or camera The Graphic Pro color matching system can be used to match the printer color to an RGB input device such as a monitor, scanner or digital camera. graphicpro-RGBmatch.eps 1 2 3 5 6 4 1. RGB data 2. Printed document 3. RGB source profile 4. Scanner, monitor, camera, etc. 5. Printer output profile 6. Leave on Auto or select your custom profile. To match an RGB input device, first download the RGB source profile and printer profile (optional) to the printer hard disk C6150 User’s Guide 199 using Profile Assistant. See “Using Profile Assistant” on page 198. Once the profile(s) have been downloaded, make the appropriate selections in the printer driver. These are described in the next section (Windows page 200, Mac OS 9 page 200. Mac OS X page 201). Windows This information applies to the Windows PCL and PostScript drivers. 1. To match the color of an input RGB device such as a monitor, scanner or digital camera, make the following selections in the printer driver: 2. On the printer driver [Color] tab, select [Graphic Pro] and click [Options]. 3. Select [ICC Profile color Matching]. 4. Select the ICC profile that corresponds to the device you are trying to match such as your monitor, scanner or digital camera. Remember that the names “RGB Source 1”, “RGB Source 2” and so on relate to the number assigned to the profile using Profile Assistant. See “Using Profile Assistant” on page 198. 5. Select a Printer Output Profile. If [Auto] is selected, the factory default profiles that are embedded in the printer will be used. If you have created a printer profile yourself using profile creation software, select it here. Tip—If you have selected your own printer output profile, you will also be able to adjust the rendering intent. Mac OS 9 1. In your application program, choose [File] → [Print]. 2. From the [Printer] menu, select your printer model. 3. Select [Color Options]. 4. From the [Color Mode] menu, select [Graphic Pro]. 5. Select [Color – Graphic Pro 1]. 6. From the [color Matching Task] menu, select [ICC Profile color Matching]. C6150 User’s Guide 200 7. From the RGB Profile source, select the ICC profile that corresponds to the device you are trying to match such as your monitor, scanner or digital camera. Remember that the names “RGB Source 1”, “RGB Source 2” and so on relate to the number assigned to the profile using Profile Assistant. See “Using Profile Assistant” on page 198. Select [color – Graphic Pro 2]. From the [Printer Output Profile] menu, select your printer profile. If [Auto] is selected, the factory default profiles that are embedded in the printer will be used. If you have created a printer profile yourself using profile creation software, select it here and choose a rendering intent. Mac OS 10.2 and 10.3 1. Choose [File] → [Print]. 2. From the [Printer] menu, select your printer model. 3. Select [Printer Features]. 4. From the [Feature Sets] menu, select [Color Options]. 5. From the [color Mode] menu, select [Graphic Pro]. 6. From the [Feature Sets] menu, select [Color - Graphic Pro 1]. 7. From the [Color Matching Task] menu, select [ICC Profile color Matching]. 8. From the [Feature Sets] menu, select [Color - Graphic Pro 2]. 9. From the [RGB Profile source], select the ICC profile that corresponds to the device you are trying to match such as your monitor, scanner or digital camera. Remember that the names “RGB Source 1”, “RGB Source 2” and so on relate to the number assigned to the profile using Profile Assistant. See “Using Profile Assistant” on page 198. 10. From the [Feature Sets] menu, select [color - Graphic Pro 3]. 11. From the [Printer Output Profile] menu, select your printer profile. C6150 User’s Guide 201 If Auto is selected, the factory default profiles that are embedded in the printer will be used. If you have created a printer profile yourself using profile creation software, select it here and choose a rendering intent. Simulating another printer – RGB source data The Graphic Pro color matching system can be used to simulate the color output of another printer. graphicpro-RGBmatch.eps 1 2 3 5 6 4 1. RGB data 2. Printed document 3. RGB source profile 4. Scanner, monitor, camera, etc. 5. Printer output profile 6. Leave on Auto or select your custom profile. Important! Be aware that if the device you are trying to simulate has different color capabilities from your own printer, exact color simulation will not be possible. For example, it may be difficult to reproduce the exact colors of an inkjet printer on a toner-based printer. Additionally, differences in the range of printable colors between different devices can make simulation using RGB source data inaccurate. To achieve best results when simulating the color output of other printers, you are strongly advised to use CMYK data as a source. See CMYK Ink Simulations on page 206. To simulate the output of another printer, you need to download at least 2 profiles to your printer using Profile Assistant: C6150 User’s Guide 202 • RGB Source Profile • Simulation Target Profile • Printer Output Profile (optional) Once the profile(s) have been downloaded, make the appropriate selections in the printer driver. These are described in the next section (Windows page 203, Mac OS 9 page 204, Mac OS X page 205). Windows This information applies to the Windows PCL 5c, PCL 6 and PostScript drivers. If you are using a source RGB document, simulate the output of another printer by making the following selections in the printer driver: 1. On the printer driver [color] tab, select [Graphic Pro] and click [Options]. 2. Select [Printer Simulation]. 3. Select the ICC profile that corresponds to the device used to capture or display your source document - this could be a monitor, scanner or digital camera. Remember that the names “RGB Source 1”, “RGB Source 2” and so on relate to the number assigned to the profile using Profile Assistant. See “Using Profile Assistant” on page 198. 4. Select a Simulation Target Profile. This profile corresponds to the printer you want to simulate. If you wish to produce black and grey colors that are printed using only black toner, enable the [Preserve Black] option. Although this produces a better quality print, the black and grey colors will not be simulated accurately. 5. Select your printer output profile. If [Auto] is selected, the factory default profiles that are embedded in the printer will be used. If you have created a printer profile yourself using profile creation software, select it here and choose a rendering intent. C6150 User’s Guide 203 Mac OS 9 / Classic If you are using a source RGB document, simulate the output of another printer by making the following selections in the printer driver: 1. Choose [File] → [Print]. 2. From the [Printer] menu, select your printer model. 3. Select [Color Options]. 4. Choose [Color Mode] → [Graphic Pro]. 5. Choose [Color] → [Graphic Pro 1]. 6. Choose [color Matching Task] → [Printer Simulation]. 7. From the [RGB Profile source], select the ICC profile that corresponds to the device you are trying to match such as your monitor, scanner or digital camera. Remember that the names “RGB Source 1”, “RGB Source 2” and so on relate to the number assigned to the profile using Profile Assistant. See “Using Profile Assistant” on page 198. 8. From the [Simulation Target Profile] menu (7), select the profile of the device you wish to simulate. Remember that the names “CMYK Source 1”, “CMYK Source 2” and so on relate to the number assigned to the profile using Profile Assistant. See “Using Profile Assistant” on page 198. If you wish to produce black and grey colors that are printed using only black toner, enable the [Preserve Black] option. Although this produces a better quality print, the black and grey colors will not be simulated accurately. 9. Choose [Color] → [Graphic Pro 2]. 10. From the [Printer Output Profile] menu, select your printer profile. If [Auto] is selected, the factory default profiles that are embedded in the printer will be used. If you have created a printer profile yourself using profile creation software, select it here and choose a rendering intent. C6150 User’s Guide 204 Mac OS 10.2 and 210.3 1. Choose [File] → [Print]. 2. From the [Printer] menu, select your printer model. 3. Select [Printer Features]. 4. From the [Feature Sets] menu, [Color Options]. 5. From the [color Mode] menu, select [Graphic Pro]. 6. From the [Feature Sets] menu, select [color – Graphic Pro 1]. 7. From the [color Matching Task] menu, select [Printer Simulation]. If you wish to produce black and grey colors that are printed using only black toner, enable the [Preserve Black] option. Although this produces a better quality print, the black and grey colors will not be simulated accurately. 8. From the [Feature Sets] menu, select [color – Graphic Pro 2]. 9. From the [RGB Profile source], select the ICC profile that corresponds to the device you are trying to match such as your monitor, scanner or digital camera. Remember that the names “RGB Source 1”, “RGB Source 2” and so on relate to the number assigned to the profile using Profile Assistant. See “Using Profile Assistant” on page 198. 10. From the [Simulation Target Profile] menu, select the profile of the device you wish to simulate. Remember that the names “CMYK Source 1”, “CMYK Source 2” and so on relate to the number assigned to the profile using Profile Assistant. See “Using Profile Assistant” on page 198. 11. From the [Feature Sets] menu, select [color – Graphic Pro 3]. 12. From the [Printer Output Profile] menu, select your printer profile. If [Auto] is selected, the factory default profiles that are embedded in the printer will be used. If you have created a printer profile yourself using profile creation software, select it here and choose a rendering intent. C6150 User’s Guide 205 CMYK ink simulations – CMYK source data The ICC-based color matching system can be used to simulate the output on commercial printing presses. You can select from the ink types most commonly used in different regions of the world: • Euroscale – Europe • SWOP – North America • Toyo – Japan To print CMYK Ink Simulations, you must use PostScript printer driver supplied. 1 2 3 5 6 4 1. CMYK data 4. Printed document 2. CMYK input profile 5. CMYK device you wish to simulate (e.g. SWOP press) 3. Printer output profile 6. Leave on Auto or select your custom profile Although it is possible to perform CMYK ink simulations using the Office Color options in the printer driver, we recommend that you use the Graphic Pro color matching system to perform CMYK ink simulations, as this provides additional controls, such as using the “Preserve Black” feature, or specifying an alternative printer output profile. Instructions on how to apply Ink Simulations appear in the next section (Windows page 206, Mac OS 9 page 207, Mac OS X page 208). Windows NOTE This information applies to the Windows PostScript driver only. If you are using a source CMYK document, use the following printer driver settings to perform a CMYK Ink Simulation: C6150 User’s Guide 206 1. On the printer driver [color] tab, select [Graphic Pro] (1) and click [Options]. 2. Select [ICC Profile color Matching] (2). 3. Select the [CMYK Input profile] (3) that corresponds to the device you are trying to match such as a SWOP or Euroscale Press. If you have another CMYK Ink profile that you wish to use, select it here as the appropriate “CMYK Source x” profile. Remember that the names “CMYK Source 1”, “CMYK Source 2” and so on relate to the number assigned to the profile using Profile Assistant. See “Using Profile Assistant” on page 198. Use the [Preserve Black] option to keep the original grey component (K channel) information. If [Preserve Black] is disabled, the grey components may be printed using a mixture of CMYK toner, instead of just K (black) toner. 4. Select a Printer Output Profile (4). If [Auto] is selected, the factory default profiles that are embedded in the printer will be used. If you have created a printer profile yourself using profile creation software, select it here. If you have selected a profile other than [Auto], select the [Rendering Intent] (5). Mac OS 9 / Classic If you are using a source CMYK document, use the following printer driver settings to perform a CMYK Ink Simulation: 1. Choose [File] → [Print]. 2. From the [Printer] menu (1), select your printer model. 3. Select [color Options] (2). 4. From the [color Mode] menu (3), select [Graphic Pro]. 5. Select [color – Graphic Pro 1] (4). 6. From the [color Matching Task] menu (5), select [ICC Profile color Matching]. 7. From the [CMYK Input Profile source] (6), select the CMYK Input profile that corresponds to the device you are trying to match such as a SWOP or Euroscale Press. If you have another CMYK Ink profile that you wish to use, select it here as the appropriate “CMYK Source x” profile. C6150 User’s Guide 207 Remember that the names “CMYK Source 1”, “CMYK Source 2” and so on relate to the number assigned to the profile using Profile Assistant. See “Using Profile Assistant” on page 198. Use the [Preserve Black] option to keep the original grey component (K channel) information. If [Preserve Black] is disabled, the grey components may be printed using a mixture of CMYK toner, instead of just K (black) toner. 8. Select [color – Graphic Pro 2] (7). 9. From the [Printer Output Profile] menu (8), select your printer profile. If [Auto] is selected, the factory default profiles that are embedded in the printer will be used. If you have created a printer profile yourself using profile creation software, select it here and choose a rendering intent. Mac OS X1‘0.2 and 10.3 If you are using a source CMYK document, use the following printer driver settings to perform a CMYK Ink Simulation: 1. Choose [File] → [Print]. 2. From the [Printer] menu (1), select your printer model. 3. Select [Printer Features] (2). 4. From the [Feature Sets] menu (3), select [color Options]. 5. From the [color Mode] menu (4), select [Graphic Pro]. 6. From the [Feature Sets] menu (5), select [color – Graphic Pro 1]. 7. From the [color Matching Task] menu (6), select [ICC Profile color Matching]. Use the [Preserve Black] option to keep the original grey component (K channel) information. If [Preserve Black] is disabled, the grey components may be printed using a mixture of CMYK toner, instead of just K (black) toner. 8. From the [Feature Sets] menu (7), select [color – Graphic Pro 2]. 9. From the [CMYK Profile Type] menu (8), select [CMYK Input Profile]. 10. From the [CMYK Input Profile source] (9), select the CMYK Input profile that corresponds to the device you C6150 User’s Guide 208 are trying to match such as a SWOP or Euroscale Press. If you have another CMYK Ink profile that you wish to use, select it here as the appropriate “CMYK Source x” profile. Remember that the names “CMYK Source 1”, etc., relate to the number assigned to the profile using Profile Assistant. See “Using Profile Assistant” on page 198. 11. From the [Feature Sets] menu, select [color – Graphic Pro 3] (10). 12. From the [Printer Output Profile] menu (11), select your printer profile. If [Auto] is selected, the factory default profiles that are embedded in the printer will be used. If you have created a printer profile yourself using profile creation software, select it here and choose a rendering intent. No Color Matching Use this option to turn off all printer color matching. No color correction occurs when selected. Use No Color Matching when you are using another color matching method in your application (such Color Simulation). See “Ink Simulation” on page 313. Printer driver settings for ICC profile creation or no color matching If you are creating ICC profiles using third-party software, select [Disable color Matching for ICC Profile Creation]. This option switches off all printer color management and also prevents the printer from restricting toner layer thickness. If you are using your application color matching, select [Use Application color Matching]. This option switches off all printer color management. (Mac OS 9 page 210, Mac OS X page 210.) Windows 1. On the printer driver [Color] tab, select [Graphic Pro] (1) and click [Options]. 2. Select [Disable Color Matching for Profile Creation] (2) if you are creating an ICC profile using third-party profile C6150 User’s Guide 209 creation software. Select [Use Application color Matching] (3) if you wish to switch off all printer color management and use your application’s color matching. Mac OS 9 1. Choose [File] → [Print]. 2. From the [Printer] menu (1), select your printer model. 3. Select [Color Options] (2). 4. From the [Color Mode] menu (3), select [Graphic Pro]. 5. Select [Color – Graphic Pro 1] (4). 6. From the [color Matching Task] menu (5), select [Disable color Matching for Profile Creation] if you are creating an ICC profile using third-party profile creation software. Select [Use Application color Matching] if you wish to switch off all printer color management and use your application’s color matching. Mac OS 10.2 and 10.3 1. Choose [File] → [Print]. 2. From the [Printer] menu (1), select your printer model. 3. Select [Printer Features] (2). 4. From the [Feature Sets] menu (3), select [color Options]. 5. From the [color Mode] menu (4), select [Graphic Pro]. 6. From the [Feature Sets] menu (5), select [color – Graphic Pro 1]. 7. From the [color Matching Task] menu (6), select [Disable color Matching for Profile Creation] if you are creating an ICC profile using third-party profile creation software. Select [Use Application color Matching] if you wish to switch off all printer color management and use your application’s color matching. Grayscale This option prints all documents as monochrome. No color prints. The printer interprets all colors as a variation of grays. C6150 User’s Guide 210 Windows Individual Print Jobs 1. Open the file you want to print. 2. Click File → Print. 3. Click on the Color tab. 4. At Grayscale, make your selection. If the box has a check mark, the feature is ON. If the box is empty, the feature is OFF. 5. Change any other settings as desired. 6. Click Print. 7. The document prints. All Print Jobs (Default) 1. Click Start → Settings → Printers [Printers and Faxes in Windows XP/Server 2003]. 2. Right-click the printer name. 3. Select Properties. Click Printing Preferences. 4. Click on the Color tab. 5. At Grayscale, make your selection. If the box has a check mark, the feature is ON. If the box is empty, the feature is OFF. 6. Change any other settings as desired. 7. Click Print. 8. The document prints. NOTE Once Grayscale is set as the default, you must select either Auto Color or Manual Color on the Color tab when you print color documents. C6150 User’s Guide 211 Macintosh OS 10.2 and 10.3 1. Open the file you want to print. 2. Click File → Print. 3. Open the drop-down list below Presets. Select Color. 4. Below Color Mode, at Gray Scale, make your selection. If the box has a check mark, the feature is ON. If the box is empty, the feature is OFF. 5. Change any other settings as desired. 6. Click Print. Color Matching ____________________ Color Synch Macintosh OS 10.3 1. To access the print features, open your print driver from within an application by selecting File → Print. 2. Open the drop-down list below Presets. Select Color Synch. 3. At Color Conversion, select Standard. 4. At Quartz Filter, make your selection. Choices are: None, Black & White, Blue Tone, Gray Tone, Lightness Decrease, Lightness Increase, Reduce File Size, Sepia Tone, and Add Filters. The following section has examples and explanations of each filter. NOTE To see the affect of any of these filters on your document, select Add Filters. Click the filter in the list. Click Apply. C6150 User’s Guide 212 Filters None The default. No filters are applied to the document. C32_Mac_10.3_11a.jpg Black & White Converts the document to black and white, with no gray shades. C32_Mac_10.3_11b.jpg Blue Tone Converts the document to shades of blue. C32_Mac_10.3_11c.jpg C6150 User’s Guide 213 Gray Tone Converts the document to shades of gray. C32_Mac_10.3_11d.jpg Lightness Decrease (A) / Lightness Increase (B) Darkens or lightens the document. The middle picture below is with no filters applied. C32_Mac_10.3_11e.jpg, C32_Mac_10.3_11a.jpg, C32_Mac_10.3_11f.jpg Reduce File Size This filters the document to reduce its file size. Sepia Tone Converts the document to shades of brown. C32_Mac_10.3_11g.jpg C6150 User’s Guide 214 Add Filters Clicking this brings up a Preview screen. Here you can see the effect produced by selecting any of the standard filters. To do this, click the name in the Filters box. Then, click Apply. You can also • add New filters of your choice • Delete filters you have added to the list • set color conversion options such as Rendering Intent (Automatic, Perceptual, Relative, Saturation, Absolute), etc. C32_Mac_10.3_11.jpg C6150 User’s Guide 215 Custom Page Sizes _________________ General Information Custom Page Size allows you to setup your printer (by customizing settings in your printer driver) to work with nonstandard size sheets of print media. You save the settings. Then, the saved settings can be used for printing, the same way you use standard page sizes. To use Custom Page Size, you must complete two steps. 1. You must set up your custom page in your printer driver. This is also known as registering the custom page. 2. To use a registered custom page, you must select it when you print a document. For more information, Custom Size Ranges: see page 217 Restrictions: see page 218 Special Print Media: see page 219 Windows PostScript: see page 220 Windows PCL: see page 221 Macintosh OS 10.2 and 10.3: This feature does not work with these operating systems. C6150 User’s Guide 216 Custom Size Ranges Tray 1 and Tray 2 The range varies slightly, depending on the printer driver. Printing may not work on papers longer than 18 inches (457.2 mm). Width: 2 to 12.9 inches [51 to 328 mm] Length: 5 to 47.25 inches [128 to 1200 mm] MP Tray The range varies slightly, depending on the printer driver. Printing may not work on papers longer than 18 inches (457.2 mm). Width: 2 to 12.9 inches [51 to 328 mm] Length: 5 to 47.25 inches [128 to 1200 mm] Banners from 8¼'' to 8½'' (210 to 215.9 mm) wide by up to 47¼'' (1.2 m) long. Banners must be fed one sheet at a time. C6150 User’s Guide 217 Restrictions 1. Custom Page Size may not work with all software applications. 2. Custom page sizes can only be printed from the manual feed (multi purpose (MP) tray). • one-sided printing only • rear exit only. If the sheet of paper you are using is too long to be supported by the MP tray, use your hands. 3. Custom page sizes can only be printed to the face-up exit (straight-through paper feed/rear exit). 4. Before using Custom Paper Size, you must change the printer driver setting for the multi-purpose tray Paper (Media) Size to Custom Paper Size. 5. The paper size must be set to portrait (Width is less than Length). 6. If you use Custom Page, and are not satisfied with the print quality, try setting the PRINT QUALITY to Normal or Quick. 7. The number of custom page sizes that can be defined varies according to the type of the printer driver and the operating system. PostScript: One PCL: up to 32 8. Most applications allow the printer properties to be accessed from within the document print dialog box. Settings in your applications override settings in the printer driver. Settings in the printer driver override settings in the printer menus. C6150 User’s Guide 218 Special Print Media (Paper) If you are using heavy media, transparencies, envelopes or labels, use the face up (straight through) paper feed path. If the Ultra Heavy setting does not give proper toner fusion, you can try the Label settings.See “Driver Settings” on page 17. For face up printing (straight-through path), make sure the rear exit is open and the paper support is extended. • Paper is stacked in reverse order. • Tray capacity is about 100 sheets. Actual capacity depends on paper weight. C96_StraightThruStackerOpen1.jpg C6150 User’s Guide 219 Windows PostScript For more information, General Information: see page 216 Custom Size Ranges: see page 217 Restrictions: see page 218 Special Print Media (Paper): see page 219 1. Open the file you want to print. 2. Click File → Print. 3. Select your printer. 4. Click Properties. 5. Click the Layout tab. 6. Under Tray Selection, in the Paper Source drop-down list, select Multi Purpose Tray. 7. Click Advanced. 8. Below Paper/Output, click the down arrow to open the drop-down list. 9. Click “PostScript Custom Page Size.” 10. Enter the width and length measurements. See “Custom Size Ranges” on page 217. 11. Select the Paper Feed Direction. Long Edge First = media feeds in long edge first Short Edge First = media feeds in short edge first Long Edge First (flipped) = Reserved for future use. Short Edge First (flipped) = Reserved for future use. 12. Change any other settings as desired. 13. Click OK. 14. The Advanced Options screen appears. 15. Change any other settings as desired. 16. Click OK. 17. The Paper Quality tab screen appears. 18. Change any other settings as desired. 19. Click OK. 20. The main Print screen appears. 21. Change any other settings as desired. 22. Click OK. The document prints. C6150 User’s Guide 220 Windows PCL For more information, General Information: see page 216 Restrictions: see page 218 Custom Size Ranges: see page 217 Special Print Media (Paper): see page 219 1. Open the file you want to print. 2. Click File → Print. 3. Select your printer. 4. Click Properties (or Setup, or your application’s equivalent). 5. Click the Setup tab. 6. Under Media, in the Size drop-down list, select User Defined Size. 7. The Set Free Size dialog box appears. NOTE You may see a Warning dialog box indicating a conflict. If you do, click OK. The driver automatically makes the needed changes to correct for the conflict. 8. Select the unit of measurement. 9. Enter the width and length measurements. See “Custom Size Ranges” on page 217. 10. Click OK. 11. Make sure that User Defined now appears in the Size list on the Setup tab. 12. You now have two choices. If you only want to use your settings for this single print job, go to the next step. If you want to save your settings for future use, below. 13. Change any other settings as desired. 14. Click OK. 15. The main Print screen appears. 16. Change any other settings as desired. 17. Click OK. C6150 User’s Guide 221 18. The document prints. Save the Setting for Future Use 1. Click Paper Feed Options. 2. Click Custom Size. 3. At Name, give your custom size a name. 4. Change any other settings as desired. 5. Click Add. Click OK. 6. Click OK. The Custom Page Size is added to the bottom of the Paper Size list. 7. Change any other settings as desired. 8. Click OK. 9. The main Print screen appears. 10. Change any other settings as desired. 11. Click OK. 12. The document prints. Macintosh OS 10.2 and 10.3 This feature does not work with these operating systems. C6150 User’s Guide 222 Duplex Printing____________________ (Printing on Both Sides of the Paper) General Information The Duplex Unit enables your printer to print on both sides of the page. For more information, • Paper Types: see page 223 • Paper Sizes: see page 224 • Paper Weights: see page 223 • Long Edge vs. Short Edge: see page 224 • Duplexing Restrictions: see page 225 • Windows, PostScript - All Jobs (Default): see page 226 - Single Job: see page 226 • Windows, PCL - All Jobs (Default) see page 227 - Single Job: see page 228 • Macintosh OS 10.2: see page 229 • Macintosh OS 10.3: see page 229 Paper Types • Paper only • Cannot duplex - labels - envelopes - transparencies Paper Weights • 20 to 28-lb. US Bond • 42 to 58 lb. Index • 75 to 105 g/m² metric C6150 User’s Guide 223 Paper Sizes Size Inches Millimeters Letter 8½ x 11 215.9 x 279.4 Legal-14 8½ x 14 215.9 x 355.6 Legal-13.5 8½ x 13.5 215.9 x 342.9 Legal-13 8½ x 13 215.9 x 330.2 Executive 7¼ x 10½ 184.15 x A4 8.27 x 11.69 210 x 297 A5 5.71 x 8.27 145 x 210 B5 7.17 x 10.12 182 x 257 Long Edge vs. Short Edge Long Edge Short Edge C6150 User’s Guide 224 Duplexing Restrictions 1. Before you can perform duplex printing, unit must be installed in the printer and enabled in the driver. 2. Paper must be loaded print side up. 3. You can duplex • paper • paper weights up to 28 lb. US Bond 58 lb. Index 105 g/m2 metric • only standard paper sizes 4. You cannot duplex • labels • envelopes • transparencies • paper weights above 28 lb. US Bond 58 lb. Index 105 g/m2 metric 5. Any tray (Tray 1, optional Tray 2, MP tray) can be used for duplex printing. 6. Most applications allow the printer properties to be accessed from within the document print dialog box. Application settings override driver settings. Driver settings override printer menu settings. C6150 User’s Guide 225 Windows PostScript: All Print Jobs (Default) For more information, Paper Types: see page 223 Paper Weights: see page 223 Paper Sizes: see page 224 Long Edge vs. Short Edge: see page 224 Duplexing Restrictions: see page 225 To change the settings for all print jobs: 1. Click Start → Settings → for XP/Server 2003). Printers (Printers and Faxes 2. Right click on your printer. 3. Click Properties. 4. Next: Windows XP/Server 2003: Click the General tab. Windows 2000: Go to the next step. 5. Next: Windows XP/Server 2003: Click Printing Preferences. Windows 2000: Go to the next step. 6. Click Print on Both Sides. 7. Select Flip on Long Edge or Flip on Short Edge. See “Long Edge vs. Short Edge” on page 224. 8. Change any other settings as desired. 9. Click OK. 10. The General tab screen appears. 11. Change any other settings as desired. 12. Click OK. 13. The Printers and Faxes screen appears. 14. Close the screen. Windows PostScript: Single Job For more information, Paper Types: see page 223 C6150 User’s Guide 226 Paper Weights: see page 223 Paper Sizes: see page 224 Long Edge vs. Short Edge: see page 224 Duplexing Restrictions: see page 225 To change the settings for only one print job: 1. Open the file you want to print. 2. Click File → Print. 3. Select your printer. 4. Click Properties (or Setup, or your application’s equivalent). 5. Next: Windows XP/Server 2003: Click the Layout tab. Windows 2000: Go to the next step. 6. Next: Click Print on Both Sides 7. Select Flip on Long Edge or Flip on Short Edge. See “Long Edge vs. Short Edge” on page 224. 8. Change any other settings as desired. 9. Click OK. 10. The main Print screen appears. 11. Change any other settings as desired. 12. Click OK. 13. The document prints. Windows PCL: All Print Jobs (Default) For more information, Paper Types: see page 223 Paper Weights: see page 223 Paper Sizes: see page 224 Long Edge vs. Short Edge: see page 224 Duplexing Restrictions: see page 225 To change the settings for all print jobs: C6150 User’s Guide 227 1. Click Start → Settings → for XP/Server 2003). Printers (Printers and Faxes 2. Right click on your printer. 3. Click Properties. 4. Next: Windows XP/Server 2003: Click the General tab. Windows 2000: Go to the next step. 5. Next: Windows XP/Server 2003: Click Printing Preferences. Click the Setup tab. Windows 2000: Go to the next step. 6. Next: Click Print on Both Sides. 7. Under 2-Sided Printing, select Long Edge or Short Edge. See “Long Edge vs. Short Edge” on page 224. 8. Change any other settings as desired. 9. Click OK. 10. The Properties screen appears. 11. Change any other settings as desired. 12. Click OK. 13. The Printers and Faxes screen appears. 14. Close the screen. Windows PCL: Single Print Job For more information, Paper Types: see page 223 Paper Weights: see page 223 Paper Sizes: see page 224 Long Edge vs. Short Edge: see page 224 Duplexing Restrictions: see page 225 To change the settings for only one print job: 1. Open the file you want to print. 2. Click File → Print. 3. Select your printer. C6150 User’s Guide 228 4. Click Properties. 5. Click the Setup tab (if necessary) 6. Under 2-Sided Printing, select Long Edge or Short Edge. See “Long Edge vs. Short Edge” on page 224. 7. Change any other settings as desired. 8. Click OK. 9. The main Print screen appears. 10. Change any other settings as desired. 11. Click OK. 12. The document prints. Macintosh OS 10.2 For more information, Paper Types: see page 223 Paper Weights: see page 223 Paper Sizes: see page 224 Long Edge vs. Short Edge: see page 224 Duplexing Restrictions: see page 225 1. Open the file you want to print. 2. Click File → Print. 3. Select your printer. 4. Open the drop-down menu at left. 5. Select Duplex. 6. From the Duplex screen, make your choices. For Duplexing (printing on both sides of the sheet), select Print on Both Sides. Select which Binding you prefer. Normally, the first option is the default. See “Long Edge vs. Short Edge” on page 224. 7. Click OK. 8. Print the document. Macintosh OS 10.3 For more information, General Information: see page 223 C6150 User’s Guide 229 Paper Types: see page 223 Paper Sizes: see page 224 Paper Weights: see page 223 Duplexing Restrictions: see page 225 Long Edge vs. Short Edge: see page 224 1. Open the file you want to print. 2. Click File → Print. 3. Select your printer. 4. Open the drop-down menu directly below your printer name. 5. Select Layout. 6. Under Two Sided Printing, select the binding. See “Long Edge vs. Short Edge” on page 224. 7. Click OK. 8. Print the document. C6150 User’s Guide 230 Grayscale ________________________ This feature is described in the Color Matching section. See “Grayscale” on page 231. C6150 User’s Guide 231 N-Up Printing _____________________ Printing Multiple Pages on One Sheet General Information N-Up printing allows you to reduce several full-size pages and print them on a single sheet. NUp.jpg For more information, Windows, PostScript: see page 233 Windows, PCL: see page 234 Macintosh: see page 235 C6150 User’s Guide 232 Wndows PostScript NOTE Most applications allow the printer properties to be accessed from within the document print dialog box. Settings in your applications override settings in the printer driver. Settings in the printer driver override settings in the printer menus. For more information, see “General Information” on page 232. 1. Open the file you want to print. 2. Click File → Print. 3. Select your printer. 4. Click Properties (or Setup, or your application’s equivalent). 5. Select the required number of pages per sheet. Windows XP/Server 2003: Click the Layout tab. Under Pages Per Sheet, select the required number. Windows 2000: Under Pages Per Sheet. 6. Change any other settings as desired. 7. Click OK. 8. The main Print screen appears. 9. Change any other settings as desired. 10. Click OK. 11. The document prints. C6150 User’s Guide 233 Windows PCL NOTE Most applications allow the printer properties to be accessed from within the document print dialog box. Settings in your applications override settings in the printer driver. Settings in the printer driver override settings in the printer menus. For more information, see “General Information” on page 232. 1. Open the file you want to print. 2. Click File → Print. 3. Select your printer. 4. Click Properties (or Setup, or your application’s equivalent). 5. Select the required number of pages per sheet. Windows XP/Server 2003: Click the Setup tab (if necessary). Under Finishing Mode. Windows 2000: Under Finishing Mode 6. Click the Options button. Select the Page Borders, Page Layout and Bind Margin. 7. Click OK. 8. The Setup tab screen appears. 9. Change any other settings as desired. 10. Click OK. 11. The main Print screen appears. 12. Change any other settings as desired. 13. Click OK. The document prints. C6150 User’s Guide 234 Macintosh NOTE Most applications allow the printer properties to be accessed from within the document print dialog box. Settings in your applications override settings in the printer driver. Settings in the printer driver override settings in the printer menus. For more information, see “General Information” on page 232. This section ONLY applies to the Oki Printer Driver (Max OS 10.2+). For other drivers, refer to the guidelines provided by each driver’s manufacturer. 1. Open the file you want to print. 2. Click File → Print. 3. Select your printer. 4. Open the drop-down menu directly underneath the printer. 5. Select Layout. 6. From the Layout screen, make your choices. a. At Pages per sheet, select the required number of pages per sheet. b. At Layout Direction, select the way the pages are arranged on the sheet. c. At Border, select a border between the sheets, if desired. 7. To print, click Print. or To save, click Save Settings. 8. Close the printer dialog box. C6150 User’s Guide 235 Photographs ______________________ General Information For the best quality when printing photographs, select Photo Enhance in the driver. For more information, see “Print Resolution” on page 239. C6150 User’s Guide 236 Posters __________________________ General Information Poster.jpg This option allows you to print posters by dividing a single document page into multiple pieces. Each piece prints, enlarged, on a separate sheet. Then, you combine the separate sheets to create a poster. Poster Print is only available with the Windows PCL printer driver and Mac OS 9.x. NOTE Most applications allow the printer properties to be accessed from within the document print dialog box. Settings in your applications override settings in the printer driver. Settings in the printer driver override settings in the printer menus. • Windows, PostScript: This feature is not available in this operating system • Windows, PCL: see below. • Macintosh OS 10.2 and 10.3: This feature is not available in these operating systems Windows PCL For more information, see “General Information” on page 237. 1. Open the file you want to print. 2. Click File → Print. C6150 User’s Guide 237 3. Select your printer. 4. Click Properties (or Setup, or your application’s equivalent). 5. Click the Setup tab. Under Finishing Mode, select Poster Print. 6. Click Options. Adjust the configuration details. 7. Click OK. 8. The Setup tab screen appears. 9. Change any other settings as desired. 10. Click OK. 11. The main Print screen appears. 12. Change any other settings as desired. 13. Click OK. 14. The document prints. C6150 User’s Guide 238 Print Resolution ___________________ General Information Adjusting the resolution for a print job allows you to control the print speed and print quality of a job. Adjusting the resolution also allows you to improve your toner mileage. When printing proofs or drafts, you usually don’t need the best possible print quality. You usually do need the fastest possible print speed. Using a lower print resolution can accomplish these goals. Lowering the print resolution can reduce the need for toner and the wear on the image drum. This increases the mileage of your toner and drum. Raising the print resolution can maximize the image quality of a print job. You usually do this for final versions of documents or when printing images (photographs). For more information, Windows, All Print Jobs (Default) : see page 241 Windows, Single Print Job: see page 242 Macintosh OS 10.2 and 10.3: see page 242 C6150 User’s Guide 239 Resolution Choices High Quality The best quality image the printer provides. Choose this for optimum results when printing graphics. Fine/Detail (600 x 1200) high resolution printing Normal (600 x 600) standard resolution. The default. Image Smoothing PostScript only Refines the jagged or blurred appearance of images and/ or text that often results after scaling an image. Draft (600 x 600) PCL only lower resolution Photo Enhance PCL only The best quality when printing photographs Choose this for optimum results when printing photographs. C6150 User’s Guide 240 Windows, All Print Jobs (Default) For more information, see “General Information” on page 239. 1. Click Start → Settings → for XP/Server 2003). Printers (Printers and Faxes 2. Right click on your printer. 3. Click Properties. 4. Click the General tab (if necessary). 5. Click Printing Preferences. 6. Click the Job Options tab. 7. Under Quality, make your selection. For more information, see “Resolution Choices” on page 240. 8. Change any other settings as desired. 9. Click OK. 10. The General tab screen appears. 11. Change any other settings as desired. 12. Click OK. 13. The Printers and Faxes screen appears. 14. Close the screen. C6150 User’s Guide 241 Windows, Single Print Job For more information, see “General Information” on page 239. 1. Open the file you want to print. 2. Click File → Print. 3. Select your printer. 4. Click Properties. 5. Click the Job Options tab. 6. Under Quality, select the required printing resolution. For more information, see “Resolution Choices” on page 240. 7. Change any other settings as desired. 8. Click OK. 9. The main Print screen appears. 10. Change any other settings as desired. 11. Click OK. 12. The document prints. Macintosh OS 10.2 and 10.3 For more information, see “General Information” on page 239. 1. Open the file you want to print. 2. On File, click Print. 3. In the Printer Function panel, under Print Quality, make your choice. Fast: 600 x 600 dpi Fine: 600 x 1200 dpi 4. Click OK. 5. Print the document. C6150 User’s Guide 242 Save as File_______________________ (Print to File) General Information Use Save as File to save print data to a file, without actually printing a hardcopy. Save as File captures either a PDF or a PostScript file. You can use the LPR Utility to print the saved file. See “Direct Network Printing Utility (LPR)” on page 278. For more information, Windows, Single Print Job: see page 244 Windows, All Print Jobs (Default): see page 244 Macintosh OS 10.2 and 10.3: see page 245 C6150 User’s Guide 243 Windows, Single Print Job For more information, see “General Information” on page 243. 1. Open the file you want to print. 2. Click File → Print. 3. Select your printer. 4. At Print to File, make your selection. If the box has a check mark, the feature is ON. If the box is empty, the feature is OFF. 5. Click OK. 6. Next: select where to save the file give the file a name determine the type of the file 7. Click OK. 8. The document “prints.” Windows, All Print Jobs (Default) For more information, see “General Information” on page 243. 1. Click Start → Settings → for XP/Server 2003). Printers (Printers and Faxes 2. Right click on your printer. 3. Click Properties. 4. On the Ports tab, select File: Print to File. 5. Click OK. C6150 User’s Guide 244 Macintosh OS 10.2 and 10.3 For more information, see “General Information” on page 243. 1. Open the file you want to print. 2. Click File → Print. 3. In Output Options, select Save as File. 4. In Formats, select PostScript. 5. In the PostScript Settings panel, make your choices for this print job. Type: specify the PostScript type. PostScript Level: this must match the PostScript level of your printer. Format: select ASCII or Binary. If you select Binary, make sure that binary data transfer is supported. Font Data: specify downloading fonts to the file. If you are only using PostScript fonts, select None. 6. Click Save. 7. At Save as a new name, enter the desired filename. 8. Specify where you want the file saved (location). 9. Click Save. C6150 User’s Guide 245 Toner Saving______________________ General Information Use Toner Save to maximize the life of your toner cartridges. Toner Save uses less toner to create the printed images. Toner Save adjusts the darkness of the color halftones. Images may appear lighter than normal. Print quality is reduced when toner saving is used. For more information, Windows, Single Print Job: see page 247 Windows, All Print Jobs (Default): see page 248 Macintosh OS 10.2 and 10.3: see page 248 NOTES 1. Toner Save does not work if you are printing 100 per cent black. 2. Toner Save does not work if Gray Scale is the selected print mode. 3. Toner Save does not work with applications that allow CMYK printing when using a PostScript driver. 4. Toner Save does not work with applications and operating systems that create print data in CIE color space. C6150 User’s Guide 246 Windows, Single Print Job For more information, see “General Information” on page 246. 1. Open the file you want to print. 2. Click File → Print. 3. Select your printer. 4. Click Properties. 5. Click the Color tab. 6. At Toner Saving, make your selection. Print quality is reduced when toner saving is used. If the box has a check mark, the feature is ON. If the box is empty, the feature is OFF. 7. Change any other settings as desired. 8. Click OK. 9. The main Print screen appears. 10. Change any other settings as desired. 11. Click OK. 12. The document prints. C6150 User’s Guide 247 Windows, All Print Jobs (Default) For more information, see “General Information” on page 246. 1. Click Start → Settings → for XP/Server 2003). Printers (Printers and Faxes 2. Right click on your printer. 3. Click Printing Preferences. 4. Click the Color tab. 5. At Toner Saving, make your selection. Print quality is reduced when toner saving is used. If the box has a check mark, the feature is ON. If the box is empty, the feature is OFF. 6. Change any other settings as desired. 7. Click OK. Macintosh OS 10.2 and 10.3 For more information, see “General Information” on page 246. 1. Click File → Print. 2. Select your printer. 3. Open the drop-down menu. Select Printer Features. 4. In Feature Sets, select Set 3. 5. At Toner Saving, make your selection. Print quality is reduced when toner saving is used. If the box has a check mark, the feature is ON. If the box is empty, the feature is OFF. C6150 User’s Guide 248 Watermarks ______________________ General Information watermark.jpg Traditionally, a watermark is a mark which is made on some types of paper during its production which can only be seen if it is held against the light. Your printer can print an element that performs as a watermark. This element is separate from the actual contents of a document. Examples are printing SAMPLE or INTERNAL USE ONLY on copies of document. There are three steps in working with Watermarks: 1. Create a watermark. 2. Edit a watermark. 3. Print, using a watermark. For more information, Windows, PostScript: see page 250 Windows, PCL: see page 253 Macintosh OS 10.2 and 10.3: This feature is not available in these operating systems C6150 User’s Guide 249 Windows PostScript Create a Watermark For more information, see “General Information” on page 249. 1. Open the file you want to print. 2. Click File → Print. 3. Select your printer. 4. Click Properties. 5. Click the Job Options tab. 6. Click Watermarks. 7. Click New. 8. Enter the text for your watermark. 9. Select the attributes (font, size, angle) for your watermark. 10. Click OK. The new watermark appears in the Watermark list. C6150 User’s Guide 250 Windows PostScript Edit a Watermark For more information, see “General Information” on page 249. 1. Open the file you want to print. 2. Click File → Print. 3. Select your printer. 4. Click Properties. 5. Click the Job Options tab. 6. Click Watermarks. 7. Select a name from the watermark list. 8. Click Edit. 9. Modify the text for your watermark. 10. Modify the attributes (font, size, angle) for your watermark. 11. Click OK. 12. The Watermarks main screen appears. 13. Change any other settings as desired. 14. Click OK. 15. The Job Options tab screen appears. 16. Change any other settings as desired. 17. Click OK. 18. The main Print screen appears. 19. Change any other settings as desired. 20. Click OK. 21. The document prints. C6150 User’s Guide 251 Windows PostScript Print, using a Watermark For more information, see “General Information” on page 249. 1. Open the file you want to print. 2. Click File → Print. 3. Select your printer. 4. Click Properties. 5. Click the Job Options tab. 6. Click Watermarks. 7. The Watermarks main screen appears. 8. Select a name from the watermark list. 9. Adjust where and how the watermark prints, if necessary. Choices are: First page only, Print in background. 10. Click OK. 11. The Job Options tab screen appears. 12. Change any other settings as desired. 13. Click OK. 14. The main Print screen appears. 15. Change any other settings as desired. 16. Click OK. 17. The document prints. C6150 User’s Guide 252 Windows PCL Create a Watermark For more information, see “General Information” on page 249. 1. Open the file you want to print. 2. Click File → Print. 3. Select your printer. 4. Next: Windows XP/Server 2003: Click Properties (or Setup, or your application’s equivalent). Windows 2000: Click the Job Options button. 5. Next: Windows XP/Server 2003: Click Job Options. Click Watermark. Windows 2000: Click Watermark. 6. The Watermark dialog box appears. 7. Click New. 8. Enter the text for your watermark. 9. Select the attributes (font, size, angle) for your watermark. 10. Click OK. The new watermark appears in the Watermark list. 11. Click OK. 12. The Job Options tab screen appears. 13. Change any other settings as desired. 14. Click OK. 15. The main Print screen appears. 16. Change any other settings as desired. 17. Click OK. The document prints. C6150 User’s Guide 253 Windows PCL Edit a Watermark For more information, see “General Information” on page 249. 1. Open the file you want to print. 2. Click File → Print. 3. Select your printer. 4. Next: Windows 2000: Click the Job Options tab. Windows XP/Server 2003: Click Properties (or Setup, or your application’s equivalent). 5. Next: Windows XP/Server 2003: Click Job Options. Click Watermark. Windows 2000: Click Watermark. 6. The Watermark dialog box appears. 7. Select a name from the watermark list. 8. Click Edit. 9. Modify the text for your watermark. 10. Modify the attributes (font, size, angle) for your watermark. 11. Click OK. 12. The main Watermark screen appears. 13. Click OK. 14. The Job Options tab screen appears. 15. Change any other settings as desired. 16. Click OK. 17. The main Print screen appears. 18. Change any other settings as desired. 19. Click OK. The document prints. C6150 User’s Guide 254 Windows PCL Print, using a Watermark For more information, see “General Information” on page 249. 1. Open the file you want to print. 2. Click File → Print. 3. Select your printer. 4. Next: XP/Server 2003: Click Properties (or Setup, or your application’s equivalent). Windows 2000: Click the Job Options tab. 5. Next: Windows XP/Server 2003: Click Job Options. Click Watermark. Windows 2000: Click Watermark. 6. The Watermark dialog box appears. 7. Select a name from the watermark list. 8. Adjust where and how the watermark prints, if necessary. Choices are: First page only, All Pages. 9. Click OK. 10. The Job Options tab screen appears. 11. Change any other settings as desired. 12. Click OK. 13. The main Print screen appears. 14. Change any other settings as desired. 15. Click OK. 16. The document prints. Macintosh OS 10.2 and 10.3 This feature is not available in these operating systems. C6150 User’s Guide 255 Utilities The following utilities are provided on the CD shipped with your printer. • Color Correction Utility see page 261 • Color Swatch Utility see page 274 • Direct Network Printing Utility (LPR) see page 278 • Display Language Utility see page 280 • Network Print Status Utility see page 281 • Network Setup Utility see page 285 • PS Gamma Adjuster Utility see page 286 The following utilities are provided via download. • OKI Profile Assistant • Print Job Accounting Utility • PrintSuperVision • Storage Device Manager • Web Driver Installer C6150 User’s Guide 256 Descriptions of Utilities _____________ 1. Color Correction Utility This utility allows you to fine tune the printer’s color settings and save them for future use. See “Color Correction Utility” on page 261. 2. Color Swatch Utility This utility allows you to print color samples or swatches on your color printer. The swatches are used with your software program to select and reproduce color accurately. The swatches represent selected samples of the your printer's color palette and can be used to find the desired colors for your printed documents. See “Color Swatch Utility” on page 274. 3. Direct Network Printing Utility (LPR) The Direct Network Printing Utility (LPR) allows you to print directly to a printer on the network without a print server. It creates a Printer Port, and installs a pop-up status box so you can monitor printer status. The Direct Network Printing Utility (LPR) operates in Windows 2000, XP and Server 2003 operating systems. See “Direct Network Printing Utility (LPR)” on page 278. 4. Display Language Utility This utility allows you to change the language of the front panel of your printer. See “Display Language Utility” on page 280. 5. Network Print Status Utility This utility allows you to view (but not change) the status of the following on the Status tab: • paper trays installed and the media assigned to them. • total size and percentage used of disk/memory. • percentage of toner remaining. See “Network Printer Status Utility” on page 281. C6150 User’s Guide 257 6. Network Setup Utility This utility provides an easy way to configure your printer on a network. See the online Network User’s Guide for details on how to use this utility. See “Network Setup Utility” on page 285. 7. Oki Profile Assistant This utility helps you to load and manage color profiles. For more information, see the on-line help in the utility. 8. Print Job Accounting Utility The Print Job Accounting software, designed specifically for Sharp printers in a network environment, provides job accounting features that allow you to track printer usage, calculate printing costs, and specify access available to each client (user). 9. PrintSuperVision PrintSuperVision is a web-based application for managing printing devices connected to a network. PrintSuperVision provides access to networked printer data for monitoring, reporting and managing networked printers. It provides a full range of management functions for Sharp printers, and for other brands of printers as well. 10. PS Gamma Adjuster Utility The PS Gamma Adjuster Utility allows you to customize the CMYK data curves used with your printer driver. Once you have created the customized curve in the utility, you must save the curve (new PPD). Then, you must reconfigure your printer driver to use the new PPD. See “PS Gamma Adjuster Utility” on page 286. 11. Storage Device Manager This utility allows you to manage the printer’s internal flash memory and hard disk drive. It also lets you download files, overlays, etc. to the internal memory and hard disk drive. C6150 User’s Guide 258 12. Web Driver Installer This utility is a web-based application. It automates tasks for a network administrator. • Discovering printers connected to a TCP/IP network • Displaying discovered printers on a web page • Sending users e-mail notification of the URL that permits the downloading of printer driver installation programs for discovered printers. Administrators can use this utility to manage printers and users organized in groups, such as departments or floors. C6150 User’s Guide 259 Installing the Utilities_______________ Windows Utilities on the CD Load the utilities from the Menu Installer located on the CD supplied with your printer. Download Utilities Download the utilities from the internet, accessed through the Menu Installer on the CD. Macintosh OS 10.2 and 10.3 Utilities on the CD The utilities on the CD are not available for Mac OS 10.2 and 10.3. Download Utilities Download the utilities from the internet, accessed through the Menu Installer on the CD. C6150 User’s Guide 260 Color Correction Utility ______________ General Information This utility allows you to fine tune the printer’s color settings and save them for future use. The Color Correct Utility is the best choice for working with Microsoft Excel or Word. You can use the Color Correct Utility to: • Change the Pallet Color: see page 262 • Adjust the Gamma Value and Hue: see page 270 How to Install Load this program from the Menu Installer located on the CD. Additional Information For more information, see the on-line help in the utility. C6150 User’s Guide 261 Change the Pallet Color General Information NOTES This feature is not available for Windows Me/98. This feature is not available for shared printers. When test printing, use paper larger than B5 size. There are four steps in changing the Pallet Color. 1. Print the Sample Color Chart. See page 263. 2. Print the Color Adjustment Chart. See page 264. 3. Make the adjustments. Save the adjustments, using a name you select. See page 266. 4. When printing a document, select the name of the saved adjustment settings. See page 269. C6150 User’s Guide 262 Change the Pallet Color Step 1: Print the Sample Color Chart 1. Click Start → Programs → All Applications. Windows XP/Server 2003 Click Start → Programs → Okidata → Utility → Color Adjustment Utility. Color Correct 2. Select Adjust Pallet Color. Click Next. 3. The Select Printer screen appears. Select the printer you are using. Click Next. The Color Correct Utility starts. Installed printer drivers display. You must setup each driver. 4. The Select Setting screen appears. From the list, select the desired setting. Click Sample Print. 5. The Sample Color Chart prints. C6150 User’s Guide 263 Change the Pallet Color Step 2: Print the Color Adjustment Chart First, you must perform the steps in “Step 1: Print the Sample Color Chart” see page 263. 6. Click Next. 7. The Pallet Color Matching screen appears. cadjust1.jpg C6150 User’s Guide 264 8. Click Test print. The Color Adjustment Chart prints. Fig5-17.jpg 9. Compare the printed Color Adjustment Chart to the Pallet Color Matching screen. If the printed colors do not match the screen, perform an adjustment. You cannot adjust colors marked with an X. C6150 User’s Guide 265 Change the Pallet Color Step 3: Make the adjustments and save the settings First, you must perform the steps in “Step 1: Print the Sample Color Chart” see page 263 and “Step 2: Print the Color Adjustment Chart” see page 264. When making the adjustments, you are obtaining the best possible match between the values for Hue and Brightness on your Sample Color Chart and the Pallet Color Matching screen. 10. On the Pallet Color Matching screen, click the color you want to adjust. cadjust1.jpg C6150 User’s Guide 266 11. The Enter Adjustment Value screen appears. - View the pull down menus for the Hue (X) and Brightness (Y) values. - You are finding the available ranges for both Hue (X) and Brightness (Y). - The available ranges (values) vary according to color. 12. Use the Sample Color Chart. - Find the color you want to adjust. - Locate the desired color within the identified available ranges (values) from Step 10. - Find the values for both Hue (X) and Brightness (Y) 13. On the Pallet Color Matching screen, click the color you want to adjust. - The Enter Adjustment Value screen appears. - View the pull down menus for the Hue (X) and Brightness (Y) values. - Adjust the values for Hue and Brightness to match the values from Step 11. cadjust1.jpg C6150 User’s Guide 267 14. Click OK. 15. The Pallet Color Matching screen appears. cadjust1.jpg 16. Click Test Print. The Color Adjustment Chart prints. Fig5-17.jpg 17. Compare the printed Color Adjustment Chart to the Pallet Color Matching screen. - If you are satisfied with the comparison, go to the next step. - If you are not satisfied, repeat steps 10 through 16. 18. If you have another color you want to adjust, repeat 10 through 16. 19. When you have finished adjusting all desired colors, click Next. 20. Enter the setting name. Remember the name for future use. 21. Click Save. 22. Click OK. C6150 User’s Guide 268 Change the Pallet Color Step 4: Use the saved settings to print a document Windows 1. Open the file you want to print. 2. Click File → Print. 3. Select your printer. 4. Next: - Windows XP/Server 2003: Click Properties. Click Advanced. - Windows 2000: go to the next step. 5. On the Color tab, under Color Mode, under User Setting, select the Color Matching name you created using the Color Correct Utility 6. Click OK. 7. Print the document. C6150 User’s Guide 269 Adjust the Gamma Value and Hue General Information NOTES This feature is not available for Windows Me/98. This feature is not available for shared printers. When test printing, use paper larger than B5 size. You must have Administrator authority when setting up a network connection in Windows XP/2000/Server 2003. 1. Click Start → Programs → All Applications. 2. Next: - Windows XP/Server 2003: Click Okidata → Correct Utility → All Applications. Color - Windows 2000: Go to the next step. 3. Select Correct gamma and hue. 4. Click Next. 5. The “Select printer” screen appears. Select the printer you want to adjust. 6. Click Next. 7. The Color Correct Utility starts. - The installed printer drivers display. - You must setup the Color Correct Utility for each driver. 8. In the list box, select the mode. 9. Click Next. C6150 User’s Guide 270 10. Change the slide bar values of gamma, hue, brightness, and saturation to adjust the color. Use primary colors of ink Select this to adjusts the settings to the standard hues for the printer. Hue Toner printing R (Red) 50% yellow and 50% magenta Y (Yellow) 100% yellow G (Green) 50% cyan and 50% yellow C (Cyan) 100% cyan B (Blue) 50% magenta and 50% cyan M (Magenta) 100% magenta The Gamma slide bar adjusts total brightness. The Hue/Brightness slide bar adjusts output color. Use the printer color buttons to switch to a different color. Brightness For Brighter color, slide the Gamma bar to the left. Hue Adjustments are made relative to positions on the color wheel. Move forward = + (counter-clockwise) Move backward = - (clockwise) C6150 User’s Guide 271 Example: adjust the Y (yellow) slide bar: Move forward = + (counter-clockwise), the color becomes more green. Move backward = - (clockwise), the color becomes more red. F5_03_300.jpg 11. Click Test Print. 12. The Adjustment Confirmation Sample prints. 13. If the sample meets your requirements, click Set. If the sample does not meet your requirements, repeat Steps 10 - 12 until your requirements are met. Then, click Set. 14. Click Save. 15. Enter the setting name. 16. Click OK. 17. Click OK. NOTE When you update or reinstall a printer driver, the Color Correct Utility reloads the created Color Matching names. Make sure that the Color Matching names appear in the [Setting Selection]. Click Complete. 18. Click Complete to exit the Color Correct Utility. 19. When printing a document, select the setting name. C6150 User’s Guide 272 Adjusting the Gamma Value and Hue Use the saved settings to print a document Windows 1. Open the file you want to print. 2. Click File → Print. 3. Select your printer. 4. Next: Windows XP/Server 2003: Click Properties. Click Advanced. Windows 2000: Go to the next step. 5. On the Color tab, under Color Mode, under User Setting, select the Color Matching name you created using the Color Correct Utility. NOTE When you update or reinstall a printer driver, the Color Correct Utility reloads the created Color Matching names. Make sure that the Color Matching names appear in the [Setting Selection]. Click End. 6. Click OK. 7. Print the document. C6150 User’s Guide 273 Color Swatch Utility ________________ General Information The Color Swatch Utility allows you to • print color samples (swatches) on your color printer. • create custom color swatches The swatches are used with your software program to select and reproduce color accurately. The swatches represent selected samples of the printer's color palette. Use the swatches to find the desired colors for your printed documents. NOTE • The Swatch Utility does not guarantee that the printer prints the same color as displayed on your monitor. Consider the displayed color as a reference. • The printer may not be able to print the exact color that you desire. • Your software may not be able to match colors using the swatch information. You may need to use other matching methods. • The color swatch samples do not show all the colors your printer can print. • Other factors influence how you see color: the color and finish of the paper, ambient light, even the color surrounding the one you are looking at. C6150 User’s Guide 274 How to Install Load this program from the Menu Installer located the CD. Additional Information For additional information, see the Swatch Utility Read-me file located in the Windows Programs list. Printing Color Swatches NOTE • The color swatch samples do not show all the colors your printer can print. • The Swatch Utility does not guarantee that the printer prints the same color as displayed on your monitor. Consider the displayed color as a reference. • The printer may not be able to print the exact color that you desire. 1. Install the utility from the CD using the Menu Installer (Windows). 2. Click Start → Programs → Swatch Utility. Color Swatch → Color 3. A swatch page displays, showing commonly used colors. 4. Select print to print sample pages. color_swatch_samples.jpg C6150 User’s Guide 275 5. Use the color blocks to pick the specific colors that you want to appear in your printed document. Each color block, or sample, is identified with information your software package needs to reproduce that color accurately. The numbers under each block specify the amounts of the primary colors—red (R), green (G), and blue (B)—that mix to form each particular shade. The amounts are given as a numerical value between 0 and 255. C6150 User’s Guide 276 Creating Custom Swatch Colors NOTE The Swatch Utility does not guarantee that the printer prints the same color as displayed on your monitor. Consider the displayed color as a reference. The printer may not be able to print the exact color that you desire. If you don't find your desired color, you can create or customize colors: 1. Select Custom Swatch from the File menu. 2. On the pop-up window, there are 3 slide bars that allow you to customize swatches: • Hue bar changes the hue of the swatches, for example, red to green or blue to yellow. • Saturation bar changes vividness. • Lightness bar changes darkness. 3. Adjust the bars until you see the desired color. Color variations are created to help you find the best match. 4. Click OK. 5. Print the custom swatch page. 6. Repeat these steps until you find the desired printed color. 7. For additional information, see the Swatch Utility Read-me file located in the Windows Programs list. The file includes: • Applying Color Value in your Application • Setting Monitor Color C6150 User’s Guide 277 Direct Network Printing Utility (LPR) ___ General Information The Direct Network Printing Utility (LPR) allows you to print directly to a printer on the network without a print server. It creates a Printer Port, and installs a pop-up status box so you can monitor printer status. The Direct Network Printing Utility (LPR) operates in Windows Windows 2000, Windows XP and Windows Server 2003 operating systems. Load this program from the Menu Installer located the CD. How to Install The Direct Network Printing Utility (LPR) supports TCP/IP. Your network administrator will first need to set up an IP address and TCP/IP properties for your printer. Your network administrator may have already installed this software. If you need to install it manually, load it from the Menu Installer on the CD: 1. Place the CD supplied with your printer in your CD-ROM drive. Wait for the Menu Installer to open. If the CD does not AutoPlay, click Start → Run → Browse. Browse to your CD-ROM. Double-click Install.exe. Click OK. 2. Click Next to accept the terms in the license agreement. 3. Click Optional Utilities → Install Direct Network Printing Utility. Follow the on-screen instructions. C6150 User’s Guide 278 Direct Network Printing Utility (LPR) Status Box LPR_status_no_Oki.bmp The Direct Network Printing Utility (LPR) Status Box displays the following information: • Printers Names of added printers (You can add up to 30 printers) • Status Direct Network Printing Utility (LPR) status (empty, connecting, sending, paused, checking status, not connected) • Finish Number of completed jobs. • Queue Number of jobs waiting to be printed. Additional Information For help, click on HELP in the program. C6150 User’s Guide 279 Display Language Utility _____________ General Information This utility allows you to change the language of the front panel of your printer. How to Install Load this program from the Menu Installer located on the CD. Follow the onscreen instructions to change the language of the messages on the front panel. Additional Information For help, click on HELP in the program. C6150 User’s Guide 280 Network Printer Status Utility Windows • Available on TCP/IP network connection only. The Network Printer Status utility is available if your administrator has installed it. If the utility is installed, the printer driver Properties dialog box changes. • a new Status tab is added. • an Option button is added to the Device Option tab. This utility allows you to view (but not change) the status of the following on the Status tab: • paper trays installed and the media assigned to them. • total size and percentage used of disk/memory. • percentage of toner remaining. Important! If you select Automatic Status Update in the Status tab, the driver automatically pings the printer for the latest status information every time you open the Properties dialog box. This causes a significant delay until the Properties dialog box opens. To avoid this, use the Update Status button in the Status tab to manually update the information on demand. General Information This utility creates an additional tab (STATUS) in the PostScript and PCL drivers that allows the client to monitor the selected printer’s status. Load this program from the Menu Installer located on CD1. C6150 User’s Guide 281 Installation 1. Insert the Drivers, Color, and Network Utilities disk into the CD-ROM drive. If CD does not AutoPlay, click Start → Run → Browse. Browse to your CD-ROM. Double-click Install.exe. Click OK. 2. Click Network Software → Administration Tools → Network Printer Status. Follow the on-screen instructions. Using 1. Click Start → Settings → Printers. Right-click the Sharp Printer icon. Click Properties. 2. Click on the STATUS tab. 3. Click the UPDATE button to see device settings. The following screen displays: NetStatus2K.tif C6150 User’s Guide 282 Click on an item to see this information: Trays: Paper Type, weight Duplex: Installed/not installed Disk/Memory: RAM size and % used; Flash Memory size and % used Toner Remaining: % toner remaining in all cartridges NOTE If the Automatic Status Check box is checked, this utility “pings” the printer every time you open the Printer Properties dialog in the printer driver. This severely slows opening Printer Properties. Checking the Printer Status Click the WEB SETTING button. The following screen displays: NetStatusK.tif C6150 User’s Guide 283 Click on the items listed on the left to see: • Network Summary • Login for Administrators • Job Login • Printer Menu To see real-time printer status, click the UPDATE STATUS button. C6150 User’s Guide 284 Network Setup Utility _______________ General Information This utility provides an easy way to configure your printer on a network. How to Install Load this program from the Menu Installer located on the CD. Additional Information See the online Network User’s Guide for details on how to use this utility. The Network User’s Guide is found on the CD shipped with your printer. C6150 User’s Guide 285 PS Gamma Adjuster Utility General Information The PS Gamma Adjuster Utility is available in Windows and Mac OS 10.2 and 10.3. It only works with CMYK. The PS Gamma Adjuster Utility allows you to customize the CMYK data curves used with your printer driver. Once you have created the customized curve in the utility, you must save the curve (new PPD). Then, you must reconfigure your printer driver to use the new PPD. The new setting will appear under the driver’s print properties. How to Install Windows The Windows version installs from the Menu Installer, under Productivity Software. Macintosh The PS Gamma Adjuster Utility is part of the Mac Installer. If you run the typical or classic Mac Installer, the utility is automatically installed. If you run a Custom Install, you choose whether or not the PS Gamma Adjuster Utility is installed. Additional Information For more information, see the on-line help in the utility. C6150 User’s Guide 286