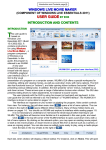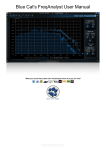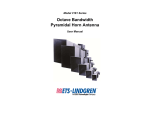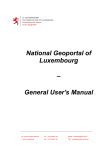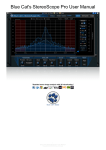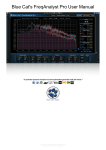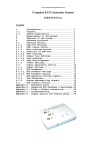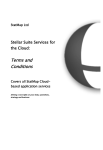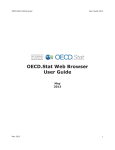Download Open Data Platform for Africa - User Manual
Transcript
Open Data Platform for Africa Data Submission & Dissemination Tool User Manual V 1.0 Open Data Platform for Africa – User Manual Table of Contents 1. INTRODUCTION ........................................................................................................... 4 2. SIGNING UP WITH ODP ............................................................................................... 5 3. LOGGING TO ODP ........................................................................................................ 9 4. RESETTING YOUR PASSWORD ...................................................................................11 5. EXPLORING THE DATA CATALOG ..............................................................................15 5.1. PERSONAL .........................................................................................................................15 5.2. TOPICS .............................................................................................................................17 5.3. SOURCES ...........................................................................................................................18 5.4. REGIONS ...........................................................................................................................18 5.5. SEARCH.............................................................................................................................18 5.5.1 Datasets ........................................................................................................................... 19 5.5.2 Time Series ....................................................................................................................... 20 6. DOWNLOADING DATA FROM DATASET ....................................................................21 7. PREPARING DATA FOR SUBMISSION .........................................................................24 8. MAKING A DATA SUBMISSION ...................................................................................28 9. SHARING DATASETS ..................................................................................................32 9.1. MANUAL SHARING ..............................................................................................................32 9.2. MACHINE TO MACHINE SHARING .........................................................................................32 10. UPLOADING A NEW DATASET ................................................................................33 11. GRANTING ACCESS TO OTHER USERS ....................................................................37 11.1. GRANTING ACCESS TO THE ODP COMMUNITY .......................................................................39 11.2. GRANTING ACCESS THROUGH E-MAIL ....................................................................................39 11.3. DATASET VIEWS AND ACTIONS BASED ON THE ACCESS LEVEL ...................................................41 11.3.1 Read / View access ....................................................................................................... 41 11.3.2 Edit / Modify access...................................................................................................... 42 11.3.3 Full control access ........................................................................................................ 42 12. BROWSING THE DATASET AND VISUALIZING ....................................................... 44 12.1. EXPORTING THE VISUALIZATION ..........................................................................................46 12.3. SAVING THE VISUALIZATIONS ..............................................................................................49 13. CREATING A DASHBOARD ......................................................................................54 14. MAKING A COPY OF A DATASET OR PUBLISHING DATASET TO OTHER ODP ......62 Page 2 of 80 Open Data Platform for Africa – User Manual 15. UPDATING DATASET METADATA ..........................................................................66 15.1. TAGGING...........................................................................................................................69 15.2. SUBMITTING DATASET FOR VERIFICATION .............................................................................70 16. MANAGING ODP......................................................................................................74 16.1. GENERAL...........................................................................................................................74 16.1.1 A note on the Default Permissions ............................................................................... 75 16.2. LANGUAGE ........................................................................................................................75 16.3. APPEARANCE .....................................................................................................................75 16.4. AUTHENTICATION ..............................................................................................................76 16.5. USERS ...............................................................................................................................76 16.6. EMAIL TEMPLATES .............................................................................................................78 17. TECHNICAL SUPPORT ............................................................................................. 80 Page 3 of 80 Open Data Platform for Africa – User Manual 1. Introduction OpenData Platform (ODP) for Africa is a tool for data submission and dissemination that has been made available for African Countries, under the statistical capacity building program of the African Development Bank (AfDB). ODP offers a rich data dissemination platform that greatly facilitates the web-dissemination of data by agencies using it. ODP provides a unique opportunity for the countries and the regional organizations to disseminate their data through a common suite of tools that offer access, download, and visualization in the form of dashboards, reports, charts, and queries. This platform also offers capability for the data users to access data in machinereadable SDMX (Statistical Data and Metadata Exchange) standard. SDMX is an initiative sponsored by seven international organizations to foster standards for the exchange of statistical information, (sponsored by BIS, ECB, EUROSTAT, IMF, OECD, UN, and World Bank) and is a key component of providing open access to data. AfDB and IMF have partnered together with a goal to standardize and streamline data submission process leveraging the OpenData platform across different agencies (National Statistical Office, Central Bank, Ministry of Finance, etc.) in all African countries. The initial effort to leverage data from the OpenData platform and reduce data reporting burden on national institutions is focused towards building capacity in the countries and streamlining the data-submission process to the IMF. Following the same framework, data submissions to other organizations can also be streamlined subsequently and would require the countries and the respective data collection organization to work in partnership with AfDB. In brief, with the help of OpenData Platform, countries can map data to international standards and load data into OpenData Platform. Data-consuming organizations can collect data from the OpenData Platform seamlessly. This reduces significant effort on agencies reporting burden on data to various national and international agencies. Page 4 of 80 Open Data Platform for Africa – User Manual 2. Signing Up with ODP To sign up a new account with ODP, follow these steps: 1. Visit to the ODP Website in your Web browser. The ODP Website format is: Agency National Statistical Office Central Bank Ministry of Finance Website http://nso.[countryname].opendataforafrica.org http://cb.[countryname].opendataforafrica.org http://mof.[countryname].opendataforafrica.org For example, National Statistics Office of Tunisia: http://nso.tunisia.opendataforafrica.org Central Bank of Tunisia: http://cb.tunisia.opendataforafrica.org Ministry of Finance of Tunisia: http://mof.tunisia.opendataforafrica.org After you visit the ODP Website, the Log In screen appears. 2. Click Sign up. The Sign Up page opens. Page 5 of 80 Open Data Platform for Africa – User Manual Field First Name Last Name E-mail Password Confirm Password Comments Enter your first name. Example: Rick Enter your last name. Example: Ross Enter a valid e-mail address. Example: [email protected] Enter a password of your choice. Re-enter the same password. NOTE: As you enter the password, the tool rates its quality (Too short, Weak, Good or Strong). Your password should comprise a minimum of six characters to be accepted. 3. Click the checkbox Send me e-mail updates and notifications, if you want to receive regular updates and notifications from ODP. 4. Click the checkbox I have read and accept the Terms of Use. This is mandatory. Page 6 of 80 Open Data Platform for Africa – User Manual 5. Click Sign Up. After you click Sign Up, you will receive a verification e-mail with a verification link and a verification code to your registered e-mail address. NOTE: If you did not receive the verification e-mail in your registered e-mail address, check the e-mail in Spam/Junk folder. If the e-mail is not available at Spam/Junk folder, click Resend and then check your mail box for verification e-mail. If the problem still persists, visit the Technical Support page. 6. Enter the verification code and click Ok to complete the registration process. Page 7 of 80 Open Data Platform for Africa – User Manual You can also click the verification link sent to your e-mail address to complete the registration process. 7. After you complete the registration process, you will receive a confirmation email to your registered e-mail address. Your registration process is now complete. You can sign-in with your e-mail address and password. Page 8 of 80 Open Data Platform for Africa – User Manual 3. Logging to ODP To login to the ODP Website, follow these steps: 1. Visit to the ODP Website. The Log In page appears. 2. Enter your e-mail address in the Email field. 3. Enter your password in the Password field. 4. Click Sign In. After you log in, you can view the options based on the role assigned to you. The roles are: Visitor - As a visitor, you can view the datasets that are shared to Public, under Data Catalog. You can also view the dashboards that are shared to Public, under Gallery. Your home screen looks like: Page 9 of 80 Open Data Platform for Africa – User Manual Contributor - As a contributor, you can create your own dataset, upload data on the existing dataset, and build dashboards using the datasets available in the ODP. Your home screen has the Create Dashboard and Upload data options. Administrator or Manager - As an administrator or as a manager, you can perform the activities like Contributor’s role, and manage the users of ODP and other activities. Your home screen has the Admin option. NOTE: Your role will be assigned by the ODP manager. You can contact your ODP Manager to get your relevant role. Page 10 of 80 Open Data Platform for Africa – User Manual 4. Resetting Your Password In case you have forgotten your password or if you want to reset your password: 1. Log on to the ODP Website in your Web browser. 2. Click Forgot Password. The Reset Password page opens. 3. Enter your registered e-mail address in the E-mail field and click Reset. You will receive an e-mail to your registered e-mail address, with a confirmation code and a password-reset link. Page 11 of 80 Open Data Platform for Africa – User Manual 4. Enter the Confirmation code and click Next. The Create Password page opens. 5. Enter your new password and re-enter your new password. Page 12 of 80 Open Data Platform for Africa – User Manual 6. Click Change. NOTE: As you enter the password, the tool rates its quality (Too short, Weak, Good or Strong). Your password should comprise a minimum of six characters to be accepted. You can also click the verification link sent in your e-mail address. After you click the verification link, the Create Password page opens in your default Web browser. Enter the password and confirm password and click Change to change your password. Page 13 of 80 Open Data Platform for Africa – User Manual After you click Change, your password reset process is complete and you can sign-in with a new password. Page 14 of 80 Open Data Platform for Africa – User Manual 5. Exploring the Data Catalog The Data Catalog section enables you to view the currently available datasets and the options associated with the datasets. Click Data Catalog to explore the Data Catalog. On the home page, click Data Catalog. The Dataset Browser page opens. The options available are: Personal Topics Sources Regions Search NOTE: Under these options, you can find a filter box, in which you can quickly find a dataset by name. 5.1. Personal Under personal, you can view all the datasets uploaded by you and the datasets shared to you. The available options are: Pinned dataset – This option enables you to collate all your favorite datasets. When you pin a dataset as your favorite dataset, it will appear under Pinned datasets. To pin a dataset, follow these steps: Page 15 of 80 Open Data Platform for Africa – User Manual 1. Move over the mouse cursor to any dataset. 2. Click the icon available at the right, to pin your dataset. After you click the icon, the icon changes to . Now, the pinned datasets appear under Pinned datasets, in which you can access the datasets quickly. My datasets – This option lists all the datasets that are uploaded by you. You may use the Pin option to bookmark your dataset that you want. Page 16 of 80 Open Data Platform for Africa – User Manual Shared to me – This option lists all the datasets that are shared to you by other users. 5.2. Topics Under topics, you can view a list of keywords that are associated with datasets available in ODP. For example: Page 17 of 80 Open Data Platform for Africa – User Manual In this scenario, you can see keywords Economics, Price delta, Production, and Trade. Clicking on a keyword displays the relevant dataset(s) available in ODP. 5.3. Sources Under sources, you can view all data sources and data providers that are associated with datasets available in ODP. For example: Central department. 5.4. Regions Under regions, you can view a list of regions and the relevant datasets. 5.5. Search Under search, you can search your datasets by two ways: Page 18 of 80 Open Data Platform for Africa – User Manual Datasets Time Series 5.5.1 Datasets Under Datasets search, you can type the name of a dataset (either full name or partial name) and press Enter. The datasets that are relevant to the given name appear as the result. For example: National accounts. Clicking the dataset enables you to select the dataset to upload data, vizualize data, download data, and so on. Page 19 of 80 Open Data Platform for Africa – User Manual 5.5.2 Time Series Under Time Series search, you can search by indicator name and the system displays a list of datasets that are having the relevant indicator name. You need to press Enter, after you type your keyword in the search field. For example: GDP. NOTE: Datasets that are approved by ODP manager (datasets showing “verified”) alone are displayed in Data Catalog, except in Personal section. Page 20 of 80 Open Data Platform for Africa – User Manual 6. Downloading Data from Dataset To download data from a dataset, follow these steps: 1. Select the dataset that you want to download from the Data Catalog. 2. Click Select Dataset. Your dataset page opens with its details. 3. Select the indicator that you want to download. - This option enables you to select all the available indicators. - This option enables you to clear all the selected indicators. 4. Click Download data from the below options. Page 21 of 80 Open Data Platform for Africa – User Manual NOTE: You need to make sure that you select at least one indicator in each dimension. If you do not select any indicator and try to click the Download data option, a warning message displays, displaying to select the indicator. 5. After you select the indicator and click Download data, the download window opens. Select the format to download and click Download. After you click Download, you will be redirected to the Download status page, displaying the status of your data download. If the process is successful, the status shows as Completed. You will receive your selected format data in your registered e-mail address. Page 22 of 80 Open Data Platform for Africa – User Manual 6. Open your mail box to view the download email sent by the system. If you receive any error while processing your request, contact the Technical Support for help. Page 23 of 80 Open Data Platform for Africa – User Manual 7. Preparing Data for Submission You can prepare data for submission by following these steps: Downloading the existing data from ODP, by selecting the Excel sheet format. Making necessary changes in the Excel sheet. Uploading the updated Excel sheet to ODP. Consider a scenario that you have downloaded an existing data in excel-sheet (xlsx) format, from ODP. After you download data in excel-sheet (xlsx) format, the file may look like: You can start making the necessary changes in the excel sheet and save the excel sheet to upload the updated excel sheet. As per the example of the excel sheet, let’s say you want to add data for Consumer price index and update for the following: Annual data for 2013 Monthly data for 2014 January , 2014 February, and 2014 March Quarterly data for 2014 Q1 Page 24 of 80 Open Data Platform for Africa – User Manual You can just make the necessary changes. You can also make changes to other existing indicator(s). If you want to add more data to the existing indicators, you can update the same. If you want to make changes to any existing data points, you can edit the values. For example, if you want to edit the value of Consumer Price Index for 2012M11, you can edit the relevant values. Page 25 of 80 Open Data Platform for Africa – User Manual If you want to delete any data points, you can make the relevant cell empty. If you want add data for a new base period in Consumer Price Index, you need to add another row (shown below). This is because, whenever there is a change in base period, it should be treated as new time series. Page 26 of 80 Open Data Platform for Africa – User Manual If you want add new indicator, then you can add new row (shown below). When you add new indicator, it should have valid code, name, and relevant SDMX code. NOTE: If you want to add a new indicator, you need to get relevant SDMX code from IMF before uploading to ODP. After you make all necessary changes, save the excel sheet and upload to ODP. Once you upload the excel sheet, the updates will appear to the data in ODP. Page 27 of 80 Open Data Platform for Africa – User Manual 8. Making a Data Submission You can make your data submission to the existing datasets that are available to you. NOTE: If you want to create a new dataset in ODP, see Uploading a New Dataset topic. To make a data submission, follow these steps: 1. Select a dataset from the Data Catalog, in which you want to make your data submission. The dataset opens with its details. 2. Click Upload Data. 3. Click Select file to upload. The File Upload pop-up appears. 4. Select the file that you want to upload. You can upload excel sheet, CSV, and TSV format files. 5. After you select the file, ODP provides the status of your file upload. After you upload the file, the system verifies the file format. If the file format is valid, you will get the verification-success message, displaying a few rows to preview the content of your file. You can verify the data displayed on the screen to ensure the correct file is uploaded to ODP. Page 28 of 80 Open Data Platform for Africa – User Manual If the system detects the file is invalid, the system rejects the file and you will get the failed-status message. You need to make sure your file is in valid format. 6. Click Submit. After you click Submit, your data submission will be in processed by the system. Page 29 of 80 Open Data Platform for Africa – User Manual NOTE: Once you submit the file, you do not need to wait on this screen to complete processing. You may even close the browser. Once your data file is processed, system will send an email with status and link to the dataset. After your data is successfully submitted, you will get the upload report as: Field Dataset Start time End time User File name Status Added data points Updated data points Deleted data points Description Denotes the name of your dataset. Denotes the start time of your dataset upload. Denotes the upload completion time of your dataset. Denotes the name of the user who uploaded the data file. Denotes the name of your data file. Denotes the upload status of your dataset. Denotes the total number of points added from your dataset. Denotes the total number of updated points added from your dataset. Denotes the total number of deleted points from your dataset. You will also get an e-mail in your registered e-mail address, with the upload details. Page 30 of 80 Open Data Platform for Africa – User Manual The upload process is now complete. NOTE: If you receive “Unexpected file format” error or any other technical issues, contact the Technical Support for help. Page 31 of 80 Open Data Platform for Africa – User Manual 9. Sharing Datasets After you upload the data to ODP, you can share the data to other national agencies, international agencies, or individuals. Sharing the datasets can be classified into two: Manual sharing Machine to Machine sharing 9.1. Manual sharing Using manual sharing: You can download the data from ODP and you can send the data to your users, as an attachment through e-mail. You can make the data as Public, and your users can visit ODP to view the data and download the data by themselves. You can also grant access to the data for specific users that you want to share. NOTE: Only registered users of ODP can view the data and download the data. 9.2. Machine to Machine sharing Using machine to machine sharing, you can share the data by three ways. SDMX OData JSON National agencies or International agencies can get the data from ODP, by using one of these formats. International Monitory Fund shares data from ODP through SDMX format. To get the data from ODP programmatically, refer to the Open Data section available in the ODP Developer document. The online version of Developer Document is available at http://knoema.com/dev Page 32 of 80 Open Data Platform for Africa – User Manual 10. Uploading a New Dataset ODP enables you to upload your own data in the form of excel sheet, CSV, and TSV formats. You can prepare your own data and upload the data in the ODP Website. To upload a new dataset, follow these steps: 1. Login to the ODP Website and sign-in with your username and password. 2. On the home screen, click Upload Data. 3. Click Select file to upload. The File Upload page opens. 4. Select the file that you want to upload. You can upload excel sheet, CSV, and TSV format files. 5. After you select the file, the ODP provides the status of your file upload. When you upload the file, the system verifies the file format. If the file format is valid, you will get the verification-success message, displaying a few rows to preview the content of your file. Page 33 of 80 Open Data Platform for Africa – User Manual If the system detects the file is invalid, the system rejects the file and you will get the failed-status message. You need to make sure your file is in valid format. 6. After the file verification is successful, provide a name for your dataset. This step is mandatory. 7. Enter a small description in the Description field. 8. Enter the source of your data in the Source field. Example: Google. 9. Enter the source URL in the Reference URL field. Example: http://www.google.com. 10. Enter the Publication Date. This date should be the officially publishing date for the dataset. 11. Enter the Accessed on Date. This date should be dataset accessed date, after the published date. NOTE: The Steps from 7 to 11 are optional. If you want the dataset should be verified and approved from the ODP manager, then steps 4 to 7 are mandatory. 12. Click Submit. Page 34 of 80 Open Data Platform for Africa – User Manual After you click submit, your data submission will be in processing. After your data is successfully submitted, you will get the upload report as the following: Page 35 of 80 Open Data Platform for Africa – User Manual Field Dataset Start time End time User File name Status Added data points Description Denotes the name of your dataset. Denotes the start time of your dataset upload. Denotes the upload completion time of your dataset. Denotes the name of the dataset owner. Denotes the name of your data file. Denotes the upload status of your dataset. Denotes the total number of points added from your dataset. Updated data points Denotes the total number of updated points added from your dataset. Deleted data points Denotes the total number of deleted points from your dataset. Added Metadata Elements Dimension1 Denotes the total number of indicators of your data. Country (or dependent Denotes the total number of countries in your data. territory You will also get an e-mail in your registered email, with the upload details. The upload process is now complete. If you receive any error while processing the data or any other technical issues, contact the Technical Support. Page 36 of 80 Open Data Platform for Africa – User Manual 11. Granting access to Other Users After you create your dataset / upload your dataset, you can grant access of your dataset to other users. To grant access: 1. Select a dataset from the Data Catalog. 2. Click Select Dataset. Your dataset page opens with its details. 3. After you select the dataset, click and click Sharing options. The Sharing options page opens. Page 37 of 80 Open Data Platform for Africa – User Manual NOTE: Public – This option enables you to make your data public and any users can view your dataset. Private – When you create a new dataset in ODP, by default, it will be in Private. This option enables you alone to view your dataset. Other users cannot view your dataset until you make your dataset Public or share your dataset to other users. You can grant access your dataset to the users in two ways: Selecting the checkbox and granting access to the ODP community. Granting access through e-mail. Page 38 of 80 Open Data Platform for Africa – User Manual 11.1. Granting access to the ODP Community Using this option, you can grant access to all registered users of the ODP community. You can grant access as View, Modify, or Full Control: View - Other registered users of ODP can only view the dataset. Modify - Other registered users of ODP can edit/upload data to the dataset Full Control - Other registered users of ODP can get full control of the dataset. To grant access to your dataset for the ODP community, follow these steps: 1. Select or de-select the check box. . You can select View, Modify, and Full Control. 2. Click Apply. NOTE: You can use this option only if you want to share a dataset with all registered users of ODP. 11.2. Granting access through e-mail Using this option, you can grant access to your dataset, through email. To grant access to your dataset through email: 1. Click e-mail to share the dataset to the users. 2. In the People to add field, type the e-mail addresses that you want to share, separated by a comma. 3. Click the checkbox Notify people, if you want to notify your users. 4. Select the Access level for your data share. You can give Read, Edit, or Full control access to your users. Page 39 of 80 Open Data Platform for Africa – User Manual 5. Click Add. 6. After you click Add, the details are listed for your preview. 7. Click Apply. Page 40 of 80 Open Data Platform for Africa – User Manual After you click Apply, your users will get your data-share notifications in their e-mail addresses. Clicking the link enables you to access the data. 11.3. Dataset views and actions based on the access level At the time of sharing or granting access, depending upon the access levels set by the dataset owners to you, you can view different options for that particular dataset. The different access levels are: 11.3.1 Read / View access If a dataset owner has shared a dataset to you with read / view access, you can only view the dataset. You cannot do any modifications to the dataset, but you can build dashboard using this data. The shared dataset with read / view access looks like: Page 41 of 80 Open Data Platform for Africa – User Manual 11.3.2 Edit / Modify access If a dataset owner has shared a dataset to you with edit / modify access, you can make changes to the dataset, add/modify to the dataset, and build dashboard using the dataset. NOTE: You cannot share this dataset to any other users. The shared dataset with edit / modify access looks like the following: 11.3.3 Full control access If a dataset owner has shared a dataset to you with full control access, you can do all actions as like the dataset owner. Page 42 of 80 Open Data Platform for Africa – User Manual Page 43 of 80 Open Data Platform for Africa – User Manual 12. Browsing the Dataset and Visualizing ODP not only enables you to upload your data, but also enables you to visualize the data, with bar charts, line graphs, tables, and so on. Apart from visualizing the data, ODP also allows you to export the visualization or save the visualization within ODP. To visualize the data within ODP, follow these steps: 1. Select a dataset from the Data Catalog, for which you want to visualize the data. 2. Select the Indicator(s) that you want to visualize. As you select the indicator(s), the graph appears on the right hand side. The system determines the chart/graph based on the selection made by you. You can change the graph/chart by selecting chart/graph types that appear on the right side. NOTE: Only the relevant chart/graph options are enabled based on your selection. By default, the system shows the data for the latest 10 years (if available). You can also change the time period and select the time frequency, according to your need. Page 44 of 80 Open Data Platform for Africa – User Manual NOTE: If you want to select more than one frequency at a time, use CTRL button and select the options in Frequency. If you want to view data for a specific time period, you can do by clicking the Select Individual Members. Page 45 of 80 Open Data Platform for Africa – User Manual After you click the Select Individual Members, you can select the specific time period for the data to visualize. The graphs appear as you select the time period. NOTE: The graphs appear only for your relevant time period. Other graph options are greyed-out. Using the color options, you can also change the colors in the graphs. 12.1. Exporting the visualization After you select the data to visualize with the graphs, you can export the data visualization to Excel, PowerPoint, and PDF formats. To export the visualization, follow these steps: 1. Click Export Visualization. The export format Window appears. Page 46 of 80 Open Data Platform for Africa – User Manual 2. Select the export format option and click Export. After you click export, the download pops-up. Click Save File and click OK to save the file or click Open with and click OK. Page 47 of 80 Open Data Platform for Africa – User Manual The data visualization displays in the selected format. NOTE: The above graph is exported to display in PDF file format. Similarly, you can export for Microsoft Excel (XLSX) and Microsoft PowerPoint (PPT) formats. Page 48 of 80 Open Data Platform for Africa – User Manual 12.3. Saving the visualizations You can also save the visualizations online (within ODP) by clicking Save. Page 49 of 80 Open Data Platform for Africa – User Manual After you click Save, a new page opens with the selected graph. Page 50 of 80 Open Data Platform for Africa – User Manual Enter a name in the New Page and click Save. After you save the page, your page looks like the following: NOTE: This visualization is synchronized to the relevant dataset. Therefore, whenever the data changes within the dataset, this visualization automatically synchronized according to the latest data. To create a page with more options of graph / chart along with more layouts, see creating a dashboard topic - Enables you make your page Public, Private, or give Sharing Op- tions. - Indicates the total number of users viewed your page. Page 51 of 80 Open Data Platform for Africa – User Manual - Indicates the total number of users pinned your page as their pinned page. Export – Enables you to export the entire page. Edit – Enables you to edit the page and save again. Save copy – Creates a copy of the same page, that can be used as another page. Bind to URL – Enables you to create a URL for this page, with a convenient name of your choice in a single word. When you click Bind to URL, the Bind Page Window opens. Provide a single-word name of your choice in the URL field, to bind this page as a URL and click Apply. NOTE: You must provide only a single word. Page 52 of 80 Open Data Platform for Africa – User Manual As you type a name, the ODP portal indicates whether the name is available. If you type more than a word in the URL field, the OPD portal indicates as Wrong URL and you need to provide a valid name. After you provide a name and click Apply, you can use this link to directly log on to this page. In this example, the name is given as population. So, you can use http://www.odpwebsite/population to load this page. Page 53 of 80 Open Data Platform for Africa – User Manual 13. Creating a Dashboard Apart from browsing the data and visualizing, you can also create your own dashboard, by selecting the layout format, placing the graph / text as per your convenience, and saving the page. To create a dashboard: 1. On the ODP home screen, click Create Dashboard. The Layout options Window opens. 2. Select any one available layout and click Create. Page 54 of 80 Open Data Platform for Africa – User Manual After you click Create, a new page opens with the selected layout. 3. Provide a name for your dashboard. 4. Under each content area, you can see various options to add your content like graph, chart, table, and so on. The available options within ODP are: Chart Text Table Dataset List Feed Bubble Tree map Advanced Map Ranking In addition, you can also split or delete the content area according to your need. 5. Select any of the options to create the dashboard. Page 55 of 80 Open Data Platform for Africa – User Manual When you select any option, say for example: chart/table, the new gadget page opens. NOTE: Click to edit a gadget title. The new gadget page comprises: Dataset Selection Dimension Filter Appearance 6. Select a dataset from the Dataset Selection tab. Page 56 of 80 Open Data Platform for Africa – User Manual Select a dataset and click Select Dataset. You can also add more datasets. To add more datasets, click the Dataset Selection tab and click Browse Dataset to select the dataset. After you select the dataset, the page redirects to Dimension Filter tab. 7. Select the indicators from the Dimension Filter tab. Page 57 of 80 Open Data Platform for Africa – User Manual You can also select to select the multiple indicators from other added datasets. 8. After you select the indicators, click the Appearance tab. The appearance tab comprises the following options: GENERAL Theme Chart type Labels Display Precision Highlight Sort Options You can select the theme for your graph. As you select the theme, the color/background color changes for your preview. You can select the different available graphs. The relevant graphs for your data appear and you can select the available graphs. You can select this display tab to allow the numeric values to display in the graphs. You can de-select the display tab if you do not want to show the values. You can enable the decimal values. 0 indicates no decimal values after the numeric value 1 indicates .0 after the numeric value 2 indicates .00 after the number value 3 indicates .000 after the numeric value 4 indicates .0000 after the numeric value You can sort options for your visualizing, based on the data. Page 58 of 80 Open Data Platform for Africa – User Manual Foot Note You can add any name as a foot note for your visualization. Default setting is blank. If you select Auto, then the source of the dataset appears as foot note. Plot area Background type and You can select the background type and the backBackground color ground color for the data visualization. Legend You can set the caption for your graph/chart/lines, as per the available choice. No legend Legend on top Legend at right Legend at bottom Series Select a chart series from the drop-down list Name Color You can change the name for the indicator and click Set. This enables to give a meaningful-series name (if needed) on the chart. You can change the background color for the selected indicator. NOTE: The options available in the table might differ for each graph type. Page 59 of 80 Open Data Platform for Africa – User Manual After you select your requirements, click Save. The gadget is now saved. 9. Repeat the steps to create gadgets for other content areas. After you create your gadget in all layouts, click Save. Page 60 of 80 Open Data Platform for Africa – User Manual Your page is now saved and you can edit the page, export the page, share the page to other users, and so on. In addition, you can find at the top right-corner of the gadget. Clicking this option has the multiple actions that you can do for your gadget. Item Edit Export Embed Add to Gadget Bin Maximize View in Dataset Viewer NOTE: The options for Description Enables you to edit the gadget, such as graph, indicators, dimensions, and so on. Enables you to export the particular gadget. Enables you to copy the link of the gadget, to use the gadget in other Websites, such as article, blog, and so on. Enables you to add the gadget to Gadget bin, which can be used as a presentation. Enables you to maximize the gadget into the full screen of the display. Enables you to view this gadget as a dataset in a new page. This helps you to quickly go the relevant dataset to view/select more choice of indicators. might differ according to the gadget / visualization type. Page 61 of 80 Open Data Platform for Africa – User Manual 14. Making a Copy of a Dataset or Publishing Dataset to other ODP ODP enables you to create a copy of a dataset or its subset, which can be published to other ODP portals. This copy of a dataset or the dataset’s subset can be published only as a read-only format. This means: This dataset is just a read-only copy of a dataset. No modification is allowed in this copy. Whenever the data changes on the original / source dataset, this read-only copy dataset also gets the changes automatically. Visitors can make the dataset Public, Private, or share this data to other users. To make a copy of a dataset or its subset, follow these steps: 1. Select a dataset from the data catalog. 2. After you select the dataset, click Publications. 3. Click Subset if you want to select the subset(s) of dataset to publish and click OK. Else you can publish the entire dataset. Page 62 of 80 Open Data Platform for Africa – User Manual 4. Enter the URL of the target portal to publish the dataset and click Publish. NOTE: The URL can be within the existing ODP portal or any other ODP portal. You must enter the target URL without http:// After you click Publish, the system processes the publication and you can view the Process Status: After the process completes, you can view the status as: Page 63 of 80 Open Data Platform for Africa – User Manual NOTE: When the system processes for the publication, you might be re-directed to the target publication portal, and you may need to enter your credentials (username and password) to complete the process. You must also have the necessary access permission on the target portal. You will also receive an e-mail in your registered e-mail address, regarding the successful published dataset. 5. After the publication is successful, you can click the link to view the published data on the target portal. You can also visit the target portal in your default Web browser and view the dataset at Data Catalog Personal My datasets. Page 64 of 80 Open Data Platform for Africa – User Manual On the target ODP portal, the published dataset looks like: From this dataset, visitors can make the dataset as Public, Private or use the sharing options to share this dataset. By default, this dataset will be in Private. Page 65 of 80 Open Data Platform for Africa – User Manual 15. Updating Dataset Metadata After you upload a dataset, you can provide metadata about the dataset by using Edit Metadata option. To update the dataset metadata, follow these steps: 1. Select a dataset from the data catalog. Before you edit the metadata, you can add or edit the keywords for your dataset. 2. Click Edit Metadata. 3. In the Name field, enter a name for your dataset. This step is mandatory. 4. In the Description field, enter a small description for your dataset. 5. In the Source field, enter the source of your data. 6. In the Reference URL field, enter the URL from where the data is retrieved. 7. In the Publication Date field, type the date. NOTE: Publication date refers to the date when the data is officially published. You need to enter a past date, but not a future date. For example: 01/01/2013 8. In the Accessed On field, type the date on which the dataset is accessed. NOTE: Accessed On date refers to the date when the dataset is accessed after the dataset is published. The Accessed On date must be after the Publication Date. For example: 10/01/2013 9. In the Next Release Date field, type the date for the next data release. NOTE: Next Release Date refers to the date when the next official published date of the dataset. Steps from 4 to 9 are optional. Page 66 of 80 Open Data Platform for Africa – User Manual 10. Select the checkbox Allow full dataset download, if you want users to allow the complete dataset to download. By default, this option is not selected. 11. Select the Replacement Dataset in case if you have any new version of the dataset. To mark the replacement dataset, click The Select Replacement Dataset window opens. Page 67 of 80 . Open Data Platform for Africa – User Manual 12. Select the dataset that you want to replace and click OK. Click Reset to clear the dataset that you selected. NOTE: All dashboards referred to this dataset will be shown alert as either to update or ignore the datasets changes. 13. Click Select file to upload to upload any image / logo for your dataset. Click Reset to delete the image. In the dimensions field, you can edit the dimension name and the members’ name of your data. To edit the dimension, click the dimension that you want to edit. The Dimension page opens. 14. In the Name field, enter the name of your dimension if you want to edit the name. This step is mandatory. 15. In the Description field, enter a short description. Page 68 of 80 Open Data Platform for Africa – User Manual 16. Select the checkbox Geographical, if you want to represent the data in a Map view. 17. In the Members field, click on a member to edit the name of the member. 18. Click Save. After you click Save, you will be redirected to the previous page. 19. After you complete all, click Save. 15.1. Tagging To add keywords to your dataset: 1. Click Edit under the dataset name. The keyword field opens. NOTE: Only the dataset owner or the dataset shared with full control to the users, alone can add the keywords. For other users, this Edit option will not be visible. Page 69 of 80 Open Data Platform for Africa – User Manual 2. Type the keywords that you want to add it to your data and click Save. After you click Save, these keywords can be used to browse datasets under Topics. When you click Topics, from the Dataset browser, all the keywords that are tagged with the datasets appear. 15.2. Submitting dataset for verification After you upload your dataset to ODP, your dataset will be in Not Verified status. You need to get your dataset verified from your ODP manager. Page 70 of 80 Open Data Platform for Africa – User Manual To submit your data for verification, follow these steps: 1. Select a Dataset from the data catalog that you want to send for verification. 2. Click Submit For Verification. After you click Submit For Verification, the following page opens. 3. In the Name field, type a name of your dataset. Page 71 of 80 Open Data Platform for Africa – User Manual 4. In the Description field, type a description for your dataset. 5. In the Dataset Source field, type the source from where the data is retrieved. 6. In the Reference URL field, type the URL from where the data is retrieved. 7. In the Publication Date field, type the date. NOTE: Publication date refers to the date when the data is officially published. You need to enter a past date, but not a future date. For example: 01/01/2013 8. In the Accessed On field, type the date on which the dataset is accessed. NOTE: Accessed On date refers to the date when the dataset is accessed after the dataset is published. The Accessed On date must be after the Publication Date. For example, 10/01/2013 9. In the Next Release Date field, type the date for the next data release. NOTE: Next Release Date refers to the date when the next official published date of the dataset. 10. After you enter all the details, click Submit for Verification. After you click Submit for Verification, your data will now be in Verification Pending. Your ODP manager will review your data and your ODP manager can approve or reject your dataset. You will also receive an email in your registered email, regarding your dataset submission for verification. If your ODP manager approves your data, your dataset will get changed to verified status and you will also receive a verification-success email to your registered email address. Page 72 of 80 Open Data Platform for Africa – User Manual If your OPD manager rejects your data, your dataset will get changed to Not Verified status and you also receive a verification-rejected email to your registered email address. Page 73 of 80 Open Data Platform for Africa – User Manual 16. Managing ODP As the ODP manager or the ODP Admin, you can do some of the tasks in ODP. On the Home screen, click Admin. The admin page opens. 16.1. General Under General, you can manage the general setup for the ODP page. The primary tasks that you can manage are: Field Title Description Enables you to set the title for the ODP page. Enables you to set the default access level for the ODP users. The available options are None, Visitors, and Contributors. Page 74 of 80 Open Data Platform for Africa – User Manual 16.1.1 A note on the Default Permissions None: By selecting this option, whenever a new user signs-up, the ODP manager receives a notification. ODP manager has to approve or reject the user. After the approval, the user gets the visitor role. Visitor role: By selecting this option, whenever a new user signs-up and the user gets the visitor role to ODP automatically, without the manager’s approval. ODP manager can later change the user’s access level in Admin Users. Contributor role: By selecting this option, whenever a new user signs-up, the user gets the contributor role to OPD automatically, without the manager’s approval. The ODP manager can late change the user’s access level in Admin Users. 16.2. Language Under language, you can select the default language and the supported languages for the ODP page. You can set the Default language and the supported languages and click Save. 16.3. Appearance Under appearance, you can select the page appearance for your ODP page. Item Colors Header Background Fonts Description Enables you to select the colors for the page. Enables you to select the Logo for the page. Enables you to select the background color of the page. This can be applied only for the Page Title. Enables you to select the fonts, for texts and titles. After you set all the options, click Save. The settings are applied immediately. You can also upload a customized theme for the ODP page, by clicking Upload Custom Theme. ODP also allows you to download the uploaded customized themes, which can be used later, if needed. Page 75 of 80 Open Data Platform for Africa – User Manual 16.4. Authentication Under Authentication, the options available are: This community is public. Selecting this option makes the ODP portal as Public. This means, anyone can visit ODP, without a registration. All contents that are made as Public, can be seen by the visitors. By default, this option is not selected. Disable social login (Google, Facebook, Twitter). Selecting this option enables to use the social networking page login credentials to the ODP page. By default, this option is selected. After you set the options, click Save. The settings are applied immediately. 16.5. Users Under users, you can manage all the users for the ODP page. The users’ page looks like: You can invite people to sign-up in ODP by clicking e-mail. After you click e-mail, the Add Members page opens. Page 76 of 80 Open Data Platform for Africa – User Manual a. Type the email addresses that you want to invite, separated by a comma. b. In Add to group, select the access level that you want to give to the users. The options are Visitors, Contributors, and Managers. c. Select Notify people if you want to notify people. d. Click Add. After you click Add, the notifications are sent to the members’ e-mail addresses. Once the members proceed and complete the sign-up process, you will receive an e-mail with the user(s) details, for the approval. You can also view the requests at Admin Users. You can approve or reject the user by selecting Approve or Reject. After you approve or reject any user, the user will get a notification regarding the status of the account. Page 77 of 80 Open Data Platform for Africa – User Manual If you approve any user, you can view the user in Admin Users. You can now assign the role to the user: a. Select the user’s checkbox. b. Select the role. The available options are Move to Visitor, Move to Contributor, Move to Manager, and Remove. c. After you select the role, click Apply. 16.6. Email Templates Under email templates, you can create a template for the e-mails that are to be sent to the ODP users for account verification, contact email change, user has been blocked, upload failure, upload successful, and so on. Item Template type Sender Subject Description Enables you to select the template type from the drop-down box. Denotes the Sender of the email. Users can see this email address as the sender. Enables you to provide a subject name for the selected template from the drop-down box. Page 78 of 80 Open Data Platform for Africa – User Manual Item Body Description Enables you to draft the body of the message that needs to be sent to the user. After you modify the details, click Save. Page 79 of 80 Open Data Platform for Africa – User Manual 17. Technical Support If you have any questions, feedbacks, or technical issues with ODP, click the icon available at the bottom-right corner. After you click the Help icon, the help window pops-up. Type your question, feedback, or any technical issue and click Next. The tutorials for your relevant question appear. If you did not find the answer in the tutorial, you can click Skip and send message. Your inquiry will be answered shortly. Page 80 of 80