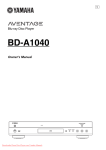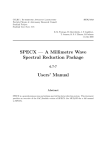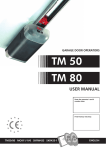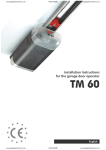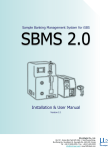Download User Manual for TTS(Trainee Tracking System)
Transcript
TTS-User Manual User Manual for TTS (Trainee Tracking System) This is a manual for using TTS (Trainee Tracking System). We can find all the system and sequence here. It starts with log-in, after that sequentially all the information can be added. 1. Log-in process: Go to SEIP’s website www.seip-fd.gov.bd www.seip Navigate to “Trainee Tracking System” Figure: 1 Enter Login Credential:You need to use your login credential for or entering into the system. Put “username” and “password” to login to the system. system If you cannot input your username and password every time as whenever you login to the system you can check the “Remember me” box from login page, then click on “Sign in” option. tion. Figure: 2 2. View Training Partners Dashboard: After successfully logged in to the TTS (Trainee Tracking System) you will see the “Dashboard”. Tappware Solutions Limited 1 TTS-User Manual Figure: 3 3. Training Target view:If If you scroll the dashboard page you will find the graph of training target as “Training Target (All course by quarter)”. From the dashboard view you can see quarterly target option. Every year has divided into 4 quarter. If we put cursor into one bar it will show the number of target of this quarter automatically, See Figure: 4. Figure: 4 4. Prepare the TTS (Trainee Tracking System): At first we need to add Training Institute, and then sequentially map course, add trainers, map trainers, map course trainers, and create batches and enroll trainees into the system. Tappware Solutions Limited 2 TTS-User Manual Information adding sequence: There are some instructions to add information in the system. • • • • • • • • • • • • • • • • • • Add Institutes Map Course with Institute Add trainers Map Trainers with Institute Map Trainers with Courses Create Batches Applicant Qualified Applicant Enrollment Add Assessor Map Assessor with Institute Map Assessor with Course Prepare Training Calendar Trainee Attendance Training Assessment Training Certificate Trainee Placement Billing 5. Add Institute: For adding information we have to navigate to “Training Institute” from the left panel of dashboard. After clicking “Training Institute” it will expand with a. Institute Info b. Mapping “Institute Info” will expand with two more options, a. Show Institute b. Add Institute So, for adding an institute in the TTS you have to navigate to Training Institute > Institute Info > Add Institute. This will navigate you to add institute page. Please read the instructions from below screenshot and fill up the “Add Institute” page carefully and press “Save” button for save the institute information in the TTS. This page will look like below image: Tappware Solutions Limited 3 TTS-User Manual Figure: 5 6. Show Institute: After successfully save an institute you will be redirect to Institute list page and will see all the institutes as below picture. Tappware Solutions Limited 4 TTS-User Manual Figure: 6 7. Map course with institute: For map course with institute from the left menu you need to click Training institute > Mapping > Map courses, then select institute. After selection you will see a page as like figure: 7. Select courses under from left box, then press the (forward) button to map courses with the institute. You can also select courses from right box and press the (backward) button to unmapped. Use red forward/backward button to map/unmapped all by one click. Figure: 8 8. Add Trainers: Now it terms to add trainer into the system. For adding trainer you have to navigate to “Trainers” from the left panel. Trainers will expand with two options: a. Add Trainer b. Show Trainers For adding trainer you need to click “Add Trainer”.Add trainer information into this page and click “Save” to save the trainer information. See the below Figure: 9. Tappware Solutions Limited 5 TTS-User Manual Figure: 9 After successfully save a trainer you will be redirect to trainer’s list page and will see all the trainers. You can see trainer list like below image from the left menu.Select “Trainers” then “Show Trainers” to show the list. Tappware Solutions Limited 6 TTS-User Manual Figure: 10 9. Map Trainers with institute: After adding Trainer you will be able to map trainer with institute and courses. Now system already has Institutes, Trainers and Courses. To map, go to “Training Institute” from left panel. Training Institute will expand with a. Institute Inf Info b. Mapping Click “Mapping”, Two options are here “Map Course” & “Map Trainers”. For map trainer/trainers with the institute navigate to “Map Trainer”. Then select institute. After selection you will see a page as like Figure: 11.. Then Select trainers from left box and click the (forward) button for map trainers with the institute, Select trainers from right box and press the (backward) button for unmapped, use red forward/backward button to map/unmapped all by one click. See the below Figure: 11. 11 Tappware Solutions Limited 7 TTS-User Manual Figure: 11 10. Map Trainers with course: Now you need to map trainers with course.Go to “Courses” from left panel. “Courses” will expand with “Course Info”,“Course Batch” and “Course “ Mapping”. Click “Course Course Mapping”, four options are here a. b. c. d. Show Courses with Institutes Show course with Trainers Show Batches with Trainers& Map Course Trainers For mappingtrainers pingtrainers with course,go course to Courses>Course Mapping>Map Map Course Trainers option. See the “Map Course Trainers. Tomap, select Institute and Courses from drop down menu. In the left box there are trainers for this institute. Select trainers from left box and press the (forward) button for map trainers with the courses, Select trainers from right box and press the (backward) unmapped, use red forward/backw forward/backward ard button to map/unmapped all by one click. button for Figure: 12 Tappware Solutions Limited 8 TTS-User Manual 11. Create Batch Go to “Courses”” from left panel. “Courses” will expand with “Institute Course Detail”, “Course Info”,“Course Batch” and “Course Course Mapping”. Click “Course Batch”. Two options are here. a. Show Batches b. Create Batch Now click “Create Batch”. You will get a new page, which contains heading “Add Batch Information”. From there, you needfill up all the information as Association, Training Institute, Training Courses. Then you will get the “Batch Number” automatically as per your selection, and then you need to addTraining Location, Training Capacity, Start Date, End Date, Total Training Days & Total Training Hours.Then Hours. select Days,, Location, Start & Ending Time, Daily Hours, Lead Trainer and Associate Trainerfrom Trainer Batch Schedule Table.After fill up all the information, press “Save”” button to save the information for a particular batch. If you want to change the information then you need to press “Reset” button. Figure: 13 Tappware Solutions Limited 9 TTS-User Manual After saving batch information system will redirect the page in “Batch list”. From there you can see and edit batch information as you want. You can follow Figure: 14from below. Figure: 14 You need to add trainees now in the system. You will add trainees in three steps. At first, trainees have to register by an application form. This is the “Applicants” phase. After successfully validation prepre registered trainees as Applicant phase go for next next step “Qualified Applicants” and after successful registration go for “Enrollment”. From the left panel navigate to “Enrollment”. It will expand with 1. Applicants 2. Qualified Applicants 3. Enrollment 4. Search Trainee 5. Transfer Trainee 6. Delete Trainee Applicants will expand with Qualified Applicants will expand with Enrollment will expand with a) Show Applicants Summary b) Show Applicant List c) Bulk Upload d) Add applicant a) Show Registered Trainees b) Registered Qualified Applicants a) Show Enrolled Trainees b) Batch Enrollment c) Upload Applicants Photos 12. Applicant: As we said “Applicant” is the first step to enroll trainees to the system. Here, “Applicant” “ phase will complete by “Bulk upload” or individual “Add Trainee” options. 13. Bulk Upload:From From bulk upload you can add a bulk list of trainee like 20/30 (as per batch) at a time. To bulk upload trainees you need to go “Bulk Upload” option. option.From om the bulk upload landing page select Institute, Course and Batch Batc from the drop down lists. For bulk upload you need a excel file Tappware Solutions Limited 10 TTS-User Manual with a batch’s trainees information as given format. So, first you need to prepare excel file and then upload that file click the red plus button,browse browse and select the file. Press “Upload” button (excel file must be in .xlsformat). format). See figure: 14 from below. Figure: 15 If everything is fineyou will see the trainee list and a “Validate and Save” button at the end. To complete the phase you need to click on validate option. See figure: 15 from below. Figure: 16 14. Add Applicants: Add dd applicant is an option to add an individual trainee to the system for preregistration. So, you need to select Training ning Institute, Training Course and Course Batch from dropdown list. Then fill up the information of a trainee for pre-registration. registration. You must fill the mandatory fields which are marked in red star sign ((*). After fill up the entire basic information Tappware Solutions Limited 11 TTS-User Manual table, go to press “Save” button to save the information. If you want to reset the information, informati then press “Reset” button. Figure: 17.1 Tappware Solutions Limited 12 TTS-User Manual Figure: 17.2 15. Applicant Summary: For getting “Applicant Summary” go to “Applicants” “Applicants” > “Show “ Applicant Summary”. If you want to see the ““Institute Institute Summary” of this Training Partners then click on “Show Institute Summary”. Figure: 18.1 Again if you want to see courses summary of a particular Training Institute then go to Applicants > Show Applicants Summary, then select your desire Training Institute from drop down list & click on “Show Course Summary”.Here Here selection of “Training Institute” isn’t needed. Tappware Solutions Limited 13 TTS-User Manual Figure: 18.2 16. Show Applicant List:To To see the Applicant List, go to Applicants > Show Applicants List and from here select Training Institute Institute-> Training Courses->Course Batches from drop down list. Then you y will see the Pre-Register Register Applicant list, Batch Starting date, number of enrolled trainees, Class Attended, Assessment and Certification of selected Batch.See the below image as Figure: 19. 1 Figure: 19 Tappware Solutions Limited 14 TTS-User Manual 17. Qualified Applicants This is the second phase of trainee enrollment. In this phase system will verify trainee’s National Identity Number or Birth Certification Number as because it needs to be unique for every trainee. To complete this step go to Enrollment > Qualified Applica Applicants nts > Register Qualified Applicants Applicants. Registered Qualified Applicants: Applicants In “Registered Qualified Applicants” page, you need to SelectTraining Institute>Training Courses>Course Course Batches from drop down list. Then you will see the Qualified Applicant List for Registration with a “Validate Data” option, click on “Validate Data” (Figure: ( 20.1) Figure: 20.1 After that, if system verifies all trainees NID and BCN is ok then the status will became green colored and will show an option “Confirm Registration”. So, click here and confirm your registration as “Qualified Applicant” phase. Ifyou you add a single trainee to the system from “Applicant” phase, it doesn’t need to complete “Qualified Registration” phase. You will find that trainee at “Enroll “Enrollment”. Figure: 20.2 Tappware Solutions Limited 15 TTS-User Manual Show Qualified Applicants If you want to see Qualified Applicant list go to Enrollment > Qualified Applicants >>Show Qualified Applicants. Then,select Training Institute >Training Courses >Course Batches from drop down list. Then click on “Enrolled Trainees” and can see the list of “Qualified Applicants”. You can view and also can edit the information of a traineeFrom From “Action” option. See the below figure: 21. If you press “Not Yet Enrolled Trainees”, you can see the list of “Qualified Applicants Not Yet Enrolled” Figure: 21 18. Enrollment This is the final phase of enroll trainees to the system. To enroll trainees you need to go “Enrollment” option from the left menu, itt will expand with a. Show Enrolled Trainees b. Batch Enrollment c. Upload Applicants Photos Batch Enrollment: To complete this phase you need to go through “Batch Enrollment”option. E ment”option. So, click on this option. After that, selectTraining Institute >Training Training Course Courses> Course Batches from the drop down list. Training Start Date and Training end Date will auto show from selected “Batch” information. You will get a list of Registered Candidates. Then click on “Enroll Trainees” for enroll a batch. You can also edit and view single qualified applicant from “Action” option. See Figure: igure: 22 2 (1&2) Tappware Solutions Limited 16 TTS-User Manual Figure: 22 Upload Applicant Photos: Once a batch enrolled you need to upload those trainees’ photos. To Upload Applicant Photo Photos, you need to go Enrollment > Enrollment > Upload Applicants Photos, then selectTraining Training Institute Institute>Training Courses >Course Batches from the drop down list. Then you will press “Add “Add Files” Files button toselect applicant’s photo. to. After adding the selected file press “Start “ Upload” button to upload applicants’ photos. See the Figure: 22 from below. Figure: 23 Tappware Solutions Limited 17 TTS-User Manual Show Enrolled Trainees You can see enrolled trainees from “Show Enrolled Trainees”. In “Show Enrolled Trainees” page, you need to select Training Institute>Training Institute Courses>Course Batchesfrom drop down list. Then you can see the list of “Enrolled Trainees”. See Figure: 24. Figure: 24 19. Search Trainee For search particular trainee information you have to go “Search Trainee” page. Then you have to provide Code no. of trainee and press “Search” button. You will get Status of a Trainee. 20. Transfer Trainee For transfer trainee from one Training institute or Course or batch to another, you have to provide Code no. of trainee and press “Search” button. You will get Status of a Trainee. Then you have to select Training institute, Training Course, Course Batch and press “Transfer” button. 21. Delete Trainee If you want to delete any Trainee information from system, you have to search tr trainee information by system code.. You will get the status of trainee, whom information you want to delete. Then you have to press “Delete” button. Then information of trainee will delete from system permanently. 22. Assessor If we want to add or map assessor, we have to navigate “Assesors” from left panel. Assessor will expand with four optionsa. Show Assessors. b. Add Assessor. c. Map Assessor with Institute. Tappware Solutions Limited 18 TTS-User Manual d. Map Assessor with Course. Show Assessors To see the Assessor list, you have to navigate “Show Assessor” from left panel. Then you have to select Entity and Training Institute from drop down list. You will get Assessor list and number of active and inactive Assessor. You can view and edit assessor information from the “Action” panel of the assessor list. If you want to edit assessor information then you have to press (1) according to below picture. But if you want to view “Assessor Information”, then you have to press (2). Add Assessor For adding Assessor we have to navigate “Add Assessor” from the left panel. You will get a page for provide assessor information. You have to fill up the entire field as required. After fill up all information fields, you have to press “Save” button to save the information in system. If you want to set the information again about an assessor, then you have to press “Reset” button. Map Assessor with Institute We need to map Assessor with institute after adding Assessor. For mapping assessor with Institute we have to select Association and Training institute from the drop down page. Then Select Assessor from left box and press the (forward) button for map assessors with the institute. Select trainers from right box and press the (backward) button forunmapped, use red forward/backward button to map/unmapped all by one click. Tappware Solutions Limited 19