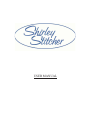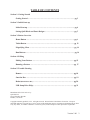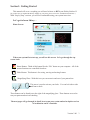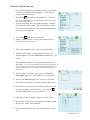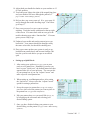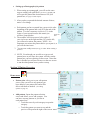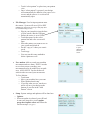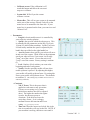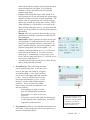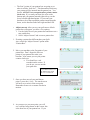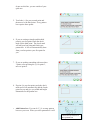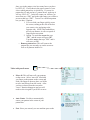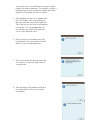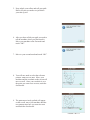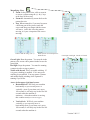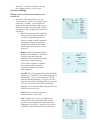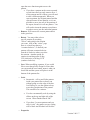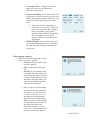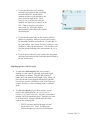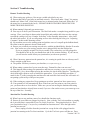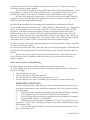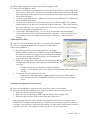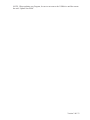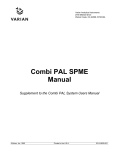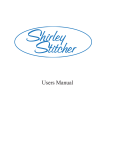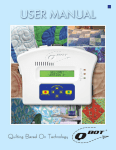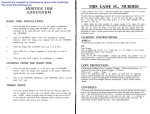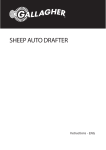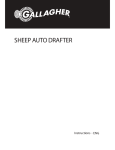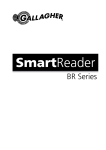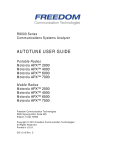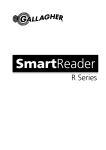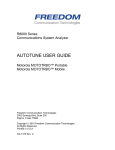Download USER MANUAL - TinLizzie18
Transcript
USER MANUAL TABLE OF CONTENTS Section 1: Getting Started Getting Started ……………………………………………………………………. pg 3 Section 2: Initial Start-up Initial Start up …………………………………………………………….............. pg 4 Setting Quilt Block and Panto Designs ………………………………………….. pg 5 Section 3: Button Overview Home Button ……………………………………………………………………… pg 6 Tablet Button ……………………………………………………………………... pg 12 Magnifying Glass …………………………………………………………………. pg 14 Run Buttons ……………………..………………………………………………… pg 14 Section 4: Editing Editing Your Pattern …………………………………………………………….. pg 15 Running a Pattern ………………………………………………………………... pg 17 Section 5: Trouble Shooting Remote ……………………………………………………………………………. pg 18 Junction Box ……………………………………………………………………… pg 19 Robot (Black Motor Box) …………………………………………………………… pg 20 USB Jump Drive Help …………………………………………………………… pg 21 Manufactured for Tin Lizzie 18 by: Quilt-EZ,LLC 8532 S. Paradise West Dr. Paradise, UT 84328 Copyright 2009 by Quilt-EZ, LLC. All rights reserved. Printed in the United States of America. Except as permitted under the Copyright Act of 1976, no part of this publication may be reproduced or distributed in any form or by any means, or stored in a database or retrieval system, without the prior written permission of publisher. Version 2.00 2 Section 1: Getting Started This manual will cover everything you will need to know to RUN your Shirley Stitcher II. (If you have not yet installed the Shirley Stitcher on your frame, please refer to the “Installation Instructions”.) With “Step by Step” sections, you will feel comfortable using your system in no time. Let’s get to know Shirey… Home Screen: Top Screen Icons When your system first starts up, you will see this screen. Let’s go through the top screen icons: Home Button: Think of this button like the “File” button on your computer. All of the master functions are controlled from here. Tablet Button: This button is for saving, moving and nesting features. Magnifying Glass: With this icon you can zoom in and out of your pattern box. This arrow is used to activate your locks. You can lock side to side and front to back. These buttons can be found just to the right of the magnifying glass. These buttons are used to run your pattern and activate stitching. The next pages will go through, in detail, how to run your system and an in depth overview of each button and it’s functions. Version 2.00 3 Section 2: Initial Start-up o For your initial startup you need to run a few test patterns to ensure everything is setup properly. To run the test patterns follow these steps: 1. Go to home and select “Set Quilt Area”. You will now be prompted to set your quilt area (Please refer to page 9 to see how this is done). 2. As you will notice, after you set the quilt area, a pattern box appeared on the screen. This is a default box which is the size of your quilt area; you will need to adjust this box to fit your stitch area. 3. Go to home and select “Pattern box”. 4. Select “Adjust Current” to set up your pattern box (see page 9 under “setting Pattern box”) 5. Move your machine to the center of your quilt frame. 6. Starting at the center of your quilt frame, move your machine approx 10” to the front left and touch the (+) for point 1. 7. Now move the machine 20” to the right and touch the (+) for point 2. (You will see horizontal red line drawn on the screen. If there is no line, you are outside of your extents and need to cancel out and start the pattern box over, ensuring to keep the line inside your quilt area.) 8. After you have set point 2, move your machine to the back right, approx 10”, and touch the (+) to set point 3. 9. Move to the back left approx 20” (if any of your lines don’t look straight, that is ok) and touch the check mark. 10. You will see your pattern box on the screen and we need to select a pattern to place in the box. Go to home and touch add pattern (see page 6 “Add Pattern”). 11. Open the geometric category and touch “4 leaf clover”. 12. The preview of the clover will appear to the right. Under the preview, touch “Select Pattern”. 13. Your clover will be too small for your pattern box, this is ok. Version 2.00 4 14. Adjust both your handle bar knobs on your machine to 12 O’clock position. 15. Touch the green light to the right of the magnifying glass and your machine will trace through the pattern (see page 17 under “when running a pattern”). 16. Did you have any errors come up? If so, go to page 20 and go through the trouble shooting steps. If no errors go to step 17. 17. If no errors occurred, we now want to activate stitching. Touch the needle with thread at the top right of the screen. If it comes back with an error go to the trouble shooting page under “Junction Box”. If it turns green you are ready to go. 18. Unthread your needle and run the pattern just as you had before. Your pattern should run through exactly the same as last time, but should be stitching now. 19. If no errors come up then your system is ready to go, load different pattern boxes and become familiar with how the system works before you put on an official quilt. x Setting up a Quilt Block: 1. After setting your quilt area (see pg 9), you are now ready to set a pattern box. Remember, just after you have set your “Quilt Area”, the default pattern box that appears is the size of your quilt area. You can use this as your pattern box or you can “Adjust Current” and make a specific sized pattern box. 2. When setting up your first pattern box, after setting the “Quilt Area”, always select the “Adjust Current” option for setting a pattern box. 3. Set up the respective pattern box (see pg 9 for setting a pattern box) then select the pattern you want to place in the pattern box (see pg 6 under add pattern). 4. Edit your pattern how ever you would like (see pg 15) by bringing up the edit menu and selecting your desired editing option. 5. Once you have finished editing your pattern to your desired liking, run the pattern (see pg 17 under “When running a pattern”). Version 2.00 5 x Setting up a Pantograph style pattern 1. When setting up a pantograph, you will use the same steps as setting your quilt block (see above), except you will repeat the pattern the desired times to fill your pattern box (see page 15 under repeat). 2. After you have repeated the desired amount of times, notice a few things: a. Each pattern you have repeated has a green circle at the beginning of the pattern and a red (X) at the end of the pattern. You don’t want any circles or (X)’s in the center of your repeats because this means you Circle for will have jump stitches. start b. The machine will always move left to right, if your circles are on the right and the (X) is on the left, you will need to mirror the pattern. NOTE: It is important your mirror the pattern before you repeat it, or you will run into issues. 3. You are now ready to run (See pg 17 under “When running a (X) for finish pattern”). 4. NOTE: Even though you are able to set up several pattern boxes at one time, the system will only run the pattern box you have showing on the screen. Once that box is finished you will need to move to the new screen to run the other pattern boxes you have setup. Section 3: Button Overview Home menu: x Pattern view: takes you to your edit pattern screen. Here you will see any patterns you have added to your pattern box and will be able to edit them as needed. (for editing options see page 15) x Add pattern: Opens the pattern selection screen and allows you to add a pattern. You can have as many patterns as you like in each pattern box. o Touch the arrow by each category to open the category. o Touch the pattern you want to see and the preview will open on the right of the screen. Version 2.00 6 o Touch “select pattern” to place into your pattern view. o Once “select pattern” is pressed, your design will automatically be added to your pattern view screen, and the pattern view screen will automatically open. x File Manager: Used to import patterns onto the remote. System will use a QLI or DXF pattern (for instructions on using a USB jump drive see troubleshooting section) o Plug in your jump drive into the base of your remote, into the USB port o Ensure the source is set to USB o Touch the square by the select pattern line and a new screen will open o Select the pattern you want to save to your system and touch ok o Set the “copy to” where you want it saved o Touch copy o You may use this same method to delete a pattern as well. x x Touch here to open patterns in selected source Free motion: Able to record your machine movements and save them. NOTE: in order to see what you are recording, your movements need to be within your set quilt area. ALSO NOTE: You do not have to stitch in order to record your movements. To Free Motion: o Touch start o Move your machine how you want o When finished touch stop o If you like what you see, touch save and it will save your design to the bottom of your list in the “Add Pattern” screen. Setup: System settings and updates will be done here o Updates o When an update is released, you will load it onto your jump drive, touch update program or update robot and follow the on screen steps. (see pg 21) Version 2.00 7 o Calibrate screen: If the calibration is off, touch this button and follow the on screen steps to re-calibrate. o System info: Will tell you the current software versions o Motors Rev: This will set your system to be mounted on the rear of the carriage: Motors Fwd will set the motor box to be mounted to the front side. If your motor box is mounted on the front, you want it to read “Motors Fwd”. o Parameters: o Length is deactivated because it is controlled by your respective stitch regulation o Speed is the speed at which the robot moves. This is controlled by the parameters on the HQ, Tin Lizzie 18 (non-LS) and all other machines. On the Tin LizzieLS and Ansley machine the speed is adjusted by the handle bars speed dial on the right handle bar. o Accel determines how quickly your robot will move in and out of the corners. Think of this as the minimum speed your robot will run, if set to max it will really “jump” out of the corners. If set to the min it will “creep” out of the corners. Factory setting is medium (5) o Lock: Number of lock stitches you want at the beginning and end of each pattern o Needle: Sets the speed the needle will run when needle up/down is pressed. By adjusting this higher, your needle will needle up/down faster. By setting this slower your needle will up/down slower. This defaults to medium (5). (this settling only available on Tin Lizzie LS and Ansley machines) o Constants: o X & Y Power: This is the power that is applied to each motor at any given time. If errors are occurring (x or y motor faults) these numbers need to be adjusted down. The higher the number the tighter it tracks, but the more prone to vibrations. If the belts are loose the easier they vibrate. So it is a happy medium between belt tension and Power setting. (see pg 20 adjusting constants) o Time out: When the motors are locked, this is the time in seconds they will stay locked for. NOTE: If your machine is moving, this timer resets until it Version 2.00 8 o o o o x detects the machine no longer moving, then the timer starts counting from 100 again. Every time the machine is moved, this timer will reset until the machine stops again. E Stop: If the system hits a rail, cable, needle is in down position, the E stop will ensure the system stops instead of trying to run over or break something. The default value is a good tested value, but this may be adjusted up to make the system more robust. NOTE when adjusting up, if the needle is ever stuck in the fabric and the robot goes to move, you may break the needle or tear your fabric, be cautious when adjusting this number. Margin: This will set an area from the edge of your pattern box towards the center that your pattern will not extend past. Jump Stitch: When 2 patterns are on the screen and your end point of 1 and start point of 2 aren’t in the same place, the machine will move from point 1 to point 2 without stitching. Adjust this number to the length of jump stitch you find acceptable. For example, with jump stitches set to “0” it will always ask you to cut the thread. If you want it to jump stitch up to 6” automatically (without asking to cut the thread), and any jump stitch above 6” it will ask you to cut, set your jump stitch to 6”. Test and restricted tabs are only for use at the factory and are both password protected Set Quilt Area: This is the entire area that can be quilted at any time. It will ask you to move to the upper left corner of your quilt area and touch the (+) key, then it will ask you to move to the upper right and touch the (+) key. Lastly it will have you go to the lower right and touch the (+) key. It will then give you the width and the height of your area. This is to ensure the system knows where your rails are and doesn’t run into one of them. o After setting your quilt area, that area will automatically become the Pattern Box. (see “adjust current” below for options) o If you have not yet set the quilt area and you try to add a pattern or do a pattern box, you will be required to set the area first. x If you did not want to set the Quilt Area, touch the “X” to cancel out. If the area has not yet been set, you will be required to set it and can’t cancel out until it is set. Set pattern box: This is your individual pattern box you are setting. It may be the same size as your quilt area, it may be a smaller quilt block. Version 2.00 9 o The first 2 points of your pattern box are going to set what is called a “base line”. This determines which way your pattern will be inserted into the pattern box. You need to ALWAYS set your pattern box points counter clock wise. If you want your base line to be at the bottom and your pattern inserted right side up, set the lower left and right hand points. If you want your baseline to be at the top and the pattern inserted upside down, set the baseline at the back right and back left. o Adjust current: After you set your quilt area a default pattern box will appear, you have a few options: 1. Use the Quilt Area as your pattern box and do not set a new pattern box. 2. Select “Adjust Current” and set a new pattern box. 1. If setting a pattern box different then your Quilt Area, select the “Adjust Current” option under “Pattern Box”. 2. Move your machine to the first point of your pattern box. Don’t forget the first two points of your pattern box make your baseline. Also ensure you set your points counter-clockwise. a. You should see a red crosshair on the screen. If you do not, you are outside your quilt area. If you did not want to set the Pattern Box, touch the “X” to cancel out. 3. Once you have moved your machine to point 1, press the (+) key. The touch screen will now say to move to the next point. Remember to move in a counter-clockwise motion. 4. As you move to your next point, you will see a red line being drawn on the screen; this is the base line of your pattern box. If you Version 2.00 10 do not see this line, you are outside of your quilt area. 5. Touch the (+) for your second point and then move to the third point. Every pattern box requires three points. 6. If you are setting a triangle and the third point is your last point; touch the check mark for the third point. The check mark will add your last point and finish your pattern box. A line will automatically draw from your last point to your first point for you. 7. If you are making something with more then 3 points, after pressing the (+) for point 3, move to point 4. 8. If point 4 is your last point, touch the check mark and it will automatically add the fourth point for you and give you width and height dimensions for the pattern box. o Add Pattern box: You can do 2, 3, 4 as many pattern boxes as you want. When you add a pattern box it will Version 2.00 11 Touch arrow to move to new pattern box show you in the pattern view how many boxes you have by: PB 2 of 3. It will show in the upper corners of your screen which pattern box is which way. If you are on pattern box #2 and you have 3 pattern boxes, at the top it will say “PB 2 of 3”. In the left corner you will have an arrow that says “PB1” and in the right corner you will have an arrow that says “PB3”. To move to a different pattern box you have 2 options 1. You can slide your finger quickly across the screen, starting at the side of the box you want to view and going to the opposite side. NOTE: this method does not rely on distance, it relies on speed of finger/stylus movement. 2. Option 2 is touch the arrow that says “PB3” and the screen will go to PB3. Touch the arrow that says “PB1” and it will move to PB1. o Remove pattern box: This will remove the pattern box you currently see on the screen as well as all patterns inside of it. Tablet with pencil menu: x Move all: This will move all your patterns on the screen. Select “move all” then hold you finger on the pattern on the screen and slide your finger to the new place you’d like to move and release from the screen. After you have released from the screen the “move” function disappears and you will need to select it again if you’d like to move. x Auto Center: Use this to automatically center your pattern in the center of your pattern box x Nest: Since you can only see one machine pass on the Version 2.00 12 screen at one time, a nest function is necessary for those patterns you want to intertwine. For example, you have a meander that you want to intertwine with the previously quilted row of meander, use the nest feature. 1. After finishing the first row of quilting touch the “Nest” button. Move your machine to the lower left hand corner of your quilt area. This is the area you set at the very beginning of your quilt. It’s not important that you move to the exact corner of the quilt area you set, but it should be close. 2. Once you move your machine to the first point and press ok, your machine will lock in place so you can mark that point. 3. After you mark the first point and press ok, you can move to the lower right corner of your quilt area. 4. After pressing ok, the machine will lock in place again and wait for you to mark the second point. Version 2.00 13 5. Now unlock your rollers and roll your quilt. Roll it till your two marks are just below your take up rail. 6. After you have rolled your quilt you need to tell the machine where your first mark is. Move your machine to the first mark and touch “OK”. 7. Move to your second mark and touch “OK”. 8. You will now need to select the reference point to want to use to nest. Move your machine and the crosshair on the screen will move as well. Once your crosshair is over the point you want to use to next, touch the check mark. 9. The pattern previously quilted will appear on the screen, move your machine until the new pattern nests how you want it to nest and touch the check mark. Version 2.00 14 Magnifying Glass: x Zoom: In the pattern view, able to zoom in or out on a pattern using the (+) & (-) keys at the base of the screen x Zoom all: Automatically zooms back to the pattern box size x Pan: When zoomed in, if you need to pan to a different part of the screen, touch the screen and drag your finger and the screen will move. (note: this is not the pattern moving, it is your viewpoint of the screen moving) Zoom in and out using (+) & (-) Hold stylus on screen and pan to a different area Green light Red light Needle w/ Thread Green Light: Runs the pattern. You must be in the pattern view screen with a pattern loaded to use the green light Red light: Stops the pattern. You must be running a pattern in order to stop a pattern Needle with thread: This is to enable stitching. If it is green, stitching is enabled. If it is not green stitching is not enabled. You may pause a pattern and enable/disable stitching while a pattern is running if you’d like. Arrow in the upper right hand corner: x Horizontal lock: Will lock your machine horizontally so you can only move it vertically. (note if your time out is set to 100 seconds, it will only stay locked for 100 seconds when the machine is stationary…when the machine is moving this counter resets)(see timeout on pg 6). x Vertical lock: Will lock your machine vertically so you can only move it horizontally (note if your time out is set to 100 seconds, it will only stay locked for 100 seconds when the machine is Version 2.00 15 stationary…when the machine is moving this counter resets)(see timeout on pg 8). Section 4: Editing Editing a pattern that has been added to your pattern box: x In order to edit a pattern that is on your screen, hold your stylus over the top of your pattern for 3 seconds. A green light will appear on the right hand side of the screen, at that time release your stylus and a menu will appear in the top right corner, this is the edit menu. o Next: The pattern you have selected has a green box drawn around it. If you have 2 patterns on the screen and you wanted to modify pattern #2 (the pattern without the green box around it), touch the “next” button and the green box will move over to pattern #2. o Repeat: Able to repeat the selected pattern across and down. Also able to add spacing in between the patterns or have the patterns overlap by having a negative spacing. NOTE: Once a pattern is repeated, those repeats and the original become one pattern, not several linked patterns. o Autofill: This will automatically repeat and fill the pattern box. It will ask if you want to keep pattern proportions; if you say yes, the pattern will not stretch to fill the pattern box. If you say no, the patterns will stretch to fill the pattern box as much as it can. If you touch “Autofill” and nothing happens, it is because the pattern already fills up as much of the box as it can. o Mirror: You can select to mirror on the horizontal or vertical axis. o Move: Similar to the “move all” button, you will be able to move the pattern (that is in the green box) by holding down on the screen and dragging to a new place. Again, once you move it, the move function turns off, you will need to Version 2.00 16 open the move function again to move the pattern. If you have a pattern on the screen repeated several times and you only want to move 1 of the patterns not all of them, you will need to take a different approach. When you repeat a pattern, the original pattern and the repeats become all one pattern, so it’s not possible to move just one of the portions of the repeat, because it is all one pattern. You will need to insert the pattern several times in order to move just one individual pattern. o Remove: Will remove the current pattern that is in the green box. o Rotate: You may either select a specific rotation by touching “Select” and typing in the rotation you want. Also on the “select” page there is a check box that says “counterclockwise”, if checked your pattern will rotate counterclockwise instead of clockwise when you select the rotation. Another option for rotation is touching rotate 90 deg CW (clockwise) or 90 deg CCW (counter clockwise). o Save: When modifying a pattern, if you would like to save that specific design for a later date, you can touch the save button, name it what you would like and the system will place it at the bottom of the patterns list. o Scale: Smartscale: will try and fit the pattern inside your pattern box as best it can without going over the edge of the box. It will also give you the option to keep or not keep proportions of the pattern. This can take over a minute. You also can manually scale by using the sliders on the top and right side of the screen. When finished touch “OK” If you have 2 or more patterns and you select “scale”, the pattern you are scaling will be black and all others will be blue. o Properties Version 2.00 17 Local start X & Y: Telling you from the upper left corner of your pattern box where the start point is. Retrieve start point: If you want to move the start point to a specific location, you can move that by placing your machine at the place you want it to start and pressing “retrieve start point”. x Next to the retrieve start point is a check box for “move all”. When you retrieve the start point this is going to move your pattern, you have the option of just moving the first pattern or by checking move all, all the patterns will move in relation to the first pattern Width & Height: You can set the exact size of your pattern using these keys. Touch the box and a key pad will appear and type the desired size. When running a pattern: x When you touch the green light to run a pattern you have 3 options: o Cancel because you didn’t want to run the pattern o Ok to run the pattern from the start o Set start: If your pattern is only ½ finished and you needed to restart at a specific place, touch the “set start” button and move your machine to that point where you want it to start and the machine will start from that point. o Once you press ok, the machine will move to the start point and stitch once (if stitching is activated, see needle with thread pg 13). You may then move your machine and pull up your bobbin thread. When you press ok, the machine will automatically move back to the start point and do your selected lock stitch (see pg 8 for lock stitches). After doing the lock stitches, it will run the pattern. Version 2.00 18 x If your thread breaks while running, touch the stop button on the screen and touch thread break. Re-thread the machine and move your machine to the place where the tread broke. Don’t worry if you’re off the line a bit, the machine will pull in to be exactly on the line. If that is the place you want to start, touch yes, pull up the bobbin thread and then start and it will continue from that point. x If your thread breaks and you don’t notice until the pattern is completely finished, you can easily restart. Re-thread the machine and touch the “Green Light” to run your pattern. Now touch “Set Start” and move your machine to where the thread broke. Your machine will start the pattern from that place and continue on (see pg 17). x If you want to completely stop a pattern for any reason, touch the stop button on the screen then the Red light at the top of the screen. Adjusting Speed or Stitch Length x To adjust the stitch length while your system is running, it is the same as adjusting your stitch length when doing free motion. Turn the dial on the left handle bar to the desired stitch length. Note: When you have the encoder wires plugged into the SSII junction box and you turn the “stitches per inch” dial all the way counter clockwise, it does a basting stitch (1 stitch per inch). x To adjust the speeds of your robot turn the “speed” knob on the right handle bar (for non-Tin Lizzie LS machines see pg 5 under parameters). Any time your robot is running, this will control the speed. Anytime you want to “manual stitch” using the handle bars, this knob controls the manual speed. o NOTE: For those intricate designs set your speed dial to 12 O’ clock. For those less intricate designs you can set your dial higher. Version 2.00 19 Section 5: Troubleshooting Remote Trouble Shooting Q: When setting my quilt area, I do not get a width or height for my area. A: Ensure that both of your belts are attached correctly. Next check under “Setup”, the motors should read “Motor Fwd” (if the black motor box is mounted on the front) and “Motor Rev” (if the motor box is mounted to the back). SEE MOTOR BOX TROUBLE SHOOTING FOR MORE TROUBLE SHOOTING. Q: When running I frequently get motor errors. A: First step is to check your belt tension. The black belt makes a complete loop parallel to your carriage. Place your finger in between the looped belt, and push the belt closest to the carriage towards the carriage (see step 14 under “belt setup” in the assembly instructions). Also check the white belt tension. If you are still getting an error after checking the belts go to “Adjusting Constants” in this trouble shooting section. Q: My machine moves to the starting point and stitches once so I can pull up the bobbin thread, but when it runs the pattern it doesn’t stitch at all? A: Ensure you switched your carriage encoder wire with the included Shirley Stitcher II encoder wire. Next, make sure your carriage encoder wire is plugged fully into the Stitcher box. If you are using the original Tin Lizzie encoder wires, ensure they are fully plugged in. You should be able to use your handle bars and do free motion stitching. If you can not, you will need to trouble shoot your junction box (see the next question). Q: When I insert my pattern into the pattern box, it is coming in upside down or sideways and I want it straight up and down. A: The pattern will always rotate to your baseline (see set pattern box pg 6) Q: When setting a pattern box I get an error that says “Pattern Box lines can not cross”. A: This happens when setting your pattern box and lines are crossing, or you set a point by touching the (+) key, then without moving the machine, the check mark right after. Touching the check mark adds a point as well as finishes the pattern box. If you accidentally touch the (+) mark for the 4th point, just nudge the machine a bit and touch the check mark, this will ensure it’s not putting a point on top of the previous point. Q: When setting my pattern box I keep getting an error that “pattern box lines can not cross. A: Your pattern box will automatically draw a line from your last point to your first point for you, you do not have to close the box. Make sure you are not moving the machine and setting points on lines that have already been created, if you see a line on the screen, you can not go over the top of that line. Secondly, Junction Box Trouble Shooting Q: When I turn on my machine, none of my handle bar functions work. A: Ensure all your cables are plugged in securely. Next, with the Tin Lizzie machine on, unplug the 9 pin cable that is connected to your Tin Lizzie Power box. Then plug this back in. Does your junction box beep? Can you use your handle bar functions now? Does the light on the junction box turn on? If not, unplug all cables from the junction box except for the cable plugged into the junction box running to the Tin Lizzie machine. Cycle the Tin Lizzie power off then on. Does Version 2.00 20 your junction box beep? Does the light on the junction box activate? If it does not beep, you will need to contact customer support. If the box does beep, plug in the front handle bar cable to the front handle bar port. Cycle the machine power again. Does the junction box beep? If you push needle up, does it do one rotation of the needle? If not, it may be a handle bar issue and contact customer support. If it does work, plug in the encoder wires. Cycle the Tin Lizzie power again. Does the junction box beep? Does the light on the junction box activate? Activate Lizzie mode on the handle bars, does the machine stitch regulate? Q: When using the handle bars and starting stitch regulation, the machine does not stitch. A: Do all other handle bar functions work? Needle up/down? Manual mode? If everything else works, it is an encoder issue or an encoder cable issue. Check to ensure your cables are fully plugged in. Check the encoder testing lights (if using your tin lizzie encoder cable, this is located at the base of your Tin lizzie Power Box)(If using the SSII encoder cables, this is the junction box light), when you move your machine left to right does the light flicker? When you move it front to back does the light flicker? If it doesn’t flicker in one of the directions, but does in the other, then it is either a cable or encoder issue and contact customer support. Q: When I activate Lizzie mode using the handle bars, my stitch regulation is erratic, sometimes it works and sometimes it doesn’t. A: Check your encoder cable wires, and ensure they are all securely plugged in. Then check the encoder wheels, move the machine front to back and left to right, does the wheel turn 100% of the time. If it does not, you will need to clean your wheels and the rails. If the wheel does turn 100% of the time, there is a problem with your encoder or your encoder wire and contact customer support. Robot (Black motor Box) Trouble Shooting Q: When running, I get an error and the machine stops and will not continue. A: When running, if an error comes up and the system stops completely because of the error, it may be a few things. 1. Your belt tension is too loose. 2. Your belt brackets are incorrectly attached. 3. The constants for your system need to be adjusted (see below). 4. You are running over a cable, or something is preventing the system from moving. ADJUSTING CONSTANTS After your system has been setup properly, you system should be good to go, but if you are hearing vibration noises from your belts or getting an “axis” error you can fix that by using these steps: 1. While the system is running, touch both the belts and find out which is vibrating. 2. You can tighten your belts a touch and it should clean up the sound. 3. If you feel your belts are already at a good tension you can adjust your constants 4. Go into HOME—SETUP—CONSTANTS 5. Think about this like Trigonometry Math class “X Axis” is left-right, “Y axis” is top-bottom. If your X belt is vibrating or giving an error turn the number down a bit (go in increments of 10). 6. You can either slide the slider or you can touch just below the slider and it will move in increments of 10. Version 2.00 21 Q: When setting my Quilt Area I don’t get a Width, height or both. A: There are a few things to check: 1. Ensure your belts are both attached correctly, and that the pulley’s are activating on the belt correctly. This can be checked by moving the machine forward and back, does the pulley on the top of the motor box turn? Move the machine left to right, does the pulley on the back side turn? 2. Go to the setup and under the “Updates” tab, ensure it says “Motors Fwd” (if the motor box is mounted at the front). 3. If you set your “Quilt Area” backwards do you get a width and height? For example, when it says go to the back left, you need to go to the front right. Then to the front left, then to the back left. Do you get values now? If you do, go into the setup and change the motor placement as mentioned in step 2. 4. Activate the “Horizontal Locks” (see pg 15), does your machine lock horizontally? Activate the vertical locks, does the machine lock vertically? If these both lock, but you continue to have no reading when setting the “Quilt Area”, contact customer support. USB Jump Drive Help Q: How do I copy files onto my jump drive to be used on the remote? A: If you are copying an update for your system it is important to follow some guidelines: x Ensure that your file you are loading has been “un-zipped”. Zipping a folder compresses it to make it easier to download, but the remote can not read a zipped file, so it needs to be un-zipped. After you have unzipped your file you have several options for copying the file to your jump drive. x When you’re jump drive is inserted into your computer it should automatically open giving you the option to “Open Folder to view files”. o If it does not open you will need to manually open the window. Go to the start, select “my computer” and find your USB jump drive in the list. x To copy the file to the jump drive you can: o Drag the files from the open un-zipped window into the open USB window. o You can right click the un-zipped file and copy it directly into the USB jump drive. Updating and copying files to my remote Q: I have tried updating my system from my jump drive, but it is not working. A: If you are having issues updating your remote (or robot) it is most likely an easy fix. 1. Make sure the file has been un-zipped. 2. Make sure you are opening the folder and selecting the file to update with. 3. Make sure that you have all the correct files on the jump drive. Plug your jump drive into your computer and remember how the files are named. Notice which files are in folders and which aren’t. If the file you are trying to copy to the remote is in a folder, you will have to open the folder (double click the name on the remote) in order to copy the correct file. The system can only copy files, it can not copy folders. Version 2.00 22 NOTE: When updating your Program, be sure to not remove the USB drive until the remote has said “Update Successful”. Version 2.00 23