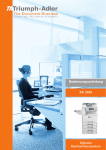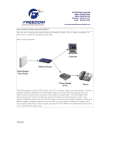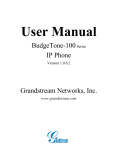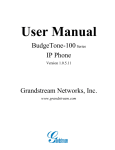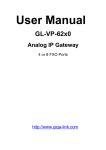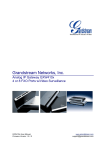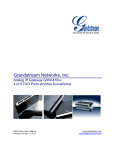Download IP410 IP PHONE
Transcript
IP410 IP PHONE User Manual IPitomy Communications, LLC Smarter Business Communications IP410 HD-EQUIPPED ENTERPRISE-GRADE VOICE END POINT Tables of Contents 1. 2. 3. 4. 5. 6. 7. 8. 9. 10. 11. 12. 13. 14. 15. 16. 17. 18. 19. 20. 21. 22. 23. 24. 25. 26. 27. 28. 29. 30. 31. 32. 33. 34. 35. 36. 37. 38. 39. 40. 41. 42. 43. About ........................................................................................................ 3 IP410 Overview: ........................................................................................ 3 Features..................................................................................................... 3 Technical Parameters ................................................................................ 4 Inside the box............................................................................................ 5 Connecting Your Phone ............................................................................. 5 Adjustable Stand ....................................................................................... 7 Phone Buttons and Hardware ................................................................... 8 IP410 Display ............................................................................................. 9 Placing a Call ........................................................................................... 10 Placing a Call (pre-dial)............................................................................ 11 Ending a Call: ........................................................................................... 11 Using Last Number Redial: ...................................................................... 12 Last Number Redial One-Button Speakerphone ..................................... 12 Using Call Logs:........................................................................................ 13 Answering a call ...................................................................................... 14 Answering a call while connected to a call ............................................. 14 Auto – Answer: Answering a call............................................................. 15 Using Hold and Auto Hold ....................................................................... 16 Transfer a Call .......................................................................................... 17 Transfer Line-to-Line ............................................................................... 18 Using Mute .............................................................................................. 18 Do Not Disturb (DND) ............................................................................. 19 Selective DND.......................................................................................... 19 Conference – Three-Way ........................................................................ 20 Conference Rooms 901 & 902 ................................................................ 21 Parking a Call 700 .................................................................................... 21 Phonebook Individual/Enterprise ........................................................... 22 Transfer to Voice Mail ............................................................................. 23 Voice Mail ............................................................................................... 23 Voice Mail – Access from outside ........................................................... 23 Voice Mail – Access from a phone other than your extension ............... 23 Voice Mail Setup (The First Time You Log In) ......................................... 24 Voice Mail Menus ................................................................................... 24 Voice Mail – Listening to Messages ........................................................ 25 Voice Mailbox – Greetings ...................................................................... 27 Voice Mailbox – Folders .......................................................................... 27 Pause Key ................................................................................................ 27 Custom Ringing ....................................................................................... 28 Volume Adjustments – Receivers/Speaker ............................................. 29 Volume Adjustment – Microphones ....................................................... 30 Menu ....................................................................................................... 31 Buttons and Codes .................................................................................. 33 -2- Smarter Business Communications IP410 HD-EQUIPPED ENTERPRISE-GRADE VOICE END POINT 1. About The IP410 is an enterprise-grade communications device designed to provide the user access to all of the capabilities possible in Voice Over Internet and Voice Over LAN/WAN technologies. The IP410 is a HD® (High Definition) equipped, 4 – SIP-Line phone; SIP is the most advanced packet-switched data transport available for voice communications. Through the use of SIP-Gateways the IP410 is also capable of interfacing the legacy telephony network. IPitomy’s HD telephones use wideband speech CODECs which encode 7.1KHz of the voice spectrum instead of the standard 3.4KHz. This doubles the bandwidth for communications and elevates voice quality substantially. Combine HD audio with IPitomy’s acoustically tuned housing, and the end result is industry-leading speakerphone clarity. Your IP410 can utilize the g.722 codec and provide HD audio while taking up no more bandwidth than the standard g.711 codec. This means better sound and no sacrifice. 2. IP410 Overview: 4 dynamic, context-sensitive soft keys 4 SIP Line keys for use with up to four SIP extensions (SIP Accounts) or multiple appearances of the same extension (SIP Account) Up/Down/Right/Left and OK Navigation keys 8 programmable keys (speed-dial/feature keys) Segmented and fixed features access and call processing keys for ease of use 12-key standard telephone dial pad Big Red speaker button to answer and disconnect calls All Clear button for easy navigation back to original menu position Multi-position Stand Integrated Wall Mount Dual 10/100Mbps auto-sensing Ethernet ports with integrated PoE High Definition Audio Auto provisioning to IPitomy IP PBX Enterprise Phone Book Personal Phone Book 3. Features 240 X 160 graphic LCD 4 VoIP accounts HD Voice: HD Codec BLF Business Features – Park, Page, Group Page, Hands Free XML Phonebook Headset Mode with two alternatives for connectivity – RJ9 and 3.5mm Audio PoE, 2xRJ45 Supports up to 6 Expansion Modules 8 Programmable keys Encryption -3- Smarter Business Communications IP410 HD-EQUIPPED ENTERPRISE-GRADE VOICE END POINT 4. Technical Parameters Item Screen Language SIP Lines Function Keys VoIP Protocol Network Network Protocol Codec QoS Call Processing Expansion Interface USB Security Application Power Supply POE WATTS Environment IP410 4-level Gray scale LCD with back light 240 X 160 pixel English, Chinese 4 4 Soft keys, 4 Line keys (dual-color LED) 6 Navigation keys(arrow button, OK button, Clear button) 12-key telephone Dial Pad Volume adjust bar +/-, Speakerphone (Red button), Mute, Headset, Message, Menu, Directories, Service, Hold, Redial, Conference, Transfer SIP 2.0 2 - RJ45 10/100M Ethernet interfaces (LAN/PC) IP Assignment: Static IP or DHCP DNS Client TCP/IP, HTTP, BOOTP, TFTP, *IEEE 802.1Q, *IEEE 802.1X G.723.1, G.729 A, G.711 A/U, G.722 TOS, Jitter Buffer, VAD, CNG, G.168 (32ms) Call Sharing/Bridged Lines Line Status Indicator(dual color LED) Multiple Accounts possible Call Waiting, Call Queuing, Line Switching Call Forward, Call Transfer, Call Holding, Call Pickup, Call Park, Page Callback One Key Dial, Redial Phone directory speed dial, Call record direct dial 3-way conference (Phone capacity) Do Not Disturb Voice mail, Voice Prompt, Voice Message BLF (Busy Lamp Field) The port “EXT” on the bottom of the phone is used to interface the IPX32 expansion module. This expansion module adds 32 keys per module. Six total modules can be used with the IP410. An external power adapter is required when 4 or more expansion modules are installed. Future Use User Authentication for configuration pages Signaling encryption Media encryption Public phone directory Private phone directory Auto Discovery / Auto Provision Power adapter: AC 100-240V input and DC 12V/1A output (not included) PoE (IEEE 802.af) Power consumption of the IP410 is 5 WATTS… add 2 WATTS for each Expansion Module attached. When using more than 3 Expansion Modules use an external power supply (Model: PS346). Storage Temperature: 0o - 60o C Operating Humidity: 10% - 90% Size 254mm*205mm*87mm -4- IP410 Smarter Business Communications HD-EQUIPPED ENTERPRISE-GRADE VOICE END POINT 5. Inside the box If you are removing the IP410 from its carton, you can check the contents against the following list to assure that all parts have been received: Item HD-compliant IP Speakerphone HD-compliant Handset 1.5-meter Handset Cord 3-meter RJ45 cable Wall Mount Template Button label Sheet (8 labels) Quantity 1 1 1 1 1 1 6. Connecting Your Phone Your system administrator will likely connect your new IPitomy IP410 IP Phone to the corporate IP telephony network. If not, use the steps and figures to connect your phone and setup your telephone. 1) Connect the Handset Cord into RJ9 (4) connector on the underside of the telephone. a) Inspect the handset cord and notice that one end has an extended portion that is flat (not coiled). This is the end of the cord is to be placed into the molded plastic channel leading from the connector to the edge of the telephone. 2) Connect the LAN connector to the telephone to the Telephony enabled network. a) When your network is PoE (Power Over Ethernet) equipped it will not be necessary to use a power supply with your telephone. If not, you will need the optional power supply (PN: PS346) to use your phone. 3) You may also connect a PC to the “PC” connector to facilitate that PC’s network connection. 4) The optional IXP32 (Expansion Module) “IN” connector is connected to the “EXT” of the telephone. Figure 1 Connections on the back of IPitomy IP410 -5- IP410 Smarter Business Communications HD-EQUIPPED ENTERPRISE-GRADE VOICE END POINT Figure 2 Photo of connections and definitions Hardware Adjustable Stand (integrated Wall Mount) Functions The telephone viewing angle may be adjusted to suit your preference. Press in button (2) and adjust as you wish. In the position shown (all the way up) the telephone can be wall mounted. Stand Adjustment Button Press buttons at the same time to adjust the angle Expansion connector EXT: IXP32 interface;Use to Plug in expansion module SOR: (adjacent to “EXT”) Unused Handset connector Connect the Handset Headphone port Connect the Headphone Microphone port Connect the Microphone USB port Reserved for future functionality Headset port RJ9 – Type Headset connection Power connector Used with optional Power Supply (PN: PS346) 12VDC LAN connector Connect to Telephony-enabled LAN (PoE preferred) PC port Connect to a local PC (if desired) -6- Smarter Business Communications IP410 HD-EQUIPPED ENTERPRISE-GRADE VOICE END POINT 7. Adjustable Stand Figure 3 Adjustable Stand Your IP410 telephone is equipped with an integrated universal adjustable positioning stand. This feature allows you to position the telephone as you wish for your own optimum viewing angle. The design of the stand also allows the telephone to be wall mounted if desired – no additional parts are required. For wall mounting, use the included wall mount template to position screws (not included) on the wall surface. (Care should be taken to secure the mounting screws adequately with consideration of the wall material.) -7- IP410 Smarter Business Communications HD-EQUIPPED ENTERPRISE-GRADE VOICE END POINT 8. Phone Buttons and Hardware Headset: Toggles the headset on or off (Red) active Service: Future Use – no uses at this time Mute: Toggles the Mute feature on/off (Red) when MUTE active Directories: Use to access Call History and Phone Books. Messages: Use to access voice mail Red = unheard voice messages waiting Menu: Used to set features and access programming. Figure 4 IPitomy IP410 Buttons and Hardware Definitions Speakerphone: answer and place calls using the hands-free speakerphone 240 X 160 Graphic LCD: SIP Line activity display Soft-Key operations Display all various data Dial Pad: Basic Call Placement, AND: Line buttons Line Status Lamps Select line(Call/Answer) Red, flashing: ringing call Red, steady: in use, on call Press number Green, flashing: Holding call Green, steady: Active call Light Bar to send a dialed Speaker The speaker used in all hands-free operations Hold: Place calls on hold Indicates In-Use status Transfer: Transfer a connected call to someone else Volume rocker: Controls the volume for all various modes Volume settings are retained for each function: Handset Headset Hands-free Speakerphone Ringer Soft Keys: activate displayed function using associated button (key) below Programmable Buttons: quick access to frequently used functions and user status (BLF) display and calling Microphone (for hands-free operations) Clear: used similarly to abort displayed menu prompts and return to previous/Home Conference: Build phone-based conference calls (3-parties max.) Navigation and Select “OK” buttons for use in menu operations and call processing Redial: Redials the last number -8- IP410 Smarter Business Communications HD-EQUIPPED ENTERPRISE-GRADE VOICE END POINT 9. IP410 Display Time and Date Line Activity Features Status SIP Line and status are shown here. The display is programmed to show the extension or line that is accessed by the associated button. In this case, PBX extension 2252. ICONs are also shown indicating the status of the line. Current time and date is displayed The Line Call Activity is divided into quadrants which displays Number Dialed (for outbound calls) Caller ID Number and Name (for inbound calls) Time Duration of call on the line Missed Calls per line (not shown) For the three user-invoked features a status is displayed: Line NOT registered SIP Line Line Registered and Idle or Ring Line In Use Line on Hold Auto-Answer feature is active VoIP Call Forward Active (Telephone-based CFWD) Soft Keys -9- Line in Do Not Disturb Line in Transfer state Conference – Three-way Displayed content here is dynamic to the call status. Soft Keys enhance the use of features. HD-EQUIPPED ENTERPRISE-GRADE VOICE END POINT IP410 Smarter Business Communications 10. Placing a Call There are three ways to use your phone for calls: 1. Using the handset 2. Using the Speakerphone a. Use of the speakerphone is convenient and desirable for many calls, however the environment in which the phone is located must be taken into consideration when using the speakerphone. Acoustic properties and ambient noise will impact the performance of your speakerphone. 3. Using a Headset a. Using a headset requires that an ancillary headset device be connected to either the RJ9 connector on the back of the phone or to the 3.5mm Microphone and Speaker connectors on the side of the phone. Handset Call Steps: 1 2 3 Lift Handset Speakerphone Call Press Dial Number Press Your call will be connected Speaker Button, OR: OR Idle Line Button OR: Line Lamp Steady Green Headset Call Soft Key Headset Button Notes: 1) The IPitomy PBX will auto place your call based on the number dialed. a) Extension calls and network numbers are dialed in the same manner 2) When calling an IPitomy telephone extension it is possible to place the call with hands-free reply. To do this preface the extension number with . - 10 - HD-EQUIPPED ENTERPRISE-GRADE VOICE END POINT IP410 Smarter Business Communications 11. Placing a Call (pre-dial) 1 2 3 Handset Call Steps: Lift Handset Press Speakerphone Call Press: Dial Number to make corrections in number OR: Speaker Button, OR: Idle Line Button OR: to abort Headset Call Soft Key Headset Button 12. Ending a Call: Steps: 1 Handset Call Speakerphone Call Hang Up Press Speaker Button OR Soft Key Headset Button OR Headset Call Soft Key - 11 - Your call will be connected Line Lamp Steady Green HD-EQUIPPED ENTERPRISE-GRADE VOICE END POINT IP410 Smarter Business Communications 13. Using Last Number Redial: Handset Call Steps: 1 2 Lift Handset Speakerphone Call Press Press Speaker Button, OR: Idle Line Button OR: Headset Call Soft Key Headset Button 14. Last Number Redial One-Button Speakerphone Steps: 1 Press Your call will be connected OR - 12 - Line Lamp Steady Green IP410 Smarter Business Communications HD-EQUIPPED ENTERPRISE-GRADE VOICE END POINT 15. Using Call Logs: Your IPitomy IP410 telephone will store 100 numbers each for the following Call Logs: Missed Calls Received Calls Dialed Numbers These numbers can be stored on your personal Phone Book or dialed directly from the list. Follow these steps to retrieve a number from those saved on your telephone. Steps: 1 2 3 4 5 6 Right Navigation Key Phone Book & Call History Directories Button Use the Up and Down Navigation Keys to select “Call History” Navigation “OK” Key Use the Up and Down Navigation Keys to select “Call History” Dialed Numbers Use the Up and Down Navigation Keys to find the number you want. Menu Access to Call Logs Press Note: Use soft-keys Press OR or From View press OR: to view call data To store in your Phone Book Use the Up and Down Navigation Keys to select the Call Log desired Use the Up and Down Navigation Keys to find the number you want. Use the Up and Down Navigation Keys to select the Call Log desired Use the Up and Down Navigation Keys to find the number you want. From “View” press OR to view call data From View press OR to view call data to delete one entry or all entries in a call log. - 13 - To store in your Phone Book To store in your Phone Book HD-EQUIPPED ENTERPRISE-GRADE VOICE END POINT IP410 Smarter Business Communications 16. Answering a call You can answer a call by simply lifting the handset. To answer using one of the other call options: Answer Using Handset Steps: 1 2 To End Call Lift Handset Hang Up Answer Using Speakerphone Press Line Ringing Line Button flashing Red Press You will be connected to the ringing call Line Button, OR: Soft Key, OR: OR: Answer Using Headset Speaker Button Press Press Headset Button 17. Answering a call while connected to a call Answering a new call while connected on a call is enhanced with Auto Hold (see Using Hold and Auto Hold). The streamlined steps to making this function are: Steps: 1 2 note Press Ringing (flashing) You will be connected to the ringing call. The previous call is automatically placed on hold Line connected Line Button lit steady Red Line Ringing Line Button Steady Green Line Button flashing Red - 14 - Flashing Green HD-EQUIPPED ENTERPRISE-GRADE VOICE END POINT IP410 Smarter Business Communications 18. Auto – Answer: Answering a call Auto Answer simplifies answering calls by connecting them automatically. When this mode is active all calls to the extension will be answered automatically in the respective modes. Answer Using Headset Answer Using Speakerphone Answer Using Handset Idle Status Auto Answer To End Call Press Handset off-hook Line Ringing Speaker Button idle Line Button flashing Red Press You will be connected to the ringing call. OR Steady Green Press Headset Button OR Activate Auto Answer 1) At Idle phone press 2) Use the Navigation keys and scroll to “Function settings” and press 3) Use the Navigation keys and scroll to “Auto answer” and press 4) Use the Navigation keys and scroll to “Enable” and press 5) Press to exit the menu. Auto Answer is now active. - 15 - or or or . . . IP410 Smarter Business Communications HD-EQUIPPED ENTERPRISE-GRADE VOICE END POINT 19. Using Hold and Auto Hold Hold You can hold calls and then retrieve them when you’re able. Auto Hold Your IP410 will automatically hold calls for you. While already on one line – press another (ringing or idle); the first call is held and the next line is accessed. Steps: 1 Press Hold Call is placed on hold OR Flashing Green Press The first call is placed on hold Auto Hold On a call Idle Line AND Ringing Line Flashing Green AND Connected to the ringing call. Answer Line lit steady Green Notes: 1) To retrieve a call from Hold, press the desired holding line button (flashing yellow/ green) 2) Callers on hold usually hear music or a periodic tone to indicate their held status. - 16 - . HD-EQUIPPED ENTERPRISE-GRADE VOICE END POINT IP410 Smarter Business Communications 20. Transfer a Call Call Transfer is used to direct a call from your telephone to the exact destination you wish. In the steps below the “target” is the number to which you want to the call to be delivered. There are two techniques you can use to transfer calls: Blind – used to deliver the call to the target expeditiously Announced – announce the call transfer to the target before completing the transfer Steps: 1 2 3 4 Press Press Blind Transfer Input OR: Extension No. The active line ICON will indicate the transfer On a call Announced Transfer OR Press Press Input The call is moved from your telephone to the target To complete the transfer press OR OR: OR: Extension No. Wait for the target to answer and then announce the transfer To cancel the transfer and retrieve the call, press Notes: 1) Blind Transfer will convey the Caller ID of the call being transferred. 2) Announced Call Transfer will convey the Caller ID of your extension since that was the call connected prior to the transfer taking place. 3) You can transfer a caller to an extension’s voice mailbox to leave a message by inserting a extension number (see Transfer to Voice Mail.) - 17 - before the HD-EQUIPPED ENTERPRISE-GRADE VOICE END POINT IP410 Smarter Business Communications 21. Transfer Line-to-Line Sometimes it’s desirable to transfer a call to a line that you have previously placed on hold. The IP410 makes this possible with Transfer Line-to-Line. In this operation, one caller is on hold and the other is on the active line (connected to you). To connect these two people together simply transfer the connected call to the held call. As follows: Transfer Line-to-Line Steps: 1 2 Press Press Line on Hold Connected Call (different line) OR Line on Hold The call to which you were connected is now connected to the call that had been on hold. (Your phone returns to idle) 22. Using Mute When Mute is active, you can hear other parties on a call but they cannot hear you. You can use mute in any of the modes: Handset Speakerphone Headset Announced Transfer Steps: 1 Press On a call (any line) Red indicates Mute is active Notes: 1) Mute May be activated prior to connection. a) Press Mute then lift handset b) Press Mute then press Speaker Button c) Press Mute then press Headset Button 2) Mute may be activated and deactivated during a conversation 3) When a connection is ended, Mute will automatically deactivate - 18 - HD-EQUIPPED ENTERPRISE-GRADE VOICE END POINT IP410 Smarter Business Communications 23. Do Not Disturb (DND) You can use Do Not Disturb (DND) to block incoming calls to your phone. Do Not Disturb Steps: 1 Press A bar over the idle line indicates DND is active. While Idle Notes: Callers will hear busy tone when they call the extension in DND You can still make calls on a line that is in DND. To cancel DND just press again 24. Selective DND Since up to four SIP Accounts may be registered on your phone you may wish to activate DND on one or more specific SIP Lines. The IP410 accommodates this nicely with Selective DND. In the photo notice: two lines are extension 2252, and two lines are extension 5555 Notice too that extension 5555 is in DND Selective DND Steps: 1 Press While Idle 2 3 5 6 Scroll to the Account to place Scroll to Scroll to Press in DND. “Function “DND” and (In the example Scroll to Settings” Press and press “5555”“Enable” is and Press Account02) to exit the menu Then press and your selected line will be in DND. Notes: 1) To cancel Selective DND repeat the process and select “Disable”. 2) To cancel all DND, press 4 twice. - 19 - IP410 Smarter Business Communications HD-EQUIPPED ENTERPRISE-GRADE VOICE END POINT 25. Conference – Three-Way Conference calling allows you to merge two other people onto a connection on your telephone. (3-way conference = you and two others.) When using an IPitomy IP PBX, conference capacities are greatly increased through the use of Conference Rooms. Conference – Three-Way is a telephone centric feature. Perform the following steps to establish a three-way conference call on your telephone: Conference from Hold Conference from idle Conference from transfer Steps: 1 2 3 4 5 Press If you decide to conference rather than transfer just Press Press The active line ICON will indicate the transfer On a call (any line) Input OR OR: Extension No. Press Idle Line Place your first call using Placing a Call OR: Press Place your second call using Placing a Call Press Press Place a Call Line on Hold That which will be merge to holding line OR: Wait for the target to answer and then announce the transfer Holding line 6 The conference is established The Conference ICON is shown The conference is established OR: The Conference ICON is shown The conference is established The Conference ICON is shown Notes: 1) Conference – Three-Way is a telephone function and does not impact the Conference Rooms of the IPitomy IP PBX. 2) You may exit a Three-way Conference at any time – doing so will leave the other two parties connected in their own private conversation. 3) A Three-way Conference call cannot be transferred. 4) A Three-way Conference can be placed on hold. a) While on-hold the holding parties are not connected to one another. - 20 - IP410 Smarter Business Communications HD-EQUIPPED ENTERPRISE-GRADE VOICE END POINT 26. Conference Rooms 901 & 902 Conference Rooms are an IPitomy IP PBX feature and allow up to 32 parties to be connected. All IPitomy IP PBX’s are equipped with two Conference Rooms minimum (Room 901 and Room 902). Additional Conference Rooms are available as an option. Use of Conference Rooms is quite easy and streamlines grouping any number of people up to 32 maximum in any one conference. Steps: 1 2 Transfer to Conference Room From Idle Input While Idle On a call (any line) Use Placing a Call operation and place a call to any Conference Room Use Transferring Call operation and transfer this call to any Conference Room You are connected to that Conference Room Conference Room No. Input The call being transferred is connected to that Conference Room Conference Room No. Note: 1) Callers may enter Conference Rooms from a Menu (Auto-Attendant) 2) A Conference Room PIN (password) may be required. 27. Parking a Call 700 The IPitomy IP PBX is equipped with twenty (20) Park locations. Park locations are available for unique situations when a call cannot be transferred to a specific extension. Park locations are accessible by any PBX user and therefore are a general call delivery option. - 21 - HD-EQUIPPED ENTERPRISE-GRADE VOICE END POINT IP410 Smarter Business Communications Unless changed by specific application programming, the first four Programmable Buttons of your IP410 are preconfigured to operate with an elevated functionality with the first three Park locations. Button 1 is designated Park Call. Button 2, 3 and 4 are designated Park locations 701, 702, and 703. Using Call Park is as simple as pressing the Park Call Button. When you do this the IPitomy IP PBX will position the call on the next available Park location (that is, if 701 is already in use, 702 will be selected.) The IPitomy IP PBX will verbally advise you of the park location where the call has been positioned. You may then make a group page announcement and advise the recipient of the park location where their caller is waiting. Park a Call using Call Park a Call using Park Transfer Call button Steps: On a call (any line) 1 2 Press Listen for the IPitomy IP PBX to announce the Park location Button adjacent to Park Call Press On a call (any line) OR: 3 4 5 The button adjacent to the Park location will light steady red The active line ICON will indicate the transfer Press Input OR Park Call code Listen for the IPitomy IP PBX to announce the Park location Notes: 1) Idle Park location buttons may be green if programmed for green on idle operation. 2) Users may dial the park location to retrieve a call from that call park or press a button programmed for that call park. 3) Calls that are retrieved from call park locations are moved from that call park location to the extension line. Hence the call park location is available for another call. 28. Phonebook Individual/Enterprise Phonebook keeps a list of contacts available for dialing. Two Phonebooks are available: Individual, and Enterprise Phonebook entries can be assigned to groups for easy lookup. Each contact allows for three numbers. - 22 - HD-EQUIPPED ENTERPRISE-GRADE VOICE END POINT IP410 Smarter Business Communications 29. Transfer to Voice Mail At times you may wish to connect a caller to a mailbox to leave a message for a user that is known to be unavailable. This is easily accomplished using the Transfer to Voice Mail function. To accomplish this operation you perform a transfer as usual but preface the extension number with a . This will cause the transfer to go directly to that extension user’s voice mail box greeting and allow them to leave a message. Steps: Press On a call 2 1 OR: The active line ICON will indicate the transfer 3 4 5 Press The call is moved from your telephone to the voice mail box greeting to leave a message. Input Input OR Extension No. 30. Voice Mail Press the Voice Mail key on your telephone. This will bring you to a voice menu that will ask you to enter your password. Enter your password and follow the prompts to listen to messages. 31. Voice Mail – Access from outside When you wish to access your voice mailbox while not in the office, you can do so from the automated attendant. 1) Dial into the automated attendant. (Usually this is the main number or another number that has been designated for outside voice mail access.) 2) Dial the designated digit (assigned during installation of the IP PBX). 3) You will be prompted to enter your mailbox number, then your password. 4) Follow the prompts to listen to messages. 32. Voice Mail – Access from a phone other than your extension 1) From a phone inside the office, dial . 2) You will be prompted to enter your mailbox number, then your password. 3) Follow the prompts to listen to messages. - 23 - IP410 Smarter Business Communications HD-EQUIPPED ENTERPRISE-GRADE VOICE END POINT 33. Voice Mail Setup (The First Time You Log In) The first time that you log into your mailbox you should always change some settings. In particular, you should: Record your name Record your busy greeting Record your unavailable greeting Change your password 34. Voice Mail Menus In voice mail there are many options for handling messages and how you are able to interact with the system to retrieve and administer your messages. Once you have entered into your mailbox you have the following menu options available: Main Menu The main menu will be the first menu that you are presented with once you have logged in. Listen to messages in the currently selected folder Change folders. See Section Changing Folders for more information Advanced options Mailbox options (see page 25) Repeat the menu options Exit from the voice mail system Advanced Options Place an outgoing call Leave a message for another user on the system Return to the main menu - 24 - Smarter Business Communications IP410 HD-EQUIPPED ENTERPRISE-GRADE VOICE END POINT Mailbox Options Record your unavailable message Record your busy message Record your name Record your temporary greeting If there is not a temporary greeting recorded, you will immediately be prompted to record a temporary greeting. If you do have a temporary greeting recorded you will be presented with the following menu: Record a temporary greeting. This will allow you to record a new temporary greeting. Erase temporary greeting. Return to the main menu Once your temporary greeting has been erased, callers will be presented with either your busy or unavailable messages, depending on your status. Change your password Return to the main menu 35. Voice Mail – Listening to Messages The Message Envelope The voice mail system will play back the message “Envelope”. The “Envelope” is information about the message: Message Number Date and time that the message was received Caller ID information Duration of the message Pressing while listening to the message Envelope will skip the Envelope and playback the voice message. During Message Playback During the playback of the message(s), any of the following buttons may be pressed: Rewind the message by 3 seconds Fast forward the message by 3 seconds Pause the message playback. Press any other button to resume - 25 - Smarter Business Communications HD-EQUIPPED ENTERPRISE-GRADE VOICE END POINT IP410 After Message Playback After the message has been played back, the system will play a prompt and wait for you to press a button: Go to the first message in the current folder Change folders New messages Folder 1 messages Old messages Folder 2 messages Work messages Folder 3 messages Family messages Folder 4 messages Friends messages Folder 5 messages Cancel the change folder operation Advanced options Record a message and send it directly to the mailbox of the person who sent you the current message Call the person that left the message back Play the message envelope Place an outgoing call *May not be allowed Leave a message for another user on the system Return to the main menu Go to the previous message in the folder Replay the current message Go to the next message in the folder Delete or undelete the message Forward the message to another user on the system Save the message to a different folder Mailbox options Replay the prompt Exit the voice mail system - 26 - HD-EQUIPPED ENTERPRISE-GRADE VOICE END POINT IP410 Smarter Business Communications 36. Voice Mailbox – Greetings A mailbox greeting is a message for you to inform the caller that you are away from your desk or busy on another call. There are three types of Greetings: Not Available Greeting – Played when your phone is un-answered: “Hello, this is Mark; I am not able to answer your call right now. Please leave a detailed message and a number where I can reach you, and I’ll call you back as soon as I am able.” Busy Greeting – Played when your extension is busy “Hello, this is Mark, I am currently on the phone and not able to take your call right now; please leave a detailed message and I will call you back as soon as I can.” Temporary Greeting – if there is a Temporary Greeting recorded it is the greeting that callers hear. The temporary greeting is played as an override for your other greetings. When the situation warrants a greeting to inform your callers of something different than your regular greetings; record a temporary greeting and it will replace the others while it is active. Be sure to go back and delete your temporary greeting to return to the normal greeting. “Hello this is Mark; I am on vacation with limited access to messages. Please call extension 1500 and speak to Mary with any matters that need immediate attention. I will return on Monday, February 24.” Default Greetings - If you do not record any greetings, IPitomy will play a set of default greetings depending on the status of your extension. Be sure to record your name so your greeting will be a little more professional sounding. If you do not record your name, the default greeting will say “the person at extension (your extension number) is not available”. If you record your name the greeting will say “Mark Smith” is not available…” 37. Voice Mailbox – Folders The IPitomy IP PBX allows you to save and organize your messages into folders. There are ten folders. The first 5 folders have convenient names for organizing messages: New Old Work Family Friends Folder 1 Folder 2 Folder 3 Folder 4 Folder 5 38. Pause Key The IPitomy Pause Key is pre-programmed on your telephone (its button number 5). Pause is similar to DND but has a broader reach. Pause will instruct the IP PBX that you are unavailable to take calls. This is different than just placing your telephone in DND because DND is local to the phone and does provide a status for call processing operations at the PBX. When Pause is active your status is rendered as busy at any device that indicates your status. Pause also makes your extension unavailable in Groups and ACD Call Queues. - 27 - IP410 Smarter Business Communications HD-EQUIPPED ENTERPRISE-GRADE VOICE END POINT 39. Custom Ringing You can select a ringing tone from a list of eight pre-programmed tones or upload a sound file to the telephone to make your telephone more distinctive among others when it is ringing. To select your ring tone: 1) While busy or idle, press 2) Use the Navigation keys and scroll to “System settings” and press or 3) Use the Navigation keys and scroll to “Phone settings” and press 4) Use the Navigation keys and scroll to “Ring Type” and press . or or . . 5) All of the available ring tones will be listed here. Use the Navigation keys and select a tone/file from the list. 6) You can press to listen to the tone before committing. 7) Press to select this tone/file. or Notes: 1) Uploading a sound file is not covered in this document. 2) Sounds files that are uploaded to your telephone will be listed with the other ring tones. - 28 - IP410 Smarter Business Communications HD-EQUIPPED ENTERPRISE-GRADE VOICE END POINT 40. Volume Adjustments – Receivers/Speaker Your IP410 telephone has the ability to adjust volume settings in both directions for the call types: Handset Speakerphone Headset This will allow you to fine-tune your telephone for the best possible audio connection in each of the various modes. Adjust Listening Volume Ring Headset Speakerphone Handset Status Handset off-hook Speaker Button Headset Button Press the Volume Bar Up/Down to adjust the volume level for the mode in operation Telephone Idle - 29 - IP410 Smarter Business Communications HD-EQUIPPED ENTERPRISE-GRADE VOICE END POINT 41. Volume Adjustment – Microphones 3) While busy or idle, press 4) Use the Navigation keys and scroll to “System settings” and press 5) Use the Navigation keys and scroll to “Phone settings” and press or . or 6) Use the Navigation keys and scroll to “Volume settings” and press . or . 7) Use the Navigation keys and scroll to the desired device to adjust and press or 8) Press . Ring volume (same as that adjusted using Volume Bar while phone is idle.) Handset volume (Same as that adjusted using Volume Bar while using Handset.) Handset mic volume – use to adjust the microphone level of the handset Speaker volume (Same as that adjusted using Volume Bar while using Speakerphone.) Speaker mic volume – use to adjust the microphone level of the Speakerphone Headset volume (Same as that adjusted using Volume Bar while using Headset.) Headset mic volume – use to adjust the microphone level of the headset or . 9) Use the Navigation keys and scroll to the desired Volume Level and press 10) The new setting is saved for this device. Press to exit the menu. - 30 - or . Smarter Business Communications IP410 HD-EQUIPPED ENTERPRISE-GRADE VOICE END POINT 42. Menu Your IP410 has many settings available via its MENU function. They are listed below. Language English Function Settings Programmable Key Programmable Keys 1 – 8 Mode Asterisk BLF Speed Dial Speed Dial Prefix BLA DTMF Account SIP Account 1 – 4 Name Number DND Account01 – 06 Enable/Disable Message code Auto Answer Expansion Installation Press 1 – 6 to install Expansion Settings Expansion 1 – 6 Programmable keys 1 – 32 Mode Asterisk BLF Speed Dial Speed Dial Prefix BLA DTMF Account SIP Account 1 –4 Name Number Hot Line Hot Line Warn Line Time & Date SNTP SIP Server Manual Setting English only is available at this time Features and resources on the phone BLF = Busy Lamp Field Shows the status of the monitored extension and can be used to call/transfer that extension. May also be used to pick up calls that are ringing at that extension. Programmed with a number to dial when pressed Programmed with a number to insert prior to subsequent actions not used at this time Used to send DTMF tones per telephony interface needs Allows assignment of the button action to one or any of the installed SIP Accounts. Label for this button (reference and printout purposes) The actual value (content) of the button Do Not Disturb – Phone based Enable/Disable per account Used to assign the code that is associated to the VM button Enable/Disable When the IPX32 consoles are installed, they must be identified in software for allocation Same as Programmable Keys definition Same as Programmable Keys definition Same as Programmable Keys definition Same as Programmable Keys definition Same as Programmable Keys definition Same as Programmable Keys definition Same as Programmable Keys definition Same as Programmable Keys definition Number to dial when this phone goes off-hook Enable/Disable + Number (immediate) Enable/Disable + Number (Hot Line after 3s pause) Time and Date settings – usually serviced by PBX - 31 - Smarter Business Communications VOIP Call Forward All Calls Unconditional Transfer Number If Busy Busy Transfer Number If No Answer No Answer Transfer Number Fuzzy Search Call History Missed Calls Received Calls Dialed numbers Phone Book Enterprise phone book Personal phone book Messaging Create Message Inbox System Settings Phone Settings Language Volume Settings Ring Volume Handset Volume Handset Microphone Volume Speaker Volume Speaker Microphone Volume Headset Volume Headset Microphone Volume Ring Type Brightness Backlight Contrast Advanced Settings Network VLAN SIP Load Default Settings Reboot Modify Password TR069 View Settings Network Lines Software Expansion Diagnose Keys LCD Lights Sound Expansion IP410 HD-EQUIPPED ENTERPRISE-GRADE VOICE END POINT Telephone Call Forwarding (Independent of PBX CFWD) Enable/Disable Enable/Disable Enable/Disable Can be used to “look-up” contacts while dialing numbers Not functional at this time Not functional at this time Not functional at this time Not functional at this time Not functional at this time English only is available at this time Levels 1 – 9 possible Levels 0 – 9 possible Levels 0 – 7 possible Levels 0 – 9 possible Levels 0 – 7 possible Levels 0 – 9 possible Levels 0 – 9 possible Bellcore-DR1 – 8, you may select from files that are uploaded Level 1 – 5 Timer/Always On/ Always Off Level 1 – 5 Password Protected – at default password is <blank> Various settings for network connection LAN/PC Port VLAN settings Global/Accounts/Auto Provision Are you sure you want to do that? Restart the phone Boot-up configuration method – not yet supported Enter into mode and press one key a t a time to check response Lights LCD at full brightness Press “OK” to cycle through all LED modes Press “OK” for echo-repeat test Light/Keys test for Expansion Modules - 32 - IP410 Smarter Business Communications HD-EQUIPPED ENTERPRISE-GRADE VOICE END POINT 43. Buttons and Codes Personal Voicemail: Dial this to access your personal voicemail box from your extension. Dial this to reach the voice mail system from any extension or the Voicemail Main: Transfer to Voicemail: automated attendant. Use this to transfer a caller directly to someone’s mailbox when you don’t + ext # want to ring their extension IPitomy’s directory and dial by name service Directory: Use this to transfer a caller when you don’t need to speak to the party you Blind Transfer: are transferring to before sending them the call Use this when you want to ask the party if they would like to speak to the Attended Transfer: caller first before transferring One Touch Record: This will record the conversation (Requires Permission) Pickup Extension: Dial this to pick up a ringing extension from your phone Directed Pickup Extension: + ext # Dial this to pick up a specific extension. Ring Group Page: + ext # Dial this to page someone over their speaker phone Pause Phone Queues: Pause phone in all Queues (ACD Feature) Un-pause Phone Queues: Return phone to Queue (ACD Feature) Pause Agent Queues: + Agent # Pause agent in all queues (ACD Feature) Un-pause Agent Queues: + Agent # Return Agent to Queue (ACD Feature) Agent Callback Login: Agent Login: Following the in-call instructions allows for the agent to login at any phone. Once logged in, to log out you will follow the instructions, and when asked for the extension to in login,simply press without a number. (ACD This logs the agent at the phone the#code wasentering dialed at. In order to Feature)logged in, the phone must stay off-hook. To log out, simply hang up. remain PBX Call Forward (ACD Feature) PBX-based Call Forward. Enable/Disable access and voice prompted menu to input number where calls will be forwarded. PBX Call Forward Destination PBX-based Call Forward. Direct access to forward destination entry. PBX Call Forward Cancel (disable) PBX-based Call Forward. Direct access to disable function. - 33 -