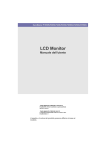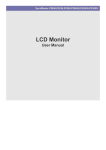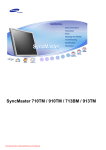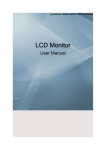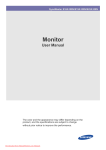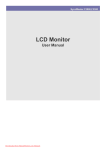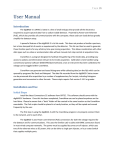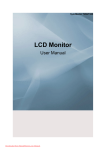Download LCD Monitor - Partnershop
Transcript
SyncMaster P2050,P2250,P2350,P2050G,P2250G,P2350G LCD Monitor User Manual 2. Installing the Product 2-1. Package Contents • Unpack the product and check if all of the following contents have been included. • Store the packaging box in case you need to move the Product at a later stage. Monitor Contents Installation Manual Product Warranty User Manual D-Sub Cable Power Cord Cleaning Cloth Cable Arrangement Link Stand Connector Stand Optional Parts DVI Cable The cleaning cloth is supplied with black high-glossy models only. 2-2. Installing the Stand Before assembling the product, place the product down on a flat and stable surface so that the screen is facing downwards. Insert the Stand Connector into the Stand in the direction shown by the figure. Check if the Stand Connector is firmly connected. Turn the connecting screw at the bottom of the stand fully so that it is completely fixed. Place a soft cloth over the table to protect the product and place the product onto the cloth so that the front of the product is facing downwards. Hold the main body of the product with your hand as shown by the figure. Push the assembled stand into the main body in the direction of the arrow as shown in the figure. - Caution Do not lift the product holding only the stand 2-3. Removing the Stand Before removing the stand, place the product down on a flat and stable surface so that the screen faces downwards. Place a soft cloth over the table to protect the product and place the product onto the cloth so that the front of the product faces downwards. Hold the main body of the product with your hand as shown by the figure. Pull the stand in the direction of the arrow as shown in the figure to separate it. Turn the connecting screw at the bottom of the stand to separate it. Take the Stand Connector out of the Stand by pulling it in the direction of the arrow as shown in the figure. 2-4. Installing the Stand for the Wall Mount This product provides a stand mount of 75 mm x 75 mm that complies with the VESA specifications. A. Stand Mount B. Stand (Optional) 1. Turn the product off and unplug the power cord from the wall outlet. 2. Place a soft cloth or cushion on a flat surface to protect the panel and place the product down on the cloth so that the front of the product faces downwards. 3. Separate the stand. 4. Align the groove of the part of the product that is to be connected to the stand with the groove in the stand (desk-top stand, wall mount stand or another stand) and firmly fix the stand by fastening the screw. • If you use a screw that is longer than the standard specifications, the inside of the product may be damaged. • For wall mounts that are not compatible with the standard VESA specifications, the length of the screw may differ depending on the corresponding specifications. • Do not use screws that are incompatible with the standard VESA specifications and do not assemble them using excessive force. This may result in damage to the product or injury due to the product falling. The company shall not be held liable for any damage or injury. • The company shall not be held liable for any damage to the product or injury caused by using a stand that is not compatible with the specified specifications or due to an installation not performed by an authorized installation engineer. • When installing the product using a wall mount, purchase a wall mount that provides at least 10 cm of space from the wall. • The company shall not be held liable for any problems caused by using a stand that is not compatible with the specified specifications. • Use the wall mount according to the international specifications. 2-5. Connecting with a PC The connecting part may differ depending on the product model. 1. Connect the product to a PC depending on the video output supported by the PC. • When the graphics card provides D-Sub (analog) output • • Connect the [RGB IN] port of the product to the [D-Sub] port of the PC with the D-Sub cable. When the graphics card provides DVI (digital) output • 2. Connect the [DVI IN] port of the product to the DVI port of the PC with the DVI cable.. Connect one end of the power cord to the POWER port of the product and connect the other end of the power cord to the 220V or 110V wall outlet. (The input voltage is switched automatically.) When the product is connected to a PC, you can turn the product on and use it. When both the DVI (digital) and D-Sub (analog) cables are connected, you can select the input signal (analog/digital) by pressing the button. 2-6. Kensington Lock Kensington Lock A Kensington Lock is an anti-theft device that enables users to lock the product so that they can safely use it in public locations. Since the shape and usage of the locking device may differ depending on the model and the manufacturer, for more information, refer to the User Manual supplied with the locking device. You have to purchase an additional locking device. Locking the product 1. Insert the locking part of the locking device into the hole of the Kensington lock of the product and turn it in the locking direction. 2. Connect the Kensington lock cable. 3. Tie the Kensington lock cable to a desk or heavy object. You can purchase the locking device from an electronics store, an online shop, or our service center. 5. Troubleshooting 5-1. Monitor Self-Diagnosis • You can check if the product is working properly using the Self-Diagnosis function. • If a blank screen is displayed and the Power LED blinks even if the product and the PC are properly connected, perform the self-diagnosis function according to the procedures below. 1. Turn the product and the PC off. 2. Separate the D-Sub cable from the product . 3. Turn the product on. 4. If the product is working properly, the 'Check Signal Cable' message appears. In this case, if a blank screen is displayed again, make sure that there is no problem with the PC and the connection. The product is working properly. 5-2. Before Requesting Service Please check the following before requesting After-Sales service. If the problem continues, please contact your nearest Samsung Electronics Service Center. A blank screen appears / I cannot turn the product on Is the power cord connected properly? Check the connection status of the power cord. Is the "Check Signal Cable" message displayed on the screen? Check the cable connecting the PC and the product. If the message appears on the screen even if the cable is properly connected, recheck the input signal by pressing the product. Is the "Not Optimum Mode" message displayed on the screen? button of the This occurs when the signal from the graphics card exceeds the maximum resolution or the maximum frequency of the product. In this case, set up the appropriate resolution and the frequency for the product. Is a blank screen displayed and does the power LED blink at a 1 second This occurs when the power saving function is running. interval? If you click the mouse or press any key, the screen will be turned on. Did you connect with a DVI cable? If you connect the DVI cable when the PC has booted up or if you reconnect the DVI cable after disconnecting the cable while using a PC, the screen may not be displayed because some graphics cards do not output the video signal. In this case, reboot the PC while the DVI cable is connected. The on screen adjustment menu (OSD) does not appear. Did you cancel the screen adjustment? Check if the <OSD Adjustment Lock> function is set to Off. The color is weird / The picture is displayed in black and white Is the entire screen displayed in the same color as if viewing the screen Check the cable connection to the computer. through a cellophane paper? Reinsert the graphics card into the computer completely. Check if the <Color Effect> is set to <Off>. Is the graphics card configured correctly? Set up the graphics card referring to the user manual. The display area suddenly moves to an edge or to the center. Did you change the graphics card or the driver? Please press the [AUTO] button to run the auto adjustment function. Did you change the resolution and frequency appropriate to the product? Set the resolution and the frequency to the appropriate values in the graphics card refer to the (Standard Signal Mode Table) Is the graphics card configured correctly? Set up the graphics card referring to the user manual. The pictures are out-of-focus. Did you change the resolution and the frequency appropriate to the prod- Set the resolution and the frequency to the appropriate values in the uct? graphics card refer to the (Standard Signal Mode Table) The color is displayed in 16 bit (16 colors). The color has been changed after changing the graphics card. Did you install the device driver for the product? Windows ME/XP/2000 : Set the color again by selecting Control Panel → Display → Settings. Is the graphics card configured correctly? Configure the color again in accordance with the new graphics card driver. When I connect the monitor, the 'Unknown monitor, Plug&Play (VESA DDC) monitor found' message is displayed. Did you install the device driver for the product? Install the device driver referring to the descriptions about the driver installation. Check if all the Plug&Play (VESA DDC) functions are supported refer- Install the device driver referring to the descriptions about the driver ring to the User Manual of the graphics card. installation. When I look at the exterior edges of the product, small alien substances appear on it. Since this product is designed so that the color has a soft appearance by coating it with a transparent material over the black edges, such things may be seen. This is not a defect of the product. A "beep, beep" sound is heard when booting the computer. If the beep sound is generated 3 or more times when booting up the computer, please request service for the computer. 5-3. FAQ FAQ! Please try the following! How can I change the frequency of the video signal? You have to change the frequency of the graphics card. (For more information, refer to the User Manual of the computer or the graphics card.) How can I change the resolution? Windows XP : Change the resolution by selecting Control Panel → Appearance and Themes → Display → Settings. Windows ME/2000 : Change the resolution by selecting Control Panel → Display → Settings. (For more information, refer to the User Manual of the computer or the graphics card.) How can I use the power saving function? Windows XP : Configure it by selecting Control Panel → Appearance and Themes → Display → Screen Saver Setting or configure it in the BIOS Setup of the computer. Windows ME/2000 : Configure it by selecting Control Panel → Display → Screen Saver Setting or Configure it in the BIOS Setup of the computer. For more information, refer to the Windows user manual for the computer.