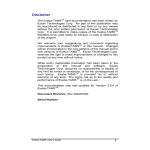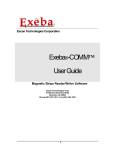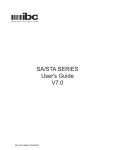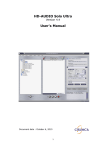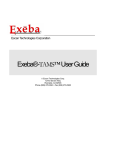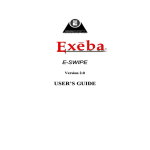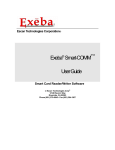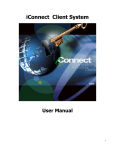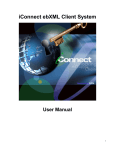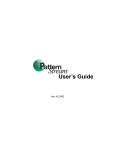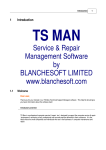Download Exeba ACON User`s Manual PDF - Incode Plastic Card Products
Transcript
Disclaimer
The Exeba-ACONTM user documentation has been written
by Escan Technologies Corp. No part of this publication
may be reproduced or distributed in any form or by any
means without the prior written permission of Escan
Technologies Corp.
We welcome your suggestions and comments regarding
TM
improvements to Exeba-ACON or this manual. Changes
will be incorporated in the new editions of this manual and in
TM
new versions of Exeba-ACON . Escan Technologies Corp.
reserves the right to make improvements or changes to this
product at any time without notice.
While every reasonable precaution has been taken in the
preparation of this manual and software, Escan
Technologies Corp. assumes no responsibility or liability of
any kind for errors or omissions, or for the consequences of
such errors. Exeba-ACONTM is provided “as is” without
warranty of any kind. The entire risk as to the quality and
performance of Exeba-ACONTM is on the user..
This documentation was last updated for Version 2.5 of
Exeba-ACONTM.
Document Revision: Rev.500900
Serial Number:
Exeba-ACON User’s Guide
1
License Agreement
This license agreement is your proof of license.
property.
Please treat it as valuable
This is an agreement between you (either individual or entity), the end user, and
Escan Technologies Corp. If you do not agree to the terms of this agreement,
promptly return the disk package and accompanying items (including written
materials and binders or other containers) to the place you obtained them for a
full refund.
1. GRANT OF LICENSE. This License Agreement permits you to use one copy
TM
of the specified version of the Exeba-ACON
software product identified
above ("SOFTWARE") on any single computer, provided the SOFTWARE is in
use only on one computer at any time. If you have multiple Licenses for the
SOFTWARE, then at any time you may have as many copies of the SOFTWARE
in use as you have Licenses. The SOFTWARE is "in use" on computer when it
is loaded into the temporary memory (i.e. RAM) or installed into the permanent
memory (e.g. hard disk, CD-ROM, or other storage device) of that computer,
except that a copy installed on a network server for the sole purpose of
distribution to other computers is not "in use". If the anticipated number of users
of the SOFTWARE will exceed the number of applicable Licenses, then you must
have a reasonable mechanism or process in place to assure that the number of
persons using the SOFTWARE concurrently does not exceed the number of
Licenses. If the SOFTWARE is permanently installed on the hard disk or other
storage device of a computer (other than a network server) and one person uses
that computer more than 80% of the time it is in use, then that person may also
use the SOFTWARE on the portable or home computer.
2. COPYRIGHT. The SOFTWARE is owned by Escan Technologies Corp. or its
suppliers and is protected by United States copyright laws and International
treaty provisions. Therefore, you must treat the SOFTWARE like any other
copyrighted material (e.g. book or musical recording) except that you may either
(a) make one copy of the SOFTWARE solely for backup or archival purposes, or
(b) transfer the SOFTWARE to a single hard disk provided you keep the original
solely for backup or archival purposes. You may not copy the written materials
accompanying the SOFTWARE.
TM
3. OTHER RESTRICTIONS. This Exeba-ACON
License Agreement is
your proof of license to exercise the rights granted herein and must be retained
by you. You may not rent or lease the SOFTWARE, but you may transfer your
TM
rights under this Exeba-ACON
License Agreement on a permanent basis
provided you transfer this License Agreement, the SOFTWARE, and all
accompanying written materials and retain no copies, and the recipient agrees to
the terms of this Agreement. You may not reverse engineering, decompile, or
disassemble the SOFTWARE. Any transfer of the SOFTWARE must include the
most recent update and all prior versions.
4. DUAL MEDIA SOFTWARE. If the SOFTWARE package contains both 3.5inch disks and CD-ROM, then you must use only the media appropriate for your
single designated computer or network server. You must not use the other
Exeba-ACON User’s Guide
2
media on another computer or computer networks, or loan, rent, lease, or
transfer them to another user except as part of a transfer or other use as
TM
expressly permitted by this Exeba-ACON License Agreement.
LIMITED WARRANTY
LIMITED WARRANTY.
Escan Technologies Corp. warrants that (a) the
SOFTWARE will perform substantially in accordance with the accompanying
written materials for a period of thirty (30) days from the date of receipt; and (b)
any hardware accompanying the SOFTWARE will be free from defects in
materials and workmanship under normal use and service for a period of one (1)
year from the date of receipt. Any implied warranties on the SOFTWARE and
hardware are limited to thirty (30) days and one (1) year, respectively. Some
states do not allow limitations on duration of an implied warranty, so the above
limitation may not apply to you.
CUSTOMER REMEDIES. Escan Technologies Corp.'s entire liability and your
exclusive remedy shall be, at Escan Technologies Corp.'s option, either (a) return
of the price paid or (b) repair or replacement of the SOFTWARE or hardware that
does not meet Escan Technologies Corp.'s Limited Warranty and that is returned
to Escan Technologies Corp. with a copy of your receipt. This limited warranty is
void if failure of the SOFTWARE or hardware had resulted from accident, abuse,
or misapplication. Any replacement SOFTWARE will be warranted for the
remainder of the original warranty period or thirty (30) days, whichever is longer.
Neither these remedies nor any product support services offered by Escan
Technologies Corp. are available for this U.S.A. version product outside of the
United States of America.
NO OTHER WARRANTIES. Escan Technologies Corp. Disclaims all other
warranties, either express or implied, including but not limited to implied
warranties of merchantability and fitness for a particular purpose, with respect to
the SOFTWARE, the accompanying written materials, and any accompanying
hardware. This limited warranty gives you specific legal rights. You may have
others, which may vary from state to state.
NO LIABILITY FOR CONSEQUENTIAL DAMAGES. In no event shall Escan
Technologies Corp. or its suppliers be liable for any damages whatsoever
(including, without limitation, damages for loss of business profits, business
interruption, loss of business information, or other pecuniary loss) arising out of
the use of or inability to use this Escan Technologies Corp. product, even if
Escan Technologies Corp. has been advised of the possibility of such damages.
Because some states do not allow the exclusion or limitation of liability for
consequential damages, the above limitation may not apply to you.
U.S. GOVERNMENT RESTRICTED RIGHTS
This SOFTWARE and documentation are provided with RESTRICTED RIGHTS.
Use, duplication, or disclosure by the Government is subject to restrictions as set
forth in subparagraph (c)(1)(ii) of the Rights in Technical Data and Computer
Software clause at DFARS 252.227-7013 or subparagraphs (c)(1) and (2) of the
Commercial Computer Software--Restricted Rights at 48 CFR 52-227-19, as
applicable.
Exeba-ACON User’s Guide
3
This Agreement is governed by the laws of the State of California.
COPYRIGHT
Information in this document is subject to change without notice and does not
represent a commitment on the part of Escan Technologies Corp. The software
described in this document is subject to the license agreement that is included
TM
with Exeba-ACON , in whole or in part, in print, or in any other storage and
retrieval system is prohibited. No part of this publication may be reproduced,
transmitted, transcribed, stored in a retrieval system, or translated into any
language in any form by any means for any purpose other the purchaser's
personal use without express written permission of Escan Technologies Corp.
Copyright 1997 Escan Technologies Corp. All rights reserved.
Printed in the United States of America.
Microsoft Windows and Visual Basic are registered trademarks of Microsoft
Corporation, Crystal Report is registered trademark of Seagate Software, and
True DBGrid is registered trademark of APEX SOFTWARE CORPORATION.
This manual was produced using Microsoft Word for Windows.
Printing Dates: January 1997, June 1999, January 2000, and August 2000
Exeba-ACON User’s Guide
4
Table Of Contents
Disclaimer..............................................................................1
License Agreement................................................................2
CHAPTER 1 – Getting Started...................................................9
System Requirements............................................................9
TM
Installing Exeba-ACON .......................................................9
Technical Support................................................................10
TM
CHAPTER 2 – Customizing Exeba-ACON ............................13
TM
Exeba-ACON Main Screen ...............................................13
Company Setup...................................................................14
Company Name ...............................................................14
Export Files ......................................................................14
Clocks ..............................................................................15
Rounding..........................................................................16
Workweek Definition.........................................................16
Schedule Rules ................................................................17
Company Setup Utilities ...................................................17
Personal Data......................................................................18
Add Employee/Member ....................................................18
Search for Employee/Member Record ..............................21
Main Controls ...................................................................22
Department Setup................................................................24
Department Setup Fields ..................................................24
Department Setup Utilities ................................................25
Custom Messages ...............................................................26
Schedule Setup ...................................................................28
Add/Edit Schedule............................................................28
Time Select Area..............................................................29
Edit On.............................................................................30
Edit Off.............................................................................30
Schedule Setup Utilities....................................................31
Password Setup...................................................................33
Adding a Password ..........................................................33
Deleting a Password.........................................................34
CHAPTER 3 – Clock Data .......................................................35
ACON Clock ........................................................................35
Edit Employee Attendance Data...........................................37
Edit Employee Data..........................................................38
Edit Member Data ............................................................40
Edit Time Lapse ...............................................................40
Edit Attendance Data Controls..........................................42
Chapter 4 – Communication Port.............................................43
Exeba-ACON User’s Guide
5
Configuring the Port.............................................................43
Open / Close the Port .......................................................45
Status Bar ........................................................................45
CHAPTER 5 – IBC Readers ....................................................47
Features...........................................................................47
Software Options .................................................................49
Command Utilities ............................................................54
Access Control List ..............................................................55
Download Schedule List ...................................................56
Download Employee List ..................................................58
Download Member List.....................................................60
Upload Access Control List...............................................62
Polling Data .........................................................................64
Polling STA/DC Readers ..................................................65
Polling a J Reader ............................................................67
Polling a J Reader with ACON Clock ................................69
Polling SA Reader ............................................................70
After Polling Data... ..........................................................71
Reader Commands..............................................................72
Set Serial Options ............................................................73
Set Time ..........................................................................75
Set Barcodes Options.......................................................77
Set LED Options...............................................................83
Set Speaker Options ........................................................85
Set Relay Options ............................................................86
Send Command...................................................................87
Warning Messages ..............................................................89
CHAPTER 6 - ATS Clock ........................................................93
Features...........................................................................93
Getting Started .................................................................93
ATS Serial Clock..................................................................94
Poll/Delay Parameters......................................................94
Setup Serial Clock............................................................96
Select Clock .....................................................................98
MODEM Connection.........................................................99
MODEM Dial/Hang Up ................................................... 100
Setup TCP/IP Clock........................................................ 102
Select TCP/IP Clock ....................................................... 104
ATS Clock Setup ............................................................... 105
Setup Clock Parameters................................................. 105
Clock Standard Messages.............................................. 108
ATS Command File............................................................ 110
Exeba-ACON User’s Guide
6
Command File Setup...................................................... 110
Download Command File ............................................... 122
ATS Clock Polling .............................................................. 124
Set Clock Time .................................................................. 126
Send Command................................................................. 128
Import Clock Data .............................................................. 130
Error Messages ................................................................. 131
Solving communication problems ................................... 131
CHAPTER 7– Reports........................................................... 133
Member Data Report ......................................................... 133
Member Data Report Fields............................................ 133
Member Attendance Report ............................................... 135
Member Report Utilities .................................................. 135
Employee Data Report....................................................... 136
Employee Report Fields ................................................. 136
Exception Report ............................................................... 138
Exception Report Utilities................................................ 138
Exception Types............................................................. 139
Weekly Report ................................................................... 140
Weekly Report Utilities ................................................... 140
Daily Report....................................................................... 141
Daily Report Utilities ....................................................... 141
Summary Report................................................................ 142
Summary Report Utilities ................................................ 142
CHAPTER 8 - Utilities............................................................ 143
Data Maintenance.............................................................. 143
Compacting the Database .............................................. 143
Repairing the Database.................................................. 143
Archiving Time & Attendance Weeks .............................. 143
Archive .............................................................................. 145
Unarchive .......................................................................... 147
Print ID .............................................................................. 148
Selecting/Deselecting an ID............................................ 148
Print ID Utilities............................................................... 149
Import/Export ..................................................................... 150
Import Data .................................................................... 151
Import Attendance Data.................................................. 153
Import Employee Personal Data ..................................... 153
Import Member Personal Data........................................ 155
Export Data .................................................................... 156
Employee Attendance Data ............................................ 156
Member Attendance Data............................................... 157
Exeba-ACON User’s Guide
7
Customize Personal Data ............................................... 157
Schedule List.................................................................. 158
APPENDIX A – Error Messages ............................................ 159
Import Error Messages ...................................................... 159
Setup Error Messages ....................................................... 160
Reports: Error Messages ................................................... 161
Utilities: Error Messages .................................................... 163
APPENDIX B - Miscellaneous ............................................... 165
Interaction with True DBGrid .............................................. 165
Navigation... ................................................................... 165
Selecting Rows .............................................................. 166
Editing Data ................................................................... 166
Adding a New Record..................................................... 166
Deleting a Record........................................................... 166
Computing Hours Worked.................................................. 167
Computing Wages ............................................................. 167
Notes................................................................................. 168
Exeba-ACON User’s Guide
8
CHAPTER 1 – Getting Started
System Requirements
TM
Exeba-ACON
has the following system requirements:
ü An IBM compatible computer.
ü Microsoft Windows 95/98, Windows NT/2000.
ü A Pentium processor.
ü A minimum of 16 MB of RAM.
ü Approximately 20 MB of available disk space.
Installing Exeba-ACONTM
1. Start Microsoft Windows.
2. Insert the Exeba-ACONTM CD-ROM into your CD-ROM
drive.
3. Choose Run from the Start menu.
4. When the Run dialog box appears, type x:\setup
(substitute the letter of your CD-ROM for x) and press Enter.
5. Follow the on-screen instructions.
Exeba-ACON User’s Guide
9
Technical Support
Escan Technologies Corp. welcomes your questions,
comments or suggestions regarding improvements to
TM
Exeba-ACON
program and/or this manual.
Your
comments can be mailed to Escan Technologies Corp., sent
electronically via e-mail or via our World Wide Web (WWW)
site. If you have a bug report that requires immediate
attention, please contact us as soon as possible.
If you would like to purchase any of the hardware described
in this manual, you may contact us for the current price and
availability.
In order to be eligible for technical support, you must register
TM
your version of Exeba-ACON with Escan Technologies
Corp. In addition to technical support, you will receive
updates as to what is new in the upcoming versions of
program.
When reporting a problem, please include the following
information:
q
q
q
q
q
q
q
q
Company
Mailing Address
Phone Number
Your Name/Contact Person
E-mail Address (if available)
Exeba-ACONTM Serial Number
Date of Purchase
Version of Windows
Where to send your registration/correspondence:
Email Address
[email protected]
(typing “Exeba-ACON” in the
subject header will ensure a quick
response)
Telephone
(909) 270-0043
(9:00am - 4:00pm PST)
Exeba-ACON User’s Guide
10
Fax
(909) 270-0920
(24 hours - 7 days a week)
Standard Mailing
Address
Escan Technologies Corp.
12140 Severn Way
Riverside, CA 92503
As an alternative to mailing your registration, you may
contact our WWW site. In addition to on-line registration,
you will find an area to post comments or suggestions, read
TM
about upcoming versions for Exeba-ACON and related
software, and download up-to-date files. Our WWW sites
are at the following addresses:
http://www.e-scan.com
http://www.exeba.com
Exeba-ACON User’s Guide
11
Exeba-ACON User’s Guide
12
CHAPTER 2 – Customizing ExebaACONTM
Exeba-ACONTM Main Screen
TM
When you start Exeba-ACON , the figure below will appear.
TM
When a password is set, the Exeba-ACON Log On form
will appear before the Main Screen.
At the top of each screen, you will see the main menus:
Setup, Clock Data, Clocks, Reports, Utilities, Help, and
several command icons. For a description, click on any icon
or menu selection.
Exeba-ACON User’s Guide
13
Company Setup
When you select Setup, Company, the Company Setup form will
appear. For additional information, click on the tabs and icons.
Company Name
Enter the name you want to appear in the reports. A maximum
of 60 characters are allowed in this field.
Export Files
Export Path - This will be the path where you want the time and
attendance data to be exported to. The default is set to the
subdirectory ‘data’ under the installation directory.
Exeba-ACON User’s Guide
14
Clocks
Select the serial and or TCP/IP clock that will be used for
clocking employees and members in and out. ACON can
communicate with one serial clock or reader and one TCP/IP
clock at the same time. However, you cannot select an ATS
serial and TCP/IP clock at the same time.
Serial Clock - Select on of the following clocks:
ATS Serial Clock- Accu-Time System serial clock - Selecting this
option will enable the ATS menu options in the software.
If you are using an IBC (International Bar Code) reader, select it
from the list. Make sure the reader selected matches the type of
reader you are using.
IBC J Reader-IBC Smart Magnetic J/ Smart Slot J/ Magbar J
Reader.
IBC STA Reader-IBC Smart Magnetic STA/ Smart Slot STA/
Magbar STA Reader.
IBC SA Reader-IBC Smart Magnetic SA/ Smart Slot SA/ Magbar
SA Reader.
IBC DC Reader-IBC Smart Magnetic DC/ Smart Slot DC/
Magbar DC Reader.
TCP/IP Clock – If you are using an ATS with a TCP/IP interface
select either one of the following clocks: TCP/IP Win95 or
TCP/IP Win NT. Otherwise, select NONE.
Exeba-ACON User’s Guide
15
Rounding
Enter the minutes you want the totals rounded to.
Workweek Definition
Workweek Start Day - Choose the first day for the workweek.
The default is Monday.
Day Start Time - Enter the time the workday starts (hh:mm
AM/PM). The workday is any consecutive 24-hour period
beginning at the same time on each calendar day. The default is
12:00 AM. Although EXEBA-ACON allows you to change this
field anytime, you should customize it before the employees start
clocking in and out, thereafter, leave it unchanged.
Exeba-ACON User’s Guide
16
Schedule Rules
Grace Period - The number of minutes you allow an employee to
clock in or out before and after the scheduled shift. The default
is set to "0".
Company Setup Utilities
Once you make the necessary changes to the above
parameters, click on the save icon
.
Then click on the close icon
Exeba-ACON User’s Guide
.
17
Personal Data
This form contains personal information for Active
Employees. If the employee is also an active or inactive
member, it is shown in parenthesis after the word
"Employee" in the lower left side of the form. This form is a
two-page folder. By clicking on the right tab “Messages”, you
can access information on the back of the form.
Add Employee/Member
To setup a new employee or member, you can either enter a
new ID# directly into the text box or click the add icon
to
clear all the boxes and enter the new information.
For each employee or member, you can setup the following
information:
Exeba-ACON User’s Guide
18
ID#: The identification number for EXEBA-ACON. Enter up
to 12 alphanumeric characters. The ID# should not contain
any space characters. Employees that are also a member
have a unique ID number. Individuals entering the facility as
employees or members, must scan their card on different
clocks. If the ATS clock is used for clocking employees in
and out, then the number you enter for this field should be a
fixed 6 or 12 digit. This selection will depend on how you
define it in the clock setup parameters.
SSN: The social security number Is only required for
employees.
Member Since: This information is only required for
members. It is easily selected from a calendar.
First Name, Middle Name, Last Name: up to 15 characters
Address: The street address, up to 50 characters
City: up to 15 characters
State/Province: up to 2 characters
Zip: The zip code, up to 15 characters
Phone: The home telephone number.
Employee/Member and Status Condition: Click on the check
boxes to define an individual that is both employee and
member. Select their status for each condition, active or
inactive.
Exeba-ACON User’s Guide
19
Message: If you want to display a message to an employee
or member, when they scan their card, select the 3-digit
message code.
Notes: You may enter useful employee notes, up to 255
characters.
Birthdate (month and day): This information is used to
automatically display a Happy Birthday message.
Department: From the drop down list, select the employee’s
department that was previously entered in the Department
Setup form.
Schedule: From the drop down list, select the employee’s 3digit schedule code, that was previously entered in the
Exeba-ACON User’s Guide
20
Schedule Setup form. If the employee is permitted to clock
in and out anytime, choose the default “000”.
Supervisor’s Level: Choose the security level you desire.
Please refer to the ATS
Once all the information is entered, click the Update button
to save it!
Search for Employee/Member Record
When the Search button is pressed its name changes to
"Done" and a drop down list is displayed. It contains the
names of the active or inactive employees or members,
depending on the current option selected. If you are looking
for a name, type it in the prompt window. As you type the
letters, the list moves to match your selection. When the
name requested is visible, click on it and the ID number
corresponding to that name appears in the window. If you
click on the done button, the name changes back to Search.
The list will disappear and the information corresponding to
that ID will be in the form.
Exeba-ACON User’s Guide
21
Main Controls
Status (Active/Inactive)
The Active/Inactive selection allows you to toggle between
active and inactive employees. If you are working with
employees and select one of these option, you will be able to
view or edit the active or inactive employees only. This
function works the same for members. The Member/
Employee button allows you to toggle between members
and employees.
Browsing
These controls allow you to see the previous or next
employee and/or member record.
The Browse button shows a drop down list of the
employees or members sorted by ID. To select one
individual double-click on their name. The information will be
brought to the form.
Edit Button
Use this control to change personal data for an employee or
member whose ID number is already in the database. If the
ID number has to be changed, the record must be deleted
and re-entered with the New Record button. When the edit
button or the New Record button is activated, the
Employee/Member condition and the status for each
situation will appear on the screen.
Update Button
Use this button to save the information after it is entered with
the New Record button or changed with the Edit button.
When the change is a deletion of an individual from the
Exeba-ACON User’s Guide
22
Employee or Member database, there is a warning to avoid
deletion errors. When a person is deleted from a database,
their attendance information is also deleted.
Delete Button
If you need to delete an existing employee record, select the
employee using the browse icon or enter the ID# in the ID#
text box, and click on the delete icon. EXEBA-ACON will
double-check to make sure you intended to delete an
employee by asking "Delete current employee record?” click
"Yes" to confirm deletion. Please note that deleting an
employee will delete all the attendance information on that
employee.
You can find a specific record by using the Browse button
that displays a drop down list of records by ID. The Search
button to finds an individual by first name (type the first
couple of letters for the name).
Refreshing List Button
After entering new information in any of the screens, use this
button to update a Department, Schedule or Message list.
After refreshing, the information is updated.
If you want a hard copy of the employee or member
information, click on the print icon and follow the instructions.
Closes the form - You must save the new information
before closing the form.
Exeba-ACON User’s Guide
23
Department Setup
If you want to assign an employee to a certain department,
the department must be created first.
To open the Department Setup form, select Department from
the Setup main menu. The following form will appear:
Department Setup Fields
Department#: Enter a department number (no more than 12
characters). The department number should not contain any
space characters.
Description:
Enter a description or a name for the
department (no more than 50 characters).
Exeba-ACON User’s Guide
24
When you open the Departments Setup form, the
department data will appear sorted by Department#. If you
want to sort the departments by description, click on the
header of the column ‘Description’. You may click on the
Department# column header to restore the original sort
order.
Department Setup Utilities
Once you make the necessary changes to the above
parameters, click on the save icon .
Then click on the close icon
Exeba-ACON User’s Guide
.
25
Custom Messages
Use this screen to create and setup custom messages (i.e.,
warnings or general information). These messages are
displayed on the clock when an ID card is scanned.
When an existing record is edited or a new record is created,
a message can be assigned to each member or employee in
the Personal Data form
To assign a message to an employee or member, follow the
steps below:
1. Enter a number from 001 to 050 in the message#
column. Enter the message in the Message column and
press the Refresh icon.
2. To assign a message, open the Personal Data form and
select the record. Select the message you want from the
message list located on the back page of the form.
Exeba-ACON User’s Guide
26
Message Setup Utilities
To view a list of the custom employee messages, click on
the view icon .
You can send the report directly to the printer, by clicking on
the print icon .
When you finish entering/updating the custom employee
messages, click on the close icon .
Exeba-ACON User’s Guide
27
Schedule Setup
Employee schedules are assigned in the Personal Data form
located on the back of the page. The schedules must be
created before they are assigned. Create the schedules by
selecting Schedules from the main menu Setup or click on
the Schedule icon
in the main toolbar. The Schedule
Setup form, shown in the figure below, will appear:
The Schedule window identifies the beginning and end of the
working period. It also allows you to assign up to two recess
periods for access control.
You can establish one or two recess periods per day. This
feature is useful when the clock controls the access to the
facility. There is no attendance registration during the
recess periods.
Add/Edit Schedule
To enter a new 3-digit schedule code, click on the Add icon.
The schedule must have a Schedule# between 1 and 300
and a description. You cannot create a new schedule with
Exeba-ACON User’s Guide
28
schedule number “000”. This number should be assigned to
employees that are allowed to clock in and out anytime.
If the schedule exists, click on the Schedule# drop down list.
If you click on one of the schedules, the data goes to the
form for review or editing purposes. When a schedule is
edited, it must be stored with a different number and
description.
For every day of the week, enter the start-time and end-time
for the working and recess periods. The start and end time
should be entered in the following format: h:mm AM/PM. For
example, if an employee works from 8 AM to 5 PM enter for
start time 8:00 AM and for end time 5:00 PM. You can use
the Time Set System to set time with the mouse without
having to type. This option appears below the form when a
schedule is entered or edited and one of the icons inside the
time window is clicked.
The only way EXEBA-ACON identifies a schedule that
ends the next day is if the end time is less than or equal to
the start time. For example, if Monday’s start-time is 7:00 PM
and end-time is 5:00 AM, then an employee will be able to
clock in and out from 7:00 PM on Monday until 5:00 AM on
Tuesday (including the grace period).
When all the windows are cleared, a icon will appear in each
time window. If the icon is clicked, the Time select area
opens.
Time Select Area
When one of the "V' icons in a time window is clicked, the
window changes color and the Time select area appears
below the form. To set the time for the window selected, just
move the mouse pointer over the gray area and the time will
be registered in the white window inside the red bordered
area. To change the window time to AM or PM time, place
the pointer on the AM or PM area. To set the hours, move
the mouse pointer along the stripe marked "Hours". To set
the minutes, move the mouse pointer along the stripe
Exeba-ACON User’s Guide
29
marked "Minutes". All the movements are registered in the
white window. When the desired time is reached, click the
left icon on the mouse and the time will be copied to the time
window previously selected.
The "Clear" icon erases the time selected. The "Same" icon
will appear when the window corresponding to the day
before, contains a valid time. This icon copies the time in the
selected window. Use this feature when the work or recess
times are the same for the week.
Edit On
If it is clicked again, the time window icons disappear and
the Edit mode is turned off.
When one of the "V" icons is clicked, the Time select area is
displayed at the bottom of the form. Click one of those icons
and follow the instructions on the left screen to setup the
time.
The "V" icons are visible when the Edit mode is on. The Add
icon is clicked to setup a new schedule.
Edit Off
Use this button to edit a previously saved schedule that has
been selected using the Schedule# drop down list. The Edit
icon toggles the edit mode on and off.
Exeba-ACON User’s Guide
30
When the Edit icon is clicked, a icon labeled "V" appears on
the right side of each time window. Click on the Edit icon in
the figure below to see it work.
Schedule Setup Utilities
Click on this icon
to save a new schedule or the
modifications made by using the edit mode.
This icon
deletes a schedule previously selected.
EXEBA-ACON will double-check to make sure you intended
to delete the schedule by asking: "Delete Current
Schedule?" click "Yes" to confirm deletion. NOTE: You
cannot delete a schedule if you have assigned an employee
to it. Delete the employee record first and then delete the
schedule.
The print icon
selected.
prints a hard copy of the schedule
When you finish with the Schedule Setup form, save your
work and click on the close icon .
EXEBA-ACON requires you to download the schedules
to your ATS clock once at the beginning of every week. You
Exeba-ACON User’s Guide
31
need to build the command file (the Download Schedule File
option should be checked) and download it to the clock. The
schedules are checked using a start date offset. EXEBAACON sets the start date to the Sunday of the week in which
the schedule was downloaded.
Please refer to ATS
Command Set manual for a detailed explanation of the
"Schedule File" commands.
Exeba-ACON User’s Guide
32
Password Setup
If you are allowing the employees to clock in and out using
the ACON clock, you may want to add a password to ExebaTM
ACON for security reasons.
TM
When you first install Exeba-ACON , the password will not
be set. Therefore, when you start the program you will not
see this form.
Adding a Password
To add a password:
Ø Select Password from the Setup main menu
Ø Enter the old password (if any).
Ø Enter the new password (up to 14 characters) in the
New Password and Verify text boxes.
Ø Click on the OK icon.
Now every time you start Exeba-ACONTM, you need to enter
that password.
Exeba-ACON User’s Guide
33
Deleting a Password
If you want to delete the password, enter an empty string for the
new password.
Exeba-ACON User’s Guide
34
CHAPTER 3 – Clock Data
ACON Clock
EXEBA-ACON can be used with or without a time &
attendance data terminal for clocking employees/members in
or out. When the EXEBA-ACON built-in clock is used, the
employee clock ins and clock outs are viewed on the
computer monitor and the system date and time are
recorded.
To open ACON Clock form, select ACON Clock from the
Clock Data main menu or click on the EXEBA-ACON clock
icon in the main toolbar. This form is used to register
attendance for members and/or employees. The radio
buttons toggle the form between the two positions.
If the IBC J reader is the clock being used with EXEBAACON, then opening this form will cause the port to also
open. For more detailed information, please refer to the
Polling J Reader topic in chapter 4 of this manual.
Clock In/Out
This form contains a text box for users to enter their IDs. If
the ID# does not exist in the file or the employee/member is
Exeba-ACON User’s Guide
35
inactive, the message "INVALID ID#!" will be displayed to
the user for two (2) seconds.
Employees
If the ID# exists and the employee is scheduled to work at
the time and date that appears at the bottom of the form, the
message "PUNCH ACCEPTED THANKS (first name)" will
be displayed for 2 seconds and the door will open if a relay
is installed. If there is a message programmed, it will also
appear on the screen. If the employee is off schedule, the
message "NOT SCHEDULED!" will appear.
The first time the employee swipes their badge during a
workday, will be considered clock in. The next time the
employee swipes their badge will be considered clock out,
and so on. There is no registration during the recess periods.
Members
The member clock works the same as the employee clock,
however all the card swipes are logged as a clock-in time.
If the port is open, this form will open automatically
after you swipe a card. This form should remain open while
the port is receiving data. If closed, the data received will be
lost.
Exeba-ACON User’s Guide
36
Edit Employee Attendance Data
When you click the edit clock icon
in the EXEBA-ACON
main toolbar or when you select Edit Clock from the Clock
Data main menu, the figure below will appear.
This form allows you to edit the individual employee clock in
or out times, (e.g., an employee forgot their ID badge). The
employee can advise an authorized person regarding their
arrival time, etc. This form allows you to manually enter this
type of data.
Exeba-ACON User’s Guide
37
Edit Employee Data
When an employee is selected from the drop down
“Employee” list, and a week is selected (scroll on the "Week"
window using the up and down arrows), the corresponding
employee attendance data for that week automatically
appears on the form. The information can be edited and
updated instantly.
When you click on the “Employee” list, a drop down list will
appear allowing you to select a record by ID for editing.
The Week text box displays the
date for the first day of the week. The week can be changed
by scrolling up or down on the arrows in the blue square or
by changing the date.
The grid displays data for all the days in that week. So if the
workweek start day is Monday and the day start time is 5:00
AM, the grid will display all the data from 5:00 AM on
Exeba-ACON User’s Guide
38
Monday (for the date that appears in the week text box) till
5:00 AM on Monday for the following week.
When you change the date, the week automatically changes.
When you change the clock in/out time, the total minutes
and hours are automatically updated.
Exeba-ACON User’s Guide
39
Edit Member Data
When you click on the "Edit Employees" icon in the
Employee Edit clock form, the figure below will appear.
This form allows you to edit the member "clock in" time. You
can manually enter, delete or change information. When a
user is selected from the drop down list, the ID, date and
time appear in the grid for the time lapse selected.
Edit Time Lapse
When one of these windows are clicked, a drop down
calendar is displayed. Select the appropriate date to appear
in the window.
Exeba-ACON User’s Guide
40
Once both dates are entered, the Update button allows you to
find the information for the member and for the given time lapse.
Exeba-ACON User’s Guide
41
Edit Attendance Data Controls
For single deletion, click on the delete key from your
keyboard, for single/multiple deletion click on the square icon
at the beginning of the row to highlight the row and then click
on the delete icon.
To print a list of employee or member clock in/out records,
click on the view icon
. This icon will open the Time &
Attendance Report Query form.
When you finish entering/updating all the attendance data,
click on the close icon .
Exeba-ACON User’s Guide
42
Chapter 4 – Communication Port
This chapter describes in details the process of changing the
port parameters, opening and closing the port.
Configuring the Port
The Communication command allows you to select the
communication port settings that the software should use
when communicating with the terminal (IBC Reader/ATS
Clock).
To access this command, select Clocks ⇒ Communication.
Then change the following parameters if necessary.
Port
Select the port that the terminal will be connected to. You
can choose from COM1 to COM16.
Exeba-ACON User’s Guide
43
Baud Rate
Select the baud rate. The selectable range is 300 to 56000.
Data Bit & Parity
Select 8 bits with no parity, 7 bits with odd parity, or 7 bits
with even parity.
If you are using the IBC in protocol mode, the allowable
settings for these parameters are as follows: Baud Rate
between 1200 and 19200, Data Bits = 8, Parity = None, Stop
Bits = 1.
This command will only change the port parameters in the
software. To change the settings on the IBC reader, use the
Set Serial Options command or the Send Command.
If the communication port was open before you changed
these setting, the changes will not take effect until the port is
reopened.
Command Utilities
When you change any of the settings, you need to save and
close the form.
Click on the save icon
to save the changes made
Click on the close icon
to close the form. This icon closes
the form without a SAVE warning. Make sure to save the
form before you exit.
Exeba-ACON User’s Guide
44
Open / Close the Port
Eventhough there is no specific command available to open
the port from the main menu, the software provides several
ways to open it, both automatically and manually.
When you select any of the commands that require the port
to be opened (e.g. Set Time), the software opens the port
automatically.
These commands will open the port only if it is closed. They
will reopen it only if it was accessed after changing the
settings for the port and port parameters.
Changing the port parameters will not reopen the port.
To open the port manually, click on the light bulb icon in the
toolbar.
The light bulb icon also serves as an indicator for the status
of the port. A green bulb icon indicates that the port is open.
A red bulb icon indicates that the port is closed.
Status Bar
The status bar displays messages on the communication
status and the current settings in the software. It is divided
into 5 panels. These panels are:
Port Status – displays the communication messages.
Port Setting – displays the port and port settings set in the
software.
Protocol – displays the setting of the protocol as it is set up
in the software (for IBC Readers only).
Exeba-ACON User’s Guide
45
Connect Time – displays the duration of time the port has
been opened.
Once the port is opened it cannot be automatically closed.
To close the port, you should click on the light bulb icon of
the main toolbar. The port is closed when you exit the
software.
The port will fail to open if it is occupied by another
hardware such as a mouse.
Exeba-ACON User’s Guide
46
CHAPTER 5 – IBC Readers
This chapter provides detailed information on how to use the
TM
IBC reader with the Exeba-ACON software.
Features
TM
With the Exeba-ACON
software you can,
ü Configure the communication port and communication
settings to the settings that best suit the hardware you are
using.
ü Define the poll and delay settings such as time-outs, and
poll delay.
ü Define the protocol parameters such as turning the
protocol on or off and defining the range of addresses to be
polled.
ü Download a schedule file and an employee file to the
reader and view the reader’s response instantly.
ü Upload the access control list (employee and schedule
data) stored in the reader and save the data to a file, if
required.
ü Poll the readers to get the clock in and out data. If the
readers are networked, you can poll a single address or a
range of addresses.
ü Add the computer date and time when polling a J reader.
ü Program the reader by sending the appropriate
commands.
If the readers are networked, these
commands can be sent to any address you enter. The
software will automatically add the command prefixes and
terminating characters. The response that comes back
from the reader can be viewed in the response text box.
Exeba-ACON User’s Guide
47
ü Set the barcode options for every symbology that the
reader supports. These options include enabling and
disabling the symbology, setting the length of the barcode
read, and specifying the barcode prefix, etc.
ü Set the magstripe options for track 1, 2 and multi track
readers. These options include: enabling and disabling the
track, specifying the prefix and delimiter characters, setting
the Magstripe length, etc.
ü Set the relay options, speaker options and LED options
to the desired settings.
Exeba-ACON User’s Guide
48
Software Options
Before you start communicating with the reader, change the
default settings in the software to the settings that best suit
your hardware. Also, change the settings on the IBC reader.
In order for the software to communicate properly with the
reader, both the reader and the software should have the
same settings. It is imperative that when you change the
setting in the software, to change them in the hardware.
Commands available for customizing the software options
are: Poll/Delay Parameters, and Protocol Parameters.
Commands available to customize the IBC Reader are: Set
Serial Options, and Send Command.
Exeba-ACON User’s Guide
49
Poll/Delay Parameters
The Poll/Delay Parameters command can be accessed as
follows: Clocks
⇒
IBC Reader ⇒ Set Poll/Delay
Parameters.
The settings of the poll and delay parameters affect the
commands that send and receive data to and from the
reader. You may need to try different settings until you find
the correct configuration for your hardware.
These settings are:
Delay - Used by the polling commands only. The delay is the
number of milliseconds (0000-9999) the polling function
should wait between polls. The default is 100 milliseconds.
Time Out - The number of milliseconds (0000-9999) the
software should wait, after sending a command, for a
response from the reader before timing out. The default is
100 milliseconds.
Exeba-ACON User’s Guide
50
Machine Speed - The amount of time the software should
wait after sending a command to the reader and before
receiving data from the reader. You can select any number
from 1 to 50. The number you select is represented as a
multiple of 10th of a millisecond. Therefore, if you select 1,
the wait time will be 10 milliseconds. The larger the number,
the slower the data will be sent and received. However, a
small value may result in receiving fragmented data. The
default is 5.
Exeba-ACON User’s Guide
51
Protocol Parameters
The reader can communicate with the software in protocol
(network) or non-protocol mode. The Protocol command
allows you to specify the mode that the software will be
using when communicating with the reader.
To access this command, select Clocks ⇒ IBC Reader ⇒
Set Protocol Parameters.
To turn the protocol on/off on the reader, refer to the
following topics: Set Reader Options, or Send Command.
How to Turn the Protocol Off
1. First, turn the protocol off on the reader by using one of
the commands mentioned above.
2. Select the Protocol tab on this form if it not already
selected.
3. Select the Off radio button.
Exeba-ACON User’s Guide
52
4. Click on the save icon
.
How to Turn the Protocol On
1. If the readers are not set to protocol, then while the
protocol is turned off in the software, turn on the protocol on
all of the readers.
2. Select the Protocol tab on this form if it not already
selected.
3. Select the On radio button to turn on the protocol in the
software.
4. Then select the default address from the Default Unit
Address list. This address can be between 000 and 126 and
will be used as a default address when downloading,
uploading or programming the reader.
5. Finally, select the range of addresses that the polling
functions should poll. Valid values range from 000 to 126.
Make sure the value you select for the Range From is lower
than the value you select for the Range To.
6. Click on the save icon
Exeba-ACON User’s Guide
.
53
Command Utilities
Once you change the settings for the Poll/Delay parameters
or the Protocol parameters, you need to save the new
settings and close the form.
Click on the save icon
changes to the settings.
after you make the required
Click on the close icon
to close the form. This icon closes
the form without warning of any unsaved changes. Make
sure you save the form before you exit.
Exeba-ACON User’s Guide
54
Access Control List
In order to take advantage of the access control capabilities
of the SA and STA readers you need to download schedule
and employee data to the reader. Once you download the
list, upload and view the data stored on the reader. This
chapter describes the download/upload process for the
access control list.
There are three menu commands for downloading the
access control list. These commands are described in the
following sections.
Exeba-ACON User’s Guide
55
Download Schedule List
The Download Schedules List command allows you to
download a schedule file to the IBC reader.
Before you access this command, you should setup the
schedules using the Schedule Setup form.
The schedule file that is downloaded with this utility will
contain the following data: a schedule#, the day of the week,
the start time, and the end time.
To download the schedule list,
1. Select
Clocks,
and
then
select
IBC
Reader.
2. Select Download Schedule List.
If the protocol is enabled in the software, the Unit Address
form will appear.
If you want to download to an address other than the default
address, enter a new address in the white text box provided.
The address can be between 0 and 126.
The Cancel Send/Receive form will appear to allow you to
cancel the download operation at anytime.
The responses coming from the reader will appear in the
View form.
Exeba-ACON User’s Guide
56
For more information, consult the IBC SA/STA user’s
product guide regarding the Add Schedule programming
command.
Exeba-ACON User’s Guide
57
Download Employee List
The Download Employee List command allows you to
download a file of employee IDs and schedule numbers to
the SA and STA reader.
You should download the schedule list to the reader before
you download the employee list, unless all the schedules in
the employee list exist in the reader or no schedule check is
required.
Before you download the file, setup the data using the
Employee Setup form and the Schedules Setup form.
To download an employee list,
1. Select
Clocks,
and
then
select
IBC
Reader
2. Select Download Employee List
3. If the protocol is enabled in the software, the Unit
Address form will appear. If you want to download to an
address other than the default address, enter a new one.
This
address
can
be
between
0
and
126.
Click
on
the
open
icon
to
download
the
file.
The Cancel Send/Receive form will appear if you click on the
cancel icon
in this form. The download operation will
stop.
The reader checks the employee data before adding it to the
existing list. If the data exists, the reader will not add it to the
list.
Responses from the reader will be sent to the View form.
The reader returns one of three responses described in the
table below:
Exeba-ACON User’s Guide
58
Response
ID is added
Description
The ID was successfully
added to the list of
employees on the reader.
ID is not added.
The ID was not added to the
list of employees. It might
already exist on the reader.
The data is invalid (e.g. the
length of the ID exceeds the
maximum ID size on the
reader).
Schedule is invalid.
The ID was not added to the
list of employees because
the schedule does not exist
on the reader. You need to
download the schedule data
first.
For more information, consult the IBC SA/STA user's product
guide regarding the Add Employee to list programming
command.
Exeba-ACON User’s Guide
59
Download Member List
The Download Member List command allows you to
download a file of member IDs to the SA and STA reader. As
members have no schedule, a “000” string is added before
each ID.
To download a member list,
1. Select
Clocks,
and
then
select
IBC
Reader
2. Select Download Member List
3. If the protocol is enabled in the software, the Unit
Address form will appear. If you want to download to an
address other than the default address, enter a new one.
This address can be between 0 and 126.
Click
on
the
open
icon
to
download
the
file.
The Cancel Send/Receive form will appear, if you click on
the cancel icon
in this form. The download operation will
stop.
The reader checks the member data before adding it to the
existing list. If the data exists, the reader will not add it to the
list.
Responses from the reader will be sent to the View form.
The reader returns one of two responses described in the
table below.
For more information, consult the IBC SA/STA user's product
guide regarding the Add Employee to list programming
command.
Exeba-ACON User’s Guide
60
Response
ID is added
ID is not added.
Exeba-ACON User’s Guide
Description
The ID was successfully
added to the list of members
on the reader.
The ID was not added to the
list of members. It might
already exist on the reader.
Or the data is invalid (e.g.
the length of the ID exceeds
the maximum ID size on the
reader).
61
Upload Access Control List
The Access Control List command allows you to upload the
control list from the reader. Use this command if you want to
know the list of employee IDs and schedules stored on the
reader.
To upload the access control list:
1. Select Clocks ⇒ IBC Reader
2. Then select Upload Access Control List
The Upload File dialog will appear.
If you want to save the data in a file, select the folder from
the Look In list and enter the name of the file in the File
Name text box. Then click on the open icon.
If you do not want to save the data, click on the cancel icon
of this form.
3. If the protocol is enabled the Unit Address form will
appear. Enter the address (0 - 126) from which you want to
upload the data. Then click on the OK icon. If you click on
the cancel icon
in the Unit Address form, the upload
operation will be cancelled.
4. Next, the Cancel Send/Receive form will appear. The
in this form allows you to cancel the upload
cancel icon
operation at any moment.
Exeba-ACON User’s Guide
62
The data coming from the reader will be sent to the View
form. It will appear as follows:
iii...,sss
Field
iii…
Description
The employee ID.
sss
The schedule#.
Exeba-ACON User’s Guide
63
Polling Data
The Poll Reader command polls the transactional data from
the IBC reader. The format for the polled data will differ
according to the type of the reader being polled.
For this command to work properly, the type of clock
selected using the Company Setup form should match the
type of the reader you are using.
Upload any reader as follows:
1. Select IBC Reader from the Clocks main menu.
2. Select Poll Reader if you want to poll the data and keep
it in the reader.
3. For STA and DC readers, you can select Poll and Purge
Reader if you want to poll the data and then clear the
reader's memory.
4. The polled data will be saved in a file called
'Datammdd.log' where mmdd represent the month and date.
Exeba-ACON User’s Guide
64
Polling STA/DC Readers
The STA and DC readers store the transactional data. To
poll these readers, follow the steps described above.
If the protocol is not enabled, the reader connected to the
serial port will be polled until an "End" response is received
from the reader.
If the readers are networked, the poll command will poll each
reader whose address falls in the range of addresses set up
in the software. Each address will be polled until an "End"
response is received from the reader. Then the next
address in the range will be polled and so on.
The data will appear in the View form as follows:
s,mm/dd/yy,hh:mm:ss,iiii......
Exeba-ACON User’s Guide
65
Field
S
Description
The status of the transaction (STA only)
0 - Access is granted.
1 - Bad employee id
2 - Employee is not clocking in/out
within the scheduled time.
Mm/dd/yy
The date.
Hh:mm:ss
The time.
iii.....
The employee ID.
Exeba-ACON User’s Guide
66
Polling a J Reader
Polling a J reader differs from polling STA and DC readers.
Since the reader does not store the data, it should be
connected to your PC and the polling function should be
running as long as the employees are scanning their ID's.
If the protocol is disabled, the reader will be polled for data
until the operation is cancelled. The J reader will not allow
the employee to scan an ID until the previous data is polled.
If the protocol is enabled, each reader in the range will be
polled once.
The data coming from the reader will not contain a date or
time. The Poll command adds the computer time and date to
the data at the time of polling.
The polled data will appear in the View form as follows:
iii...,mm/dd/yy,hh:mm:ss
Exeba-ACON User’s Guide
67
Field
iii….
Description
The employee ID.
mm/dd/yy
The system date at the time of
scanning.
hh:mm:ss
The system time at the time of
scanning.
To end the polling process, you should click on the cancel
icon
of the Cancel Send/Receive form.
Exeba-ACON User’s Guide
68
Polling a J Reader with ACON Clock
The J reader can also be polled using ACON clock. This
method allows other functions to be accessed while the
employees are clocking in and out.
You need to select the “IBC J Reader” clock in the Company
Setup. When the ACON Clock is accessed, it will open the
communication port thus allowing data to come from the J
reader.
Please refer to the topic ACON Clock for further information.
Exeba-ACON User’s Guide
69
Polling SA Reader
Like the J reader, the SA reader does not store the
transactional data. It should be connected to your PC during
operation; otherwise, the data will be lost. However, the SA
reader stamps the data with a time and date.
In protocol as well as in non-protocol mode, the data will
appear in the View form once scanned. This data will
appear as follows:
mm/dd/yy hh:mm:ss iii...
Or
mm/dd/yy hh:mm:ss iii...
Exeba-ACON User’s Guide
Granted
Not Granted
70
After Polling Data...
Once the data is polled from the reader(s), the software
imports it into the database. The import operation starts
automatically after you click on the cancel icon
of the
Cancel Send/Receive form or after all the data is polled from
STA or DC readers. If the data is imported successfully, it
can be viewed in the Edit Clock form and in the reports.
Exeba-ACON User’s Guide
71
Reader Commands
This section describes in details the menu commands that
program the reader.
Commands such as Set Time, Set Serial Options, Set Relay
Options, Set Speaker Options, Set LED Options, Set
Barcodes Options, and Set Magstripe Options allows the
user to program the reader by clicking on the icon next to the
commands. The Send Command requires the user to enter
the programming command and to send it to the reader.
Exeba-ACON User’s Guide
72
Set Serial Options
Use the Set Reader Options to change the serial port
settings on the reader such as the baud rate, parity and data
bits.
Also, use this command to change the protocol settings on
the reader.
To change the settings on the reader,
1. If the protocol is enabled, enter the address of the reader
in the address text box at the right of the command.
Exeba-ACON User’s Guide
73
2. If the command has a selection box, select the required
setting from the list. For example, the 'Set Baud Rate to'
command has a baud rate selection box.
3. Click on the command icon at the left of the command.
Choose these commands carefully. When you change any of
these settings on the reader, you need to change them in the
software as well. Otherwise, the software will not be able to
communicate with the reader.
For example, if you click on the icon next to "Set to 8 bits
and no parity." command, you will reset the port settings on
the reader. To communicate with the reader, you should
change the data bits to 8 and the parity to none in the
software.
If the protocol is turned on, a response will be returned from
the reader.
This response will be either "Command
Acknowledged" if the reader recognized the command or
"Command Not Acknowledged" if the reader did not
recognize the command.
Exeba-ACON User’s Guide
74
Set Time
After you receive the reader from the factory, reset the
internal date and time.
The Set Time command provides an easy way to set the
date and time on the reader.
To reset the time, follow the steps below:
1. From the Clocks menu, select IBC Reader, then Set
Time.
The Set Time form will appear.
If the communication port is not already open, this command
will open it. When this form appears, the date, time and day
of the week boxes will display the computer date and time.
2. If you do not want to set the time on the reader to the
system time, change the settings as required.
The Date should be entered as follows: mm/dd/yy - 02/09/99
Exeba-ACON User’s Guide
75
The Time should be in 24-hour format (i.e. the valid entries
for Hour are 00- 23). The time should be entered as follows:
hh:mm:ss - For example, 13:01:30
The Day of the Week can be selected from the list.
3. Finally, if the reader is networked, enter its address in
the Unit Address text box.
4. Click on the set icon to reset the reader to the date and
time that appears in this form.
Responses coming back from the reader will appear in the
Reader's Response text box and they could be one of the
following:
Response
Reader is not
responding
Description
No response came back from the
reader.
Invalid Time
The date or time entered is not valid.
Time is Set
The reader received the command
and it set the time and date.
Exeba-ACON User’s Guide
76
Set Barcodes Options
All the symbologies that the reader can read can be
configured using the Set Barcodes Options command.
To access this command, select the Set Barcodes Options
from the IBC Reader submenu. Once selected, a submenu
will appear from which you can select the symbology you
want to configure on the reader.
Most of the symbologies can be programmed using the
following commands:
Ø Enable/Disable the symbology
Ø Enable/Disable the check digit
Ø Transmit/Don’t transmit the check digit
Ø Set the barcode length.
Ø Enable/Disable the direction indicator
Ø Enable/Disable the extra bars
Ø Set the barcode prefix.
The figure below shows all the programmable commands for
the Code 39 symbology.
Exeba-ACON User’s Guide
77
To program the symbologies, follow the steps below:
1. If the protocol is enabled, enter the address of the reader
in the address text box at the right of the command.
2. If the command has a selection box, select the required
setting from the list.
For example, the ‘Set Barcode Prefix to’ command has a
selection box from which you can select the prefix character
you want. Enter the character in the list box provided or
select the character from the list. However, there are certain
characters that you should always select instead of typing.
These characters are:
Exeba-ACON User’s Guide
78
None
Space
Tab
disable the prefix
space character
tab character
Other commands such as ‘Set Barcode Length to 00’,
requires you to change the ‘00’ in the command to the length
you want.
3. Click on the command icon to the left of the command.
The reader will respond with an ACK (Command
Acknowledged) or a NAK (Command Not Acknowledged) if
operating in protocol mode. This response is displayed in
the Response text box.
Exeba-ACON User’s Guide
79
Set Magnetic Stripe Options
The Set Magnetic Stripe Options command allows you to
program every track that the reader can read. It is available
under the IBC Reader submenu. Once selected, a submenu
will appear from which you can select to program: Track 1,
Track 2, and Track 1 & 2.
Programming track 1 is equivalent to programming
track 3 on readers that read track 2 and 3.
The individual tracks are programmed as follows:
Ø Enable or disable track
Ø Transmit /Don't transmit the LRC character
Ø Set the magstripe length
Ø Transmit /Don't transmit stop and start character
Ø Select the prefix character
Ø Select the delimiter character
Ø Transmit /Don't transmit the direction indicator
Ø For multi track readers, each track can be programmed
to:
Ø Use the standard character set for the track or another
character set.
Ø Transmit before the other track.
Ø Set intertrack delimiter.
Exeba-ACON User’s Guide
80
The figure above shows all the commands in which you can
program Track 1.
To program the magstripe tracks follow these steps:
1. If the protocol is enabled, enter the address of the reader
in the address text box at the right of the command.
2. If the command has a selection box, select the required
setting from the list.
For example, the ‘Set Prefix to’ command has a selection
box from which you can select the prefix character you want.
You can enter the character in the list box provided or you
can select the character from the list. However, there are
certain characters that you should always select instead of
typing. These characters are:
Exeba-ACON User’s Guide
81
None
Space
Tab
disable the prefix
space character
tab character
Other commands such as ‘Set Magstripe Length to 00’
requires you to change the ‘00’ in the command to the length
you want.
3. Click on the command icon at the left of the command.
The reader will return one of two responses,
Command Acknowledged – when the reader recognizes the
command
Command Not Acknowledged – when the reader does not
recognize the command
One of these two responses will appear in the Response text
box.
Exeba-ACON User’s Guide
82
Set LED Options
Some readers can have programmable LEDs that function
as follows:
When the reader is powered on,
Ø You can program it to turn the red LED on or the red
LED turned off.
Ø You can also program it to have the green LED turned
on or the green LED turned off.
Exeba-ACON User’s Guide
83
And after a good read,
Ø You can program the reader to turn the red LED on for
xx second or to turn the red LED off.
Ø You can also program it to turn the green LED on for xx
second or to turn the green LED off.
The LED Options command is accessible from the IBC
Reader submenu. After you select the Set LED options
command, the port will be opened if not already opened.
To program the LED, follow the steps below:
1. If the protocol is enabled, enter the address for the
reader in the address text box at the right of the command.
2. Some commands require you to replace the ‘00’ value in
the command to the value that you want. Such as “Red
Light on for 00 Sec After Good Read”.
3. Click on the command icon at the left of the command.
Exeba-ACON User’s Guide
84
Set Speaker Options
The speaker available on the reader can be programmed to
beep for a number of seconds after a good read or to be
turned off after a good read.
To access this command, select Clocks ⇒ IBC Reader ⇒
Set Speaker Options. There is no need to open the port
before executing this command, it will open automatically.
To program the speaker to be turned on for a certain amount
of time after a good read, enter the number of seconds
desired. Then enter the address if the protocol is on. Then
click on the icon next to this command.
To disable the beeper after a good read, enter the address
of the reader, if networked, and click on the icon next to this
command.
Exeba-ACON User’s Guide
85
Set Relay Options
The Set Relay Options command is available under the IBC
Reader submenu. If the reader has a relay, you may want to
program it as follows:
After a good read,
Ø Turn on the relay for xx seconds.
Ø Turn the relay off.
Like all the reader commands, the Set Relay Options
command opens the communication port automatically.
To program the relay you need to click on the icon next to
each command. Before you click on the icon, if the reader is
networked, enter its address in the text box provided for the
address. Also, enter the number of seconds required if you
are programming it to be turned on for a certain amount of
time.
Exeba-ACON User’s Guide
86
Send Command
The IBC reader can be easily programmed through any of
the commands described above. For example, the Set
Speaker Options command sends messages to the reader to
program the speaker.
However, these commands do not cover all of the
programming commands. Any other command can be typed
in the Send Command form and sent to the reader. In other
words, the Send Command allows you to program the
reader by sending the appropriate command.
To send a command to the reader:
1. Select Clocks ⇒ IBC Reader, then select Send
Command
The Send Command form will appear, as show in the figure
below:
2. Type
the
command
in
the
text
box
provided.
3. If networked, enter the address for the reader where you
want to send the command.
Exeba-ACON User’s Guide
87
4. Check the serial command option if the command is a
serial programming command. All the commands in the J
series user's guide are serial programming commands
(except the serial control commands).
5. Click on the send icon.
The Send command will automatically add the command
prefix and terminating characters. The responses coming
back from the reader (if any) are sent to the Reader’s
Response box. The responses will appear in the same
format that they are received. However, the software
eliminates the ACK, NAK, ETX and STX characters from the
string of data received when the protocol is enabled.
If the reader is set to protocol mode, a response of ACK will
appear as "Command Acknowledged" and of NAK will
appear as "Command Not Acknowledged".
Command Utilities
The clear icon
Receive boxes.
erases the contents of the Send and
The send icon
sends the command to the reader.
The close icon
simply closes the Send Command form.
For further information on the reader commands, consult the
IBC user's guide.
Exeba-ACON User’s Guide
88
Warning Messages
While communicating with the IBC reader, you will receive
different messages. Some messages will inform you about
the status of a certain operation. These types of messages
are explained throughout the IBC reader topics. This topic
explains only the warning and error messages received.
"Command
Acknowledged",
Acknowledged"
"Command
Not
The above messages are displayed by the software in the
response box when an ACK or a NAK is received from the
reader. When the reader acknowledges the command, it
means that the reader received the command and
recognized it as a valid command. It does not mean that the
reader is programmed according to the command. When
the reader does not acknowledge the command, it means
that the reader received the command but did not recognize
it.
"Invalid character."
This message is received when you enter an invalid
character (such as typing a space instead of selecting
'Space' from the list in the Set Prefix or Delimiter commands
of the Set Barcodes Options and the Set Magstripe Options
forms).
"Invalid address."
Upload and download commands accept an address that
range between 0 and 126. The reader commands (such as
Set Speaker Options) accept address that range from 0 to
127. This message is received when you enter invalid
characters (e.g. alpha characters) or an address that fall out
of the range.
"Operation valid only when the port is opened"
Exeba-ACON User’s Guide
89
If the communication port failed to open, you will receive this
message when you try to send or receive data to and from
the reader.
"Reader
is
not
responding!”
"NO
RESPONSE"
This message is received when the reader does not send
any response back and the software is expecting one. The
reader
will
not
send
a
response
if:
Ø The port is not open or an invalid port number is
selected
Ø The reader is not connected to the selected port
Ø The address selected does not match the address on
the reader
Ø The reader did not recognize the command
Ø The settings in the software do not match the settings on
the reader. For example, the protocol in the software is
enabled and disabled on the reader.
"Reader is not responding! Make sure it is set to
protocol mode."
When the protocol is enabled in the software, a response is
expected from the reader for every command sent. If no
response is received, the software displays this message.
You need to either enable the protocol in the reader or
disable it in the software.
"Unable to open the communication port!"
This message is received when the selected port is occupied
by other hardware or the port is already opened by this
hardware and cannot be reopened.
Exeba-ACON User’s Guide
90
"Unable to purge data at address xxx"
The software failed to send the command that purges the
contents of the transactional data file on the reader. This
would
be
due
to
communication
problems.
"Unable to send command."
This message is received when the software is trying to
communicate with the reader by sending a command while
the port is not open or a communication problem occurred.
Exeba-ACON User’s Guide
91
Exeba-ACON User’s Guide
92
CHAPTER 6 - ATS Clock
If you have purchased an ATS clock to use with the ExebaACON software, you need to read this chapter of the
manual. All the features are available under the ATS Clock
submenu. These features will be enabled once you select
the “ATS Clock” in the Company Setup form.
Features
ü Customize the ATS clock
ü Customize the standard clock messages and the
employee messages
ü Download schedule data, department data, and
employee data to the clock
ü Poll the transactional data from the clock
ü Set the time on the clock
ü Send a command to the clock
Getting Started
In order for Exeba-ACONTM to communicate with the clock,
there are different parameters in the software and the clock
that you should configure. These parameters will differ
depending
on
the
type
of
clock
you
use.
Exeba-ACON User’s Guide
93
ATS Serial Clock
This section explains in details the process of setting up the
ATS serial clock. Using Exeba-ACONTM, you should select
the appropriate port and port settings, and change the poll
and delay parameters if necessary.
Poll/Delay Parameters
The Poll/Delay Parameters command can be accessed as
follows: Clocks ⇒ ATS Clock ⇒ Poll/Delay Parameters.
The settings of the poll and delay parameters affect the
commands that send and receive data to and from the ATS
clock. You may need to try different settings until you find
the correct configuration for your hardware.
These settings are:
Poll Delay is only used by the polling commands. The delay
is the number of milliseconds (0000-9999) the polling
function should wait between polls. The default is 400
milliseconds.
Exeba-ACON User’s Guide
94
Time Out - The number of milliseconds (0000-9999) the
software should wait, after sending a message. The clock
will send a response before timing out. The default is 400
milliseconds.
Machine Speed - The amount of time the software should
wait after sending a command to the clock and before
receiving data from the clock. You can select any number
from 1 to 50. The number you select is represented as a
multiple of 10th of a millisecond. Therefore, if you select 1,
the wait time will be 10 milliseconds. The larger the number,
the slower the data will be sent and received. However, a
small value may result in receiving fragmented data. The
default is 5.
Exeba-ACON User’s Guide
95
Setup Serial Clock
If you are using a single or multiple ATS serial clocks you
should set up their data using the Communication
Parameters setup form.
To access this form select Clocks ⇒ ATS Clock ⇒ Setup
Communication Parameters.
For every clock, enter the following data:
Clock – Enter a unique ID number or name for the clock
(e.g. MAIN, 101).
Clock address – Enter the address you have set up on the
clock (1-32). The default is 1.
Port – Enter or select the port the clock or the modem is
connected to.
Port Parameters – Enter or select the baud rate, parity, data
bits, stop bits. These settings should match the settings on
the clock.
Exeba-ACON User’s Guide
96
Phone number – If you are connecting to the clock through
an internal or external modem, you should enter the phone
number in this field.
Exeba-ACON User’s Guide
97
Select Clock
Once you set up the ATS clocks communication parameters,
you need to select the clock you want Exeba-ACONTM to
communicate with.
To select the clock, from the Clocks main menu, select ATS
Clock, then select Select Clock.
When the form above appears, the selected clock, if any, will
be highlighted. To select a clock simply click on the record
selector (black arrow) to highlight the row. Then click on the
Select button.
allows you to save the selected clock so
The save button
you don’t have to reselect it when Exeba-ACONTM is
restarted. Whereas, the Clear button deselects the clock
allowing you to make changes to its data in the Setup Clock
Parameters form.
Exeba-ACON User’s Guide
98
MODEM Connection
If ACON should connect to the clock through a modem, you
need to configure the software, your modem and the clock
modem as described in the following paragraphs.
Configuring the ATS clock internal modem
Locate the test switch on the back of the clock then set the
baud rate to 2400M and the number of rings (1, 2..). Set the
parity to ODD, and the application type to A. Select the
clock address (01 – 32). Once you change the baud rate,
the clock will perform a self-test to detect the internal
modem.
TM
Configuring Exeba-ACON
port settings
TM
Using Exeba-TAMS
Clock Communication Parameters
form, set up or modify an existing clock data as follows:
§ Enter or select the port to which the modem is
connected to.
§ Enter or select the following port parameters: baud rate:
2400, parity: Odd, data bits = 7, stop bits = 2.
§ Then enter the phone number of the line to which the
clock is connected to.
Using the Modem Connection form,
o Enter the phone number for the line to where the clock is
connected
Configuring the PC modem
You can use an internal or external modem to dial the clock
modem. This modem should be configured from your
Windows control panel as follows: Speed: 2400, Data bits: 7,
Stop bits: 2, parity: ODD, error flow: Off, error control: Off.
You should use a 28.8 or lower speed.
You can dial the modem manually using the Dial MODEM
command as described in the following section.
Exeba-ACON User’s Guide
99
MODEM Dial/Hang Up
The MODEM Connection command dials and connects to
the modem installed on the ATS clock.
To dial the modem,
1. Select Clocks ⇒ ATS Clock ⇒ Dial Modem.
The Modem Connection form will appear.
2. In the Initialization text box enter the modem initialization
command.
3. Then click on the Dial icon.
If the clock you want to connect is not selected, the Select
Clock form will appear. Select the clock then watch for
communication messages at the status bar.
Modem Connection Utilities
The save icon
string.
saves the data entered for the initialization
If the port is not already open, the dial modem icon opens
the communication port, initializes and dials the modem.
The close icon
Exeba-ACON User’s Guide
closes the MODEM Connection form.
100
To hang up the modem,
Select Clocks ⇒ ATS Clock ⇒ Hang Up Modem.
Exeba-ACON User’s Guide
101
Setup TCP/IP Clock
If you are using a single or multiple ATS serial clocks you
should set up their data using the Communication
Parameters setup form.
To access this form select Clocks ⇒ ATS Clock ⇒ Setup
Communication Parameters.
For every clock, enter the following data:
Clock# – Enter a number from 1 to 128.
Description – Enter a short description for the clock. (e.g.
Main)
IP Address – For this field, enter the address setup in the
clock as Terminal Address.
Exeba-ACON User’s Guide
102
Once you setup all the clocks, you need to add the host
address. The host address set on all the clocks should
match this address.
Exeba-ACON User’s Guide
103
Select TCP/IP Clock
Once you set up the ATS clocks communication parameters,
you need to select the clock you want Exeba-ACONTM to
communicate with.
To select the clock, from the Clocks main menu, select ATS
Clock, then select Select Clock.
When the form above appears, the selected clock, if any, will
be highlighted. To select a clock simply click on the record
selector (black arrow) to highlight the row. Then click on the
Select button.
The save button
allows you to save the selected clock so
you don’t have to reselect it when Exeba-ACONTM is
restarted. Whereas, the Clear button deselects the clock
allowing you to make changes to its data in the Setup Clock
Parameters form.
Exeba-ACON User’s Guide
104
ATS Clock Setup
There are three main commands for setting up the ATS
clock: Setup Clock Parameters, Setup Standard Clock
Messages, and Setup Employee Messages.
Setup Clock Parameters
The Clock Parameters command allows you to select the
options you want to configure on the ATS clock. With this
command, only specify what you want to change on the
clock. The clock is not actually configured until you create
the commands file and download it to the clock.
To access this command, select Clocks => ATS Clock =>
Setup => Clock Parameters.
The options that can be configured using this command are
as follows:
Badge Validation - Select either Validate or Do Not Validate.
When you choose "Validate", the badge swiped will be
validated against the employee file in the clock.
Exeba-ACON User’s Guide
105
Badge Length - Select the length of the badge in the
upload/download data files from and to the clock. Select
either "Six Only" or "Twelve Only". When you select "Six
Only", any ID that is above 6 characters will be truncated to
the 6 least significant positions (i.e., a 10-digit badge
1234567892, will be accepted as 567892). When you select
"Twelve Only", any ID that is less than 12 digits will be
padded by zeros (i.e., ID 123456 will output as
000000123456).
Acceptable Badge Length - Select the length for the ID card
that will be used with the ATS clock. If you select option "Six
Only" the clock will accept only six digits ID cards (magnetic
readers). If you select option "Any Length" the clock will
accept ID's of any length up to 12 digits.
Date Format - Choose the appropriate date format for the
company.
Keypad Input - Select either Allowed or Not Allowed. If you
do not allow keypad input, the employee can only scan their
ID badge. They will not be allowed to use the ATS keypad.
Function Keys – Select the functions you want to enable or
disable on the clock.
Message Acknowledgement Enable (Time Out) - This option
enables acknowledgement of the message and waits for the
Clear/Enter key(s) to be pressed. If the key(s) is not pressed
within the time out period, the clock will return to idle and the
message will be displayed again the next time the employee
swipes their card.
Message Acknowledgement Enable (Wait) - This option also
enables acknowledgement of the message and waits for the
Clear/Enter key(s) to be pressed. The message will remain
on the display until one of these keys is pressed.
Message Acknowledgement (Disable) - This option disables
the message acknowledgement. This allows the message to
be displayed for a few seconds and then the clock will return
to idle.
Exeba-ACON User’s Guide
106
Display Date/Time Function Key Prompt - Select this option
if you want the date and time to appear during the first
prompt of the function keys.
Idle Prompt - Select this option if you want the date and time
to appear during idle prompt.
Time Out:
Prompt Display - How long does the employee have to enter
data before the clock returns to idle?
Time Elapsed - How much time do you want to have elapsed
before the next badge may be read?
Message Display - How long do you want your message to
be displayed?
Relay Activation - How long do you want the relay (if one is
installed) to remain activated after reading a valid badge?
Clock Parameters Setup Utilities
The save icon
saves the changes made to the settings.
The default icon
restores the clock default settings, but
does not save them.
The close icon
Exeba-ACON User’s Guide
closes the form.
107
Clock Standard Messages
These are the default messages displayed by the ATS clock
under various conditions.
If you want to change any of these default messages, from
the main menu, select Clocks => ATS Clock => Setup =>
Standard Messages.
The Prompt Name and Prompt# columns in the form above
are locked. You may only change the information in the
Prompt column.
When you enter a new company name for prompt#
000, make sure the name is 20 characters long. If the
company name is not 20 characters long, press the space
bar to fill the empty spaces.
Standard Messages Setup Utilities
You may choose to view a list of the standard clock
messages by clicking on the view icon .
Click on the print icon
report.
Exeba-ACON User’s Guide
to print the clock messages listing
108
When you finish, click on the close icon
Exeba-ACON User’s Guide
.
109
ATS Command File
In order to program the ATS clock, you need to create a file
with valid clock commands. Then you need to download this
file to the clock.
Command File Setup
The commands file can be created using any text editor.
The commands that you can enter in this file are explained in
detail the ATS user’s guide.
An alternative and easier method to create this file would be
to use the Command File Setup utility.
This utility
automatically inserts the clock commands in the command
file.
From the applications main menu, select Clocks => ATS
Clock => Create Commands File.
The Create/Download Command File form will appear. This
form has 6 tabs. Each tab contains a set of options from
which you select the ones you want to program to the clock.
For instructions on how to select rows in the table, refer to
Appendix B of this guide.
Exeba-ACON User’s Guide
110
Setup
In the ATS Clock Setup form, select the options to configure
in the clock. Using the Setup tab of this form, select which of
these setup commands you want to download to the clock.
If you want to add any of these commands to the file, check
mark the box in front of each option. These options are:
Set Clock Parameters – when you select this option the
selection made for acceptable badge length, keypad input,
time out (prompt display, time elapsed, message display),
and date format will be included in the command file.
Set Function Key – select this option if you want to include
the command that turns some function on or off in the clock.
Set Relay Activation Time – this option will include the
command to set the relay activation time.
Exeba-ACON User’s Guide
111
Set Badge Length – this option will include the command to
set the badge length to six or twelve depending on the
selection made in the Clock Setup form.
Display Date/Time – this will include the options you
selected for displaying the date/time during function key
prompt and idle prompt.
Message Acknowledgement – this will include the option you
selected in the ATS Setup form for message
acknowledgement.
Badge Validation – you need to check this option if you want
to change the badge validation option in the clock.
Exeba-ACON User’s Guide
112
Standard Messages
The Custom Messages tab allows you to select which
custom messages you want downloaded to the clock. Make
changes to these messages in the ATS Clock Standard
Messages form. Any changes required should be made
before you open the Create Command File form. Changes
made to these messages while this form is open will not take
effect.
The following three options may be selected by using this
tab:
None – this is the default option. When selected, none of
the messages will be included in the command file.
All – when selected, all the messages will be included in the
file.
Exeba-ACON User’s Guide
113
Selection – when you click on this option, the Custom
Messages will be enabled thus allowing you to select which
messages you want to include in the file.
Exeba-ACON User’s Guide
114
Employee Messages
If you have entered some messages using the Employee
Message Setup form and you want them displayed on the
clock, click on the Employee Messages tab.
Options available:
Erase existing employee messages – check mark this option
if you want the existing employee messages on the clock to
be deleted.
From the download list, make your selection:
None – this is the default option. Make sure it is selected if
none of the messages need to be downloaded.
All – this option adds all of the messages setup to the
command file.
Exeba-ACON User’s Guide
115
Selection – if you want to include some of the messages to
the clock, select this option then select the messages from
the table provided.
Exeba-ACON User’s Guide
116
Departments
The Departments Tab in this form allows you to add
commands and/or delete department data from the clock.
The available options are as follows:
Erase existing department records - command to delete all
the department data (department#, description) stored in the
clock.
From the download list, make your selection:
None – none of the departments
All – all of the departments set up in the software
Selection – select the ones you want to download from the
table
Exeba-ACON User’s Guide
117
Schedules
Using the Schedules tab, you can select to add the
commands to delete the existing schedules on the clock or
to add the ones set up in the software to the command file.
Erase existing schedule records - command to delete all the
schedule data (schedule# and schedule hours) stored in the
clock.
From the download list, select the following options:
None – select this option if you have already downloaded the
schedules to the clock or if no schedule check is required
All – to download all the schedules to the clock select this
option
Exeba-ACON User’s Guide
118
Selection – select this option to specify which schedule will
be downloaded to the clock. To select the schedules, check
mark the white box next to each schedule.
The schedules should be downloaded to the clock once
every week. If any modification is made to the schedule
data, the existing schedules on the clock should be erased
and the new schedule data should be downloaded to the
clock.
Exeba-ACON User’s Guide
119
Employees
The Employees tab allows you to add or delete the
employee records from the clock.
Options available:
Erase existing employee records - command to delete the
existing employee records from the clock.
The employee data setup in the software, can be
downloaded to the clock by selecting the following options:
None - none of the employee records are added.
All - all of the employee records are added
Exeba-ACON User’s Guide
120
Department – select this option if you want to download the
employee records for the individuals that belong to a specific
department.
Employee – if there is one or more employee record that you
want to download to the clock, select this option then select
the records you want to download from the list. Select a
record by checking the white box next to it in the list.
When you select to download the employee data to the
clock, you should also download the employee schedule and
message data, if any. For example, if an employee is
assigned to a schedule, select the schedule# from the list
when creating the file, if this schedule does not already exist
in the clock.
Command Utilities
Once you select the options you want included in the file,
click on the build icon. The build icon will only create a text
file of the commands that represent the options you select.
It will name this file "ATSCmd.dld" and will save it under the
application data subdirectory.
The clock is programmed after you download the commands
file, this function is performed by using the Download
Command File utility or by clicking on the send icon
of
this form. If no clock was selected, the Select Clock form will
appear. Select the clock to download the file by simply
highlighting it.
Click on the close icon
finished.
Exeba-ACON User’s Guide
, to close this form when you are
121
Download Command File
The Download Command File utility allows you to download
a command file to the ATS clock. This commands file may
contain commands to configure the clock or to add employee
IDs and schedules. If you have used the Create Commands
File utility then the file you want to download will be
"ATSCMD.DLD" and will be located under the application
data subdirectory.
To download the file, follow the steps below:
1. Select Clocks, and then select ATS Clock
2. Select Download Command File
3. If you have not selected a clock, the Select Clock form
will appear. Select the clock you want to download to.
4. The Find Download File dialog will appear.
Select the file you want to download and click on the open
icon.
Exeba-ACON User’s Guide
122
The file will be downloaded to one clock at a time. To
download to another clock, you need to repeat these four
steps.
Exeba-ACON User’s Guide
123
ATS Clock Polling
When the employees swipe their card using the ATS clock,
the data is stored in the clock's memory. The Poll Clock
utility polls the existing data from the clock to be used by the
software. It does not only poll the existing data, but while
this utility is running, any data swiped or entered will also be
polled.
If you are using an ATS TCP/IP clock, you need to poll the
clock first before downloading a command file, setting the
time, or sending a command to the clock.
Polling the Clock
1. From the main menu, select Clocks => ATS Clock =>
Poll Data.
Exeba-ACON User’s Guide
124
2. Select the clock you want to poll data from by using the
Select Clock form.
3. After you connect the clock, click on the poll icon
The poll command polls the clock continuously until all the
existing data is uploaded. When the data is polled from the
clock, it is erased automatically from the clock’s memory.
The small gray text at the bottom of the form displays the
number of the clock being polled.
The data is stored in the "...\Data" subdirectory under the
name "datammdd.log" where mm is the month and dd is the
date. So, if you polled data on 1/16/99, the file would be
named "data0116.log" and will remain in the directory until
you remove it.
You do not need to import the data after it is polled, as it is
automatically imported into Exeba-ACONTM database when
the form is closed. Once the data is imported, you will be
able to view it in the Edit Clock Data form and in the reports.
Disable Polling
The stop icon
of this form disables the polling process
and erases the polled data from the text box.
Exit Polling
The close icon
the form.
Exeba-ACON User’s Guide
disables the polling process and closes
125
Set Clock Time
The Set Time command resets the time and date on the ATS
clock.
You can set the time as follows:
1. Select Clocks => ATS Clock => Set Time.
The Set Time form will appear.
2. When this form first appears, it will display the
computer’s date and time in the time and date text boxes,
respectively. If you do not want to set the date and time on
the ATS terminal to the computer's date and time, change
the settings as follows:
Enter the date in the following format mm/dd/yy.
Enter the time in the following format hh:mm:ss. The time
should be in 24-hour format.
3. Select the clock, if not already selected
4. Finally, click on the Set time icon
One of three responses will appear in the response box:
Response
Terminal is not
responding.
Description
No data was received from the clock.
You need to make sure the clock is
connected properly and the correct
parameters are set.
Terminal is not
ready to receive
command.
The clock sent back a negative
acknowledgement. You need to
resend the command to set the time at
a later time.
Time is set.
The time and date were successfully
set on the clock.
Exeba-ACON User’s Guide
127
Send Command
The Setup Command File Utility builds the clock commands
by using the ATS command standard application command
set. However, if you do not wish to build the file and
download it, you can use the send command utility to send a
single command to the clock while the clock is connected.
To access the Send Command form, select from the main
menu Clocks => ATS Clock => Send Command.
Please refer to the ATS Clock manual for detailed
information on the clock commands.
To send a command to the clock,
1. First, select the correct clock using the Select Clock
form.
2. Then, type the command in the command text box. The
icons marked as 'rs', 'gs', and 'us' add a record separator, a
group separator and a unit separator to the command
respectively. You do not need to add a record separator to
Exeba-ACON User’s Guide
128
the end of the command as this is done automatically by the
Send command.
If the terminal sends any data back, it will appear in the
Terminal Response text box.
Send Message Utilities
Click on this
icon to send the command to the clock.
Click on this
icon to close the Send Command form.
Exeba-ACON User’s Guide
129
Import Clock Data
All activities on the ATS clock are stored in an ASCII file.
Once you upload this file to your computer, you need to
import it to the database. The import operation extracts the
required data from this ASCII file and merges the records
with the existing time and attendance records.
You are only required to run this command if the data was
uploaded using different communication software, or you
have an ATS clock file that you want to import into the
database. The Poll command of this software will import the
data automatically upon exiting.
In order to import the ATS clock data file follow the steps
below:
1. From the Clocks main menu select Clocks
2. From the ATS Clock submenu, select Import Clock Data
3. The Get Data File form will appear
4. Enter or select the path and filename. Click on the open
icon.
If the operation was successful, you will receive the
message “Clock data imported successfully”.
If the file contained an ID that is not initially set up in the
software, or if the data already exists in the database, this
command will not import this data.
Exeba-ACON User’s Guide
130
Error Messages
Error Message
Description
Transmission Error
Message is received when the
ATS download operation fails
due to communication
problems.
Terminal not responding
Message is received when the
software does not get a
response back from the clock
due to communication failure.
Clock commands file
ATSCMD.DLD was not built
successfully.
The file ATSCMD.DLD may be
opened by another user.
Solving communication problems
In order for the clock to communicate properly with your PC,
you need to make sure the following conditions are satisfied:
• The clock communication setting matches ExebaACONTM communication parameters setting.
•
The correct clock address is selected.
• The clock is connected properly to your PC.
check for any loose connections.
Exeba-ACON User’s Guide
Please
131
Exeba-ACON User’s Guide
132
CHAPTER 7– Reports
Member Data Report
The Member Report Form allows you to select range, type,
and sort order of member records for printing. To access
this form, select Member Data Report from the Reports main
menu.
Member Data Report Fields
You might want to start by selecting the range of records you
want to print.
All - To print all member records
Member - Select a member from the list to print a single
report for a specific member.
Exeba-ACON User’s Guide
133
The figure allows you to choose one of two types of reports.
List - a report in which the member ID, member since, first
name, last name, address, state, zip code, phone # and
status appear all in one row, for every member selected.
Detailed - a report in which all the member information
appears with each field in one row.
You also have the option to print a list of members by their
status.
Active - only active member records will appear in the report.
Inactive - only inactive member records will appear in the
report.
Both - both active and inactive member records will appear
in the report.
You may want your listing report to be sorted by:
ID# - Member ID# (default)
Last Name - Member last name
Exeba-ACON User’s Guide
134
Member Attendance Report
This form permits you to view or print a report for the
attendance of one individual member, selected from the drop
down list below the label "Member", for a lapse of time
selected at the Begin and End windows. The report is
available for one or all the members that have attendance
data in the lapse of time.
When this window is clicked, a small calendar drops down
for the date selection.
Member Report Utilities
When you have made your selections for the Member
Report, click on the view icon .
If you are ready to print the report(s), click on the print icon
.
When you finish with all the Member reports, click on the
close icon .
Exeba-ACON User’s Guide
135
Employee Data Report
The Employee List Print Query Form allows you to select
range, type, and sort order of employee records for printing.
To access this form, select Employee Report from the
Reports main menu.
Employee Report Fields
You might want to start by selecting the range of records you
want to print.
All - To print all employee records
Employee - Select an employee from the list to print a single
report for a specific employee
Department - Select the department from the list to print
reports on all the employees belonging to a particular
department.
Exeba-ACON User’s Guide
136
The form allows you can choose one of two types of reports.
List - a report in which the employee ID, first and last name,
status, department#, supervisor level and message# appear
all in one row, for every employee selected.
Detailed - a report in which all the employee information
appears with each field in one row.
You also have the option to print employees by their status.
Active - only active employee records will appear in the
report.
Inactive - only inactive employee records will appear in the
report.
Both - both active and inactive employee records will appear
in the report.
You may want your listing report to be sorted by:
ID# - Employee ID# (default)
Last Name - Employee last name
Department - Department#
Exeba-ACON User’s Guide
137
Exception Report
The Exception Report is for all incomplete, incorrect and not
scheduled clock in and out entries. It is recommended to run
this report before editing the Time & Attendance records and
before printing any other Time & Attendance reports such as
the weekly report.
To access the Exception Report Query form, as seen in the
figure below, select the Exception Report from the Reports
main menu.
From the options above you can select to print an Exception
Report on all the employees, on employees that work in a
particular department, or on a single employee.
Exception Report Utilities
Click on the view icon
to view the Exception report.
Click on the print icon
to print the Exception report.
Click on the close icon
Exeba-ACON User’s Guide
to close this form.
138
Exception Types
The following is an interpretation of the type of exceptions
that you will see in the report:
Missed Clock Out - Employee did not clock out.
Incorrect Clock In/Out - Clock Out is less than Clock In. The
total hours are negative.
Not Scheduled - Employee is not scheduled to work on that
day or employee clocked in before or clocked out after the
scheduled time.
Employees that are not assigned to a schedule will not be
included in the "Not Scheduled" and "Missed Clock In/Out"
exceptions, since their schedules are not defined.
Exeba-ACON User’s Guide
139
Weekly Report
The Weekly Report is the most detailed report. It contains
daily activities and totals for regular time and overtime. You
can select to print a report on a single employee, all
employees, or employees that work in a certain department.
Select the week for the Report you want to see. Choose All
Employees or specify a Department or Employee.
Weekly Report Utilities
To view your report(s), click on this
To print the report(s), click on this
Click on this icon
Exeba-ACON User’s Guide
icon.
icon.
when you finish.
140
Daily Report
The Daily Report is a listing of all the employees' clock in/out
data during a single day. You can print a Daily Report of all
the departments or select which one you want to see.
Daily Report Utilities
To view your report(s), click on the view icon
When you finish, click on the close icon
Exeba-ACON User’s Guide
.
.
141
Summary Report
The Summary Report is a listing of all your weekly totals.
You can print a Summary Report on all the departments or
select the ones you want to view. To see the Time and
Attendance Report Query form, as seen in the figure below,
choose Reports, Summary Report.
Select the week for the Summary Report you want to see.
Choose All Departments or select to a specific department.
Summary Report Utilities
To view your report(s), click on this
icon.
To print your report(s), click on this
icon.
When you finish, click on this
Exeba-ACON User’s Guide
icon.
142
CHAPTER 8 - Utilities
Data Maintenance
All of your EXEBA-ACON data is stored in the database
called 'Company03.mdb'. This file resides under your
installation directory. It is very important to maintain it and
make backup copies.
EXEBA-ACON provides
maintaining your data.
you
with
three
utilities
for
Compacting the Database
The database may grow substantially over time based on the
amount of information you add or delete. The Compact
Database utility will compact your database and make it
more manageable. You might want to run this utility before
you make copies. The compact utility is accessed by
selecting Utilities and then selecting Database, and finally
selecting Compact.
Repairing the Database
The repair database method repairs the database after
getting corrupted for any number of reasons, one being
abnormal shutdown.
This utility is found in Utilities,
Database, Repair.
This method cannot fix all the possible forms of database
corruption, so you should ALWAYS remember to backup
your database files regularly to avoid unrecoverable data
loss.
Archiving Time & Attendance Weeks
As an alternative to backing up your whole database, you
can run the archive utility to archive some or all of the time
and attendance data and then backup each week
Exeba-ACON User’s Guide
143
individually. This function is explained in more details in the
following section.
The archived file only contains time and attendance data for
a single week. The rest of your data like departments,
schedules, etc. are in 'Company03.mdb' so make sure you
have a copy of this file.
Exeba-ACON User’s Guide
144
Archive
This utility will extract your weekly Time and Attendance data
from the 'Company03.mdb' database into the '... \archive'
subdirectory.
It will save this data in a file called
"mmddyyyy.mdb". The part of the file 'mmddyyyy' is the
starting date of the archived week.
Choose Archive from the main menu Utilities. The figure
below will appear.
If you have any employee attendance records, the starting
date and ending date for each week will appear in the weeks
to be archived list.
Select the week you would like to archive by highlighting it
icon. This icon archives attendance
and then click on this
data corresponding to the week starting with mm/dd/yyyy.
When you finish archiving your files, click on the close icon
.
You might want to use this utility regularly. When the
data is archived it is removed from your database making it
Exeba-ACON User’s Guide
145
smaller in size. This will allow EXEBA-ACON to run faster
and will give you the option of backing up individual files
from the archive directory instead of backing up the whole
database.
Exeba-ACON User’s Guide
146
Unarchive
This utility will restore the data you archived using the
Archive utility.
The Unarchive utility will look for files under the '...\Archive'
subdirectory and display them by date in the Unarchive list.
Choose Unarchive from the main menu Utilities. The figure
below will appear.
Select the week you would like to unarchive and click on this
icon. This icon restores attendance data archived with the
Archive utility
When you finish unarchiving the weeks, click on this
icon.
If you have made changes to your company settings or
time and attendance records that would affect the total for
the archived week, EXEBA-ACON will recalculate the totals
for regular, overtime etc. You will notice that some
operations (e.g., printing time and attendance reports) will
run slower than usual after you unarchive a week.
Exeba-ACON User’s Guide
147
Print ID
EXEBA-ACON provides you with a utility to print barcoded
ID cards for the employees and members. To access this
utility, from the Utilities main menu, select Print ID.
As seen in the figure above, you can print all of the
employee/member IDs at once or you may select a few from
the Employee/Members list. The Mem/Emp allows you to
work with members or employees.
Selecting/Deselecting an ID
To select the ID, double-click on an employee or member ID
in the Left side List. Double-click on a name in the Print List
to deselect it. The ID should be printed on a Badge Laser
Sheet or Letter Size page (81/2"x 11"). Every page contains
up to 3 rows of IDs. Each row contains 2 IDs for the same
person.
Exeba-ACON User’s Guide
148
Print ID Utilities
Once you make your selection, click on this
view the ID.
Click on this
button to
button to close the ID Printing form.
Exeba-ACON User’s Guide
149
Import/Export
The Import/Export utility permits to insert data from a text file
to the EXEBA-ACON’s database or vice versa. Use this
utility when you collect data using hardware not described
here or to give other use to the data collected with this
application.
Exeba-ACON User’s Guide
150
Import Data
To import the data file into EXEBA-ACON, select
Utilities, then Import/Export Data form the main menu
options or click on the Import/Export icon in the main toolbar.
The following form will appear. Click on the Tabs to toggle
between Import and export.
When one of the radio buttons on the Import tab of the
Import/Export form is selected and the Import button is
clicked, the following dialog box permits you to select the file
to import.
Exeba-ACON User’s Guide
151
Enter the path and file name then click on the Open button.
For a successful import operation, the ASCII file should
contain information in the proper format.
Exeba-ACON User’s Guide
152
Import Attendance Data
Format
"ID","Date","Time"
Remarks
o
o
o
o
Date has the format: mm/dd/yy.
Time has the format: hh:mm (hh from 1 to 24).
The format is the same for Members and Employees
attendance data.
Quotation marks are optional.
Example
000009,11/23/99,13:45
000009,11/23/99,15:14
Import Employee Personal Data
Format
"ID","Soc Sec Number","First Name","Middle
Name","Last Name","City","State","Zip
Code","Phone","Address","Notes","Department
No","Schedule No","Status","Message No","Supervisor
Level","Both","Birthdate"
Remarks
o
o
o
o
o
o
Address and Birthdate may contain inner commas.
That is why this field must be wrapped in quotations.
Notes can be used for a comment or remark about
an employee, maximum 250 characters.
Status True if active, False if inactive
Both: True if the employee is also a member, False if
not.
Birthdate: Three letter month and birth day.
All the fields must be present, if there is no value for
a field leave the empty space in quotations: “ “.
Exeba-ACON User’s Guide
153
Example
"0000030","345236999","AARON","","APPELT","México
D.F.","Br","05033","142342266","Avda. Azteca 123","No
Notes","002","001","True","000","1","True","Aug, 7"
Exeba-ACON User’s Guide
154
Import Member Personal Data
Format
"ID","Member Since","First Name","Middle Name","Last
Name","City","State","Zip
Code","Phone","Address","Notes","Message No",
,"Status","Both","Birthdate"
Remarks
o
o
o
o
o
o
o
Address and Birthdate may contain inner commas.
That is why this field must be wrapped in quotations.
Member Since: has the format, mm/dd/yy
Notes can be used for a comment or remark about
an employee, maximum 250 characters.
Status True if active, False if inactive
Both: True if the member is also an employee, False
if not.
Birthdate: Three letter month and birth day
All the fields must be present, if there is no value for
a field leave the empty space in quotations: " “.
Example
"00010522","5/31/95","ABNER","","BUCKINGHAM","Fra
nkfurt ","Ar","60528","(5) 555-53","Magazinweg
7","000","000","False","Jul, 7"
Exeba-ACON User’s Guide
155
Export Data
The Import/Export utility permits to insert data from a text file
to the EXEBA-ACON’s database or vice versa. Use this
utility when you collect data using hardware not described
here or to give other use to the data collected with this
application.
To export the data file from EXEBA-ACON, select
Utilities, then Import/Export Data form the main menu
options, or click on the Import/Export icon in the main
toolbar. The following form will appear.
Employee Attendance Data
Saves the schedule data in the file Data\EmpAttData.txt.
Prior information is erased
Exeba-ACON User’s Guide
156
Member Attendance Data
It saves the schedule data in the file Data\MemAttData.txt.
Previous information is erased.
Customize Personal Data
When the Customize Personal Data radio buttons on the
Export tab of the Import/Export form is selected and the
Save button clicked, the following form permits to select the
fields to export from the Employees or Members database.
Several fields from the left list can be selected and then
included in the right list to be exported, Click on the <>
buttons to transfer selected field between lists. Only the
fields in the right list are exported in the current order when
the Export button is clicked.
Double clicking a field in one list transfers it immediately to
the end of the other list. This is useful to change the order of
the fields to be exported. The double arrow tip buttons (<<
>>) transfer all the fields.
The radio buttons allows you to select the active, inactive or
all the members or employees. Use the Mem/Employee
button to select the member or employee database tables.
Exeba-ACON User’s Guide
157
Schedule List
It saves the Schedule data in the file Data\Schedule.txt.
Previous information is erased.
Exeba-ACON User’s Guide
158
APPENDIX A – Error Messages
Import Error Messages
Error Message
Description
Invalid clock data file.
The file you are trying to import
contains data that does not
match the clock data.
Clock data file was not imported
successfully.
Possible cause: The file you are
trying to import is opened
exclusively by another user or
the configuration file 'schema.ini'
is missing or modified. Copy
'schema.ini' from your
installation directory into the
application's subdirectory 'data'.
No records were imported.
The file you tried to import
into Exeba-ACONTM’s
database does not contain
valid data.
Exeba-ACON User’s Guide
159
Setup Error Messages
Error Message
Description
You have entered data that is
too long for the field.
This message will appear when
you enter more characters for a
field than what is allowed. Look
in the setup help topics for the
maximum size of each field.
You have entered data that
does not match the type in one
or more fields.
Every field in the database
tables has a pre-defined type.
Fields of type characters can
have any combination of
characters and digits; those of
type digit can have only digits.
Date and time fields can have
any valid date and time data.
The 'field' column cannot be left
blank.
Some fields do not have default
values and cannot be left blank.
When you receive this
message, you should enter
data for the field identified in the
message.
An existing record has the
same 'field value'.
An existing record has the
same information as the record
you are currently trying to add
or modify. Use the refresh icon
to see the changes made by
other users who are accessing
the database concurrently.
Employee record was not
added/deleted successfully.
The data entered for any of the
fields does not match its type or
is too long for the field. This
error can also be caused if the
department you assigned to the
employee no longer exists.
Click on the refresh icon to
refresh the department list box.
Exeba-ACON User’s Guide
160
Reports: Error Messages
The following is obtained from Crystal Reports Error
Messages documentation.
Error Message
Description
Not enough system resources/
Insufficient memory available.
There are not enough system
resources available. Free up
resources and try again.
Not enough memory/The
summary field could not be
created/Cannot reallocate
memory.
These messages typically
indicate that there is not
enough memory available to
process the command. Close
any reports that are not
needed, and exit any programs
that are not essential. Then try
again.
Too many open files.
You have too many open files
given the number of files you
specified in the CONFIG.SYS
FILES = statement. To prevent
this error from recurring, either
use fewer files or increase the
number of files specified in the
FILES = statement.
Report not found/ File not
found.
The report cannot be found
under the application's 'reports'
subdirectory. Restore the
report from the installation
diskettes.
Unable to load report.
The report is found, but it
cannot be loaded. Check to
see if it is currently in use, and
try when the file can be loaded.
Exeba-ACON User’s Guide
161
Physical database not found.
The program is unable to locate
either a DLL or the database.
Printer not available.
Crystal Reports is having
difficulty connecting with the
selected printer. Reselect the
printer and try again.
Internal Error: PrintDlg fail:
4100
There is no printer driver
installed in the Windows
Control Panel. When Crystal
Report opens a report, it looks
for the default printer. If there is
no default printer set, the error
message results.
No default printer selected.
You may use the Control Panel
to select a default printer.
You Cannot begin using Crystal
Reports unless you have a
default printer selected. Trying
to print a report without a
default printer results in this
error message.
Exeba-ACON User’s Guide
162
Utilities: Error Messages
Message
Description
TM
TM
Cannot start Exeba-ACON .
The database 'Company01.mdb'
is missing or opened exclusively
by another user.
Exeba-ACON
The database 'Company01.mdb'
is corrupt. You should attempt
to repair it.
The database got corrupted.
TM
When Exeba-ACON starts
you will only have access to the
database utilities. Run the
repair utility to repair it. If the
operation failed, restore the
database from a backup copy.
Database was not
repaired/compacted
successfully.
Before you run the
compact/repair utilities make
sure, the database exists and no
one is accessing it.
Records were not
archived/unarchived
successfully.
In order for the archive and
unarchive operation to run
properly the time and
attendance records should not
be accessed by any other user.
You will receive this message if
another user is trying to perform
the same operation concurrently.
Unable to create archive file.
The file to which the time and
attendance records will be
archived to is opened or used by
another user.
Export path does not exist.
The export path specified in the
Company Setup no longer
exists. You should change this
path before running the export
utility.
Exeba-ACON User’s Guide
cannot start if
the database file
'Company03.mdb' does not exist
under the application directory.
163
Export operation was not
successful.
Possible causes: database is
corrupt, export drivers are
missing, or the tables to be
exported are being accessed by
another user.
Unable to create the export
tables.
The tables to be exported or the
tables to be exported to might be
opened by another user.
The system database
“XBclock.mdw” is missing.
The system database should
exist under the application
directory. If the file is missing or
corrupted, you will receive this
message. Try reinstalling
TM
Exeba-ACON or copy the
missing file from the installation
disk.
Exeba-ACON User’s Guide
164
APPENDIX B - Miscellaneous
Interaction with True DBGrid
TM
On most of Exeba-ACON ’ forms you are required to enter
data using the True DBGrid control. The True DBGrid control
allows you to browse, edit, add, and delete data in a tabular
format. If you have not worked with the grid control, you
should read this section carefully.
The information in the following paragraphs is obtained from
the True DBGrid user's manual.
Navigation...
Using the mouse
To make a cell the current one in the grid, just simply click
on it.
The vertical scroll bar causes the grid to display different
rows.
The horizontal scroll bar causes the grid to display different
columns.
Exeba-ACON User’s Guide
165
Using the Keyboard
Navigation can be done using the arrow keys, the TAB key,
the PGUP and PGDN keys, and the HOME and END keys.
Selecting Rows
You can select a row by clicking on the record selector for
the desired row. You can select multiple rows by clicking on
the record selector for each row you wish to select while
holding down the CTRL key. Note that selected rows do not
have to be contiguous.
Editing Data
To put the grid in edit mode, click anywhere within the cell.
Once in edit mode you can start typing. The cell's data will
be replaced by what is typed. You end the editing by moving
to another row or by pressing enter. To restore a cell to its
original value press the Esc key.
The pencil icon appears in the record selector column
when the data in the row changes.
Adding a New Record
You can only add a new row after the last record. An
asterisk in the record selector column marks the new row.
Simply move to that row and start entering data.
Deleting a Record
To delete a record, simply select the row to be deleted by
clicking on its record selector and press the DEL key. Only
one record can be deleted at a time using the delete key.
However, on some forms you can delete multiple rows using
the erase icon provided on that form.
Exeba-ACON User’s Guide
166
Computing Hours Worked
The Edit Clock Data form contains a column for the total
hours and total minutes worked. These totals are the actual
time worked by an employee. The hours are rounded
according to the rounded values entered in the Company
Setup form.
TM
Exeba-ACON takes the rounded value and divides it into
regular time, and overtime using the following rules:
Any hours worked beyond 40 regular time hours in a week
are considered overtime.
Computing Wages
The wages are computed as follows:
♦ An employee is paid the regular pay rate for every
regular hour.
♦ An employee is paid time and a half for every overtime
hour.
Exeba-ACON User’s Guide
167
Notes
Exeba-ACON User’s Guide
168