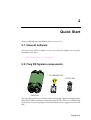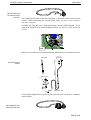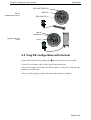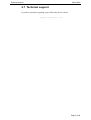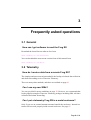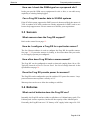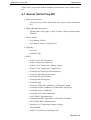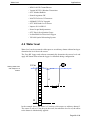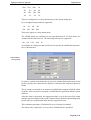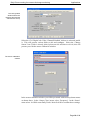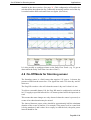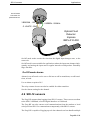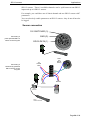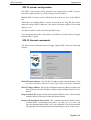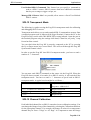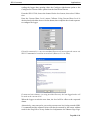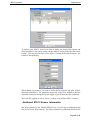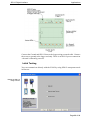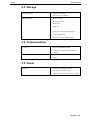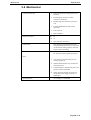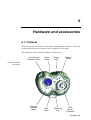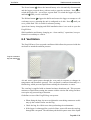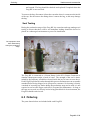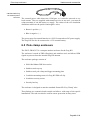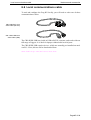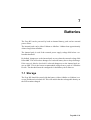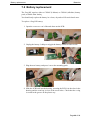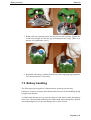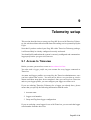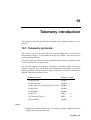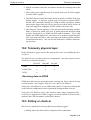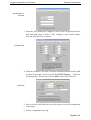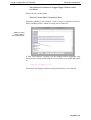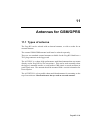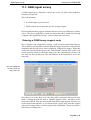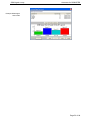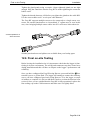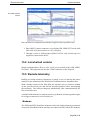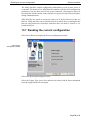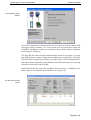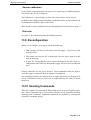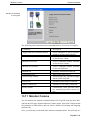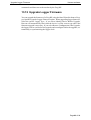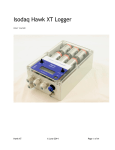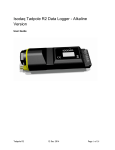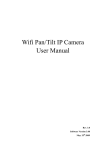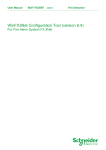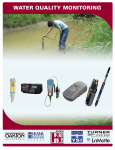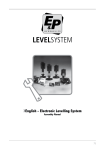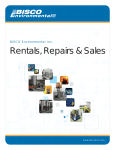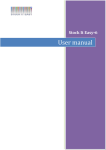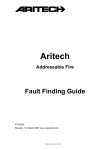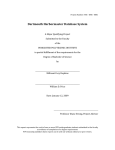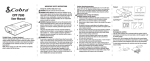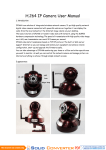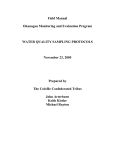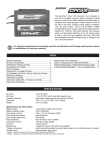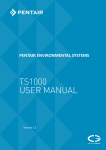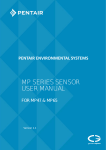Download Isodaq Frog RX Logger User Guide
Transcript
Isodaq Frog RX Logger User Guide August 2, 2011 1 Introduction to the Frog RX The Frog RX is a telemetry data logger. It takes measurements from a single or a multi-parameter sensor at regular intervals, and stores this data in internal memory. Using GPRS or GSM telemetry, the Frog RX contacts a data collection system, typically once per day, and transfers data to the data collector. The Frog RX can also be configured for alarms with user-specified set points. When a measurement exceeds a set point, the Frog RX contacts the data collector and transfers data along with an alarm message. The alarm message is typically forwarded by the data collector as an email or an SMS message. The Frog RX manages power to both the modem and sensors. A battery life of up to 7 years is possible. Internally, either a Lithium or an Alkaline battery pack can be fitted. Power can also be taken from an external DC source. The Frog RX is designed for ease of sensor connection. 12V sensor power is generated from the internal battery pack. A single, sealed 4-way connector with screw terminals allows easy connection of sensor wires. The Frog RX has an internal bag ventilation system which prevents liquid from reaching the battery and electronics, and provides barometric compensation for gauge pressure level sensors. It is IP68, and will withstand 2m immersion for 48 hours without significant ingress. The shape of the Frog RX and the mounting system suits low cost pipe or tube housings - the unit will fit in a 90mm diameter circular or square housing. Page 1 of 84 2 Quick Start Please go through these procedures before you go to site. 2.1 Harvest software You need to get Harvest software so you can read and configure the Frog RX. Download it free from www.isodaq.co.uk/software 2.2 Frog RX System components RX−MOUNT−KIT RT−SC−EXT FROG RX The parts shown above are included with each Frog RX. Spare mounting brackets (RX-MOUNT-KIT) and sensor connecting plugs (RT-SC-EXT) are available from Isodaq sales. If you are going to connect an external power supply, you will need this: Page 2 of 84 Frog RX System components CBL-RX-PWR Frog RX external power connector Quick Start The external power cable shares the COM port, so it must be removed to use local comms. When connecting the external power cable, the brown wire is positive and blue is negative. Normally the Frog RX uses a high-performance internal GSM antenna. If you ordered the logger with an external antenna option, you will see a TNC connector on end: TNC In this case you must use an external antennas, which has to be ordered separately: 300 mm ANT−ELF 1750 mm External antenna options TNC ANT−PTCH 16mm 2m TNC 2m TNC 1m ANT−ELF−EXT To read and configure the Frog RX locally, you will need one of these communications cables: CBL-HWK-EXT local serial cable (RS-232) Page 3 of 84 Sensor wiring Quick Start CBL-HWK-USB local serial cable (USB) 2.3 Sim fitting, cap replacement If your Frog RX LED is flashing blue or red, switch the logger OFF by pressing and holding the button until you see a long red flash which fades out. Fit a SIM by loosening the three sealing screws which secure the top cap and draw the cap away. SIM Fitting When you replace the top cap, be sure the O-ring is in place. Do not over-tighten the sealing screws. The cap should only be tight enough to close the gap between the plastic cap and the logger body. See page 58 for more information about specifying and installing SIMs. 2.4 Sensor wiring Wiring for some sample applications is shown below. More examples are given in the Applications section of the User Guide. 4-20mA level sensor Page 4 of 84 Frog RX configuration with Harvest Quick Start SDI-12 multiparameter sensor Tipping bucket rain gauge 2.5 Frog RX configuration with Harvest Switch the Frog RX ON by holding the down until you see a green flash. Connect a local comms cable to the Frog RX and run Harvest. Select Read Logger and follow the default options. Select the COM port that matches your local cable. After you read the logger, right-click on the plot and select Configure. Page 5 of 84 Before leaving site Quick Start Harvest summary display Check the Summary screen carefully - problems are often highlighted here. In the example here, the 4-20mA sensor is out of range. The Summary tab can be used to set the logger Group, Tag and Description to match your site. The Digital, 4-20mA and SDI-12 inputs are configured via the Change Sensor box on these tabs. Disable any unused channels. The Time Switch tab configures when the logger modem is on, and when it checks in. You should set a time switch window of about 5 minutes per day so the logger can be contacted for remote maintenance. The Dial Numbers tab must be set correctly so the logger can call a telemetry server for alarms and check-in. The GPRS tab must be configured to match the SIM and telemetry server. After you have completed these tabs, transfer the changes to the Frog RX by selecting Next and following the default options. See page 75 for more information about Harvest. 2.6 Before leaving site Once you have configured the Frog RX, press and hold the button until you see a yellow flash. The logger will attempt to contact the telemetry server you have configured. Check to see that data has been received. Ensure the sealing cap is snug on the Frog RX COM connector. Page 6 of 84 Technical support Quick Start 2.7 Technical support If you have questions regarding setup of this unit, please contact [email protected] Page 7 of 84 3 Frequently asked questions 3.1 General How can I get software to read the Frog RX Download the latest Harvest software free from www.isodaq.co.uk/software You can download the most recent version from of this manual from www.isodaq.co.uk/docs 3.2 Telemetry How do I receive data from a remote Frog RX? The simplest and most convenient method is the Isodaq web-based data collection and alarm forwarding service Timeview Telemetry. There are many other methods, and these are outlined on page 60. Can I use my own SIMs? You can, provided it meets conditions on page 58. However, we recommend that Isodaq supplies complete Timeview Telemetry packages including SIM, web data collection and alarm forwarding. Can I put a telemetry Frog RX in a metal enclosure? Only if you use an external antenna mounted outside the enclosure. Internal antennas will not work properly inside a metal enclosure. See page 67. Page 8 of 84 Batteries Frequently asked questions How can I check the GSM signal on a proposed site? Isodaq can provide GSM survey equipment for sale or hire, or can add survey capability to existing Isodaq loggers. Can a Frog RX transfer data to SCADA systems If the SCADA system supports the DNP3 protocol, then most likely the answer is YES. A number of SCADA vendors are already supported via DNP3, and we are keen to help support more. Please contact us to discuss your requirement. 3.3 Sensors What sensors does the Frog RX support? Refer to the sensor list on page 12. How do I configure a Frog RX for a particular sensor? The free Harvest software is used to configure the Frog RX for specific sensors. See page 75. If you order sensors via Isodaq, or free-issue them with your order, we can supply systems pre-configured. How often does Frog RX take a measurement? The Frog RX can be configured to sample at intervals ranging from 10s to 12h. Typically, intervals of 5m or 15m are used. See list of storage intervals in the specification on page 36. Does the Frog RX provide power for sensors? The Frog RX can be configured to provide switched 12V power for sensors. Looppowered sensors must operate correctly at 11V. Warm up time can be set to allow the reading to stabilize. 3.4 Batteries What sort of batteries does the Frog RX use? Internally, the Frog RX can have either an Alkaline or a Lithium battery pack. The Lithium pack is more expensive, but has 4X the capacity of the Alkaline pack. Externally, the Frog RXcan use a 12V battery or DC supply in the range of 6–24V. Page 9 of 84 Batteries Frequently asked questions How long will the batteries last? Battery life depends strongly on how the Frog RX is configured. Up to 7 years from an internal Lithium pack possible with some sensor types and daily GPRS data transfer. Internal supply current monitoring allows confident battery life prediction. See page 53. Page 10 of 84 4 Applications The Frog RX helps you collect data from sensors in remote locations. This chapter describes some of the sensors the Frog RX is commonly used with, and lists the equipment you may need for each. Some example applications for the standard Frog RX ! " ! 1. 4-20mA loop-powered sensor 2. SDI-12 multi-parameter probe with pulsed 12V power 3. 4-20mA process signal 4. Tipping-bucket rain guage 5. Tipping-bucket rain guage and 4-20mA loop-powered sensor Page 11 of 84 Sensor list for Frog RX Applications All the above are possible with the standard, field wireable 4-way sealed connector. 4.1 Sensor list for Frog RX • Water level (pressure) – Loop powered 4-20mA submersible level sensor (many manufacturers) • Tipping Bucket Rain gauges – Tipping bucket rain gauge, 0.1mm, 0.2mm, 0.5mm tip (many manufacturers) • Process signals – User defined 4-20mA – User defined 4-20mA Loop Powered • Frequency – 0-650 Hz – 0-65000 Count • SDI-12 – Generic Level and Temperature – Generic Temperature and Level – Generic Level, Temperature, Battery Voltage – Generic Level, Temperature, Conductivity – Greenspan EC1200 Electrical Conductivity – Greenspan DOx Dissolved Oxygen – Greenspan TS1200 Turbidity – Greenspan PS1200 Pressure – Greenspan pHx – Greenspan CTD1200 Conductivity, Temperature, Depth – Greenspan CTDPx Conductivity, Temperature, Depth, pH – Greenspan CS2x Combination – Greenspan CS4-1200 Combination – F1092 SDI-12 Digital Interface – Campbell Scientific Temperature And Relative Humidity – OTT SE 200 SDI-12 Shaft Encoder – Aquistar Level, Temperature, Battery Voltage – YSI 6600EDS – Analite 390, 395 Series Turbidity Probe Page 12 of 84 Water level Applications – RDI H-ADCP ChannelMaster – Vaisala WXT510 Weather Transmitter – OTT Nimbus Bubbler – Sontek Argonaut-SW – MACE Flo Series 3 Flowmeter – OHMART VEGA Vegapuls – OTT RLS Radar Level Sensor – Impress S-184 SDI-12 – Ponsel Aqua Multiparameter – OTT Pluvio Precipitation Gauge – In-Situ RDO Pro Dissolved Oxygen – YSI 600 Optical Measuring System 4.2 Water level Water level can be measured with respect to an arbitrary datum without having to determine the level above the sensor. The Frog RX logger and software automatically determine the sensor level and apply the datum offset when the logger is calibrated during configuration. Setting water level with respect to a Datum 2.2 m d D In the example above, the water is 2.2m deep with respect to arbitrary datum D. The sensor is only d (1.2m) deep in the water, but when the level is set, the offset to the datum is automatically applied. Page 13 of 84 Water level Applications 4-20mA submersible transmitter Select the Water level (pressure) class from the Sensor dialog (see page 80). You need the specify the 20mA value for the sensor on the Calibration dialog (see page 81). The 4mA value is normally 0, and defaults should be correct for the rest of the parameters. Ventilated cables These sensors have a vent tube so that water pressure is relative to atmospheric, and barometric pressure variations do not affect the apparent water level. Connecting a 4-20mA loop-powered sensor to a Frog RX Note that the level transmitter must be able to operate correctly at the minimum loop supply voltage of 11V. The Frog RX has an internal bag vent system. Most of the trapped air within the logger enclosure is contained with a flexible tubular bag. The interior of the bag is vented to atmosphere via a Gore protective membrane. The bag can expand and contract without exposing the logger electronics, battery or sensor vent to atmospheric moisture. The SCA sensor connector has loose terminal pins which allow barometric pressure to pass from the vent tube in the sensor cable to the Frog RX box. When installing, cut off the vent tube and unused conductors and about 10mm beyond the end of the outer insulation. Do not crush the end of the vent tube. Specific gravity correction for salinity Specific gravity (SG) increases the pressure applied by a given depth of water. A 10m transmitter would produce 20mA in only 9.747m of saline water (sg 1.026). The effect of salinity causes an error of approximately 250mm. The salt increases the weight of water, and the pressure applied by a given depth. The SG correction reduces the full-scale depth of the sensor proportionally to the SG. The SG value must be between 1.0 and 1.03. SG values outside this range are ignored, and produce no correction. The SG used in calibration is stored as the 4th calibration parameter and so is visible to the user investigating site calibration details. A dropdown list of commonly used values is provided: 1.00 1.025 1.026 1.028 (Fresh) Page 14 of 84 Tipping-bucket rain gauges Applications 4.3 Tipping-bucket rain gauges The tipping-bucket logging mode records the time that tips occur to the nearest 2s. The storage interval is not used. Because data is recorded at unpredictable times, there is no way to tell when a logger in tipping bucket mode will be full. Old data is overwritten when the storage is full. The logger gives a red flash whenever a tip is recorded. From Harvest select the Rain gauges class from the Sensor dialog (see page 80). Different tipping bucket sizes are available. Note that you can also use the pulse-counting ranges from the Frequency sensor class if you want to record the number of tips in a period and do not want to know the times of individual tips. Connecting a rain gauge Rainfall intensity alarms Frog RX loggers later support rainfall intensity alarms for channels configured for tipping-bucket logging. Up to 4 alarms are supported for each rainfall channel. Each alarm has a set point amount in mm, an integration period and a suppression period. The set point, integration period and suppression period can be individually set for each alarm, so for example a rain gauge channel could have the following alarms set: Amount Integration period Suppression period 25mm 2h 4h 30mm 6h 4h 30mm 12h 24h 50mm 12h 24h Up to 16 integration periods are supported: Page 15 of 84 Tipping-bucket rain gauges Applications 10m 15m 30m 2h 3h 8h 12h 2d 3d 4h 1h 6h 18h 24h 5d 7d These are configured via a drop-down menu on the alarms dialog box. Up to 8 suppression periods are supported: 1h 2h 4h 8h 12h 18h 24h 48h These also appear as a drop-down menu. The rainfall alarms are checked at a user specified interval. All four alarms are evaluated at the same interval. The following intervals are supported: 2m 5m 15m 30m 1h An example of a dialog box that can be used to specify the rainfall alarm parameters is shown below: Rainfall alarm configuration In order to evaluate each alarm, the tip record is scanned backwards (most recent tip first) and tips are counted until a tip that is older than the integration period is found. The tip count is converted to an amount of rainfall, then compared with the alarm set point. If the set point is exceeded, a rainfall alarm is generated and the system dials out. After the alarm is generated, the suppression time is set to the time of the alarm plus the requested suppression period. Further alarms (for that setpoint/integration period only) are not generated until after the suppression time. This evaluation procedure is followed for up to 4 alarms per channel. The alarm relay is pulsed for 1s every time a rainfall alarm is produced. Page 16 of 84 Daily Pulse counting for consent discharge monitoring Applications 4.4 Process sensors/signals, water quality Frog RX loggers are widely used with water quality sensors, such as turbidity, DO and conductivity. These sensors can connect via the 4-20mA inputs. Switched, 12V loop power is available for sensors that need it. Warmup time can be specified via Harvest. The loop burden is 50R, so sensors need to be able to operate correctly at 11V. Connecting a powered 4-20mA loop to a Frog RX A loop isolator may need to be fitted, since the negative input for the loop is connected to the common logger earth. You set the units and range for water quality signals via the Harvest Process Signals configuration option. 4.5 Daily Pulse counting for consent discharge monitoring Use this mode for counting pulses from a flowmeter, converting these pulses into a flow figure and calculating daily flow totals. This can also issue daily consent total alarms where necessary. For example, it can be used to monitor when the daily flow total rises above 40m3 when the daily consent maximum is 45m3 and send out an alarm to notify the customer. Daily pulse setup Daily pulse monitoring can be set up and configured using Harvest. To do this, either read the logger in question or load an example through Harvest. Once you are presented with the logger readings, right click on the graph and select ‘configure’ from the menu. You will be presented with the configuration menu. Page 17 of 84 Daily Pulse counting for consent discharge monitoring Applications The configuration window where the channels and derived channels are set up Select the ‘Ch 1 Digital’ tab. If the ‘Channel Disabled’ tickbox is activated, untick it. This will present various fields to edit and configure. Select the ‘Change Sensor’ box (If this is already ticked, please un-tick and then re-tick it) this will present you with the sensor calibration window. The sensor calibration window In the sensor calibration window you will be presented with two drop-down menus as shown above. In the ‘Sensor Class’ menu, select ‘Frequency’. In the ‘Sensor’ menu select ‘0-65000 count Daily Totals’ then click OK to confirm these settings. Page 18 of 84 Daily Pulse counting for consent discharge monitoring Applications The derived channel and table editing Moving onto the derived channel tab, you will be presented with a window as shown above. Before editing the table as shown, make sure ‘Derivation Type’ is set to ‘Apply lookup table to single channel e.g. stage-discharge’. Click on ‘Edit Tables’ where you will be presented with a table of editable fields. The ‘In’ column in this table represents pulses and the ‘Out’ column represents cubic meters (m3 ). Set up the table as required making sure that the rest of the fields after table entry 2 should be left at 0. The equation used in the above example shows that in table entry 1, ‘0’ and ‘0’ are the lowest values in the equation and in table entry 2, ‘65000’ and ‘650’ are the maximum values allowed. Using this equation, we can expect that for every 100 pulses, there is 1m3 . For example 170 pulses would work out at 1.7m3 and 5000 pulses would be 50m3 . This equation is flexible and can be altered to suit the logger. For example if 1 pulse were to represent 1m3 then table entry 2 would be ‘65000’, ‘65000’. Similarly, if 1 pulse represented 10m3 , then table entry 2 would be ‘65000’, ‘6500’. Once you are happy with the details entered. Click OK and then select ‘Next’ on the configuration window and proceed to configure the logger and apply the changes you have made. How Pulses are displayed Page 19 of 84 Derived Flow Rate from Water Level Applications How Cubic Meters (m3 ) are displayed The above images show how the results of the daily pulse/m3 counting are displayed. 4.6 Derived Flow Rate from Water Level This mode allows the user to derive a Flow Rate (eg. m3/h) from a logged water level. (See page 13 ) To achieve this in Harvest, the Frog RX logger must be updated with firmware version 1.34 or later. In order to derive a flow rate the user must know the rating equation to derive the flow ‘Q’ from the level ‘h’ where Q = C(h-a) to the power of b. The user should first read the logger to bring up the data and then navigate to “Configure”. Enable a Derived Channel and select the Derivation Type “Apply lookup table to single channel e.g. stage-discharge.” as shown below. Clicking “Edit Tables...” will present the user with the 16 point lookup table. The input values represent water level and the output values represent calculated flow. (See below) Page 20 of 84 Derived Daily Flow Totals from Water Level Applications Once the logger has been configured with this stage-discharge derivation channel the user can set alarms based on this flow rate. The user can then view and download flow rate data in the same way for any standard analog parameter. 4.7 Derived Daily Flow Totals from Water Level This mode allows the user to derive Daily Flow Rate (possibly for discharge consent monitoring) from a logged flow rate. To achieve this in Harvest, the Frog RX logger must be updated with firmware version 1.16 or later. To derive a daily flow rate, the user must enable another derived channel and select the Derivation Type “Daily Flow Totals (derived from Flow Rate)”. The user must select the channel to derive from to be the “Flow Rate” channel as Page 21 of 84 On-Off Mode for Stormlog sensor Applications detailed in the above section. (See page 20 ) This configuration will totalise the calculated flow throughout the day, continually increasing until the end of the day is reached and the flow total starts from zero again. (See below) It is also possible to configure alarms on the Daily Flow Totals. (eg. To get an alarm when the Daily Total Flow rises above 50m3.) 4.8 On-Off Mode for Stormlog sensor The Stormlog sensor is a fluid sensor that requires 12V power. It detects the presence of fluid on the sensor face. The signal line reads 12V when dry and 0V when wet. The Frog RX records a value of 0 when the sensor is dry and 1 when it is wet. To achieve reasonable battery life, the Frog RX must be configured to switch on its 12V supply at specifed intervals for a 2s warm-up time before the input state is read. This means that state changes are only detected when the sensor is powered, so events of too short duration may be missed. The interval between power pulses should be approximately half the minimum duration of the events of interest. For example, if the water level in a canal lock is being monitored, and it takes 5m to empty or refill the lock, the pulse power interval should be 2m. Page 22 of 84 SDI-12 sensors Applications On-Off mode connection for powered sensor ! "" #$ % % %%% On-Off mode mode records the time that the digital input changes state, to the nearest 8s. On-Off mode is most suitable for applications where the input state changes infrequently, and storing the input state at regular intervals would produce wastefully large data files. On-Off mode alarms Alarms in on-off mode can be set to dial-out on off-on transitions, on-off transitions, or both. Use an alarm set point of 0.5. The relay contact closure can also be enabled for either transition. See the Alarms setting for the channel. 4.9 SDI-12 sensors The Frog RX supports data logging from SDI-12 sensors. These sensors conform to the SDI-12 Standard, a Serial-Digital Interface at 1200 baud. The Frog RX can also convert serial communications from the modem or local serial port into SDI-12 to communicate transparently with SDI-12 sensors. The Frog RX is capable of logging up to 8 data channels and can handle multiple Page 23 of 84 SDI-12 sensors Applications SDI-12 sensors. These 8 available channels can be split between non-SDI-12 inputs and up to 8 SDI-12 sensors. For example, you could have one 4-20mA channel and one SDI-12 sensor with 7 parameters. You can selectively enable parameters on SDI-12 sensors - they do not all need to be logged. Sensor connection Connecting a pulse-powered SDI-12 sensor to the Frog RX Connecting a continuously-powered SDI-12 sensor to the Frog RX FROG SCA GND (G) DATA (1) 12V TO FROG COM1 DATA PWR GND SDI12 SENSOR 12V BATTERY 4 WAY TEE BOX 12V SDI12 CONSTANT PWR Page 24 of 84 SDI-12 sensors Applications SDI-12 sensor configuration The SDI-12 tab controls which parameters are logged from an SDI-12 sensor. Select the required sensor by via the Change Sensor checkbox. Multiple SDI-12 sensors can be added from the Add Sensor box on the SDI-12 tab. When there are multiple SDI-12 sensors connected to the Frog RX the sensors must have unique SDI-12 addresses: one sensor could have address 0, the second address 1, etc. The SDI-12 address can be entered in the SDI-12 tab. You can request and set the sensor address with Harvest via the Advanced Logger Options/SDI-12 option. SDI-12 Harvest commands The Harvest Start Wizard/Advanced Logger Options/SDI-12 has the following features: SDI-12 Request Address Gets the SDI-12 address of the connected sensor. Only one sensor should be connected to the Frog RX when you run this command SDI-12 Change Address Specify the old address and new address to change address of sensor. Beware of address conflicts when multiple sensors are connected. Request Sensor ID Request Sensor ID string from SDI-12 sensor. This normally contains details of the sensor make and model number. Request Measurements from Sensor This command sends the Retrieve Measurement SDI-12 commands to the sensor. e.g. aM!, aC!, aC1!, aC2! and retrieves the data using the aD0!, aD1!, etc commands. This will continually loop through retrieving measurments and printing the values to the screen Page 25 of 84 SDI-12 sensors Applications User Defined SDI-12 Command This feature lets you specify a command to send to a SDI-12 sensor. SDI-12 sensors often have additional commands that let you set ranges, trigger a wiper, etc. Manage SDI-12 Sensor List Lets you add, edit or remove a list of User-Defined SDI-12 sensors. SDI-12 Transparent Mode The following is a guide to using the Frog RX in transparent mode for calibrating and debugging SDI-12 sensors. Transparent mode allows you to send extended SDI-12 commands to sensors. Run a terminal program such as Microsoft (R) HyperTerminal. Connect the PC to the Frog RX using a serial cable CBL-HWK-EXTor using infrared. Open the port in the terminal program using the settings 9600 baud, 8 data bits, no parity, 1 stop bit and no flow control. You can check that the Frog RX is properly connected to the PC by pressing the Up or Down arrow keys several times. This will scroll through the Frog RX System and Channel values. In order to put the Frog RX into SDI-12 transparent mode, you have to send a number of ‘!’ characters. You can now send SDI-12 commands to the sensor via the Frog RX. When the Frog RX detects around 10 seconds of no SDI-12 activity, it will switch off the transparent mode. You have to send it ‘!’ characters to put it back in SDI-12 transparent mode. A typical session might be as follows :?! Request sensor address 0 Response - address is 0 0I! 013NEP395-SN82181 Request sensor ID 0XR3! Change range 0 0XW! Request wipe SDI-12 Channel Calibration Each individual channel for an SDI-12 sensor has its own calibration settings. You can change the Range of any of the channels by selecting the Calibration checkbox for the appropriate channel. For example, the Range of values for a temperature channel may be From -5 DegC to +45 DegC. It is important to note the Range Page 26 of 84 SDI-12 sensors Applications From and Range To values are not used to scale the values coming back from the sensor. They are simply used to define the range of acceptable values from the sensor for that particular parameter. Values outwith that range are recorded on the logger as Out Of Range Low or High and will appear as a gap on the graph for that parameter. The XX logger does not store SDI-12 data directly as floating point values. To increase space efficiency it logs data as unsigned integers instead of floating point values and it maintains lookup tables to convert from the unsigned integer values back to floating point engineering values. This efficiency results in greatly increased data storage on the logger but the nature of the conversion means that the resulting engineering values have a certain resolution based on the range of values that are possible. For example, consider an SDI-12 level sensor that returns a temperature value in the range -5 DegC to +45 DegC. This range of 50 degrees C is converted to an unsigned integer between 0 and 65529. This gives a resolution of 50/65529 = better than 0.001 DegC (this has been rounded to the 3 decimal places specified on the logger channel). The Harvest software displays this resolution in the SDI-12 Calibration settings for each parameter, as below. The resolution value will update automatically when you change the Range From and Range To values. It is also possible to set alarms for an SDI-12 channel in the same manner as with the Frog RX sensor card channels. Some sensors have channels that have additional calibration options. The Analite NEP395 SDI-12 sensor is a turbidity sensor that has a wiper that can be initiated through extended SDI-12 commands. For the Analite NEP395 sensor the wipe command can either be enabled or disabled. Setting Current Water Level With SDI-12 level sensors there are often a number of ways that you can set the Current Water Level. Some sensors such as the Gems 9500 simply return the depth of water over the sensor. In this case you can use the ”Calibrate using Current Water Level” in Harvest by Page 27 of 84 SDI-12 sensors Applications reading the logger then opening either the Configure right-button option or the Configure/Set Current Value option from the Start Wizard menu. From the SDI-12 Tab, choose the channel for the level sensor, then select Calibration. Enter the Current Water Level, ensure Calibrate Using Current Water Level is checked and pick either above or below datam, then complete the wizard sequence to configure the logger. If locally connected (i.e. not via a modem) Harvest will interrogate the sensor via SDI-12 commands to read the current level (Harvest 3.1.0 or later). If connected via telemetry (or using an older Harvest), the last-logged value will be used as the current level. When the logger records the next time, the level will be offset to the requested datum. Alternatively, some sensors let you set the current water level using extended SDI12 commands and the adjusted values will then be returned by the sensor without need for the Frog RX to do any further level adjustment: the Ohmart Vega VegaPage 28 of 84 SDI-12 sensors Applications puls Radar Level Sensor lets you set the Water Level using the axSS+n! SDI-12 command where ’n’ is the current stage value. For the OTT RLS Radar Level Sensor, it returns the distance from the sensor to the water surface. It is possible to record Stage above datum values from the RLS sensor by selecting the Below Datum option in Harvest and entering the Current Water Level. SDI-12 Sensor Management The Manage SDI-12 Sensor List option lets the user maintain their own list of supported SDI-12 sensors. This means that for advanced users is no longer necessary to request an updated SDI-12 sensor file in order to support a particular SDI-12 sensor that is not presently in the supported list (see page 12). Harvest software will continue to come with a maintained list of supported SDI-12 sensors in the sensor file XdqSens.xml. The SDI-12 Sensor Manager in Harvest uses an additional User-Defined SDI-12 sensor library stored in the sensor file UserSdi12Sensors.xml. To add a new SDI-12 sensor that is not currently supported in the XdqSens.xml SDI-12 list, select User Defined SDI-12 Sensors and then Add New SDI-12 Sensor. Page 29 of 84 SDI-12 sensors Applications To add the new SDI-12 sensor you need to define the Sensor Description and short identifier for the sensor along with the SDI-12 Output Order that the sensor returns. You may need to refer to the SDI-12 Technical Documentation for the sensor to determine this. When adding a parameter, you need to define the Description and units (both 8 characters maximum). The parameter range also needs to be defined so that the optimum scaling can be applied on the logger to get the best possible resolution. There are also options to edit or remove existing User-Defined SDI-12 sensors. Additional SDI-12 Sensor Information The Wipe channel for the Analite NEP395 has a special type of calibration that lets you select the Wipe interval. The Wipe command is performed and the result Page 30 of 84 SDI-12 Digital Interface Applications is recorded according to the Wipe interval setting. The wipe status of 0, 1 or 2 is recorded. The Wipe interval can be set to be a multiple of the SDI-12 logging interval: it could have a wipe interval of 12hrs for 15 min SDI-12 logging. The Wipe will appear as a separate channel when plotting the data from the Analite NEP395. To disable the Wipe, deselect the Wipe channel from the SDI-12 tab. 4.10 SDI-12 Digital Interface SDI-12 Digital Interface The F1092 SDI-12 Digital Interface allows up to 8 digital inputs to be read via the SDI-12 protocol. Power for the unit is provided by an internal Alkaline ’C’ cell which can last several years of normal use. The internal cell removes the need for 12V power generation by the logger, which reduces system power consumption. The F1092 responds quickly to measurement requests, and can log state changes to the nearest 10s while still having low power consumption and long battery life. Requirements You need a Frog RX with at least firmware 1.21 and Harvest 3.1.6 or later to be able to use this device. Digital Inputs The 8 digital inputs are designed for volt-free contacts. 10K pull-up resistors are provided on-board. To save power, pull-up resistors are only energized when a reading is requested by the logger. Page 31 of 84 SDI-12 Digital Interface Applications Status LEDs The status LED beside each input only flashes when the volt-free contact is closed AND the logger is reading the status over SDI-12. In normal operation, you should see the led flash every 10s if the input contact is closed. The status LED labelled ’S’ flashes briefly every few seconds, and gives a logger flash during SDI-12 communications. Internal Battery An internal Alkaline ’C’ (not supplied) must be fitted to power the unit. Current consumption is around 0.3 mA when the board is idling, and a few mA during communications. Alkaline C cells have a capacity of approx 7500mAh, so battery life should be well over 1 year. Low battery status (less than 1V) is shown by digital input 9. The logger could be configured to alarm on this input. The actual battery voltage is displayed as part of the SDI-12 Info command. Remove the battery by prying open the lid beneath the label with a small screwdriver. Invert the box and tap it downward against a surface - the battery should drop out. Wiring Connect the volt-free contacts to the two-way terminal blocks plugged in to inputs 1 to 8. There is a ground connection for each input - these are all connected internally. Page 32 of 84 SDI-12 Digital Interface Applications Connect the Ground and SDI-12 data to the logger using screened cable. Connect the screen to ground at the logger end only. There is no SDI-12 power connection - the unit is internally powered. Initial Testing You can communicate directly with the F1092 by using SDI-12 transparent mode in Harvest: Testing the SDI-12 using Harvest Page 33 of 84 SDI-12 Digital Interface Applications Use Start Wizard/Advanced Logger Options/SDI-12/Request Measurements from Sensor/Non Concurent(aM!). First, check the sensor is working by requesting its address. If all is well, the F1092 should respond as shown below: The first value is the SDI-12 address. The final value is the battery status. The sensor address will normally be 0. If you are using more than on SDI-12 sensor, you may need to change the address by some other value, which can an also be done via Harvest using the Change Sensor Address command. The measurements are displayed in the SDI-12 response. Inputs connected to a closed switch are shown as 1, open switches are 0. The first value is the SDI-12 address. This is followed by 8 digital values. The final value is the battery status - it shows 1 if the battery is less than 1V. Configuration for Logging As a basis for your logging configuration, choose the example file Frog SDI-12 8-Way Digital Status. This can be found via Harvest in File/Open Example... • Keep the storage interval at 10s. The logger only stores data points if the digital input state changes, so rapid sampling will not necessarily produce large data files. • You may need to change the sensor address if there is more than one SDI-12 sensor in use. Page 34 of 84 SDI-12 Digital Interface Applications • You should change the Description field to suit the signals you are logging - up to 9 characters. • Set Alarms with a set point of 0.5 if you want certain state changes to dial out. Logged Data Data points are logged ever time an input state changes. A timestamp is included which has a resolution of 10s. A 1 indicates the input contact is closed, 0 indicates open. The difference between an Open and Closed contact as shown on Harvest. Page 35 of 84 5 Specification 5.1 Sensor inputs 4-20mA input 50 ohm resistance 1V maximum drop 16 bit resolution 0.1 % accuracy Transient protection SDI-12 input 8 channels total, up to 8 sensor addresses Digital input 2s rainfall tip timing resolution 65000 event count 650Hz max frequency 10K internal Pullup Stormlog event mode 5.2 Sensor power supply Power output Switched 12V 120mA output current Configurable warm-up Page 36 of 84 Power Specification 5.3 Storage Storage capacity 29768 16-bit readings total for up to 8 channels Storage intervals 10s 30s 1m 2m 5m 10m 15m 30m 1h 2h 3h 4h 6h 8h 12h Storage interval for each channel can be set independantly. Data is recorded at cardinal points. 5.4 Communication Transport Internal GSM/GPRS modem Local RS232 to PC serial or USB-serial converter Protocols Modbus ASCII DNP3 5.5 Power Batteries Internal 16 Ah Alkaline pack or Internal 64 Ah Lithium pack External 12V lead-acid or 6-24V DC supply Page 37 of 84 Mechanical Specification 5.6 Mechanical Connectors/switches Dimensions (mm) 1 Sensor connector free plug with 4 screw terminals 1 External power and local comms connector (combined) 1 Breather bag inlet with Gore protective vent 1 External GSM antenna TNC socket (optional) 1 Power switch 1 Dial-out button W 87 D 75 L 240 (270 with connectors) Construction RAL 6002 green aluminium extrusion with polycarbonate end caps. O-ring seals on all external mating surfaces. DIN rail clip for surface mounting Protection IP68 — will withstand 1.2m immersion for 48 hours without significant ingress. Notes Operating limits 1 All connectors must be mated or have sealing caps fitted. 2 GSM communications may not function when immersed. 3 Limited ingress to breather bag will occur but this will not be harmful. 4 Gauge-pressure based level sensors are not accurate when logger enclosure is submerged. -40–70 deg C, 0–100% RH Page 38 of 84 6 Hardware and accessories 6.1 Features Sealed connectors are used for sensor and communications interfaces. These can be disconnected easily, so sensors can be swapped or left in place. The connectors on the Frog RX-GSM are shown below: Power Button Local Comms External Power Dialout Button Status LED Frog RX Standard connectors COM1 LED SCA External Antenna Blank Vent Patch Mounting Clip SCA Sensor Connector Page 39 of 84 Ventilation Hardware and accessories allows the internal battery to be electonically disconnected The Power button and the logger powered down, with no need to open the enclosure. Press to switch the logger ON - you will see a green flash. To switch the logger off, press and hold until you see a red flash. triggers the dialler and causes the logger to attempt to call The Dialout button a telemetry server, assuming the unit is configured to do this. Press until you see a yellow flash. This is useful for telemetry testing. Apart from battery changing and SIM installation there is no need to open the Frog RX box. SIM installation and battery changing are “clean and dry” operations, best performed in a workshop or vehicle. 6.2 Ventilation The Frog RX has a Gore-tex patch ventiliator which allows the pressure inside the enclosure to match the ambient pressure. Frog RX ventilation bag with Absorbant Pad Air and water vapour passes through the vent patch in response to changes in temperature and barometric pressure. The vent patch is connected internally to a flexible bag, which prevents liquid from reaching the electronics or sensor. The vent bag is supplied with an internal moisture absorbant pad. This prevents moisture or liquid from coming into contact with the circuits and wiring and does not require any pressurizing to function. Guidelines on use of the Frog RX bag vent system: • When fitting the bags, do not over-tighten the vent tubing connectors as this may rip the washers and/or tear the bag. • Check the bag for visible tears when performing site maintenance. • If the logger is submerged for a period of time, water will enter the vent bag through the vent patch. The absorbant pad should capture most of the liquid Page 40 of 84 Ordering Hardware and accessories and expand. The bag should be checked and replaced if required when the Frog RX is next serviced. To remove the bag, disconnect it from the vent tube where it connects to the inside of the cap. Do not remove the fitting where it enters the bag, as this may damage the bag. Seal Testing During the production stage of the Frog RX, the extrusion and caps undergo seal testing to ensure that there will be no immediate leaking should the device be placed in a submerged environment as part of its installation. The equipment used when Seal testing during the production stage. The Frog RX is connected to a Vacum Pump via the SCA Sensor Connector to simulate submergence under a head of water. The strength of the seal is determined by the frequency of bubbles released inside the jars of water as seen above. Each Frog RX produced is taken through this process and must meet an acceptable standard before being shipped to its prospective customer. Seal testing is mostly a method of assessing any faults during the production stage and as such it is not required to seal test the logger each time it is opened for maintenance. So long as the caps are screwed on correctly before being placed back in its environment, the Frog RX should retain its seal. 6.3 Ordering The parts shown below are included with each Frog RX. Page 41 of 84 External power cable Hardware and accessories RX−MOUNT−KIT RT−SC−EXT FROG RX Spare mounting brackets (RX-MOUNT-KIT) and sensor connecting plugs (RTSC-EXT) are available from Isodaq sales. When you order a Frog RX use the table below to specify optional features. Main options FROG-RXi-GSM-A Include GSM/GPRS modem and internal quad-band GSM antenna. 16 Ah internal Alkaline battery FROG-RXe-GSM-A Include GSM/GPRS modem and external TNC antenna connector. 16 Ah internal Alkaline battery. Antennas can be supplied for an additional charge - see page 67. FROG-RXi-GSM-L Include GSM/GPRS modem and internal quad-band GSM antenna. 64 Ah internal Lithium battery FROG-RXe-GSM-L Include GSM/GPRS modem and external TNC antenna connector. 64 Ah internal Lithium battery. Antennas can be supplied for an additional charge - see page 67. FROG-RX-A Logger-only option with no telemetry, antenna or modem fitted. 16 Ah internal Alkaline battery. FROG-RX-L Logger-only option with no telemetry, antenna or modem fitted. 64 Ah internal Lithium battery. If you plan to use the Frog RX with the DNP3 telemetry protocol, order the optional firmware to support this with the -DNP3 option. Currently it is not supplied as standard. Note that Alkaline or Lithium batteries are interchangeable. A Frog RX originally ordered with an Alkaline battery can have a Lithium battery fitted in future, and vice-versa. Most configuration options can also be supplied after market and they can be fitted to a Frog RX by the end user, provided a workshop is available. Field installation is not recommended. 6.4 External power cable If you are going to connect an external power supply, you will need an external power cable: Page 42 of 84 Pole clamp enclosure CBL-RX-PWR Frog RX external power connector Hardware and accessories The external power cable shares the COM port, so it must be removed to use local comms. They are supplied with tinned bare wire at one end - you must fit crimp terminals to suit the battery or supply. The colour of the wire insulation determines which are the positive and negative wires. • Brown is positive ( + ) • Blue is negative ( - ) The power range for external batteries is 6-24V if connected to a DC power supply. The Frog RX can also be connected to a 12V external battery. 6.5 Pole clamp enclosure The ENCL-FROG-PT is a compact outdoor enclosure for the Frog RX. The enclosure is made of GRP (fibreglass) and stainless steel, and allows GSM signals to pass out from the internal Frog RX antenna. The enclosure package consists of • 500x100x100mm GRP box section • Stainless steel top cap • Stainless steel pole clamp and logger mounting plate • 2 stainless mounting screws for Frog RX DIN rail clip • 8 stainless security screws • Security hex key The enclosure is designed to attach to standard 42mm OD “Key Clamp” tube. These fittings are economical and versatile and allow a wide range of site-specfic installations. The tube can also be used for sensor protection in many cases. Page 43 of 84 Pole clamp enclosure Hardware and accessories Frog RX ENCL-FROG-PT enclosure ! " #$ % & ' ( )* #$, + "" # ( )* + " # " " ' Page 44 of 84 Pole clamp enclosure Hardware and accessories ENCL-FROG-PT sample installations ' ! " #$ % & Page 45 of 84 Pole clamp enclosure Hardware and accessories Extra cable can be coiled as shown in the photos below: Try to keep the sensor cable away from the non-connector end of the Frog RX because it might interfere with the internal antenna. Page 46 of 84 Local communications cable Hardware and accessories 6.6 Local communications cable To read and configure the Frog RX locally, you will need to order one of these communications cables: CBL-HWK-EXT local serial cable (RS-232) CBL-HWK-USB local serial cable (USB) The CBL-HWK-USB has a built-in USB to RS232 converter, and works with our full range of loggers. It is ideal for laptops without built-in serial ports. The CBL-HWK-USB requires drivers, which are normally pre-installed on modern PCs. If not, drivers can be downloaded from www.ftdichip.com/Drivers/VCP.htm Page 47 of 84 7 Batteries The Frog RX can be powered by both an internal battery pack and an external power source. The internal pack can be either Lithium or Alkaline. Lithium lasts approximately 4 times longer than Alkaline. The internal pack is used if the external power supply voltage falls below a selectable threshold. By default, changeover to the internal pack occurs when the external voltage falls below 10V. This will reduce damage to a lead-acid battery due to deep discharge. If the external Alkaline threshold is selected changeover to the internal pack occurs at 3.5V. This is the lowest recommended voltage from a pack of 4 Alkaline D cells. The threshold must be configured via the Battery tab in Harvest. 7.1 Storage The Frog RX should be stored with the battery (either Alkaline or Lithium) connected and the unit switched off. This will ensure that the rechargeable battery on the PCB remains charged. Page 48 of 84 Battery replacement Batteries 7.2 Battery replacement The Frog RX requires either a CPS845 (Lithium) or CPS846 (Alkaline) battery pack, available from Isodaq. You should only replace the battery in a clean, dry and well-lit work bench area. To replace a Frog RX battery: 1. Open the connector end of the and draw out the PCB: 2. Unplug the battery. It helps to wiggle the battery connector side to side: 3. Plug the new battery and press it on to the mounting pads: 4. Slide the PCB back into the housing, ensuring the PCB is in the slots in the housing and the vent bag is clear of the screw holes. Check that the o-ring is seated in the groove on the plastic cap: Page 49 of 84 Battery handling Batteries 5. Replace the cap, ensuring it does not trap wires or the vent bag. Tighten the screws only enough to close the gap and compress the o-ring. There is no need to over-tighten the screws: 6. Return the old battery to Isodaq for disposal, observing shipping regulations for Lithium batteries if necessary. 7.3 Battery handling The following section applies to Lithium battery powered systems only. Lithium is a reactive element, and Lithium batteries need careful handling during transport and disposal. As with lead acid batteries, care must be taken to avoid short circuits and damage to the case. The individual Lithium packs which make up the design have built-in current limiting devices to prevent damage due to short circuits. Page 50 of 84 Shipping Lithium batteries Batteries 7.4 Shipping Lithium batteries Dangerous Goods procedures must be followed when shipping Frog RX loggers containing Lithium batteries, and the Lithium batteries on their own. In summary, these are: • Use a UN-certified 4G/Y... carton • Label the carton with a Class 9 Diamond and classification of the goods: – UN3090 Lithium batteries on their own – UN3091 Lithium batteries contained in equipment • Supply the driver with a Dangerous Goods Note and retain a signed copy Example UN classification label UN3091 Lithium Batteries Contained in Equipment Page 51 of 84 Shipping Lithium batteries Batteries Dangerous Goods Note Sample Dangerous Goods Note UN3091 Lithium Batteries Contained in Equipment Consignor: Shipper’s address here Dispatch Manifest Number Date Print name Signature The hazard diamond on the carton must have sides at least 100mm long. Lithium batteries used with the Frog RX have passed UN tests and can be shipped on non-passenger aircraft. They cannot be carried on passenger aircraft. In UK, training from Freight Transport Association www.fta.co.uk/ is recommended. Page 52 of 84 Battery voltage alarms Batteries 7.5 Battery life estimation Frog RX battery life is difficult to estimate because it depends strongly on the following: • The modem duty cycle for GSM modems. Time switching should be used to limit the proportion of the time the modem is on. • Sensor current drain. Some sensors draw continuous current, and others have long warm-up requirements. Both these factors will significantly decrease battery life. • Alarm activity. Sites with many alarm dial-outs will have shorter battery life than those that rarely dial out. The Frog RX provides supply current monitoring which stores the average supply current since reset in data files read from the logger. This value can be used with the Ah capacity of the battery to estimate service life. 7.6 Battery voltage alarms The battery voltage alarms are tested at every 15m. The Frog RX will dial out automatically if a low battery is detected, provided • The Dial Numbers are correct • The Dial Condition on the Battery tab of Harvest is set to “falls below setpoint” The battery voltage normally varies during operation as the current drawn by the system changes, so a default hysteresis value of 1.0 V is used to prevent alarm re-triggering. The default low battery threshold for Lithium packs is 3.0V. Page 53 of 84 8 Alarms Frog RX loggers are frequently used for monitoring water levels and generating alarms if thresholds are exceeded. Other parameters measured by Frog RX can also be monitored for alarms. Typical uses are for alarm forwarding in emergency situations, such as flood warning, when alarm messages are managed by a telemetry server at a central location. Telemetry servers supported by the Frog RX are listed in section 10. Frog RX telemetry loggers are typically used for alarm purposes, so that alarm messages can be forwarded to central locations. 8.1 Normal alarms Up to 4 set points for each channel can be tested against the measured value. If the test indicates an alarm has occured (either above or below the set point), the following actions take place: 1. Telemetry loggers dial-out to a series of up to 4 user-specified phone numbers. 2. GPRS loggers may begin checking-in more frequently, if configured to do so. In telemetry systems, alarms cause the Frog RX to power the modem and check to ensure the modem has a signal and is registered before dialling out. Hysteresis Hysteresis can be used to stop multiple alarms when the measured value is hovering near a set point. Here, the hysteresis parameter is used to temporarily adjust the set point once the alarm is set. For example, assume an alarm set point of > 65% with hysteresis of 10%: Page 54 of 84 Normal alarms Alarms Hysteresis on alarm set points 1. The signal rises to 65% and the alarm is triggered. 2. Hysteresis reduces the setpoint by 10% to 55%. 3. The signal hovers around 65%, repeatedly crossing the old alarm set point. No alarms are produced. 4. Finally the signal falls to below 55%. The alarm is cleared and the set point is restored to >65%. Hysteresis can be disabled by setting this parameter to 0. Each of the first 4 set points has independent hysteresis, but the hysteresis value is common. Hysteresis and relay control In the above example, two alarm ‘zones’ have been set, the first triggering an alarm used to dial out a telemetry warning, the second being set to close the relay contact (initiating an auxiliary function like a warning beacon). Note that for both alarms, a hysteresis value of 0.1m has been applied, which is used to prevent any spurious alarm conditions. In the case of the upper level alarm, the relay will close at the measured value of 0.8 and open at the measured value of 0.7. Note that for the data shown on the graphical plot, no alarm conditions have been reached. Note that the Frog RX does not provide a relay output. Page 55 of 84 Configuring alarm settings Alarms 8.2 Configuring alarm settings You must read the data or parameters from a Frog RX outstation with the Harvest software before you can configure the alarms. The Alarms tabbed dialog is displayed by the Alarms button on the Outstation Parameters screen. If this button is “greyed out”, it means that telemetry is not enabled in the Frog RX system - contact your Isodaq agent. Page 56 of 84 9 Telemetry setup This section describes how to setup your Frog RX for use with Timeview Telemetry, the web-based data collection and alarm forwarding service operated by HydroLogic. Note that if you have ordered your Frog RX with a Timeview Telemetry package, it will most likely be already configured correctly and tested. You should still confirm that the system is correctly conifigured and communicating properly before you go to site, however. 9.1 Access to Timeview Before you start, you need a account on www.timeview2.net You also need a logger profile on your account for every logger connected to Timeview. Accounts and logger profiles are created by the Timeview administrators, once you have ordered the service. You will not be able to see your data or receive alarms until these steps have been completed. Once you can log-in to Timeview and see your logger profile, you can configure your logger to connect to it. If you are ordering Timeview Telemetry for a logger you already have, please ensure that you specify the following information with the order 1. Account name 2. Logger serial number 3. Group and Tag from logger configuration If you are ordering a new logger for use with Timeview, you can omit the logger serial number from the above list. Page 57 of 84 SIM installation Telemetry setup 9.2 SIM requirements Clients within the UK should arrange SIMs to be supplied with part of the Timeview package. This will ensure they are correctly configured to access the data collection server. If you are supplying your own SIM for a Frog RX, please ensure that the SIM meets these requirements: The SIM must be • GPRS enabled, with internet connectivity. A monthly usage of 1MB is sufficent for most sites with daily data check-in. Fixed-IP SIMs are generally not necessary. • Data Enabled - it must support GSM CSD data. This is important even if the site to be used with GPRS. Record both the voice and data numbers of the SIM – they are usually different. • SMS enabled, especially for incoming messages. Outgoing message are sometimes useful but not essential. • Free from password protection. Test the SIM in a normal phone to ensure there is no password request, and if necessary disable the password via the phone’s security settings. 9.3 SIM installation Frog RX SIM fitting (hinged holder) 1. Switch the Frog RX OFF by holding the power button see a red flash down until you 2. Open the enclosure top cap (away from the connector end) as described on page 72. Page 58 of 84 Status LEDs Telemetry setup 3. The SIM holder at the end of the main board. If it is a hinged holder, open it by sliding the metal bar towards the centre of the board and lifting the hinged plastic holder. 4. Slide the SIM into the holder, contacts facing the board, oriented as shown. 5. For hinged holders, fold the holder down, and slide the metal bar in place to lock it. For push-push SIM holders, press the SIM into place until it clicks into place, fully inserted into the holder. 6. Tuck the breather bag back into the enclosure, ensuring it is not trapped between the cap and the seal face. 7. Ensuring the o-ring is in place, replace the top cap as described on page 72. 9.4 Status LEDs The telemetry status of the logger is indicated by two status LEDs. The Red and blue LEDs are used in combinations shown below: Single Blue: Modem OFF, normal logging Double Blue: Modem ON, good signal, normal logging Blue/Red: Modem ON, NO SIGNAL, normal logging Rapid Blue flashes: switching on Modem Solid Blue: Comms active, waiting to receive Solid Blue with Red Flashes: Comms active, transmitting data The Frog RX also gives green flash when it times-out waiting for communictions and when it first switches on, and a yellow flash to acknowledge the Dialout button being pressed. Green flashes during normal operation are used to show when the logger is sending commands to the modem. Page 59 of 84 10 Telemetry introduction This section summarizes the telemetry methods used, and how telemetry is configured. 10.1 Telemetry protocols The telemetry protocol specifies the exact message format used to transfer data from telemetry loggers. It’s not sufficient to specify “GPRS”, since this does not state the message format. Telemetry protocols require two-way communications, and are designed so that error-free data delivery is guaranteed. The Frog RX supports two telemetry protocols: A modbus ASCII scheme for transfer of alarms, time series data and configuration, and DNP3, a powerful industry-standard SCADA protocol. These protocols are used to communicate with the following telemetry servers: Telemetry server Protocol Notes Isodaq Harvest Modbus 1 Isodaq Timeview Modbus 2 Isodaq Timeview Virtual Appliance (TVA) Modbus 5 Isodaq FEP6 Modbus Isodaq IdqTel Modbus Serck SCX DNP3 3, 4 CSE Servelec Scope-X DNP3 3, 4 Kisters SODA Modbus 3 Notes 1. Suitable for manual dialling only. Necessary for logger configuration. Not suitable for receiving alarm calls. Page 60 of 84 Polling or check-in Telemetry introduction 2. Simple web-based collection; no software needed for browsing data at the client. 3. Driver and version upgrades may be required from your SCADA supplier to enable DNP3 support. 4. The DNP3 Device Profile Document for the Frog RX is available from your Isodaq supplier. A firmware upgrade may be required to support DNP3, but this can be installed remotely over GSM or locally via Harvest without removing the logger from site. Please specify you require DNP3 when you order your loggers by adding the -DNP3 option to the order code. 5. The Timeview Virtual Appliance (TVA) provides the functionality and flexibility of Timeview, which is the core of Isodaq alarm and data forwarding systems. Essentially it is a GPRS-only FEP with no hardware. TVA is only suitable for GPRS applications, since there are no modems supplied with it. TVA runs under any MS or other operating system that supports VMware Virtualization Products. TVA can also run under native VMware infrastructure products. 10.2 Telemetry physical layer Isodaq Telemetry Loggers can use the same protocol over several different physical layers. The physical layer and the protocol are independent - the same protocol can be used over several physical layers. Hawk XT Hawk RT Frog RX GPRS • • • GSM (CSD) • • • PSTN • Receiving data via GPRS GPRS data collection uses no modem at the receiving end. Data comes in directly over the internet - the Frog RX “dials out” to a URL (a web address). Setting up a web address to receive GPRS calls requires IT expertise, and depends on the network configuration at the organization hosting the data collector. Unless fixed IP SIMS are used, only check-in mode (logger originated calls – see below) is supported for GPRS. Loggers can still be polled via Harvest and a modem if the CSD data number of the SIM is known. 10.3 Polling or check-in There are two methods of retrieving data from telemetry loggers: • Polling, where the data collector originates calls to outstations Page 61 of 84 Modem power management Telemetry introduction • Check-in, where the outstation originates calls to the data collector Polling has advantages where the logger must be contacted by the data collector on demand. Check-in has advantages of lower power consumption, and of daily test of potentially critical alarm calls. Isodaq Telemetry Loggers support both methods, although check-in is generally preferred for reasons outlined in the following sections. 10.4 Modem power management GSM/GPRS modems use significant power when they are left switched on so the logger can receive calls. Power is mainly consumed by the radio receiver, and is higher in weak signal areas. For extended battery life, the modem should be switched off for most of the time. Time-switching is one way of doing this, where the outstation can be contacted during several ‘windows’ of time where the modem is powered. However, this still means that the modem can be on for hours each day, waiting for calls. It can be difficult to contact an entire network of outstations during the time-switch window, leading to a complex system of different windows for different parts of the network. For good battery life, we recommend the modem is left on for at most 15m per day. If you leave the modem on for hours per day, you will have significantly reduced battery life. Note that the Frog RX uses a GSM modem with a special low power mode which greatly extends the battery life when the modem is on. Time switching Time switch times must be specified in the format HHMM (eg 2210 for 10:20 pm). Specify them in normal time, not daylight saving time, so you may need to subtract an hour if you are configuring the outstations in the summer. Notes on modem time switching: • If the remote system loses power, the ON and OFF times will be incorrect and you will not know when the remote modem is switched on. The error will not be the same as the duration of the power failure. It can only be corrected by reconfiguring the time-switch settings, which may be difficult if the site is remote and modem is off! • The modem will switch on and remain on for 10 minutes after a Frog RX is powered up, after an alarm, or after it is dialled for a (polled) data collection. You can force the modem to switch off after one of these events with a ModemOff command from Harvest either locally or remotely. Page 62 of 84 Dial outs Telemetry introduction 10.5 Check-in calls To avoid the problems with time-switched polling, the Frog RX can be programmed to ‘check-in’ every day, automatically switching on the modem, dialling out, waiting for the call to be answered, then powering down the modem. This method allows the modem to be powered for the shortest possible time. The check-in call is virtually identical to an alarm call, except that the message does not contain an alarm trigger. This is an important feature for enhanced reliability - it is a daily self-test of behaviour that becomes critical in alarm conditions. You do not get this with systems that rely on polling for data collection. Outstations will attempt to check-in at a random times between the two specified check-in times. For a small network of outstations, the check-in times can be reasonably close together, say 30m apart. Larger networks can allow all day to check-in, with times of 0030 to 2330 specified. If either check-in time is set to 0000, the check-in feature will not operate. Note times must be specified in normal time, not daylight saving time, so you may need to subtract an hour if you are configuring them in the summer. Daily check-in can be used along with time switching. A short time-switch period can be set after the latest check-in time in case the outstation needs to be contacted for reconfiguration, or in case the check-in was unsuccessful. 10.6 Dial outs The Frog RX must be set to dial specified numbers on alarms and check-in events. The Frog RX uses a dual-master dialler that supports check-in calls and alarms to up to two data collection (master) systems. Only use Dial Numbers 1 and 2 if you are checking in to a single data collection system. The dial-out sequence is as follows: 1. The modem is powered-up (or power-cycled if it was already on). This is shown by a series of rapid blue flashes on the status LEDs. 2. After power up, the modem is given 2m to get at GSM signal. The modem is polled every 10s to see if there is a signal and that it is registered with the network. As soon as both conditions are satisfied, the dial-out procedure (see below) is triggered. If no signal is obtained after 2m, the modem is power-cycled and there is a further 2m wait. This procedure is repeated 3 times in total. If there is no signal after the 3 cycles, the system waits 30m before trying the same procedure again. The 30m wait procedure is repeated 3 times in total. Page 63 of 84 Logger configuration for Timeview Telemetry introduction 3. During the dial-out procedure, one of the stored dial-numbers is sent to the modem, prefixed by an ATD command. The call is given 2m to be answered. Once the call is answered, the master system issues commands to stop subsequent dial-outs to the current number pair. If there is no answer, the modem is power-cycled and the system repeats the previous signal-waiting procedure. Each number is tried 3 times in total. Up to 2 numbers can be specified for each master. When each number has been tried 3 times, the system waits for 30m, then the entire procedure is repeated. The dial numbers (1–4) are tried in the the following sequence: Master no 1 111222 Master no 2 → 333444 → 30m break ←- 111222 → 333444 → 30m break ←- 111222 → 333444 If an alarm, check-in or dial-out command occurs during the 30m break, the sleep ends and the dialler re-starts as fresh. If they occur when the dialler is active, waiting for signal or waiting to be answered, they do not cause a dialler re-start. This is so that multiple alarms that occur rapidly do not disrupt the dialler timing. If you are only dialling one master, use either numbers 1 and 2 or numbers 3 and 4, but not all four or you will get duplicate calls for each alarm or check-in. 10.7 Logger configuration for Timeview Important: Do this before you go to site. Everything should be tested and working before you leave for site. 1. Read the logger with Harvest, right-click on the plot that appears and select Configure. 2. Select the Dial Numbers tab. For field 1, enter —tva.webhop.org—, and in field 2, enter —tva2.webhop.org—. These are two distinct servers in geographically separate locations - data can go to either, although the first site has priority. Page 64 of 84 Logger configuration for Timeview Telemetry introduction Dial Numbers for Timeview 3. Select the Time Switch tab. Configure a check-in time of typically between 0600 and 0800 hours as shown. Also, configure a time switch window between 1000 and 1005, as shown. Timeswitch tab 4. Select the GPRS tab. The APN, Username and Password must suit the SIM you have in the logger. You can use the Get GPRS Settings. . . check box to help find these. Set the Server Port to 8443. Select Daily Check-in. GPRS tab 5. Now press Next, and follow the rest of the steps to write this configuration to the logger. 6. Test the configuration by using Page 65 of 84 Logger configuration for Timeview Telemetry introduction Harvest/Send Command to Logger/Trigger Dialout to Master Station Ensure the you set the option Monitor Comms After Command is Sent Watch the Monitor Local window. If all is well, you should see lines labelled “modbus packet” which are being sent to Timeview. Monitor comms window after a successful transfer If, after a few minutes, you don’t see any modbus packets, highlight, copy and paste the contents of the Monitor Local window to an email and send it to [email protected] We may be able suggest solutions to the problem once we see the log. Page 66 of 84 11 Antennas for GSM/GPRS 11.1 Types of antenna The Frog RX can be ordered with an internal antenna, or with a socket for an external antenna. The external GSM/GPRS antenna itself must be ordered separately. There are two standard external antennas available for the Frog RX. Both have a TNC plug connector at the logger end. The ANT-ELF is a robust, high performance multi-band antenna that can mount directly on the Frog RX box for convenience. This can be used externally when the logger is mounted outside, or used inside a GRP, plastic or wood enclosure in good signal areas. The antenna should be mounted with a vertical orientation for best reception. The ANT-PTCH is a low-profile robust multi-band antenna for mounting on the top of an enclosure. Metal enclosures always need an external antenna. Page 67 of 84 Antenna siting recommendations Antennas for GSM/GPRS 300 mm ANT−ELF 1750 mm Frog RX antenna options TNC ANT−PTCH 16mm 2m TNC 2m TNC 1m ANT−ELF−EXT An extension kit ANT-ELF-EXT raises the ELF antenna up high in weak signal areas. The mounting pole is bent to clear overhangs when mounting on the side of buildings. 11.2 Antenna siting recommendations Correct location of the GSM antenna can make a significant difference in the reliability of data transmission from site. • If a non-metallic enclosure and back plate is used, the ANT-ELF can be mounted directly on the TNC antenna connector on the logger body. • The tip of the antenna should be more than 100mm away from metal objects. • The antenna should not be covered in foliage, and should be 300mm away from the ground. Ideally it should have a clear “view’ in the direction of the base station mast. • Weak signals can often be improved by mounting the antenna as high as possible, using a cable extension kit. Page 68 of 84 GSM signal survey Antennas for GSM/GPRS 11.3 GSM signal survey A GSM signal survey should be carried out at any site where this method of telemetry is proposed. This will determine 1. If a GSM signal is present at all 2. Which mobile service provider give the strongest signal Recent Isodaq telemetry loggers contain firmware to carry out GSM surveys themselves. The survey capability is a paid-for option that can be enabled by entering a support code supplied by Isodaq— please contact our sales team. Entering a GSM Survey support code Once a support code is supplied by Isodaq— staff, it must be entered into Harvest. This is done by opening Harvest and reading the logger in question. Once this this completed and the time series data is displayed, configure the logger. When this is done the user should navigate to the “Time Switch” tab and click on the body of text as shown below to access the “Reg Code” tab. (Alternatively, the user can also click on any tab and press Ctrl+Alt+Shift+R on the keyboard to access the same tab) click the highlighted area to access the “Reg Code” tab. Once the user is at the “Reg Code” tab, they will be presented with several entry fields. Clicking the tick box next to “Modify Support Codes” will allow access to the closed fields. Here the user should enter their 8-digit support code into one of the empty fields labeled 1 to 4 as shown below. (Note: Only enter the support code into an empty field or a field occupied with “00000000”. Do not overwrite a field with an existing code.) Page 69 of 84 GSM signal survey Antennas for GSM/GPRS Click “Modify Support Codes” and enter 8-digit support code in empty field Once the code has been entered, the user must click ‘next’ and complete the configuration of the logger before the changes will be accepted. Performing the Signal Survey The SIM must be removed from the logger for this to work. Once you have a survey enabled logger, perform the following steps: 1. Locate the antenna in the location and orientation you need for the site 2. Connect a serial cable to your PC or Archer hand-held. 3. From Harvest, send a GSM Signal Test command 4. If the antenna is in within the enclosure, close the enclosure door. You may need to leave the laptop or hand-held in the enclosure for a few minutes while the test runs. 5. After a delay while all available mobile provider signals are measured, a plot of results is produced. Copy this result to the clipboard and include it in the site report. Page 70 of 84 GSM signal survey Antennas for GSM/GPRS Example GSM signal test results Page 71 of 84 12 Installation 12.1 Preparation As far as possible, the Frog RX should be prepared and checked before you go to site. In particular, the following should, if possible, be done on the bench: • Fitting batteries • Installing and testing the SIM (GSM modems only) • Testing sensors 12.2 Opening the enclosure You need to open the Frog RX to fit a SIM and to change the internal battery. Sensors can be connected and disconnected without opening the enclosure. Open the lid by loosening 3 sealed screws progessively, as shown below: 2 Removing the Frog RX enclosure cap connector end shown. To access the SIM, open the other end (with the serial number on the label) using the same method. 2 2 Page 72 of 84 Cable preparation Installation Turn each screw a few times then move on to the next, in rotation. Draw the lid away from the enclosure body as the screws are loosened. 12.3 Closing the enclosure Before closing the enclosure, • Be sure the sealing o-ring is located in the groove is in the cap lid. • Ensure no internal wiring, tubing or the vent bag is trapped between the lid and the enclosure. Before you tighten a lid screw, press it into the tapped hole in the logger body and turn it backwards (counter-clockwise) until you feel the screw click on the thread in the logger body. This will prevent cross-threading. When closing, tighten the sealing screws progressively, a few turns each, then moving on to the next. Screws only need to be tight enough to close the gap between the lid and the enclosure body. Do not over-tighten them. 12.4 Sensor connection The Frog RX is configured for different applications by picking sensors from a list in Harvest software, then wiring the sensor to the connector shown by Harvest. For example, to connect a tipping bucket rain gauge you would select 0.2mm TBR from the Ch 1 Digital tab in Harvest. Wiring information on the Harvest screen shows that the gauge should be connected across terminals G and 1 of SCA. 12.5 Cable preparation Strip back 30 mm of outer insulation (including any foil or braided screen) from cables that are to connect to the Frog RX via SCA. It helps if you bend the cable away from you when you are cutting the outer insulation. Wiring the SCA connector Page 73 of 84 Final on-site Testing Installation Tighten the gland gently using a wrench - finger tightened glands are not tight enough. Plug the connectors into the Frog RX to make tightening the connector bodies easier. Tighten the threads between A/B before you tighten the gland on the cable B/D. Use the correct rubber seal C to suit your cable diameter. The Frog RX supports multiple sensors to be connected to a single sensor connector. An external junction box or a heat-shrink ‘Y’ splitter must be used in this case, since bringing multiple sensor cables into SCA will cause leaks otherwise. A vented splitter for 2 SCA connector Suitable junction boxes and splitters are available from your Isodaq agent. 12.6 Final on-site Testing Before leaving the installation site it is important to check that the logger is functioning in its new environment. The wiring and connectors may have come loose during installation and this will have an impact on the logger’s performance and reliability. Once you have configured the Frog RX using Harvest, press and hold the button until you see a yellow flash. The logger will attempt to contact the telemetry server you have configured previously using Harvest. Give the logger a couple of minutes to complete it’s dial out and then Check to see that the data has been recieved. Once you are satisfied that the Frog RX is fully operational, replace the blue sealing cap on the COM connecter and make sure it is tightly fitted. Page 74 of 84 13 Harvest software 13.1 Getting Harvest software Your Frog RX logger may have new features that require the latest version of Harvest software. Download the latest Harvest software and User Manual free from www.isodaq.co.uk/software Harvest is supplied in two version: • Harvest for Windows PCs • Pocket Harvest for the Archer hand-held and some Ipaq devices Both Harvest and Pocket Harvest have exactly the same functionality. They are both capable of reading and configuring all Isodaq Telemetry Loggers. 13.2 Installation Harvest software is distributed as a self-extracting setup file. The file name: harvest301setup.exe indicates the software version, here 3.01. 13.3 Usage Use Harvest to read and configure local and remote Isodaq loggers, and to view and export data from them. Page 75 of 84 Remote telemetry Harvest software The main Harvest screen Harvest software communicates with the Frog RX in these possible ways: 1. Direct RS232 comms connector via an Isodaq CBL-HWK-EXT serial cable This cable will connect direct to a PC serial port. 2. Through a serial or USB modem (GSM or PSTN; only certain types are supported) connected to the PC 13.4 Local wired comms Wired communications, direct to a PC serial port is possible with a CBL-HWKEXTcable. This plugs directly into the COM1 connector on the Frog RX. 13.5 Remote telemetry Dialling an Isodaq telemetry outstations is simply a case of entering the phone number for the outstation in the Dial field of Communications Parameters box. With a number entered in the Dial field, the software tries to contact a modem on the specified serial port and dial the specified number before interrogating the outstation. The software hangs-up automatically after communications finish, successful or not. A blank Dial field means no modem search is performed, and interrogation begins for a logger connected to a local serial port. Modems The GSM and PSTN (land-line) modems used in the Isodaq telemetry outstations are special embedded modems and may not connect reliably with all PC modems. Page 76 of 84 Data retrieval: XDQ files Harvest software Isodaq supply the F1206 GSM and PSTN USB modems which are PC versions of the same modem used in the outstations. This ensures reliable connection in cases when a USB port is available on the PC, and is the recommended solution. Isodaq also recommends modems made by 3Com (US Robotics). Both internal and external 3Com modems have been tested and found to work reliably with the embedded modems used in Isodaq outstations. 13.6 Data retrieval: XDQ files Harvest retrieves data from an Frog RX and stores it in a tree format of folders based on the Group and Tag stored at the outstation. The Frog RX stores the group and tag names internally, so that data can be retrieved without specifying this information. If Harvest reads data from an outstation with an unknown group or tag, these folders are created. Each time an outstation is polled, a new XDQ data file is created. The data file names are based on the date and time from the outstation clock at the start of the communications session. Data file names have the format YYYYMMDDHHMM.XDQ, so for example the file 200401251430.XDQ was read on 25 January 2004 at 1430h. This naming convention means that data files returned from field laptops and PDAs can be merged into the main group/tag tree with no1 risk of over-writes. 1 Outstations can’t be read by two systems at once, and most tranfers take longer than a minute, so duplicate data file names are very unlikely Page 77 of 84 Reading the current configuration Harvest software The XDQ data files contain configuration information as well as time series or event data. The header of an .XDQ data file contains a full list of all configuration parameters, not just those used to set up the outstation. Discrepancies between the config file and the header in the data file are reported in logs Harvest displays during communications. XDQ data files are stored in exactly the same way in Pocket Harvest as they are Harvest. XDQ data files can be transferred from a mobile device running Pocket Harvest using Microsoft ActiveSync and these files can then be viewed or exported in Harvest. 13.7 Reading the current configuration Select Start Wizard to display the Harvest configuration wizard. The Harvest configuration wizard Choose the Read option and press Next. Select the Logger Type, press Next and the select the period of data to download from the logger and Press next again. Page 78 of 84 Reading the current configuration Harvest software Harvest Read Logger Options You will be prompted to choose between Local comms or Remote comms with the logger (using a modem). For Local comms you will just need to select the COM port. For Remote comms you will need to enter a phone number in addition to selecting the COM port. The Frog RX blue and red LEDs should indicate comms is in progress. A steady blue light indicates comms is being detected which may or may not be valid. Red Flashes indicate transmission of packets, usually a sign of valid communications. Once the read has completed, a plot should be left on the Harvest Screen, showing what data is currently in the Frog RX. Right-click on the plot, and select Configure from the menu. A tabbed box appears, and you can complete the fields that are not greyed out. The Harvest summary screen Page 79 of 84 Changing logger configuration Harvest software Reading parameters only If you just want to check that the logger is correctly configured without reading the data, select the ‘Read parameters only’ option. Only the logger header information will be read, which takes less time than reading the stored data. Logger information will be displayed, but no data file will be stored. Resetting after reading With the ‘Reset after read’ option, the logger data will be erased and the logger clock set to the system time in your computer. A warning is issued for any command that will result in data being erased. A reset is only performed after a read has succeeded - failed reads will not cause a reset. 13.8 Changing logger configuration You can change the sensor, storage interval, tag and description from the ‘Configure’ option of the wizard. Group and tag specification The important fields on the system tab are the Group and Tag. You should choose these carefully to fit in to your data collection scheme, because they define the folder names where your data will be stored by all data collection and alarm processing applications. Changing sensor type The channel tabs are where you configure the Frog RX for specific sensors. Do this by selecting the Change Sensor box. From the Sensor Calibration dialog, pick the sensor you wish to use. Select the ‘Change sensor...’ check box and the Sensor Selection form appears. At the top of the box are two lists. The upper list is the class of sensor, and the lower list selects the sensor within the class. Once a sensor is selected, the required sensor card number and how it should be wired are displayed. If you are unfamiliar with using the sensor, consult the Applications section on page 11 for specific guidance and points to watch. Alarms are also configured from the channel tabs: see page 54 Some sensor types have Calibration... buttons that appear below the selection lists. These features are described in the following sections. Page 80 of 84 Sending Commands Harvest software Sensor calibration Some sensors, in particular those for water level, require up to 3 additional parameters before they can be configured. The Calibration... button displays a form where these values can be entered. In addition, the displayed units and number of decimal points in exported data can be changed from default values on this form. More details on sensor calibration for specific applications can be found on page 11. Dial outs See page 63 for information about the dialling sequence. 13.9 Reconfiguration Before you reconfigure your logger, check the following: • That you have already read the data from the logger, if you need it, and stored it safely. • The system clock on your PC or hand-held is correct: this is used to set the time in the logger. • If your PC is using battery power, ensure the batteries are OK: if the reconfiguration fails half-way through the logger will be left in an unknown state. If these conditions are met, press Proceed. Final confirmation that you wish to erase the logger is requested, then the logger is reconfigured. The reconfiguration has succeeded if the new logger parameters are displayed on screen. Check these before you leave site to ensure that they are what you meant them to be. 13.10 Sending Commands There are a number of commands in Harvest that can be sent to a Frog RX outstation. These commands can be accessed by selecting Access Outstation and then choosing Send Command. Additional commands are available by selecting the Advanced Commands option. Page 81 of 84 Monitor Comms Harvest software Sending a command to a Frog RX The following table summarizes the commands that are relevant to a Frog RX. Command Description Trigger Dial Out To Master Station Forces outstation to dial-in to phone numbers in Timeswitch dial list. Modem On 1 Hour Leaves outstation modem switched on for the next 1 hour. Modem On 6 Hours Leaves outstation modem switched on for the next 6 hours. Modem On 24 Hours Leaves outstation modem switched on for next 24 hours. Modem Off Switches outstation modem off. GSM Signal Test Runs GSM signal survey. Acknowledge Alarms Acknowledges any unacknowledged alarms on the Frog RX. Power Fail Simulates power failure condition. Battery Alarm Test Simulates a low battery condition. Read Channel Continuously reads specified channel, returning up to date current values. 13.11 Monitor Comms You can monitor the modem communications of a Frog RX using the Start Wizard/Advanced Logger Options/Monitor Comms option. Select the COM port that the outstation is connected to and you will see details of incoming and outgoing modem calls. Note, you will only see the half of the modem communications. You will only see Page 82 of 84 Upgrade Logger Firmware Harvest software commands and data sent to the modem by the Frog RX. 13.12 Upgrade Logger Firmware You can upgrade the firmware of a Frog RX using the Start Wizard/Advanced Logger Options/Upgrade Logger Firmware option. When upgrading logger firmware, select the correct Logger Type. If you select Identify Device Before Upgrade, Harvest will automatically check that the device is of the correct type and if the firmware upgrade is necessary. If you select Restore Configuration After Upgrade, the logger will be read before the upgrade and reconfigured after the upgrade, automatically re-synchronizing the logger clock. Page 83 of 84 Index alarms, 54, 81 battery voltage, 53 configuration, 56 GSM modem power control, 54 hystersis, 54 mult-channel status, 31 phone numbers, 81 ANT-ELF, 67, 68 ANT-ELF-EXT, 68 ANT-PTCH, 67 antennas, 67 4-20mA sensors, 14 setting, 13 calibration, 81 4-20mA, 14 CBL-HWK-EXT, 3, 26, 47, 76 CBL-HWK-USB, 4, 47 CBL-RX-PWR, 3, 43 communications modem trouble, 76 SIM requirements, 58 telemetry, 76 wired, 76 CPS845, 49 CPS846, 49 ENCL-FROG-PT, 43 reading data parameters only, 80 resetting, 80 RT-SC-EXT, 2, 42 RX-MOUNT-KIT, 2, 42 SDI-12 Digital Interface, 31 serial cable, 47 storage, 48 telemetry, 57, 60 USB drivers, 47 Vented Cables, 14 Ventilation, 40 water level, 13 Page 84 of 84