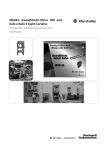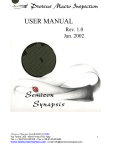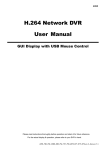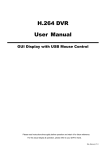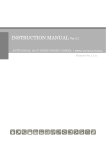Download i-PRO II USER`S MANUAL Ver 1.0.0
Transcript
i-PRO II USER'S MANUAL Ver 1.0.0 NETWORK VIDEO SERVER CONTENTS 1 ○ Introduction 3 Installation 4 i-PRO GUI Description 6 Structure of i-PRO II GUI 6 Start and Setup of i-PRO II 7 Connecting to NVS 9 Setting Up of Screen 10 Function Tap 11 Controlling Pan/Tilt 17 Playback of Recorded Video 18 2 ○ 3 ○ i-PRO II User’s Manual 2/19 INTRODUCTION 1 Introduction i-Pro Viewer is the software that enables users to monitor and record the images of Cameras and Mpeg4 Network Video Servers (NVS) at up to 16 different locations simultaneously. The i-Pro viewer also allows its users the ability to control networked, Pan/Tilt/Zoom (PTZ) cameras from any computer which has the i-Pro software installed on it. In addition, a digital In/Out function is available with the optional. Simultaneous Multi-Channel Monitoring (1/4/9/16 Channel.) Sequential and Full Screen Monitoring Snap Shot for a still image and Recording Playback with the i-Pro player Image Attributes Adjustment Pan/Tilt/Zoom Control Digital In/Out Control i-PRO II User’s Manual 3/19 2 INSTALLATION Execute the [i-Pro Viewer Setup.exe] file to install the program. Click [Next >] button. Assign the directory to be installed. To change the directory, click [Browse...] button. Click [Next >] button. Assign the program folder to be installed. Click [Next >] button. For next step, it will prompt to install the codec for playback of recorded Video. Select your language and click [OK] button. i-PRO II User’s Manual 4/19 INSTALLATION 2 Now, installation of codec is started. Click the [Next >] button. By pressing [Next >] button several times, the installation will be finished. To complete installation, click the [Finish] button. After installing codec, installation of i-Pro II Viewer will be started automatically. Please, wait until this process finishes. If you want to quit installation, click [Cancel] button. If installation is finished, click [Finish] button. Go to [Start] [Program] [Network Video Server] to locate [i-Pro II Viewer] folder. i-PRO II User’s Manual 5/19 i-PRO II GUI DESCRIPTION 3 Structure of i-PRO II GUI 2 Channel ○ Select 3 Screen ○ Options 4 P/T ○ Control 5 Status ○ Display 6 Function Tap ○ 1 Video Screen ○ Video Screen Displays videos from NVS or network camera. Channel Select Enables user to select the channel to control. Screen Options Simultaneous Multi-Channel (1/4/9/16 channel), Sequential and Full Screen Monitoring. P/T Control Pan/Tilt Control. (Pan/Tilt and Zoom functions are available on networked PTZ cameras with this button enabled) Status Display Shows Date & Time, Free HDD Space. Function Tap Using this Tap, you can switches to several sets of functions such as NVS or Network Camera Connection, Setup, Record, Zoom Control, Image Attributes Controls. i-PRO II User’s Manual 6/19 i-PRO II GUI DESCRIPTION Start and Setup of i-PRO II Passward i-Pro asks the password for the administration authority. L It is noted that default password is 'admin'. Setup Click [General] and press [Setup] button as shown below to start Setup . General Setup i-PRO II User’s Manual z Launch on Startup Launch i-Pro automatically whenever Windows start up. z Auto Connect Connect to NVS automatically when i-Pro lauched z Language Setup the language for i-Pro II. z Detect Language Detect language of O/S automatically and assign. z Password Password protection for both startup and exit z Clear Connect Information Delete all the information of recent connection.. 7/19 3 i-PRO II GUI DESCRIPTION 3 z Caption Selects the items to be displayed on OSD z Scan Interval Specifies the time interval of showing video in the Sequential Monitoring Mode (1 ~ 20 sec) z Sensor Alarm Check this to activate alarm sound specified bellow when NVS get the event from Alarm I/O module. Recording Setup z Folder Specifies the directory to record video. You can specify hard disk more than one as the record folder. z Recording Size Shows selected HDD Status. If you select multiple HDDs in the Folder above, you can set up the disk margin for each HDD drives. If recorded video file is going to reach the Margin space in a HDD drive, it will automatically switch the disk drive in alphabetic orders i.e. (C Drive Æ D Drive Æ E Drive …) z Disk Margin Specifies the HDD marginal space before disk full (100MB~1GB) For example, if your hard disk capacity is 100G, disk margin is 1 G and the size of recorded files is reached 99G, i-Pro will change the disk driver or overwrite to old files or show Disk Full dialog box. Action on disk full state depends on your setup. z Delete Old Files When the all disks are full, this decides whether new files overwrite the old files or not. i-PRO II User’s Manual 8/19 3 i-PRO II GUI DESCRIPTION Connecting to NVS Register to Server Manager After selecting a display screen to show live video, Click the [Connect] button in the [General] tab to call the Server Manager window. z Using Server manager, you can add, delete the connection info of NVS or network camera. To facilitate management, you also create a group. z Select [General] group and click the right button of your mouse for the menu. And click [New Site] menu. z Type IP address, Control Port, Video Port, Audio Transmit Port, Audio Receive Port, User ID, User Password of Server or Camera Name. z If you can’t remember the port number, connect to corresponding server using internet Explorer. z Alphanumeric character can be used as Server Name. But Server Name must start with alphabet character. z DDNS Service 3 IP : DDNS_ID.net4c.net/CAMERA_NAME - DDNS_ID DDNS User ID - CAMERA_NA The Camera Name that you registered on DDNS server 3 Check the box next to DDNS Service. 3 If you select DDNS, Control Port, Video Port, Audio Transmit Port, Audio Receive Port text box will be deactivated z Registered NVS will be on the list of Server manager. Then click [Connect] button to watch your video of NVS or network camera Connect to all NVS Click [Connect All] on the [General] Tab to connect all NVSs registered i-PRO II User’s Manual 9/19 i-PRO II GUI DESCRIPTION 3 Setting Up of Screen Channel Selection 1 ○ 1 ○ 2 ○ Buttons highlighted in green: Currently selected to control the channel.. 2 ○ Buttons highlighted in blue: Currently not connected. and not selected Monitoring Option 1 ○ 2 ○ 1 ○ Simultaneous Multi-Channel monitoring (1/4/9/16 CH). 2 ○ Expand a size of video to full screen size. To return to original size with GUI, press [esc] button or click the right button of your mouse. 3 ○ 5 ○ 4 ○ 3 ○ Move to the previous channel. 4 ○ Move to the next channel. 5 ○ Sequential Monitoring. See also the scan interval. L Sequential Monitoring by Channel z Single Display z 4-Split Display z 9-Split Display z 16-Split Display Not Defined L The Sequential interval is determined by setting of Scan interval in [Setup] button on the [General ] tab i-PRO II User’s Manual 10/19 i-PRO II GUI DESCRIPTION 3 Function Tab & Buttons General Tab z [Exit] Button Exit the program. You may need the password. z [Setup] Button Set up the program. To use this function, all channels must be disconnected. z [Record List] Button List up and search all video files recorded. z [Alarm Event List] Button List up and search all video files recorded by Alarm Event. z [OSD] Button This button makes OSD (On Screen Display) turn On/Off. OSD shows camera name, date & time, number of online users. z [Disconnect All] Button Disconnect all channels simultaneously. z [Connect All] Button This button makes all channels be connected simultaneously, which are connected recently to i-Pro II. z . [Connect/Disconnect] Button Connect or disconnect the selected channel. i-PRO II User’s Manual 11/19 i-PRO II GUI DESCRIPTION 3 Recording Tab z [Still Image Capture] Button Capture a Still image of current Channel of Video in JPEG format z [Scheduled Recording] Button Refer to the [Recording Setup] for more information. L All channels should be disconnected to set it up. z [Stop All video Recording] Button Stop all recording tasks. z . [Record All video] Button Record all the channels which are connected to i-Pro. L The directory for the recording data can be set in the Setup Record tab in [Set up] Dialog. z [Record] Button Record the video of the selected channel. L The directory for the recorded data can be set in the [Set up] Dialog. i-PRO II User’s Manual 12/19 i-PRO II GUI DESCRIPTION 3 Image Tab z [PT Direction] Scroll Bar Change control direction of PT camera connected to NVS. z [Camera Flip] Scroll Bar Flip the video vertically. z [Resolution] Scroll Bar Change video resolution (i.e. CIF [352x240], D1 [720x480]). z [Bit Rate] Scroll Bar If Rate Control Mode is set to be CBR, you can assign bit rate to be a value from 1 ~ 170. 1: 170 : 30 Kbps 5,100 Kbps z [Quality] Scroll Bar If Rate Control Mode is set to be CBR, you can assign video quality to be a value from 1 ~ 31. The smaller this value, the better quality of video. z [Rate Control Mode] Scroll Bar Change video transfer rate control mode. If your preference can be easily described by quality of video, it is better to select VBR mode. If your concern is traffic of transferring video, we recommend selecting CBR mode. i-PRO II User’s Manual 13/19 i-PRO II GUI DESCRIPTION PTZ Tab 3 Obviously, this tab is work only when NVS has peripheral devices that have Pan/Tilt/Zoom, Preset, Pattern, Swing, Group functions or Digital In/Out functions. z [Preset] List Show preset list. z [Save] Button Save current view to selected preset number. z [Delete] Button Delete information of selected preset number. z [Move] Button Move pan/tilt device to the position of selected number z [Number] List Select the number of Pattern, Swing and Group saved in the current PTZ camera. z [Pattern] | [Swing] | [Group] Button Run the pattern, swing or group function selected in above list. It is noted that all PTZ cameras doesn’t support these functions. Consult with your camera d l hi i z [Iris] Button Adjust the Iris of camera manually. z [Focus] Button Adjust the Focus of camera manually. z [Zoom] Button Adjust the optical zoom of camera z [Digital Output] Button Change the state of 4 channel digital outputs. i-PRO II User’s Manual 14/19 i-PRO II GUI DESCRIPTION I/O Tab 3 Obviously, this function is only available when Digital I/O module i.e. CIO-840 is connected with NVS. If so, you can monitor current status of I/O module simultaneously. z Status of Digital Input It displays the status of 8 digital inputs. If a sensor is turned on, corresponding box will be filled with red color. z Status of Digital Output It displays the status of 4 digital outputs. If an output is turned on, corresponding box will be filled with blue color. i-PRO II User’s Manual 15/19 i-PRO II GUI DESCRIPTION Recording 3 Click the [Schedule Record]button as shown bellow on the [Recording] Tab. Tab You can set up schedule recording function for each channel by assigning day and time. z Channel The channel to be recorded. z Cycle Record video periodically by assigned year/month/week/day. z Start Date/Time The date & time to start recording. z End Date/Time The date & time to end recording. z Add Adds a schedule item to the list. z Update Update the schedule list. z Delete Remove the selected schedule item from the list. Ex) First line in the list shows a schedule which records the video of current channel from 17:00 to 18:00 every day. Second line in the list describes a schedule which records the video of current channel from 06:00 Saturday to 22:00 Sunday every week. i-PRO II User’s Manual 16/19 i-PRO II GUI DESCRIPTION 3 Controlling Pan/Tilt Pan/Tilt Control This function works with cameras having Pan/Tilt motion capability. z If Pan tilt camera is interfaced correctly, arrow buttons are changed to active mode. z Press one of the arrow buttons to move the camera. The camera will keep moving while you are pressing a button and will stop when you release arrow button. L If Pan/Tilt Control does not work properly, check the followings z Check whether the camera has Pan/Tilt function or not. z Check whether the cable between NVS and camera is correctly connected. z Check whether your authority is Administrator or Operator account. z Using Admin Tool of web viewer, check whether you selected the proper PTZ protocol. i-PRO II User’s Manual 17/19 i-PRO II GUI DESCRIPTION 3 Playback of Recorded Video Playback z To playback the recorded video using i-Pro II Viewer, a codec called `ffdshow’ is required. Since this codec is installed during i-Pro installation, additional installation is not necessary. z The directory structure for the files recorded is assigned. L Folder or Drive\Record\Channel-No \Canera_Name\Recording Date * Folder or Drive is designated in Setup. Example) D:\ Record \ Channel-1 \ CAM \ 20060707 \ 2006070712.avi z To playback the video, go to the directory and find out the file. If you double click the Icon, default video player (Windows Media player) will playback the video. i-PRO II User’s Manual 18/19 MEMO i-PRO II User’s Manual 19/19