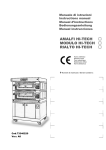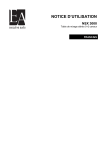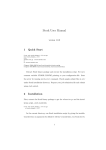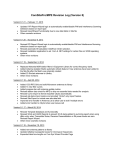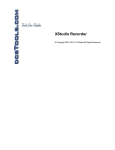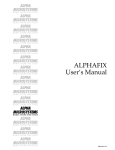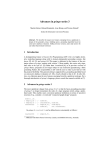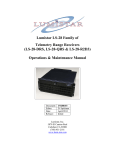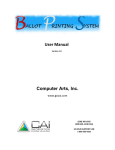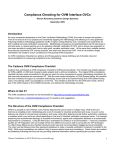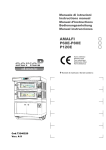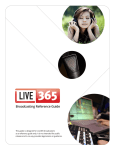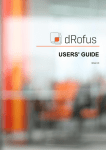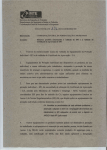Download WO Automation for Radio 2.1 User Manual
Transcript
WO Automation for Radio 2.1 User Manual Document Version 1.2 – 02.18.2011 ©2011 WideOrbit Inc. Any registered trademarks, unregistered trademarks, service marks and product names are property of their respective owners. Every effort is made to ensure the accuracy of the information in this manual but even as awesome as we are we sometimes make mistakes, so WideOrbit Inc. accepts no responsibility for any errors or omissions. The information in this publication may change and improve without notice. Table of Contents Section 1 .............................................................................................................................................................................................................. 1 Introducing WO Automation for Radio ..................................................................................................................................................... 1 About This Manual ...................................................................................................................................................................................... 2 Conventions Used in This Manual......................................................................................................................................................... 3 About WO Automation for Radio ............................................................................................................................................................ 4 System Requirements ................................................................................................................................................................................ 5 Minimum Hardware Specifications ................................................................................................................................................. 5 Recommended Hardware Specifications ...................................................................................................................................... 5 Supported Audio Cards ........................................................................................................................................................................ 5 Organizational Architecture: Servers, Radio Stations and Workstations ............................................................................... 6 Section 2 .............................................................................................................................................................................................................. 7 Creating and Editing Content...................................................................................................................................................................... 7 Importing Audio from External Sources ............................................................................................................................................. 8 AMAI ................................................................................................................................................................................................................. 8 Adding Local Scan Directories........................................................................................................................................................... 9 Adding Remote/FTP Scan Directories .......................................................................................................................................... 10 Creating Import Rules ......................................................................................................................................................................... 13 Assigning Rules to Scan Directories .............................................................................................................................................. 18 Basic Troubleshooting ........................................................................................................................................................................ 21 Introducing TLC.......................................................................................................................................................................................... 22 Getting to Know the TLC Interface ................................................................................................................................................ 22 The Menu Toolbar ........................................................................................................................................................................... 23 The Category Display ..................................................................................................................................................................... 23 The File List Display......................................................................................................................................................................... 24 The Upload Queue .......................................................................................................................................................................... 25 The Destinations List ...................................................................................................................................................................... 25 The Player/Recorder ....................................................................................................................................................................... 26 Converting Audio Files with TLC .................................................................................................................................................... 28 Importing Audio with Audio Editor .................................................................................................................................................... 31 Creating New Audio ................................................................................................................................................................................. 35 Introducing Audio Editor ................................................................................................................................................................... 36 Getting to Know the Audio Editor Interface ......................................................................................................................... 36 Properties Tab ................................................................................................................................................................................... 37 Timers Tab .......................................................................................................................................................................................... 37 Restrictions Tab ................................................................................................................................................................................ 38 Distribution Tab ............................................................................................................................................................................... 38 Tools Tab ............................................................................................................................................................................................. 39 Recording Audio with Audio Editor .............................................................................................................................................. 39 Using the Dub List ................................................................................................................................................................................ 45 Recording Audio with TLC ................................................................................................................................................................ 48 TLC Shortcuts .................................................................................................................................................................................... 52 Introducing WO Automation for Radio | 2 Adobe® Audition® 3 and WO Automation for Radio................................................................................................................. 54 Getting Ready: Installing the Adobe Audition Plug-in...................................................................................................... 55 Getting Ready: Setting up AMAI ................................................................................................................................................ 56 Adding a Local Scan Directory ................................................................................................................................................... 56 Creating Import Rules .................................................................................................................................................................... 58 Assigning the Rule to the Scan Directory ............................................................................................................................... 61 Recording and Saving Audio with Adobe Audition ........................................................................................................... 63 Basic Troubleshooting ................................................................................................................................................................... 70 Opening Existing WO Automation for Radio Files in Adobe Audition .............................................................................. 71 Installing UNC Launcher ............................................................................................................................................................... 71 Loading Files to Edit Using Audio Finder ............................................................................................................................... 75 Basic Troubleshooting ................................................................................................................................................................... 77 Automatically Recording Network Audio ................................................................................................................................... 78 Recording Single Files.................................................................................................................................................................... 78 Recording Multi-segment Long-form Programming ........................................................................................................ 94 Creating Skim Rulesets .................................................................................................................................................................... 111 Scheduling Skim Rulesets ......................................................................................................................................................... 113 Voice Tracking..................................................................................................................................................................................... 119 Getting to Know the Voice Tracker Widget Interface ..................................................................................................... 120 Modifying Voice Track Segues................................................................................................................................................. 127 Getting to Know the Segue Editor Interface ...................................................................................................................... 128 Distant City Voice Tracking ............................................................................................................................................................ 130 Getting to Know the Distant City Voice Tracker Interface ............................................................................................ 131 Editing Existing Audio .......................................................................................................................................................................... 136 Editing Audio with Audio Editor .................................................................................................................................................. 136 Getting to Know the Audio Editor Interface ...................................................................................................................... 140 Editing Audio with TLC .................................................................................................................................................................... 142 Editing Audio Using TLC Bridge and TLC ............................................................................................................................ 145 TLC Bridge ............................................................................................................................................................................................ 146 Installation and Setup ................................................................................................................................................................. 147 Rotators ...................................................................................................................................................................................................... 149 Creating Rotators in Audio Editor ............................................................................................................................................... 149 Editing Rotators in Audio Editor .................................................................................................................................................. 155 Creating Rotators in TLC ................................................................................................................................................................. 156 Editing Rotators Using TLC Bridge and TLC ............................................................................................................................ 158 Creating Rotators in the Central Server Web User Interface ............................................................................................ 162 Editing Rotators in the Central Server Web User Interface ............................................................................................... 164 Creating MSMAs (Multi-station Media Assets) ....................................................................................................................... 165 How Do I?......................................................................................................................................................................................................... 169 …Use TLC to Convert Audio Files to WOAFR Format? ........................................................................................................ 170 …Configure AMAI to Convert Audio Files to WOAFR Format? ........................................................................................ 172 …Import a New Asset Using Audio Editor? ............................................................................................................................ 174 …Record a New Asset Using Audio Editor? ............................................................................................................................ 176 … Schedule a Net Capture Event? .............................................................................................................................................. 178 … Schedule a Multi-segment Net Capture Event? ............................................................................................................... 179 …Voice Track a Daypart?................................................................................................................................................................ 180 Introducing WO Automation for Radio | 3 …Voice Track Using the Distant City Voice Tracker? ........................................................................................................... 183 … Edit an Existing Asset Using Audio Editor? ........................................................................................................................ 186 …Create a Rotator? .......................................................................................................................................................................... 187 …Create a Multi-Station Media Asset (MSMA)? .................................................................................................................... 188 Section 3 ......................................................................................................................................................................................................... 189 Scheduling Content ................................................................................................................................................................................... 189 Introducing Playlist Editor................................................................................................................................................................... 190 Sequential and Background Events ........................................................................................................................................... 190 About Satellite and Hourly Templates ...................................................................................................................................... 190 Combining Music Schedulers and Playlist Editor Templates ........................................................................................... 191 Music-only Stations...................................................................................................................................................................... 192 Music Stations with Satellite Dayparts ................................................................................................................................. 192 Satellite-only Stations ................................................................................................................................................................. 192 About Formats .................................................................................................................................................................................... 193 Getting to Know the Playlist Editor Screen......................................................................................................................... 194 Basic Building Blocks ............................................................................................................................................................................. 196 Creating Workflows .......................................................................................................................................................................... 196 Update Switcher ........................................................................................................................................................................... 199 Wait .................................................................................................................................................................................................... 200 Start Record .................................................................................................................................................................................... 201 Segmented Recording ................................................................................................................................................................ 203 Start Media Asset .......................................................................................................................................................................... 205 Set Clock ........................................................................................................................................................................................... 206 Deactivate Trigger ........................................................................................................................................................................ 207 Time Announce ............................................................................................................................................................................. 207 Emergency Alert............................................................................................................................................................................ 208 Lock/Unlock Screen ..................................................................................................................................................................... 209 Send GP Output ............................................................................................................................................................................ 210 Send IP Message ........................................................................................................................................................................... 211 Send Serial Message .................................................................................................................................................................... 212 Set Failover Mode ......................................................................................................................................................................... 213 Start Stack ........................................................................................................................................................................................ 214 Creating Segment Rulesets ........................................................................................................................................................... 215 Scheduling Commercials in a Traffic Scheduler ......................................................................................................................... 220 Scheduling Events in a Music Scheduler ....................................................................................................................................... 221 Digital Audio ................................................................................................................................................................................... 223 Merge Point .................................................................................................................................................................................... 224 Live Copy ......................................................................................................................................................................................... 225 Memo ................................................................................................................................................................................................ 226 Workflow .......................................................................................................................................................................................... 227 Leader-Follower Workflow Actions ....................................................................................................................................... 228 Voice Tracks .................................................................................................................................................................................... 230 Special Transitions ............................................................................................................................................................................ 231 Voice Over ....................................................................................................................................................................................... 231 Voice Protect .................................................................................................................................................................................. 232 Introducing WO Automation for Radio | 4 Double Start .................................................................................................................................................................................... 233 Skim Rulesets.................................................................................................................................................................................. 234 Start Skim ......................................................................................................................................................................................... 234 Stop Skim ......................................................................................................................................................................................... 234 Configuring MusicMaster to Export to WOAFR ...................................................................................................................... 235 Creating a New Export Design by Hand .............................................................................................................................. 235 Song (Song Export) Design Fields and Field Properties ................................................................................................ 240 Break (LogNote) Design Fields and Field Properties ...................................................................................................... 242 Adding LogNotes in Music Master ......................................................................................................................................... 243 Adding LogNotes to Music Master Clocks .......................................................................................................................... 244 Exporting a Completed Schedule to WOAFR ..................................................................................................................... 246 Configuring Powergold to Export to WOAFR ......................................................................................................................... 248 Configuring the Automation Export ..................................................................................................................................... 248 Correlating Output Design Fields with the Powergold Song Information Card.................................................. 249 Configuring Automation Commands ................................................................................................................................... 251 Configuring Merge Point Automation Commands ......................................................................................................... 252 Configuring Workflow Automation Commands .............................................................................................................. 253 Configuring Voice Track Automation Commands ............................................................................................................... 254 Configuring Memo Automation Commands ......................................................................................................................... 255 Configuring Leader-Follower Workflow Action Automation Commands ............................................................. 256 Adding Automation Commands to Your Clocks .............................................................................................................. 257 Exporting a Completed Schedule to WOAFR ..................................................................................................................... 258 Configuring Selector (DOS) to Export to WOAFR .................................................................................................................. 259 Configuring the Automation Export ..................................................................................................................................... 259 Correlating Output Design Fields with the Selector Song Information Card ....................................................... 266 Configuring Automation Commands Using Breaknotes .............................................................................................. 267 Configuring Merge Point Automation Commands......................................................................................................... 269 Configuring Workflow Automation Commands .............................................................................................................. 270 Configuring Voice Track Automation Commands ............................................................................................................... 271 Configuring Memo Automation Commands ......................................................................................................................... 272 Exporting a Completed Schedule to WOAFR ..................................................................................................................... 273 Configuring Selector for Windows to Export to WOAFR .................................................................................................... 275 Song Design.................................................................................................................................................................................... 275 Sample Song Design Output ................................................................................................................................................... 276 Song Design Fields....................................................................................................................................................................... 277 Breaknote Design ......................................................................................................................................................................... 278 Scheduling Events Using Templates ............................................................................................................................................... 281 Creating New Templates ................................................................................................................................................................ 282 Editing Templates ............................................................................................................................................................................. 283 Template Event Types ..................................................................................................................................................................... 286 Live Copy (Sequential Only) ..................................................................................................................................................... 286 Memo (Sequential Only) ............................................................................................................................................................ 287 Merge Point (Sequential Only) ................................................................................................................................................ 288 Playable Entry (Sequential Only) ............................................................................................................................................ 289 Set Mode (Sequential Only) ...................................................................................................................................................... 290 Execute Workflow......................................................................................................................................................................... 291 Workflow Action ........................................................................................................................................................................... 292 Introducing WO Automation for Radio | 5 Copying Templates ........................................................................................................................................................................... 292 Creating a Default Playlist .............................................................................................................................................................. 294 Satellite Programming ......................................................................................................................................................................... 296 Step-by-Step Overview ................................................................................................................................................................... 297 Creating the Workflows .................................................................................................................................................................. 298 Creating the Optional Segment Ruleset................................................................................................................................... 306 Creating the Templates ................................................................................................................................................................... 306 Creating the Hourly/Sequential Template ......................................................................................................................... 309 Creating the Satellite/Background Template .................................................................................................................... 314 Add the Satellite Program Template to a Format ................................................................................................................. 319 Special Programs .................................................................................................................................................................................... 320 Step-by-Step Overview ................................................................................................................................................................... 321 Creating the Workflows .................................................................................................................................................................. 322 Creating the Optional Segment Ruleset................................................................................................................................... 334 Creating the Special Program Template .................................................................................................................................. 334 Schedule the Special Program ..................................................................................................................................................... 349 Inserting the Scheduled Special Program ............................................................................................................................... 352 Adding Load and End Playlist Actions to a Hotkey for Manual Operation ................................................................. 356 Editing a Scheduled Special Program ....................................................................................................................................... 364 Leader-Follower ...................................................................................................................................................................................... 367 Leader-Follower Workflow Overview ........................................................................................................................................ 368 Follower Breakaway Workflow ..................................................................................................................................................... 368 Follower Simulcast Workflow ....................................................................................................................................................... 374 Join Leader Workflow ...................................................................................................................................................................... 379 Leave Leader Workflow ................................................................................................................................................................... 382 Scheduling ........................................................................................................................................................................................... 385 Scheduling Leader-Follower Components......................................................................................................................... 386 Scheduling Follower Components ........................................................................................................................................ 389 Scheduling Follower Commands Using a Template ...................................................................................................... 391 Formats....................................................................................................................................................................................................... 392 Assigning Templates to an Existing Format............................................................................................................................ 392 Copying Formats .......................................................................................................................................................................... 394 Creating Formats for Special Scheduling ............................................................................................................................ 395 Clearing & Re-importing ...................................................................................................................................................................... 399 Applying Formats ................................................................................................................................................................................... 400 Editing Existing Playlists ...................................................................................................................................................................... 402 Opening a Playlist for Editing ....................................................................................................................................................... 403 Re-ordering Events ........................................................................................................................................................................... 404 Inserting New Events ....................................................................................................................................................................... 405 Deleting Events .................................................................................................................................................................................. 406 Restoring Deleted Events ............................................................................................................................................................... 407 Modifying Single Events Manually ............................................................................................................................................. 408 Modifying Multiple Events Using the Search Playlist Function ....................................................................................... 409 How Do I?......................................................................................................................................................................................................... 414 …Create a Workflow? ...................................................................................................................................................................... 415 …Create a Segment Ruleset? ....................................................................................................................................................... 416 Introducing WO Automation for Radio | 6 … Create a New Template? ........................................................................................................................................................... 417 …Edit an Existing Template? ........................................................................................................................................................ 418 …Designate a Default Playlist? .................................................................................................................................................... 419 …Assign Templates to an Existing Format? ........................................................................................................................... 420 …Copy a Format? .............................................................................................................................................................................. 421 …Create a Format for Special Scheduling?............................................................................................................................. 422 …Execute a Clear & Re-import? ................................................................................................................................................... 424 …Apply a Format? ............................................................................................................................................................................ 425 …Open a Playlist for Editing? ....................................................................................................................................................... 426 …Restore Events Deleted from Playlist Editor? ..................................................................................................................... 427 Section 4 ......................................................................................................................................................................................................... 428 Delivering Content ..................................................................................................................................................................................... 428 The Stack Widget .................................................................................................................................................................................... 430 Playback Modes ................................................................................................................................................................................. 430 Getting to Know the Stack Widget ............................................................................................................................................. 431 Previewing Audio Events................................................................................................................................................................ 432 Pausing and Resuming Playback ................................................................................................................................................. 433 Moving Events .................................................................................................................................................................................... 434 Inserting Events .................................................................................................................................................................................. 434 Deleting Events .................................................................................................................................................................................. 436 Using the Backtimer ......................................................................................................................................................................... 437 Adopted Entries ................................................................................................................................................................................. 438 Player Widget ........................................................................................................................................................................................... 439 Getting to Know the Player Widget............................................................................................................................................ 439 Manually Loading Assets in the Player Widget ...................................................................................................................... 440 Previewing Assets in the Player Widget ................................................................................................................................... 441 Playing an Asset in the Player Widget ....................................................................................................................................... 442 Library Widget ......................................................................................................................................................................................... 443 Getting to Know the Library Widget .......................................................................................................................................... 443 Performing Library Searches ......................................................................................................................................................... 444 Search Tips ...................................................................................................................................................................................... 445 Inserting Searched Assets from the Library Widget............................................................................................................. 445 Previewing Library Assets .............................................................................................................................................................. 447 Viewing Asset Details ....................................................................................................................................................................... 448 Deleting Assets from the Library Widget ................................................................................................................................. 449 Live Copy Widget ................................................................................................................................................................................... 450 Hotkeys Widget ....................................................................................................................................................................................... 451 Getting to Know the Hotkey Widget ......................................................................................................................................... 451 Adding New Hotkey Pages ............................................................................................................................................................ 452 Editing Hotkey Pages ....................................................................................................................................................................... 453 Deleting a Hotkey Page................................................................................................................................................................... 456 Assigning Elements to a Hotkey .................................................................................................................................................. 458 Deleting a Hotkey .............................................................................................................................................................................. 460 Editing Existing Hotkeys ................................................................................................................................................................. 462 Labels Tab ........................................................................................................................................................................................ 463 Introducing WO Automation for Radio | 7 Action Tab ....................................................................................................................................................................................... 464 Style Tab ........................................................................................................................................................................................... 467 Playing Hotkeys .................................................................................................................................................................................. 468 Previewing Hotkeys .......................................................................................................................................................................... 469 Playlist Widget ......................................................................................................................................................................................... 470 Getting to Know the Playlist Widget .......................................................................................................................................... 470 Tool Bar Functions............................................................................................................................................................................. 471 Playlist Tab Columns ........................................................................................................................................................................ 472 Opening Other Playlists .................................................................................................................................................................. 473 Moving Events in the Playlist ........................................................................................................................................................ 474 Copying Events in the Playlist ...................................................................................................................................................... 475 Adding Events to the Playlist ........................................................................................................................................................ 476 Deleting Events from the Playlist ................................................................................................................................................ 476 Restoring Deleted Events ............................................................................................................................................................... 477 Previewing Events in the Playlist ................................................................................................................................................. 478 Editing Segues .................................................................................................................................................................................... 479 Getting to Know the Segue Editor Interface ...................................................................................................................... 479 Selecting Events for Editing...................................................................................................................................................... 480 Executing the Segue Edit........................................................................................................................................................... 481 Audio Editor Widget .............................................................................................................................................................................. 482 Getting to Know the Audio Editor Widget .............................................................................................................................. 482 Music Master Widget ............................................................................................................................................................................ 483 Getting to Know the Music Master Widget ............................................................................................................................. 483 Replacing Songs................................................................................................................................................................................. 484 How Do I?......................................................................................................................................................................................................... 485 …Run a Show Using WO Automation for Radio Workstation? ......................................................................................... 486 … Manually Load an Asset in the Player Widget? ................................................................................................................ 488 … Preview an Asset in the Player Widget? .............................................................................................................................. 489 … Play an Asset in the Player Widget? ...................................................................................................................................... 490 … Perform a Library Search?......................................................................................................................................................... 491 … Add a New Hotkey Page? ......................................................................................................................................................... 492 …Add an Audio Item to a Hotkey Page?.................................................................................................................................. 493 …Add a Workflow Item to a Hotkey Page? ............................................................................................................................. 494 Introducing WO Automation for Radio | 8 Section 1 Introducing WO Automation for Radio About This Manual This manual is intended to be a practical guide for users of WO Automation for Radio. Topics are arranged by task rather than by component or computer. We have divided things up into five basic sections: 1. Introducing WO Automation for Radio. This section will give you the basics that will help you understand your new WO Automation for Radio system. It is recommended you spend some time reading through this section if you are new to WO Automation for Radio. 2. Creating and Editing Content. Need to learn how to create a new media asset? Organize audio into rotators? Import that MP3 commercial you received from your production house this morning? This section has the answers you are looking for. 3. Scheduling Content. Now that you have all your content produced, it is time to organize it for playback. This section contains topics covering integration with your in-house music and traffic scheduling software as well as instructions on preparing to air satellite-delivered programming. 4. Delivering Content. The WO Automation for Radio Workstation is where the magic happens. From the basics of playing audio to more advanced maneuvers like adding Hotkeys or working with Live Copy, the answers are here. 5. Installing, Configuring and Managing Your System. Hopefully you will rarely need the information in this section, but it is here if you are interested. Or if you have trouble falling asleep. We will try to keep it interesting, but no guarantees. At the end of each section you will find a series of How Do I? cheat sheets. Make copies of them. Post them around the station. They will not go into detail, but they will offer simple reminders to help with common WO Automation for Radio tasks. We hope you will find them useful as you train (and re-train, and re-train, and retrain) your staff. You are also encouraged to take advantage of the WO Automation for Radio support team if you need additional assistance. We want to do all we can to make sure WO Automation for Radio contributes to your success! If you have constructive comments about this manual or would like to suggest improvements, please contact the WO Automation for Radio documentation team through [email protected]. Introducing WO Automation for Radio | 2 Conventions Used in This Manual As we describe actions throughout this manual, you will see these specific instructions. Each action will appear in Italics followed by the action to take emphasized in bold: • Click describes the process of acting on a menu option or screen button with a mouse, touchscreen or other device. For example, you would Click Send to send a completed email into the void of the internet. • Double-click describes the process of two clicks in rapid succession. Often used in the Windows environment to open Solitaire or Freecell from a desktop icon. • Select is the action to take when viewing options in a drop-down list or menu. Selecting an option is usually the final step in a series of navigations. For example, you would Click Favorites on the Internet Explorer text menu and Select Facebook from your favorites list to add WO Automation for Radio as a friend. • Type is the command to enter information into the fields in WO Automation for Radio using either a hardware keyboard or the on-screen keyboard. • Press will be used to describe actions involving hardware or software buttons. You would not hit the ENTER key, you would gently press it instead. When discussing menu options, each menu level will be separated by the pipe character. For example: File | Send would indicate the Send sub-menu of the File menu in Internet Explorer. To combine this with the Click and Select actions, you may be asked to Click File | Send and Select Send page by E-mail. Specific keys on the keyboard will be spelled in capital letters: ALT CTRL DOWN ARROW ENTER PAGE UP Keys that should be pressed simultaneously will appear with a + between them: CTRL+ALT+DELETE Introducing WO Automation for Radio | 3 About WO Automation for Radio Set the way-back machine to a crisp West Virginia March morning in 1990. The staff of Bluefield’s WHIS/WHAJ is abuzz with excitement. The flip of a switch, the hum of spinning hard drives and the glow of a monitor announced something new that would change broadcasting. The installation of a shiny beige DCS led to the first commercially-successful radio automation system that played all of its audio from a hard drive. While there were other such systems before DCS, none combined stability, useable features and high-quality audio in quite the same way and all but DCS quickly faded. line numbers for quick response to your problems. It’s what you’d expect from a company that has served the broadcast industry for over 16 years. A historic product. Control. Versatility. Precision. Efficiency. Savings. Sound quality. Savings. That’s the Digital Commercial System. It’s a system that will make radio history. To learn more about it, contact your representative today. Or call us direct at 800-255-6350. DCS was the DOS predecessor for Maestro, which WideOrbit still supports. Many of the ideas from DCS and Maestro have been incorporated into version 2 of WO Automation for Radio. DCS was conceived almost exclusively by Greg Dean, who wrote all of the software and also played a big role in designing the high-quality audio cards at the core of the product. Greg still works with us today on the WO Automation for Radio team. Other products that have contributed DNA to WO Automation for Radio include Scott Studios and Google Radio Automation. Some of the screen layouts and concepts may seem familiar to users of these systems, but WO Automation for Radio is a new approach for a changing industry. The original brochure for DCS touted the new technology as “a historic product”. We believe WO Automation for Radio will stand the test of time and prove to be equally historic. Introducing WO Automation for Radio | 4 System Requirements WO Automation for Radio supports the following 32-bit operating systems: • Servers: Windows Server 2003 SP2, Windows Server 2008 • Workstations: Windows XP Pro SP3, Windows 7 WO Automation for Radio also requires the Java software platform. Minimum Hardware Specifications Servers: Intel Quad Core, 4GB RAM, 1GB network connection Workstations: Intel Core2 Duo 2.0 GHz CPU, 2GB RAM, 1GB network connection These are minimum system requirements. Faster CPUs and more RAM may enhance the user experience. Recommended Hardware Specifications Servers: Intel Quad Core CPU, 4GB RAM, 1GB network connection Workstations: Intel Quad Core CPU, 4GB RAM, 1GB network connection Supported Audio Cards Audio Science Digigram ASI 6044 ASI 6114 ASI 6514 ASI 6540 ASI 6544 ASI 6585 ASI 6614 ASI 6640 ASI 6644 PCX822np Generic audio devices recognized by Windows may be used, but may result in limited software functionality. Generic Windows devices are not recommended for use in critical applications. AudioScience ASI cards must have a driver newer than version 03.10.08. Audio Science driver version 3.14.10 is recommended. Introducing WO Automation for Radio | 5 Organizational Architecture: Servers, Radio Stations and Workstations WO Automation for Radio is organized into several functional components. Central Servers perform vital back-end functions for a single site such as distributing newly recorded audio within a single site. Central Servers also store master copies of all audio files. Running as a service on server-class hardware, Central Server provides a single system configuration point through the Configuration Web User Interface, handles audio distribution, is responsible for pulling new audio into your system, manages email notifications and merges music and traffic schedules. Multiple Central Servers may be interconnected using a Friendship Server, allowing stations in different markets, states or countries to share resources like audio assets. Radio Stations are functional groups that share common audio and music and traffic schedules. Workstations are the computers that will see the most action. Running WO Automation for Radio Workstation software, operators use workstations to record and play back audio files. Workstations host physical audio cards (referred to as Audio Systems) and can contain large hard drives to store audio files. Each workstation must be configured using the Workstation Launcher which configures local audio channel assignments, devices and device servers, and maps local Workstation functions to your Central Server. Other computers can communicate with your WO Automation for Radio system using standard Windows TCP/IP networking components. Traffic scheduling and music scheduling computers can drop schedules to central directories on the Central Server, engineering computers can be used to configure Central Server, and computers running Playlist Editor or TLC can edit playlists or audio files. Introducing WO Automation for Radio | 6 Section 2 Creating and Editing Content This section will look at the different ways to get content into WOAFR and ways to edit existing content, including: • • • • • Importing audio created in third-party applications like Adobe Audition Recording new audio using Audio Editor Automatically capturing audio based on time or relay closures Creating rotators and multi-station media assets Voice tracking Importing Audio from External Sources WO Automation for Radio includes three primary methods of importing audio: an Automatic Media Asset Importer (AMAI) feature configured through Central Server, the standalone TLC application, and the Import function included with Workstation’s Audio Editor in WOAFR version 2.1. AMAI AMAI (the Automatic Media Asset Importer) scans local or remote directories for new files, processes and imports the files, and distributes the audio throughout your system. To configure AMAI: 1. Add directories 2. Create rules 3. Assign rules to each directory AMAI is configured through the Central Server Configuration Web UI. Click on the Media Importer link in the Configuration section of the left-hand menu. Creating and Editing Content | 8 Adding Local Scan Directories AMAI scans the specified directory for new files to be imported, converting them within this folder if necessary, appending the filename with an _IMPORTING tag during the conversion process. After a file has been converted and imported, it is removed from the folder to prevent duplicate processing. 1 Click the Add Directory link under Directories on the Central Server Configuration Web UI page. Scan directories should already exist—AMAI will not automatically create directories as they are configured. Relative UNC paths specifying \\hostname\share\folder are recommended although absolute paths specifying a drive letter and folder can be used. In either case, make sure user permissions to the directory are set so that the Central Server can access the directory without having to enter an alternate username and password. 2 Type the path to the scan directory in the Path field and click Add Directory. Relative UNC paths are recommended. Creating and Editing Content | 9 3 The Central Server Configuration Web UI will be updated to show the configured scan directory. Adding Remote/FTP Scan Directories When an FTP location is entered in the Add Directory path you will be prompted to enter some additional information, including the FTP login credentials and the path to a local working directory. AMAI will move audio files to the local work folder (removing them from the FTP location), process the local copy of the file, and then delete the local copy once processing is complete. The FTP scan directory and the local Work Folder should already exist—AMAI will not automatically create directories as they are configured. For the local work folder, relative UNC paths specifying \\hostname\share\folder are recommended although absolute paths specifying a drive letter and folder can be used. In either case, make sure user permissions to the local work folder are set so that the Central Server can access the folder without having to enter an alternate username and password. 1 Click the Add Directory link under Directories on the Central Server Configuration Web UI page. Creating and Editing Content | 10 2 Type the path to the scan directory in the Path field. If ftp:// is entered, you will see additional fields. Once all fields have been completed, click Add Directory. Field Description Path Required Address of FTP location in ftp://<address> format. Folder Optional If the files to import are not in the root folder of the FTP site, type the subfolder name. AMAI will only scan the root folder if this field is blank. Username Required Type the Username to login to FTP site. Password Required Type the Password to login to FTP site. Work Folder Required Media files will be downloaded from the FTP server to this folder for processing. Examples of valid path names are /server/share/folder for OS X and Linux systems and \\server\share\folder for Windows systems. Don’t Delete Checkbox Optional By default, AMAI will delete files after processing. Checking this checkbox overrides that default behavior. Creating and Editing Content | 11 3 The Central Server Configuration Web UI page will be updated to show the configured scan directory. Creating and Editing Content | 12 Creating Import Rules Rules determine how AMAI processes files dropped in configured scan directories. After you have created your Rules, do not forget to assign the rules to your configured scan directories! 1 2 Click the Add Rule link under Rules on the Central Server Configuration Web UI. Type a Rule Name and set the conditions and actions for this rule. Each rule can have more than one set of conditions. See table on next page for field descriptions. Rule Name Conditions Actions Creating and Editing Content | 13 Attribute Description Rule Name All rules must have a Rule Name. We suggest using a descriptive name based on the type of media asset to be imported, such as Show for recorded shows. If you have configured more than one Scan Directory, it may also be helpful to include the directory name in the rule, such as FTP Shows for Station 1. If: The If attribute contains two defined drop-down lists and one user-defined field. The selections in the first drop-down list refer to the header information of the audio file being imported. Options include: File Name The filename of the file being imported. Artist The artist tag of the file being imported. Title The title tag of the file being imported. Note The note tag of the file being imported. Final Rule Used as a backup when a file in a scan directory does not match any other rule assigned to that directory. For example, if you have a rule defined as Title : Contains : Show and the person creating the import file mistyped the title as Shoe instead of Show, a Final Rule can ensure the file is still imported, converted and distributed to a defined category for review and correction. Note that the other two If fields will disappear when Final Rule is selected. The selections in the second drop-down list are the conditions used to filter the criteria you will type in the user-defined field. Is equal to Only process files containing an exact match to the user-defined criteria in the specified tag field. Is not equal to Only process files that do not match the userdefined criteria in the specified tag field. Contains Only process files that contain the user-defined criteria in the specified tag field. Does not contain Only process files that do not contain the userdefined criteria in the specified tag field. Creating and Editing Content | 14 Is valid Media Asset number Only process files named with the format of CAT#### (where CAT represents the category and #### represents the four-character media asset ID) in the field specified in the first list. For example, assume you selected File Name for the first field, and Is valid Media Asset number for the second field. There are two files in the directory – one named 10045001.wav, and one named COM5555.wav. This rule will ignore the first file since it has too many numbers to be a valid media asset, but it will process the file named COM5555.wav, automatically importing it to the COM category 201 with an asset ID of 5555. Is valid filename Only process files with a SP####.wav filename. Begins with Only process files with filenames that begin with the user-defined criteria. Ends with Only process files with filenames that begin with the user-defined criteria. The third field sets the criteria specified by the second drop-down. Save to category: Check this option to enable this rule attribute, and then select the destination category from the drop-down box. Once the rule is enabled, you will also have the option of entering a new 4-digit asset number. New asset number assignments can be static, applying the same asset number each time a file matching the criteria is processed (1234, for example), or the new asset number can be generated by AMAI based on wildcard characters. Three wildcard characters are supported: • The # wildcard character will be replaced with a number. • The @ character will be replaced with a letter. • The ? will be replaced by a number or a letter. For example: • ???? will assign numbers starting at 0000 and continue to ZZZZ • 3??? will assign numbers starting at 3000 and continue to 3ZZZ • 300? will assign numbers starting at 3000 and continue to 300Z • 300# will assign numbers starting at 3000 and ending at 3009 • 300@ will assign numbers starting at 300A and ending at 300Z Creating and Editing Content | 15 When using wildcards to generate asset numbers, remember AMAI will not overwrite existing media assets in the specified range. Also, when all numbers in the specified range are exhausted, no further files will be imported and a message will be recorded in the Central Server diagnostic log. This option is disabled when If : File Name : Is valid Media Asset number is selected. Set title to: Check this option to enable this rule attribute and set the Title tag of all incoming files with the specified value. Set artist to: Check this option to enable this rule attribute and set the Artist tag of all incoming files with the specified value. Set start date to: Check this option to enable this rule attribute and set the processed file’s Start Date. A specific date can be entered using the MM/DD/YY format. Wildcards are also supported. 0 equals “today”. +n is also allowed, where n specifies the number of days. For example, +1 equals tomorrow, while +7 equals seven days from today. Set end date to: Check this option to enable this rule attribute and set the processed file’s End Date. A specific date can be entered using the MM/DD/YY format. Wildcards are also supported. 0 equals “today”. +n is also allowed, where n specifies the number of days. For example, +1 equals tomorrow, while +7 equals seven days from today. Set cue in to: Check this option to enable this rule attribute and set the processed file’s cue in to a specified number of seconds. Cue In is not the same as the Intro. Cue In is used to set the point where the file will start to play. Set EOM to: Check this option to enable this rule attribute and set the processed file’s EOM to a specified number of seconds. An EOM value entered as a positive number will set the EOM from the beginning of the file. To set the EOM from the end of the file, it must be entered as a negative number. For example, if you have a 30-second file and want the EOM to be 5 seconds from the end of the file, you could enter a value of 25 or a value of -5. Convert sample rate to: Check this option to enable this rule attribute and convert the processed file to the sample rate selected from the drop-down box. Creating and Editing Content | 16 Convert compression to: Check this option to enable this rule attribute and convert the processed file’s compression rate to the selected value: Sample Rate *32K *32K *32K 44.1K 44.1K 44.1K 48K 48K 48K Algorithm Linear MP2 MP2 MP2 MP2 MP2 MP2 MP2 MP2 MP2 Bitrate 96K 128K 320K 96K 128K 320K 96K 128K 320K Compression None 10.67:1 8:1 3.2:1 14.7:1 11.03:1 4.41:1 16:1 12:1 4.8:1 *See note below. Send to: Click the destination station for the processed file. Multiple stations can be selected by pressing the CTRL key while clicking on each additional station. All locally configured stations will appear in this list, as well as any friendships with other families configured in the Friendship server. If you do not select any stations or families, the file will only be saved on the server. Converting files to a 32k sample rate is not recommended. 3 If you need to configure additional conditions for this rule, click the plus icon. Creating and Editing Content | 17 4 Once all conditions and actions for this rule have been set, click Save Rule to save your changes. If you need to configure additional rules, click again on the Add Rule link under Rules on the Central Server Configuration Web UI page. A few tips on setting up Rules: For example, if you have a recurring recording that needs to be converted, you could set up a rule with Title as the first selection, Contains as the second selection, and type news in the user-defined field. AMAI would process all files containing the string news in the Title field. If you wanted to convert everything in the directory except files containing news in the Title field, you could set a rule where Title : Does not contain : news. You could also set up both of these rules and assign them to the same scan directory. The first rule could process news files and distribute them to a category for an on-air station, while the second rule could process everything except the news and send those files to a different category. The advantage to assigning multiple rules to the same scan directory is that operators only have to remember a single scan directory. It is recommended you set up at least one Final Rule for each configured scan directory. Assigning Rules to Scan Directories The final configuration step is to apply your rules to your scan directories. 1 Click on a configured directory from the main AMAI page. Creating and Editing Content | 18 2 3 4 Click the Select Rule link. You will see a list of all created rules. Apply all of the rules that apply to this directory and by clicking the checkbox next to the desired rule. When all desired rules have been applied, click Save Selected Rules to save your changes and return to the Edit Directory screen. Creating and Editing Content | 19 5 If multiple rules are applied to the same scan directory, rules processing can be prioritized. The yellow precedence arrows are used to prioritize the rules within the directory. Click on the arrows to move the rules up and down in the list. The first rule in the list will be applied first, with the last rule in the list applied last. Click the red X to the right of the rule name to remove the rule from this directory. Removing a rule from this directory will not delete the rule from the system. When you have completed the rules prioritization, click Save Directory to return to the AMAI main page. Creating and Editing Content | 20 Basic Troubleshooting • I have set up directories and rules, but the files in my directory are not being imported. It is possible that AMAI cannot access the directory, or the directory was entered incorrectly. Remember that if the directory is an FTP path, the files are copied to the Work Folder specified in configuration. You may need to contact your IT administrator to verify the directory is shared where AMAI will have access. Also, double check that the Directory Path is entered correctly in the AMAI configuration. • Some of the files in the directory show they have been processed, but some show an extension of “_FAILED” or “_REJECTED”. In rare cases the file may not be in a recognized format, and the system will mark it “_FAILED”. If you find the rules have been set properly but the file will still not process, contact your support organization, and provide a copy of the problem file. The most likely reason for a “_REJECTED” file is that there was not a rule assigned that applied to the file. Review the rules assigned to that directory to make sure it has the proper criteria defined. You may need to create a Final Rule to ensure files not falling under any other rule will still be processed. • I have added a new rule to cover the “_REJECTED” files. How do I get AMAI to try processing them again? The easiest way to have AMAI reprocess a file is simply to rename the file in Windows Explorer, removing the “_REJECTED” tag from the file extension. Creating and Editing Content | 21 Introducing TLC If you are using third-party software that creates a file format AMAI does not recognize, you can use TLC to convert it to a recognized format that can be imported. Getting to Know the TLC Interface 1 2 3 4 6 5 1 Menu Toolbar You can perform functions necessary to create, edit, and modify recordings using the toolbar. 2 Category Display Displays a list of configured categories. Select a category to update the File List. 3 File List Display Once a category is selected, the File List will display any editable files. 4 Upload Queue This list shows all of the files that have been edited and are ready for upload. 5 Destinations Displays a list of all configured destinations. 6 Player/Recorder The main editor used to record and edit audio and rotator files. Creating and Editing Content | 22 The Menu Toolbar Button Function New Creates a blank audio file ready to be recorded. Copy Allows selected audio files to be copied or moved to another category. Delete Deletes the currently selected file in the file list. Renum Renumbers the currently selected file in the file list. Find Opens a search window and Find tool. Network Displays the files on the network (as opposed to the files on the local workstation) for the current category. Tag Selects the file(s) in the file view that match a specified end date. Format Opens a format window that will display the files that are selected on the main screen. You can use the format window to convert MP3 or files from one format to another. CD Opens the CD ripping screen. The Category Display Selecting a category from this list updates the file list in the middle of the screen with the files in the selected category and displays an updated Upload Queue. For example, it you want to edit files in the COM category or record new files for the COM category, you would select COM from the category list before editing or recording. You can sort the category list by name or title by clicking on the column headers. You can also search in ascending or descending order by clicking on the header again. The small arrow on the header indicates an ascending or descending search. Additional categories can be configured by your System Administrator through the Tools | Categories option. This process is detailed in the Configuring TLC topic in the Installing, Configuring and Managing Your System section of this manual. Creating and Editing Content | 23 The File List Display Once a category is selected, all files with extensions matching those defined in configuration will be displayed in the File List. All columns can be sorted by clicking on the column heading. Column width can be adjusted by clicking on a column edge and dragging the column edge to the desired width. Column Description ID The Media Asset ID contained in the file’s header. Title The title information contained in the file’s header. Artist The artist information contained in the file’s header. End Date The last day of the valid date range for this file. Out-of-date files will not play. Length The actual length of the file when played on the air. Filename The file name from the local path. Type This displays the file format of the file: • SCOTPCM – WOAFR/SS32 format, uncompressed (PCM or linear) • SCOTMP2 – WOAFR/SS32 format, MPEG-1 Layer 2 compressed • OTHER – Files in any other format To load a file for editing, double-click the file in the list. You can also load a file by clicking on it once and pressing the ENTER key. To select multiple files to delete, copy or upload, press the CTRL key while clicking on the desired files, or by pressing the SHIFT key to select a contiguous group of files. Creating and Editing Content | 24 The Upload Queue The Upload Queue at the upper-right corner of the TLC screen shows all of the files that are ready to be sent from the current category to your selected destination. As you change categories, the contents of this queue will change. This gives you the ability to work on files in different categories, save them to their respective upload queues and then upload them all at once. There are four buttons on the Upload Queue: Add Adds the currently selected files in the file list to the upload queue Del Removes the currently selected files in the upload queue. This action only removes them from the queue and does not delete the actual file. Send Sends the files in the queue to the selected destination Log Displays a log of upload activity The Destinations List This list displays destinations that have been configured in the Network tab of TLC’s Tools | Options dialog. This will typically be a single entry rather than the long list common in previous versions as Central Server and Friendship Server will handle extended distribution of files. Creating and Editing Content | 25 The Player/Recorder The Cart Player is located directly below the File List and is used to record and edit audio and rotator files. Object Description VU Meters Displays the recording level and the playback level of the file being edited in the player. Peak Meters The smaller vertical meters between the VU meters are used to show peak values. When recording new files, the meters are enabled when the Ready Record button, or the F2 key, is pressed. Level Control Located to the right of the VU meters, this slider will adjust the playback level of the file being edited. Info Fields Several informational text fields are displayed at the top-right of the Player. Cut ID Recorded Default Default Log Length Default Play Length Optional Audio Length Current Position Optional Default 4-digit Media Asset number Shows the current date for new files, or the creation date for existing files. Displays the length of the file from the beginning trim point to the EOM point. Displays the length of the file from the beginning trim point to the end trim point. Displays the full overall length of the file. Displays the current location in a recording or playback. Optional fields can be added or removed using the View | Counters option on the TLC text menu. Filename Field Displays the Filename, along with the File Type, Audio Format, and Sample Rate. Title Field Displays Title information for this cut. Creating and Editing Content | 26 Year Field Typically used to store and display a song’s original record year. Artist Field Displays Artist information for this cut. Ending Field Typically used to store and display a song’s end type. C for a cold ending or F for a fade ending for example. Note Field Displays additional information for this cut. This can be used for simple trivia notes. Start Date/End Date Determines the period the file will be available to play on-air. Start Hour/End Hour Determines the period the file will be available to play on-air. Begin/End of Audio Sets or displays the point in the file where audible sound starts and ends. These settings are normally used for trimming silence from a file. Play Button Used to begin playback of the selected file, or to begin recording on a new file after the Rec (Record Ready) button has been pressed. Intro Field Indicates the point where the vocals on the audio file begin. This value can be set manually by typing a value in seconds in the box, or by clicking the Set button or pressing the SPACE bar during recording or playback. EOM Button Plays back the audio file from the EOM point to the end of the file. E.O.M. Field Sets or displays the number of seconds from the EOM point to the end of the file. Stop Button Stops playback or recording. Record Level Knob Adjusts the record level as you click and hold the mouse key on the knob, moving it back or forward. Rec Button Puts the player into Record Ready mode. Save Button Commits all changes to the loaded file. Position Slider Represents your current position within the loaded file. The slider will also indicate the position of the EOM within the file. Creating and Editing Content | 27 Converting Audio Files with TLC 1 2 3 4 Copy or move the files to be converted to your local TLC Audio Directory, making sure to put the files in the right category. In TLC, double-click on the correct category in the Category Display. Click on the file to convert in the File List. Multiple files can be selected by pressing the CTRL key while clicking on additional files, or contiguous blocks can be selected by pressing the SHIFT key while clicking the last file in a block. Click the Format menu button. On the TLC File Conversion window, choose the destination automation system and compression scheme. Creating and Editing Content | 28 5 6 Set the new ID number by clicking in the ID column, or check the option to Automatically assign IDs. After setting each option, click Start to begin the conversion. The Status field for each file being converted will change to Processing, and then Done. When all files have been processed, click Close to close the converter. Creating and Editing Content | 29 7 You may need to edit the metadata of your newly converted files or make other edits. Locate and double-click on the file in the File List. Make any necessary edits, including adding Title and Artist information and click Save to save your changes. (See the section on Editing Existing Audio in TLC on page 142 for more information). After editing your file, don’t forget to add it to the Upload Queue and send it to a destination. Creating and Editing Content | 30 Importing Audio with Audio Editor Configured as a Widget in Workstation, this audio recorder/editor gives you quick access to metadata and properties of existing audio, as well as an easy-to-use interface for recording or importing new audio. A more detailed look at the Audio Editor interface is included in the Creating Audio with Audio Editor section beginning on page 36. 1 2 On the main Audio Editor window, click New. From the list of available Media Asset types, click Audio to import an audio file. Creating and Editing Content | 31 3 On the Tools tab, click the Import button. The external audio file can be imported first as in this example, or imported after the other Media Asset properties have been set. Some settings, like the settings on the Distribution tab, are required but the property tabs do not need to be completed in any particular order. 4 Browse to the location of the external audio file. Refer to table on next page for details about the Import window. 1 2 3 4 5 6 7 Creating and Editing Content | 32 5 6 Ref Field Description 1 Look in: This dropdown includes common locations that contain media files as well as previously browsed-to locations. 2 Folder Icon Moves the current view up one level in the Windows folder structure. 3 Desktop Icon Jumps to the Windows Desktop folder of the currently logged-in user. 4 Create New Folder Icon Unavailable 5 View Selection Icon Changes to results list view to a List view, showing only available media files. 6 View Selection Icon Changes to results list view to a Details view, showing available media files, file size, file type and last date modified. 7 Results List Displays available media files in the currently selected folder. Select the external audio file from the available files in the results list and click the green Accept button. If the audio includes metadata, the properties stored in the file will be listed in the Imported column. If metadata was manually added when this media asset was created, those properties will be listed in the Current column. By clicking the blue radio button associated with a field in either column, you can select the metadata that will be stored when this file is saved. When the metadata selections have been made, click the green Accept button to complete the import. Creating and Editing Content | 33 7 Set the attributes on the Asset’s property tabs as needed. When all attributes have been set, click the Commit button to save your changes. All entries on the Distribution tab are required. A red Commit Failed error will display at the top of Audio Editor if the asset cannot save successfully. You may see this error if Audio Editor attempts to save your changes when the asset is currently in use (is locked) or the connection to the server is interrupted during the commit process. Wait a moment and try again. Creating and Editing Content | 34 Creating New Audio WO Automation for Radio includes a number of methods to create new audio. Audio Editor The simple audio recorder/editor built in to your Workstation. See page 36. TLC It’s not just for trimming, labeling and converting! It records too! See page 48. Adobe® Audition® Plug-in WO Automation for Radio offers a plug-in to achieve tight integration with Adobe’s multi-track editor. See page54 Netcatch Allows you to background-record network audio, including capture of multisegment satellite programming. See page 78. Local Voice Tracking Create voice tracks, complete with audible pre-cut and post-cut audio. See page 111 Distant City Voice Tracking Even if you are off-site, you can still create great voice tracks, complete with audible pre-cut and post-cut audio. See page 130. Creating and Editing Content | 35 Introducing Audio Editor Configured as a Widget in Workstation, this audio recorder/editor is an easy-to-use interface for recording or importing new audio, and creating rotators and Multi-Station Media Assets. This manual will walk you through recording and editing audio, but first we will take a quick tour of the Audio Editor interface. Getting to Know the Audio Editor Interface 1 7 6 5 8 4 3 2 2 1 Title Bar Displays the number of the currently loaded media asset. When creating a new asset, the title bar will display Editing new media asset until the asset is saved with a valid asset ID. 2 New Button Click here to create a new audio recording, rotator or Multi-station Media Asset 3 Commit/Revert Buttons Clicking Commit saves all changes while clicking Revert will undo any changes. 4 File Tabs Tabs to access properties of the loaded file. Each tab is described in detail below. 5 Control Buttons Record takes the Editor out of Record Ready mode and begins recording new audio, Preview begins playback of existing audio while Stop halts recording or playback. 6 Level Meters Displays recording or playback audio levels 7 Timer Displays recording or playback time 8 Fuel Bar Represents the entire length of the audio file. The blue section at the beginning of the file indicates intro time while the white section at the end of the file indicates EOM time. The red arrow is a current position indicator. Creating and Editing Content | 36 Properties Tab The Properties Tab offers quick access to a file’s basic details. Title, Artist, trivia Notes and release Year are all stored in the file header as well as the WO Automation for Radio database. In addition to these default attributes, you will also see any custom fields you have created. Timers Tab The Timers Tab allows you to edit the three main cue points within an audio file. Cue In sets the point in the audio file where playback should begin, allowing you to trim leading silence or bypass long, useless intros (yes Mr. Steve Miller, you’re awesome but we are talking about you and your Band). Intro Ends sets the intro time vocal or instrumental post. This Intro time will appear on the Workstation deck during playback, offering operators visual cues leading to the post. EOM marks the point where the system will segue to the next event in the playlist. Each cue point is represented on the fuel bar in the main Audio Editor widget. Cue In EOM Intro Ends Creating and Editing Content | 37 Restrictions Tab The Restrictions Tab allows you to set Start and End Dates, as well as allowable hourly dayparts. On playback, the system will skip files that are outside of their hourly and date restrictions. Distribution Tab The Distribution Tab controls properties related to the category and asset ID of the loaded file as well as radio station assignments. Selecting the radio stations that can play this file will populate the category drop-down list with categories assigned to those stations. It will also dictate how audio is distributed by your Central Server. Creating and Editing Content | 38 Tools Tab Options on the Tools Tab will allow you to insert this asset directly into a playlist. You can also perform basic edits on the file itself using the Waveform Editor. Edits to audio file using the Waveform Editor are destructive, meaning the actual audio is cut, copied or pasted. Once your changes are made, they cannot be undone. Recording Audio with Audio Editor 1 On the main Audio Editor window, click New. You can also create new files from the Library widget. Clicking the New button on the Library widget will launch the Audio Editor widget and allow you to record new audio. Creating and Editing Content | 39 2 Select the type of file to create. Click Audio to record a single audio file. Other asset types can be created in Audio Editor as well. Rotators allow you to rotate multiple audio files. Multi-Station Media Assets (MSMA) allow you to bundle multiple audio files under a single number for use on simulcast stations. For example, you can bundle an FM legal ID and a translator legal ID in one MSMA. When the single MSMA event is scheduled by traffic, the FM legal ID will play on the FM station and the translator legal ID will play through channels assigned to the translator. Creating and Editing Content | 40 3 Click the Record button to start recording. The timer on the left will start counting up, your level meters will become active, and the word RECORDING will display just below the level meters. When you’re done recording, click the Stop button. You do not have to be in a specific tab to record. Creating and Editing Content | 41 4 Take the opportunity to set the attributes for this recording. You will probably roll through each tab as you set the properties for your new recording, but you do not need to fill them out in any particular order. Only the settings on the Distribution tab are required, but Title, Artist and Start/End dates are strongly recommended. On the Properties Tab type in this recording’s Title, Artist, trivia Notes and release Year. All fields are optional, but recommended as they will make searches easier later on. In addition to these default attributes, you will also see any custom fields you have created. On the Timers Tab, you can edit the three main cue points within this audio file. Cue In sets the point in the audio file where playback should begin, allowing you to trim leading silence. Intro Ends sets the intro time leading into the primary vocal or instrumental post. EOM marks the point where the system will segue to the next event in the playlist. Each cue point is represented on the fuel bar in the main Audio Editor widget. Cue In Intro Ends EOM Current Position Creating and Editing Content | 42 Clicking Preview will begin audio playback and move the red current position indicator. Clicking the Set button on the Timers tab will set the cue point at the current position indicator. Position the indicator at the point where playback should begin and click the Set button next to Cue In. Continue listening to the audio to position the indicator at the vocal or instrumental post and click the Set button next to Intro Ends. Finally, continue listening to the audio to position the indicator at the point where the system should segue to the next event and click the Set button next to EOM. The Restrictions Tab allows you to set Start and End Dates. Checking the Do not play before option and entering a date sets the file’s Start Date, while checking the Do not play after option and entering a date sets the file’s End Date. Clicking the Edit Hourly Restrictions button will allow you to set allowable hourly dayparts. Clicking on a day button will allow you to set hourly restrictions for specific days of the week. Clicking on an hourly button will allow or restrict play for that specific hour. A file can play during hours that are green, and cannot play during hours that are red. Once this file’s Hourly Restrictions are set, click Accept to save your changes. Clicking Close will close the window without saving your work. Clicking the Lock button will lock the Hourly Restrictions window in place until you click the Accept or Close buttons. Creating and Editing Content | 43 On playback, the system will skip files that are outside of their hourly and date restrictions. Setting start and end dates in the past or setting all hourly restrictions to red will prevent the file from ever playing, which could be helpful for any song by Rick Astley, Celine Dion or for the collective works of Anne Murray. The Distribution Tab controls properties related to the category and Asset ID of the loaded file as well as radio station assignments which will dictate how audio is distributed by your Central Server. First, select the radio stations that can play this file by checking the box next to each station. This will populate the category drop-down list with categories assigned to those stations. Select a category from the drop-down list. Finally, type a 4-digit Asset ID in the box next to the category drop-down. All entries on the Distribution tab are required. Options on the Tools Tab will allow you to insert this asset directly into a playlist. You can also perform basic edits on the file itself using the Waveform Editor. 5 When all attributes have been set, click the Commit button to save your changes. A red Commit Failed message at the top of Audio Editor may mean the asset is currently in use (is locked) or the connection to the server was interrupted during the commit process. Wait a moment and try again. Creating and Editing Content | 44 Using the Dub List With the integration between WO Automation for Radio and WO Traffic, items marked for dub in WO Traffic can easily be accessed in WOAFR using the Dub List Widget. The Dub List Widget requires WO Traffic. When an item is created in WO Traffic, it can be assigned a Marked for Dub state. 1 Clicking the Dub List icon opens the Widget and displays all Marked for Dub items. All fields for to-be-dubbed items are searchable using the Dub List Search Box. For example, you can enter a date in MM/DD/YY format to quickly find all spots that are scheduled to start on a certain date. Don’t see the Dub List Widget icon? Your System Administrator may need to configure the Widget in Workstation. Creating and Editing Content | 45 A wealth of information is transferred from WO Traffic to WOAFR, ready to be included with the new Media Asset. 2 WO Traffic Field WOAFR Field Sample Data Advertiser Title Sunbeam Bread Title Artist They aren’t bread. House Number Media Asset Number 0057 Start Date Start Date 11/03/10 Length Duration 1:00 Ad-ID Note 51147-41-67BD Clicking on an entry in the Dub List Widget immediately opens Audio Editor using the basic properties from the original WO Traffic item. The associated audio can easily be recorded or imported using standard Audio Editor procedures. Creating and Editing Content | 46 After recording or importing the Media Asset, WOAFR checks to make sure the audio is within 3 seconds of the duration specified by WO Traffic. If there is a greater variance, a warning will be displayed at the top of the Audio Editor Widget. Once a Dub List item is recorded or imported, the WO Traffic state automatically changes to Dub Confirmed and the item is removed from the WOAFR Dub List Widget. Creating and Editing Content | 47 Recording Audio with TLC 1 First, click on the category in the Category List your new audio should record to. After selecting the category, click New. 2 1 2 Enter the asset details and click OK. Field Description Cut ID The Asset ID for this audio file. TLC will find the highest-numbered cut in the local TLC audio directory, increase the number by one, and return the result as a default. Any 4digit number can be entered manually, or you can use the + button to increase the returned value. Audio Format TLC can record uncompressed/linear files, or record MPEG Layer II compressed files. If you select the MPEG II option, the file will record at 320kbps. The compression ratio will vary depending on the selected sample rate—32K files at 320kbps are compressed 3.2:1, 44.1K files are compressed 4.41:1, and 48K files are compressed 4.8:1. File Format WO Automation for Radio users should select the default setting of Scott Studios (AS/SS32). Creating and Editing Content | 48 3 Sample Rate Options include 44100 (default), 32000 (not recommended) and 48000. Channels Select either Stereo (default) or Mono. As rotation table? When recording an audio asset, leave this option un-checked. Checking this option will create a rotator instead of a new audio asset. Rotators are covered as a separate topic in this manual. When you click OK, TLC will enter record-ready mode. TLC’s level meters will be active, giving you an opportunity to set your record level. There are three ways to start recording: 1. 2. 3. Manually clicking the now-red-flashing Start button to immediately start recording. Pressing F1 on your keyboard to immediately start recording. Checking the Start on audio checkbox. With this option enabled, clicking the Start button will start recording when audio is detected. Start on audio options are available on the Tools | Options | Recording tab. Options are available to set the Start on audio threshold, or the level at which the system recognizes recordable audio, which has a default setting of -30 dB. A Start on audio delay is also available, allowing you to delay the start of recording for the specified number of seconds once audio above the set threshold is detected. Creating and Editing Content | 49 4 When your recording is complete, click Stop to stop recording. You may also press F4 to stop recording. You may also use the Length option to automatically stop recording. This option appears immediately to the left of the Start button when TLC is in record-ready mode. Check the option to enable the feature, and type a value in seconds in the associated box. With the feature enabled, TLC will stop recording the specified number of seconds after the Start button is clicked. 5 Trim the file and set the Intro and EOM points. Set Begin of Audio point • Press F1 to play back from the beginning of the file. • Pressing the + or – key will adjust the Begin of Audio timer .1-seconds. Pressing the + or – key while holding down the CTRL key will adjust the timer in increments of 1-second , while pressing the + or – key while holding down the SHIFT key will adjust the timer in increments of 10-seconds. Set End of Audio point • Press F7 to play back the last 5 seconds of the file. • Pressing the + or – key will adjust the End of Audio timer .1-seconds. Pressing the + or – key while holding down the CTRL key will adjust the timer in increments of 1-second , while pressing the + or – key while holding down the SHIFT key will adjust the timer in increments of 10-seconds. Set the Intro Time • Press F1 to play back from the beginning of the file. • Pressing the SPACE bar or clicking the Intro Set button will set the Intro time. Set the EOM • Press F6 to play back the last 5 seconds of the file. • Pressing the SPACE bar will set the EOM time. You can also fine-adjust the EOM by clicking in the EOM box and clicking the + or – buttons or pressing the + or – keys on the keyboard. Creating and Editing Content | 50 6 7 8 Set the metadata for this asset. Type Title, Artist and trivia Notes. Set a Start and End Date, and optionally a Start and End hour. Save your file and send it to a destination. Pressing F8 will perform all tasks with a single button-press: F8 will Save the file, Add it to the Upload Queue and Send it to the default destination. When all changes are complete and the file has been saved and sent to a destination, unload the player deck by pressing ESC. Creating and Editing Content | 51 TLC Shortcuts Command F Key Notes Play F1 Starts playback at beginning of file, sets focus to Begin of Audio window Record Ready F2 Find Shortcut CTRL+F F3 Stop F4 Adjust Begin of Audio F5 Starts playback at beginning of file, sets focus to Begin of Audio window Adjust EOM F6 Starts playback 5 seconds before EOM, sets focus to EOM window Adjust End of Audio F7 Starts playback 5 seconds before EOM, sets focus to End of Audio window Save F8 Add to Upload Queue CTRL+Q Send contents of Upload Queue CTRL+U New CTRL+N Refresh File List CTRL+F5 Clear Selection CTRL+S Eject/Unload Player ESC Exit Program ALT+X, ALT+F4 Toggle AutoFix CTRL+ALT+SHIFT+F Show "Bad" Files CTRL+ALT+SHIFT+B Show Config Dir (All) CTRL+ALT+SHIFT+P Show Config Dir (User) CTRL+ALT+P Show Raw File Info 1 CTRL+ALT+R Show Raw File Info 2 CTRL+ALT+SHIFT+R Hex View CTRL+H Toggle Date Entry CTRL+ALT+SHIFT+D Load CTRL+L Copy CTRL+C F11 Creating and Editing Content | 52 Delete CTRL+D Open CD Ripper CTRL+I Clone Markers CTRL+ALT+SHIFT+C Format CTRL+M Insert CTRL+INSERT Renumber CTRL+R Reset EOM to default CTRL+ALT+E Reset EOM to default and EOA CTRL+ALT+S Reset TFN CTRL+ALT+T Select All CTRL+A Tag End Date CTRL+T Creating and Editing Content | 53 Adobe® Audition® 3 and WO Automation for Radio Adobe Audition 3 can be used to create and edit audio file for use with WO Automation for Radio. After completing your work on your audio in Audition and the file is saved, WOAFR’s Automatic Media Asset Importer (AMAI) imports the audio into your Central Server for distribution to each workstation. This document will go over installation of the WO Automation for Radio Adobe Audition Plug-in, setting up an import rule in AMAI and some basic Audition processes. Before installing the Plug-in or setting up AMAI, make sure Audition is properly installed and activated. For Adobe Audition training resources, check out the Adobe web site or the training disc that came with your copy of the software. Creating and Editing Content | 54 Getting Ready: Installing the Adobe Audition Plug-in 1 Download the installation ZIP file from ftp://67.18.226.205//SOFTWARE DOWNLOADS/AdobePlugin/. If you have a previous version of the plug-in installed already, it must be removed and Adobe Audition restarted before installing the new version. To remove the previous version: 1. Close Adobe Audition. 2. Delete the file named gra_audition_plugin.flt from the \Program Files\Adobe\Adobe 3.0 folder. 3. Open Adobe Audition before proceeding with the installation of the new plug-in. Opening Audition with no plug-in installed allows the program to “forget” the old version of the plug-in. 2 3 4 Close Adobe Audition and extract the entire contents of the downloaded ZIP file to the \Program Files\Adobe\Adobe 3.0 folder. Restart Adobe Audition. Configure your Preferences. With Adobe Audition open, press F4 to open the Preferences dialog. Click on the System tab. Set the Default File Filter and Default Format for Open/Save As dialogs to WO Automation for Radio.wav. Once the preferences have been set, click OK to save your changes and close the Preferences window. Creating and Editing Content | 55 Getting Ready: Setting up AMAI AMAI scans local or remote directories for new files, processes and imports the file, and distributes the audio throughout your system. To configure AMAI: 1. 2. 3. Add directories. When saving your work in Audition, you will save to this folder. It can be local to the Audition computer or on the network. Create a rule Assign the rule to the directory AMAI is configured through the Central Server Configuration Web UI. Click on the Media Importer link in the Configuration section of the left-hand menu. Adding a Local Scan Directory AMAI will scan the specified directory for new files and convert/import them within this folder. The filename will be appended with an _IMPORTING tag during the process. After the file has been converted and imported, it is removed from the folder to prevent duplicate processing. You will save your finished Audition projects to this directory, so make sure it is easily accessible from both the Audition computer and your Central Server. Make sure user permissions to the directory are set so that the directory can be accessed without having to enter a username and password. Creating and Editing Content | 56 Scan directories should already exist—AMAI will not automatically create directories as they are configured. Relative UNC paths specifying \\hostname\share\folder are recommended although absolute paths specifying a drive letter and folder can be used. To add a new local scan directory: 1 2 Click the Add Directory link under Directories on the Central Server Configuration Web UI page. Type the path to the scan directory in the Path field and click Add Directory. Relative UNC paths are recommended. Creating and Editing Content | 57 3 The Central Server Configuration web page will be updated to show the configured scan directory. Creating Import Rules Rules determine how AMAI processes files dropped in configured scan directories. After you have created your Rules, don’t forget to assign the rules to your configured scan directories! 1 Click the Add Rule link under Rules on the Central Server Configuration Web UI. Creating and Editing Content | 58 2 Enter the attributes for this rule. Attribute Description Rule Name All rules must have a Rule Name. We suggest using a descriptive name based on the type of media asset to be imported, such as Show for recorded shows. If you have configured more than one Scan Directory, it may also be helpful to include the directory name in the rule, such as FTP Shows for Station 1. If: These attributes define the actual rule. For importing files created in Adobe Audition, use the drop-down options to set the first field to File Name and the next field to Is valid Media Asset number. This tells AMAI to import and process all files named with the format of CAT#### (where CAT represents the category and #### represents the four-character media asset ID). Save to category: Option disabled when If : File Name : Is valid Media Asset number is selected. Category assignments are included in the file name of the file being imported, so it is not necessary to specify a destination category in AMAI. Set title to: Option disabled when If : File Name : Is valid Media Asset number is selected. Title metadata is set in Audition, so it is not necessary to specify a default title in AMAI. Set artist to: Option disabled when If : File Name : Is valid Media Asset number is selected. Artist metadata is set in Audition, so it is not necessary to specify a default artist in AMAI. Set start date to: Option disabled when If : File Name : Is valid Media Asset number is selected. A start date is set in Audition, so it is not necessary to specify this field in AMAI. Set end date to: Option disabled when If : File Name : Is valid Media Asset number is selected. An end date is set in Audition, so it is not necessary to specify this field in AMAI. Creating and Editing Content | 59 3 Set cue in to: Option disabled when If : File Name : Is valid Media Asset number is selected. Tones are set in Audition, so it is not necessary to specify a default cue-in in AMAI. Set EOM to: Option disabled when If : File Name : Is valid Media Asset number is selected. Tones are set in Audition, so it is not necessary to specify a default EOM in AMAI. Convert sample rate to: Option disabled when If : File Name : Is valid Media Asset number is selected. Convert compression to: Option disabled when If : File Name : Is valid Media Asset number is selected. Send to: Do not select any stations in this box. Distribution should be specified by category in the Central Server Category configuration section. Once all attributes have been set, click Save Rule. Creating and Editing Content | 60 Assigning the Rule to the Scan Directory The final configuration step is to apply your rules to your scan directories. 1 2 Click on a configured directory from the main AMAI page. Click the Select Rule link. Creating and Editing Content | 61 3 4 You will see a list of all created rules. Apply all of the rules that apply to this directory and by clicking the checkbox next to the desired rule. Click Save Selected Rules to save your changes and return to the Edit Directory screen. Creating and Editing Content | 62 Recording and Saving Audio with Adobe Audition 1 2 Open Audition in Edit mode. Click the red Record button to begin recording. Select the properties for this recording—Sample Rate, Channels and Resolution. Once your options have been selected, click OK to begin recording. Many stations have a station-wide standard for these settings. If you have questions about what options to select, ask your Production Director or WO Automation for Radio system administrator. Creating and Editing Content | 63 3 When you are done recording, click the Stop button in the Transport group. Creating and Editing Content | 64 4 Perform any necessary edits on the audio (consult your Audition documentation or training resources for additional details). Once your edits are complete, type in your metadata. Press CTRL+P to open the File Info dialog. Click on the Cart tab and complete the fields. Field Description Title Type in the title to be displayed in WOAFR. Artist Type in the artist to be displayed in WOAFR. Cut Num (ID) Type in the four-digit WOAFR Media Asset number. This will be used to automatically generate the filename for this audio file. Client ID Not used with WO Automation for Radio Category Type in the three-character WOAFR Category code. This will be used to automatically generate the filename for this audio file. Classification Not used with WO Automation for Radio Out Cue Type in the Note/Trivia text to be displayed in WOAFR. User Defined Text Type in the Outcue description to be displayed in WOAFR. Optionally, Release Year can be included if separated using a pipe character. For example: Cold|1998 or F|2003. Creating and Editing Content | 65 URL Not used with WO Automation for Radio Start Date Type in the Start Date to be displayed in WOAFR and used for in-date/out-of-date processing. This field will default to today’s date. Use the format YYYY/MM/DD. Start Hour Type in the Start Hour to be displayed in WOAFR and used for in-date/out-of-date processing. This will default to 00:00:00. Use the format HH:MM:SS in 24-hour time. End Date Type in the End Date to be displayed in WOAFR and used for in-date/out-of-date processing. This will default to 2199/12/31. Use the format YYYY/MM/DD. End Hour Type in the End Hour to be displayed in WOAFR and used for in-date/out-of-date processing. This will default to 00:00:00. Use the format HH:MM:SS in 24-hour time. The process used to enter metadata in the File Info window is the same for single recorded files, ripped CD tracks or multi-track session mixdowns. 5 Create your timers. We will position the timers in the audio waveform in the next step. Cue-in (MRK1) The Cue-in timer is generally not necessary with Adobe Audition. Simply use Audition to edit away any leading silence on your track. However, if you have a special case where the Cue-In is needed here are the steps. Double-click the first unused timer in the Timers group. Select MRK1 from the Timer ID drop-down box on the Edit Timer 0 window and click OK. Creating and Editing Content | 66 Intro (INT) Double-click the second unused timer in the Timers group. Select INT from the Timer ID drop-down box on the Edit Timer 1 window and click OK. EOM (SEC) Double-click the third unused timer in the Timers group. Select SEC from the Timer ID drop-down box on the Edit Timer 2 window and click OK. 6 After all the timers have been created, click OK on the File Info window to save your changes and close the window. Creating and Editing Content | 67 7 Now that your timers are created it is time to put them where you want them to go. All off your timers will appear at as red triangles at the very beginning of the audio file. They will all be on top of each other like this: Click on each timer and drag it to the desired location in the audio. • • • 8 Set the Cue-In (if you created one) by dragging the MRK1 marker to the beginning of the audio. Set the Intro by dragging the INT marker to the beginning of the vocal. Set the EOM by dragging the SEC marker to the desired point near the end of the file. Review your work. Press CTRL+P to open the File Info window. Each timer should appear in the list and the values should match the position of the timers in the waveform. Once your timers and metadata have been verified, click OK on the File Info window to save your changes and close the File Info dialog. Creating and Editing Content | 68 9 Save your audio file. On the Adobe Audition menu, select File | Save As… • • • Save the file in the local Scan Directory you configured in AMAI. Verify the Save as type: entry is WO Automation for Radio (*.wav). If you entered a WO Automation for Radio Category and Media Asset number in the Category and Cut Num (ID) fields on the File Info metadata window, you can simply save the file. The WOAFR Audition Plug-in will automatically create a file name of CCCNNNN.WAV based on those two Audition fields. When saving the file, the plug-in will auto-generate the filename based on the Category and Cut Num (ID) values entered in Audition regardless of the file name displayed in the Audition SAVE AS screen. This allows you to save using whatever name is supplied by the SAVE AS dialog— Untitled.wav for example—the plug-in will automatically apply the CCCNNN.WAV name based on the entered metadata. If you did not enter the Category and Cut Num (ID) in the File Info window, you will need to manually supply the correct SAVE AS file name. Creating and Editing Content | 69 Basic Troubleshooting If the files from Adobe Audition are not being imported, please verify the following items before contacting customer support or your reseller. • Verify the plug-in was installed in the Adobe Audition installation directory. • Verify the AMAI directory assigned to the import rule exists and is accessible (check the sharing and security). • Verify the import rule was indeed assigned to an existing directory. • Double-check the file name you are using when saving from Adobe Audition. It must be in the specified format: CCCNNNN.WAV • Verify you are saving the file to the same import directory assigned to the import rule. Creating and Editing Content | 70 Opening Existing WO Automation for Radio Files in Adobe Audition Uncompressed WAV files in the WO Automation for Radio system can be edited using Adobe Audition. To avoid damage to your file system and database, the file to be edited must be exported from WOAFR before being edited. Once edits are complete, AMAI is used to bring the edited file back into the WOAFR system. This process requires installation of one more component called UNC Launcher. Do not open and edit audio directly in your WO Automation for Radio audio folder. This can damage not only the file being edited, but can damage your file system and your database. Installing UNC Launcher 1 From the Central Server Configuration Web UI, click on the UNC Launcher link in the Software group. You will be prompted to save the UNC Launcher installation file to your desktop. The file will be named unc-launcher.exe. Creating and Editing Content | 71 2 3 4 Run the unc-launcher.exe installation executable. You may see a Windows security warning. Click Run to continue with the installation. Specify the destination folder. You may extract UNC Launcher to any folder on this computer. Click Install to continue. Using the Windows Run dialog, browse to the destination folder and select the install.exe file. Click OK to run the installation file. Creating and Editing Content | 72 5 6 Using the Windows Run dialog, browse to the destination folder and select the launch.exe file. Click OK to run the installation file. This will complete the process of inserting Windows Registry entries. Configure the Adobe Audition Export directory. This directory is where existing media assets will be copied before being edited in Audition. This directory should be a shared directory that all Audition users can access. From the Central Server Configuration Web UI, click on the Adobe Audition link in the System group. Creating and Editing Content | 73 7 In the Export Directory field, type in the UNC path to the folder that will be used as to temporarily store audio files to be edited in Audition. When the Export Directory has been entered, click Save Settings. The Export Directory should not be the same directory used in the AMAI rule for newly created files. Creating and Editing Content | 74 Loading Files to Edit Using Audio Finder 1 2 Open Audio Finder. Find the audio to edit. Type in your search criteria and click the Search Audio button. Check out the Search Tips link for some suggestions on crafting an effective search. Creating and Editing Content | 75 3 Once you locate the file to edit, click the Edit icon. Depending on your browser, you may see additional messages asking you to allow opening files with the external Launch application. For example, Firefox will open a window like this: To avoid seeing this window every time you want to edit a file in Audio Finder, check the Remember my choice for unc links option. 4 Edit the media asset as needed and save according to the instructions in the Recording and Saving Audio with Adobe Audition section of this guide. Creating and Editing Content | 76 Basic Troubleshooting If you are unable to open a media asset using Audio Finder, please verify the following items before contacting customer support or your reseller. • Verify Adobe Audition is installed and working on the workstation where you are using Audio Finder. • Verify Adobe Audition has been configured to use the WO Automation for Radio Adobe Audition Plugin. • Verify the UNC Launcher is installed and configured correctly. • Verify the Export Directory set in System Configuration exists and is accessible (check the sharing and security). • Verify the media asset audio format is supported by Adobe Audition. • Verify that UNC Launcher is allowed as a default-open application in your browser. Creating and Editing Content | 77 Automatically Recording Network Audio Before configuring network recording events, you need to complete some prep work. • Network audio should be wired to your audio switcher and successfully tested. • All required network contact closures should be wired to your audio switcher and successfully tested. • Your audio switcher should be configured using the Central Server Web Configuration UI. • Planning, planning, planning! Know what you need to record, when and how! All recording events are configured in Playlist Editor (detailed in the Scheduling Content section). You should have at least a general familiarity with creating workflows before tackling a recording schedule. The workflows that drive the recording process are inserted as background events into Hourly Templates (if the recording is a recurring event like a top-of-the-hour newscast) or into Satellite Templates (if the recording is hour-specific like a satellite program). Recording Single Files Before beginning to create and schedule the workflows that will execute the commands to record your programming, you should do some basic planning. For each event you will record, you should know: Day Will this program record every day, or only on certain days of the week? Scheduled Time When is the program scheduled to begin? Program Name What is the name of the program? This name can be used to create your workflow. Device What device is the audio source wired to? This will be the name of the device as configured in your Central Server Web Configuration UI. Input Which input on the selected device is wired to the audio source? Inputs and outputs can have descriptive names, so it may be obvious once you start configuring the Workflow. Then again, it might not be! Output Which output on the selected device delivers audio to your recording channel? Category Which category will the recorded audio file be stored in? Asset Number What is the asset number of the file to be recorded? Duration What is the maximum duration of the recording? Play while record? Will you need to begin playing back the audio file while it is still recording? Remember you cannot begin playback until 5-seconds into the recording, and the audio must play back from the same audio card being used to record the file. End Trigger Will the recording end based on time or based on a closure from the network? Distribution Once the recording is complete, what are the distribution rules for this audio file? Creating and Editing Content | 78 Remember WO Automation for Radio can only execute one command at a time. Be careful to not schedule multiple commands at exactly the same time. It is suggested that you take the time to plan out your recordings in a spreadsheet similar to the sample on the next page. For a copy of this spreadsheet in Excel format, contact WOAFR Customer Service. If you want to begin playback of a file while it is still recording, you will need specific hardware. Playwhile-record or Net Chase functionality requires ASI or Digigram audio cards. There are two additional conditions: you cannot begin playback until 5-seconds into the recording, and the audio must play back from the same audio card being used to record the file. Once your planning is complete, you can create and schedule the Workflows. 1 2 Launch Playlist Editor and select the Workflows option. Select the correct station from the drop-down list and click Create to create a new Workflow. Creating and Editing Content | 79 Creating and Editing Content | 80 Sch Time ~:00 Day M-F ABC News Program Name REC Channel Hardware Details Input Output FMSWITCHER ABC Device NWS Category 2566 6:00 No None FM Recording Details Asset Number Duration PWR? End Trigger Distribution 3 4 Type a unique name for this new Workflow and click OK. Double-click on the new Workflow, or select the Workflow and click Edit. Creating and Editing Content | 81 5 The first step is to switch your audio switcher to the correct audio source. From the list of available Workflow Actions, select and drag in an Update Switcher action. Creating and Editing Content | 82 6 Begin to enter the details required to turn on your network audio. Field Description Always Execute This Action Un-check this option. Allow Execution on Standby Systems Leave this option un-checked unless you are running Invincible. Device to Update From the drop-down list, select the device the audio source is wired to. Creating and Editing Content | 83 7 After selecting the Device to Update, you will see the Input/Output grid. You can set the Input and Output immediately, or simply click OK without making any selections. The Workflow Action will be added and you will see the Input/Output grid in Playlist Editor’s Details area. Having some extra room can make it easier to set source and destination without having to resize the Create Update Switcher window or having to use the scroll bars. Within the Input/Output grid, click the required audio input/output to turn on (turn green) the network audio. In the following example, the ABC input is routed to the RECORD output. Axia users will not see an Input/Output grid. Instead, you will see drop-down lists to set Input, Output and State. Creating and Editing Content | 84 8 From the list of available Workflow Actions, select and drag in a Start Record action. Creating and Editing Content | 85 9 Enter the details required to record your network audio. Field Notes Always Execute this Action Leave this option un-checked. Allow Execution on Standby Systems Leave this option un-checked unless you are running Invincible. Audio Input Select your system’s input channel from the drop-down box. In practically all cases, this setting should be left at Use default input. Category Select the category to store the recorded audio file from the dropdown box. Media Asset Number Type the asset number of the file to be recorded. Title Optionally, type the title for the recorded audio file. Artist Optionally, type the artist for the recorded audio file. Creating and Editing Content | 86 Trivia Optionally, type Trivia notes for the recorded audio file. To automatically insert the recorded date and time in the trivia field, check the Show recorded date/time in trivia checkbox. Start/End Date Type a Start and End Date for this audio file. The date must either be an exact date in M/D/YY format, or a relative value. Typing a relative value of 0 sets the date to “today”. Typing a relative value of +1 sets the date to “23:59:59 tomorrow”. Typing a relative value of +7 sets the date to “23:59:59 seven days from today”. Start/End Hour Type a Start and End Hour for this audio file. The hour must either be an exact hour in HHmm format, or a relative value. Typing a relative value of 0 sets the hour to “this hour”. Typing a relative value of +1 sets the hour to “:59:59 next hour”. Typing a relative value of +12 sets the date to “:59:59 twelve hours from now”. Start Recording Select Immediately from the drop-down box. The When Audio Starts option is scheduled for implementation in a later release. Maximum Recording Duration Type the maximum recording duration for this audio file in HH:MM:SS format. This duration must be at least one second. Allow Playback While Recording Will you need to begin playing back the audio file while it is still recording? Remember you cannot begin playback until 5-seconds into the recording, and the audio must play back from the same audio card being used to record the file. End Trigger If the recording should finish based on time (using the Maximum Recording Duration value) leave this option set to None. If the recording should finished based on a contact closure, select the closure from the drop-down list. Wait for This to Finish Before Moving On Check this option. If left un-checked, the next actions in the Workflow will execute immediately. Since the next action turns off the network audio, leaving this un-checked would result in recorded silence! Distribution Set the distribution rules for this audio file. Audio Parameters Set the format and sample rate for this audio file. Creating and Editing Content | 87 10 The final step is to switch off the audio from your audio switcher. From the list of available Workflow Actions, select and drag in an Update Switcher action. Creating and Editing Content | 88 11 Enter the details required to turn off your network audio. Field Description Always Execute This Action Check this option. Only when turning off network audio should this option be checked. Allow Execution on Standby Systems Leave this option un-checked unless you are running Invincible. Device to Update 12 From the drop-down list, select the device the audio source wired is to. After selecting the Device to Update, you will see the Input/Output grid. Creating and Editing Content | 89 You can set the Input and Output immediately, or simply click OK without making any selections. The Workflow Action will be added and you will see the Input/Output grid in Playlist Editor’s Details area. Having some extra room can make it easier to set source and destination without having to resize the Create Update Switcher window or having to use the scroll bars. Within the Input/Output grid, click the required audio input/output to turn off (turn red) the network audio. In the following example, the ABC input routed to the RECORD output has been turned off. Axia users will not see an Input/Output grid. Instead, you will see drop-down lists to set Input, Output and State. 13 With the Workflow created, you must add it to one of your templates. It is recommended single-file record workflows be inserted as background events into Hourly Templates (if the recording is a recurring event like a top-of-the-hour newscast) or into Satellite Templates (if the recording is hour-specific like a satellite program). In Playlist Editor open a Template by clicking on the Templates icon on the Menu Bar. Creating and Editing Content | 90 14 15 Select the correct station from the Station drop-down list, select the template that should contain the scheduled workflow and click Edit. In the opened template, click the Sequential/Background toggle to Background. Right-click in the top Playlist pane and click Create New Entry. Creating and Editing Content | 91 16 17 Select Execute Workflow and click OK. Enter the details for this Workflow event. When all details have been entered, click OK. See table on next page for details on each parameter field. Creating and Editing Content | 92 Field Description Activate at: Workflows can execute based on time or when the playlist loads. Execute: Workflows can execute immediately at the scheduled time or only when an external signal is received. If the workflow should execute based on an external signal, select if it should execute only the first time the signal is received or every time the signal is received, and select the signal from the drop-down list. If you choose to use a signal to execute the event, be sure to enter a deactivation time. Signals received after the deactivation time will be ignored for this workflow. Keep active when switching playlists Checking this option would allow the Workflow to execute even if an alternate playlist loads (a Special Playlist for example.) Always execute this action Leave this option un-checked. Allow execution on standby systems Leave this option un-checked unless you are running Invincible. Workflow Select the workflow you just created from the drop-down list. Estimated length: Type an estimated length for this workflow in MM:SS format. Creating and Editing Content | 93 Recording Multi-segment Long-form Programming Before beginning to create and schedule the workflows that will execute the commands to record your longform programming, you should do some basic planning. Start by tracking down the clock for the program you will be recording. It will contain important information concerning segment timing and closure locations. For example, using this clock WO Automation for Radio would need to record five segments for each hour of the Dr. Laura show, using the LSLOCAL closure to mark the end of each segment and the beginning of each local break. Closures and satellite audio should be correctly wired, tested and configured in the Central Server Web Configuration UI before creating the Workflows that will manage this recording series. Creating and Editing Content | 94 For each program you will record, you should know: Day Will this program record every day, or only on certain days of the week? Scheduled Time When is the program scheduled to begin? Program Name What is the name of the program? This name can be used to create your workflow. Device What device is the audio source wired to? This will be the name of the device as configured in your Central Server Web Configuration UI. Input Which input on the selected device is wired to the audio source? Inputs and outputs can have descriptive names, so it may be obvious once you start configuring the Workflow. Then again, it might not be! Output Which output on the selected device delivers audio to your recording channel? Category Which category will the recorded audio files be stored in? Asset Number What are the asset numbers of the files to be recorded? End Trigger What is the name of the closure that will mark the end of each segment? Closures can have descriptive names, so it may be obvious once you start configuring the Workflow. Then again, it might not be! Max Duration What will be the maximum duration of each segment to be recorded? Wait How long is the local break between this segment and the next segment? Distribution Once the recording is complete, what are the distribution rules for this audio file? Remember WO Automation for Radio can only execute one command at a time. Be careful not to schedule multiple commands at exactly the same time. It is suggested that you take the time to plan out your recordings in a spreadsheet similar to the sample on the next page. For a copy of this spreadsheet in Excel format, contact WOAFR Customer Service. Creating and Editing Content | 95 Creating and Editing Content | 96 Start Time 13:00 Day M-F Dr Laura Hr 1 Program Name REC Channel Hardware Details Input Output FMSWITCHER PREMIERE Device SHW Category 1001 1002 1003 1004 1005 LSLOCAL LSLOCAL LSLOCAL LSLOCAL LSLOCAL 15:00 15:00 10:00 10:00 10:00 Recording Details Asset Number End Trigger Max Dur 02:00 04:00 02:00 01:00 Wait FM FM FM FM FM Distribution Once your planning is complete, you can create and schedule the Workflows. 1 2 Launch Playlist Editor and select the Workflows option. Select the correct station from the drop-down list and click Create to create a new Workflow. Creating and Editing Content | 97 3 4 Type a unique name for this new Workflow and click OK. For example, Dr Laura Hour 1. Double-click on the new Workflow, or select the Workflow and click Edit. Creating and Editing Content | 98 5 6 The first step is to switch your audio switcher to the correct audio source. From the list of available Workflow Actions, select and drag in an Update Switcher action. Begin to enter the details required to turn on your network audio. Field Description Always Execute This Action Un-check this option. Allow Execution on Standby Systems Leave this option un-checked unless you are running Invincible. Device to Update From the drop-down list, select the device the audio source is wired to. Creating and Editing Content | 99 7 After selecting the Device to Update, you will see the Input/Output grid. You can set the Input and Output immediately, or simply click OK without making any selections. The Workflow Action will be added and you will see the Input/Output grid in Playlist Editor’s Details area. Having some extra room can make it easier to set source and destination without having to resize the Create Update Switcher window or having to use the scroll bars. Within the Input/Output grid, click the required audio input/output to turn on (turn green) the network audio. In the following example, the PREMIERE input is routed to the RECORD output. Axia users will not see an Input/Output grid. Instead, you will see drop-down lists to set Input, Output and State. Creating and Editing Content | 100 8 From the list of available Workflow Actions, select and drag in a Segmented Recording action. Creating and Editing Content | 101 9 Enter the details required to record your long-form network audio. When all parameters have been set, click OK to save your changes. Field Notes Always Execute this Action Leave this option un-checked. Allow Execution on Standby Systems Leave this option un-checked unless you are running Invincible. Audio Input Select your system’s input channel from the drop-down box. In practically all cases, this setting should be left at Use default input. Category Select the category to store the recorded audio file from the dropdown box. Title Optionally, type the title for the recorded audio file. Creating and Editing Content | 102 Artist Optionally, type the artist for the recorded audio file. Trivia Optionally, type Trivia notes for the recorded audio file. To automatically insert the recorded date and time in the trivia field, check the Show recorded date/time in trivia checkbox. Start/End Date Type a Start and End Date for this audio file. The date must either be an exact date in M/D/YY format, or a relative value. Typing a relative value of 0 sets the date to “today”. Typing a relative value of +1 sets the date to “23:59:59 tomorrow”. Typing a relative value of +7 sets the date to “23:59:59 seven days from today”. Start/End Hour Type a Start and End Hour for this audio file. The hour must either be an exact hour in HHmm format, or a relative value. Typing a relative value of 0 sets the hour to “this hour”. Typing a relative value of +1 sets the hour to “:59:59 next hour”. Typing a relative value of +12 sets the date to “:59:59 twelve hours from now”. Start Recording Select Immediately from the drop-down box. The When Audio Starts option is scheduled for implementation in a later release. Maximum Recording Duration Type the maximum recording duration for this Workflow in HH:MM:SS format. Typically you will be recording long-form programming one hour at a time, resulting in a maximum recording duration of 01:00:00. This duration must be at least one second. Wait for This to Finish Before Moving On Check this option. If left un-checked, the next actions in the Workflow will execute immediately. Since the next action turns off the network audio, leaving this un-checked would result in recorded silence! Distribution Set the distribution rules for this audio file. Audio Parameters Set the format and sample rate for this audio file. Cut-specific Parameters For each segment to be recorded using this Workflow, type the Asset Number of the segment to record, select the End Trigger from the drop-down list, type the Maximum Recording Duration for this segment, and type the time the system should wait before starting to record the next segment which will equal the duration of the break between segments. Creating and Editing Content | 103 Using our Dr. Laura example, each hour of the program will include five segments. Planning the Asset Number A comprehensive asset number allocation plan will help when planning net chase events and with the overall management of your system. A planning spreadsheet can reduce the likelihood of using a number already set aside for another recording. Determining the End Trigger The end trigger should clearly be labeled on your program clock following the segment you are recording plus any network programming that must be captured. Determining the Max Duration Most network programming hours will start and end at exact times but the duration of each segment will likely vary. Calculate the segment duration from your program clock and then add a few minutes to be safe. For example, Segment 1 of the Dr. Laura show starts at 06:00 and ends at 18:00, for a total of twelve minutes. Add a few minutes to set a Max Duration of 15:00. Determining the Wait Time Wait time is based on the duration between segments. Using this example, the duration between Segment 1 and Segment 2 is 02:00. Creating and Editing Content | 104 10 11 The final step is to switch off the audio from your audio switcher. From the list of available Workflow Actions, select and drag in an Update Switcher action. Begin to enter the details required to turn off your network audio. See table on next page for details about each parameter. Creating and Editing Content | 105 Field Description Always Execute This Action Check this option. Only when turning off network audio should this option be checked. Allow Execution on Standby Systems Leave this option un-checked unless you are running Invincible. Device to Update 12 From the drop-down list, select the device the audio source wired is to. After selecting the Device to Update, you will see the Input/Output grid. You can set the Input and Output immediately, or simply click OK without making any selections. The Workflow Action will be added and you will see the Input/Output grid in Playlist Editor’s Details area. Having some extra room can make it easier to set source and destination without having to resize the Create Update Switcher window to having to use the scroll bars. Creating and Editing Content | 106 Within the Input/Output grid, click the required audio input/output to turn off (turn red) the network audio. In the following example, the PREMIERE input routed to the RECORD output has been turned off. Axia users will not see an Input/Output grid. Instead, you will see drop-down lists to set Input, Output and State. 13 With the Workflow created, you must add it to one of your templates. It is recommended long-form record workflows be inserted as background events into Hourly Templates (if the recording is a recurring event like a top-of-the-hour newscast) or into Satellite Templates (if the recording is hour-specific like a satellite program). In Playlist Editor open a Template by clicking on the Templates icon on the Menu Bar. Creating and Editing Content | 107 14 15 Select the correct station from the Station drop-down list, select the template that should contain the scheduled workflow and click Edit. In the opened template, click the Sequential/Background toggle to Background. Right-click in the top Playlist pane and click Create New Entry. Creating and Editing Content | 108 16 17 Select Execute Workflow and click OK. Enter the details for this Workflow event. When all details have been entered, click OK. See table on next page for details about each parameter. Creating and Editing Content | 109 Field Description Activate at: Workflows can execute based on time or when the playlist loads. Execute: Workflows can execute immediately at the scheduled time or only when an external signal is received. If the workflow should execute based on an external signal, select if it should execute only the first time the signal is received or every time the signal is received, and select the signal from the drop-down list. If you choose to use a signal to execute the event, be sure to enter a deactivation time. Signals received after the deactivation time will be ignored for this workflow. Keep active when switching playlists Checking this option would allow the Workflow to execute even if an alternate playlist loads (a Special Playlist for example.) Always execute this action Leave this option un-checked. Allow execution on standby systems Leave this option un-checked unless you are running Invincible. Workflow Select the workflow you just created from the drop-down list. Estimated length: Type an estimated length for this workflow in MM:SS format. Creating and Editing Content | 110 Creating Skim Rulesets The Skimming feature replaces the Podcasting capability of previous versions. Skim Rulesets allow the system to skim the jock's mike (based on a contact closure tied to the microphone console channel) and save the skims to the audio database. The Start Skim event arms the triggers that will start and stop each skim segment while the Stop Skim event will disarm the trigger. Skim Rulesets must be created before scheduling skimmed dayparts. Each configured Radio Station can have a unique set of Skim Rulesets. 1 2 Launch Playlist Editor and select the Skim Rulesets option. Select the correct station from the drop-down list and click Create to create a new Skim Ruleset. Creating and Editing Content | 111 3 Set the attributes for this Skim Ruleset. When all attributes have been set, click OK to save your changes. Field Description Station Select a station from the drop-down box. Title Type a Title to be applied to the recorded skim segments. Artist Type an Artist to be applied to the recorded skim segments. Category Select a category that will store all recorded skim segments. New skim segments will be automatically assigned a Media Asset Number based on the next available number in this category. The Trivia field of the media asset will indicate when the segment was recorded. A skim segment recorded at 17:23 on April 23, 2010 would show "Recorded: 04-23-2010 17:23". Start Trigger Select the trigger configured to indicate when the segment should be created and start recording. Stop Trigger Select the trigger configured to indicate when the segment should stop recording. Audio Input Select the input that will provide the audio for the skim segment. Encoding Select whether the Skim segments should be recorded as PCM (uncompressed) or MP2 (192 kbps compressed) files. Sample Rate From the drop-down list, select a sample rate for the skim segments. Maximum Recording Duration Type the maximum duration for a skim segment in HH:MM:SS format. This will automatically stop a segment recording if a Stop Trigger is not received. Creating and Editing Content | 112 Scheduling Skim Rulesets 1 Once the Skim Ruleset is created, you must schedule a Start Skim event to arm the start and stop triggers at the beginning of the daypart to be skimmed, and a Stop Skim event to disarm the triggers. Both events must be added to the station’s Sequential playlist. Start Skim and Stop Skim events may also be added to your daily schedule by your music scheduling software. See the section on Scheduling Events in a Music Scheduler for more information. In Playlist Editor open a Template by clicking on the Templates icon on the Menu Bar. 2 Select the correct station from the Station drop-down list, select the template that should contain the scheduled Skim Ruleset and click Edit. Creating and Editing Content | 113 3 4 In the opened template, verify the Sequential/Background toggle is set to Sequential. Right-click in the top Playlist pane and click Create New Entry. From the list of available entry types, select Start Skim and click OK. Creating and Editing Content | 114 5 Set the attributes for this Start Skim event and click OK to save your changes and insert the Start Skim event. Field Description Sync Point While typically set to Do Not Move, this Start Skim event can be inserted as: Hard sync using a #/pound symbol Soft sync using an */asterisk symbol Do Not Move using a ./period symbol Setting the Sync Point to any option other than None will result in an additional field allowing you to specify the Sync Point time. Type the time for this Start Skim event in 00:MM:SS format. Skim Ruleset From the drop-down list, select the Skim Ruleset to be inserted. Having trouble adding a new event with a Sync Point to your template? Remember Playlist Editor will insert each new event below the currently highlighted event, and will not allow you to add Sync Point event with a time that is earlier than any Sync Point that precedes the new entry or later than any Sync Point that follows it. Sync Point timing must progress throughout the sequential hour. To add a Start Skim event near the top of the hour before other events with a Sync Point, it may be necessary to change some or all of the existing events’ Sync Point settings to None, add and correctly position the new Start Skim event, and then edit the original events to restore the Sync Point timing. Creating and Editing Content | 115 6 A Stop Skim event should also be added to the Sequential playlist to disarm the start and stop triggers at the end of the daypart to be skimmed. Start Skim and Stop Skim events may also be added to your daily schedule by your music scheduling software. See the section on Scheduling Events in a Music Scheduler for more information. If the Template that will contain the Stop Skim event is not already open in Playlist Editor, open the Template by clicking on the Templates icon on the Menu Bar. 7 Select the correct station from the Station drop-down list, select the template that should contain the Stop Skim event and click Edit. Creating and Editing Content | 116 8 9 In the opened template, verify the Sequential/Background toggle is set to Sequential. Right-click in the top Playlist pane and click Create New Entry. From the list of available entry types, select Stop Skim and click OK. Creating and Editing Content | 117 10 11 There are no definable attributes for Stop Skim events, so simply click OK to insert the Stop Skim event. If necessary, drag-and-drop the Stop Skim event to the correct position in the Sequential playlist. Creating and Editing Content | 118 Voice Tracking Voice tracking allows you to create specific audio tracks for specific segues in your schedule. Before voice tracking, voice track positions must already exist in your schedule and the Playlist and Voice Tracker widgets must be assigned to containers and configured. 1 To open the Voice Tracker widget, select a voice track to record in the Playlist and click the Edit Voice Track button. You are not limited to voice tracking just today. To load playlist for future scheduled days, click the More icon on the Playlist widget and select Voice Tracks from the list of options. If more than one station is configured for this instance of workstation, select the right station and then select the day to voice track. The Playlist widget will display scheduled voice tracks, along with the precut, and postcut events for the selected day. Creating and Editing Content | 119 Getting to Know the Voice Tracker Widget Interface 1 2 3 4 5 6 7 8 9 11 10 12 13 Ref Button/Field Description 1 Start Button This button is used to progress through the voice tracking process. Its function changes for each new step. 2 Preview Button Used to review the voice track sequence after recording and before saving. 3 Stop Button Cancels the voice tracking process to let you start over. 4 Previous/Next Buttons Used to jump to the previous or the next voice track in the schedule. Clicking either button after recording will also save the recorded voice track. 5 Play Precut Completely Plays the entire precut from the beginning of the audio file. 6 Show/Hide Postcut Shows or hides the postcut if the system has the Hide Postcut function enabled. See note on next page for more discussion of this feature. 7 Hotkeys Button Opens a sliding palette with configured hotkeys, allowing the user to play hotkey audio while recording voice tracks. Click the Lock button to keep the palette enabled and open while voice tracking. 8 Playlist Opens a sliding widget displaying the playlist currently being voice tracked, showing previous and upcoming events. 9 Segue Allow users to edit segues between the precut, completed voice tracks, and postcut. 10 Linking Used to link the voice track to events above and/or below it offering enhanced protection—a voice track will not play if one of the linked event(s) fails to cue. 11 Precut This will be the audio you will be voice tracking out of. 12 Voice Track The voice track entry will display No audio data until audio is recorded. 13 Postcut If shown, this will be the audio you will be voice tracking into. Creating and Editing Content | 120 In the Voice Tracker Widget configuration, you now have the option of hiding the postcut entry when voice tracks are linked only to the precut. Enabling this option is strongly recommended. Enabling the option prevents mistakenly linking a voice track to an event that we know will not really air after the voice track. An example of this is when the voice track preceding a Merge Point is mistakenly linked down before the traffic has been imported. When traffic is later imported, changing the event immediately following the voice track, the voice track links will fail and impact hourly timing because the link is broken. When the configuration option is enabled and the voice track's link parameter is Linked Up, the following differences will be observed: • The media asset immediately after the voice track will not displayed • The third press of the Start/microphone button will, in one operation, perform the following tasks: 1. Halt the playback of the media asset before the voice track 2. Halt the recording of the voice track 3. Set the EOM of the voice track such that the playlist entry following the voice track will begin playing immediately at airtime. (It is assumed that the following entry will be a spot and that no overlap with the voice track will be desired.) Even with this option selected, operators will still be able to show and link to the postcut when voice tracking. Clicking the Show Postcut button will cause the media asset to be revealed. Creating and Editing Content | 121 2 Click Start to start the precut playback. By default, the precut will begin playing back 10 seconds from the EOM. Clicking the Play Precut Completely button will override the default precut playback duration. If the precut is a non-audio event, you will be able to begin recording your voice track immediately as there will be no precut audio to play back. Creating and Editing Content | 122 3 The Start button caption will change to Start VT. Click the Start/Start VT button when you are ready to record the voice track. If the precut reaches EOM before you click Start VT, the recording will start automatically. Creating and Editing Content | 123 4 If there is an audio postcut visible, the Start button caption will change to Postcut. Click the Start/Postcut button to start playing the postcut event. If the postcut is a non-audio event or has been hidden by enabling the Hide Postcut option, the third press of the Start button will perform all of the following tasks instead of allowing you to start a Postcut: • Halt the playback of the media asset before the voice track • Halt the recording of the voice track • Set the EOM of the voice track such that the playlist entry following the voice track will begin playing immediately at airtime. Creating and Editing Content | 124 5 The Start button caption will change to Stop VT. Click the Start/Stop VT button to stop recording. If the post cut event has an Intro, it will be shown counting down on the postcut event label. 6 Optionally, click the Preview button to review the voice track sequence from the precut preview. Repeat steps 25 if you need to re-record the voice track. The voice track is not saved until you click the Next or Previous buttons, the Save button at the bottom of the screen, or the Segue button to open the Segue Editor. 7 To continue voice tracking, click the Next button to jump to the next voice track in the schedule. The Voice Tracker widget will display a message stating Media Asset Saved when the voice track has been saved. The default date restriction is set for the day in which the voice track is scheduled. The default distribution is for the station for which the voice track is scheduled. These settings can be changed later by opening the voice track in Audio Editor. Creating and Editing Content | 125 8 Return to the Playlist widget when you have finished and saved the last voice track. If necessary, click the Close button at the bottom of the Playlist widget’s voice track tab. Creating and Editing Content | 126 Modifying Voice Track Segues The Segue Editor edits transitions between audio events for seamless playback. 1 Click the Segue button to open the Segue Editor. When launched from the Voice Tracker widget, the Segue Editor saves the newly recorded voice track and loads the precut, voice track, and postcut. If all media assets load successfully, waveform data is displayed for each entry. If any of these events fail to load or references a non-existing media asset, Segue Editor will display an error message and no editing is allowed. If the waveform data cannot be generated but the media asset exists, a warning message will be displayed and a solid line displayed as the “waveform”. Segue editing can still be done as normal. 2 Modify the segue as needed. Volume/gain envelopes can be adjusted as well as track positioning. To modify a gain envelope, click the envelope and drag it to the new position. Similarly, to adjust the position of an element, click on the element and drag it to the new position. All segues can be previewed by clicking the Preview button. Changes made in the Segue Editor are non-destructive and are only valid for that playlist instance of the modified segue. 3 When all modifications are complete, click Accept to commit the changes and close the Segue Editor. Creating and Editing Content | 127 Getting to Know the Segue Editor Interface 1 2 3 4 5 6 7 8 9 Ref Button/Field Description 1 Preview/Stop The Preview button plays back the media asset sequence as it will play on the air. Playback starts from the cursor and continues until the postcut end point. The Stop button interrupts the preview. 2 Auto Post Automatically aligns loaded events. Functionality will depend on the selected event. When a voice track is selected, Auto Post aligns the voice track EOM with the Intro value of the postcut. 3 Zoom Adjusts the visible content of the display. At 100% zoom, each pixel on the screen represents five milliseconds of audio. By default, Segue Editor adjusts the zoom level to fit the voice track sequence in the visible area. 4 Entry Title The playlist entry title displays in each entry section. 5 Waveform Data Clicking-and-dragging an entry’s waveform allows the user to precisely adjust each entry’s alignment. Use the red slider at the bottom of the screen to move the entire waveform view. 6 End Fade Envelopes Ending fades can be adjusted by clicking-and-dragging the red envelope marker. A value of 50% indicates the original unmodified volume/gain level. 7 Start Fade Envelopes Volume/gain levels at the beginning of each track can be adjusted by clickingand-dragging the red envelope marker. A value of 50% indicates the original unmodified volume/gain level. 8 Lock button Locks the editor in place so it does not close when users click outside of the editor screen. 9 Accept/Close Accept saves all changes. Close exits the editor without saving any changes. Creating and Editing Content | 128 There are two end-fade points that define how the entry will be faded before the next event begins. The second end-fade point cannot be placed before the first end-fade point. By default (if no entry linkage information exists) the first end-fade point is set to the EOM value with the gain value of zero and the second end-fade point is set to the end of the waveform with a gain value of -40db. Similar to end-fade points, start-fade points allow users to set the gain value at a certain time. There are four start-fade points. By default (if no entry linkage information exists), the first point is set to the set Cue-In point with a gain value of -40db. The second point is set to Cue-In + 1 second, and the third point is set to Cue-In + 2 seconds, both with a gain value of zero. The fourth point is set to the Intro value with the gain value of zero. Creating and Editing Content | 129 Distant City Voice Tracking WO Automation for Radio supports the ability to create voice tracking from outside the radio station walls with its Distant City Voice Tracking (DCVT). DCVT units can be located across the street, across town, across the country or across the world. DCVT does require a secure, active network connection to a Central Server like a VPN connection. At the remote site, DCVT requires two components: the Remote Voice Track module which establishes the communication to the Friendship Server, and the DCVT application which serves as the interface for recording voice tracks. 1 The Remote Voice Track module must be launched and connected before recording any voicetracks. Doubleclick on the RVT desktop icon. On the Login screen, select the correct Server Name from the drop-down list and click Login. Server Names and saved Addresses can be added under the direction of your System Administrator on the Configuration tab. A log window will appear after VTX starts successfully. Do not close or exit this window. Closing the window will disconnect VTX. 2 With the RVT module launched, double-click the VT32 desktop icon. Creating and Editing Content | 130 Getting to Know the Distant City Voice Tracker Interface 5 3 1 12 2 4 7 8 6 10 9 11 Ref Button/Field Description 1 Stack Many events in the stack may appear to be missing. Instead of working with a full library, DCVT workstations use snippets of audio so you may only see play buttons next to events immediately before and after a voice track position. 2 Front/Backsell Window Shows a list of events before and after each voice track. The dotted line represents the current voice track position. 3 Announcer/Daypart If you are voice tracking for multiple stations, use the Announcer drop-down list to switch between the schedules for the different stations. Use the Current Log drop-down to select the day to voice track. 4 Record Ready Activates the system meters to set microphone levels. 5 Level Meters Shows volume levels of precuts, voicetracks and postcuts. 6 Action Button This button is used to progress through the voice tracking process. Its function changes for each new step. 7 Precut This will be the audio you will be voice tracking out of. 8 Voice Track The voice track being recorded. 9 Postcut If shown, this will be the audio you will be voice tracking into. 10 Previous/Next Buttons Used to jump to the previous or the next voice track in the schedule. Clicking either button after recording will also save the recorded voice track. 11 Preview Used to review the voice track sequence. 12 Change Notification If the schedule is changed at the radio station and you have already recorded voice tracks, you will receive a notification the schedule has been updated. Clicking the notification will clear the red message bar. Creating and Editing Content | 131 3 4 Click the orange Next arrow to the right of the stack to get to the first voice track slot to be recorded. Click Begin Session (or press the SPACE bar) to start playing the first snippet. Notice the button next to the first snippet begins counting down and the Action Button changes state to Record VT. Creating and Editing Content | 132 5 When you are ready to record the voice track, click the Record VT button (or press the SPACE bar) to begin recording. Notice the Record button begins to flash and the Action Button changes state to VT EOM. Creating and Editing Content | 133 6 When you want the postcut event to start, click the VT EOM button (or press the SPACE bar). The voice track will continue recording, but you will hear the postcut audio allowing you to talk over the postcut intro. Notice the Action Button changes state to Stop Record and the postcut timer counts down to the cut’s Intro time. Creating and Editing Content | 134 7 8 Click the Stop Record button (or press the SPACE bar) to end the recording. When the voice track sequence is complete, there will be a play button displayed to the left allowing you to play back the recorded voice track. You may also click the Preview button to preview the entire precut/voice track/postcut sequence. If you need to re-record the voice track (to modify the audio or improve the timing between events) click Begin Session and repeat steps 4-7. If the voice track sequence is acceptable, click the orange Next arrow to advance to the next voice track. The voice track is saved and sent automatically when you click the orange arrow. If you are at the end of the daypart you are voice tracking you may click Exit to close DCVT or select another day to begin voice tracking. Creating and Editing Content | 135 Editing Existing Audio WO Automation for Radio also includes tools that can be used to edit existing audio. Workstation’s Audio Editor can edit audio within the WOAFR environment. TLC can also be used to edit existing audio, but the audio must be pulled out of the WOAFR file system for editing (see page142). The TLC Bridge (see page 145) application makes this easy. Editing Audio with Audio Editor The waveform editor is a basic editor used to cut, copy and paste regions of a media asset. 1 Load an asset in Audio Editor. One way to do this is to select the asset in the Library Widget and click the Edit button. Creating and Editing Content | 136 2 3 Click the Waveform Editor button to open the waveform editor for this asset. The Waveform Editor allows you to modify an audio file by cutting, copying and pasting regions of audio. Creating and Editing Content | 137 Before cutting, copying or pasting a region, that region must first be selected. Regions can be selected one of two ways: 1 By swiping the waveform with your mouse. This approach works best when dealing with simple waveforms as it can be difficult to accurately pinpoint the desired begin and end points of your region. Using the Zoom In/Zoom Out tool at the top-right of the Waveform Editor can increase your accuracy. Once zoomed in, the Zoom region will appear in the center Editing pane, and will be highlighted by the slider in the bottom Waveform pane. Clicking on and dragging the highlight in the Waveform pane will allow you to quickly navigate the full audio file. 2 By marking the begin point and the end point of the region using the braces buttons. The left-hand brace button sets the being point, while the right-hand brace sets the end point. Position the playback cursor with either the mouse or with the touch-screen scroll buttons, and press the appropriate brace button to select the region. The brace buttons also function during preview playback, dropping the begin- or end-point markers when pressed while the audio is playing. Creating and Editing Content | 138 4 Once a region is selected, press the cut or copy button. You can then position the cursor in the file and paste the region from the clipboard, or click Accept to save your changes without pasting the region back into the file. To clear a selected region, click on the Selected from label. Any set begin or end points will be cleared in the file. Edits made in the Waveform Editor are destructive. You may use the Undo and Redo buttons during the editing process, but any changes made are saved to the original audio file once you click Accept. Creating and Editing Content | 139 Getting to Know the Audio Editor Interface 1 2 3 4 5 6 10 8 7 9 11 12 13 15 14 16 17 Ref Button/Field Description 1 Preview Plays the edited audio from the current cursor position. 2 Zoom In/Zoom Out Zoom to adjust the waveform samples in the visible area. The zoom region will appear in the center Zoom pane, and will be highlighted by the slider in the bottom Waveform pane. 3 Timer Displays the current cursor position. 4 VU Meters Displays the left/right channel db values during playback. The VU meters only show data when using Audio Science or Digigram audio cards. 5 Selection Displays the time value of the selected area. This area will remain blank until a region is selected. Clicking the Selection message will clear the current selection. 6 Scroll Buttons These buttons are used to easily scroll backward or forward using the touch screen. 7 Editing Pane Waveform data will be displayed for all channels. If the audio only has one channel, the view will display only one waveform data view instead of displaying two channels with identical data. 8 Selected Region Once a region is selected, it will be highlighted in the Zoom pane. 9 Cursor The cursor indicates the point where playback will begin when the Preview button is pressed, and the current playback position during preview. The cursor also represents the point where data will be inserted if Paste is pressed. 10 Timer Points The media asset’s timer points (Cue-in, Intro, and EOM) are displayed across the top of the waveform. Creating and Editing Content | 140 11 Slider The Slider is used to change the section of the waveform displayed in the editing section. This area also represents the area that is displayed relative to the entire waveform. Since the visible area depends on the zoom level, the slider will adjust itself after a zoom change. 12 Manual Markers The braces are used to mark the start and end of a selection during playback, as opposed to selecting a section of a stationary waveform with the mouse. 13 Edit Actions The edit actions include cut, copy and paste buttons. Cut will delete the current selection and place the cut data onto an internal clipboard. Copy will copy the selection to the internal clipboard without modifying the data. Paste will insert the most recently cut or copied data into the current cursor position. 14 Undo and Redo Buttons Cancel or redo the last action. 15 Lock Locks the waveform editor onto the screen so that it is not closed accidentally when clicking outside of the screen. 16 Accept Button Pressing the Accept button will save all changes. 17 Close Button Pressing the Close button closes the waveform editor without saving any changes. Creating and Editing Content | 141 Editing Audio with TLC 1 2 Select the category containing the audio to edit from the left-hand category list. Double-click on the audio to edit from the center file list. Creating and Editing Content | 142 3 Trim the file and set the Intro and EOM points. Set Begin of Audio point • Press F1 to play back from the beginning of the file. • Pressing the + or – key will adjust the Begin of Audio timer .1-seconds. Pressing the + or – key while holding down the CTRL key will adjust the timer in increments of 1-second , while pressing the + or – key while holding down the SHIFT key will adjust the timer in increments of 10-seconds. Set End of Audio point • Press F7 to play back the last 5 seconds of the file. • Pressing the + or – key will adjust the End of Audio timer .1-seconds. Pressing the + or – key while holding down the CTRL key will adjust the timer in increments of 1-second , while pressing the + or – key while holding down the SHIFT key will adjust the timer in increments of 10-seconds. Set the Intro Time • Press F1 to play back from the beginning of the file. • Pressing the SPACE bar or clicking the Intro Set button will set the Intro time. Set the EOM • Press F6 to play back the last 5 seconds of the file. • Pressing the SPACE bar will set the EOM time. You can also fine-adjust the EOM by clicking in the EOM box and clicking the + or – buttons or pressing the + or – keys on the keyboard. 4 Set the metadata for this asset. Type Title, Artist and trivia Notes. Set a Start and End Date, and optionally a Start and End hour. Creating and Editing Content | 143 5 6 Save your file and send it to a destination. Pressing F8 will perform all tasks with a single button-press: F8 will Save the file, Add it to the Upload Queue and Send it to the default destination. When all changes are complete and the file has been saved and sent to a destination, unload the player deck by pressing ESC. Creating and Editing Content | 144 Editing Audio Using TLC Bridge and TLC 1 2 3 4 5 Open Audio Finder in the Central Server Web UI. Use the Search Audio tool to find and select the audio cut to be edited. Click the green Edit button. TLC Bridge will automatically copy the file from the Server to the local TLC audio directory, and launch TLC. Perform the required edits in TLC and click Save. Click on the converted media asset in the TLC main File List. Use Shift+Click to select a group of assets. Creating and Editing Content | 145 6 Click the green Add button to add the edited file to the upload queue. Select the AMAI Upload Path in the Destinations list and click Send. The media asset(s) will be imported to the database and distributed according to the stations selected in the AMAI Rule. If a file with the same name already exists in the system, the import process will overwrite the existing file with the newly-modified file. TLC Bridge TLC Bridge allows users to use TLC to edit audio files already stored in the WO Automation for Radio system without risking damage to the file structure or database entries. When audio is selected for edit in Audio Finder, TLC Bridge copies the audio to the local TLC audio directory for editing. Once edits are complete the audio can be moved back into the system. Using TLC Bridge, the only processes requiring user interaction are finding the audio using Audio Finder on the Central Server Web UI, and editing the file in TLC. TLC Bridge and AMAI operate in the background, safely moving audio in and out of your WO Automation for Radio system. Creating and Editing Content | 146 Installation and Setup 1 2 3 4 Copy TLCBridge.exe to your TLC machine. From the Windows Run dialog, browse to TLCBridge.exe and click OK. Click the Browse button and browse to the local TLC audio directory, i.e. D:\TLCAudio\. Click Associate. Creating and Editing Content | 147 5 6 7 Once the association has been established, click OK to close the notification dialog. Check the Auto Launch TLC option. The Auto Launch TLC checkbox allows TLC Bridge to automatically open TLC when a file is selected for editing in Audio Finder. If TLC is already running, selecting a file for editing would automatically bring TLC to the front of your Windows desktop. Click Save. As soon as TLC Bridge is associated with TLC, TLC Bridge will run in the background and never needs to be visible again unless the configuration needs to be modified. Creating and Editing Content | 148 Rotators Rotators are groups of audio assets that rotate (hence the clever name) as each component piece of audio plays. Rotators allow traffic or music scheduling software to schedule a single number which is associated in your WOAFR system with multiple audio files. Rotator 1234 – Coke Products Asset 0234 – Cherry Coke Asset 1024 – Caffeine-free Coke Asset 1204 – Diet Coke Asset 1230 – A&W Root Beer For example, traffic can schedule a rotator with an asset number of 1234. When Workstation loads 1234 for playback, it sees the individual elements referenced in the rotator and determines which asset to play based on a next-to-play index. After playing the audio, the system advances the next-to-play index. When the last element in the rotator plays, the index moves to the top of the list. Rotators can be created using Audio Editor, TLC or directly in the Central Server Web User Interface. Creating Rotators in Audio Editor 1 On the main Audio Editor window, click New. You can also create new files from the Library widget. Clicking on the New button on the Library widget will launch the Audio Editor widget and allow you to create a new media asset. Creating and Editing Content | 149 2 Select the type of file to create. Click Rotator to create a new rotator. 3 Take the opportunity to set the attributes for this rotator. You will probably roll through each tab as you set the properties for your new rotator, but you do not need to fill them out in any particular order. Only the settings on the Distribution tab are required, but Title, Artist and Start/End dates are strongly recommended. Creating and Editing Content | 150 On the Properties Tab type in this recording’s Title, Artist, trivia Notes and release Year. All fields are optional, but recommended as they will make searches easier later on. The Restrictions Tab allows you to set Start and End Dates. Checking the Do not play before option and entering a date sets the file’s Start Date, while checking the Do not play after option and entering a date sets the file’s End Date. Clicking the Edit Hourly Restrictions button will allow you to set allowable hourly dayparts. Clicking on a day button will allow you to set hourly restrictions for specific days of the week. Clicking on an hourly button will allow or restrict play for that specific hour. A file can play during hours that are green, and cannot play during hours that are red. Once this file’s Hourly Restrictions are set, click Accept to save your changes. Clicking Close will close the window without saving your work. Clicking the Lock button will lock the Hourly Restrictions window in place until you click the Accept or Close buttons. On playback, the system will skip files that are outside of their hourly and date restrictions. Setting start and end dates in the past or setting all hourly restrictions to red will prevent the file from ever playing. Creating and Editing Content | 151 The Distribution Tab controls properties related to the category and Asset ID of the loaded file as well as radio station assignments which will dictate how audio is distributed by your Central Server. First, select the radio stations that can play this file by checking the box next to each station. This will populate the category drop-down list with categories assigned to those stations. Select a category from the drop-down list. Finally, type a 4-digit Asset ID in the box next to the category drop-down. All entries on the Distribution tab are required. The Distribution tab label will retain its wavy red underline until all required fields have been entered. Options on the Tools Tab will allow you to insert this rotator directly into a playlist. Creating and Editing Content | 152 4 5 Click Add to begin adding assets to this rotator. Clicking Add pops open a Library search tool. Search for and click on the asset to add the asset to the rotator. Creating and Editing Content | 153 6 7 Repeat the process to add each asset to the rotator. Click Commit to save the new rotator. Click Revert to undo the last unsaved change. Creating and Editing Content | 154 Editing Rotators in Audio Editor With a rotator loaded in Audio Editor, operations can be performed on the rotator list. The next-to-play icon indicates the current position of the next-to-play marker. After clicking to select an alternate media asset in the rotator, you can click the Play Next button to manually set the location of the nextto-play marker. With an asset highlighted, it can be moved up or down in the play order or removed entirely. To add new assets to the rotator, click Add and follow the procedure outlined in the Creating Rotators in Audio Editor topic on page 149. If you make a mistake while editing the rotator, click Revert to undo the last unsaved change. When all changes are complete, click Commit to save the new rotator. Creating and Editing Content | 155 Creating Rotators in TLC 1 2 3 In the left-hand category list, highlight the category to contain the new rotator. Click File | New. On the File Properties window, type a Cut ID media asset number for this rotator. Also check the As rotation table? checkbox. Creating and Editing Content | 156 4 5 Set the metadata for this rotator. Type Title, Artist and trivia Notes. Set a Start and End Date, and optionally a Start and End hour. Also type an approximate length, representing an average length of the assets in this rotator. Click Add to add assets to this rotator. Creating and Editing Content | 157 6 On the Add Rotator window, type the Category code and Media Asset ID number of the element to add, and click OK to add the asset to this rotator. Only assets on the local TLC machine will be “seen” as you add them to the rotator table. Elements that exist on the Central Server only will be displayed as [NOT FOUND]. 7 Repeat step 6 for each asset to be added to this rotator. When all assets have been added, click OK to save your changes. Your rotator will be moved automatically to the upload queue. Click Send to upload the rotator to the selected destinations. Editing Rotators Using TLC Bridge and TLC 1 2 Open Audio Finder in the Central Server Web UI. Use the Search Audio tool to find and select the rotator to be edited. Creating and Editing Content | 158 3 4 Click the green Edit button. TLC Bridge will automatically copy the file from the Server to the local TLC audio directory, and launch TLC. Select the category containing the rotator to edit from the left-hand category list. Creating and Editing Content | 159 5 6 Double-click on the rotator to edit from the center file list. Make the required changes. To Add new assets to this rotator, click Add. Creating and Editing Content | 160 On the Add Rotator window, type the Category code and Media Asset ID number of the element to add, and click OK to add the asset to this rotator. Only assets on the local TLC machine will be “seen” as you add them to the rotator table. Elements that exist on the Central Server only will be displayed as [NOT FOUND]. To remove an element from the rotator, click on the element to delete and click the Del button. The position of elements in the rotator table can also be modified by selecting the element and clicking the Move Up and Move Down buttons. 7 When all changes have been made, click OK to save your changes. Your rotator will be moved automatically to the upload queue. Click Send to upload the rotator to the selected destinations. Creating and Editing Content | 161 Creating Rotators in the Central Server Web User Interface Open the Central Server Web UI in an internet browser by entering the host name or IP address of the Central Server in the address field, along with /rotators. For example, when the server name is CS-Host, you would type //cs-host/rotators. 1 Enter the basic details for the new rotator. Field Description Media Asset Select a category from the drop-down list and type a 4-character asset ID. Name Enter a descriptive title for the rotator. Note Optionally enter a note (trivia field) for the rotator. Length Enter the average length for the assets that will be added to the rotator in MM:SS format. Distribution Select the stations to which the rotator should be distributed. Creating and Editing Content | 162 2 When all basic details have been entered, click the Add Entry link. From the drop-down list, select the Category and type the 4-character Media Asset ID of the asset to add to the rotator. You will receive a warning if the entered media asset does not exist. The Play Next tag moves the next-to-play marker to this asset 3 To add additional assets to the rotator repeat the process, clicking the Add Entry link and entering the details for the rotator entry. When all assets have been added to the rotator click the Submit link to save your changes. Creating and Editing Content | 163 Editing Rotators in the Central Server Web User Interface 1 2 In Audio Finder, type the name or Media Asset ID in the search field. Click the edit icon to the right of the rotator to open the editing screen. Clicking the red X next to an asset in the rotator removes that asset from the rotator (but does not delete the original audio.) Additional assets can be added to the rotator by clicking the Add Entry link. Clicking on an entry allows you to manually position the next-to-play marker. When all changes are complete, click Submit to save your changes. Creating and Editing Content | 164 Creating MSMAs (Multi-station Media Assets) A multi-station media asset (MSMA) is a new media asset type designed specifically for use in leader/follower systems. Playing an MSMA on a leader workstation results in different media asset being output from the leader and each follower. For example, consider the following MSMA: If this MSMA was played from the leader station (WPSJ-FM) during a simulcast, then: • WPSJ-FM would play asset HOT-9999 • WPSJ-HD would play asset 080-0000 This allows the system to play the correct audio on the correct station while only requiring a single playlist event. 1 On the Workstation main screen, open Audio Editor by clicking on the red Audio Editor icon. Click New at the bottom of the Audio Editor screen and select Multi-Station Asset from the option list. Creating and Editing Content | 165 2 Complete the fields on the Properties Tab. Field Description Title Enter a title for this MSMA. Note Enter a note (trivia field) for this MSMA. Length Enter an average or estimated length for the media assets that will be added to this MSMA using MM:SS format. This is used to determine start times based on event length when logs are merged. The MSMA cannot be saved to the Library until the Properties and Distribution settings are defined. 3 Complete the fields on the Distribution Tab. First select the radio station(s) where the new media asset will be saved. All radio stations entered in System Configuration will be available as a distribution target in this tab. After selecting a station, select a category from the drop-down list. Type the 4-character asset ID in the field to the right of Asset ID. Creating and Editing Content | 166 4 The Insert button on the Tools Tab may be used to immediately insert this MSMA into the Stack or Playlist. MSMAs can also be added to your Hotkey widget. Once you’ve finished building your MSMA, locate it using your Library widget and add it to your Hotkeys like you would add any other audio. The same behaviors apply when playing an MSMA from a Hotkey: Leader and Follower audio will play out of their respective stations just as if the MSMA had played from the Stack. 5 Create the MSMA table by clicking the Add button to add existing assets to the MSMA opening the Library sliding widget. MSMAs may contain media assets or rotators. You will be asked to select a station. This will restrict inventory options to assets available to a leader or follower station and ensure that the right audio plays on the right station. Creating and Editing Content | 167 Enter search criteria for the asset to add. Click the asset in the library to add it to the MSMA. Repeat these steps until you have added all of the assets for this rotator. You will need at least one asset for each station. All assets added to the MSMA should be of the same duration. Click the “Lock” button at the bottom left of the screen to keep the Library list open if you accidentally click outside the window. 6 When you have added all assets, click Commit to save your changes. Creating and Editing Content | 168 How Do I? Creating and Editing Content Feel to make copies of these How Do I? cheat sheets. Post them around the station. They are intended to offer simple reminders to help with common WO Automation for Radio tasks. We hope you will find them useful as you train (and re-train) your staff. If you have comments on these documents, would like to suggest improvements, or have ideas for future documents, please email [email protected]. …Use TLC to Convert Audio Files to WOAFR Format? 1 2 3 Copy or move the files to be converted to your local TLC Audio Directory, making sure to put the files in the right category. In TLC, double-click on the correct category in the Category Display. Click on the file to convert in the File List. Multiple files can be selected by pressing the CTRL key while clicking on additional files, or contiguous blocks can be selected by pressing the SHIFT key while clicking the last file in a block. 4 5 Click the Format menu button. On the TLC File Conversion window, select Scott Studios (AS/SS32) from the destination automation system drop-down and your desired compression scheme. Set the new ID number by clicking in the ID column, or check the option to Automatically assign IDs. Creating and Editing Content | 170 6 7 After setting each option, click Start to begin the conversion. The Status field for each file being converted will change to Processing, and then Done. When all files have been processed, click Close to close the converter. You may need to edit the metadata of your newly converted files or make other edits. Locate and double-click on the file in the File List. Make any necessary edits, including adding Title and Artist information and click Save to save your changes. After editing your file, don’t forget to add it to the Upload Queue and send it to a destination. Creating and Editing Content | 171 …Configure AMAI to Convert Audio Files to WOAFR Format? 1 2 Click on the Media Importer link in the Configuration section of the left-hand menu of the Central Server Configuration Web UI. Add a scan directory. Click the Add Directory link under Directories on the Central Server Configuration Web UI page. Scan directories should already exist. AMAI will not automatically create directories as they are configured. For a local directory, type the path to the scan directory in the Path field and click Add Directory. For a remote FTP directory, type the address to the directory in the Path field beginning with ftp://. Complete the fields detailing connection information and click Add Directory. Creating and Editing Content | 172 3 Create at least one Import Rule. Click the Add Rule link under Rules on the Central Server Configuration Web UI. Type a Rule Name and set the conditions and actions for this rule. Each Rule can have more than one set of conditions. Once the Rule is configured, click Save Rule. 4 Apply your rules to your scan directories. Click on a configured directory from the main AMAI page. Click the Select Rule link and click the check-box next to each desired rule. When all desired rules have been applied, click Save Selected Rules to save your changes and return to the Edit Directory screen. Creating and Editing Content | 173 …Import a New Asset Using Audio Editor? 1 2 3 On the main Audio Editor window, click New. From the list of available Media Asset types, click Audio to import an audio file. On the Tools tab, click the Import button. The external audio file can be imported first as in this example, or imported after the other Media Asset properties have been set. Some settings, like the settings on the Distribution tab, are required but the property tabs do not need to be completed in any particular order. 4 5 6 Browse to the location of the external audio file. Select the external audio file from the available files in the results list and click the green Accept button. If the audio includes metadata, the properties stored in the file will be listed in the Imported column. If metadata was manually added when this media asset was created, those properties will be listed in the Current column. By Creating and Editing Content | 174 clicking the blue radio button associated with a field in either column, you can select the metadata that will be stored when this file is saved. When the metadata selections have been made, click the green Accept button to complete the import. 7 Set the attributes on the Asset’s property tabs as needed. When all attributes have been set, click the Commit button to save your changes. Creating and Editing Content | 175 …Record a New Asset Using Audio Editor? 1 On the main Audio Editor window, click New. You can also create new files from the Library widget. Clicking on the New button on the Library widget will launch the Audio Editor widget and allow you to record new audio. 2 Select the type of file to create. Click Audio to record a single audio file. Audio Editor can create other asset types as well. Rotators allow you to rotate multiple audio files. Multi-Station Media Assets (MSMAs) allow you to bundle multiple audio files under a single number for use on simulcast stations. For example, you can bundle an FM legal ID and a translator legal ID in one MSMA. When the single MSMA event is scheduled by traffic, the FM legal ID will play on the FM station and the translator legal ID will play through channels assigned to the translator. 3 Click the Record button to start recording. The timer on the left will start counting up, your level meters will become active, and the word RECORDING will display just below the level meters. When you’re done recording, click the Stop button. You do not have to be in a specific tab to record. Creating and Editing Content | 176 4 Set the attributes for this recording. You will probably roll through each tab as you set the properties for your new recording, but you should complete the required Distribution settings first. Only the settings on the Distribution tab are required, but Title, Artist and Start/End dates are strongly recommended. On the Properties Tab type in this recording’s Title, Artist, trivia Notes and release Year. All fields are optional, but recommended as they will make searches easier later on. In addition to these default attributes, you will also see any custom fields you have created. On the Timers Tab, you can edit the three main cue points within this audio file. Cue In sets the point in the audio file where playback should begin, allowing you to trim leading silence. Intro Ends sets the intro time leading into the primary vocal or instrumental post. EOM marks the point where the system will segue to the next event in the playlist. Clicking Preview will begin audio playback and move the red current position indicator. Clicking the Set button on the Timers tab will set the cue point at the current position indicator. The Restrictions Tab allows you to set Start and End Dates. Checking the Do not play before option and entering a date sets the file’s Start Date, while checking the Do not play after option and entering a date sets the file’s End Date. The Distribution Tab controls properties related to the category and Asset ID of the loaded file as well as radio station assignments which will dictate how audio is distributed by your Central Server. Options on the Tools Tab will allow you to insert this asset directly into a playlist. You can also perform basic edits on the file itself using the Waveform Editor. 5 When all attributes have been set, click the Commit button to save your changes. Creating and Editing Content | 177 … Schedule a Net Capture Event? Before configuring network recording events, network audio and closures should be wired to your audio switcher, successfully tested and configured in the Central Server Web Configuration UI. All recording events are configured in Playlist Editor as Background Events. 1 2 3 First, create any necessary Workflows. Launch Playlist Editor and select the Workflows option. Select the correct station from the drop-down list and click Create to create a new Workflow. Type a unique name for this new Workflow and click OK. Double-click on the new Workflow, or select the Workflow and click Edit. Create the Workflow, adding Update Switcher Workflow Actions and Start Record Workflow Actions as required. A typical Net Capture Workflow looks like this: Turn Net Audio ON Set Recorded Asset Options Turn Net Audio OFF 4 With the Workflow created, add it as a Background Event to the one of your templates or using your music scheduler. If you want the Start Record Workflow to execute today, you will need to Clear & Reimport today’s schedule. Keep in mind that this process will discard any changes made in the Workstation Stack. Creating and inserting net record events at least a day in advance will allow the system time to insert them cleanly into the daily schedule and eliminates the need to Clear & Reimport. Creating and Editing Content | 178 … Schedule a Multi-segment Net Capture Event? Before configuring network recording events, network audio and closures should be wired to your audio switcher, successfully tested and configured in the Central Server Web Configuration UI. All recording events are configured in Playlist Editor as Background Events. Also have the clock for the program you will be recording handy. It will contain important information concerning closures and segment timing. 1 2 3 First, create any necessary Workflows. Launch Playlist Editor and select the Workflows option. Select the correct station from the drop-down list and click Create to create a new Workflow. Type a unique name for this new Workflow and click OK. Double-click on the new Workflow, or select the Workflow and click Edit. Create the Workflow, adding Update Switcher Workflow Actions and Segmented Recording Workflow Actions as required. A typical Multi-segment Net Capture Workflow looks like this: Turn Net Audio ON Set Options for each Segment Turn Net Audio OFF 4 The new Workflow must be added to the playlist. To schedule this event for today only, open today’s playlist and add the Workflow as a Background Event. The playlist will be updated immediately and automatically. If this Segmented Recording event will be a recurring event, you may add it to your music scheduler or to a Playlist Editor Template. If the Segmented Recording event is added using your music scheduler, to execute the event today you may need to re-export your music schedule. If you choose to schedule the event using templates, re-apply your formats for today. Creating and Editing Content | 179 …Voice Track a Daypart? 1 To open the Voice Tracker widget, select a voice track to record in the Playlist and click the Edit Voice Track button at the bottom of the Playlist Widget. You are not limited to voice tracking just today. To load playlist for future scheduled days, click the More icon on the Playlist widget and select Voice Tracks from the list of options. If more than one station is configured for this instance of workstation, select the right station and then select the day to voice track. You will cycle through each step of the Voice Tracking process by clicking the green microphone button. 2 Click the green microphone button (labeled Start) to start the precut playback. By default, the precut will begin playing back 10 seconds from the EOM. If the precut is a non-audio event, you will be able to begin recording your voice track immediately as there will be no precut audio to play back. Creating and Editing Content | 180 3 Click the green microphone button (now labeled Start VT) when you are ready to record the voice track. If the precut reaches EOM before you click Start VT, the recording will start automatically. 4 If there is an audio postcut visible, click the green microphone button (now labeled Postcut) to start playing the postcut event. If the postcut is a non-audio event or has been hidden by enabling the Hide Postcut option, the third press of the Start button will perform all of the following tasks instead of allowing you to start a Postcut: • Halt the playback of the media asset before the voice track • Halt the recording of the voice track • Set the EOM of the voice track such that the playlist entry following the voice track will begin playing immediately at airtime. 5 Click the green microphone button (now labeled Stop VT) to stop recording. The voice track is not saved until you click the Next or Previous buttons, the Save button at the bottom of the screen, or the Segue button to open the Segue Editor. 6 7 8 Optionally, click the Preview button to review the voice track sequence from the precut preview. Repeat steps 25 if you need to re-record the voice track. To continue voice tracking, click the Next button to jump to the next voice track in the schedule. The Voice Tracker widget will display a message stating Media Asset Saved when the voice track has been saved. Return to the Playlist widget when you have finished and saved the last voice track. If necessary, click the Close button at the bottom of the Playlist widget’s voice track tab. Creating and Editing Content | 181 1 2 3 4 5 6 7 8 10 11 9 12 Ref Button/Field Description 1 Start Button This button is used to progress through the voice tracking process. Its function changes for each new step. 2 Preview Button Used to review the voice track sequence after recording and before saving. 3 Stop Button Cancels the voice tracking process to let you start over. 4 Previous/Next Buttons Used to jump to the previous or the next voice track in the schedule. Clicking either button after recording will also save the recorded voice track. 5 Show/Hide Postcut Shows or hides the postcut if the system has the Hide Postcut function enabled. See note on next page for more discussion of this feature. 6 Hotkeys Button Opens a sliding palette with configured hotkeys, allowing the user to play hotkey audio while recording voice tracks. Click the Lock button to keep the palette enabled and open while voice tracking. 7 Playlist Opens a sliding widget displaying the playlist currently being voice tracked, showing previous and upcoming events. 8 Segue Allow users to edit segues between the precut, completed voice tracks, and postcut. 9 Linking Used to link the voice track to events above and/or below it offering enhanced protection—a voice track will not play if one of the linked event(s) fails to cue. 10 Precut This will be the audio you will be voice tracking out of. 11 Voice Track The voice track entry will display No audio data until audio is recorded. 12 Postcut If shown, this will be the audio you will be voice tracking into. Creating and Editing Content | 182 …Voice Track Using the Distant City Voice Tracker? 1 The Remote Voice Track module must be launched and connected before recording any voicetracks. Doubleclick on the RVT desktop icon. On the Login screen, select the correct Server Name from the drop-down list and click Login. A log window will appear after VTX starts successfully. Do not close or exit this window. Closing the window will disconnect VTX. 2 3 4 5 6 7 With the RVT module launched, double-click the VT32 desktop icon. Click the orange Next arrow to the right of the stack to get to the first voice track slot to be recorded. Click Begin Session (or press the SPACE bar) to start playing the first snippet. When you are ready to record the voice track, click the Record VT button (or press the SPACE bar) to begin recording. When you want the postcut event to start, click the VT EOM button (or press the SPACE bar). The voice track will continue recording, but you will hear the postcut audio allowing you to talk over the postcut intro. Click the Stop Record button (or press the SPACE bar) to end the recording. Creating and Editing Content | 183 8 When the voice track sequence is complete, there will be a play button displayed to the left allowing you to play back the recorded voice track. You may also click the Preview button to preview the entire precut/voice track/postcut sequence. If you need to re-record the voice track (to modify the audio or improve the timing between events) click Begin Session and repeat steps 4-7. If the voice track sequence is acceptable, click the orange Next arrow to advance to the next voice track. The voice track is saved and sent automatically when you click the orange arrow. If you are at the end of the daypart you are voice tracking you may click Exit to close DCVT or select another day to begin voice tracking. Creating and Editing Content | 184 5 3 1 12 2 4 7 8 6 10 9 11 Ref Button/Field Description 1 Stack Many events in the stack may appear to be missing. You may only see play buttons next to events immediately before and after a voice track position. 2 Front/Backsell Window Shows a list of events before and after each voice track. The dotted line represents the current voice track position. 3 Announcer/Daypart If you are voice tracking for multiple stations, use the Announcer drop-down list to switch between the schedules for the different stations. Use the Current Log dropdown to select the day to voice track. 4 Record Ready Activates the system meters to set microphone levels. 5 Level Meters Shows volume levels of precuts, voicetracks and postcuts. 6 Action Button This button is used to progress through the voice tracking process. Its function changes for each new step. 7 Precut This will be the audio you will be voice tracking out of. 8 Voice Track The voice track being recorded. 9 Postcut If shown, this will be the audio you will be voice tracking into. 10 Previous/Next Buttons Used to jump to the previous or the next voice track in the schedule. Clicking either button after recording will also save the recorded voice track. 11 Preview Used to review the voice track sequence. 12 Change Notification If the schedule is changed at the radio station and you have already recorded voice tracks, you will receive a notification the schedule has been updated. Clicking the notification will clear the red message bar. Creating and Editing Content | 185 … Edit an Existing Asset Using Audio Editor? 1 2 3 Load an asset in Audio Editor. One way to do this is to select the asset in the Library Widget and click the Edit button. Click the Waveform Editor button to open the waveform editor for this asset. The Waveform Editor allows you to modify an audio file by cutting, copying and pasting regions of audio. Before cutting or copying a region, that region must first be selected. Regions can be selected one of two ways: 1 By swiping the waveform with your mouse. This approach works best when dealing with simple waveforms as it can be difficult to accurately pinpoint the desired begin and end points of your region. 2 By marking the begin point and the end point of the region using the braces buttons during audio playback. The left-hand brace button sets the being point, while the right-hand brace sets the end point. The brace buttons only function during preview playback, dropping the begin- or end-point markers when pressed while the audio is playing. 4 Once a region is selected, press the cut or copy button. You can then position the cursor in the file and paste the region from the clipboard, or click Accept to save your changes without pasting the region back into the file. To clear a selected region, click on the Selected from label. Any set begin or end points will be cleared in the file. Edits made in the Waveform Editor are destructive. You may use the Undo and Redo buttons during the editing process, but any changes made are saved to the original audio file once you click Accept. Creating and Editing Content | 186 …Create a Rotator? 1 On the main Audio Editor window, click New. Select the type of file to create. Click Rotator to create a new rotator. You can also create new files from the Library widget. Clicking on the New button on the Library widget will launch the Audio Editor widget and allow you to create a new media asset. 2 Set the attributes for this rotator. On the Properties Tab type in this recording’s Title, Artist, trivia Notes and release Year. All fields are optional, but recommended as they will make searches easier later on. The Restrictions Tab allows you to set Start and End Dates. Checking the Do not play before option and entering a date sets the file’s Start Date, while checking the Do not play after option and entering a date sets the file’s End Date. The Distribution Tab controls properties related to the category and Asset ID of the loaded file as well as radio station assignments which will dictate how audio is distributed by your Central Server. Options on the Tools Tab will allow you to insert this rotator directly into a playlist. 3 4 Click Add to begin adding assets to this rotator. Once the Library search tool opens, search for and click on the asset to add the asset to the rotator. Repeat the process to add each asset to the rotator. Click Commit to save the new rotator. Click Revert to undo the last unsaved change. Creating and Editing Content | 187 …Create a Multi-Station Media Asset (MSMA)? 1 On the main Audio Editor window, click New. Select the type of file to create. Click Multi-Station Asset to create a new MSMA. You can also create new files from the Library widget. Clicking on the New button on the Library widget will launch the Audio Editor widget and allow you to create a new media asset. 2 Set the attributes for this MSMA. On the Properties Tab type in the Title, trivia Notes and Length in MM:SS format. On the Distribution Tab select the radio station(s) where the new media asset will be saved. After selecting a station, select a category from the drop-down list. Type the 4-character asset ID in the field to the right of Asset ID. The Insert button on the Tools Tab may be used to immediately insert this MSMA into the Stack or Playlist. 3 Create the MSMA table by clicking the Add button to add existing assets to the MSMA, opening the Library sliding widget. Select a station, restricting inventory options to assets available to a leader or follower station and ensuring that the right audio plays on the right station. Enter search criteria for the asset to add. Click the asset in the library to add it to the MSMA. Repeat these steps until you have added all of the assets for this rotator. You will need at least one asset for each station. All assets added to the MSMA should be of the same duration. 4 When you have added all assets, click Commit to save your changes. Creating and Editing Content | 188 Section 3 Scheduling Content Introducing Playlist Editor Playlist Editor is a tool providing an interface to manage, edit, store, manage and distribute playlists. Central Server performs tasks related to merging and storing playlists which can be accessed simultaneously by Workstation and multiple copies of Playlist Editor. Each application accessing the centrally-stored playlist will immediately see changes made by other users. Sequential and Background Events Playlist Editor allows you to integrate two different types of events into your final schedule. Sequential events will appear in the Workstation Stack widget. A good example of sequential events are the songs, liners and commercials—the audio events—that will play over the course of the day. As the name implies, these events will execute sequentially one after the other in the order in which they appear in the schedule. In contrast background events, or fixed entries, are items in the schedule that execute at a fixed time rather than playing an audio event. These events execute in the background and do not appear in the Stack widget making them a good choice for commands to control audio switchers or automatically record network feeds. About Satellite and Hourly Templates In the typical radio station most sequential events will be scheduled in a music or traffic scheduler and imported into the daily playlist. Actions and events not scheduled in your music and traffic software can be integrated into your daily schedule using templates. Scheduling Content | 190 Each template will contain events for one hour of a day although templates can be repeated in the same day or on different. Templates are especially useful to stations like News/Talk stations that do not schedule music using a music scheduler. Playlist Editor combines all of these different elements—sequential and background events from hourly and satellite templates as well as output from your music and traffic scheduling software—and creates a single schedule file for each day. Combining Music Schedulers and Playlist Editor Templates There are as many ways to set up your station in Playlist Editor as there programmers, but there are some guidelines that will make your planning easier. If you use traffic scheduling software, you should use it only to schedule commercial audio. Remember commercial break times in the traffic scheduler should match as closely as possible the Merge Point times in the music scheduler or Playlist Editor templates. Merge32, the genetic ancestor of Playlist Editor, referred to Hourly Templates as Hourly Clocks and Satellite Templates as Jock Clocks. Jock Clocks were used to load and unload media assets associated with a specific network announcer that would fire based on closures from the network during satellite programs, as well as any background recordings or time-based events. A common “best practice” is to insert automation functionality like Workflows and Merge Points in to the playlist using Hourly Templates and Hourly Formats, and to use Satellite Templates and Formats for voicespecific network liner commands. This allows you to easily accommodate late-minute satellite jock changes. Of course there are many other valid ways the two layers can be used. Scheduling Content | 191 Music-only Stations Music Schedule All non-commercial audio events, Merge Points and Sequential automation commands should be scheduled using your music scheduling software and exported as part of your music schedule/automation export. Your music scheduler can also be used to manage background events like Workflows and background recordings. Hourly Templates Satellite Templates Sequential Typically not used. Background Typically not used. Sequential Typically not used. Background Typically not used. Music Stations with Satellite Dayparts Music Schedule All non-commercial audio events, Merge Points and Sequential automation commands for non-satellite hours should be scheduled using your music scheduling software and exported as part of your music schedule/automation export. Your music scheduler can also be used to manage background events like Workflows and background recordings for non-satellite hours. Hourly Templates Satellite Templates Sequential Satellite hour Merge Points, Workflows and non-commercial audio events (exclusive of elements fired by the network by GPI). Background Typically not used. Sequential Typically not used. Background Satellite hour GPI-fired and time-based events. This can include jockspecific media assets like liners as well as network recording events. Satellite-only Stations Music Schedule Hourly Templates Satellite Templates Typically not used. Sequential Satellite hour Merge Points, Workflows and non-commercial audio events (exclusive of elements fired by the network by GPI). Background Typically not used. Sequential Typically not used. Background Satellite hour GPI-fired and time-based events. This can include jockspecific media assets like liners as well as network recording events. Scheduling Content | 192 About Formats A Format is a schedule of how Templates and export files from scheduling programs should be combined during the schedule creation process. Standard Formats can be created for every day of the week to apply both Hourly and Satellite templates. Step-by-step procedures to create and manage formats are available as part of the Formats topic. Hour 0 1 2 3 4 5 6 7 8 9 10 11 12 13 14 15 Monday Hourly Template Sat Template JS Emo Goth Hourly None - MOHD None - MOHD None - MOHD None - MOHD Syn Mornings Hourly Syn Mornings Hourly Syn Mornings Hourly Syn Mornings Hourly None - MOHD None - MOHD None - MOHD None - MOHD None - MOHD None - MOHD D-Ry Twilights Hourly JS Emo Goth SAT None - MOHD None - MOHD None - MOHD None - MOHD Syn Mornings SAT Syn Mornings SAT Syn Mornings SAT Syn Mornings SAT None - MOHD None - MOHD None - MOHD None - MOHD None - MOHD None - MOHD D-Ry Twilights SAT Tuesday Hourly Template Sat Template JS Emo Goth Hourly None - MOHD None - MOHD None - MOHD None - MOHD Syn Mornings Hourly Syn Mornings Hourly Syn Mornings Hourly Syn Mornings Hourly None - MOHD None - MOHD None - MOHD None - MOHD None - MOHD None - MOHD D-Ry Twilights Hourly JS Emo Goth SAT None - MOHD None - MOHD None - MOHD None - MOHD Syn Mornings SAT Syn Mornings SAT Syn Mornings SAT Syn Mornings SAT None - MOHD None - MOHD None - MOHD None - MOHD None - MOHD None - MOHD D-Ry Twilights SAT Scheduling Content | 193 Getting to Know the Playlist Editor Screen 2 7 3 6 1 4 5 Ref Button/Field Description 1 Playlist Pane Shows the currently selected playlist, displaying color-coded events. • Events in blue were imported from the Music file • Events in green were imported from the Traffic file • Events in black are from the fill process, or were manually inserted in Workstation’s Stack or Playlist widgets • Events in red are unavailable if the audio file is missing or is not available to the radio station. A small “yield” symbol will display in the far left column next to unavailable events. 2 Menu Bar Offers quick access to Playlist Editor functions 3 Event Type Toggle Sequential/Background events toggle 4 Jump Bar Allows you to quickly jump to a specific hour or to the current on-air event. 5 Detail Pane Offers five useful tabs: • Details shows details about the currently selected cut • Browse Library or Search Library allows you to search for and insert audio events • Deleted Entries shows events deleted from the currently selected playlist • History displays a list of recent activity 6 Information Column Shows icons offering insight into scheduled events. The speaker icon indicates the current on-air event, the clock icon indicates a synced event, while the yield alert icon indicates events that are missing or have other error conditions. Scheduling Content | 194 7 Playlist Columns Most of the Playlist Columns are self-explanatory. The visible columns can be customized, but show this information by default: Origin Displays how the event was placed into the playlist. M —Music file import T —Traffic file import H —Hourly Template S —Satellite Template F —Filled by Ruleset I —Manual inserted within Playlist Editor Time Displays the scheduled time for the event. Sync Will show if the event has a Sync Point assigned, and of which type (Hard Sync, Soft Sync, Timing Target or Do Not Move). Title/Comment 1 Title/Comment 1 for the event. Artist/Comment 2 Artist/Comment 2 for the event. Category Category of the audio event. File Number The Media Asset number of the audio file. Actual Length The length of the audio from Cue In to EOM. Scheduled Length The duration of the file as specified by the music or traffic system. Intro User-set intro time of this audio event in seconds. Fade The user-set ending code. C for cold, and F for fade. Scheduling Content | 195 Basic Building Blocks As you prepare to schedule your WideOrbit Automation for Radio system, there are some basic building blocks that must be set up. Workflows are automation commands that allow WOAFR to interact with the outside world. Workflows are composed of pre-defined Workflow Action that can be executed by your WO Automation for Radio system, For example a Workflow designed to record a top-of-hour newscast may contain Workflow Actions that will: 1. 2. 3. Update an audio switcher, selecting and activating the news satellite channel (an Update Switcher Workflow Action). Load an audio asset, set the file’s attributes and begin recording (a Start Record Workflow Action). Update the audio switcher to de-select and turn off the satellite channel (a second Update Switcher Workflow Action). By including all of these actions in a single macro Workflow the entire sequence can more easily be scheduled, increasing efficiency and accuracy. Remember that all Workflows, Hourly Templates and Satellite Templates must have a unique name. The other building block that must be set up before being called upon in a scheduling program or WOAFR template is a Segment Ruleset. Many times commercial breaks need to be a specific length, particularly when working with satellite or network programming. If the schedule coming from traffic has too few commercials to fill an entire break, there may be timing problems when airing network programming. Segment Rulesets allow the system to fill incomplete breaks using material from a specified category. For example, if a break needs to contain 3:00 but traffic only schedules 2:30, WO Automation for Radio can pick content equaling the remaining :30 from a pool of material specified by a Segment Ruleset. Creating Workflows 1 Launch Playlist Editor and select the Workflows option. If Playlist Editor is already open, select the Workflows option from the toolbar. Scheduling Content | 196 2 3 Select the correct station from the drop-down list and click Create to create a new Workflow. Type a unique name for this new Workflow and click OK. Scheduling Content | 197 4 5 6 Double-click on the new Workflow, or select the Workflow and click Edit. From the list of available Workflow Actions, select and drag in the desired Workflow Action. Enter the details required for the Workflow Action. Continue adding Workflow Actions until the Workflow is complete. Scheduling Content | 198 Update Switcher Send commands to switchers configured in the Devices page of the Central Server Configuration Web UI. Field Notes Always Execute this Action When checked, the action will be performed even if the workflow is aborted by the operator by advancing the Stack or if the previous action has an error. Check this option only on the last action in a workflow. Allow Execution on Standby Systems When the system is in Standby mode, all background events are ignored unless this setting is checked. Device to Update From the drop-down list, select a switcher. An input and output grid is displayed based on the device configuration. In/Out Matrix Use the grid to activate or deactivate channels on the switcher. Click once to activate (green), click twice to deactivate (red), and click a third time to clear the selection. Input and Output names are displayed in the grid as entered in Device Server configuration. A number is displayed if there is no name entered. Scheduling Content | 199 Wait Waits a specific amount of time or until an external signal is received before advancing to the next action in the workflow or the playlist. Field Notes Always Execute this Action When checked, the action will be performed even if the workflow is aborted by the operator by advancing the Stack or if the previous action has an error. Check this option only on the last action in a workflow. Allow Execution on Standby Systems When the system is in Standby mode, all background events are ignored unless this setting is checked. Wait This Amount of Time Specify a time in MM:SS format. Wait Until This External Signal is Received Select from a list of all configured GP Inputs. Wait Until Either of the Above Events The system will wait the amount of time specified or the external signal is received, whichever comes first. Scheduling Content | 200 Start Record The Start Record action is used to record a single file as opposed to segmented recording which records multiple files. Field Notes Always Execute this Action When checked, the action will be performed even if the workflow is aborted by the operator by advancing the Stack or if the previous action has an error. Check this option only on the last action in a workflow. Allow Execution on Standby Systems When the system is in Standby mode, all background events are ignored unless this setting is checked. Audio Input From the drop-down list select the audio input where the audio is recorded. The selections refer to the device and channel numbers of the audio cards configured on the workstation where the workflow is scheduled. Remember the system identifies devices and channels starting with 0 instead of 1. Category From the drop-down list select the category where the recorded file will be saved. Media Asset Number Type a 4-character asset ID for the new recording. Scheduling Content | 201 Title Type the text that will appear in Workstation’s Title field. Artist Type the text that will appear in Workstation’s Artist field. Trivia Type in specific text or select the option to have the system automatically store the recorded date and time in the trivia field. Start/End Date Type the start and end dates for the recorded file, using either the MM/DD/YY format or by entering 0 to represent the date the segments are recorded, or +n where n is the number of days to set the Start or End Date past the record date. The date entered will be adapted to the system’s regional date settings. Start/End Hour Type the start and end hour for the recorded file, using either 24-hour time format or by entering 0 to represent the hour in which the audio is recorded, or +n where n is the number of hours to set the Start or End Hour past the record hour. Start Recording Keep the option to start the recording Immediately when the Workflow executes. Maximum Recording Duration Specifying a time for the maximum recording duration (HH:MM:SS) will prevent the system from recording for longer than anticipated if the End Trigger is not received. Allow Playback While Recording Allows the media asset to be played back on the air while it is still being recorded. This is sometimes referred to as playchase or netchase. See note below. End Trigger From the drop-down list, select the GP input that will stop the completed audio recording. Wait for This to Finish Before Moving On When enabled, this option forces the system to wait for the recording to reach either the Maximum Recording Duration or to receive the End Trigger before continuing to the next action in the Workflow (or next event in the playlist). Distribution After expanding the Distribution section, select from the list of available radio stations and family friendships for distribution of the segments. Audio Parameters After expanding the Audio Parameters section, select the audio format and sample rate for the recorded audio file. To take advantage of the Playchase function the media asset must be recorded on the same audio channel that will be used for playback, allowing the system to use the buffer on the audio card to playback while recording. There must also be at least five seconds of recording before scheduling playback on-air. When the media asset is playing in the Workstation Stack, the countdown clock will display the amount of time that was recorded when it started playback. For example, if the media asset had been recording for 30 seconds before playback, the countdown clock would display 0:30 until the media asset actually reached its last 30 seconds of playback. Scheduling Content | 202 Segmented Recording This Workflow Action sets options allowing WOAFR to create background recordings of multi-segment programming. Field Notes Always Execute this Action When checked, the action will be performed even if the workflow is aborted by the operator by advancing the Stack or if the previous action has an error. Check this option only on the last action in a workflow. Allow Execution on Standby Systems When the system is in Standby mode, all background events are ignored unless this setting is checked. Audio Input From the drop-down list select the audio input where the audio is recorded. The selections refer to the device and channel numbers of the audio cards configured on the workstation where the workflow is scheduled. Remember the system identifies devices and channels starting with 0 instead of 1. Category From the drop-down list select the category where the segments will be saved. Scheduling Content | 203 Title Type the text that will appear in Workstation’s Title field. Artist Type the text that will appear in Workstation’s Artist field. Trivia Type in specific text or select the option to have the system automatically store the recorded date and time in the trivia field. Start/End Date Type the start and end dates for the segments to be recorded, using either the MM/DD/YY format or by entering 0 to represent the date the segments are recorded, or +n where n is the number of days to set the Start or End Date past the record date. The date entered will be adapted to the system’s regional date settings. Start/End Hour Type the start and end hour for the segments to be recorded, using either 24-hour time format or by entering 0 to represent the hour in which the segment is recorded, or +n where n is the number of hours to set the Start or End Hour past the record hour. Start Recording Keep the option to start the recording Immediately when the Workflow executes. Maximum Recording Duration Specifying a time for the maximum recording duration (HH:MM:SS) will prevent the system from recording for longer than anticipated if the End Trigger is not received. This setting is a total of ALL segments. Maximum recording duration for individual segments is set in the Cut-Specific Parameters section. Wait for This to Finish Before Moving On When enabled, this option forces the system to wait for the recording to reach either the Max Recording Duration or to receive the End Trigger before continuing to the next action in the Workflow (or next event in the playlist). Distribution After expanding the Distribution section, select from the list of available radio stations and family friendships for distribution of the segments. Audio Parameters After expanding the Audio Parameters section, select the audio format and sample rate for the recorded segments. Cut-specific Parameters After expanding the Cut-specific Parameters section, configure each setting: Number End Trigger Max Duration Wait before… Type a 4-character asset ID to identify the segment. From the drop-down list of configured inputs, select the closure that will stop this segment recording. Type the maximum recording duration for each segment. This will prevent the system from recording longer than anticipated if the End Trigger is not received. Type the amount of time to wait before starting to record the next segment. Scheduling Content | 204 Start Media Asset Play a specified media asset on a specified audio card output. Field Notes Always Execute this Action When checked, the action will be performed even if the workflow is aborted by the operator by advancing the Stack or if the previous action has an error. Check this option only on the last action in a workflow. Allow Execution on Standby Systems When the system is in Standby mode, all background events are ignored unless this setting is checked. Media Asset Select the category and asset ID to specify the media asset to play. The title will be displayed in the third field depending on the asset ID entered. Click the Browse/magnifying glass button to search for a media asset. In the Search dialog, enter the search criteria and use the scroll bar to view the list. Double-click on the desired media asset to select and close the search box. Output From the drop-down list, select the audio card output that will be used to play the media asset. Note that if the selected output is currently in use, the Start Media Asset will be mixed with the asset currently playing. Dead Roll Enter a dead roll time in HH:MM:SS format. Dead Roll is defined as the combined amount of time to wait and play the selected media asset, allowing for exact to-the-second timing. For example, if the Dead Roll is set at 10 seconds and the selected media asset has a length of 8 seconds, this action will wait 2 seconds before playing. If the media asset length is longer than the dead roll value, the media asset will play immediately. Wait For This To Finish Before Moving The system will wait for the media asset to finish playing before moving On on to the next action in the Workflow. Scheduling Content | 205 Set Clock Sets the system time when a GP Input is received. Field Notes Always Execute this Action When checked, the action will be performed even if the workflow is aborted by the operator by advancing the Stack or if the previous action has an error. Check this option only on the last action in a workflow. Allow Execution on Standby Systems When the system is in Standby mode, all background events are ignored unless this setting is checked. Trigger From the drop-down list, select the configured GP input that will initiate the action. Set Clock To: Select the Minutes (00-59) and Seconds (00-59) to set the clock when the trigger is received. Don’t Change Clock More Than This parameter restricts the amount of time the Set Clock action can change the system time (from 2 to 15 minutes). For example, if the restriction is set at 2 minutes and the Set Clock time is set to 58:30, if the trigger is received at 55:30, it will not set the system time because it would be more than two minutes ahead. Scheduling Content | 206 Deactivate Trigger “Turn off” a specific GP Input so the system will disregard any closures received on that input. Field Notes Always Execute this Action When checked, the action will be performed even if the workflow is aborted by the operator by advancing the Stack or if the previous action has an error. Check this option only on the last action in a workflow. Allow Execution on Standby Systems When the system is in Standby mode, all background events are ignored unless this setting is checked. Trigger From the drop-down list, select the configured GP input. Note that the drop-down list is in alphabetical order, not in the order inputs were entered in configuration. Time Announce When the Workflow Action plays, the system looks in the specified category for a media asset in the format “SPHHMM” that is closest to the system time (using 24-hour time). For example, a Time Announcement at 11:50 a.m. requires a media asset in that category named SP1150.wav, while a Time Announcement at 11:50 p.m. requires a media asset file named SP2350.wav. Field Notes Always Execute this Action When checked, the action will be performed even if the workflow is aborted by the operator by advancing the Stack or if the previous action has an error. Check this option only on the last action in a workflow. Allow Execution on Standby Systems When the system is in Standby mode, all background events are ignored unless this setting is checked. Category From the drop-down list select the category that contains the time announce media assets. Scheduling Content | 207 Emergency Alert Field Notes Always Execute this Action When checked, the action will be performed even if the workflow is aborted by the operator by advancing the Stack or if the previous action has an error. Check this option only on the last action in a workflow. Allow Execution on Standby Systems When the system is in Standby mode, all background events are ignored unless this setting is checked. Title Hostname Handle Timeout Scheduling Content | 208 Lock/Unlock Screen Locks the WOAFR user interface, preventing accidental mouse or touchscreen clicks. Either schedule an unlock Workflow to unlock a locked screen at a specific time or point in the schedule, or press ESC on the keyboard. Field Notes Always Execute this Action When checked, the action will be performed even if the workflow is aborted by the operator by advancing the Stack or if the previous action has an error. Check this option only on the last action in a workflow. Allow Execution on Standby Systems When the system is in Standby mode, all background events are ignored unless this setting is checked. Lock/Unlock the Screen Select if this Workflow Action will lock or unlock the screen. Lock Message Enter a message that will be displayed on the screen while it is locked. Scheduling Content | 209 Send GP Output Activate the configured GP output. Field Notes Always Execute this Action When checked, the action will be performed even if the workflow is aborted by the operator by advancing the Stack or if the previous action has an error. Check this option only on the last action in a workflow. Allow Execution on Standby Systems When the system is in Standby mode, all background events are ignored unless this setting is checked. GP Output From the drop-down list select the GP output. State Select the action to perform: Latch High Latch Low Pulse Latch the specified output to a high state. Latch the specified output to a low state. Pulse the specified output. If the output is high, it is pulsed low, and vice versa. Scheduling Content | 210 Send IP Message Transmit a text message via IP. Field Notes Always Execute this Action When checked, the action will be performed even if the workflow is aborted by the operator by advancing the Stack or if the previous action has an error. Check this option only on the last action in a workflow. Allow Execution on Standby Systems When the system is in Standby mode, all background events are ignored unless this setting is checked. Address Type the IP address where the message will be sent. Port Type the port of the device connected to the address field that is to receive the message. Message Type the text message to be sent. Scheduling Content | 211 Send Serial Message Transmit a text message to a serial port defined in Device Server. Field Notes Always Execute this Action When checked, the action will be performed even if the workflow is aborted by the operator by advancing the Stack or if the previous action has an error. Check this option only on the last action in a workflow. Allow Execution on Standby Systems When the system is in Standby mode, all background events are ignored unless this setting is checked. Serial Port From the drop-down list, select the serial port. Use Special Characters This workflow action will accept embedded ASCII characters. The message text will be sent unchanged if the checkbox is not checked. Message Type the text message to be sent. The workflow action will give a warning if invalid text is entered. You can send control characters by entering \xFF where F is a hex digit. The hex code for the control characters can be found on any standard ASCII table. For example: \x0Dsecond will send a carriage return followed by second. Because the backslash (\) now performs a special function, to send a literal backslash, the user must escape the backslash by entering two backslashes. For example: \\sample will send \sample and \\x0D will send \x0D. Scheduling Content | 212 Set Failover Mode This action is used to switch a system from Primary mode to Standby mode. It is typically used in a workflow configured to take a system live and will typically include actions to update various devices, and possibly an Unlock Screen action. This workflow may be setup as a background (pin-fired) event, or as a hotkey on the standby system. Field Notes Always Execute this Action When checked, the action will be performed even if the workflow is aborted by the operator by advancing the Stack or if the previous action has an error. Check this option only on the last action in a workflow. Allow Execution on Standby Systems When the system is in Standby mode, all background events are ignored unless this setting is checked. For this action, you must check this option. Switch to PRIMARY/Standby System Mode Select whether the action will switch the system into Primary mode or Standby mode. Scheduling Content | 213 Start Stack Takes the current event off-air and starts the next event in the stack. Field Notes Always Execute this Action When checked, the action will be performed even if the workflow is aborted by the operator by advancing the Stack or if the previous action has an error. Check this option only on the last action in a workflow. Allow Execution on Standby Systems When the system is in Standby mode, all background events are ignored unless this setting is checked. Stack Select whether the workflow action will start the next event on the Default Stack, Stack 1, or Stack 2. Scheduling Content | 214 Creating Segment Rulesets Many times commercial breaks need to be a specific length, particularly when working with satellite or network programming. If the schedule coming from traffic has too few commercials to fill an entire break, there may be timing problems when airing network programming. Segment Rulesets allow the system to fill incomplete breaks using material from a specified category. For example, if a break needs to contain 3:00 but traffic only schedules 2:30, WO Automation for Radio can pick content equaling the remaining :30 from a pool of material specified by a Segment Ruleset. 1 2 Launch Playlist Editor and select the Segment Rulesets option. Select the correct station from the drop-down list and click Create to create a new Segment Ruleset. Scheduling Content | 215 3 4 Type a unique name for this new Segment Ruleset and click OK. Double-click on the new Segment Ruleset, or select the Segment Ruleset and click Edit. Scheduling Content | 216 5 Set the parameters for this Segment Ruleset. Once all parameters have been set, click OK to save your changes. Fill strategies will process top-to-bottom. If multiple options are selected for example, the system will first attempt an Airtime-fill, then Stretch-and-Squeeze, and if additional time is required Distribute silence. Field Description Pre-fill Indicates the segment will receive fill material when the playlist is imported. Once this option is selected, set the additional parameters. Method Always will force the Segment Ruleset to fill breaks to their specified duration whether Traffic has scheduled spots or not, opening empty breaks. If you will apply this Segment Ruleset to a mandatory break, this is an appropriate option. Only when content is already present will instruct the Segment Ruleset only to fill breaks that already include content scheduled by Traffic. Scheduling Content | 217 Airtime-fill Max Duration Specifies the maximum duration of the largest single fill item that may be placed in the segment. The system will select the longest file it has available (up to this limit) to fill the segment, then the next longest file, and so on. Categories Select the category containing fill content. Multiple fill categories can be selected by pressing the CTRL key while clicking on additional categories. See note below concerning fill categories. Indicates the segment will receive filler material at airtime. Airtime-fill will select the mostrested media asset matching the duration required. This is generally the preferred strategy. Method Always will force the Segment Ruleset to fill breaks to their specified duration whether Traffic has scheduled spots or not, opening empty breaks. If you will apply this Segment Ruleset to a mandatory break, this is an appropriate option. Only when content is already present will instruct the Segment Ruleset only to fill breaks that already include content scheduled by Traffic. Max Duration Specifies the maximum duration of the largest single fill item that may be placed in the segment. The system will select the most-rested longest file it has available (up to this limit) to fill the segment, then the next most-rested longest file, and so on. Categories Select the category containing fill content. Multiple fill categories can be selected by pressing the CTRL key while clicking on additional categories. See note below concerning fill categories. Stretch and Squeeze Allows you to speed up or slow down all media assets in a break to achieve overall break target duration. WOAFR will compare the target break duration to the combined duration of all elements in the break, and attempt to compensate for differences by spreading the required stretch-and-squeeze time across all elements. Playback speed can be adjusted up to 20% although values greater than 2% or 3% will be too much for most users. This feature requires specific feature-capable Audio Science hardware. See note below. Distribute Silence This option will calculate the remaining fill duration and distribute it between each event in the break. For example, if a break must be 3:00 but the total runtime of the three events in the break only total 2:57 after the other fill methods have been applied, the remaining three seconds will be distributed equally between the three events. Scheduling Content | 218 The designated fill category should contain as many fill events as possible that range in length from one second to a one minute, depending on the nature and average amount of time to be filled. Rotators may be used in the fill category, but keep in mind that the system goes by the length of the Rotator, not the individual cuts in the Rotator. For example, if the Rotator length is 30 seconds, and one of the cuts is only 25 seconds, the system will go by the Rotator’s 30 seconds and you will have 5 seconds of silence. Use of the Stretch & Squeeze Playback Speed capability requires Audio Science audio hardware with the TSX time scaling feature. Audio Science driver version 3.14.09 or higher is required for this feature. Driver version 3.14.10 is recommended. 6 Click Close to exit the Segment Rulesets dialog. Scheduling Content | 219 Scheduling Commercials in a Traffic Scheduler At a typical music station, most program information is scheduled through the music scheduling software. Entries in the music scheduler not only schedule songs and other audio like liners and legal IDs, they generally include non-audio instructions like how to set up the hourly clock, where to position commercial content scheduled by traffic, and even when to execute changes to audio switchers if necessary. Most music schedulers have the ability to output a text file containing a day’s worth of scheduled material. WO Automation for Radio can import this output file as long as it is a specific format. General information about the WOAFR format is included here as well as step-by-step instructions for several music schedulers. WOAFR requires a comma-delimited ASCII-text file. The file extension isn’t critical although it will have to match the setting configured by your System Administration in Central Server. The structure for all events is the same although different fields for different event types will require different information. 1 Time 2 3 4 , Sync, CAT , ID 01:52:35, 5 , , COM , DA2030, TITLE 6 , "Harley Davidson", 7 ARTIST, "" , 8 9 10 11 LENGTH , IN, END, YEAR, NOTE/Trivia, "01:01", 00, , , , Scheduling Content | 220 Scheduling Events in a Music Scheduler At a typical music station, most program information is scheduled through the music scheduling software. Entries in the music scheduler not only schedule songs and other audio like liners and legal IDs, they generally include non-audio instructions like how to set up the hourly clock, where to position commercial content scheduled by traffic, and even when to execute changes to audio switchers if necessary. Most music schedulers have the ability to output a text file containing a day’s worth of scheduled material. WO Automation for Radio can import this output file as long as it is a specific format. General information about the WOAFR format is included here as well as step-by-step instructions for several music schedulers. WOAFR requires a comma-delimited ASCII-text file. The file extension isn’t critical although it will have to match the setting configured by your System Administration in Central Server. The structure for all events is the same although different fields for different event types will require different information. 1 Time 2 3 4 , Sync, CAT , ID 00:31:47, 5 , , 080 , DA1855, TITLE , "867-5309/Jenny", 6 7 8 9 ARTIST , LENGTH , IN, END, "Tommy Tutone", "03:36", 14, 10 F, 11 YEAR, NOTE/Trivia , Scheduling Content | 221 Scheduling Content | 222 Event Type Digital Audio Merge Point Live Copy Memo Workflow Workflow Actions Leader Breakaway Leader Simulcast Join Leader Leave Leader Voice Track Voice Over Voice Protect Double Start "<Stack Text>" "<Stack Text>" "<Stack Text>" "<Stack Text>" "<MM:SS Scheduled Time> <Stack Text>" "<Stack Text>" "<Stack Text>" "<Stack Text>" "<Stack Text>" "<Stack Text>" "<Stack Text>" "<Stack Text>" LB LS JL LL <LinkType>TIME VO<####> VP<####> DS<####> . Variable Variable Variable Variable Variable Variable Variable <MM:SS> <MM:SS> <MM:SS> <MM:SS> S S S S Output Field LENGTH IN END YEAR <MM:SS> <Intro Time> <Ending (C or F)> <Year> <MM:SS Break Duration> <MM:SS> <MM:SS> <Type (S or B)>2 <MM:SS> "<Follower Breakaway Tag>|<Ruleset>" "<Follower Simulcast Tag>" "<Leader Radio Station>|<Workstation>|<LS Workflow>|<LB Workflow>|<Offset>" "<Memo Text 3>" "<Stack Text>" "NOTE/TRIVIA" "<Note/Trivia>" ~ Event Type Requirements for WOAFR Automation Output ~ 1 - Mandatory fields and values are indicated in bold . Precision counts in these fields —Workflow and Ruleset names must be spelled exactly as configured in Central Server and are case-sensitive. 2 - If this field is left blank, the event will be added by default to the Sequential playlist. <???> <???> <???> <???> "ARTIST" "<Stack Text>" "<Ruleset>" "<Stack Text>" "<Memo Text 2>" "<Workflow Name>" "TITLE" "<Stack Text>" "<MM:SS Scheduled Time> <Stack Text>" "<Stack Text>" "<Memo Text 1>" "<Stack Text>" ID DA<####>1 TM LC<####> .. WF SYNC CAT Variable <???> Variable Variable <???> Variable Variable Digital Audio Digital audio, or DA, events are the standard fare of most music-based radio stations. These are songs, liners, legal IDs or other audio events. Key fields: Field Notes Category Required This refers to the WOAFR category code. ID Required The tag DA followed by the four-digit asset ID number. For example, asset number 0496 would be scheduled as DA0496. Title Recommended Surrounded in quotes, this text will be replaced with the file’s metadata when the event is loaded in the Workstation Stack. Artist Recommended Surrounded in quotes, this text will be replaced with the file’s metadata when the event is loaded in the Workstation Stack. Length Recommended In MM:SS format, this field is important for visual timing in Playlist Editor. Intro Optional In SS format, this value will be replaced with the file’s metadata when the event is loaded in the Workstation Stack. Ending Optional Valid values are either C (Cold) or F (Fade). This value will be replaced with the file’s metadata when the event is loaded in the Workstation Stack. Year Optional In four-digit year format, this field can be exported as “now playing” data. Note/Trivia Optional Surrounded in quotes, this field can be exported as “now playing” data. Sample event entry: 00:11:20,,080,DA3834,"Love Walks In","Van Halen",04:21,35,C,1986,"5150" Scheduling Content | 223 Merge Point Merge Points establish the positions in the clock that will be filled with commercial or other content scheduled by traffic. Ideally merge point durations and positions in the music scheduler clocks should match the break set up in the traffic system, but WO Automation for Radio’s time-fill algorithm will compensate for some deviation. Key fields: Field Sync Notes Recommended Merge Points are typically scheduled as Do Not Move events using a ./period symbol. ID Required Always set as TM. Title Required Surrounded in quotes, the first five characters in MM:SS format set the timing position of the merge point. In the example below, 50:00 sets this break position at 50 minutes past the hour. Artist Length Required (if using Surrounded in quotes, this field references the desired fill Ruleset. The Rulesets) Ruleset must be spelled exactly as configured in Playlist Editor. Required In MM:SS format, this field sets the Merge Point duration. Sample event entry: 00:20:44,.,,TM,"20:00 Commercial Break","RULESET",03:00,,,, Scheduling Content | 224 Live Copy More commonly scheduled by a Traffic Scheduler, Live Copy can be scheduled in a Music Scheduler, appearing in the Stack Widget with a balloon icon. When the icon is touched, the Live Copy will be displayed in the widget. The Live Copy text may be saved in a WOAFR category as either .TXT plain text files or .RTF rich text files. Key fields: Field Notes Category Required This refers to the WOAFR category where the Live Copy is stored. ID Required The tag LC followed by the four-digit asset ID number. For example, asset number 1234 would be scheduled as LC1234. Title Recommended Surrounded in quotes, this text will be replaced with the file’s metadata when the event is loaded in the Workstation Stack. Artist Recommended Surrounded in quotes, this text will be replaced with the file’s metadata when the event is loaded in the Workstation Stack. Length Recommended In MM:SS format, this field is important for visual timing in Playlist Editor. Sample event entry: 00:58:08,,COM,LC1234,"Nacho Mama","Opt Stack Text",00:10,,,, Scheduling Content | 225 Memo Memo events can be used to display notes in the Workstation Stack at specific points in the schedule. They can be remind operators to take transmitter readings, unlock the door for the morning team or most importantly start a fresh pot of coffee for the GM. Key fields: Field Notes ID Required Two periods (..) identifies this line as a Memo Event. Title Recommended Surrounded in quotes, this text will display in the Title field in the Workstation Stack. Artist Recommended Surrounded in quotes, this text will display in the Artist field in the Workstation Stack. Note/Trivia Optional Surrounded in quotes, this field provides an opportunity to enter additional text. Sample event entry: 00:59:18,,,..,"Memo Text 1","Memo Text 2",,,,,"Memo Text 3" Scheduling Content | 226 Workflow Configured in Playlist Editor, Workflows are sets of instructions that execute actions. Actions can include controlling audio switchers, background recording audio files, or activating external relays. Key fields: Field Notes ID Required The tag WF identifies this line as a Workflow event. Title Optional Surrounded in quotes, this text will appear in the Title field the Workstation Stack. No text is necessary if the Workflow will be inserted as a Background event. Artist Required Surrounded in quotes, this field references the desired Workflow. The Workflow must be spelled exactly as configured in Playlist Editor. Ending Recommended Valid values are either S (Sequential) or B (Background). Most Workflows will be scheduled as Background events. If this field is left blank, the Workflow will be added as a Sequential event. Sample event entry: 00:59:19,,,WF,"Opt Stack Text","Top of Hour News",,,S,, Scheduling Content | 227 Leader-Follower Workflow Actions Vital when configured as a Leader-Follower system, Leader Breakaway (LB) workflow actions are scheduled immediately before a Merge Point in the Leader schedule, with Leader Simulcast (LS) workflow actions are scheduled immediately following the Merge Point. On the Follower system, Join Leader (JL) workflow actions mark the time you want to begin simulcast, while Leave Leader (LL) workflow actions allow you to break away for independent programming. See the Leader-Follower documentation for more details and examples. Key fields for Leader Breakaway/LB commands: Field Notes ID Required The tag LB identifies a line as a Leader Breakaway Workflow action. Sync Required Set as Do Not Move using a period symbol “.”. Title Required The first 5-characters set the Do Not Move time, and should be entered as 1-second before the subsequent Merge Point time. Ending Recommended Enter a value of “S” to set this command as a S (Sequential) event. Note/Trivia Required Surrounded in quotes, this field must include the Follower Breakaway Tag and the Ruleset (both spelled exactly) separated by the pipe | symbol. Sample Leader Breakaway/LB event entry: 01:07:59,.,,LB,"07:59 Opt Stack Text",,,,S,,"<FB Tag>|<Ruleset>" Key fields for Leader Simulcast/LS commands: Field Notes ID Required The tag LS identifies a Leader Simulcast Workflow action. Title Optional Surrounded in quotes, this text will appear in the Title field the Workstation Stack. Ending Recommended Enter a value of “S” to set this command as a S (Sequential) event. Note/Trivia Required Surrounded in quotes, this field must include the Follower Simulcast Tag. Sample Leader Simulcast/LS event entry: 01:10:00,,,LS,"Opt Stack Text",,,,S,,"<Follower Simulcast Tag>" Scheduling Content | 228 Key fields for Join Leader/JL commands: Field Notes Sync Required Set as Do Not Move using a period symbol “.”. ID Required The tag JL identifies a line as a Join Leader Workflow action. Title Required The first 5-characters set the Do Not Move time and should be entered as the hour and minute of when the Simulcast should begin. In a 24-hour Simulcast scenario, this time would be midnight (00:00). Ending Recommended Enter a value of “S” to set this command as a S (Sequential) event. Note/Trivia Required Surrounded in quotes, this field must include the following information separated by the pipe symbol: • • • • • Name of the Leader Radio Station of the station acting as the Leader Name of the Workstation hosting the Leader Radio Station Name of the Follower Simulcast Workflow Action to execute after each split stopset Name of the Follower Breakaway Workflow Action to execute before each split stopset Time offset to be used only when the Leader and Follower are in two different time zones Sample Join Leader/JL event entry: 00:00:00,.,,JL,"00:00 Opt Stack Text",,,,S,,"AIR1|AIR1|FS|FB|+00:00" Key fields for Leave Leader/LL commands: Field Sync Notes Recommended LL Workflow actions may be scheduled using either Hard or Soft Sync point. Typically this event would be hard synced to leave a Simulcast segment. ID Required The tag LL identifies a Leave Leader Workflow action. Title Optional If setting this as a Hard Sync event, the first 5-characters set the Sync time, or the time the Simulcast should end, entered as MM:SS. Ending Recommended Enter a value of “S” to set this command as a S (Sequential) event. Sample Leave Leader/LL event entry: 01:18:00,#,,LL,"18:00 Opt Stack Text",,,,S,, Scheduling Content | 229 Voice Tracks Voice tracks allow segues between events to be pre-recorded. When scheduling voice tracks, the ID should be scheduled as [JoinType]####. The first part of the ID is the Join Type, which tells the system how to attach the voice track to other events in the system. Join Types include: JU (Join Up), JD (Join Down), JB (Join Both), JN (Join None). The JU join type for example attaches the voice track to the previous event, allowing the operator to backsell with confidence. If the joined event is deleted or has some other error condition the voice track will not air, avoiding a potentially embarrassing situation. The second part of the ID is the asset ID which can be a specific number, or instead of pre-assigning a specific asset ID you may use the variable TIME. On import, the TIME variable will be automatically replaced by CS with a number matching the nearest time. A voice track scheduled at 10:54 as JUTIME for example will appear in the imported schedule as asset ID 1054 and will be joined to the event immediately preceding it in the schedule. Field Notes Category Required Set to the category that will store recorded voice tracks. Usually VTK. ID Required Schedule as [JoinType]####. See explanation above of Join Types and the TIME variable. Title Recommended Surrounded in quotes, this text will appear in the Stack’s Title field. Artist Recommended Surrounded in quotes, this text will appear in the Stack’s Artist field. Sample Voice Track event entry: 02:22:00,,VTK,JUTIME,"VoiceTrack","Opt Stack Text",00:28,,,, Scheduling Content | 230 Special Transitions A key marker in all WOAFR digital audio files, the EOM serves a dual function: it fades out the audio (over two seconds by default for fadeable audio events) and starts playback of the next event. :02 Fade :04 Silent audio EOM :08 “Current” event “Next” Event :05 :02 Intro Time In this example, the EOM is positioned two seconds into the event, starting the next event and fading the current event to silence. Special transitions allow you to override aspects of this default behavior. Voice Over Scheduling an audio event as a Voice Over overrides the system’s default behavior of fading out the current event audio regardless of category settings. EOM :08 VO event “Next” Event :02 :08 Intro Time In this example, the EOM is positioned two seconds into the VO event. The EOM starts the next event, but does not fade out the current event, allowing for overlapping audio. Key fields: Field Notes Category Required This refers to the WOAFR category where the VO audio is stored. ID Required The tag VO followed by the four-digit asset ID number. Title Recommended Surrounded in quotes, this text will be replaced with the file’s metadata when the event is loaded in the Workstation Stack. Artist Recommended Surrounded in quotes, this text will be replaced with the file’s metadata when the event is loaded in the Workstation Stack. Length Recommended In MM:SS format, this field is helpful for visual timing in Playlist Editor. Sample event entry: 02:35:00,,IDS,VO3149,"LegalID","Opt Stack Text"00:12,,,, Scheduling Content | 231 Voice Protect Voice Protect events, like Voice Over events, override the system’s default behavior of fading out the current event audio regardless of category settings but adds some timing capability. EOM :08 VP event “Next” Event :05 :02 Intro Time When the “next” event has an intro length that is shorter than the length of the VP event, the start of the “next” event will be delayed such that the overlap will not exceed the length of the intro time on that event. EOM :02 Gap :06 VP event “Next” Event :08 Intro Time When the intro time of the “next” event exceeds the duration of the VP event, both events start simultaneously with the VP event ending before the Intro post. Key fields: Field Notes Category Required This refers to the WOAFR category where the VP audio is stored. ID Required The tag VP followed by the four-digit asset ID number. Title Recommended Surrounded in quotes, this text will be replaced with the file’s metadata when the event is loaded in the Workstation Stack. Artist Recommended Surrounded in quotes, this text will be replaced with the file’s metadata when the event is loaded in the Workstation Stack. Length Recommended In MM:SS format, this field is helpful for visual timing in Playlist Editor. Sample event entry: 02:43:00,,LIN,VP8465,"Show Open","Opt Stack Text",00:22,,,, Scheduling Content | 232 Double Start Double start events allow a music bed to play underneath another audio file. This type of event is commonly used to allow donuts with a dry insertion like a traffic or weather report. EOM Fade DS event/Bed Open Dry “Next” Event 1 “Next” Event 2/Bed Close In this example, a bed open is scheduled as a DS event. The EOM on the bed open starts the “next” event, which is the dry weather or traffic report. The EOM of the dry element starts the next event (the bed close) and fades out the bed open. Key fields: Field Notes Category Required This refers to the WOAFR category where the DS audio is stored. ID Required The tag DS followed by the four-digit asset ID number. Title Recommended Surrounded in quotes, this text will be replaced with the file’s metadata when the event is loaded in the Workstation Stack. Artist Recommended Surrounded in quotes, this text will be replaced with the file’s metadata when the event is loaded in the Workstation Stack. Length Recommended In MM:SS format, this field is helpful for visual timing in Playlist Editor. Sample event entry: 03:21:00,,BED,DS5549,"Traffic Open","Opt Stack Text",00:57,,,, Scheduling Content | 233 Skim Rulesets Configured in Playlist Editor, Skimming requires two scheduled events: Start Skim events to arm the contact closures related to the recording and Stop Skim events to disarm the closures. Skim Rulesets must be created before scheduling skimmed dayparts. Key fields: Start Skim Field Notes ID Required The tag SS identifies this line as a Start Skim event. Title Optional Surrounded in quotes, this text will appear in the Title field the Workstation Stack. Notes Required Surrounded in quotes, this field references the name of the Skim Ruleset. The Skim Ruleset must be spelled exactly as configured in Playlist Editor. Ending Recommended Enter a value of S to insert this event as a Sequential event. If this field is left blank, the event will be added as a Sequential event by default. Sample event entry: 00:59:19,,,SS,"Opt Stack Text","Start Skim Ruleset",,,S,, Stop Skim Field Notes ID Required The tag SK identifies this line as a Stop Skim event. Title Optional Surrounded in quotes, this text will appear in the Title field the Workstation Stack. Ending Recommended Enter a value of S to insert this event as a Sequential event. If this field is left blank, the event will be added as a Sequential event by default. Sample event entry: 00:59:19,,,SK,"Opt Stack Text",,,,S,, Start Skim and Stop Skim events must be scheduled as Sequential events. Scheduling Content | 234 Configuring MusicMaster to Export to WOAFR MusicMaster for Windows export designs are configured in a standalone application called the MusicMaster Export Designer. Export designs are stored in the MusicMaster database but can be exported to an XML file, making it easy to back up and restore your export design as well as share it with other MusicMaster stations. If you have a current MusicMaster support contract, you can even contact your support consultant and ask for an XML design file and instructions on how to import it into your database. Creating a New Export Design by Hand 1 2 Open the Music Master Export Designer. A shortcut to the Designer is installed by default in your MusicMaster program group. Select the database to configure and click Open. Scheduling Content | 235 3 4 From the Design Type drop-down box, select the Schedule Export option and click New. Give this design a name—something clever and descriptive like “WOAFR Export”. Select the Delimited ASCII Text Design Type and click OK. Scheduling Content | 236 5 Set the properties for your Song export design. Select Song in the Design Pages column and click the Properties button. Type a Page Name—something descriptive like “Song Export”. Set your Category Filter to Music categories only. Once the options have been set, click OK to save your changes. 6 Configure the Design Fields. To set a field, click in Design Field column and select the field from the drop-down box. Scheduling Content | 237 7 Most design fields will have Field Properties associated with them. To set Field Properties, double-click on the property in the Field Properties column and type in the appropriate text. (See chart on page 240 for a list of all Design Fields and required Field Properties.) When the field has been added and properties have been configured, click in the next available space in the Design Field column and repeat steps 6 and 7 until all required fields have been added. If you use MusicMaster to schedule categories designated as non-music, you will need to create a Design Page for non-music categories as well. In the Design Pages column, click the Add a Design Page icon. Scheduling Content | 238 Select the Song design page type, and enter the Design Page Properties. Type a page name like Non-song Export, and set the category to Non-Music categories only. Once the new design page is created, configure the design fields just as you did the design for the music categories. 8 Once all Song Export Design Fields have been added and the Field Properties set, you can set the properties for your Break export design. Select Break in the Design Pages column and click the Properties button. Type a Page Name—something descriptive like “Log Note” and click OK to save your changes. Scheduling Content | 239 Song (Song Export) Design Fields and Field Properties Design Page Column Pos Design Field 1 Air Time 2 3 Field Properties Column Keyword Pos Len 1 8 Delimiter 1 , Fixed Text 1 (space) Delimiter 1 , Media 1 Delimiter 4 Delimiter 3 1 Filename 1 , 6 Delimiter 1 , 5 Fixed Text 1 “ 5 Title 5 Fixed Text 1 “ Delimiter 1 , 6 Fixed Text 1 “ 6 Artist 6 Fixed Text 1 “ Delimiter 1 , 7 Run Time 1 1 1 1 1 Delimiter 8 Intro Ending 1 Notes/Year 1 1 Notes/Trivia , 1 , 4 1 1 , 2 1 Delimiter 11 5 1 Delimiter 10 30 1 Delimiter 9 34 , 40 Scheduling Content | 240 9 10 The real work for log notes is done in the main Music Master program, so only two Design Fields need to be added to the Break Design Page. To set a field, click in Design Field column and select the field from the dropdown box. Most design fields will have Field Properties associated with them. To set Field Properties, double-click on the property in the Field Properties column and type in the appropriate text. (See chart on page 242 for a list of both Design Fields and required Field Properties.) When the field has been added and properties have been configured, click in the next available space in the Design Field column and repeat steps 9 and 10 to add the second required field. Scheduling Content | 241 Break (LogNote) Design Fields and Field Properties Design Page Column Pos Design Field 1 Air Time Field Properties Column Keyword Pos Len 1 8 Delimiter 2 11 Break Text 1 1 Delimiter , 255 Click File | Save to save your design. Once you have saved your design, click File | Exit to close the Music Master Export File Designer. For information on exporting your design refer to the Music Master Help file. Designs are exported as XML files and can be imported as new designs into other Music Master databases. Scheduling Content | 242 Adding LogNotes in Music Master 1 2 3 Your library of log notes can be configured and accessed by clicking Dataset | Clocks | LogNote Text. In the LogNote Maintenance editor, click Add to create a new log note that can later easily be inserted into a format clock. In the new row, type in your log note text. See the Scheduling Events in a Music Scheduler topic for details on each event type. Scheduling Content | 243 4 Once your log note text has been entered, click Save to save your changes and Quit to close the LogNote Maintenance screen. Adding LogNotes to Music Master Clocks 1 2 Select the Lognote element type from the drop-down list. On the Element Properties window, click the button to the right of the Description field to open your library of configured log notes. Scheduling Content | 244 3 4 Scroll through or search the list to find the LogNote you wish to insert. Select the LogNote and click OK. Adjust the Length field to match the estimated length of the LogNote. This adjusts the timing in the Starts column to assist in clock timing. With the LogNote selected and Length configured, click OK. Scheduling Content | 245 Exporting a Completed Schedule to WOAFR The export utility can be accessed by clicking Dataset | Schedule | Export | Export to Automation. When all options have been set, click OK to execute the export. 1 4 2 3 1 Select the design you added for WOAFR. 2 Browse to the music log directory on your Central Server 3 Set the Export filename to @y2@m1@d1. The filename extension must match the extension configured in Central Server. 4 Select your date range to export. Scheduling Content | 246 The music log directory and export filename can be associated with the export design, eliminating the need for the operator to set or double-check these values at the time of export. From the Export File Designer menu, select File | Design Properties. In the Destination group there are options to set the output filename pattern and default output path. There is also an option to prevent editing the output path. Once the options have been set, save and close the Export File Designer from the File menu. Scheduling Content | 247 Configuring Powergold to Export to WOAFR Setting up Powergold to export a schedule file to your WO Automation for Radio is as easy as selecting the proper automation output. Adding commands for events like merge points, voice tracks and workflows is also simple. Powergold also features an Automation Command Scheduler to keep your clocks streamlined and clean (contact Powergold support for more details.) Configuring the Automation Export 1 2 3 4 Click the Automation button on the main Powergold tool bar or from the main menu select Edit | Automation. Click the Setup tab. From the Name of Automation System drop-down box, select Scott Studios SKD. Click the Directory button to browse to and select the export directory. Scheduling Content | 248 Correlating Output Design Fields with the Powergold Song Information Card Ref Field in First Line Notes HH:MM:SS Scheduled air time calculated by Powergold Time Synch Command Typically used only with Automation Commands. Events can be scheduled as: Hard sync events using a #/pound symbol Soft sync events using an */asterisk symbol Do Not Move events using a ./period symbol 1 Hard Disk Location Stored in the Hard Disk Location field on the Additional tab of the Song Information screen, this refers to an event’s WOAFR category. 2 Source Stored in the Source field on the Additional tab of the Song Information screen, this refers to an event’s WOAFR Asset ID, and should include a DA for audio events. 3 Title Stored in the Title field on the Song Information screen. 4 Artist Stored in the Artist Display Text field on the Song Information screen. 5 Run Time (MM:SS) Stored in the Runtime field on the Main tab of the Song Information screen, this field is used by Powergold to calculate event timing. 6 Intro 1 Seconds Stored in the Intro 1 (ss) field on the Main tab of the Song Information screen. 7 Ending Style Stored in the Ending Style field on the Main tab of the Song Information screen. 8 Miscellaneous Field Stored in the Miscellaneous field on the Main tab of the Song Information screen. 9 Song Year Stored in the Year field on the History tab of the Song Information screen. 1 2 Scheduling Content | 249 3 5 4 7 8 6 9 Scheduling Content | 250 Configuring Automation Commands It is possible to pre-configure automation commands to quickly add merge points, voice tracks or workflows to your clocks. 1 2 Access the Automation Command Editor by clicking the Edit menu option and selecting Commands | Automation. Click New and assign this automation command a Command Title. This text will appear in the Title field of the Workstation Stack after the schedule is merged by Central Server. After creating the Automation Command, enter the command details. Take care when naming your Automation Command. Most commands may simply be descriptively named, but the names of Merge Point commands are more significant. When adding a Merge Point Automation Command, adding the break time in MM:SS format as the first five characters of the command name will set the timing position of the merge point. Scheduling Content | 251 Configuring Merge Point Automation Commands 4 3 2 1 Ref Field Description 1 Time Synch Recommended Merge Points can be scheduled as: Hard sync using a #/pound symbol Soft sync using an */asterisk symbol Do Not Move using a ./period symbol Hard & Soft Sync commands should only be used in unattended hours. These commands can remove events from the schedule without prior notice, which may confuse live operators. 2 Source Required TM indicates this command is a Merge Point/Traffic Merge event. 3 Artist Required (if using Rulesets) Surrounded in quotes, this field references the desired fill Ruleset. The Ruleset must be spelled exactly as configured in Playlist Editor. 4 Duration Required This field sets the Merge Point duration. When adding a Merge Point Automation Command, adding the break time in MM:SS format as the first five characters of the command name will set the timing position of the merge point. Scheduling Content | 252 Configuring Workflow Automation Commands 3 2 1 4 Ref Field Description 1 Time Synch Optional Sequential Workflows can be scheduled as: Hard sync using a #/pound symbol Soft sync using an */asterisk symbol Do Not Move using a ./period symbol 2 Source Required WF indicates this command is a Workflow event. 3 Artist Required This field references the desired Workflow. The Workflow must be spelled exactly as configured in Playlist Editor. 4 Ending Recommended Valid values are either S (Sequential) or B (Background). Most Workflows will be scheduled as Background events. If this field is left blank, the Workflow will be added as a Sequential event by default. Scheduling Content | 253 Configuring Voice Track Automation Commands 5 4 2 3 1 Ref Field Description 1 Time Synch Optional Voice tracks can be scheduled as: Hard sync using a #/pound symbol Soft sync using an */asterisk symbol Do Not Move using a ./period symbol 2 Hard Disk Location Required Refers to the WOAFR category containing voice tracks. 3 Source Required There are two components to the Source field: the Join Type and the string TIME. Available Join Types include: JU (Join Up), JD (Join Down), JB (Join Both up and down) and JN (Join Neither). 4 Artist Optional Optional field to store the name of the voice track talent. 5 Duration Recommended Estimated duration of the as-yet unrecorded voice track. Used for timing purposes within the Powergold clocks. Scheduling Content | 254 Configuring Memo Automation Commands 3 2 1 Ref Field Description 1 Time Synch Optional Memos can be scheduled as: Hard sync using a #/pound symbol Soft sync using an */asterisk symbol Do Not Move using a ./period symbol 2 Source Required Two periods (..) identifies this command as a Memo event. 3 Artist Optional Text entered in this field will appear in the Artist field of the Workstation Stack. The configured name of this Automation Command will appear in the Title field of the Workstation Stack. Scheduling Content | 255 Configuring Leader-Follower Workflow Action Automation Commands 3 2 1 4 Ref Field Description 1 Time Synch Optional Sequential Leader-Follower Workflow Actions can be scheduled as: Hard sync using a #/pound symbol Soft sync using an */asterisk symbol Do Not Move using a ./period symbol 2 Source Required Indicates the Workflow Action to schedule. LB=Leader Breakaway, LS=Leader Simulcast, JL=Join Leader and LL=Leave Leader. 3 Description Required Defines tag information for the inserted Workflow Action. All Workflow names must be spelled exactly as configured in Playlist Editor. 4 Ending Recommended Action Required Tag Information LB/Leader Breakaway • Follower Breakaway Tag • Ruleset LS/Leader Simulcast • Follower Simulcast Tag JL/Join Leader • Leader Radio Station Name • Workstation Name • Leader Simulcast Workflow Name • Leader Breakaway Workflow Name • Leader-Follower Time Offset (+HH:mm Format) LL/Leave Leader None Valid values are either S (Sequential) or B (Background). Leader-Follower Workflow Actions should be scheduled as Sequential events. Scheduling Content | 256 Adding Automation Commands to Your Clocks Adding configured automation commands to your clocks is a drag-and-drop process. With your clock open, click on the Automation tab. Click on the command you want to place, and drag-and-drop it in its new location. Scheduling Content | 257 Exporting a Completed Schedule to WOAFR 1 2 Click the Automation button on the main Powergold tool bar or from the main menu select Edit | Automation. Scheduled days will be listed on the Date/Hour Selection tab. Select the days to export from the list of completed schedules and click Create File. Scheduling Content | 258 Configuring Selector (DOS) to Export to WOAFR Configuring the Automation Export 1 2 3 4 5 From the Selector main menu, press 7 to open the Print the Log option. Once you are in the Print the Log menu, press F4 to select the Edit Log Formats option. Press 8 to select Log Format 8. From the Edit Log Format 8 menu, press 5 to select Log Parameters. Set the log parameters using the table on the next page. When each parameter has been set, press F2 to save the parameters. Scheduling Content | 259 Parameter Setting Format Name Descriptive text naming this log format. We recommend WO Automation for Radio. Font for Entire Header/Footer P Print Footer at End of Each Page # of Lines after Songs 0 # of Lines after Breaks/Links 0 # of Lines after Spots 0 # of Lines after Cluster Footer 0 # of Lines after Header 0 # of Lines per Page 0 # of Hours per Page 0 Print Unscheduled Positions? No Print “Anniversary” Notes (Days) -0 +0 Artist Notes No Artist Notes Print Song Notes? No “Rotate” Notes Everywhere Breaknote/Link Design Same Design for Stopset Yes/No Print Cluster Header/Footer around Spot/Non-Spot “LOG Day of Week (1-7)”Start Day Sunday Automation File Output Name This tells Selector where to write the exported schedule file and what to name it. This should reference the path to your configured import directory on your Central Server, the filename mask @Y@M@D and the file extension configured in Central Server. For example: C:\MUSIC\@Y@[email protected]. Scheduling Content | 260 6 7 8 After Selector has saved the new information, Selector will display Screen Saved in the top-left corner of the screen. Press ESC to return to the Edit Log Format 8 menu. From the Edit Log Format 8 menu, press 4 to select the Header/Footer Design option. Verify the header is blank. Press F2 to save these parameters, and then press ESC to return to the Edit Log Format 8 menu. Configure Log Format 8, using the information in the table below. Any log format options not listed here must be left blank. After setting each option, press F2 to save your changes. ABREV LINE COLUMN LENGTH FONT ID 1 15 6 P AR 1 44 18 P T1 1 23 18 P EN 1 74 1 P I1 1 70 2 P ME 1 11 3 P RT 1 64 5 P AH 1 1 2 P ET 1 4 5 P Scheduling Content | 261 9 10 11 Press F7 to configure required Punctuation. PUNCTUATION LINE COLUMN LENGTH FONT : 1 3 1 P , 1 9 1 P , 1 10 1 P , 1 14 1 P , 1 21 1 P " 1 22 1 P " 1 41 1 P , 1 42 1 P " 1 43 1 P " 1 62 1 P , 1 63 1 P , 1 69 1 P , 1 72 1 P , 1 73 1 P , 1 75 1 P Press F2 to save your punctuation changes. Press ESC twice to return to the Edit Log Format 8 menu. From the Edit Log Format 8 menu, press 2 to select the Breaknote Design option. Press 1 to select Non-Stopset Design. Scheduling Content | 262 12 13 14 15 Configure the Breaknote Design, using the information in the table below. Any breaknote format options not listed here must be left blank. After setting each option, press F2 to save your changes. ABREV LINE COLUMN LENGTH FONT AH 1 1 2 P TI 1 4 76 P Press F7 to configure required Punctuation. PUNCTUATION LINE COLUMN LENGTH FONT : 1 3 1 P Press F2 to save your punctuation changes. Press ESC to return to the Edit Log Format 8 menu. From the Edit Log Format 8 menu, press 3 to select the Cluster Header/Footer Design option. Verify the Header and Footer fields are blank. Press F2 to save these parameters, and then press ESC to return to the Edit Log Format 8 menu. Scheduling Content | 263 16 17 From the Edit Log Format 8 menu, press 6 to select the Unscheduled Position Design option. Press 1 to select Unscheduled Song Design. Verify the settings in Unscheduled Position Design are blank. Press F2 to save these parameters, and then press ESC four times to return to the Print the Log menu. Selector must now be configured to print your music log using the same filename configured in your WO Automation for Radio Central Server. From Selector’s Print the Log menu, press F3 for Log Format Assignments. Press F6 to set the Automation File Name. The File Name field tells Selector where to write the exported schedule file and what to name it. This should reference the path to your configured import directory on your Central Server, the filename mask @Y@M@D and the file extension configured in Central Server. For example: C:\MUSIC\@Y@[email protected]. After setting the File Name field, press F2 to save your changes. Press ESC twice to return to the Print the Log menu. 18 Press F7 to configure the Send to File parameter. Press the SPACE bar to toggle to the option for A separate file for each date, instructing Selector to create a new file for each day’s music log. Press F2 to save your changes. Press ESC to return to the Print the Log menu. Scheduling Content | 264 19 Finally, assign this format in the Log Format Assignment grid. From the Print the Log menu, press F3 to select the Log Format Assignments option. Type the number 8 in each block of the grid (yes, 168 times!) to set Log Format 8 as the default format for every hour of the week. Press F2 to save your changes. 20 Enjoy a beverage of your choice and take comfort in knowing that even though it has taken you the better part of a day to set up your output format, it is still beats working with Selector for Windows. Scheduling Content | 265 Correlating Output Design Fields with the Selector Song Information Card Ref Field in First Line Notes HH:MM:SS Scheduled air time automatically calculated by Selector. Time Synch Command Used only with Breaknotes scheduling automation commands as: Hard sync events using a #/pound symbol Soft sync events using an */asterisk symbol Do Not Move events using a ./period symbol Hard & Soft Sync commands should only be used in unattended hours. These commands can remove events from the schedule without warning, which may confuse live operators. 1 Hard Disk Location Stored in the Media field on Song Information screen, this refers to an event’s WOAFR category. 2 Source Stored in the Song ID field on the Song Information screen, this refers to an event’s WOAFR Asset ID, and should include a DA for audio events. 3 Title Stored in the Song Title field on the Song Information screen. 4 Artist Stored in the Artist 1 field on the Song Information screen. 5 Run Time (MM:SS) Stored in the Runtime field on the Song Information screen, this field is used by Selector to calculate event timing. 6 Intro 1 Seconds Stored in the Intro field on the Song Information screen. 7 Ending Style Stored in the Ending field on the Song Information screen. Scheduling Content | 266 Configuring Automation Commands Using Breaknotes You can use the breaknotes to tell the system to perform a variety of tasks. In Selector breaknotes must be configured using comma-delimited text, where each field or group of information is separated by a comma. Each breaknote includes a unique ID and can be inserted into program clocks to schedule Merge Points, Workflows or Voice Tracks. Comma-delimited breaknotes use this syntax: Field 1 Description 1 Sync, Used only with Breaknotes scheduling automation commands as: Hard sync events using a #/pound symbol Soft sync events using an */asterisk symbol Do Not Move events using a ./period symbol Hard & Soft Sync commands should only be used in unattended hours. These commands can remove events from the schedule without warning, which may confuse live operators. 2 Type, Refers to a WOAFR category. 3 Code, Refers to a WOAFR media asset ID, workflow or automation command. 4 “Title”, Descriptive text that will display in the Workstation Stack. 5 “Artist”, Refers to performer or in the case of Merge Points, the Ruleset to be applied. 6 Length, The approximate runtime for this event, used by Selector to estimate clock timing. 7 Intro, The length of the instrumental, prior to vocals, of an audio event. 8 Ending, A one-letter code for how an audio event ends. 9 Year, The four-digit field used to show a song’s release date. 10 Misc, Used when scheduling Workflows to include any necessary Tags. To add a breaknote to the Selector clock, highlight in the clock the event that should follow the breaknote. For example, if you want a breaknote at the top of the hour, use the up arrow key to highlight the first song. With the correct position selected, press the INS (insert) key to insert a new position into the clock. Scheduling Content | 267 2 3 4 5 6 Type a lower-case b in the Category field and a 1 in the Level field. Press F5, then press INS to open the Insert/Edit a Breaknote window. In the ID field, type the four-character ID associated with the breaknote. Type an approximate runtime for this breaknote, and leave the default Stopset setting of No. Type the comma-delimited breaknote text. Examples of common breaknotes are included on the next few pages but for details on all available event types see the Scheduling Events in a Music Scheduler topic. Press F2 to save the new breaknote, press F2 again to insert the breaknote into the clock, and press F2 once more to save the updated clock. Scheduling Content | 268 Configuring Merge Point Automation Commands If you are merging music and traffic logs, you must establish traffic merge points in the schedule where you wish the break to occur. Field Description ID Type a four-character ID associated with the breaknote. Runtime Type the approximate runtime for this break to be used by Selector to estimate clock timing. Stopset? Type No. Text Type the breaknote text. For a Merge Point, the breaknote text must include these comma-delimited fields as shown in the above example: Sync Recommended Merge Points are typically scheduled as Do Not Move events using a period (.) symbol. ID Required Always entered as TM. Title Required Surrounded in quotes, the first five characters in MM:SS format set the timing position of the merge point. In the example above, 20:00 sets this break position at 20 minutes past the hour. Artist Required (if using Rulesets) Surrounded in quotes, this field references the desired fill Ruleset. The Ruleset must be spelled exactly as configured in Playlist Editor. Length Required In MM:SS format, this field sets the Merge Point duration. Kill Date Leave blank. Media Leave blank. When adding a Merge Point Automation Command, adding the break time in MM:SS format as the first five characters of the Title field will set the timing position of the merge point. Scheduling Content | 269 Configuring Workflow Automation Commands Typically scheduled as Background events, all that is required in the breaknote text are the WF tag and the name of the Workflow to execute. The Workflow name must be spelled exactly as configured in Playlist Editor. Field Description ID Type a four-character ID associated with the breaknote. Runtime If the Workflow is being scheduled as a Sequential event, type the approximate runtime for this event to be used by Selector to estimate clock timing. Stopset? Type No. Text Type the breaknote text. For a Workflow, the breaknote text must include these comma-delimited fields as shown in the above example: Sync Recommended Sequential Workflows can be scheduled as: Hard sync using a #/pound symbol Soft sync using an */asterisk symbol Do Not Move using a ./period symbol ID Required WF indicates this command is a Workflow event. Artist Required (if using Rulesets) This field references the desired Workflow. The Workflow must be spelled exactly as configured in Playlist Editor. Ending Recommended Valid values are either S (Sequential) or B (Background). Most Workflows will be scheduled as Background events. If this field is left blank, the Workflow will be added as a Sequential event by default. Kill Date Leave blank. Media Leave blank. Scheduling Content | 270 Configuring Voice Track Automation Commands Field Description ID Type a four-character ID associated with the breaknote. Runtime Type the approximate runtime for this voice track to be used by Selector to estimate clock timing. Stopset? Type No. Text Type the breaknote text. For a Voice Track position, the breaknote text must include these commadelimited fields as shown in the above example: Sync Optional Though rare, Voice Tracks can be scheduled as: Hard sync using a #/pound symbol Soft sync using an */asterisk symbol Do Not Move using a ./period symbol Category Required Refers to the WOAFR category containing the recorded voice tracks. Source Required There are two components to the Source field: the Join Type and the string TIME. Available Join Types include: JU (Join Up), JD (Join Down), JB (Join Both up and down) and JN (Join Neither). Artist Optional Optional field to store the name of the voice track talent. Duration Recommended Estimated duration of the as-yet unrecorded voice track. Used for timing purposes within the Selector clocks. Kill Date Leave blank. Media Leave blank. Scheduling Content | 271 Configuring Memo Automation Commands Field Description ID Type a four-character ID associated with the breaknote. Runtime Type the approximate runtime for this memo to be used by Selector to estimate clock timing. Stopset? Type No. Text Type the breaknote text. For a Memo event, the breaknote text must include these comma-delimited fields as shown in the above example: Sync Optional Though rare, Memos can be scheduled as: Hard sync using a #/pound symbol Soft sync using an */asterisk symbol Do Not Move using a ./period symbol Source Required Two periods (..) identifies this command as a Memo event. Title Recommended Text entered in this field will appear in the Title field of the Workstation Stack. Artist Optional Text entered in this field will appear in the Artist field of the Workstation Stack. Kill Date Leave blank. Media Leave blank. Scheduling Content | 272 Exporting a Completed Schedule to WOAFR 1 2 3 From the Selector main menu, press 7 to select Print the Log. Type the range of schedules dates and times to be printed. Each day in the range will be printed to its own unique file name in the path and format specified in the Log File Output. Use the arrow keys to move the highlight bar to the field currently displaying Log Format Assignment Grid. Press the SPACE bar until the field shows WO Automation for Radio (or the name you assigned to the output format). Scheduling Content | 273 4 5 6 Press F9 (Print/File View Log) to open the Print Options menu. Press 2 to choose Send to File. When printing is completed, Selector will display the message Finished Generating the Report. Press ESC four times to exit Selector. Scheduling Content | 274 Configuring Selector for Windows to Export to WOAFR Selector for Windows export designs are configured using Selector’s Log Formatting, resulting in a complete, integrated schedule that can be imported into WO Automation for Radio. The following examples use Selector Version 15. This is offered only as a guide—contact Selector support for additional help and details. Song Design 1 2 3 From the Log menu, select Log Formats and highlight a blank log format. Click Edit | Import, and select Scott Studios Automation. This will create a log format template which will require some editing. To edit this template, double-click on Scott Studios Automation. Click the Show Details button at the bottom right of the screen. WO Automation for Radio requires Selector’s Air Time Version 12. The other Air Time options will not interface correctly with your WOAFR system. Use the Air Time Version 12 (Hour) field for Column 1 for a Length of 2, and the Air Time Version 12 (Min./Sec.) field for Column 4 for a Length of 5. Selector will offer to automatically move columns if the spacing is not correct. The lengths in the Length column may still need to be adjusted manually even if you select Yes. You may select No for total manual control of columns and lengths. Scheduling Content | 275 4 The template also requires a change to correctly generate the sync field in Column 10. In the fourth line down on the template, change the Field from the original format of two commas (,,) for Column 9 to one comma (,) for a Length of 1. To add the new Sync field, highlight the fourth field down (the comma designated for Column 9) and click Edit. Select the Insert Field option. From the Field menu, select the database field used to store the sync code. In the example above, the sync code is stored in the Opening database field. Highlight the blank line under the field you just added, and type in a comma (,) which will go in Column 11 for a Length of 1. If there is no blank line, create one by clicking on Edit and selecting Insert Blank Space. 5 Repeat these steps for all instances where punctuation or any other non-Selector characters need to be added. Continue with the process of inserting Selector fields and additional characters as needed to build the output file. Sample Song Design Output Scheduling Content | 276 Song Design Fields Fields Displayed Column Details Columns Field Line Col Len Just 1 Air Time Version 12 (Hour) 1 1 2 Left 2 : 1 3 1 Left 3 Air Time Version 12 (Min./Sec.) 1 4 5 Left 4 , 1 9 1 Left 5 (Sync Code Field)1 1 10 1 Left 6 , 1 11 1 Left 7 (WOAFR Category Field)2 1 12 3 Left 8 , 1 15 1 Left 9 (Code)3 1 16 2 Left 10 (Asset Number)4 1 18 4 Left 11 , 1 22 1 Left 12 “ 1 23 1 Left 13 Title 1 24 20 Left 14 “ 1 44 1 Left 15 , 1 45 1 Left 16 “ 1 46 1 Left 17 Artists 1 47 19 Left 18 “ 1 66 1 Left 19 , 1 67 1 Left 20 Runtime 1 68 7 Left 21 , 1 75 1 Left 22 Intro 2 1 76 2 Left 23 , 1 78 1 Left 24 Ending 1 79 1 Left 25 ,,, 1 80 3 Left Notes: Selector database field holding Sync information (*=Soft sync, #=Hard sync, .=Do Not Move) Selector database field holding three-character WOAFR category 3 Selector database field indicating event type (i.e. JU=voice track with Join Up link, DA=digital audio) 4 Selector database field holding WOAFR Asset number, LIVE for stopsets, or TIME for voice track events 1 2 Scheduling Content | 277 Breaknote Design 1 To set up a Log Format for breaknotes go to Log Formats and highlight the Scott Studios Automation log format that you created for songs. Click on Format and select Links | Non-stopset. Do not double click and open the Scott Studios Automation format. 2 3 This will take you to a blank log format. Click on the Show Details button. Here you will begin to build your Link (breaknote) design from scratch, as Selector does not provide an automation template for breaknotes/Links or stopset/Links. Using the described steps, create the Log Format for Stopsets by highlighting Scott Studios Automation and clicking on Format | Stopset |Major. Click on Show Details and build your Link Design - Major Stopset Log Format to look like the example on the next page. Scheduling Content | 278 Fields Displayed Column Details Columns Field Line Col Len Just 1 Air Time Version 12 (Hour) 1 1 2 Left 2 : 1 3 1 Left 3 Air Time Version 12 (Min./Sec.) 1 4 5 Left 4 , 1 9 1 Left 5 (Sync Code Field)1 1 10 1 Left 6 , 1 11 1 Left 7 (WOAFR Category Field)2 1 12 3 Left 8 , 1 15 1 Left 9 (Code)3 1 16 2 Left 10 (Asset Number)4 1 18 4 Left 11 , 1 22 1 Left Scheduling Content | 279 12 “ 1 23 1 Left 13 Title 1 24 20 Left 14 “ 1 44 1 Left 15 , 1 45 1 Left 16 “ 1 46 1 Left 17 Artists 1 47 19 Left 18 “ 1 66 1 Left 19 , 1 67 1 Left 20 Runtime 1 68 7 Left Notes: Selector database field holding Sync information (*=Soft sync, #=Hard sync, .=Do Not Move) Selector database field holding three-character WOAFR category 3 Selector database field indicating event type (i.e. JU=voice track with Join Up link, DA=digital audio) 4 Selector database field holding WOAFR Asset number, LIVE for stopsets, or TIME for voice track events 1 2 Scheduling Content | 280 Scheduling Events Using Templates In the typical radio station most sequential events will be scheduled in a music or traffic scheduler and imported into the daily playlist. Actions and events not scheduled in your music and traffic software can be integrated into your daily schedule using templates. Each template will contain events for one hour of a day although templates can be repeated in the same day or on different. Templates are especially useful to stations like News/Talk stations that do not schedule music using a music scheduler. Previous products that have contributed to WOAFR referred to Hourly Templates as Hourly Clocks and Satellite Templates as Jock Clocks. Jock Clocks were used to load and unload media assets associated with a specific network announcer that would fire based on closures from the network during satellite programs, as well as any background recordings or timebased events. When planning templates for hours not scheduled in a music scheduling program, a common “best practice” is to insert automation functionality like Workflows and Merge Points in to the playlist using Hourly Templates and Hourly Formats, and to use Satellite Templates and Formats for voice-specific network liner commands. This allows you to easily accommodate late-minute satellite jock changes. Of course there are many other valid ways the two layers can be used. Scheduling Content | 281 Creating New Templates Remember that all Workflows, Hourly Templates and Satellite Templates must have a unique name. 1 2 3 Launch Playlist Editor and select the Templates option. Select the correct station from the drop-down list and click Create. Type a unique name for this new template, select the type of template to create, either an Hourly Template or a Satellite Template and click OK. Scheduling Content | 282 Editing Templates 1 2 3 Click on the Templates menu icon or click on the Templates option on the Playlist Editor launch page. Double-click on the Template you wish to edit, or select the Template and click Edit. To add an entry, first select either the Sequential or Background option selected in the top-right corner. A common “best practice” is to insert automation functionality like Workflows and Merge Points in to the playlist using Hourly Templates and Hourly Formats, and to use Satellite Templates and Formats for voicespecific network liner commands. This allows you to easily accommodate late-minute satellite jock changes. Of course there are many other valid ways the two layers can be used. Scheduling Content | 283 4 5 6 Right-click in the Playlist pane and select Create New Entry or use the CTRL+N keyboard shortcut. Select a New Entry type and click OK. Enter the details for the entry. When all parameters have been set, click OK. Scheduling Content | 284 7 Right-click on the event in the Playlist pane and select Delete Entry or use the DELETE keyboard shortcut. Template events can also be copied (CTRL+C), cut (CTRL+X) and pasted (CTRL+V). Scheduling Content | 285 Template Event Types Each available event type has its own set of specific parameters. Some event types are restricted to Sequential layers of either Hourly or Satellite templates. Live Copy (Sequential Only) Live Copy will appear in the Stack Widget with a balloon icon. When the icon is touched, the Live Copy will be displayed in the widget. The Live Copy text may be saved in a WOAFR category as either .TXT plain text files or .RTF rich text files. Field Sync Point Notes Required While typically set to None, this Live Copy event can be scheduled as: Hard sync using a #/pound symbol Soft sync using an */asterisk symbol Do Not Move using a ./period symbol Setting the Sync Point to any option other than None will result in an additional field allowing you to specify the Sync Point time. Hard & Soft Sync types should only be used in unattended hours. These sync types can remove events from the schedule without warning, which may confuse live operators. Category Required This refers to the WOAFR category where the Live Copy is stored. File Number Required The Live Copy file’s four-character asset ID number. Note 1 Recommended Text that will appear in the Title field of the Workstation stack. Note 2 Recommended Text that will appear in the Artist field of the Workstation stack. Note 3 Optional Text that will be stored in the event’s Note field. Scheduling Content | 286 Memo (Sequential Only) Memo events can be used to display notes in the Workstation Stack at specific points in the schedule. They can be remind operators to take transmitter readings, unlock the door for the morning team or most importantly start a fresh pot of coffee for the GM. Field Sync Point Notes Required While typically set to None, this Memo event can be scheduled as: Hard sync using a #/pound symbol Soft sync using an */asterisk symbol Do Not Move using a ./period symbol Setting the Sync Point to any option other than None will result in an additional field allowing you to specify the Sync Point time. Hard & Soft Sync types should only be used in unattended hours. These sync types can remove events from the schedule without warning, which may confuse live operators. Comment 1 Recommended Text that will appear in the Title field of the Workstation stack. Comment 2 Recommended Text that will appear in the Artist field of the Workstation stack. Comment 3 Optional Text that will be stored in the event’s Note field. Scheduling Content | 287 Merge Point (Sequential Only) Merge Points establish the positions in the clock that will be filled with commercial or other content scheduled by traffic. Ideally merge point durations and positions in the music scheduler clocks should match the break set up in the traffic system, but WO Automation for Radio’s time-fill algorithm will compensate for some deviation. Field Sync Point Notes Required While typically set to Do Not Move, this Merge Point event can be scheduled as: Hard sync using a #/pound symbol Soft sync using an */asterisk symbol Do Not Move using a ./period symbol Setting the Sync Point to any option other than None will result in an additional field allowing you to specify the Sync Point time. Hard & Soft Sync types should only be used in unattended hours. These sync types can remove events from the schedule without warning, which may confuse live operators. Stopset Duration Required Enter a stopset duration. This is helpful for overall planning in Playlist Editor, but critical if you are using Segment Rulesets. This field sets the Segment Ruleset timing target. Using Segment Ruleset: Optional Optionally, select a Segment Ruleset from the drop-down list. Segment Rulesets allow the system to fill incomplete breaks using material from a specified category, compensating for occasions when the schedule coming from traffic has too few commercials to fill an entire mandatory break. Comment 1 Recommended Enter text that will display in the Title field of the Workstation Stack. Comment 2 Recommended Enter text that will display in the Artist field of the Workstation Stack. Comment 3 Optional Enter text that will be stored in the event’s Notes field. Scheduling Content | 288 Playable Entry (Sequential Only) Playable events are the standard fare of most music-based radio stations. These are songs, liners, legal IDs or other audio events. Field Notes Sync Point While typically set to None, this Playable Entry event can be scheduled as: Hard sync using a #/pound symbol Soft sync using an */asterisk symbol Do Not Move using a ./period symbol Setting the Sync Point to any option other than None will result in an additional field allowing you to specify the Sync Point time. Hard & Soft Sync types should only be used in unattended hours. Type Required Select the Event Type from the drop-down list. For a detailed explanation of available event types, see the Event Types section in the Scheduling Events in a Music Scheduler topic. Category Required This refers to the WOAFR category where the Playable Entry is stored. File Number Required The audio file’s four-character asset ID number. Title Recommended This text will be replaced with the file’s metadata when the event is loaded in the Workstation Stack. Artist Recommended This text will be replaced with the file’s metadata when the event is loaded in the Workstation Stack. Note Optional This text will be replaced with the file’s metadata when the event is loaded in the Workstation Stack. Scheduled Duration Recommended In MM:SS format, this field is important for visual timing in Playlist Editor. Scheduling Content | 289 Actual Duration Unavailable Intro Optional In SS format, this value will be replaced with the file’s metadata when the event is loaded in the Workstation Stack. Year Optional This value will be replaced with the file’s metadata when the event is loaded in the Workstation Stack. Fade Type Optional This value will be replaced with the file’s metadata when the event is loaded in the Workstation Stack. Set Mode (Sequential Only) Inserts a playlist event that will switch Workstation to either Manual or Automatic mode. Field Sync Point Notes Required While typically set to None, this Set Mode event can be scheduled as: Hard sync using a #/pound symbol Soft sync using an */asterisk symbol Do Not Move using a ./period symbol Setting the Sync Point to any option other than None will result in an additional field allowing you to specify the Sync Point time. Hard & Soft Sync types should only be used in unattended hours. These sync types can remove events from the schedule without warning, which may confuse live operators. Mode Required Forces Workstation to the specified mode when this event executes. Scheduling Content | 290 Execute Workflow Executes a configured Workflow. Workflows must exist in Playlist Editor to be inserted into a Template. Field Sync Point Description Required While typically set to None, this Execute Workflow event can be scheduled as: Hard sync using a #/pound symbol Soft sync using an */asterisk symbol Do Not Move using a ./period symbol Setting the Sync Point to any option other than None will result in an additional field allowing you to specify the Sync Point time. Hard & Soft Sync types should only be used in unattended hours. These sync types can remove events from the schedule without warning, which may confuse live operators. Always Execute this Action Optional When checked, the action will be performed even if the workflow is aborted by the operator by advancing the Stack or if the previous action has an error. Check this option only on the last action in a workflow. Allow Execution on Standby Systems Optional When the system is in Standby mode, all background events are ignored unless this setting is checked. Workflow Required From the drop-down list, select the Workflow you just created. Estimated Length Recommended Type an estimated length of this segment. This value is helpful in estimating timing in Playlist Editor. Scheduling Content | 291 Workflow Action Refer to the Creating Workflows section for details regarding available Workflow Actions. Copying Templates After investing time and effort in a template that can be re-used in other hours with perhaps only minor changes, you can save a copy with a new name. Once the copy is saved, you can edit the template and make any necessary changes. 1 2 If the template to be copied is not already loaded in Playlist Editor, click on the Templates menu icon or click on the Templates option on the Playlist Editor launch page. Double-click on the Template you wish to copy, or select the Template and click Edit. Scheduling Content | 292 3 4 Right-click in the Playlist pane and select Save Copy as Template. Type a unique name for the new template, select the template Type and click OK. All templates must be assigned a unique name and cannot have the same name as any other template, workflow, or format. Scheduling Content | 293 Creating a Default Playlist It is possible, and often advantageous, to designate a template as a Default Playlist for your station. If a template has not been assigned in a Format and no events are available from your music scheduler, Playlist Editor can schedule events stored in a Default Playlist. If the default playlist is called into action by the system, it likely means there has been a problem with the normal scheduling process that should be investigated. When a default playlist is active come content, including commercial content, may not appear in the schedule. 1 2 If the template to be designated as the Default Playlist is not already loaded in Playlist Editor, click on the Templates menu icon or click on the Templates option on the Playlist Editor launch page. Double-click on the Template you wish to designate as the Default Playlist, or select the Template and click Edit. Scheduling Content | 294 3 4 Right-click in the Playlist pane and select Save as Default Playlist. Confirm the action by clicking OK on the pop-up dialog box. If you use templates to create default playlists, if you change or modify the template that is set as default remember to update the default by repeating the procedures outlined here. Scheduling Content | 295 Satellite Programming Both Hourly and Satellite templates are typically used for satellite-delivered network programs. Each set of templates accommodate one hour of programming, but can be re-used for multiple hours. Even a minor change like an alternate rejoin liner or differences in the top-of-the-hour break duration will require a unique clock. You should be familiar with Workflows and Segment Rulesets before building templates for satellite programming. Device Server should be configured and running if you are going to be using closures. All templates must be assigned a unique name and cannot have the same name as any other template, workflow, or format. You will create a workflow for each unique segment of the hour you are building. Segment Rulesets can be created to fill the spot breaks (merge points) in the template, or you can add specific media assets to fill the breaks. If the schedule has the same sequence of events throughout (open channel, wait for closure, close channel, spot block), you will only need to create one workflow to schedule for each segment in the hour. Once the Workflows and Segment Ruleset(s) are created, you will put them together in your Playlist Editor templates. A typical template set for a satellite program would contain some or all of the following events: Hourly Template (Sequential Events) Satellite Template (Background Events) Execute Workflow(s) Arm Legal ID’s Traffic Merge Points (Segment Rulesets optional) Arm liners and rejoin content Playable Entries (Individual Spots) The templates can be added to a Format, allowing you to mix satellite hours with programming scheduled with a music scheduler. In the following example, we are going to assume the station uses a Broadcast Tools ACS 8.2 Plus configured in the Central Server Configuration Web UI. Scheduling Content | 296 Step-by-Step Overview 1. 2. 3. 4. 5. Create the Workflow to handle audio switching (see page 298) Create any optional Segment Rulesets (see page 215) Create the Hourly template (see page 309) containing all sequential entries like Execute Workflow entries and Merge Points Create the Satellite template (see page 314) containing all background entries to arm closures, prep media assets like Legal IDs or other imaging Add the templates to a format (see page 319). Scheduling Content | 297 Creating the Workflows A basic Satellite Program template includes one basic Workflow: 1. 2. 3. An action to turn on the Satellite program audio channel An action to keep the input open until the selected Local Break input closure is received An action to switch the audio channel back to the on-air channels while the local spots are played This basic Workflow can be reused for as many segments as needed as long as the audio inputs and closures are the same throughout. 1 2 Launch Playlist Editor and select the Workflows option. Select the correct station from the drop-down list and click Create to create a new Workflow. Scheduling Content | 298 3 4 Type a unique name for this new Workflow and click OK. Double-click on the new Workflow, or select the Workflow and click Edit. Scheduling Content | 299 5 6 The first step is to switch your audio switcher to the correct audio source. From the list of available Workflow Actions, select and drag in an Update Switcher action. Begin to enter the details required to turn on your network audio. See table on next page for more information about each parameter. Scheduling Content | 300 Field Description Always Execute This Action Un-check this option. Allow Execution on Standby Systems Leave this option un-checked unless you are running Invincible. Device to Update 7 From the drop-down list, select the device the audio source is wired to. After selecting the Device to Update, you will see the Input/Output grid. You can set the Input and Output immediately, or simply click OK without making any selections. The Workflow Action will be added and you will see the Input/Output grid in Playlist Editor’s Details area. Having some extra room can make it easier to set source and destination without having to resize the Create Update Switcher window or having to use the scroll bars. Within the Input/Output grid, click the required audio input/output to turn on (turn green) the Satellite audio channel. Scheduling Content | 301 8 9 From the list of available Workflow Actions, select and drag in a Wait action. Enter the details for your Wait Workflow Action. See table on next page for more information about each parameter. Scheduling Content | 302 10 Field Notes Always Execute this Action Leave this option un-checked. Allow Execution on Standby Systems Leave this option un-checked unless you are running Invincible. Wait This Amount of Time Specify a time in MM:SS format. Wait Until This External Signal is Received Select from a list of all configured GP Inputs. Recommended. Wait Until Either of the Above Events The system will wait the amount of time specified or the external signal is received, whichever comes first. The final step is to switch your audio switcher to turn off the satellite audio and turn on the station on-air channels to play local spots. From the list of available Workflow Actions, select and drag in a second Update Switcher action. Scheduling Content | 303 11 Begin to enter the details required to turn on your on-air audio. Field Description Always Execute This Action Since this is the last action in the Workflow, check this option. Allow Execution on Standby Systems Leave this option un-checked unless you are running Invincible. Device to Update 12 From the drop-down list, select the device the audio source is wired to. After selecting the Device to Update, you will see the Input/Output grid. Scheduling Content | 304 You can set the Input and Output immediately, or simply click OK without making any selections. The Workflow Action will be added and you will see the Input/Output grid in Playlist Editor’s Details area. Having some extra room can make it easier to set source and destination without having to resize the Create Update Switcher window or having to use the scroll bars. Within the Input/Output grid, click the required audio input/output to turn on (turn green) the on-air audio channels. In this example we have also turned the satellite channel off to ensure nothing plays from the satellite audio feed while local commercials are playing. Scheduling Content | 305 Creating the Optional Segment Ruleset Many times commercial breaks need to be a specific length. There may be times when the schedule coming from traffic has too few commercials to fill an entire break, which could cause timing problems when airing network programming. Segment Rulesets allow the system to fill incomplete breaks using material from a specified category. For example, if a break needs to contain 3:00 but traffic only schedules 2:30, WO Automation for Radio can pick content equaling the remaining :30 from a pool of material specified by a Segment Ruleset. For details on how to create a Segment Ruleset, refer to page 215. Creating the Templates The templates for your network program will include an Hourly Temple including Workflows and Merge Points (with optional Segment Rulesets applied), and a Satellite Template managing all background events. Remember that all Workflows, Hourly Templates and Satellite Templates must have a unique name. While this example uses Merge Points that will be filled with content from Traffic, it is not the only way to insert commercial content. Adding commercials manually to the Template would be useful if you will be using the same commercials for each scheduled instance of this Special Program. Adding commercials manually to the Scheduled Instance would be useful if you will be using the different commercials for each scheduled instance of this Special Program. Like most WOAFR automated programming, Satellite Programs use a basic Workflow-Merge Point pattern repeated to match the number of breaks in a schedule. In our example, when the first Workflow executes (based on a Sync Point to start the satellite program at a specific time), it turns on the satellite audio by updating the audio switcher. The next action in the Workflow allows the system to Wait until receiving a Local Break contact closure. When the Local Break closure is received, the system turns off the satellite audio channels with the second Update Switcher workflow action. The Stack naturally progresses to the next elements in the schedule, the commercials inserted into the Merge Point by traffic. When the commercials finish playing the system executes the Workflow to start the cycle all over again until all breaks have finished playing. In effect the network content is encapsulated by the Workflow. Scheduling Content | 306 Sequential Background Workflow Components Arm assets like Legal IDs or other identifiers Start Media Asset Workflow Merge Point Workflow Merge Point Notes Update Switcher Begin Content segment—turn on Satellite Audio Wait Set duration to estimated length of content segment Update Switcher End Content segment—turn off Satellite Audio when Local Break closure received Filled by Traffic Update Switcher Begin Content segment—turn on Satellite Audio Wait Set duration to estimated length of content segment Update Switcher End Content segment—turn off Satellite Audio when Local Break closure received Filled by Traffic We have included the program clock (see next page) for a fictional satellite program which we will refer to for this example. Scheduling Content | 307 Satellite templates should account for all content in a 60-minute hour. In the example above, the template for this hour would include workflows managing the 6:00 top-of-the-hour break as well as the show segments and merge points. This example will not include that break. We will assume it is a live local newscast about vampires, Victorian clothing, make-up techniques and generally sad, depressing news items. Scheduling Content | 308 Creating the Hourly/Sequential Template 1 2 3 Launch Playlist Editor and select the Templates option. Select the correct station from the drop-down list and click Create to create a new Hourly Template. Type a unique name for this new template, select the Hourly Template option and click OK. Scheduling Content | 309 All Workflows, Hourly Templates and Satellite Templates must have a unique name. Spend some time and write down a descriptive naming convention that makes sense to you. This example adds WF to the Workflows, Hourly to the names of Hourly Templates and SAT to the Satellite Templates. Template names can also include the hour in which they will be used—it is up to you! 4 5 Double-click on the new Template, or select the Template and click Edit. With the Sequential option selected in the top-right corner, right-click in the Playlist pane and select Create New Entry. Scheduling Content | 310 6 7 Select the option for Execute Workflow and click OK. Enter the details for this Execute Workflow entry. See table on next page for more information about each parameter. When all parameters have been set, click OK. This walkthrough assumes that the first event in this hour is the first segment of the satellite program. It is possible that there may be other programming that must execute before the first satellite segment. Recorded local news, network newscasts or traffic merge points may precede the placement of this first satellite workflow in a real-world application. This example is simply meant to help you become comfortable with the concepts involved in scheduling satellite programming. If you need additional help with your specific schedule and you have a current service plan, please contact WideOrbit Customer Service. Scheduling Content | 311 8 Field Description Sync Point Since we want this first Workflow to execute at an exact time, select a Hard Sync Point from the drop-down list. Hard Sync Time In HH:MM:SS format, type the time this Workflow should execute. In most cases, you will only want to enter the minutes and seconds since this template may be used in multiple hours. Playlist Editor will fill in the specific hour when the daily schedule is created. Always Execute this Action When checked, the action will be performed even if the workflow is aborted by the operator by advancing the Stack or if the previous action has an error. Check this option only on the last action in a workflow. Allow Execution on Standby Systems When the system is in Standby mode, all background events are ignored unless this setting is checked. Workflow From the drop-down list, select the Workflow to execute. Estimated Length Type an estimated length of this segment. This value is helpful in estimating timing in Playlist Editor. With the Sequential option selected in the top-right corner, right-click in the Playlist pane and select Create New Entry. Scheduling Content | 312 9 10 Select the option for Merge Point and click OK. Enter the details for this Merge Point entry. When all parameters have been set, click OK. Field Description Sync Point Typically, you will select Do Not Move. at When you set the Sync Point to Do Not Move, you will have the additional parameter to set the estimated schedule time of this Merge Point. Stopset Duration Enter the stopset duration. This is helpful for overall planning in Playlist Editor, but critical if you are using Segment Rulesets. This field sets the Segment Ruleset timing target. Scheduling Content | 313 11 Using Segment Ruleset: Optionally, select a Segment Ruleset from the drop-down list. Comment 1 Enter text that will display in the Title field of the Workstation Stack. Comment 2 Enter text that will display in the Artist field of the Workstation Stack. Repeat this process of adding Workflows and Merge Points for each segment of the satellite program. Creating the Satellite/Background Template When all segments have been added, we can add the GPI-initiated elements to the Background of a Satellite Template. Background elements may include Legal IDs or other closure-initiated assets. 1 2 Click on the Templates menu icon or click on the Templates option on the Playlist Editor launch page. Select the correct station from the drop-down list and click Create to create a new Satellite Template. Scheduling Content | 314 3 Type a unique name for this new template, select the Satellite Template option and click OK. All Workflows, Hourly Templates and Satellite Templates must have a unique name. Take care to follow the descriptive naming convention that you have established. 4 Double-click on the new Template, or select the Template and click Edit. Scheduling Content | 315 5 6 Right-click in the Playlist pane with the Background option selected in the top-right corner and select Create New Entry. Select the option for Workflow Actions and click OK. Scheduling Content | 316 7 8 Select the option for Start Media Asset and click OK. Enter the details for this Start Play entry. When all parameters have been set, click OK. See table on next page for more information about each parameter. Scheduling Content | 317 9 Field Description Activate at: Select the option to activate When this playlist loads. Execute: Select the option to execute Every time signal is received and select the closure that will fire this media asset from the drop-down box. Keep active when switching playlists Leave this option un-checked. Always Execute this Action Leave this option un-checked. Allow Execution on Standby Systems When the system is in Standby mode, all background events are ignored unless this setting is checked. Media Asset Either type a Category in the first field and a valid Media Asset number in the second field, or click the magnifying glass button and search for the Media Asset to play. Output From the drop-down list, select the output to use when playing this media asset. Wait for this to finish… Leave this option un-checked. If you have additional media assets for this Special Program, repeat step 12—15 for each media asset. Scheduling Content | 318 Add the Satellite Program Template to a Format Satellite Program templates, like all templates, cover one 60-minute hour of programming and can be used more than once in a 24-hour day. Formats are the assignment grids that assign templates to specific hours in a day. For planning purposes, a table showing the Template assignments in a Format is recommended. Contact WideOrbit Customer Service for a planning worksheet in Microsoft Excel format. For step-by-step details, see the Creating Formats topic on page 367 . Hour 0 1 2 3 4 5 6 7 8 9 10 11 12 13 14 15 16 17 18 19 Monday Hourly Template Sat Template JS Emo Goth Hourly None - MOHD None - MOHD None - MOHD None - MOHD Syn Mornings Hourly Syn Mornings Hourly Syn Mornings Hourly Syn Mornings Hourly None - MOHD None - MOHD None - MOHD None - MOHD None - MOHD None - MOHD None - MOHD None - MOHD None - MOHD D-Ry Twilights Hourly D-Ry Twilights Hourly JS Emo Goth SAT None - MOHD None - MOHD None - MOHD None - MOHD Syn Mornings SAT Syn Mornings SAT Syn Mornings SAT Syn Mornings SAT None - MOHD None - MOHD None - MOHD None - MOHD None - MOHD None - MOHD None - MOHD None - MOHD None - MOHD D-Ry Twilights SAT D-Ry Twilights SAT Tuesday Hourly Template Sat Template JS Emo Goth Hourly None - MOHD None - MOHD None - MOHD None - MOHD Syn Mornings Hourly Syn Mornings Hourly Syn Mornings Hourly Syn Mornings Hourly None - MOHD None - MOHD None - MOHD None - MOHD None - MOHD None - MOHD None - MOHD None - MOHD None - MOHD D-Ry Twilights Hourly D-Ry Twilights Hourly JS Emo Goth None - MOHD None - MOHD None - MOHD None - MOHD Syn Mornings SAT Syn Mornings SAT Syn Mornings SAT Syn Mornings SAT None - MOHD None - MOHD None - MOHD None - MOHD None - MOHD None - MOHD None - MOHD None - MOHD None - MOHD D-Ry Twilights SAT D-Ry Twilights SAT Scheduling Content | 319 Special Programs Special Programs are templates that are typically used for sports broadcasts, allowing you to break away from regular programming by including a Load Playlist action in your regular schedule. Provisions can be made in the Special Program to allow for rain delays, as well as commands to return to regular programming when the special broadcast has ended. You should be familiar with Workflows and Segment Rulesets before building Special Program templates. Device Server should be configured and running if you are going to be using closures. Special Programs must be assigned a unique name and cannot have the same name as any other template, workflow, or format. You will create a workflow for each unique segment of the hour you are building. Segment Rulesets can be created to fill the spot breaks (merge points) in the template, or you can add specific media assets to fill the breaks. If the schedule has the same sequence of events throughout (open channel, wait for closure, close channel, spot block), you will only need to create one workflow to schedule for each segment in the hour. Once the Workflows and Segment Ruleset(s) are created, you will put them together in a Special Programs template. A typical special program would contain some or all of the following events: Execute Workflow(s) Arm Rain Delay Playlist Traffic Merge Points (Segment Rulesets optional) Arm Legal ID’s Playable Entries (Individual Spots) End Special Playlist You will then schedule one or more instances of this template, which will allow for modifications to the special program for different times without affecting the original template. The Special Program template will be added to a daily schedule by inserting the Load Playlist workflow action. Adding the Load Playlist action to the Sequential playlist is risky. If your playlist is running ahead of schedule, there is a good chance the Special Program will load and execute too early. Adding the Load Playlist action to the Background playlist and executing the action with a GPI closure is recommended, allowing the program to begin at the correct time. Keep in mind that special programs have features not available in other areas of Playlist Editor. Please read the following instructions carefully and take note of warnings marked in boxes like this one. Scheduling Content | 320 In the following example, we are going to assume the station uses a Broadcast Tools ACS 8.2 Plus configured in the Central Server Configuration Web UI. Step-by-Step Overview 6. 7. 8. Create the Workflow to handle audio switching (see page 298) Create any optional Segment Rulesets (see page 215) Create the Special Program template (see page 281), including: a. Sequential entries like Execute Workflow entries and Merge Points b. Background entries to arm closures, prep media assets like Legal IDs or other imaging, allow for an optional Rain Delay playlist, and add an End Special Playlist Workflow Action 9. Schedule one or more instances of the Special Program (see page 319). This allows you to make slight modifications to the special program without affecting the original template. 10. When it is time to air the Special Program, insert the Scheduled Special Program in the Background Playlist using the Load Playlist workflow action (see page 352). Scheduling Content | 321 Creating the Workflows A basic special program will involve two Workflows: Workflow 1 containing: 4. 5. 6. An action to turn on the special program audio channel An action to keep the input open until the selected Local Break input closure is received An action to switch the audio channel back to the on-air channels while the local spots are played This basic Workflow can be reused for as many segments as needed as long as the audio inputs and closures are the same throughout. Workflow 2 containing: 1. 2. An action to turn off the special program audio channel and turn on the on-air channels An action to End the Special Program and return to the regular playlist In this example, we are going to create Workflows for a baseball game, a typical Special Program application. 1 2 Launch Playlist Editor and select the Workflows option. Select the correct station from the drop-down list and click Create to create a new Workflow. Scheduling Content | 322 3 4 Type a unique name for this new Workflow and click OK. Double-click on the new Workflow, or select the Workflow and click Edit. Scheduling Content | 323 5 6 The first step is to switch your audio switcher to the correct audio source. From the list of available Workflow Actions, select and drag in an Update Switcher action. Begin to enter the details required to turn on your network audio. See table on next page for more information about each parameter. Scheduling Content | 324 Field Description Always Execute This Action Un-check this option. Allow Execution on Standby Systems Leave this option un-checked unless you are running Invincible. Device to Update 7 From the drop-down list, select the device the audio source is wired to. After selecting the Device to Update, you will see the Input/Output grid. You can set the Input and Output immediately, or simply click OK without making any selections. The Workflow Action will be added and you will see the Input/Output grid in Playlist Editor’s Details area. Having some extra room can make it easier to set source and destination without having to resize the Create Update Switcher window or having to use the scroll bars. Within the Input/Output grid, click the required audio input/output to turn on (turn green) the correct audio channel. Scheduling Content | 325 8 9 From the list of available Workflow Actions, select and drag in a Wait action. Enter the details for your Wait Workflow Action. See table on next page for more information about each parameter. Scheduling Content | 326 Field Notes Always Execute this Action Leave this option un-checked. Allow Execution on Standby Systems Leave this option un-checked unless you are running Invincible. Wait This Amount of Time Specify a time in MM:SS format. Wait Until This External Signal is Received Select from a list of all configured GP Inputs. Recommended. Wait Until Either of the Above Events The system will wait the amount of time specified or the external signal is received, whichever comes first. To account for the fluid nature of sports programming, it is highly recommended you use closures to fire local breaks and imaging elements. If you will not receive closures for local breaks, you will have to start local breaks and other elements based solely on time. 10 The final step is to switch your audio switcher to turn off the baseball audio and turn on the station on-air channels to play local spots. From the list of available Workflow Actions, select and drag in a second Update Switcher action. Scheduling Content | 327 11 Begin to enter the details required to turn on your on-air audio. Field Description Always Execute This Action Since this is the last action in the Workflow, check this option. Allow Execution on Standby Systems Leave this option un-checked unless you are running Invincible. Device to Update 12 From the drop-down list, select the device the audio source is wired to. After selecting the Device to Update, you will see the Input/Output grid. Scheduling Content | 328 You can set the Input and Output immediately, or simply click OK without making any selections. The Workflow Action will be added and you will see the Input/Output grid in Playlist Editor’s Details area. Having some extra room can make it easier to set source and destination without having to resize the Create Update Switcher window or having to use the scroll bars. Within the Input/Output grid, click the required audio input/output to turn on (turn green) the on-air audio channels. In this example we have also turned the baseball channel off to ensure nothing plays from the baseball audio feed while local commercials are playing. 13 14 To create our second Workflow, either return to the main Playlist Editor launch screen and select Workflows, or click the Workflows button on the Playlist Editor menu bar. Select the correct station from the drop-down list and click Create to create a new Workflow. Scheduling Content | 329 15 16 Type a unique name for this new Workflow and click OK. Double-click on the new Workflow, or select the Workflow and click Edit. Scheduling Content | 330 17 18 From the list of available Workflow Actions, select and drag in an Update Switcher action. Begin to enter the details required to turn on your on-air audio. See table on next page for more information about each parameter. Scheduling Content | 331 Field Description Always Execute This Action Check this option. Allow Execution on Standby Systems Leave this option un-checked unless you are running Invincible. Device to Update 19 From the drop-down list, select the device the audio source is wired to. After selecting the Device to Update, you will see the Input/Output grid. You can set the Input and Output immediately, or simply click OK without making any selections. The Workflow Action will be added and you will see the Input/Output grid in Playlist Editor’s Details area. Having some extra room can make it easier to set source and destination without having to resize the Create Update Switcher window or having to use the scroll bars. Within the Input/Output grid, click the required audio input/output to turn on (turn green) the on-air audio channels. In this example we have also turned the baseball channel off since this is the last action in the Special Program and the game will be over. Scheduling Content | 332 20 21 From the list of available Workflow Actions, select and drag in an End Special Playlist action. Enter the details for the End Special Playlist Workflow Action. When all parameters have been set, click OK. See table on next page for more information about each parameter. Scheduling Content | 333 Field Description Always Execute This Action Check this option. Allow Execution on Standby Systems Leave this option un-checked unless you are running Invincible. At end of playlist: Select whether to return to the current time in the regular playlist, or resume from the last played event. Ending method: Select whether to force the currently playing event off the air or to wait for the currently playing event to finish (recommended). Creating the Optional Segment Ruleset Many times commercial breaks need to be a specific length. There may be times when the schedule coming from traffic has too few commercials to fill an entire break, which could cause timing problems when airing network programming. Segment Rulesets allow the system to fill incomplete breaks using material from a specified category. For example, if a break needs to contain 3:00 but traffic only schedules 2:30, WO Automation for Radio can pick content equaling the remaining :30 from a pool of material specified by a Segment Ruleset. For details on how to create a Segment Ruleset, refer to page 215. Creating the Special Program Template The Special Program template will be built using Workflows, Merge Points (with optional Segment Rulesets applied) and the End Special Playlist action. Remember that events in the sequential playlist will play in order in the Workstation Stack, and background events will be armed and ready to receive a closure or play at a specified time. While this example uses Merge Points that will be filled with content from Traffic, it is not the only way to insert commercial content. Adding commercials manually to the Template would be useful if you will be using the same commercials for each scheduled instance of this Special Program. Adding commercials manually to the Scheduled Instance would be useful if you will be using the different commercials for each scheduled instance of this Special Program. Like most WOAFR automated programming, Special Programs use a basic Workflow-Merge Point pattern repeated to match the number of breaks in a schedule. In our example, when the Load Playlist Workflow Action executes (based on a Sync Point or GPI closure), it turns on the Sports audio by updating the audio switcher. The next action in the Workflow allows the system to Wait until receiving a Local Break contact closure. Scheduling Content | 334 When the Local Break closure is received, the system turns off the Sports audio channels with the second Update Switcher workflow action. The Stack naturally progresses to the next elements in the schedule, the commercials inserted into the Merge Point by traffic. When the commercials finish playing the system executes the Workflow to start the cycle all over again until all breaks have finished playing. In effect the network content, in this case the baseball game segment, is encapsulated by the Workflow. Sequential Background Workflow Components Arm assets like Legal IDs or other identifiers Start Media Asset Workflow Update Switcher Begin Content segment—turn on Sports Audio Wait Set duration to estimated length of content segment Update Switcher End Content segment—turn off Sports Audio when Local Break closure received Filled by Traffic Update Switcher Begin Content segment—turn on Sports Audio Wait Set duration to estimated length of content segment Update Switcher End Content segment—turn off Sports Audio when Local Break closure received Filled by Traffic Merge Point Workflow Merge Point End Special Playlist Notes Allows the system to return to the regular playlist Scheduling Content | 335 1 2 3 Launch Playlist Editor and select the Special Programs option. Select the correct station from the drop-down list and click Create to create a new Special Program template. Type a unique name for this new Special Program and click OK. Scheduling Content | 336 4 5 Double-click on the new Special Program, or select the Special Program and click Edit. With the Sequential option selected in the top-right corner, right-click in the Playlist pane and select Create New Entry. Scheduling Content | 337 6 7 Select the option for Execute Workflow and click OK. Enter the details for this Execute Workflow entry. When all parameters have been set, click OK. Field Description Sync Point Typically, you will select None. Always Execute this Action When checked, the action will be performed even if the workflow is aborted by the operator by advancing the Stack or if the previous action has an error. Check this option only on the last action in a workflow. Allow Execution on Standby Systems When the system is in Standby mode, all background events are ignored unless this setting is checked. Workflow From the drop-down list, select the Workflow you just created. Estimated Length Type an estimated length of this segment. This value is helpful in estimating timing in Playlist Editor. Scheduling Content | 338 8 9 With the Sequential option selected in the top-right corner, right-click in the Playlist pane and select Create New Entry. Select the option for Merge Point and click OK. Scheduling Content | 339 10 11 Enter the details for this Merge Point entry. When all parameters have been set, click OK. Field Description Sync Point Typically, you will select Do Not Move. at When you set the Sync Point to Do Not Move, you will have the additional parameter to set the estimated schedule time of this Merge Point. Stopset Duration Enter a stopset duration. This is helpful for overall planning in Playlist Editor, but critical if you are using Segment Rulesets. This field sets the Segment Ruleset timing target. Using Segment Ruleset: Optionally, select a Segment Ruleset from the drop-down list. Comment 1 Enter text that will display in the Title field of the Workstation Stack. Comment 2 Enter text that will display in the Artist field of the Workstation Stack. Comment 3 Enter text that will be stored in the event’s Notes field. Repeat this process of adding Workflows and Merge Points for each segment of the special program. Scheduling Content | 340 12 When all segments have been added, we can add the GPI-initiated elements to the Background of this template. Background elements may include Legal IDs or other closure-initiated assets, a Rain Delay action, and the End Game Workflow we just created. With the Background option selected in the top-right corner, right-click in the Playlist pane and select Create New Entry. 13 We will add the end-of-game Workflow first. Select the option for Execute Workflow and click OK. Scheduling Content | 341 14 Enter the details for this Execute Workflow entry. When all parameters have been set, click OK. Field Description Activate at: Select the option to activate When this playlist loads. Execute: If you are using an end-of-game closure, select the option to execute the First time signal is received and select the end-of-game closure from the drop-down box. Keep active when switching playlists Leave this option un-checked. Always Execute this Action Check this option. Allow Execution on Standby Systems When the system is in Standby mode, all background events are ignored unless this setting is checked. Workflow From the drop-down list, select the Workflow you just created to end the special program. Estimated Length Leave this parameter blank. If you are not using a closure to signal the end of the special program, this Workflow may be inserted as the last element in the Sequential playlist instead of in the Background playlist. Scheduling Content | 342 15 16 To add Legal IDs or other media assets that will fire by GPI, right-click in the Playlist pane with the Background option selected in the top-right corner and select Create New Entry. Select the option for Workflow Actions and click OK. Scheduling Content | 343 17 18 Select the option for Start Media Asset and click OK. Enter the details for this Start Play entry. When all parameters have been set, click OK. See table on next page for more information about each parameter. Scheduling Content | 344 19 Field Description Activate at: Select the option to activate When this playlist loads. Execute: Select the option to execute Every time signal is received and select the closure that will fire this media asset from the drop-down box. Keep active when switching playlists Leave this option un-checked. Always Execute this Action Leave this option un-checked. Allow Execution on Standby Systems When the system is in Standby mode, all background events are ignored unless this setting is checked. Media Asset Either type a Category in the first field and a valid Media Asset number in the second field, or click the magnifying glass button and search for the Media Asset to play. Output From the drop-down list, select the output to use when playing this media asset. Wait for this to finish… Leave this option un-checked. If you have additional media assets for this Special Program, repeat step 15-18 for each media asset. Scheduling Content | 345 20 21 Optionally, you may add provisions for rain delays. With the Background option selected in the top-right corner, right-click in the Playlist pane and select Create New Entry. Select the option for Workflow Actions and click OK. Scheduling Content | 346 22 23 Select the option for Rain Delay Playlist and click OK. Enter the details for this Rain Delay Playlist entry. When all parameters have been set, click OK. See table on next page for more information about each parameter. Scheduling Content | 347 Field Description Activate at: Select the option to activate When this playlist loads. Execute: Select the option to execute Every time signal is received and select the closure that will signal the Rain Delay from the drop-down box. Keep active when switching playlists Leave this option un-checked. Always Execute this Action Leave this option un-checked. Allow Execution on Standby Systems When the system is in Standby mode, all background events are ignored unless this setting is checked. Action option The Rain Delay action can be set to: • Return to the current time in the daily playlist until the game resumes using the Return to today’s playlist option • Launch a new Special Program or a regular template using the Go to this playlist option. All templates for this station will be available in the Go to this playlist selection, including the current special program. If you use this option, you must create a separate Rain Delay template. Return trigger From the drop-down box, select the GPI that will trigger the return to this Special Program. Scheduling Content | 348 Schedule the Special Program When you create a Scheduled Special Program, you are scheduling separate, editable instances of the program using the same template. These instances will be added to the daily playlist when needed. 1 2 To create scheduled instances of our Special Programs template, either return to the main Playlist Editor launch screen and select Special Programs, or click the Special Programs button on the Playlist Editor menu bar. Select the correct station from the drop-down list and the desired Special Program template and click Schedule to schedule a Special Program template. Scheduling Content | 349 3 4 On the Scheduled Special Programs screen, click Create. Type a descriptive name for the scheduled instance. If you only have one instance per day, you could use the day of the week as the name Scheduling Content | 350 5 If you used Merge Points in the Special Program template, click the option to Automatically Apply Traffic. If you manually added traffic to the Special Program template, or are going to add it directly to the scheduled instance, click “OK” to save the scheduled instance and go to the next section on Editing Scheduled Special Programs. Select the Month, date, and Year of the traffic file to use. Type the Start and End hour range from which traffic will be merged with this scheduled instance of the Special Program. Note that the traffic file does not have to exist for this instance to be scheduled. The system will merge the traffic when the file becomes available. Click OK to save settings, then click Close to exit the Scheduled Special Programs screen. If you have more traffic in the file than scheduled breaks in the Special Program, the last break will be overfilled. Please be sure to review the scheduled Special Program before airtime (see page 356). Scheduling Content | 351 Inserting the Scheduled Special Program Most Special Programs are based on closures, so they are scheduled in the regular playlist as a background event using the Load Playlist workflow action. If the Special Program is to be loaded based on time it can instead be added to the Sequential playlist. 1 2 Launch Playlist Editor and select the Playlists option. Select the correct station from the drop-down list and double-click on the desired date. Scheduling Content | 352 3 4 With the Background option selected in the top-right corner, right-click in the Playlist pane and select Create New Entry. Select the option for Workflow Actions and click OK. Scheduling Content | 353 5 6 Select the option for Load Playlist and click OK. Enter the details for this Load Playlist entry. When all parameters have been set, click OK. See table on next page for more information about each parameter. Scheduling Content | 354 Field Description Activate at: Select the option to activate at This time of day. Type a time (in HH:MM:SS format) that is a few minutes before you expect the Special Program to start. Execute: Select the option to execute Workflow Action the First time signal is received and select the closure that will signal the start of the event from the drop-down box. Also, select the option to Deactivate at this time of day. Type a time (in HH:MM:SS format) that is a few minutes after you expect the Special Program to end. Keep active when switching playlists Leave this option un-checked. Always Execute this Action Leave this option un-checked. Allow Execution on Standby Systems When the system is in Standby mode, all background events are ignored unless this setting is checked. Scheduled Special Program From the first drop-down box select the Special Program. From the second drop-down box, select the Scheduled Instance of that Special Program. Start Instructions Select either the option to Start the playlist immediately, terminating immediately the event that is on-air when the signal is received, or to Start the new playlist when the on-air event is finished. Scheduling Content | 355 Adding Load and End Playlist Actions to a Hotkey for Manual Operation It may be desirable to load and end the Special Program manually rather than requiring or relying on a contact closure to execute the Load Playlist and End Playlist Workflow Actions. To accomplish this, the actions can be inserted into new Workflows, which can then be tied to a Workstation Hotkey button. 1 2 3 Create the Load Playlist Workflow. Launch Playlist Editor and select the Workflows option. Select the correct station from the drop-down list and click Create to create a new Workflow. Type a unique name for this new Workflow and click OK. Scheduling Content | 356 4 5 Double-click on the new Workflow, or select the Workflow and click Edit. From the list of available Workflow Actions, select and drag in a Load Playlist action. Scheduling Content | 357 6 7 Enter the details for this Load Playlist entry. When all parameters have been set, click OK. Field Description Always Execute this Action Leave this option un-checked. Allow Execution on Standby Systems When the system is in Standby mode, all background events are ignored unless this setting is checked. Scheduled Special Program From the first drop-down box select the Special Program. From the second drop-down box, select the Scheduled Instance of that Special Program. Start Instructions Select either the option to Start the playlist immediately, terminating immediately the event that is on-air when the signal is received, or to Start the new playlist when the on-air event is finished. Create the End Playlist Workflow. Either return to the main Playlist Editor launch screen and select Workflows, or click the Workflows button on the Playlist Editor menu bar. Scheduling Content | 358 8 9 Select the correct station from the drop-down list and click Create to create a new Workflow. Type a unique name for this new Workflow and click OK. Scheduling Content | 359 10 11 Double-click on the new Workflow, or select the Workflow and click Edit. From the list of available Workflow Actions, select and drag in an End Special Playlist action. Scheduling Content | 360 12 13 On the Workstation Hotkey Widget, click the Edit button. Click the Configure icon on the button that will host the Load Playlist Workflow. Click on the Action tab. Change the function of this Hotkey button from Play a media asset to Run Workflow. Click Select. Scheduling Content | 361 14 15 From the list of available Workflows, select the Load Playlist Workflow and click the green Check button. Optionally, click on the Labels tab and modify the title that will appear on the button caption. The appearance of the button can also be changed on the Style tab. When all desired changes have been made, click the green Check button. Scheduling Content | 362 16 17 Repeat the process to assign the End Special Playlist Workflow to a Hotkey button. When both Workflows have been assigned, exit Edit mode by clicking again on the Edit button. Scheduling Content | 363 Editing a Scheduled Special Program You can review and edit the Scheduled Special Program without affecting the original Special Program template. If you have added traffic using the Automatically Apply Traffic setting, be sure to review all spot blocks for accuracy. If a block was not filled all the way, you may want to manually add a spot, or make sure you are using the Airtime-fill Segment Ruleset with the Merge Points. 1 2 To create scheduled instances of our Special Programs template, either return to the main Playlist Editor launch screen and select Special Programs, or click the Special Programs button on the Playlist Editor menu bar. Select the correct station from the drop-down list and the desired Special Program template and click Schedule to edit an existing Scheduled Instance of a Special Program. Scheduling Content | 364 3 On the Scheduled Special Programs screen, click the Scheduled Instance you wish to edit and click Edit. If instead you want to change the traffic settings for the scheduled instance, click Settings. 4 Review and edit the Scheduled Instance of this Special Program. Scheduling Content | 365 If necessary, add spots to an under-filled break using the Search Library or Browse Library options at the bottom of Playlist Editor. Keep in mind that these events are sequential and overfilling the spot block will offset the rest of the broadcast. If the traffic schedule is changed, any special program using that traffic schedule may also need to have its contents changed too. Make sure you are editing the Scheduled Special Program and not the actual Special Program template. To verify, look at the name in the Playlist Editor tab bar. If you are editing the Special Program template, the banner will display the Station Name, the Special Program Name and the text (Special Program Template). If you are editing a scheduled instance of the Special Program, the banner will display the Station Name, the Scheduled Instance Name and the text (Scheduled Special Program). Scheduling Content | 366 Leader-Follower Leader-Follower functionality allows two or more stations to share programming. In a typical configuration a Leader station will supply simulcast audio, with a Follower station breaking away from the simulcast to play an alternate and independent set of commercials. Applications include web streams where terrestrial commercial content must be replaced, or translator stations where commercial inventory on the second station is sold independently in its own market. During Simulcast segments, program audio from the Leader station is routed through a switcher to the air chain and transmitter of both the Leader and Follower stations. During Breakway segments, independent content plays back through dedicated Local audio channels. The Follower sends a switcher command to mute the program audio from the Leader, and routes Leader Local audio and Follower Local audio to the correct air chain. Once the breakaway is over, the Follower executes a Workflow setting the switcher back to its simulcast configuration. Leader-Follower includes several advanced features. Please contact your support organization for assistance with configuring Leader-Follower when a Follower doesn’t share a Central Server with the Leader, or for use with profanity delays. Scheduling Content | 367 This document will walk through configuring the most common type of Leader-Follower system, where the Leader station and Follower station are simulcast all day with split commercial breaks, playing back from the same computer. This isn’t the only configuration possible. The Follower can be on a separate computer across the room, across the hall, across town or in a different time zone. Leader-Follower Workflow Overview Workflow/Workflow Action Description Notes Follower Breakaway Workflow Indicates a period when a Follower will break away from the Leader to play content from the local playlist. Automatically inserted into the Follower playlist based on the location of Leader Breakaway events in the Leader playlist. Follower Simulcast Workflow Indicates a period when a Follower will be simulcasting audio from the Leader. When the Follower executes this entry it will simply wait. The Stack will not advance until it receives further instruction from the Leader, until the user manually intervenes, or until a Leave Leader entry is executed. Automatically inserted into the Follower playlist based on the location of Leader Simulcast events in the Leader playlist. Join Leader Workflow Indicates a period when a Follower will be connected to a Leader. More importantly, this workflow tells the Follower which Leader station to join. Inserted into the Follower playlist at the beginning of a simulcast daypart. Leave Leader Workflow Indicates that the follower should disconnect from its Leader. Inserted into the Follower playlist at the conclusion of a simulcast daypart. Leader Breakaway This Workflow Action indicates that Followers should break away to local programming. Inserted automatically into the Leader playlist before Merge Points. No user configuration necessary. Leader Simulcast This Workflow Action indicates the point in the schedule when simulcast content resumes. Inserted automatically into the Leader playlist after Merge Points. No user configuration necessary. Follower Breakaway Workflow Indicates a period when a Follower will break away from the Leader to play content from the local playlist. 1 Launch Playlist Editor and select the Workflows option. Scheduling Content | 368 2 3 Select the Follower station from the drop-down list and click Create to create a new Workflow. Type a unique name for this new Workflow and click OK. WideOrbit suggests a name of Follower Breakaway. Scheduling Content | 369 4 5 Double-click on the new Workflow, or select the Workflow and click Edit. From the list of available Workflow Actions, select and drag in a Follower Breakaway Workflow Action. Scheduling Content | 370 6 Set each option and then click OK to save your changes. Option Description Always execute this action Execute this action regardless of time or other events. This should not be enabled for this Workflow Action. Allow execute on standby systems This should not be enabled for this Workflow Action. Used only in Invincible Lite configurations. Contact customer support for more information. Tag Used as part of the Automatic Follower Scheduling function. We recommend typing a value of Breakaway. Keep this value written down somewhere nearby. You must reference it exactly when scheduling the Leader Breakaway Workflow Action. Length For future development use. Leave this field blank. Scheduling Content | 371 7 8 You may also need to update your audio switcher. From the list of available Workflow Actions, select and drag in an Update Switcher Workflow Action. Begin to enter the details required to turn off the Leader/Simulcast audio. See table on next page for more information about each parameter. Scheduling Content | 372 Field Description Always Execute This Action Un-check this option. Allow Execution on Standby Systems Leave this option un-checked unless you are running Invincible Lite. Device to Update 9 From the drop-down list, select the device the audio source is wired to. After selecting the Device to Update, you will see the Input/Output grid. You can set the Input and Output immediately, or simply click OK without making any selections. The Workflow Action will be added and you will see the Input/Output grid in Playlist Editor’s Details area. Having some extra room can make it easier to set source and destination without having to resize the Create Update Switcher window or having to use the scroll bars. Within the Input/Output grid, click the required audio output to turn off (turn red) the Leader/Simulcast audio channel. Scheduling Content | 373 Follower Simulcast Workflow Indicates a period when a Follower will be simulcasting audio from the Leader. 1 2 3 Launch Playlist Editor and select the Workflows option. Select the Follower station from the drop-down list and click Create to create a new Workflow. Type a unique name for this new Workflow and click OK. WideOrbit suggests a name of Follower Simulcast. Scheduling Content | 374 4 5 Double-click on the new Workflow, or select the Workflow and click Edit. From the list of available Workflow Actions, select and drag in a Follower Simulcast Workflow Action. Scheduling Content | 375 6 Set each option and then click OK to save your changes. Option Description Always execute this action Execute this action regardless of time or other events. This should not be enabled for this Workflow Action. Allow execute on standby systems This should not be enabled for this Workflow Action. Used only in Invincible Lite configurations. Contact customer support for more information. Tag Used as part of the Automatic Follower Scheduling function. We recommend typing a value of Simulcast. Keep this value written down somewhere nearby. You must reference it exactly when scheduling the Leader Simulcast Workflow Action. Length For future development use. Leave this field blank. Scheduling Content | 376 7 8 You may also need to update your audio switcher. From the list of available Workflow Actions, select and drag in an Update Switcher Workflow Action. Begin to enter the details required to turn on the Leader/Simulcast audio. See table on next page for more information about each parameter. Scheduling Content | 377 Field Description Always Execute This Action Un-check this option. Allow Execution on Standby Systems Leave this option un-checked unless you are running Invincible Lite. Device to Update 9 From the drop-down list, select the device the audio source is wired to. After selecting the Device to Update, you will see the Input/Output grid. You can set the Input and Output immediately, or simply click OK without making any selections. The Workflow Action will be added and you will see the Input/Output grid in Playlist Editor’s Details area. Having some extra room can make it easier to set source and destination without having to resize the Create Update Switcher window or having to use the scroll bars. Within the Input/Output grid, click the required audio output to turn on (turn green) the Leader/Simulcast audio channel. Scheduling Content | 378 Join Leader Workflow Indicates a period when a Follower will be connected to a Leader. 1 2 3 Launch Playlist Editor and select the Workflows option. Select the Follower station from the drop-down list and click Create to create a new Workflow. Type a unique name for this new Workflow and click OK. WideOrbit suggests a name of Join Leader. Scheduling Content | 379 4 5 Double-click on the new Workflow, or select the Workflow and click Edit. From the list of available Workflow Actions, select and drag in Join Leader Workflow Action. Scheduling Content | 380 6 Set each option and then click OK to save your changes. Option Description Always execute this action Execute this action regardless of time or other events. This should not be enabled for this Workflow Action. Allow execute on standby systems This should not be enabled for this Workflow Action. Used only in Invincible Lite configurations. Contact customer support for more information. Leader workstation From the drop-down list, select the computer where the Leader Workstation is installed. Radio station to follow From the drop-down list, select the Leader Radio Station the Follower should follow. Workflow to execute after split stopset From the drop-down list, select the workflow to execute when the Follower station rejoins the Leader station after a stopset. This will be the name of your Follower Simulcast workflow. Workflow to execute before split stopset From the drop-down list, select the workflow to execute when the Follower station leaves the Leader station before a stopset. This will be the name of your Follower Breakaway workflow. Time Offset Used only when the Leader and Follower are in two different time zones. Unless this is the case, leave at the default setting of +00:00. Scheduling Content | 381 Leave Leader Workflow Indicates that the Follower should disconnect from its Leader. 1 2 3 Launch Playlist Editor and select the Workflows option. Select the Follower station from the drop-down list and click Create to create a new Workflow. Type a unique name for this new Workflow and click OK. WideOrbit suggests a name of Leave Leader. Scheduling Content | 382 4 5 Double-click on the new Workflow, or select the Workflow and click Edit. From the list of available Workflow Actions, select and drag in Leave Leader Workflow Action. Scheduling Content | 383 6 Set each option and then click OK to save your changes. Option Description Always execute this action Execute this action regardless of time or other events. This should not be enabled for this Workflow Action. Allow execute on standby systems This should not be enabled for this Workflow Action. Used only in Invincible Lite configurations. Contact customer support for more information. Workflow to execute after disconnecting From the drop-down list, select the workflow to execute when the Follower station leaves the Leader simulcast. This will be the name of your Follower Breakaway workflow. Scheduling Content | 384 Scheduling When the Leader’s schedule is generated, a schedule containing Workflows and Merge Points corresponding to Leader Workflow Actions and Leader Merge Points will be automatically created for the Follower when the Follower playlist is imported. This ensures that the correct Follower Workflows are inserted at the right point in the Follower playlist. Leader Playlist 1130 Leader Simulcast Follower Playlist Join Leader Follower Simulcast 1130 1130 Follower Breakaway Merge Point (3:00) Commercial Commercial Commercial Follower Simulcast 1140 1140 1140 1141 1142 1143 Follower Breakaway Merge Point (3:00) Commercial Commercial Commercial Follower Simulcast 1150 1150 1150 1151 1152 1153 Follower Breakaway Merge Point (3:00) Commercial Commercial Commercial Follower Simulcast 1220 1220 1220 1221 1222 1223 Leave Leader 1230 Auto-scheduled Simulcast Content 1140 1140 1140 1141 1142 1143 Leader Breakaway Merge Point (3:00) Commercial Commercial Commercial Leader Simulcast Breakaway Content Simulcast Content 1150 1150 1150 1151 1152 1153 Leader Breakaway Merge Point (3:00) Commercial Commercial Commercial Leader Simulcast Breakaway Content Simulcast Content 1220 1220 1220 1221 1222 1223 Leader Breakaway Merge Point (3:00) Commercial Commercial Commercial Leader Simulcast Breakaway Content Simulcast Content Scheduling Content | 385 Scheduling Leader-Follower Components When scheduling the Leader using a music scheduler, you must include your Leader Breakaway and Leader Simulcast workflow actions. Leader Breakaway workflow actions are scheduled immediately before a Merge Point, with references to the Follower Breakaway workflow tag and the ruleset the Follower should use. Leader Simulcast workflow actions are scheduled immediately following the Merge Point, with references to Follower Workflows and rulesets. 1 2 3 4 HH:MM:SS, Sync, CAT , ID 00:20:47, , 5 , TITLE 6 7 8 , ARTIST, LNGTH, IN, , "LS", "SIMULCAST", , , , 9 10 END, YEAR, NOTE , 11 , , "FS Tag", Position Field Description 1 HH:MM:SS Identifies the scheduled event time. • When scheduling a Leader Breakaway workflow action before a Merge Point, enter a scheduled time 1-second before the Merge Point. • When scheduling a Leader Simulcast workflow action following a Merge Point, enter the scheduled time of the Merge Point plus the Merge Point duration. 2 Sync Leader Breakaway and Join Leader events should be scheduled as Do Not Move events using a ./period symbol. Leave Leader events should be scheduled as Hard Sync events using a #/pound symbol. 3 Cat Not used. 4 ID The ID field must contain the Workflow name exactly as configured in Playlist Editor. 5 Title Synced events require sync times in MM:SS format. Other optional descriptive text will appear in the Workstation Stack. 6 Artist Not used. 7 Length Not used. 8 Intro Not used. 9 End Not used. 10 Year Not used. 11 Note This field references the Tags and Rulesets you created in Playlist Editor. These tags will be used to automatically generate the Follower schedule and tell the Follower which Leader to join. See tables on the next page for details for each Workflow Action. Scheduling Content | 386 Scheduling Content | 387 Event Type Leader Breakaway Leader Simulcast Join Leader Leave Leader SYNC CAT . Variable Variable Variable ID LB LS JL LL "NOTE/TRIVIA" "<Follower Breakaway Tag>|<Ruleset>" "<Follower Simulcast Tag>" "<Leader Radio Station>|<Workstation>|<LS Workflow>|<LB Workflow>|<Offset>" ~ Field Details For Use When Constructing Leader-Follower Commands In a Music Scheduler ~ Output Field "TITLE" "ARTIST" LENGTH IN END YEAR "<MM:SS Scheduled Time> <Stack Text>" S "<Stack Text>" S "<Stack Text>" S "<Stack Text>" S Key fields for Leader Breakaway/LB commands: Field Notes ID Required The tag LB identifies a line as a Leader Breakaway Workflow action. Sync Required Set as Do Not Move using a period symbol “.”. Title Required The first 5-characters set the Do Not Move time, and should be entered as 1-second before the subsequent Merge Point time. Ending Recommended Enter a value of “S” to set this command as a S (Sequential) event. Note/Trivia Required Surrounded in quotes, this field must include the Follower Breakaway Tag and the Ruleset (both spelled exactly) separated by the pipe | symbol. Sample Leader Breakaway/LB event entry: 01:07:59,.,,LB,"07:59 Opt Stack Text",,,,S,,"<FB Tag>|<Ruleset>" Key fields for Leader Simulcast/LS commands: Field Notes ID Required The tag LS identifies a Leader Simulcast Workflow action. Title Optional Surrounded in quotes, this text will appear in the Title field the Workstation Stack. Ending Recommended Enter a value of “S” to set this command as a S (Sequential) event. Note/Trivia Required Surrounded in quotes, this field must include the Follower Simulcast Tag. Sample Leader Simulcast/LS event entry: 01:10:00,,,LS,"Opt Stack Text",,,,S,,"<Follower Simulcast Tag>" Scheduling Content | 388 Scheduling Follower Components Follower Breakaway and Follower Simulcast commands are automatically generated before and after Follower commercial breaks during simulcast dayparts. They should not be scheduled, moved or removed on the Follower station. A Join Leader command is required for every Follower. The Leave Leader command however would only be scheduled if the Follower breaks away for independent programming. If the Follower does have independently programmed dayparts, the Join Leader and Leave Leader commands should be scheduled as part of the Follower station’s music schedule. Even if the Follower is always in simulcast mode and never leaves the Leader for independently programmed dayparts, a Join Leader command is still required. The Join Leader command however may be scheduled each midnight using a template created in Playlist Editor. Key fields for Join Leader/JL commands: Field Notes Sync Required Set as Do Not Move using a period symbol “.”. ID Required The tag JL identifies a line as a Join Leader Workflow action. Title Required The first 5-characters set the Do Not Move time and should be entered as the hour and minute of when the Simulcast should begin. In a 24-hour Simulcast scenario, this time would be midnight (00:00). Ending Recommended Enter a value of “S” to set this command as a S (Sequential) event. Note/Trivia Required Surrounded in quotes, this field must include the following information separated by the pipe symbol: • • • • • Name of the Leader Radio Station of the station acting as the Leader Name of the Workstation hosting the Leader Radio Station Name of the Follower Simulcast Workflow Action to execute after each split stopset Name of the Follower Breakaway Workflow Action to execute before each split stopset Time offset to be used only when the Leader and Follower are in two different time zones Sample Join Leader/JL event entry: 00:00:00,.,,JL,"00:00 Opt Stack Text",,,,S,,"AIR1|AIR1|FS|FB|+00:00" Scheduling Content | 389 Key fields for Leave Leader/LL commands: Field Sync Notes Recommended LL Workflow actions may be scheduled using either Hard or Soft Sync point. Typically this event would be hard synced to leave a Simulcast segment. ID Required The tag LL identifies a Leave Leader Workflow action. Title Optional If setting this as a Hard Sync event, the first 5-characters set the Sync time, or the time the Simulcast should end, entered as MM:SS. Ending Recommended Enter a value of “S” to set this command as a S (Sequential) event. Sample Leave Leader/LL event entry: 01:18:00,#,,LL,"18:00 Opt Stack Text",,,,S,, Scheduling Content | 390 Scheduling Follower Commands Using a Template The Join Leader command may be scheduled each midnight using a template created in Playlist Editor ONLY if the Follower is always in simulcast mode and never leaves the Leader for independently programmed dayparts. Use a Do Not Move Sync Point on the Join Leader workflow action to ensure proper placement in a time-adjusted playlist. Scheduling Content | 391 Formats A Format is a schedule of how Templates and export files from scheduling programs should be combined during the schedule creation process. Standard Formats can be created for every day of the week to apply both Hourly and Satellite templates. Assigning Templates to an Existing Format Templates must already be created (or imported) to be available to schedule into a Format. 1 2 To add a template to a format, select Formats from the main Playlist Editor Launch screen or click the Formats button on the Playlist Editor Menu bar. Select the correct station from the Station drop-down list, and the desired Template type and Day and click Edit. Scheduling Content | 392 3 For each hour requiring a template, select the desired template from the drop-down list. When all templates have been selected, click Apply. Hours that are not assigned templates must be scheduled by your music scheduling software. Hours that are not scheduled by your music scheduler and do not have a template assigned will result in huge, ugly gaping unscheduled holes in your programming. 4 Assign templates as needed for each hour for both Satellite and Hourly template types. Scheduling Content | 393 Copying Formats Once one day is completed, it can be copied to other days. For example, you can configure Monday and then copy those assignments to the other days of the week. 1 2 3 From the main Formats window click on a completed format and click Copy. In the new Copy Format window, click the destination day that will receive the copied settings and click Copy. Clicking Tuesday for example, and then Copy, would copy the template assignments to Tuesday. Repeat the process for each remaining day. Scheduling Content | 394 Creating Formats for Special Scheduling Alternate Formats can be defined, allowing for quick deployment of specific template assignments. Once a special format is scheduled for a specific day, that special format will be used instead of the standard format. 1 2 2 Select Formats from the main Playlist Editor Launch screen or click the Formats button on the Playlist Editor Menu bar. From the main Format screen, click Create. Type the name of the new format and select whether it is an Hourly or Satellite format. Click OK to create the format. Scheduling Content | 395 3 The special format can now be selected to edit as a regular format would. Select the new Format and click Edit to assign templates as required. For satellite or network programming you may have to create two new Formats—an Hourly Format for the Hourly Templates containing sequential events, and a Satellite Format for the Satellite Templates containing the background events. Technically, both sequential and background events can exist in the same template, but separating them into two templates can make the system more flexible. 4 To schedule the Format for a specific day, select the Format and click Schedule. Scheduling Content | 396 5 6 Select the month and year when the format will be scheduled. Click on the day(s) for the format to be scheduled. The selected day(s) will be highlighted in blue on the calendar and the date will be added to the box below the calendar. Scheduling Content | 397 7 Click OK when finished. To remove a date from the format schedule simply click on the day in the calendar again. Scheduling Content | 398 Clearing & Re-importing The Clear and Re-import function completely removes all layers (music, traffic, formats) of the existing playlist and recreates it from scratch. This manual function is separate from the automatic Reimport checkbox setting in the Central Server Web Configuration UI which will re-import a new version of a music or traffic file found in a Playlist Drop Box. 1 2 In Playlist Editor, click on the Playlists menu icon or click on the Playlists option on the Playlist Editor launch page. On the calendar, select the correct station from the drop-down list and right-click on the date to be rescheduled and select Clear and Reimport. Playlist Editor will clear the existing playlist information from the database, including formats and templates. The re-import process will use the previous successful file import from the station’s drop box, for example: 080924.skd_PROCESSED. Note that this will remove any changes made to the schedule since this file was first imported. Scheduling Content | 399 Applying Formats The Apply Format function will apply Formats to a date, whether a playlist has been created or not. This process is useful for stations that do not have music or traffic schedulers and create their playlists from scratch daily. It can also be used to reapply a modified format to an existing playlist. If a playlist for the date does not already exist: 1. The system creates a new playlist for the date. 2. Applies the template layer(s) selected by the user to the playlist 3. If the template layers selected contain merge points, then the system will apply the traffic layer. 4. The calendar date will change color, turning grey if traffic was not applied and yellow to indicate traffic was applied. If a playlist for the date already exists: 1. The system removes the existing template layer(s) selected by the user. 2. The system re-applies the template layers selected. This is particularly useful in the event of lastminute satellite jock changes. 1 2 In Playlist Editor, click on the Playlists menu icon or click on the Playlists option on the Playlist Editor launch page. On the calendar, select the correct station from the drop-down list and right-click on the date to be scheduled and select Apply Format. Scheduling Content | 400 3 Select the option to apply the Hourly Format, Satellite Format or both configured for the selected day and click OK. Scheduling Content | 401 Editing Existing Playlists It is frequently necessary to edit events in a daily playlist. There are several options available, depending on the scope of the required changes and reconciliation considerations. 1. Minor changes requiring slight modifications of playback order or similar changes can be made directly in Workstation. Playback order changes or deletions can be made directly within the Stack, while adds can be achieved using the Library widget. Changes made directly in Workstation may appear as discrepancies in reconciliations in your music or traffic scheduling software. 2. Changes involving multiple cuts or cuts that air several times a day are more easily managed using the tools in Playlist Editor. This approach also eliminates the need to interact directly with Workstation or interrupt operations in an on-air studio. Changes made directly in Playlist Editor may appear as discrepancies in reconciliations in your music or traffic scheduling software. 3. Major changes should be made in your music or traffic scheduling software. Once the changes are made and the schedules re-exported from the scheduler, modified schedule files can be automatically re-imported by Central Server for editing in Playlist Editor (see note below). This approach offers several advantages: • It is automatic. Once a new schedule file is written to a WO Automation for Radio drop box, the playlist is automatically updated. • It is permanent. Since the source schedule from the scheduling software has been rewritten, the changes would persist during subsequent operations like a Clear and Reimport. • Reconciliations are accurate. Since the change is made in the scheduling software, asplayed logs can be properly reconciled. There are features that provide much tighter integration with music and traffic schedulers. Specifically, WOAFR and WO Traffic for Radio communicate changes made in each program, updating each other. For music, the Music Master Nexus Server offers similar functionality. For the re-import functionality to work, it must be enabled in the Radio Station’s Playlist configuration in the Central Server Web Configuration UI. There is risk associated with making changes remotely in Playlist Editor or re-exporting schedules from your scheduling software if the changes made are close to air time. Operators may not have sufficient warning and may be caught off-guard by changes that update the Stack—seemingly by magic. And not good Hermione Granger magic. More like evil Lord Voldemort magic. Scheduling Content | 402 Opening a Playlist for Editing 1 2 In Playlist Editor, click on the Playlists menu icon or click on the Playlists option on the Playlist Editor launch page. On the calendar, select the correct station from the drop-down list and click on the date to be edited. Keep in mind the changes made in Playlist Editor are only reflected in the current playlist, and will not change schedule files exported by music or traffic schedulers or the header information on individual audio files. Scheduling Content | 403 Re-ordering Events 1 After opening the playlist to be edited, find the event sequence to modify. Either scroll to the location in the playlist or click on an hour on the Jump Bar to jump to a specific point in the playlist. Clicking On Air on the Jump Bar will jump Playlist Editor to the current on-air event. There are also indicators that will highlight where the system is in the schedule so you don’t spend time editing events that have already played. 2 Click on the event to move and drag it to its new location in the playlist. Changes are immediately and automatically updated in the Workstation Stack and in other instances of Playlist Editor. You can also right-click on an event and Copy it (or use the CTRL+C keyboard shortcut) or Cut it (or use the CTRL+X keyboard shortcut), and then right-click to Paste it into the playlist (or use the CTRL+V keyboard shortcut). Scheduling Content | 404 Inserting New Events 1 2 After opening the playlist to be edited, find the point in the schedule where the new event should be inserted. Either scroll to the location in the playlist or click on an hour on the Jump Bar to jump to a specific point in the playlist. Right-click on the event that will immediately precede the inserted event and select Create New Entry. New events are always added to the playlist immediately below the highlighted event. Scheduling Content | 405 Deleting Events 1 2 After opening the playlist to be edited, find the event to be deleted. Either scroll to the location in the playlist or click on an hour on the Jump Bar to jump to a specific point in the playlist. Right-click on the event and select Delete Entry. Scheduling Content | 406 Restoring Deleted Events There is no “undo” function in Playlist Editor, but a record is maintained of all deleted events. 1 2 3 After opening the playlist to be edited, find the point in the schedule where the event should be restored. Either scroll to the location in the playlist or click on an hour on the Jump Bar to jump to a specific point in the playlist. In the Detail Pane, click on Deleted Entries. This will display a list of all deleted events for the day. Click on and drag the event to be restored into the schedule. When you drop an event in the schedule, it will be added to the playlist directly above the event you drop it on. In the example above, Wait will be inserted into the schedule just above Things Can Only Get Better, resulting in possibly the woosiest segue ever to hit the air. Scheduling Content | 407 Modifying Single Events Manually 1 2 After opening the playlist to be edited, find the event to be modified. Either scroll to the location in the playlist or click on an hour on the Jump Bar to jump to a specific point in the playlist. Click on the event to modify. Details about the event can be modified in the Playlist Editor Details pane. Changes are immediately and automatically updated in the Workstation Stack and in other instances of Playlist Editor. Scheduling Content | 408 Modifying Multiple Events Using the Search Playlist Function The Search Playlist function is used to find multiple events to change specific information in the current playlist. 1 2 After opening the playlist to be edited, open the Search Playlist screen by right-clicking in the Playlist pane and selecting Search Playlist. T he Search Playlist screen can also be opened with CTRL+F keyboard shortcut. Configure the search criteria and click Search. See the table on the next page for details about each search parameter. 1 2 3 4 Scheduling Content | 409 Field Description 1 Search Term Type a string to search for. All entries with the search term in any field will be returned. 2 Event Type Use the drop-down menu to narrow the search to specific event types. 3 Status Option Use the drop-down menu to narrow the search to events with a specific status. 4 Origin Flag Pending All playlist events are set to this Status by default when they are added to the playlist either manually by via the playlist import procedures. About to Play Indicates the event is the next item to play. Playing Indicates the current on-air event. Partially Played This item began playing but was halted by the user or by a Hard Sync. Played Indicates the item played without errors. Skipped Flags items that were skipped due to a Hard or Soft Sync, or media assets skipped due to a date conflict or when the media asset was missing. Had Error Shows that a media asset failed to play for some reason, such as the audio server was not running. Invisible Merge Points are given this special status to prevent them from appearing in the Stack or Playlist widgets. The search results can also be filtered by how the events were added to the playlist. Manual Events that were inserted manually. Music Events that were inserted from the music schedule. Traffic Events that were inserted from the traffic schedule. Other Events that were inserted from Hourly or Satellite templates. Scheduling Content | 410 3 4 Select the events to modify using the check boxes to the left of each event or by using the Select All and Select None buttons. Once all desired entries have been selected, clicking the Delete Entries button will delete the selected entries. Scheduling Content | 411 For less radical modifications, click the Set Details button. Editable properties will vary by entry type. Click the check box next to the property to allow editing, make the required changes and click OK. Event Type Parameter Live Copy Category This refers to the WOAFR category where the Live Copy is stored. File Number The tag LC followed by the four-digit asset ID number. For example, asset number 1234 would be added as LC1234. Note 1 Text that will appear in the Title field of the Workstation stack. Note 2 Text that will appear in the Artist field of the Workstation stack. Note 3 Text that will be stored in the event’s Note field. Comment 1 Text that will appear in the Title field of the Workstation stack. Comment 2 Text that will appear in the Artist field of the Workstation stack. Comment 3 Text that will be stored in the event’s Note field. Stopset Duration This is helpful for overall planning in Playlist Editor, but critical if you are using Segment Rulesets. This field sets the Segment Ruleset timing target. Comment 1 Text that will display in the Title field of the Workstation Stack. Comment 2 Text that will display in the Artist field of the Workstation Stack. While the Merge Point Segment Ruleset may be referenced in this property, modifying this property will not change the Segment Ruleset. Comment 3 Text that will be stored in the event’s Note field. Memo Merge Point Notes Scheduling Content | 412 Playable Entry Type For a detailed explanation of available event types, see the Event Types section in the Scheduling Events in a Music Scheduler topic. Category This refers to the WOAFR category where the Playable Entry is stored. File Number The audio file’s four-character asset ID number. Title This text will be replaced with the file’s metadata when the event is loaded in the Workstation Stack. Artist This text will be replaced with the file’s metadata when the event is loaded in the Workstation Stack. Note This text will be replaced with the file’s metadata when the event is loaded in the Workstation Stack. Scheduled Duration In MM:SS format, this field is important for visual timing in Playlist Editor. Year This value will be replaced with the file’s metadata when the event is loaded in the Workstation Stack. Intro In SS format, this value will be replaced with the file’s metadata when the event is loaded in the Workstation Stack. Fade Type This value will be replaced with the file’s metadata when the event is loaded in the Workstation Stack. Set Mode Not searchable in Playlist Editor. Execute Workflow Workflow Workflow Actions No editable properties exist for this entry type. The Workflow to be executed. The Workflow name must be spelled precisely and is case-sensitive. Keep in mind the changes made in Playlist Editor are only reflected in the current playlist, and will not change schedule files exported from music or traffic schedulers or the header information on individual audio files. Scheduling Content | 413 How Do I? Scheduling Content Feel to make copies of these How Do I? cheat sheets. Post them around the station. They are intended to offer simple reminders to help with common WO Automation for Radio tasks. We hope you will find them useful as you train (and re-train) your staff. If you have comments on these documents, would like to suggest improvements, or have ideas for future documents, please email [email protected]. …Create a Workflow? 1 2 3 4 5 6 Launch Playlist Editor and select the Workflows option. If Playlist Editor is already open, select the Workflows option from the toolbar. Select the correct station from the drop-down list and click Create to create a new Workflow. Type a unique name for this new Workflow and click OK. Double-click on the new Workflow, or select the Workflow and click Edit. From the list of available Workflow Actions, select and drag in the desired Workflow Action. Enter the details required for the Workflow Action. Continue adding Workflow Actions until the Workflow is complete. Scheduling Content | 415 …Create a Segment Ruleset? 1 2 3 4 5 Launch Playlist Editor and select the Segment Rulesets option. Select the correct station from the drop-down list and click Create to create a new Segment Ruleset. Type a unique name for this new Segment Ruleset and click OK. Double-click on the new Segment Ruleset, or select the Segment Ruleset and click Edit. Set the parameters for this Segment Ruleset. Once all parameters have been set, click OK to save your changes. Refer to the Creating Segment Rulesets topic in the WOAFR 2.1 User Manual for details about each option. The designated fill category should contain as many fill events as possible that range in length from one second to a one minute, depending on the nature and average amount of time to be filled. Use of the Stretch & Squeeze Playback Speed capability requires Audio Science audio hardware with the TSX time scaling feature. Audio Science driver version 3.14.09 or higher is required for this feature. Driver version 3.14.10 is recommended. 6 Click Close to exit the Segment Rulesets dialog. Scheduling Content | 416 … Create a New Template? Remember that all Workflows, Hourly Templates and Satellite Templates must have a unique name. 1 2 3 Launch Playlist Editor and select the Templates option. Select the correct station from the drop-down list and click Create. Type a unique name for this new template, select the type of template to create, either an Hourly Template or a Satellite Template and click OK. Scheduling Content | 417 …Edit an Existing Template? 1 2 3 Click on the Templates menu icon or click on the Templates option on the Playlist Editor launch page. Double-click on the Template you wish to edit, or select the Template and click Edit. To add an entry, first select either the Sequential or Background option selected in the top-right corner. A common “best practice” is to insert automation functionality like Workflows and Merge Points in to the playlist using Hourly Templates and Hourly Formats, and to use Satellite Templates and Formats for voicespecific network liner commands. This allows you to easily accommodate late-minute satellite jock changes. Right-click in the Playlist pane and select Create New Entry or use the CTRL+N keyboard shortcut. Select a New Entry type and click OK. Enter the details for the entry. When all parameters have been set, click OK. 4 To delete an entry, right-click on the event in the Playlist pane and select Delete Entry or use the DELETE keyboard shortcut. Template events can also be copied (CTRL+C), cut (CTRL+X) and pasted (CTRL+V). Scheduling Content | 418 …Designate a Default Playlist? 1 2 3 If the template to be designated as the Default Playlist is not already loaded in Playlist Editor, click on the Templates menu icon or click on the Templates option on the Playlist Editor launch page. Double-click on the Template you wish to designate as the Default Playlist, or select the Template and click Edit. Right-click in the Playlist pane and select Save as Default Playlist. Confirm the action by clicking OK on the pop-up dialog box. If you use templates to create default playlists, if you change or modify the template that is set as default remember to update the default by repeating the procedures outlined here. Scheduling Content | 419 …Assign Templates to an Existing Format? Templates must already be created (or imported) to be available to schedule into a Format. 1 2 3 4 To add a template to a format, select Formats from the main Playlist Editor Launch screen or click the Formats button on the Playlist Editor Menu bar. Select the correct station from the Station drop-down list, and the desired Template type and Day and click Edit. For each hour requiring a template, select the desired template from the drop-down list. When all templates have been selected, click Apply. Assign templates as needed for each hour for both Satellite and Hourly template types. Scheduling Content | 420 …Copy a Format? 1 2 3 From the main Formats window click on a completed format and click Copy. In the new Copy Format window, click the destination day that will receive the copied settings and click Copy. Clicking Tuesday for example, and then Copy, would copy the template assignments to Tuesday. Repeat the process for each remaining day. Scheduling Content | 421 …Create a Format for Special Scheduling? 1 2 3 Select Formats from the main Playlist Editor Launch screen or click the Formats button on the Playlist Editor Menu bar. From the main Format screen, click Create. Type the name of the new format and select whether it is an Hourly or Satellite format. Click OK to create the format. The special format can now be selected to edit as a regular format would. Select the new Format and click Edit to assign templates as required. A completed Special Format must be Scheduled to be active on a specific date. 4 To schedule the Format for a specific day, select the Format and click Schedule. Scheduling Content | 422 5 6 Select the month and year when the format will be scheduled. Click on the day(s) for the format to be scheduled. The selected day(s) will be highlighted in blue on the calendar and the date will be added to the box below the calendar. Click OK when finished. To remove a date from the format schedule simply click on the day in the calendar again. Scheduling Content | 423 …Execute a Clear & Re-import? The re-import process will use the previous successful file import from the station’s drop box, for example: 080924.skd_PROCESSED. Note that this will remove any changes made to the schedule since this file was first imported including items like Voice Tracks. 1 2 In Playlist Editor, click on the Playlists menu icon or click on the Playlists option on the Playlist Editor launch page. On the calendar, select the correct station from the drop-down list and right-click on the date to be rescheduled and select Clear and Reimport. Playlist Editor will clear the existing playlist information from the database, including formats and templates. Scheduling Content | 424 …Apply a Format? 1 2 3 In Playlist Editor, click on the Playlists menu icon or click on the Playlists option on the Playlist Editor launch page. On the calendar, select the correct station from the drop-down list and right-click on the date to be scheduled and select Apply Format. Select the option to apply the Hourly Format, Satellite Format or both configured for the selected day and click OK. Scheduling Content | 425 …Open a Playlist for Editing? There is risk associated with making changes remotely in Playlist Editor or re-exporting schedules from your scheduling software if the changes made are close to air time. Operators may not have sufficient warning and may be caught off-guard by changes that update the Stack. 1 2 In Playlist Editor, click on the Playlists menu icon or click on the Playlists option on the Playlist Editor launch page. On the calendar, select the correct station from the drop-down list and click on the date to be edited. Keep in mind the changes made in Playlist Editor are only reflected in the current playlist, and will not change schedule files exported by music or traffic schedulers or the header information on individual audio files. Scheduling Content | 426 …Restore Events Deleted from Playlist Editor? 1 2 3 After opening the playlist to be edited, find the point in the schedule where the event should be restored. Either scroll to the location in the playlist or click on an hour on the Jump Bar to jump to a specific point in the playlist. In the Detail Pane, click on Deleted Entries. This will display a list of all deleted events for the day. Click on and drag the event to be restored into the schedule. When you drop an event in the schedule, it will be added to the playlist directly above the event you drop it on. In the example above, Wait will be inserted into the schedule just above Things Can Only Get Better. Scheduling Content | 427 Section 4 Delivering Content Workstation is the main user interface for your WO Automation for Radio system. Workstation is a configurable, container-based interface that provides access to small, standalone applications called Widgets. Containers can be added, removed or resized and configured to display as many or as few Widgets as needed for each station. This section will focus on the Widgets available in your WOAFR system. Your system configuration may not have every Widget installed. The container configuration and screen layout may also differ from the examples represented in this manual, but the operational fundamentals will be consistent system to system. At the bottom-left of the Workstation interface, you will see a bank of buttons. The button group on the left allows you to perform operational functions like selecting the active station or entering delete or preview mode. The button group on the right will allow you to select and display the Widgets configured on your system. Clicking a Widget button will display the Widget if it is not currently displayed, or identify the Widget on-screen if it is currently active. Delivering Content | 429 The Stack Widget The Stack gives an instant view of the on-air event and upcoming events. The Stack includes the tools to preview, start, stop and edit events scheduled for playback. The Stack has two modes of operation: Automatic and Manual. The number of events in the Stack will depend on the size of the container and the monitor resolution. Playback Modes In Automatic mode, events in the stack advance without user intervention based upon the by the EOM (End-of-Message) signal of the previous event. When a new event starts, the previous event automatically fades out. The Countdown Timer will indicate the current Mode by displaying either Automatic or Manual. Additionally, when in Automatic mode there will be green play buttons next to each event in the Stack. In Manual mode, the play buttons next to each event will be blue. Additionally, the Countdown Timer will indicate the Stack is in Manual mode which requires user input for every event in the schedule. When the on-air event is complete, instead of transitioning to the next event automatically, the system status will change to Stopped and an operator will have to click a blue play button to start the next event. Clicking the Countdown Timer will toggle between Automatic and Manual modes. Are all your event labels gray? Add some color by configuring category colors in Workstation’s System Settings. See the section on Installing, Configuring and Managing your System for details. Delivering Content | 430 Getting to Know the Stack Widget 3 1 2 6 4 7 8 9 5 Ref Field Description 1 Station Displays the radio station name as entered in System Configuration. 2 Date Today’s date and the current day of week. 3 Pause/Re-cue These buttons are used with the on-air event (discussed in the Stack Operation section). 4 Countdown Timer Displays a countdown of the time remaining for the on-air event. The clock will be red in the last 10 seconds of play and will be light blue if the on-air event is paused. 5 Mode Indicator The Countdown Timer also displays the stack mode as Automatic or Manual. Click the Timer to switch between modes. 6 Time The current time is displayed in HH:MM:SS using the 24-hour clock. 7 Backtimer The backtimer (when enabled) is displayed next to the Time field. 8 Status Shows the Stack status: Playing Specifies category and asset ID of the on-air event. Paused On-air event has been paused. Stopped The Stack has not been started, or is in manual mode waiting for user to start the next event. Playing unknown audio Refer to the Adopted Entry section. If the Stack is executing a Workflow, the Status field will display each stage of the Workflow. 9 Output Indicator Channel where the on-air event is playing. Next refers to the next channel available for playback. Note that the output channel used by a hotkey is displayed on the hotkey itself. Delivering Content | 431 Previewing Audio Events 1 To enter Preview mode, click the green Preview headphones button in the bottom tool bar. While in Preview mode, clicking the Preview icon next to specific audio events will allow you to preview all audio events in the Stack, Playlist, Hotkey, and Library widgets. 2 Click the Preview icon on (or next to) the item to preview. The sliding Preview Widget will appear at the bottom of the screen and begin playback immediately. You have the option to pause, resume, or stop the preview, as well as jump to the last 10 seconds of the audio. 3 Click the Close button at the bottom right of the Preview Widget to close the Widget. Clicking the Preview button at the bottom of the Workstation screen will exit Preview mode. Delivering Content | 432 Pausing and Resuming Playback 1 2 Click the Pause button at the top of the Stack Widget to pause the on-air event. The Start button next to the onair event will display the word PAUSED. Click the Pause button again to resume playback of the on-air event. If you click the Start button with the PAUSED label instead of the Pause button you will fade the paused on-air event. Delivering Content | 433 Moving Events 1 2 To move an event within the Stack, click the label area of the event to be moved. The event will be outlined and the Start button of all events in the Stack will be replaced by a blue Move button. Click on the Move button of event where you would like the moved event to be placed. The moved event will be inserted in that position and the other events will be moved down in the Stack. Inserting Events Events can be inserted from either the Library Widget or the Hotkey Widget. 1 To insert an event from the Library Widget, click on the event you would like to insert into the Stack. Delivering Content | 434 To insert an event from the Hotkey Widget, first enter Hotkey Edit mode by clicking on the Edit button on the Hotkey palette. Click on the event you would like to insert into the Stack. 2 All events currently loaded in the Stack will be replaced by a blue Insert button. Click the Insert button where you want to insert the selected event. Workstation will exit Insert mode automatically. Queued actions will appear in the top right-hand corner of the Workstations screen. To cancel an action, just click on it. Delivering Content | 435 Deleting Events 1 2 3 To enter Delete Mode, click the red Delete trash can button in the bottom tool bar. Click the Delete icon on (or next to) the item to delete. Exit Delete Mode by clicking the Delete Mode Active tag at the top of the Workstation interface or by clicking the Delete trash can button at the bottom of the screen. Not only can you delete items in the Stack, you can enter Delete Mode to remove future events from the Playlist Widget or Hotkeys if a Hotkey palette is in Edit mode. Delivering Content | 436 Using the Backtimer The backtimer looks ahead in the schedule to the next timing target event, and displays how short the system is (by displaying a negative value) or how long the system will be (by displaying a positive value). The Backtimer function assumes that all events between the current time and the target will play for their full duration. Target events are defined in Playlist Editor using the Hard Sync, Soft Sync, or Timing Target selections in the Sync field. The backtimer calculates the difference by adding the duration of all events leading up to the next timing target and the current clock time, and comparing the result to the timing target. For example: 3 1 2 4 1 Time remaining for on-air event 02:51 2 Duration of events leading up to timing target 04:02 Total duration of to-play material 3 Plus current clock time If all events play to full duration, the system would play to this time: 4 Less timing target Difference 06:53 13:55:20 14:02:13 13:59:59 02:14 The displayed Backtimer value takes into account whole-second rounding. Delivering Content | 437 Adopted Entries The Audio Server will continue to play the on-air event when Workstation is restarted. When Workstation reconnects to the Audio Server while that same event is still playing, the on-air entry label will display Current Audio/Unknown, the Countdown Timer will display 00:00 in red as if the event is stopped and the Status field will display Playing Unknown Audio until the audio finishes playing. This is referred to as the Adopted Entry. If Workstation is in Automatic mode, the EOM of the Adopted Entry will still start the next event. Do not manually start the next event in the stack while the Adopted Entry is playing. Fading, re-cuing or pausing the Adopted Entry is also not recommended. Delivering Content | 438 Player Widget The Player Widget allows you to play a media asset on a specific audio output. There can be one Player Widget for every audio output on a given system. The Player Widget functions as the SS32 Version 5 Live Mode or Maestro’s cart deck function. Getting to Know the Player Widget 1 2 4 3 Ref Field Description 1 Play/Pause/Resume Once an asset is loaded, clicking this button will start playing the asset on the configured audio channel. Clicking the button while an asset is playing will pause playback. Clicking the button again will resume playback. If this button is clicked without a loaded asset, the Player Widget will load and play the next-to-air event from the Stack Widget. 2 Stop/Eject If the loaded asset is playing, clicking this button will stop playback and unload the asset from the player. If the asset is not playing, clicking this button will only unload the asset. Clicking this button will stop playback, not fade a playing asset. 3 Media Asset Label This field will only display the player name until a media asset is added. Once an asset is loaded in the player, the label will display that asset’s information. 4 Player Name Displays the name as entered in the Player Widget configuration. Delivering Content | 439 Manually Loading Assets in the Player Widget Media Assets can be loaded manually from the Stack, Library, Playlist or Hotkey Widgets. 1 2 Click on an asset in any of these widgets and the blue insert icon will appear in the Player Widget. Click the Media Asset Label of the Player deck where you want to insert the asset. An asset cannot be loaded into a deck that is currently playing. Assets can also be loaded from the Hotkey Widget if the Hotkey Widget is in Edit mode. Delivering Content | 440 Previewing Assets in the Player Widget 1 2 To enter Preview mode, click the green Preview headphones button in the bottom tool bar. Click the Media Asset Label of a Player deck to begin the preview. The asset will play back on the Default Preview Output defined in the Workstation Launcher. 3 Click the Preview button at the bottom of the Workstation screen to exit Preview mode. Delivering Content | 441 Playing an Asset in the Player Widget 1 Click the Play button to start playback of the loaded asset. A countdown timer will be visible on top of the Play button. The asset will play back concurrently with any events playing back in the Stack Widget. Clicking the Play button on an empty player will load and start playback of the next-to-air asset in the Stack Widget. The asset will be removed from the Stack Widget, loaded in the player and played immediately. 2 You can pause playback by clicking the Play button on a playing player. Clicking the button again will resume playback. Click the Stop button to stop playback and unload the asset from the player. Pause/Resume Button Stop Button If the event is not stopped manually, it will be unloaded automatically when it is finished playing. Delivering Content | 442 Library Widget The Library Widget provides search and edit access to the configured radio station’s Media Asset Library. Getting to Know the Library Widget 1 2 3 4 5 6 7 8 9 Ref Field Description 1 Search Opens the on-screen keyboard allowing you to type in search criteria. 2 Clear Removes the previous search criteria and resets the search results. 3 Scroll Arrows Allow you to browse through multiple results pages. 4 Search Bar Displays the current search criteria. The system will search all media assets for instances of the criteria in all fields. 5 Sort Menu Provides options for sorting the search results. By default results are sorted by Title, displaying assets with special characters or numbers in the Title field first. 6 New Opens the Audio Editor Widget to allow for creation of new assets. 7 Info Displays the header information for the selected media asset. 8 Edit Opens the selected media asset in the Audio Editor Widget. 9 Delete Removes the selected media asset from the database. Delivering Content | 443 Performing Library Searches 1 Click the Search button at the top of the Library Widget to bring up the on-screen keyboard. Use the on-screen keyboard to enter your search criteria. If you prefer to use the regular keyboard, click the Search button a second time. The on-screen keyboard will be minimized and the cursor will be in the search bar. The slide-up keyboard can be customized for Spanish and Mandarin. For more information on regional customization, contact your support organization. 2 The search results will update automatically as you type. By changing the option in the Sort Menu drop-down, you can sort the search results by Title, Artist, Length, Year, or ID. If the search returns multiple results pages, you can use the arrow buttons to move between pages. Clicking the Clear button at the top of the screen will remove the search criteria and displayed results. Don’t see the Library Widget? You can open Library Widget by clicking on the Library Book icon at the bottom of the screen. If you do not see the Library icon on the Widget bar, talk to your System Administrator. Delivering Content | 444 Search Tips One of the main benefits of the Library Search feature is that while you can find an asset by category or media asset number, the Search tool searches all asset fields for a search term simultaneously. • If you are looking for a song, simply type one or two words from the title and one or two words from the artist. For example, the search string Madonna Like will return Like a Prayer and Like a Virgin by Madonna. • To search within a specific category type the category code and include a forward slash. For example, COM/ would search for assets within the COM category. Searching simply for COM without the forward slash would bring up all assets containing those three letters in any field, such as COMe or COMpare. • If you know part of the media asset’s Asset ID, you can go on to find a specific media asset by typing the Asset ID after the category, for example COM/0025. Remember that the search results update automatically and narrow down with each character typed so you do not have to remember the entire Asset ID. For example searching for 101/55 will bring up all assets beginning with 55 in category 101. • You can search for media assets with a specific duration by entering the time in MM:SS format. Entering 03:15 will bring up assets that are 3:15 long. Simply typing 3:15 would also bring up assets with a length of 13:15 and 23:15. • To find assets in a range of lengths, enter the length with a dash between the times like this: 03:15-03:30. • Search criteria can be combined. If you are looking for a Madonna song that is between 03:00-03:30, you can enter Madonna 03:00-03:30. Inserting Searched Assets from the Library Widget Selecting a Media Asset in the Library Widget enables the Insert function, allowing the asset to be added to the Stack, Playlist, or Player Widgets or to be assigned to a Hotkey. 1 Click on an asset to select it. You can deselect the asset (automatically turning off the Insert function) by clicking on the asset a second time, or by clicking the Selected Asset message at the top of the screen. Delivering Content | 445 2 The Stack, Playlist, and Player Widgets will display the Insert icon where the asset can be inserted. When inserting the asset in the Stack or Playlist Widgets, the selected asset will be inserted above the asset where the Insert icon is clicked. The Insert function will automatically disable as soon as the asset has been placed in a widget. To add the selected asset to a Hotkey, in the Hotkey Widget open a hot key page and click Edit. Click on the circle where you want to add the asset. Delivering Content | 446 Previewing Library Assets 1 2 To enter Preview mode, click the green Preview headphones button in the bottom tool bar. Click the Preview icon on the asset to preview. The Preview sliding widget will appear at the bottom of the screen and begin playback immediately using the Default Preview Output defined in the Workstation Launcher. You will have the option to pause, restart, and stop the preview, as well as jump to the last 10 seconds of the preview. Delivering Content | 447 Viewing Asset Details 1 2 Click on a Media Asset and click the Info button. The Info screen displays the database information along with the last played date for the selected asset. To close the Info screen, click Close. Delivering Content | 448 Deleting Assets from the Library Widget 1 Click on a Media Asset and click the Delete button. This action deletes the media asset from the server and any other radio stations and workstations where it is distributed and cannot be undone. If you simply want to remove distribution to the radio station, edit the distribution properties in Audio Editor. Delivering Content | 449 Live Copy Widget The Live Copy Widget allows live copy events to be scheduled in the playlist. Live Copy will appear in the Stack Widget with a balloon icon. When the icon is touched, the Live Copy will be displayed in the Widget. Once a piece of Live Copy is displayed in the Widget, updates to that file will not be seen unless the balloon icon is pressed again, refreshing the Widget. Live Copy may be scheduled in the Playlist Editor using the Live Copy playlist entry option. Live Copy can also be scheduled using the playlist import parsers by placing the letters LC before the media asset number in the import file. The category of the Live Copy playlist entry controls the directory where the Live Copy text file should be stored. It is possible for audio and text media assets to share a category and thus share a single directory in the file system. The Live Copy text should be saved in a file with a name matching this format: LCnnnn.TXT or LCnnnn.RTF LC indicates this is a Live Copy file while nnnn represents the media asset number of the live copy. Live Copy events may be saved as either .TXT plain text files or .RTF rich text files. Rich text files may include different font types and font sizes. Delivering Content | 450 Hotkeys Widget Hotkeys can be configured to play audio, start a workflow, or jump to another page of hotkeys. You can set up as many Hotkeys on a page as you would like—the size of the Hotkeys will automatically adjust depending on the size of the container and the number of configured Hotkeys. Getting to Know the Hotkey Widget 1 2 4 Ref Field Description 1 Edit Button Clicking this button puts the Hotkey Widget into Edit mode, allowing users to create or edit Hotkeys and Hotkey pages. 2 Index Button Provides quick access to all configured Hotkey pages. 3 Scroll Buttons Allows users to scroll between Hotkey pages. 4 Hotkey When clicked, Hotkeys can be configured to play back an audio asset, execute a Workflow or quickly jump to another Hotkey page. Hotkey configuration is stored centrally and associated with a specific Radio Station and Profile. This makes Hotkeys much more portable, with palettes and changes automatically updated on all Workstations using that Radio Station and Profile. Delivering Content | 451 Adding New Hotkey Pages 1 2 In the Hotkey Widget, click the Index button to view the pages list. Click the Edit button, and click New Page to add a new page. Delivering Content | 452 3 4 Type a name for the Hotkey page and click the green Confirm button. Repeat these steps as necessary to add more Hotkey pages. When all pages have been configured, click the flashing Edit button to exit Edit mode. Editing Hotkey Pages While in Edit mode, you can change the names of existing pages, or change the order of the pages. 1 In the Hotkey Widget, click the Index button to view the pages list. Delivering Content | 453 2 3 Click the Edit button to enter Edit mode. Click on one of the pages and notice that it now displays the green Configuration icon while the other pages display the blue Move icon. Delivering Content | 454 4 Click the green Configuration icon to change the name of the selected page. Once you have typed in an updated page name, click the green Confirm icon to save your changes. 5 6 To move the selected page in the list of all Hotkey pages, thereby changing the scroll order, click the Move button on the new location. When all changes have been made, click the flashing Edit button to exit Edit mode. Delivering Content | 455 Deleting a Hotkey Page 1 2 In the Hotkey Widget, click the Edit button to enter Edit mode. Click the red Delete button on the Workstation Widget Bar at the bottom left of the main screen. Delivering Content | 456 3 4 5 Click the red Delete icon on the Hotkey page you wish to delete. When all changes have been made, click the Delete button on the Workstation Widget Bar to exit Delete mode. On the Hotkey Widget, click the flashing Edit button to exit Edit mode. Delivering Content | 457 Assigning Elements to a Hotkey 1 2 With a Hotkey page open, click the Edit button to enter edit mode. Click on a media asset in the Library widget. Circles will appear on the Hotkey page to indicate the target destination of the selected asset. Click in the circle to create a Hotkey using the selected media asset. Delivering Content | 458 3 Follow the same procedure when adding additional media assets. Depending on which circle you click on in the Hotkey page, you can place the selected media asset to the top, bottom, or side of an existing Hotkey. Clicking the center circle on an existing Hotkey will replace the element assigned to that Hotkey. 4 When all Hotkeys have been configured, click the flashing Edit button on the Hotkey Widget to exit Edit mode. Delivering Content | 459 Deleting a Hotkey 1 2 In the Hotkey Widget, click the Edit button to enter Edit mode. Click the red Delete button on the Workstation Widget Bar at the bottom left of the main screen. Delivering Content | 460 3 4 5 Click the red Delete icon on the Hotkey you wish to delete. When all changes have been made, click the Delete button on the Workstation Widget Bar to exit Delete mode. On the Hotkey Widget, click the flashing Edit button to exit Edit mode. Delivering Content | 461 Editing Existing Hotkeys Hotkeys can be edited individually to display different label text or colors, execute Workflows, or jump to other Hotkey pages. 1 2 In the Hotkey Widget, click the Edit button to enter Edit mode. While in Edit mode, click on a Hotkey. The selected Hotkey will display the green Configuration icon and the other Hotkeys will display the blue Move icon. To rearrange a Hotkey page, click the Move icon on a Hotkey to move the selected Hotkey to that location. Clicking the Configuration icon will open the Settings page for the selected Hotkey, allowing you to modify the Hotkey properties. Delivering Content | 462 Labels Tab 1 The text typed on this tab will be displayed on the Hotkey. Type in up to four lines of text and click the green Confirm button to accept the changes. This text is only for display on the Hotkey and will not affect the audio or command associated with the Hotkey. Delivering Content | 463 Action Tab Hotkeys that have been created using media assets can be re-tasked to play a different Media Asset or to execute other commands. 1 To change the Media Asset associated with this Hotkey, type the alternate information in the Category and File number fields and click the green Confirm button to save your changes. Delivering Content | 464 2 To reconfigure this Hotkey to jump the Hotkey Widget to another Hotkey page, select the Jump to another page option. Click the Select button and select the target Hotkey page from the list. Click the green Confirm button to save your changes and close the Hotkey Page Selection window. Click the green Confirm button on the Hotkey Settings window to save your changes and return to the Hotkey Widget. Delivering Content | 465 3 To reconfigure this Hotkey to execute a Workflow, select the Run workflow option. Click the Select button and select the Workflow from the list. Click the green Confirm button to save your changes and close the Workflow Selection window. Click the green Confirm button on the Hotkey Settings window to save your changes and return to the Hotkey Widget. Delivering Content | 466 Style Tab Options on the Style Tab only affect the appearance of the Hotkey button. Once all options have been set, click the green Confirm button on the Hotkey Settings window to save your changes and return to the Hotkey Widget. Field Description Font Size Use the drop-down list to set the size of the font on the Hotkey. Font Color Click in the field to open a palette of color options for the Hotkey font. Clicking a color option will select the font color and automatically close the Color Themes window. Background Color Click in the field to open a palette of color options for the Hotkey background. Clicking a color option will select the background color and automatically close the Color Themes window. Delivering Content | 467 Playing Hotkeys To play a Hotkey, simply click the Hotkey button. Hotkey audio will play out the channel designated in the Hotkey Widget configuration. Delivering Content | 468 Previewing Hotkeys 1 Click the green Preview button on the Workstation Widget Bar at the bottom left of the main screen. A Preview icon will display on each Hotkey well as on events in the Playlist, Stack, and Library widget. 2 3 4 Click the Preview icon on the item to preview. The sliding Preview Widget will appear at the bottom of the screen and begin preview playback immediately. You have the option to pause, restart, and stop the preview, as well as jump to the last 10 seconds of the preview. To close the Preview Widget, click in a blank space on the screen outside the Widget. Click the Preview button on the Workstation Widget Bar to exit Preview mode. Delivering Content | 469 Playlist Widget The Playlist Widget allows the user to make changes to the schedule from the on-air workstation. Changes made to the schedule in the Playlist Widget will automatically be reflected in the Stack and in Playlist Editor. Getting to Know the Playlist Widget 1 2 3 4 5 Ref Field Description 1 Tool Bar Offers access to tools to navigate and edit the active playlist. 2 Playlist Tab If multiple playlists are open, each will be assigned its own tab for easy access. 3 Scroll Bar Allows you to scroll through the entire playlist. 4 Voice Track Widget Launch Button Launches the Voice Track Widget. This button will only be available when a voice track is selected in the playlist. See the Voice Tracking section for details on recording and editing voice tracks. 5 Segue Editor Launch Button Launches the Segue Editor, allowing you to edit the transition between two audio events. Delivering Content | 470 Tool Bar Functions Button Description Now Repositions the playlist to display the current on-air event. Jump Allows you to jump to a different event in the past or future. Click the Jump button and then click the Jump icon next to the event you want to be in the next-to-play slot. Move Allows you to move one or more events to a different slot. For more details see the Moving Events in the Playlist topic. Copy Allows you to insert duplicate items in the Playlist. For more details see the Copying Events in the Playlist topic. Clear Clears any currently selected events. More: Open Playlist Allows you to open current and future playlists from all configured radio stations in a new tab. For more details see the Opening Other Playlists topic. Open Voice Track Opens a new tab displaying scheduled voice tracks from the currently selected playlist along with the events before and after each voice track. A blank tab opens if there are no voice tracks scheduled in the selected date. Selecting a voice track enables the Edit Voice Track button if the Voice Tracker Widget is configured. For more details see the Voice Tracking topic in the Creating and Editing Content section. Deleted Entries Opens a slider window listing of events deleted from the playlist. For more details see the Restoring Deleted Events topic. Scroll to Hour Opens a slider window allowing you to quickly jump to a selected hour in the current playlist. Delivering Content | 471 Playlist Tab Columns 2 1 4 5 6 3 Ref Column Description 1 Action Icon Action icons associated with Delete, Insert, Move and Preview modes will appear in this column. 2 Scheduled Time Displays the scheduled time for each event. Sync Points and Timing Targets are also indicated in this column, with each color code indicating the target type: Soft Sync : When the system time reaches the highlighted time, the system will discard all events between the on-air event and will make the Soft Sync event next-to-play. Hard Sync : When the system time reaches the highlighted time, the system will discard all events between the on-air event, fade the on-air event and immediately the Hard Sync event. Timing Target or Do Not Move : Timing Targets act as markers for the Backtimer, while the Do Not Move property keeps the event's scheduled time from changing during merge process. 3 Play Status Status indicator icons are displayed between the Scheduled Time and Title columns: Played Partially played Skipped Did not play Playing Next to play Delivering Content | 472 4 Title The Title associated with each event. Past events will appear in gray, the current on-air event will be highlighted in green, while missing Media Assets will be displayed in red. 5 Artist The Artist associated with each event. 6 Length The Duration value from the original schedule file. Opening Other Playlists 1 2 On the Playlist Widget Tool Bar, click the More button and select Open Playlist. Select the radio station from the popup window. Click on the desired date in the sliding window that will appear at the bottom of the screen. Clicking Other Date will open a full calendar. Delivering Content | 473 Moving Events in the Playlist 1 Click on the event in the Playlist to be moved. The selected event will be highlighted in blue. To select multiple events, hold down the CTRL key while clicking on events. The selected events do not have to be sequential. 2 Once the events are highlighted, click the Move button in the Playlist Widget Tool Bar. The Move icon will appear next to the slots where the selected events can be moved. Click the Move icon to move the selected events to the target location. The scheduled times of the future events will be adjusted automatically. Delivering Content | 474 Copying Events in the Playlist 1 Click on the event in the Playlist to be copied. The selected event will be highlighted in blue. To select multiple events, hold down the CTRL key while clicking on events. The selected events do not have to be sequential. 2 Once the events are highlighted, click the Copy button in the Playlist Widget Tool Bar. The Copy icon will appear next to the slots where the selected events can be copied. Click the Copy icon to copy the selected events to the target location. The scheduled times of the future events will be adjusted automatically. Delivering Content | 475 Adding Events to the Playlist Events can be added to the Playlist from the Library Widget or from a Hotkey. See the Library Widget or Hotkey Widget topics for specific details. Deleting Events from the Playlist 1 2 3 To enter Delete Mode, click the red Delete trash can button in the bottom tool bar. Click the Delete icon next to the item to delete. Exit Delete Mode by clicking the Delete Mode Active tag at the top of the Workstation interface or by clicking the Delete trash can button at the bottom of the screen. Not only can you delete items in the Playlist, you can enter Delete Mode to remove future events from the Stack Widget or Hotkeys if a Hotkey palette is in Edit mode. Delivering Content | 476 Restoring Deleted Events 1 2 3 On the Playlist Widget Tool Bar, click the More button and select Deleted Entries. On the Deleted Playlist Entries window, click on the event to restore and click the Restore button. Manual Insert icons will appear next to each future entry in the Playlist Widget. Click the Insert icon where the deleted event should be restored. Delivering Content | 477 Previewing Events in the Playlist 1 To enter Preview mode, click the green Preview headphones button in the bottom tool bar. While in Preview mode, clicking the Preview icon next to specific audio events will allow you to preview all audio events in the Stack, Playlist, Hotkey, and Library widgets. 2 Click the Preview icon next to the item to preview. The sliding Preview Widget will appear at the bottom of the screen and begin playback immediately. You have the option to pause, resume, or stop the preview, as well as jump to the last 10 seconds of the audio. 3 Click the Close button at the bottom right of the Preview Widget to close the Widget. Clicking the Preview button at the bottom of the Workstation screen will exit Preview mode. Delivering Content | 478 Editing Segues The Segue Editor is used to edit the transition between two or more audio events for seamless playback. Segue adjustments are specific to this one-time sequence and are not saved back to the original file. Getting to Know the Segue Editor Interface 2 1 3 4 5 6 7 8 9 Ref Button/Field Description 1 Preview/Stop The Preview button plays back the media asset sequence as it will play on the air. Playback starts from the cursor and continues until the postcut end point. The Stop button interrupts the preview. 2 Auto Post Automatically aligns loaded events. Functionality will depend on the selected event. 3 Zoom Adjusts the visible content of the display. At 100% zoom, each pixel on the screen represents five milliseconds of audio. 4 Entry Title The playlist entry title displays in each entry section. 5 Waveform Data Clicking-and-dragging an entry’s waveform allows the user to precisely adjust each entry’s alignment. Use the red slider at the bottom of the screen to move the entire waveform view. 6 End Fade Envelopes Ending fades can be adjusted by clicking-and-dragging the red envelope marker. A value of 50% indicates the original unmodified volume/gain level. 7 Start Fade Envelopes Levels can be adjusted by clicking-and-dragging the red envelope marker. A value of 50% indicates the original unmodified volume/gain level. 8 Lock button Locks the editor in place on screen. 9 Accept/Close Accept saves all changes. Close exits the editor without saving any changes. Delivering Content | 479 Selecting Events for Editing 1 Multiple consecutive events can be selected by clicking once on each event, highlighting the selected events in blue. To de-select an event, click on the event a second time. There is no hard-coded limit on the number of events to be loaded in the Segue Editor, but there is a practical limit. All selected events will be scaled to fit into the set size of the Segue Editor. Selecting too many events will make each event too small to manage. 2 Once all events have been selected click the Segue button to load the events in the Segue Editor. Delivering Content | 480 Executing the Segue Edit 1 Segues are edited by clicking on an event and dragging it to its new position. Gain envelopes are edited by clicking on one of the red envelope markers and dragging it to its new level. When editing gain envelopes, remember 50% gain represents the original recorded volume. 2 When the segue edit is complete and gain envelopes have been set, click Preview to listen to the segue. If the edits are correct, click Accept to make the change. Delivering Content | 481 Audio Editor Widget This recorder/editor gives you access to existing audio as well as an interface for creating new WOAFR assets. Step-by-step recording and editing procedures are available in the Creating and Editing Content section. See page 36 for information about recording new audio using the Audio Editor and page 136 for more about editing existing files. Getting to Know the Audio Editor Widget 1 7 6 5 8 4 2 3 2 Ref Field Description 1 Title Bar Displays the Asset ID of the currently loaded media asset. When creating a new asset, the title bar will display Editing new media asset until the asset is saved. 2 New Button Click here to create a new audio recording, rotator or Multi-station Media Asset 3 Commit/Revert Buttons Clicking Commit will save all changes while clicking Revert will undo any changes made before clicking Commit. 4 File Tabs Used to access properties of the loaded file. 5 Control Buttons Record takes the Editor out of Record Ready mode and begins recording new audio, Preview begins audio playback while Stop halts recording or playback. 6 Level Meters Displays recording or playback audio levels 7 Timer Displays recording or playback time 8 Fuel Bar Represents the entire length of the audio file. Delivering Content | 482 Music Master Widget The Music Master Widget provides a direct connection to a properly configured Music Master Nexus Server, allowing for rules-based substitutions of playlist events. The Music Master Widget requires a properly configured licensed Music Master Nexus Server. Getting to Know the Music Master Widget 2 1 4 3 Ref Field Description 1 Selected Media Asset Identifies the media asset selected for replacement in either the Playlist or Stack Widgets. 2 Search Button Executes the search, sending the currently selected asset to the Music Master Nexus Server and identifying acceptable replacements based on rules configured in Music Master. 3 Search Results Acceptable replacements based on configured rules will be displayed. Click a title to replace the selected asset with the clicked song. 4 Cancel Button Cancels the search and clears the search parameters. Delivering Content | 483 Replacing Songs 1 2 3 Click on an asset in either the Stack or Playlist Widgets. The selected Media Asset will automatically load in the Music Master Widget. Click the Search button. The Widget will communicate with the Music Master Nexus Server and will return acceptable replacement titles based on configured rules. Click the desired replacement title. The selected asset will be replaced with the selected replacement, updating the schedule in Music Master and adjusting as-played rotation counters automatically. Delivering Content | 484 How Do I? Delivering Content Feel to make copies of these How Do I? cheat sheets. Post them around the station. They are intended to offer simple reminders to help with common WO Automation for Radio tasks. We hope you will find them useful as you train (and re-train) your staff. If you have comments on these documents, would like to suggest improvements, or have ideas for future documents, please email [email protected]. …Run a Show Using WO Automation for Radio Workstation? The Stack gives an instant view of the on-air event and upcoming events. The Stack includes the tools to preview, start, stop and edit events scheduled for playback. The Stack has two modes of operation: Automatic and Manual. In Automatic mode, events in the stack advance without user intervention based upon the by the EOM (End-of-Message) signal of the previous event. When a new event starts, the previous event automatically fades out. The Countdown Timer will indicate the current Mode by displaying either Automatic or Manual. Additionally, when in Automatic mode there will be green play buttons next to each event in the Stack. In Manual mode, the play buttons next to each event will be blue. Additionally, the Countdown Timer will indicate the Stack is in Manual mode which requires user input for every event in the schedule. When the on-air event is complete, instead of transitioning to the next event automatically, the system status will change to Stopped and an operator will have to click a blue play button to start the next event. Clicking the Countdown Timer will toggle between Automatic and Manual modes. Moving Events 1 To move an event within the Stack, click the label area of the event to be moved. The event will be outlined and the Start button of all events in the Stack will be replaced by a blue Move button. Delivering Content | 486 2 Click on the Move button of event where you would like the moved event to be placed. The moved event will be inserted in that position and the other events will be moved down in the Stack. Inserting Events Events can be inserted from either the Library Widget or the Hotkey Widget. 1 2 To insert an event from the Library Widget, click on the event you would like to insert into the Stack. To insert an event from the Hotkey Widget, first enter Hotkey Edit mode by clicking on the Edit button on the Hotkey palette. Click on the event you would like to insert into the Stack. All events currently loaded in the Stack will be replaced by a blue Insert button. Click the Insert button where you want to insert the selected event. Workstation will exit Insert mode automatically. Queued actions will appear in the top right-hand corner of the Workstations screen. To cancel an action, just click on it. Deleting Events 1 2 3 To enter Delete Mode, click the red Delete trash can button in the bottom tool bar. Click the Delete icon on (or next to) the item to delete. Exit Delete Mode by clicking the Delete Mode Active tag at the top of the Workstation interface or by clicking the Delete trash can button at the bottom of the screen. Not only can you delete items in the Stack, you can enter Delete Mode to remove future events from the Playlist Widget or Hotkeys if a Hotkey palette is in Edit mode. Delivering Content | 487 … Manually Load an Asset in the Player Widget? 1 2 Click on an asset in any of these widgets and the blue insert icon will appear in the Player Widget. Click the Media Asset Label of the Player deck where you want to insert the asset. An asset cannot be loaded into a deck that is currently playing. Assets can also be loaded from the Hotkey Widget if the Hotkey Widget is in Edit mode. Delivering Content | 488 … Preview an Asset in the Player Widget? 1 2 To enter Preview mode, click the green Preview headphones button in the bottom tool bar. Click the Media Asset Label of a Player deck to begin the preview. The asset will play back on the Default Preview Output defined in the Workstation Launcher. 3 Click the Preview button at the bottom of the Workstation screen to exit Preview mode. Delivering Content | 489 … Play an Asset in the Player Widget? 1 Click the Play button to start playback of the loaded asset. A countdown timer will be visible on top of the Play button. The asset will play back concurrently with any events playing back in the Stack Widget. Clicking the Play button on an empty player will load and start playback of the next-to-air asset in the Stack Widget. The asset will be removed from the Stack Widget, loaded in the player and played immediately. 2 You can pause playback by clicking the Play button on a playing player. Clicking the button again will resume playback. Click the Stop button to stop playback and unload the asset from the player. Pause/Resume Button Stop Button If the event is not stopped manually, it will be unloaded automatically when it is finished playing. Delivering Content | 490 … Perform a Library Search? 1 Click the Search button at the top of the Library Widget to bring up the on-screen keyboard. Use the on-screen keyboard to enter your search criteria. If you prefer to use the regular keyboard, click the Search button a second time. The on-screen keyboard will be minimized and the cursor will be in the search bar. 2 The search results will update automatically as you type. By changing the option in the Sort Menu drop-down, you can sort the search results by Title, Artist, Length, Year, or ID. If the search returns multiple results pages, you can use the arrow buttons to move between pages. Clicking the Clear button at the top of the screen will remove the search criteria and displayed results. Search Tips • Remember the Search tool searches all asset fields for a search term simultaneously. Simply type one or two words from the title or one or two words from the artist. For example, the search string Madonna Like will return Like a Prayer and Like a Virgin by Madonna. • To search within a specific category type the category code and include a forward slash. • If you know part of the media asset’s Asset ID, you can go on to find a specific media asset by typing the Asset ID after the category, for example COM/0025. • You can search for media assets with a specific duration by entering the time in MM:SS format. To find assets in a range of lengths, enter the length with a dash between the times like this: 03:15-03:30. • Search criteria can be combined. If you are looking for a Madonna song that is between 03:00-03:30, you can enter Madonna 03:00-03:30. Delivering Content | 491 … Add a New Hotkey Page? 1 2 3 4 In the Hotkey Widget, click the Index button to view the pages list. Click the Edit button, and click New Page to add a new page. Type a name for the Hotkey page and click the green Confirm button. Repeat these steps as necessary to add more Hotkey pages. When all pages have been configured, click the flashing Edit button to exit Edit mode. Delivering Content | 492 …Add an Audio Item to a Hotkey Page? 1 2 3 Enter Edit Mode. With a Hotkey page open, click the Edit button to enter edit mode. Click on a media asset in the Library widget. Circles will appear on the Hotkey page to indicate the target destination of the selected asset. Click in the circle to create a Hotkey using the selected media asset. Follow the same procedure when adding additional media assets. Depending on which circle you click on in the Hotkey page, you can place the selected media asset to the top, bottom, or side of an existing Hotkey. Clicking the center circle on an existing Hotkey will replace the element assigned to that Hotkey. 4 When all Hotkeys have been configured, click the flashing Edit button on the Hotkey Widget to exit Edit mode. Delivering Content | 493 …Add a Workflow Item to a Hotkey Page? Workflows can only be assigned to existing Hotkeys. First configure a Hotkey with an audio item, then assign the Workflow. 1 2 Enter Edit Mode. With a Hotkey page open, click the Edit button to enter edit mode. While in Edit mode, click on a Hotkey. The selected Hotkey will display the green Configuration icon. Click the Action tab. Select the Run workflow option. Click the Select button and select the Workflow from the list. Click the green Confirm button to save your changes and close the Workflow Selection window. Click the green Confirm button on the Hotkey Settings window to save your changes and return to the Hotkey Widget. Delivering Content | 494