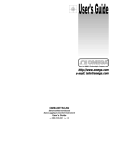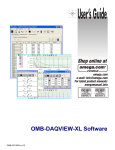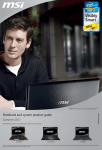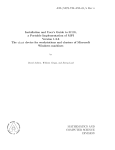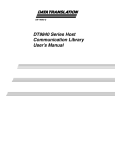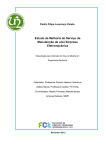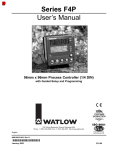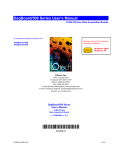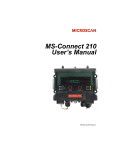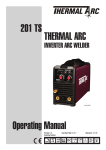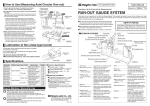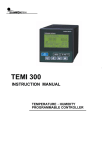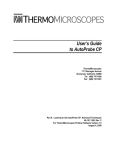Download ChartScan/1400 User`s Manual
Transcript
USER’S MANUAL ChartScan/1400 Portable Data Recorder ChartScan/1400 483-0901 rev 5.0 *372188B-01* 372188B-01 Measurement Computing 10 Commerce Way Norton, MA 02766 (508) 946-5100 Fax: (508) 946-9500 [email protected] www.mccdaq.com ii ChartScan User’s Manual Warranty Information Contact Measurement Computing by phone, fax, or e-mail in regard to warranty-related issues: Phone: (508) 946-5100, fax: (508) 946-9500, e-mail: [email protected] Limitation of Liability Measurement Computing cannot be held liable for any damages resulting from the use or misuse of this product. Copyright, Trademark, and Licensing Notice All Measurement Computing documentation, software, and hardware are copyright with all rights reserved. No part of this product may be copied, reproduced or transmitted by any mechanical, photographic, electronic, or other method without Measurement Computing’s prior written consent. IOtech product names are trademarked; other product names, as applicable, are trademarks of their respective holders. All supplied IOtech software (including miscellaneous support files, drivers, and sample programs) may only be used on one installation. You may make archival backup copies. CE Notice Many Measurement Computing products carry the CE marker indicating they comply with the safety and emissions standards of the European Community. When applicable these products have a Declaration of Conformity stating which specifications and operating conditions apply. You can view the Declarations of Conformity at www.mccdaq.com/legal.aspx (CE Information page). Warnings, Cautions, Notes, and Tips Refer all service to qualified personnel. This caution symbol warns of possible personal injury or equipment damage under noted conditions. Follow all safety standards of professional practice and the recommendations in this manual. Using this equipment in ways other than described in this manual can present serious safety hazards or cause equipment damage. This warning symbol is used in this manual or on the equipment to warn of possible injury or death from electrical shock under noted conditions. This ESD caution symbol urges proper handling of equipment or components sensitive to damage from electrostatic discharge. Proper handling guidelines include the use of grounded anti-static mats and wrist straps, ESD-protective bags and cartons, and related procedures. This symbol indicates the message is important, but is not of a Warning or Caution category. These notes can be of great benefit to the user, and should be read. In this manual, the book symbol always precedes the words “Reference Note.” This type of note identifies the location of additional information that may prove helpful. References may be made to other chapters or other documentation. Tips provide advice that may save time during a procedure, or help to clarify an issue. Tips may include additional reference. Specifications and Calibration Specifications are subject to change without notice. Significant changes will be addressed in an addendum or revision to the manual. As applicable, the hardware is calibrated to published specifications. Periodic hardware calibration is not covered under the warranty and must be performed by qualified personnel as specified in this manual. Improper calibration procedures may void the warranty. Your order was carefully inspected prior to shipment. When you receive your system, carefully unpack all items from the shipping carton and check for physical signs of damage that may have occurred during shipment. Promptly report any damage to the shipping agent and your sales representative. Retain all shipping materials in case the unit needs returned to the factory. CAUTION Using this equipment in ways other than described in this manual can cause personal injury or equipment damage. Before setting up and using your equipment, you should read all documentation that covers your system. Pay special attention to Warnings and Cautions. Note: During software installation, Adobe® PDF versions of user manuals will automatically install onto your hard drive as a part of product support. The default location is in the Programs group, which can be accessed from the Windows Desktop. Initial navigation is as follows: Start [Desktop “Start” pull-down menu] Programs IOtech ChartView You can also access the PDF documents directly from the data acquisition CD by using the <View PDFs> button located on the opening screen. Refer to the PDF documentation for details regarding both hardware and software. iv ChartScan User’s Manual Manual Layout Chapter 1: Unit Startup and ChartView Tutorial provides information to get your ChartScan system up and running. The chapter includes installation steps, basic concepts regarding the ChartView software program, and a ChartView tutorial to quickly familiarize you with the out-of-the-box software. Chapter 2: Operational Aspects and Specifications Chapter 3: Understanding the Hardware discusses several hardware-related aspects of the ChartScan/1400, including: the front and rear panels, power and the voltage selector switch, device memory, three types of communication interface, digital I/O lines, and the unit’s two external TTL BNC connectors. Chapter 4: Option Cards discusses the signal conditioning card options and the high current CSN/relay card option. The chapter includes the specifications for each card. Chapter 5: CSN/Exp Expansion Chassis discusses the CSN/Exp expansion option, which provides a means of adding up to 64 additional analog channels to the ChartScan system. The chapter includes connection instructions, channel assignment information, and specifications. Chapter 6: Calibration explains how to manually calibrate the master chassis and option cards. Software ChartView discusses the ready-to-use Windows-based data-logging software that features a strip-chart style graphical interface. The various windows, toolbar buttons and menu items are described and explained. ViewXL discusses the ViewXL Microsoft Excel Add-In. The application provides setup and data acquisition for personal computers running 32-bit versions of Windows. The features of Excel and ChartView combine seamlessly to form a powerful data acquisition tool. Appendices Appendix A: API Commands describes the entire command set for ChartScan. Syntax, parameters, interpretation, and error codes are explained. Sections on the individual commands include their parameters, types, typical use, related information, and a sample program excerpt. Appendix B: Configuration Aspects for Programmers provides information on memory allocation, channel and scan configuration, triggers, alarms, and digital I/O operation. Appendix C: Registers, Data Formats, & Queries provides information regarding registers, data formats, status and event reporting, and other operation-related factors. Appendix D: ChartScan Program Examples explains the program examples which are supplied on the release disk. Typical tasks are covered including various kinds of data acquisition and alarm control. Appendix E: Bus States, Bus Lines, and Data Transfer Aspects provides reference material regarding bus states, bus lines and data transfer (DIO) lines in relation to IEEE 488 and Serial Interfaces. Appendix F: ASCII Code Summary summarizes ASCCII control codes and character codes. Appendix G: ChartScan Error Messages lists and describes error codes pertaining to ChartScan. Appendix H: Abbreviations CAUTION If equipment is used in any manner not specified in this manual, or if specification limits are exceeded, the function of the equipment, as well as the protection provided by it, may be impaired. ChartScan User’s Manual 959296 v vi 959296 ChartScan User’s Manual Table of Contents 1 – Unit Startup & ChartView Tutorial Introduction…… 1-2 Unit Startup……1-3 ChartView, Basic Concepts……1-11 Configuration Files……1-11 Understanding Groups, Charts, and Channels……1-11 Three Ways of Using ChartView……1-12 ChartView Tutorial……1-12 2 – Operational Aspects & Specifications Basic Operational Features……2-1 Data Handling and Triggering……2-1 Software …… 2-2 Hardware……2-2 Specifications……2-3 3 – Understanding the Hardware Front and Rear Panels ……3-1 Power Aspects ……3-3 Changing the Voltage Setting ……3-3 Replacing the AC Power Supply Fuse ……3-4 Memory Configuration ……3-4 6 – Calibration Calibration Setup ……6-1 Using ChartView’s Calibration Feature ……6-3 Manual Calibration (Without ChartView) …… 6-6 Calibration of Main Unit ……6-6 Calibration of Signal Conditioning Cards …… 6-11 Software ChartView ViewXL Appendices A – API Commands B – Configuration Aspects for Programmers C – Registers, Data Formats, & Queries D – ChartScan Program Examples E – Bus States, Bus Lines, & Data Transfer Aspects F – ASCII Code Summary G – ChartScan Error Messages H – Abbreviations Expanded Memory Options ……3-4 Calibration Memory Write Enable/Disable ……3-6 Interface Configurations ……3-7 RS-232/422 Interface Configuration …… 3-7 Ethernet Interface Configuration ……3-10 IEEE 488 Configuration (Option) …… 3-12 Digital I/O Lines ……3-14 Logic Levels ……3-14 Digital I/O Port Pinout ……3-14 External TTL BNC Connectors ……3-15 4 – Option Cards Signal Conditioning Cards …… 4-1 CSN14/TC/P Thermocouple and Low Volts Card with Subminiature Plugs ……4-1 CSN14/LV/ (T, B, & S) Low Voltage Cards …4-3 CSN14/HV/S High Voltage Card with Safety Jack Connectors ……4-4 CSN/Relay Card (for High-Current DigitalOutput) …4-5 5 - CSN/Exp Expansion Chassis (Option) Connecting the Expansion Chassis ……5-1 Automatic Channel Assignment …… 5-3 CSN/Exp Specifications …… 5-4 ChartScan User’s Manual 959296 vii viii 959296 ChartScan User’s Manual Unit Startup and ChartView Tutorial 1 Introduction …… 1-2 Unit Startup……1-3 ChartView, Basic Concepts……1-11 Configuration Files……1-11 Understanding Groups, Charts, and Channels……1-11 Three Ways of Using ChartView……1-12 ChartView Tutorial……1-12 Power Switch LED Indicators ALARM TRIGGER SCAN SEND RECEIVE ERROR POWER Interface Card Slot SERIAL DIP Switch ! TRIGGER IN Power Connector Fuse Holder Chassis Ground TTL OUTPUT ALARMS AND DIGITAL I/O RS-232 TTL Output Calibration Alarms & Digital I/O Enable/Disable* Trigger In (DB50) Connector RS-232 (DB9) Connector ChartScan Rear Panel * Note: Early production ChartScan units do not have a Calibration Enable/Disable Pushbutton; but make use of a micro switch as discussed elsewhere in this manual. Note: If you used the ChartScan/1400 Quick Start document (483-0940) to startup your unit, you may choose to skip this chapter; or you may wish to run through the ChartView tutorial which begins on page 1-12. This chapter includes a brief introduction to the ChartScan/1400 and provides the steps to connect, power up, and run the device. Although there are many ways to configure ChartScan/1400, this Startup is intended for a simple setup. In addition to the following steps, this chapter includes a section on basic concepts and a ChartView tutorial. These are provided to help you gain a better understanding of the ChartView program. Reference Note: If you want to connect your ChartScan/1400 to the host PC via USB port, refer to the associated Quick Start document QS RS-232_to_USB_Interface.pdf (446-0941). The pdf is included on your Data Acquisition CD (rev 8.1.2 and higher). A RS-232 to USB Interface Adapter Kit p/n CA-232-USB-KIT (available from Measurement Computing) is required for USB connection. ChartScan User’s Manual 949091 ChartScan - Unit Startup and ChartView Tutorial 1-1 Introduction ChartScan/1400 is an easy to use, advanced hybrid data recorder that combines the desirable features of common paper-based strip-chart recorders with the latest PC-based data acquisition technology. In addition to chart and spreadsheet displays, the device can display data in any of three meter formats [digital, analog, and bar graph]. ChartScan/1400 requires no external signal conditioning or use of multiplexers. The unit can measure up to 64 differential input channels; and can easily be expanded up to 128 channels with the use of an expansion module. The unit is well suited for temperature and voltage measurements requiring channel-to-channel isolation. This isolation is made possible by the use of individual relays on each of the 64 channels. The unit provides 500 V isolation for voltage inputs and 200 V isolation for thermocouples. The instrument scans at a rate of up to 147 channels per second and includes a single-channel burst mode for digitizing waveforms at rates up to 20 kHz. Measurements include: isolated temperature from thermocouples DC volts AC volts waveforms ChartScan/1400 includes ChartView, a software program which provides a Windows-based graphical-user-interface approach to obtaining data collection and display. Although ChartScan/1400 can acquire temperature readings at a rate of 147 channels/sec, you may also program the unit to acquire data at specified time intervals using the hh:mm:ss.t format. For the ultimate in flexibility, you may also program separate pre-trigger and post-trigger sample rates. As an example, ChartScan/1400 can be programmed to sample data once per hour and then sample once per second when channel 2 reaches 70°C. An interface card can be plugged into ChartScan/1400 unit through a slot on the unit‟s rear panel. When the only interface desired is RS-232, no interface card is needed and the card interface port is shielded with a removable protective cover. Statistics such as High, Low, and Last are available for each channel for data reduction. In addition, up to 32 alarms may be programmed using the programmable high and low limits for each channel. 1-2 ChartScan – Unit Startup and ChartView Tutorial 948591 ChartScan User’s Manual Unit Startup The basic Startup Steps are: I. II. III. Inspect the System Install the Software Check and Install Hardware (1) Verify the Correct Voltage Setting (2) Verify the Correct DIP Switch Setting (3) Install the Signal Conditioning Card(s), if applicable (4) Install the IEEE 488 Interface Communications Card (option), if applicable (5) Connect the optional CSN/Exp Expansion Chassis, if applicable IV. Connect the ChartScan/1400 to the Host Computer V. Apply Power to the ChartScan/1400 VI. Connect the Channel Inputs VII. Start ChartView, Configure the System, and Collect Data I. Inspect the System If you have not already done so, carefully unpack your shipping carton and check all contents for damage that may have occurred during shipment. Immediately report all damage to the shipping agent and your sales representative. Retain all shipping materials in case the unit must be returned to the factory. II. Install the Software For successful operation your computer should conform to the following, as a minimum: Monitor: SVGA, 1024 x 768 screen resolution Windows 2000 SP4 and Windows XP users: PC with Intel™ Pentium [or equivalent]; 1 GHz 512 MB memory; 10 GB disk space Windows Vista users: PC must be Windows Vista Premium Ready 1. Remove previous device drivers, if present. You can do this through Microsoft‟s Add/Remove Programs feature. 2. Insert the Data Acquisition CD (8.1.2 or higher) into your CD-ROM drive and wait for the PC to auto-run. An Opening Screen will appear. If AutoRun is disabled: (a) right click Windows Start menu, (b) select Explore; and (c) double-click MasterSetup.exe. As an alternative to using the CD, you can download software from: www.mccdaq.com/software. After the intro-screen appears, follow the screen prompts. 3. Upon completing the software installation, continue with step 3, Check and Install Hardware. III. Check and Install Hardware Depending on your order, your ChartScan/1400 unit may not require all the steps under this heading. If a step does not apply to your unit, simply go on to the next one. (1) Verify Voltage Setting Based on your order, your ChartScan/1400 system was set at the voltage indicated on the sticker (located on the rear of the unit, near the power switch). Verify that the voltage value indicated on the sticker matches the voltage of your intended AC power supply. If you need to change the voltage selection refer the section of Chapter 3 entitled, Power Aspects, Changing the Voltage Setting. ChartScan User’s Manual 948591 ChartScan - Unit Startup and ChartView Tutorial 1-3 (2) Verify DIP Switch Setting The DIP switch is located on the lower right corner of ChartScan/1400‟s rear panel. The recommended settings are indicated in the following figures and table. Refer to Chapter 3 if you desire to use other RS-232 configurations, or if you wish to use the IEEE 488 interface option. For ethernet use of ChartScan/1400, make sure the unit is configured for RS-232 serial communications, then refer to the Net232 User’s Guide (p/n 1037-0901). Early production ChartScan units do not have a Calibration Enable/Disable Pushbutton. If you have an early production unit, refer to the right-hand DIP switch illustration. Selection Recommended Configuration (Early Production Units Only) Recommended Configuration (Standard Units Only) COMM SELECT MicroSwitch # 1 Setting Selection 0 – Serial Communication HANDSHAKE 2,3 1,0 - Hardware (H/S) Handshake PARITY 4,5 0,0 - No Parity BAUD RATE1 6,7,8 1, 0,1 – 9600 Baud RS-232 or RS-422 9 0 – RS-232 1 It is recommended that you do not exceed 9600 Baud. COMM SELECT HANDSHAKE (H/S) PARITY BAUD RATE1 CALIBRATION MicroSwitch # 1 Setting 2,3 1,0 - Hardware Handshake 0,0 - No Parity 1,0,1 - 9600 Baud 0 - Disabled 4,5 6,7,8 9 1- RS-232 (3) Install the Signal Conditioning Card(s), if applicable Signal conditioning cards are pre-installed per customer order. However, if you need to install a signal conditioning card, or CSN/Relay card, perform the following steps. Repeat the steps for additional cards, and for placing cards into the optional CSN/Exp expansion chassis, if applicable. CAUTION Ensure ChartScan/1400 is powered down and not connected to any power source prior to installing or removing a card. Failure to do so could cause equipment damage. CAUTION Use approved ESD precautions, including static-free work area and grounded wrist strap, when handling circuit boards and electronic components. Failure to do so could cause equipment damage due to electrostatic discharge. CAUTION Only one CSN/Relay card can be used in a ChartScan/1400 system. Attempts to install the CSN/Relay card in a slot other than slot #1 of ChartScan/1400’s main unit can cause equipment damage. 1-4 ChartScan – Unit Startup and ChartView Tutorial 948591 ChartScan User’s Manual The CSN/Relay card, if used, must be installed in the bottom slot of the main unit. Aside from this requirement, cards may be installed in any slot. (a) Ensure ChartScan/1400 is powered down and not connected to any power source. (b) With channel labels oriented upright, carefully slide the card into the unit, and along the card support grooves. Gently force the card to engage its edge connector with ChartScan/1400‟s internal mating connector. (c) Tighten the external screws snug, at each end of the card. (4) Install the IEEE 488 Interface Communications Card (option), if applicable If you ordered an optional IEEE 488 Interface Card (CSN14/488), please refer to the IEEE 488 Configuration (Option) section of Chapter 3 for installation instructions. (5) Connect the optional CSN/Exp Expansion Chassis, if applicable If you ordered an expansion chassis (CSN/Exp) refer to Chapter 5, CSN/Exp Expansion Chassis, for installation instructions. IV. Connect the ChartScan/1400 to the Host Computer Reference Note: ChartScan/1400 is default configured for serial port connection to a PC. For IEEE 488 connection, please refer to the IEEE 488 Configuration section of Chapter 3. Reference Note: If you want to connect your ChartScan/1400 to the host PC via USB port, refer to the associated Quick Start document QS RS-232_to_USB_Interface.pdf (446-0941). The pdf is included on your Data Acquisition CD (rev 8.1.2 and higher). A RS-232 to USB Interface Adapter Kit p/n CA-232-USB-KIT (available from Measurement Computing) is required for USB connection. Use a CA-47 cable (or equivalent) to connect the ChartScan/1400 to your computer. Note that the RS-232 to USB Interface Adapter Kit includes a CA-47 cable. The ChartScan end of the CA-47 cable has a DB-9F connector, while the computer end has 2 connectors (DB9F and DB25F). Other crossover-type cables can be used if wired as shown in the following figure. ChartScan User’s Manual 948591 ChartScan - Unit Startup and ChartView Tutorial 1-5 V. Apply Power to the ChartScan/1400 The ChartScan/1400 can be powered from a standard AC outlet. Use the following steps to connect power to your unit. 1. Make sure ChartScan/1400‟s power switch is in the “0” (OFF) position. 2. Plug power cord CA-1 into ChartScan/1400‟s power connector, located on the rear panel. Plug the other end of the cord into an appropriate receptacle. 3. Turn ChartScan/1400‟s power switch to the “1” (ON) position. The Power LED should light up. At initial power-up ChartScan/1400 performs automatic self-tests to ensure that it is fully functional. The rear panel LEDs indicate errors, if they occur. Possible error conditions and their corresponding indicator light patterns are shown in the following table. Any pattern not shown is an internal error that is not fieldserviceable; in this case, contact the factory. When only the POWER and ERROR LEDs are on, a configuration error exists as a result of the setup information in NV-RAM. Error Condition General Hardware Failure ROM Invalid for U22, COMM2 ROM Checksum Error for U21 Comm1 ROM Checksum Error for U22 COMM2 Non-Volatile RAM Error Dynamic RAM Error Interprocessor COM Error Configuration Error ALARM ON TRIGGER ON ON ON LED Indicators SCAN ERROR ON -Flash-FlashON -Flash- POWER ON ON ON ON -Flash- ON ON ON -Flash-Flash-FlashON ON ON ON ON ON If you observe a configuration error, perform an error status query (see E? in Appendix A). If you observe any other type of error condition, make note of the error and contact your service representative. If no problems are found ChartScan/1400 will begin its power-up initialization. This self-test is performed each time the unit is powered up regardless of whether power-on was caused by the power switch or the Power-On Reset (*R) command. During initialization, ChartScan/1400 self test performs the following steps: Checks for errors at power-up. Checks the flag in the NV-RAM to determine if it should power-up with factory default settings or a user-defined configuration. Loads appropriate registers with corresponding values in NV-RAM. Checks a flag to see if alarms should be enabled at power-up, and if so, enables them. Loads channel configuration registers. Loads program sequencer with appropriate channel configurations. Resets computations processor to begin acquiring scans. The self-test takes approximately 5 seconds to complete; after which, ChartScan/1400 is ready for normal operation. 1-6 ChartScan – Unit Startup and ChartView Tutorial 948591 ChartScan User’s Manual VI. Connect Channel Signal Inputs Connect channel inputs to your signal conditioning cards. Each signal conditioning card can support up to 16 Channels. With use of the expansion chassis, you can have up to 8 signal conditioning cards. Depending on the type(s) of cards used, your connections will be made via one or more of the following: screw terminal, mini-plug, BNC, or safety jack type input connector. ChartScan/1400 has eight digital input lines and thirty-two digital output lines available on the rear panel DB-50 connector. CAUTION Do not exceed the 0.0 to 5.3 volts levels described above. Exceeding these levels may damage the ChartScan/1400 unit in a way not covered by the warranty. Each digital output line will drive five (5) standard TTL loads. All digital input lines are one-eighth (0.125) TTL loads. All inputs are protected against damage from high static voltage. Normal precautions should be taken to limit the input voltages to the range of 0.0 to 5.3 volts. All digital I/O lines are referenced to the connector‟s ground pins. The following figure and table identify pin locations for outputs, inputs, and grounds associated with the DB50 connector. Outputs 1 through 32 are typically used for alarms 1 through 32, respectively. As mentioned above, outputs 1 through 16 can be used with a relay card option (see note 1). Output Signal 1 2 3 4 5 6 7 8 9 10 11 12 13 14 15 16 Note 1: ChartScan User’s Manual Pin No. 1 34 18 2 35 19 3 36 20 4 37 21 5 38 22 6 DB50 Pin Descriptions Output Signal 17 18 19 20 21 22 23 Pin No. 24 25 26 27 28 29 30 31 32 25 9 42 26 10 43 27 11 44 39 23 7 40 24 8 41 Input Signal 1 2 3 4 5 6 7 8 Pin No. 15 48 32 16 49 33 17 50 Ground Pins 12, 13, 14, 28, 29, 30, 31, 45, 46, 47 A CSN/Relay is available for high current alarm output applications. If used, this card must be installed in the bottom slot of ChartScan/1400‟s main chassis. See page 1-4 for installation instructions. For more detailed information regarding the card refer to the CSN/Relay Card (for High-Current Digital Output) section of Chapter 4. 948591 ChartScan - Unit Startup and ChartView Tutorial 1-7 VII. Start ChartView, Configure the System, and Collect Data Note: First time users should skip this step and return to it after reviewing ChartView, Basic Concepts and completing the ChartView Tutorial. Note: The configuration file, discussed in this section, will not be present during your first start of the program. Use the ChartView icon in Windows to start the ChartView program. ChartView will run using the latest configuration file. This is a file which is automatically saved upon exiting the program. The configuration file contains all setup information, including that pertaining to channels, alarms, and acquisition configuration. When ChartView opens using a configuration file, the program‟s main window appears on the screen, as indicated in the following figure. 1-8 ChartScan – Unit Startup and ChartView Tutorial 948591 ChartScan User’s Manual ChartView Main Window and Control Options = Mouse, = Arrow Keypads , = PageUp/PageDown Keypads Note: The bulleted list on page CV-4 relates to this table. 1 Group Select Ctrl+G, or , or 14 Channel Selection 2 Start Charts and Indicators or, F5 15 Multiply (x2) 3 Pause Charts or, F7 16 Present Value of Selected Channel N/A 4 Stop Charts or, F6 17 or, , or type-in 5 Scroll Faster or, Ctrl+Z 18 6 Scroll Slower or, Ctrl+X 19 Center (Value at Chart MidLine) Units/Division (Vertical increment per one grid box) Chart Min. Scale Value (Grid Limit Line) 7 Display Configuration or, Pointer over chart 20 Divide (÷2) or, Tab-to/Spacebar or, or, Tab-to/Spacebar or, , or type-in From Chart Pull-down menu or Chart Setup Dialog Box and “right-click” Current group will be selected. 8 Channel Configuration 21 Time Stamp (hr:min:sec) Thru Pull-Down Menus only 9 View File Data or, Windows Pull- 22 Status Message Box N/A Ctrl+Z (Faster) Ctrl+X (Slower) down menu 10 Arm Acquisition or, Ctrl+T 23 11 Disarm … or, Ctrl+Y 24 Time/Division (Chart Speed), the Horizontal increment per grid box Status LEDs 12 Print Charts or, Ctrl+P 25 Chart Display 13 Chart Max. Scale Value (Grid Limit Line) From Chart Pull-down menu or Chart Setup Dialog Box ChartScan User’s Manual Double-click left mouse button in selected chart to zoom in or zoom back out. Right-click to bring up the chart pop-up display with the current group and target chart selected. For additional information refer to Chart Display Pop-up Menu in the the main ChartView section of this manual. 948591 ChartScan - Unit Startup and ChartView Tutorial 1-9 Once ChartView has a configuration file, you can start the program quickly using the Windows Run dialog box. Before executing this command [by clicking on the OK box] specify a configuration file as a command line parameter. In the following example, the user has specified a configuration file which he had previously saved as Test1.cvw. Note: The file name can be manually entered, or can be accessed using the pull-down arrow and scrolling the list of available file names. Example of Using Windows’ Run Dialog Box to Open a File After executing the command, ChartView‟s Main Window opens. At this point review the following configurable items prior to Data Acquisition. Make changes, or load a different configuration file if desired. Device Interface Check the Interface and Status via the Device pull-down menu. Channel Configuration Check channel and alarm configuration settings via the Channel Configuration Window. Access this window through the Setup pull-down menu. Acquisition Parameters Check the acquisition parameters via the Acquisition Configuration window. This window can be accessed through the Setup pull-down menu. Data File Parameters Check Data File Parameters. These parameters can be set from the Data Destination window (accessible from the Setup pull-down menu), and from the Data File Parameters selection accessible from the Data pull-down menu. Using the Run Dialog box to specify a configuration file is very efficient. By using this method and various configuration files, you should find that managing systems with more than one acquisition device is relatively simple. With the use of a portable PC, you can quickly interface with a specific acquisition system. The pull-down menus and numbered areas represented in the previous figure and table are detailed in the main ChartView section. To start the charts scrolling, push the “Start Charts and Indicators” button (item 2). In addition to viewing the data as charts, you can select the Windows pull-down menu to select one or all of the following: ChartView Analog Meters ChartView Digital Meters ChartView Bar Graph Meters The meter-type data displays, along with the charts, can be on your computer screen at the same time. They can be re-sized and repositioned as desired. Analog, Digital, and Bar Graph meters are detailed in the ChartView section of this manual. 1-10 ChartScan – Unit Startup and ChartView Tutorial 948591 ChartScan User’s Manual ChartView, Basic Concepts An understanding of the following basic concepts will help you master ChartView more quickly, and should be understood before proceeding with the tutorial. Configuration Files ChartView makes use of one or more “user transparent” configuration files. Configuration files maintain information regarding various aspects of your setup, serving as an initialization file for subsequent ChartView startups. These files can be recognized by their .cvw extensions. When you run ChartView for the very first time there will be no configuration file. However, a configuration file will be generated and be saved, automatically, after each use of the program. ChartView uses Chartvw.cvw as a default configuration file. This file maintains a location for ChartView configuration information including: Device Interface Mode Hardware Configuration Channel Settings: Channel Enable/Disable (On/Off) Type Label Units Alarm Settings (Limits) Hysteresis Setting Acquisition Configuration Data Storage Settings The configuration file ensures that when you restart ChartView, it will be in the same state upon your last exit. This means that the Chartvw.cvw file will be an updated copy of the configuration file you are using at the time you exit ChartView. It is not catastrophic if a configuration file is deleted, since it is a simple task to start ChartView when no configuration file exists. This is described in the tutorial. Understanding Groups, Charts, & Channels When starting the program with no configuration file present, a feature called Chart Setup Wizard is automatically activated to assist you with your setup. To make the best use of Chart Setup Wizard you need to understand the relationship of Groups, Charts, and Channels. Note: ChartView, ChartView Plus, and Chart Setup Wizard are detailed in main ChartView section of this manual. Group. “Group” refers to a group of charts. ChartView makes use of one chart group. ChartView Plus allows up to 64 groups, depending on the capabilities of your PC, but only displays data from one chart group at a time. Chart. “Chart” refers to display area which reflects real-time channel data values and can be scrolled at various rates. One chart can display data from up to four channels. In addition, each chart will display real-time information for a selected channel. You can assign up to 16 charts per group. Channel. “Channel” refers to a signal channel. You can have up to 4 channels assigned to one chart. Channels will be displayed in units of °C, °F, °K, °R, mV, V, or in user-defined units, depending on the configuration and type of signal conditioning card used. ChartScan/1400‟s signal conditioning card options are discussed in Chapter 4. ChartScan User’s Manual 948591 ChartScan - Unit Startup and ChartView Tutorial 1-11 Three Ways of Using ChartView You can use ChartView to: chart and monitor specific channels with no acquisition of data to disk acquire data with no charting or meter use use charting and/or meters while acquiring data to disk Chart channels (and/or monitor with meters) with no acquisition of data to disk Prior to charting channels on ChartView‟s Main Window, you need to configure a display in regard to groups, charts, and channels. This aspect of configuration is performed through Chart Setup Wizard (discussed in the following text), or through a Display Setup dialog box which is accessed through the Display Configuration Setup button (item 7, page 1-9) on ChartView‟s Main Window. In addition to charting channels, you can monitor selected channels via digital, analog, and/or bar graph meters. Meters are discussed in the main ChartView section of this manual. Note: For ChartView Plus users, up to four channels will overlap on their assigned Chart, and will be visible when the applicable Group is selected. Acquiring Data with no charting or meter use Prior to acquiring data (for saving to disk) you need to configure the acquisition using the Acquisition dialog box (accessed through the Setup pull-down menu of ChartView‟s Main Window, or through use of the related icon button). You can enable the desired channels, assign high and low alarm values from the channel configuration dialog box. Chart channels and/or use meters while acquiring data to disk Prior to using ChartView for charting (and/or meter use) while simultaneously acquiring data to disk, you need to configure a display and/or meter; as well as configure the acquisition. Note that the channels from the display setup are automatically enabled. You can enable additional channels from the channel configuration dialog box (for the data acquisition) to acquire more data; however, these additional channels will not change your display setup, or the channels being monitored. In other words, you can acquire data from channels which you do not monitor. ChartView Tutorial This tutorial is intended to help you gain a good understanding of ChartView. The tutorial is based on an initial startup with no configuration file present. ChartView allows you to operate in one of four Device Interface modes (IEEE 488, RS-232/422, NetWork or Simulated Instrument). The tutorial makes use of the Simulated Instrument mode. This mode provides a means of running ChartView and inspecting its features without hardware concern. Note that you can change the interface mode at anytime during a configuration setup. The tutorial makes use of the Simulated Instrument mode. Note that both the IEEE 488 and Network modes require the use of additional hardware, as discussed elsewhere in this manual. An arrow symbol , followed by a number, is used throughout the tutorial to indicate an action you are to complete. Text without the arrow is for information content, and does not require you to take any action. 1-12 ChartScan – Unit Startup and ChartView Tutorial 948591 ChartScan User’s Manual 1. Select Interface Device (1) From Windows, start ChartView by double-clicking on the ChartView icon. The ChartView Startup dialog box appears. ChartView Setup Dialog Box (2) Choose the Select Device button. The Select Interface Dialog Box appears, as indicated in the following figure. Note: The Load File button is for loading a previously saved configuration file. (3) Select Simulated Instrument. In an actual application you would select IEEE 488, RS-232/422, or Network, whichever you configured your acquisition system for. Network users should refer to the Net232 User’s Guide, p/n 1037-0901. Select Interface 2. Configure Chart Setup (4) On the Select Interface box, shown in step 1, click “OK.” A Chart Setup Wizard window appears. Chart Setup Wizard Window Note: ChartView Plus has Chart Setup Wizard options including Moderate and Advanced Automatic Chart Creation, as well as the ability to create multiple groups. ChartView Plus features can be unlocked by use of an authorized registration ID number as an unlock code. Note: Use C3523DFA6C0A as the authorization code to enable all features. The chart setup determines how your ChartView Main Window will appear in regard to the number of groups available for viewing, the number of charts shown for each selected group, and the number of overlapping channels in each chart (not to exceed 4). As stated in the previous note, only ChartView Plus allows the use of multiple groups and overlapping channels. You can choose to manually create a configuration, or have one created automatically. In addition, you can use Chart Setup Wizard to make a rough display configuration, and then manually fine tune it. The automatic setup method offers three choices: Simple, Moderate, and Advanced. The “Manual Chart Creation” option provides you with the same capabilities as the Advanced Automatic Setup selection, but allows you to vary the number of assigned channels per chart, as well as vary the number of charts per group. ChartScan User’s Manual 948591 ChartScan - Unit Startup and ChartView Tutorial 1-13 Chart Setup Wizard, Automatic Options Setup Type Group Setup Chart Setup Channel Setup 1 group only Up to 16 charts 1 channel per chart Simple 1 group only Up to 16 charts Up to 4 overlapping channels per chart Moderate* Up to 64 groups Up to 16 charts per group Up to 4 overlapping channels per chart Advanced* *Moderate and Advanced modes are only available with activation of ChartView Plus. Note: Once your chart setup is complete you can always go back and edit the setup. For the purpose of our tutorial, complete the following steps. Note that these steps are catered to ChartView Plus. Comments regarding standard ChartView are presented in brackets [ ]. (5) Verify that the Advanced tab (under Automatic Chart Creation) is selected. [Simple must be used for standard program]. (6) Choose “2” for the number of groups. [Standard program is limited to 1 group]. (7) Choose “3” for the number of charts. (8) Choose “4” for the number of channels. (9) Click Automatic Chart Creations/Create Charts. appears on the Main Window. At this point your chart (10) Click on the Display Configuration button (item 7, see figure on page 1-9). Though you usually won‟t do this at this point, this act permits you to see a representation of your configuration, and permits you to make changes. You should end up with a configuration display of two groups, each with 3 charts, and each chart with 4 channels [for standard ChartView users the display will be for 1 group only]. Because Automatic Chart Creation was chosen (starting with Channel 1) for ChartView Plus users, the Channel arrangement was automatically assigned as follows: Group 1 Group 2 Chart 1 CH1, CH2, CH3, CH4 Chart 1 CH13, CH14, CH15, CH16 Chart 2 CH5, CH6, CH7, CH8 Chart 2 CH17, CH18, CH19, CH20 Chart 3 CH9, CH10, CH11, CH12 Chart 3 CH21, CH22, CH23, CH24 By using the mouse arrow and clicking on a Group, Chart, or Channel you will alter the appearance of the display, but not alter its actual configuration. For example, in the previous Display tree figure we see channels 1 through 4 assigned to Chart 1 of the first Group. (11) ChartView Plus users: click on the word/number “Group 2.” (12) ChartView Plus users: click on the word/number “Chart 3” (of Group 2). 21 through 24 listed at that location. You should now see channels The channels in the setup you just created will be automatically enabled and will appear in chart form on ChartView‟s Main Window. The Channels will overlap on their assigned Chart, and will be visible when the applicable Group is selected. Note that only one group of charts can be viewed at a time, even if you are using ChartView Plus. You can enable additional channels from the Channel Configuration window. This allows you to acquire more data; however, it will not change your display on ChartView‟s Main Window. In other words, you can acquire data from channels which you do not monitor. (13) Click “Okay” to exit the dialog box. 1-14 ChartScan – Unit Startup and ChartView Tutorial 948591 ChartScan User’s Manual 3. Configure Channels & Alarms Configure channels and alarms as follows. (14) On ChartView‟s Main Window, click on Setup in the pull-down menu row. The Setup pull-down menu appears, allowing you to make more specific selections. (15) Click on the Channels & Alarms selection. The Channel and Alarm Setup dialog box appears, similar to that shown in the following figure. Channel and Alarm Setup Dialog Box Channel and Alarm Setup, Button Descriptions Button (1) – Turn On All Channels (Alt + N) Button (2) – Turn Off All Channels Not Assigned to Charts (Alt + F) Button (3) – Turn On/Off Channel Readings (Alt + R) Button (4) – Print Entire Channel and Alarm Setup (Alt + P) (16) Enable the desired channels. You can enable channels by double-clicking on the applicable channel‟s “On” column, obtaining “On” indicating enabled or “Off” indicating disabled. You can also use a pulldown list which appears for enable/disable. Refer to the ChartView section of this manual if addition information is needed. Note: Channels set up for your display will be automatically enabled. You can enable additional channels for data acquisition. These additional channels will not appear on ChartView‟s Main Window, but data from them will still be acquired. (17) Click on button „3‟ “Turn On/Off Channel Readings.” See previous figure. This activates the display scanned data in the reading column. Since we are in the Simulated Instrument mode, the Reading column of the Analog Input SpreadSheet will now display simulated data. Selecting the Enable SpreadSheet Reading button again will freeze the Reading column‟s display. ChartScan User’s Manual 948591 ChartScan - Unit Startup and ChartView Tutorial 1-15 4. Configure the Acquisition. (18) Click on the Acquisition Setup tab (see previous figure). An Acquisition Configuration dialog box appears. The box can be in either of two modes – (1) Normal, or (2) High-speed, single channel. Note that you can also access the Acquisition Configuration dialog box from the Setup pull-down menu or the Channel Configuration button (item 8, page 1-9). The information entered in the Acquisition window is used by the Arm Acquisition command to set up the acquisition of data to disk. When the trigger is satisfied, the scans are collected at the selected scan frequency and stored to disk in the designated file. Acquisition Dialog Box, Normal Mode (19) Click “Okay” to exit the Acquisition dialog box. Note that we are using the Acquisition default settings, and the Data Destination default settings in this tutorial (as shown in the above figure). Reference Note: For a detailed explanation of the Acquisition Dialog Box, refer to the ChartView section of this document. 5. Review the Configuration. Reviewing the configuration prior to data acquisition is optional; however, you should complete a review at this time (in the tutorial) to help with your familiarization of ChartView. In an actual application, a review such as this provides you with a chance to correct configuration errors. (20) Device Interface Check the Interface and Status via the Device pull-down menu. (21) Channel Configuration Check channel and alarm configuration settings via the Channel Configuration Dialog Box. Access this box through the Setup pull-down menu. (22) Acquisition Parameters Check the acquisition parameters via the Acquisition Configuration Dialog Box. This box can be accessed through the Setup pull-down menu. 1-16 ChartScan – Unit Startup and ChartView Tutorial 948591 ChartScan User’s Manual (23) Data File Parameters Check Data File Parameters. These parameters can be set from the Data Destination Dialog Box (accessible from the Setup pull-down menu), and from the Data File Parameters selection accessible from the Data pull-down menu. 6. [Optional]. Save Configuration File. Although the updated Chartvw.cvw file will automatically save upon Exit, there may be times when you want to manually initiate a save. This will help you save time if an error occurs that may corrupt your configuration. You may create a new configuration file by using an existing one and making the necessary changes. In actual applications, use the File pull-down menu to manually save configuration files, if this option is desired. Note: The .cvw file contains all setup information. Setup information includes channel information, alarm configurations, and acquisition configuration information. 7. [Optional]. Check the System Inventory and Device System Time. Check the System Inventory and Device System Time via the Status selection from the Device pull-down menu. In an actual application, if the System Inventory and Device System Time configurations were acceptable, you would proceed to Arm an Acquisition by clicking the Arm Acquisition button (item 10, page 1-9), or by using the Arm Acquisition selection in the Acquire pull-down menu. 8. Start Charts. (24) Push the Start Charts and Indicators button (item 2, page 1-9). Charts will begin scrolling. More detailed information pertaining to the charts and the ChartView Main Window appear in the main ChartView section of this manual. ChartView Main Window section. In addition to viewing the data as charts, you can select the Windows pull-down menu to select one or all of the following: ChartView Analog Meters ChartView Digital Meters ChartView Bar Graph Meters (25) Select the Windows pull-down menu and try each meter option. meter‟s specific toolbar to activate that meter. Push the triangular play button of each Meters and charts can be on your computer screen at the same time. They can be re-sized and repositioned as desired. Analog, Digital, and Bar Graph meters are detailed in the main ChartView section. Note that a post acquisition viewing program is also selectable from the Windows menu. A Note In Closing. This completes the tutorial. You may continue running ChartView in the simulated instrument mode and try various options to get a better feel for the program. Remember, while in the simulated instrument mode there are no ChartScan/1400 hardware concerns. ChartScan User’s Manual 948591 ChartScan - Unit Startup and ChartView Tutorial 1-17 1-18 ChartScan – Unit Startup and ChartView Tutorial 948591 ChartScan User’s Manual Operational Aspects and Specifications 2 Basic Operational Features …… 2-1 Data Handling and Triggering……2-1 Software ……2-2 Hardware …… 2-2 Specifications……2-3 Basic Operational Features Basic features of the ChartScan/1400, which pertain to its operation include: Thirty-two TTL (Transistor-to-Transistor Logic) digital alarm outputs and 8 TTL-compatible digital inputs. Two programmable scan rates: (1) a programmable scan rate for pre-trigger and post-trigger sampling, and (2) a programmable scan rate for accelerated sampling on-event detection. A built in real-time clock that synchronizes the acquisition to the time of day, and provides time and date stamping for trend analysis. Time stamping may be in relative or absolute time. Standard RS-232 interface and optional IEEE 488 interface. Connection to computer can also be made via a Hayes-compatible modem. 256 Kbytes of memory, expandable up to 8 Mbytes. If your application must gather large amounts of data, options are available for expanding the standard 256 kB of memory to 1 MB, 4 MB, or 8 MB. Readings may then be transferred at greater than 300 Kbytes per second over the IEEE 488 bus or up to 9,600 baud using its standard RS-232 serial port. Though the RS-232 serial interface is always available with ChartScan, an interface card must be used for IEEE 488 applications. Capable of channel expansion up to 128 channels with the use of a CSN/Exp expansion chassis. Data Handling and Triggering Data Handling Built-in memory RS-232 interface Time & date stamping Digital inputs Programmable alarm outputs 256 Kbyte included included 8 32 Triggering Digital trigger input Analog trigger input Trigger on “time of day” Pre-trigger scan rate Post-trigger scan rate included included included Programmable Programmable ChartScan User’s Manual 968492 2-1 Software Included Software ChartView ViewXL (ChartViewXL) PostView LabView Driver Hardware 16-Channel Signal Conditioning Cards (Optional) Low-voltage with removable terminal block input module (CSN14/LV/T) Low-voltage with BNC input module (CSN14/LV/B) Low-voltage with safety jack input module (CSN14/LV/S) Isolated TC/voltage with plug type input module (CSN14/TC/P) Isolated high-voltage with safety jack input module (CSN14/HV/S) Cables and Additional Hardware Options CA-7-3, Shielded IEEE 488 cable, 6 ft. CA-47, Computer-to-ChartScan Cable; PC/AT/XT serial port (9- & 25-pin sub D) to ChartScan (9-pin sub D) RS-232/422 cable, 6 ft. IEEE 488 interface card (see important notice, below) 16 output CSN/Relay card RS-232 to USB Interface Adapter Kit, (p/n CA-232-USB-KIT) – This kit makes it possible to connect ChartScan to the host PC using ChartScan’s RS-232 Serial Port and a USB Port on the PC. For a list of kit components and instructions refer to document QS RS-232_to_USB_Interface.pdf. The pdf is included on Data Acquisition CD rev 8.1.2 and higher. An IOtech Personal488 product is required for IEEE 488 operation with ChartView. A device named WAVE must be configured in IOtech Driver 488/W31, /W95, or /WNT (when available). 2-2 Operational Aspects & Specifications 949091 ChartScan User’s Manual Specifications CAUTION If equipment is used in any manner not specified in this manual, or if specification limits are exceeded, the function of the equipment, as well as the protection provided by it, may be impaired. NOTE: Specifications for signal conditioning cards and for the ChartScan Expansion Chassis appear in their respective sections of this manual. Measurement Parameters A/D resolution Accuracy (with type J TC) TCs supported DCV (DC volts) ACV (AC volts) Ch-to-ch isolation Ch-to-system isolation AC line rejection 16 bit w/over sampling ± 0.5°C J,K,T,E,R,S,B,N yes yes 500 V or 200 V 500 V yes Scanning Parameters Switching Technology Max scan rate Max single-ch scan rate Min channel configuration Max channel configuration mechanical relays 147 chs. per sec. 20 Khz 16 channels 128 channels General Installation Category: CE: Category 2 for Line Voltage Input terminal. All other terminals are Category 1. Warm Up: 1 hour to rated accuracy. Expansion Connector: 40-conductor connector for connecting expansion chassis via ribbon cable. ChartScan’s expansion connector (PH401) is located on the analog backplane. Chassis Ground Connection: Screw terminal. Dimensions: 330 mm wide × 241 mm deep × 152 mm high (13” × 9.5” × 6”). Weight: 6.75 kg (15 lbs.) with 4 signal conditioning cards installed Operational Aspects & Specifications 949091 ChartScan User’s Manual 2-3 Operating Environment: Standard: Indoor use, 0 to 50°C; 0 to 95% RH (non-condensing) to 35°C; linearly derate 3% RH/°C from 35 to 50°C. CE: Indoor use at altitudes below 2000 m, 5 to 40 C; 0 to 80% RH up to 31 C decreasing linearly to 50% RH at 40 C. Control: Power Switch, RS-232 or IEEE 488 option, handshake, parity, baud rate, calibration memory write enable/disable. Rear Panel LED Indicators: ALARM, TRIGGER and SCAN; SEND and RECEIVE (for standard serial interface); ERROR and POWER. TALK, LISTEN and SRQ (on optional IEEE 488 interface card) Power: 105-125V, or 210-250V, 50/60 Hz; 20 VA maximum. Set via internal, two-position slide switch. Transient Overvoltage according to Installation Categories: Overvoltage Category II for mains supply. The minimum and normal category is II. Pollution Degree: I in accordance with IEC 664 Channels Number of Option Card Slots: 4 Number of Channels: up to 64 channels, expandable to 128 with ChartScan expansion chassis 16 channels per card up to 4 cards installed in ChartScan (up to 4 additional cards with use of ChartScan expansion chassis) Channel Attributes: High and low set points; hysteresis values for high and low set points. Scan Sequence: Any combination of temperature and voltage channels may be scanned, but channels are scanned in ascending numerical order. Scan Interval: Absolute time between scans (hh:mm:ss.t); min = 00:00:00.0, max = 99:59:59.9. Note: Specifying a value of 00:00:00.0 results in no delay between channel scans. 2-4 Operational Aspects & Specifications 949091 ChartScan User’s Manual Triggers Installation Category: CE: Category 1 Programmable Triggering: Temperature or Voltage level (above or below), absolute time of day, alarm condition (on or off), IEEE GET, IEEE TALK, external TTL trigger (rising or falling), specified number of readings. Temperature-Level Trigger: Programmable value for any one channel. Not available in Burst mode. TTL Trigger: Programmable for rising or falling edges. Pre-Trigger Count and Post-Trigger Count: Programmable integer (< memory size -1); and programmable integer. Digital Filtering: Average 16 samples at 50/60 Hz for line cycle noise. TC Reference: TC reference tables based on the IPTS-68 standard as listed with the US Department of Commerce (NTIS). International Electrotechnical Commission (IEC) 43 760. Trigger Input Connector: External BNC connector Trigger Output Connector: External BNC connector Data Storage and Format Storage: 128 K reading (256 Kbyte) standard; optional 500 K reading (1 Mbyte), 2 M reading (4 Mbyte), 4 M reading (8 Mbyte). Data Formats: ASCII and binary; binary format returns a 16-bit compensated and linearized temperature value (0.1°C/bit); user-programmable for hi/low byte or low/hi byte. Note: High speed DMA transfers are binary format only. Statistical Parameters: High, Low, and Last available per channel (during acquisition only). Not available in single channel burst mode. Time Stamp: Available for each scan group and for each channel’s high, low, and last parameters. Time Format: Relative time (hh:mm:ss.mil), absolute time (hh:mm:ss.mil) or absolute date and time (dd/mm/yy hh:mm:ss.mil). Not available in single channel burst mode. Alarm Stamp: Available for each scan group. Not available in single channel burst mode. Operational Aspects & Specifications 949091 ChartScan User’s Manual 2-5 Digital I/O Interface and Alarms Installation Category: CE: Category 1 Number of Digital Inputs: 8 bits, LS-TTL compatible. Number of Digital Outputs: 32 bits, TTL level compatible. Can be programmed as alarms. Note: The 32 TTL outputs can be set or cleared via program control. Alarm Conditions: May be detected by SRQ or by software query (SPOLL or U command). Alarm Update Rate: Alarms are updated whenever a channel assigned to an alarm is measured. Connector: Female DB50 50-pin (32 Alarms, 8 digital inputs, 10 ground pins), mating connector supplied. Note: See chapter 3 for information regarding External TTL BNC Connectors. WARNING Service must be performed by qualified personnel. All electrical connections to device, including the AC line and analog inputs, must be disconnected prior to opening ChartScan main unit or expansion chassis casing. Internal voltage potentials exist which could cause bodily injury or death! WARNING ChartScan’s ground (on the AC power connector) must be connected to an external earth ground. Failure to make such a connection could present an electric shock hazard, causing bodily injury or death! Fuse: 1/2A, 250V, Slo Blo, 3AG for 100-140V power line, or 1/4A, 250V, Slo Blo, 3AG for 200-240V power line CAUTION Fuse failure indicates a possible problem within the device circuitry. If a fuse blows, contact a qualified service representative. Replacement fuses are to be installed by qualified service personnel with the unit disconnected from the power source and with all other terminals disconnected. If the line voltage selector is changed, then the fuse designated for that line voltage must be used. 2-6 Operational Aspects & Specifications 949091 ChartScan User’s Manual Calibration Calibration must be completed periodically to ensure equipment is accurate, and can be performed manually, or with the use ChartView’s calibration feature. Chapter 6 contains instructions, including calibration equipment requirements, for the following: ChartScan main unit calibration for offset and gain Offset calibration for all card types Gain calibration for low volts cards Gain calibration for high volts cards Cold junction calibration for TC cards Note: ChartScan main unit constants are stored in NV-RAM. Signal Conditioning Card constants stored in each card’s EEPROM. Note: Industry standard calibration period is once every year. Operational Aspects & Specifications 949091 ChartScan User’s Manual 2-7 2-8 Operational Aspects & Specifications 949091 ChartScan User’s Manual Understanding the Hardware 3 Front and Rear Panels ……3-1 Power Aspects ……3-3 Changing the Voltage Setting ……3-3 Replacing the AC Power Supply Fuse ……3-4 Memory Configuration ……3-4 Expanded Memory Options ……3-4 Calibration Memory Write Enable/Disable ……3-6 Interface Configurations …… 3-7 RS-232/422 Interface Configuration ……3-7 Ethernet Interface Configuration ……3-10 IEEE 488 Configuration (Option) ……3-12 Digital I/O Lines ……3-14 Logic Levels ……3-14 Digital I/O Port Pinout ……3-14 External TTL BNC Connectors ……3-15 Reference Notes: ➣ The signal conditioning cards and the CSN/Relay card options are detailed in Chapter 4. ➣ The CSN/Exp Expansion Chassis is discussed in Chapter 5. ➣ If you plan to connect the ChartScan/1400 to a network through a Net232 Ethernet/RS-232 converter, refer to the Net232 User’s Guide, part no. 1037-0901. Front and Rear Panels Front Panel ChartScan’s front panel can have up to four sets of connectors, one set for each signal-conditioning card used. The front panel contains no switches or other types of control. Each connector row is dependent upon the type of signal conditioning card used. A wide variety of combinations is possible. The card options are discussed in Chapter 4. ChartScan Front Panel, One of Many Possible Set-ups ChartScan User’s Manual 959096 Understanding the Hardware 3-1 Rear Panel ChartScan’s rear panel contains several items, including a set of LEDs for status indication. The LED indicators are described in the following table. Other rear panel items are listed in a separate table following the illustration. LED Indicators, Chassis ALARM ON when an alarm has occurred. The indicator remains ON until the alarm condition clears. OFF when no alarm condition exists. TRIGGER Flashes when ARMed (waiting for a trigger), is ON continuous when triggered; is OFF when data collection is finished. Trigger is also turned OFF by IEEE DCL or SDC. SCAN ON when ChartScan is storing a channel scan in its internal buffer. SEND ON when transmitting data to the serial interface (for RS-232 operation only). RECEIVE ON when receiving data from the controlling computer (for RS-232 operation only). ERROR ON when an error has occurred, OFF when no error condition exists. See the Error Query (E?) command for more information. POWER ON when power is applied to ChartScan and the power switch on the back panel is in the ON position (depressed). OFF if power is not present. ChartScan Rear Panel Item Power Connector Power Switch Chassis Ground Calibration Enable/Disable Trigger In TTL Output Alarms & Digital I/O (DB50) Connector RS-232/422 (DB9) Connector DIP Switch Interface Card Slot LED Indicators 3-2 Description Provides a means for connecting ChartScan to one of two voltage supplies: 105 - 125V, or 210 - 250V. The connected power supply must agree with that selected by ChartScan’s internal slide switch (described later in this chapter). Turns power ON or OFF. A single point grounding node for, but not limited to, thermocouple shield termination. Pushbutton used to enable/disable the hardware protected portion of NVRAM during ChartScan main unit calibration. Note that this pushbutton does not exist on early production units. Early production units use micro-switch #9 (on the DIP switch) instead of a calibration pushbutton. Refer to Chapter 6 for detailed information regarding calibration. BNC Trigger input for initiating and/or stopping acquisition with TTL input signal BNC TTL Scan output signal occurs for each channel scan; used for synchronizing other equipment with ChartScan acquisition. DB50 connector offers easy access to Alarms and Digital I/O (32 digital outputs and 8 digital inputs) Serial port for operation at remote distances from controlling computer. Supports various baud rates using RTS/CTS or XON/XOFF handshaking. When ChartScan is configured for RS-232 serial communications, this port can be used to connect ChartScan to a Net232 ethernet/RS-232 converter for ethernet operations. Refer to the Net232 User’s Guide for ethernet-related information. Used for selecting RS-232 or RS-422 and respective communication parameters, i.e., handshaking, parity and Baud Rate. Also allows for section of IEEE 488 and address settings. An IEEE 488 interface card is required for IEEE 488 operations. For installing the optional IEEE 488 interface card. Note that RS-232 serial interface is the default and is possible with or without an interface card. See previous table, LED Indicators, Chassis. Understanding the Hardware 959096 ChartScan User’s Manual Power Aspects Changing the Voltage Setting Based on your order, your ChartScan system was set at the voltage indicated by a sticker or tag (located on the rear of the unit, near the power switch). If you need to change the voltage selection, complete the following steps. WARNING Never disassemble ChartScan’s case while it is connected to the AC power line! Internal voltage potentials exist which could cause bodily injury or death! Prior to disassembly: (1) turn off power (2) disconnect analog lines (3) disconnect AC power line (4) disconnect all additional lines WARNING Never disconnect the AC power line from ChartScan while analog connections to an external device exist! Common mode voltage potentials exceeding 60 VDC or 30 Vrms may exist which could cause bodily injury or death! CAUTION Use approved ESD precautions, including static-free work area and grounded wrist strap, when handling circuit boards and electronic components. Failure to do so could cause equipment damage due to electrostatic discharge. 1. Ensure the ChartScan is not connected to any power source. 2. Remove two upper side screws (near front of unit, and on side of unit) and slide top cover plate free of ChartScan unit. 3. Locate the two-position slide on the power supply board. You will notice the switch above the AC power inlet. The number visible (115 or 230) indicates the selected power setting. 4. As indicated in the figure, press down on the switch to change the setting from 115VAC to 230VAC; or, to change the setting from 230 to 115VAC, you press up on the switch. 5. Replace ChartScan’s cover plate and secure with screws. 6. Add a new sticker, or tag, stating the newly selected voltage. ChartScan User’s Manual 959096 Understanding the Hardware 3-3 Replacing the AC Power Supply Fuse Fuse: 1/2A, 250V, Slo Blo, 3AG for 105-125V power line, or 1/4A, 250V, Slo Blo, 3AG for 210-250V power line CAUTION Fuse failure indicates a possible problem within the device circuitry. If a fuse blows, contact a qualified service representative. Replacement fuses are to be installed by qualified service personnel with the unit disconnected from the power source and with all other terminals disconnected. If the line voltage selector is changed, then the fuse designated for that line voltage must be used. Replace the AC power supply fuse as follows: 1. Turn ChartScan’s power to “OFF.” 2. Open the fuse drawer on the rear panel. 3. Remove the fuse. 4. Ensure correct rating of replacement fuse. 5. Install replacement fuse. 6. If you changed the value of the fuse due to a new voltage selection, replace the spare fuse with a fuse of the new value. 7. Close the fuse drawer until it snaps into place. Memory Configuration Memory configuration of ChartScan consists of installing expanded memory boards (optional), and selecting writeenable or write-disable for calibration memory. Expanded Memory Options ChartScan can accommodate up to 8 MBytes of memory, which is ideal for both high-speed and long-term data logging. Measurements can be stored in memory and read out by a controlling computer as time permits. ChartScan provides three options for expanding the standard 256 KB of memory to 1 MB (CSN/MEM1), 4 MB (CSN/MEM4), or 8 MB (CSN/MEM8). To install a memory option into the unit, perform the following steps: 3-4 Understanding the Hardware 959096 ChartScan User’s Manual WARNING Never disassemble ChartScan’s case while it is connected to the AC power line! Internal voltage potentials exist which could cause bodily injury or death! Prior to disassembly: (1) turn off power (2) disconnect analog lines (3) disconnect AC power line (4) disconnect all additional lines WARNING Never disconnect the AC power line from ChartScan while analog connections to an external device exist! Common mode voltage potentials exceeding 60 VDC or 30 Vrms may exist which could cause bodily injury or death! CAUTION Use approved ESD precautions, including static-free work area and grounded wrist strap, when handling circuit boards and electronic components. Failure to do so could cause equipment damage due to electrostatic discharge. 1. 2. 3. 4. 5. Turn off the power, disconnect the analog cables, the power line cord, and then all other test cables from the interface. Remove two upper side screws (near front of unit) and slide top cover plate free of ChartScan unit. Remove the expansion chassis, if applicable. Locate memory SIMM sockets JP201 and JP202 on the microprocessor board. This board is mounted vertically near the center of the ChartScan unit. Remove the 256 KB module from JP201. Install the applicable memory option according to the following table. Memory Option CSN/MEM1 (1 MB) CSN/MEM4 (4 MB) CSN/MEM8 (8 MB) JP201 Insert a 1 MB module. Insert a 4 MB module. Insert a 4 MB module. JP202 Remains unoccupied. Remains unoccupied. Insert a 4 MB module. Note: For re-assembly, first reconnect the AC power line, next reconnect the analog terminals, and then any other cables, prior to reapplying power to the entire system. 6. Carefully reassemble the ChartScan unit. ChartScan User’s Manual 959096 Understanding the Hardware 3-5 Calibration Memory Write Enable/Disable ChartScan’s constants for chassis calibration and the calibration password are stored by ChartScan in Non-Volatile RAM (NV-RAM). The password is a safety feature used to prevent unauthorized personnel from entering calibration mode and altering the calibration constants. As a safeguard, the calibration password and chassis calibration constants are hardware protected by use of a Calibration Enable/Disable switch (pushbutton, or micro-switch, as described in the following notices). Calibration mode disabled is the factory default setting. This setting should not be changed, unless you want to change the password or chassis calibration constants. CAUTION Ensure calibration mode is “disabled” during normal ChartScan operation. Otherwise, the calibration password and calibration constants may become corrupt and normal operation may be disrupted. Standard ChartScan units have a Calibration Enable/Disable Pushbutton. If it is necessary to change the calibration password (via the *K command) or to calibrate the chassis, the calibration mode can be enabled by indenting the pushbutton. For details on calibration, refer to Chapter 6, Calibration. Early production ChartScan units do not have a Calibration Enable/Disable Pushbutton. These units enable and disable the calibration mode using micro-switch number 9 (on the DIP switch). If it is necessary to change the calibration password (via the *K command) or to calibrate the chassis, the calibration mode can be enabled by setting micro-switch 9 to the “up” (1 position). For details on calibration, refer to Chapter 6, Calibration. 3-6 Understanding the Hardware 959096 ChartScan User’s Manual Interface Configurations RS-232/422 Interface Configuration CAUTION The RS-232/422 interface is only to be used for serial communications. Cable length should not exceed 50 feet (15 meters). ➣ The DIP switch is only read when power is first applied to ChartScan, and for that reason must be set before applying power to the unit. ➣ RS-232 configuration is required when using a Net232 ethernet/RS-232 converter. ➣ Unless an interface option is used, ChartScan’s serial port operation will be with RS-232 electrical characteristics. ➣ For serial port use, ChartScan’s rear panel DIP switch settings determine the baud rate, stop bits, parity, and handshake. Use the following steps when you desire to change RS-232/RS-422 serial port parameters. Note that there are separate steps for early production units. ChartScan User’s Manual 959096 Understanding the Hardware 3-7 Steps for RS-232/422 Configuration Standard Units, Only Early Production Units, Only Recommended Configuration Recommended Configuration 1. Turn the ChartScan system’s power “OFF.” 1. Turn the ChartScan system’s power “OFF.” 2. Ensure the COMM SELECT micro-switch (on the rearpanel DIP switch) is in the “0” (down) position. 2. Ensure the COMM SELECT micro-switch (on the rearpanel DIP switch) is in the “1” (up) position. 3. Set micro-switches 2 through 9 according to the following table for standard units. Note that the configuration depicted above is recommended. 3. Set micro-switches 2 through 8 according to the following table for early production units. Note that the configuration depicted above is recommended. Note: Early production ChartScan units do not have a Calibration Enable/Disable Pushbutton. If you have an early production unit, refer to the right-hand DIP switch illustration, above. RS-232/422 Serial Settings (Standard Units) Selection MicroSwitch # Setting RS-232/422 Serial Settings (Early Production Units) Selection The recommended settings are in bold. MicroSwitch # Setting The recommended settings are in bold. COMM SELECT 1 0 – Serial Communication; RS-232 or RS-422 depending on switch 9. 1- Selects IEEE 488. COMM SELECT 1 0- selects IEEE 488 interface card. 1- Selects RS-232/422. HANDSHAKE (H/S) 2,3 0, 0- No Handshake 0, 1- Software Handshake Only1 (XON/XOFF) 1, 0- Hardware Handshake Only (RTS/CTS) 1, 1- Both Hardware and Software Handshake HANDSHAKE (H/S) 2,3 0, 0- No Handshake 0, 1- Software Handshake Only1 (XON/XOFF) 1, 0- Hardware Handshake Only (RTS/CTS) 1, 1- Both Hardware and Software Handshake PARITY 4,5 0, 0 - No Parity 0, 1- Odd Parity 1, 0- Even Parity 1, 1- N/A PARITY 4,5 0, 0 - No Parity 0, 1- Odd Parity 1, 0- Even Parity 1, 1- N/A SERIAL BAUD RATE2 6,7,8 0,0,0- 300 Baud 0,0,1- 600 Baud 0,1,0- 1200 Baud 0,1,1- 2400 Baud 1,0,0- 4800 Baud 1,0,1- 9600 Baud3 1,1,0- 19200 Baud3 1,1,1- N/A SERIAL BAUD RATE2 6,7,8 0,0,0- 300 Baud 0,0,1- 600 Baud 0,1,0- 1200 Baud 0,1,1- 2400 Baud 1,0,0- 4800 Baud 1,0,1- 9600 Baud3 1,1,0- 19200 Baud2,3 1,1,1- N/A RS-232 or RS-422 9 0- Selects RS-232 serial* 1- Selects RS-422 serial* * (switch #1 must be in the “0” position) CALIBRATION MODE 9 0- Calibration Mode Disabled 1- Calibration Mode Enabled (normal position is “0”) 1 ChartView software will not run when Handshake is set for “Software Handshake Only,” (0, 1). 2 It is recommended that you do not exceed 9600 Baud. 3 At 9600 and 19200 Baud Rates, Hardware Handshake should be set to “Hardware Handshake Only” (1, 0). 3-8 Understanding the Hardware 959096 ChartScan User’s Manual Serial Port Pin Connectors An optional CA-47 cable (or equivalent) connects ChartScan to the computer. The ChartScan side of the cable has a male DB9 connector for use with the RS-232/422 serial port. The cable’s computer side has 2 connectors: one for DB9, and the other for DB25. Other crossover-type cables can be used if wired as shown in the figure. The following table lists the RS-232 and RS-422 pin connections for a DB9. Pin # 2 345 Computer DB25 TXD 2 RXD 3 CTS 5 GND 7 RTS 4 DB25 7 NetScan DB9 2 RXD 3 TXD 5 GND 7 RTS 8 CTS DB9 23 5 78 Computer DB9 RXD 2 TXD 3 GND 5 RTS 7 CTS 8 NetScan DB9 2 RXD 3 TXD 5 GND 7 RTS 8 CTS Interface Wiring Diagram RS-232 Pin Description Signal 1 2 3 No connection Receive Data (RxD-) Transmit Data (TxD-) N/A Input Output 4 5 6 7 8 9 No connection Ground No connection Request to send (RTS-) Clear to send (CTS-) No connection N/A Ground N/A Output Input N/A ChartScan to PC Connection (RS-232) DB9 Male Cable DB9 Female Wiring Pin & Signal Pin & Signal 2 RxD3 TxD⇐ 3 TxD2 RxD⇒ 5 GND 5 GND ⇔ 7 RTS8 CTS⇒ 8 CTS7 RTS⇐ ChartScan Connection (RS-422) DB9 Male Cable Wiring Pin & Signal 1 RxD+ ⇐ 2 RxD⇐ 3 TxD⇒ 4 TxD+ ⇒ 5 GND ⇔ 6 RTS+ ⇒ 7 RTS⇒ 8 CTS⇐ 9 CTS+ ⇐ ChartScan User’s Manual 959096 Understanding the Hardware 3-9 Serial Port Pin Connector Signals for RS-232/422 Applications RxD- (Receive Data Negative) Input: This pin accepts serial data sent by an RS-232 or RS-422 device. The serial data received is expected to match the word length, baud rate, stop bits, and parity configuration of the particular port. The signal is low true. RxD+ (Receive Data Positive) Input: This pin accepts serial data sent by an RS-422 device only. The signal is high true. TxD- (Transmit Data Negative) Output: This pin transmits serial data to an RS-232 or RS-422 device. The serial data received is sent with the word length, baud rate, stop bits, and parity configured for the particular port. The signal is low true. TxD+ (Transmit Data Positive) Output: This pin transmits serial data to an RS-422 device only. The signal is high true. CTS- (Clear To Send Negative) Input: CTS- input is used as a hardware handshake line to prevent ChartScan from transmitting serial data to an RS-232 or RS-422 device when it is not able to accept it. When RTS/CTS handshaking is selected, ChartScan will not transmit data out TxD- while this signal is un-asserted (low). If XON/XOFF or no handshaking is selected, the CTS- line is ignored when transmitting data. The signal is low true. CTS+ (Clear To Send Positive) Input: CTS+ input is used as a hardware handshake line to prevent ChartScan from transmitting serial data to an RS-422 device when it is not able to accept it. The signal is high true. RTS- (Request To Send Negative) Output: RTS- output is used as a hardware handshake line to prevent an RS-232 or RS-422 device from transmitting serial data to ChartScan when it is not able to accept it. When automatic RTS/CTS handshaking is selected, ChartScan will assert (high) the RTS- signal when greater than 4096 memory locations are available in its internal buffers. If available memory drops below 4096 bytes, ChartScan unasserts (low) the RTS- signal. The signal is low true. RTS+ (Request To Send Positive) Output: RTS+ output is used as a hardware handshake line for an RS-422 device. The signal is high true. GND (Ground): This signal sets the ground reference point for the other RS-232/RS-422 input and output signals. Ethernet Interface Configuration Your ChartScan unit can be operated over the ethernet provided it is configured for RS-232 serial communications and it is properly connected to a network via a Net232 ethernet/RS-232 converter. For detailed instructions refer to Net232 User’s Guide, part number 1037-0901. 3-10 Understanding the Hardware 959096 ChartScan User’s Manual IEEE 488 Interface Configuration (Option) The IEEE 488 interface option is intended for digital communication with IEEE 488 compliant computer platforms, as well as IEEE 488 compliant platform-independent configurations. Data is transmitted parallel, as opposed to serial. The IEEE 488 option allows for up to 15 devices to be connected to one bus; with a total bus length of up to 20 meters. Allowable cable distance between devices is up to 2 meters. Message transactions are hardware handshaked. This section describes the configuration for ChartScan that will be commanded through the IEEE 488 bus when using ChartScan’s IEEE 488 interface option. To use this option, an IEEE 488 interface card must be installed in ChartScan’s interface slot and the rear panel DIP switch must be properly configured for IEEE 488. Note that all IEEE 488 bus devices, including ChartScan (when the IEEE 488 interface option is used) must have an IEEE 488 bus address. The micro-switches 4 through 8 (on the rear panel DIP switch) can be used to assign an IEEE 488 address. Switch setting are discussed in, IEEE 488 Configuration, presented shortly. IEEE 488 Pinout IEEE 488 Pinout Data Lines Eight lines (D1 through D8) used to transfer data and commands between devices on the bus. Handshake Lines DAV NDAC NRFD Used to handshake the transfer of information across the data lines. DAV: Data Valid NDAC: Not Data Accepted NRFD: Not Ready for Data Bus Management Lines ATN IFC REN SRQ EOI Five bus management lines are used to control bus activities. Ground Lines Eight ground lines used as follows: one for shield, one for general signal ground, and six logic ground lines (one for each of the following: DAV, NDAC, NRFD, ATN, IFC, and SRQ). ATN: Attention IFC: Interface Clear REN: Remote Enable SRQ: Service Request EOI: End or Identity IEEE 488 Interface Card Specifications Compliance Note: The IEEE 488 interface card is compliant with IEEE 488.2 specifications. Installation Category: CE: Category 1 Implementation: SH1, AH1, T6, TE4, L4, LE4, SR1, PP0, RL0, DC1, DT1, C0, E1 Programmable Parameters: Alarm set points, thermocouple type, temperature units, trigger level, pre-trigger and post-trigger scan interval, trigger mode, SRQ mask, scan count, pre-trigger count, digital input, digital output, real time settings, data output format, and terminators. Data Transfer Speed: Up to 1Mbyte/s Connector: Standard IEEE 488 connector with metric studs ChartScan User’s Manual 959096 Understanding the Hardware 3-11 IEEE 488 Configuration WARNING Never remove or install an interface card while ChartScan/1400 is connected to the AC power line! Internal voltage potentials exist which could cause bodily injury or death! WARNING Never disconnect the AC power line from ChartScan/1400 while its analog lines are connected to an external device! Common mode voltage potentials exceeding 60 VDC or 30 Vrms may exist which could cause bodily injury or death! CAUTION Use approved ESD precautions, including static-free work area and grounded wrist strap, when handling circuit boards and electronic components. Failure to do so could cause equipment damage due to electrostatic discharge. In order to use the IEEE 488 bus address, you must first turn off the ChartScan unit and install the optional IEEE 488 Interface Card. Also note that on ChartScan’s rear panel DIP switch, the COMM SELECT micro-switch (switch 1) must be in the down (“0” position) to select the interface card option. The IEEE 488 Bus Address settings are then made using the DIP switch on ChartScan’s rear panel. When using ChartView with IEEE 488 applications, you must make use of an IOtech Driver 488/W31, /W95, W98, or /WNT when made available. In addition, the device must be configured in the Driver 488 and be named WAVE. The bus address can be set from 0 through 30 and is read only at power on or reset. The address is selected by simple binary weighting. The switch labeled IEEE Address “1” (micro-switch number 8) is the least significant bit; 16 (micro-switch 4) is the most significant bit. The following figure shows an example IEEE 488 bus address setting of 7. If address 31 is selected, the address defaults to 30 because the IEEE 488 standard has reserved the IEEE Address 31. The DIP switch is only read when power is first applied to ChartScan, and for that reason must be set before applying power to the unit. 3-12 Understanding the Hardware 959096 ChartScan User’s Manual IEEE 488 Configuration Settings Standard Units, Only Early Production Units, Only 1. Ensure IEEE 488 Interface is installed. 1. Ensure IEEE 488 Interface is installed. 2. Turn the ChartScan system’s power “OFF.” 2. Turn the ChartScan system’s power “OFF.” 3. Ensure the COMM SELECT micro-switch (on the rearpanel DIP switch) is in the “1” (up) position. This selects IEEE 488. 3. Ensure the COMM SELECT micro-switch (on the rearpanel DIP switch) is in the “0” (down) position. This selects IEEE 488. 4. Adjust micro-switches 4 through 8 (for address setting), see following table for standard units. 4. Adjust micro-switches 4 through 8 (for parameter preferences), see following table for early production units. Note: Early production ChartScan units do not have a Calibration Enable/Disable Pushbutton. If you have an early production unit, refer to the right-hand DIP switch illustration, above. IEEE 488 Settings (Standard Units) Selection MicroSwitch # COMM SELECT 1 HANDSHAKE (H/S) IEEE 488 ADDRESS Decimal Values RS-232 or RS-422 IEEE 488 Settings (Early Production Units) Selection MicroSwitch # 0 – Serial Communication; RS-232 or RS-422 depending on switch 9. 1- Selects IEEE 488. COMM SELECT 1 0- selects IEEE 488 interface card. 1- Selects RS-232/422. 2,3 No effect when switch 1 is set to “1”. HANDSHAKE (H/S) 2,3 No effect when switch 1 is set to “0”. 4,5 0, 0 - 0 0, 1- 8 1, 0- 16 1, 1- 24 IEEE 488 ADDRESS Decimal Values 4,5 0, 0 - 0 0, 1- 8 1, 0- 16 1, 1- 24 6,7,8 0,0,00,0,10,1,00,1,11,0,01,0,11,1,01,1,1- 6,7,8 0,0,00,0,10,1,00,1,11,0,01,0,11,1,01,1,1- 9 No effect when switch 1 is set to “1”. 9 0- Calibration Mode Disabled 1- Calibration Mode Enabled (normal position is “0” disabled) ChartScan User’s Manual Setting 0 1 2 3 4 5 6 7 959096 CALIBRATION MODE Setting 0 1 2 3 4 5 6 7 Understanding the Hardware 3-13 Digital I/O Lines ChartScan has eight digital input lines and thirty-two digital output lines available on a rear panel DB-50 connector. These lines can be output and/or input using ChartScan commands. Note: The first 16 output lines are available for use with relays via the high current CSN/Relay card option. If used, the relay card must be installed in slot 1 (bottom slot) of the ChartScan main unit. The CSN/Relay card is discussed at the end of this chapter. Logic Levels Each digital output line will drive five (5) standard TTL loads. All digital input lines are one-eighth (0.125) TTL loads. All inputs are protected against damage from high static voltage. Normal precautions should be taken to limit the input voltages to the range of 0.0 to 5.3 volts. All digital I/O lines are referenced to digital ground pins (see following table, DB50 Pinout). CAUTION Do not exceed the 0.0 to 5.3 volt levels described above. Exceeding these levels may damaged the unit in a way not covered by the warranty. Digital I/O Port Pinout The following figure and table identify pin locations for outputs, inputs, and grounds associated with the DB50 connector. Outputs 1 through 32 are typically used for alarms 1 through 32, respectively. As mentioned above, outputs 1 through 16 can be used with a relay card option. DB50 Pin Descriptions Output Signal 1 2 3 4 5 6 7 8 9 10 11 12 13 14 15 16 3-14 Understanding the Hardware Pin No. 1 34 18 2 35 19 3 36 20 4 37 21 5 38 22 6 959096 Output Signal 17 18 19 20 21 22 23 Pin No. 39 23 7 40 24 8 41 24 25 26 27 28 29 30 31 32 25 9 42 26 10 43 27 11 44 Input Signal Pin No. 1 2 3 4 5 6 7 8 15 48 32 16 49 33 17 50 Ground Pins 12, 13, 14, 28, 29, 30, 31, 45, 46, 47 ChartScan User’s Manual External TTL BNC Connectors ChartScan’s rear panel provides two external trigger BNC connectors. The BNC TTL Scan output is used for synchronizing equipment with ChartScan. ChartScan can be programmed to trigger on a rising or falling TTL level. Any TTL level signal (> 2.2V = Hi, < 0.8V = Lo) may be used as a trigger pulse. A trigger pulse may also be used to generate a Service Request. Note that the TTL Out is a LS-TTL compatible output, 0.4 mA sourcing, 8 mA sinking. When a scan is logged into the acquisition buffer (after the actual scan), the TTL output signal is pulsed for 100 ms. Refer to the following trigger timing diagram. ChartScan User’s Manual 959096 Understanding the Hardware 3-15 3-16 Understanding the Hardware 959096 ChartScan User’s Manual Option Cards 4 Signal Conditioning Cards …… 4-1 CSN14/TC/P Thermocouple and Low Volts Card with Subminiature Plugs …… 4-1 CSN14/LV/ (T, B, & S) Low Voltage Cards …… 4-3 CSN14/HV/S High Voltage Card with Safety Jack Connectors …… 4-4 CSN/Relay Card (for High-Current Digital-Output) …… 4-5 Signal Conditioning Cards ChartScan and its expansion chassis can each house a quantity of 4 signal conditioning cards (8 total, for a possible 128 channels). The signal conditioning cards can be varied using any combination of the following 5 types. • • • • • CSN/14/TC/P CSN/14/LV/T CSN/14/LV/B CSN/14/LV/S CSN/14/HV/S Thermocouple and low volts card for units with subminiature-plugs Low volts card with removable screw terminals Low volts card with BNCs Low volts card with safety jacks High volts card with safety jacks Each scanning module fits into the metal, shielded chassis. The chassis insulates the cards from noise and maintains a constant internal temperature. CSN14/TC/P Thermocouple and Low Volts Card with Subminiature Plugs The CSN14/TC/P card contains 16 differential input channels, each of which may be configured as any thermocouple type or as a milli-volt input. Temperature values may be returned in units of °C, °F, °K, °R, or mV. This signal conditioning card contains “subminiature plug type” connectors. There are no user configuration switches or jumpers on the CSN14/TC/P card. Number of Channels: 16 differential; programmable by channel for specific thermocouple type or voltage. Input Types: J, K, T, E, R, S, B, N; and ±10V, ±5V, ±1V, ±100mV Input Connector: Subminiature-plug ChartScan User’s Manual 959696 4-1 CSN14/TC/P (continued) Temperature Range, Accuracy, and Resolution1 Type J: -100° to +760°C ± 0.5°C ± 0.8°C -200° to -100°C Type K: -100° to +1372°C ± 0.6°C -200°C to -100°C ± 0.8°C Type T: -100° to +400°C ± 0.5°C ± 0.8°C -200° to -100°C Type E: -100° to +1000°C ± 0.7°C -200°C to -100°C ± 0.9°C Type R: 0.0° to +1780°C ± 2.0°C Type S: 0.0° to +1780°C ± 2.0°C Type B: +350° to +1820°C ± 2.0°C Type N: -100° to +1300°C ± 0.6°C -200° to -100°C ± 0.9°C 0.10°C 0.20°C 0.10°C 0.20°C 0.15°C 0.25°C 0.10°C 0.20°C 0.40°C 0.40°C 0.50°C 0.15°C 0.20°C Temperature Units: °C, °F, °K, °R, mV and volts. Fault Detection: Open T/C may be detected by a software query. Cold Junction Sensors: One for every 4 input channels. Input Impedance and Input Bias Current: 1M Ohm typical; and 20 nA maximum Maximum Common Mode Voltage4: 200 VAC, or 200 VDC peak Maximum Normal Mode Voltage: 10 VDC or 10VAC peak Common Mode Rejection: 100 dB typical Maximum Allowable Input: ± 25V rms Channel-to-Power Ground Isolation: ± 200V peak Channel-to-Channel Isolation: ± 200V peak. Temperature Coefficient: < (0.1 x rated accuracy)%/°C Digital Filtering: Averages 32 samples at 50/60 Hz for line cycle noise rejection (VDC measurements) Voltage Range2, Accuracy3 and Resolution: ±100 mV ± 0.02% 3.05 µV/bit ±1 V ± 0.02% 30.5 µV/bit ±5 V ± 0.02% 153 µV/bit ±10 V ± 0.02% 306 µV/bit 4-2 Note 1: Accuracy is based on 18 to 28°C, 1 year; includes cold junction compensation; excludes thermocouple errors; thermocouple readings based on NIST Monograph 175. Resolution given is the typical value. Add ±5°C for common mode voltages greater than 25 VAC. Note 2: Voltage range is maximum peak-to-peak signal for AC volts. Note 3: For AC voltages where the frequency of the input signal is an integer multiple of the AC line cycle ±1%; with line cycle integration enabled. Note 4: Specified for coupling impedance >30 MΩ and common mode frequency < 60 Hz. 300 VDC or 300 VAC peak before equipment damage occurs. Note 5: There is a 4700 pico-farad, polypropylene capacitor connected across the input terminals of each channel. This capacitor filters input noise when measuring signals from thermocouples. When the circuit card is set to the ±100 mV range, the capacitor reacts with user source impedance to form a low pass filter. The filter pole frequency is: 1/(2*pi*(RSHI + RSLO)*4700 * 10-12), where RSHI and RSLO are the source resistance of the input leads. Option Cards 959696 ChartScan User’s Manual CSN14/LV/ (T, B, & S) Low Voltage Cards There are three versions of low voltage signal conditioning cards for use with ChartScan. Each card supports 16 differential input channels and is capable of measuring analog input signals on any of four programmable ranges: ±100 mV, ±1 volt, ±5 volt and ±10 volt. The cards share the same signal conditioning characteristics, but differ in their style of input connector, i.e., terminal strip, BNC, and safety jack (CSN14/LV/T, CSN14/LV/B and CSN14/LV/S, respectively). Number of Inputs: 16 differential; programmable by channel for input range Input Types: ±10V, ±5V, ±1V, and ±100mV Input Connectors: Removable screw terminal blocks, BNC, or Safety Jacks Voltage Range, Accuracy1 and Resolution: 3.05 µV/bit ± 100 mV; ± 0.02%; ± 1 V; ± 0.02%; 30.5 µV/bit 153 µV/bit ± 5 V; ± 0.02%; ± 10 V; ± 0.02%; 306 µV/bit Digital Filtering: Used for AC line cycle noise rejection. Selectable off, 1-256 samples in a binary count. Temperature Coefficient: < (0.1 x rated accuracy)%/°C Input Impedance: 1MΩ typical Input Bias Current: 20 nA maximum Common Mode Rejection: 100 dB typical Maximum Common Mode Voltage:2 200 VDC, or 200 VAC peak Maximum Allowable Input: ± 25V rms Channel-to-Power Ground Isolation: 200 V peak Channel-to-Channel Isolation: 200V peak ChartScan User’s Manual 959696 Option Cards 4-3 CSN14/HV/S High Voltage Card with Safety Jack Connectors The CSN14/HV/S card contains 16 differential input channels and is for use with “safety jack” type connectors. Each CSN14/HV/S card is capable of measuring analog input signals on any of the following three programmable ranges: ±2.5 volt, ±25 volt and ±250 volt. CSN14/HV/S, High Voltage Card with Safety Jack Connectors Number of Inputs: 16 differential; programmable by channel for input range Input Connectors: Safety Jack Voltage Range, Accuracy and Resolution: ± 2.5V; ± 0.02%; 78.14 µV/bit ± 25 V; ± 0.02%; 781.4 µV/bit 7.81 mV/bit ± 250 V; ± 0.02%; Digital Filtering: Used for AC line cycle noise rejection. Selectable off, 1-256 samples in a binary count. Temperature Coefficient: < 0.01%/°C Input Impedance: 10 MΩ typical Input Bias Current: 20 pA maximum. Maximum Common Mode Voltage:1 500 VDC or 500 VAC peak Maximum Normal Mode Voltage: 500 VDC or 500 VAC peak Common Mode Rejection: 100 dB typical. Maximum Allowable Input: 500 VDC or 500 VAC peak Channel-to-Channel Isolation: 500 VDC or 500VAC peak Channel-to-Power Ground Isolation:2 500V DC or 500 VAC peak 4-4 Note 1: Specified for coupling impedance >30 MΩ and common mode frequency < 60 Hz. 700 VDC or 700 VAC peak ; 325 VDC or 325 VAC peak if used in the same system with a MTC/24 scanning module, before equipment damage occurs. Note 2: 325 VDC or 325 VAC peak if used in the same system with a MTC/24 scanning module. Option Cards 959696 ChartScan User’s Manual CSN/Relay Card (for High-Current Digital-Output) CSN/Relay Card The high-current digital-output CSN/Relay Card allows you to add relay functions to the first 16 digital outputs. The CSN/Relay card installs into ChartScan’s slot 1 (bottom card slot). Only one relay card can be used per ChartScan unit, and a relay card can not be installed in a ChartScan expansion chassis. The CSN/Relay Card uses 16 dual-coil latch relays and associated circuitry to minimize load on ChartScan’s internal power supply. Note that the relays are contained in two groups, with 8 relays per group. Current is briefly drawn following a change in digital logic output level. In event of a power failure, it is possible for a relay to remain in a “set” state until power is restored. CAUTION Do not exceed specified current limits on relay group commons. Exceeding specified limits can damage the printed circuit board. There is a common feed to all 8 relays in each of the two groups. It is important to stay within the group total current limitation, regardless of the current ratings of the relay contacts or the plug-in terminal blocks; otherwise the circuit board may be damaged. Note that ratings of relay contacts exceed the current carrying capacity of the printed circuit board. When the Alarm/Relay Card option is used, it is not possible to install more than 7 signal conditioning cards (3 in the main unit), since the relay card occupies one card slot. This means you can have no more than 112 channels instead of 128, when using this option. Note: The relay output card option, if used, must be inserted into slot 1 (the bottom slot) of the main ChartScan unit. The channel assignments are then automatically bumped as shown in the following table. Device ChartScan Expansion Chassis (option) Channel Assignments (when relay option is used) Slot 1 Slot 2 Slot 3 Slot 4 ------------1 - 16 13-32 33-48 48-64 65 - 80 81 - 96 93-112 CAUTION Only one CSN/Relay card can be used in a ChartScan system. Attempts to install the CSN/Relay card in a slot other than slot #1 of ChartScan’s main unit could possibly cause equipment damage. ChartScan User’s Manual 959696 Option Cards 4-5 CSN/Relay Card Specifications Number of Channels: 16 (2 groups of 8 channels) Relay Contacts (Manufacturer’s Ratings):* • 8 Amps, 125-250 VAC Resistive • 5 Amps, 30 VDC Resistive Card Contact Ratings: 8 Amps maximum on group commons Contact-to-System Isolation: 500 Volts (AC or DC) *Manufacturer’s ratings for the relays used on the CSN/Relay Card. 4-6 Option Cards 959696 ChartScan User’s Manual CSN/Exp Expansion Chassis (option) 5 Connecting the Expansion Chassis …… 5-1 Automatic Channel Assignment …… 5-3 CSN/Exp Specifications …… 5-4 You can add up to 64 additional analog channels to ChartScan by using a CSN/Exp expansion chassis. The expansion chassis accepts the same types of signal conditioning cards as the ChartScan unit, and is powered and controlled by the ChartScan unit. Expansion channels are accessed in the same way as channels in the master ChartScan unit. When the main unit detects the presence of the expansion chassis (during its power-on sequence), the system makes the additional channels available to the user. The U8 command is available to query ChartScan for the total number of channels in the system. Note: Note: Only one expansion chassis can be connected to a ChartScan unit. The rear panel of the expansion chassis contains no controls, indicators, input or output connections. Connecting the Expansion Chassis A ribbon cable electronically connects the expansion chassis to the main unit. No additional power or interface cables are required. A set of mounting blocks and machine screws is used to physically connect the expansion chassis to ChartScan. Perform the following steps to install an expansion chassis. WARNING Before connecting an expansion chassis to ChartScan, power down ChartScan and disconnect the unit from power. In addition, power down and disconnect all devices from the system. Failure to do so could lead to personal injury or death. CAUTION Use approved ESD precautions, including static-free work area and grounded wrist strap, when handling circuit boards and electronic components. Failure to do so could cause equipment damage due to electrostatic discharge. Only one expansion chassis can be connected to a ChartScan unit. ChartScan User’s Manual 959696 5-1 1. Ensure the ChartScan is not connected to any power source. 2. Remove two upper side screws (near front of unit, and on side of unit) and slide top cover plate free of ChartScan. Note that this plate will be reused as the cover plate for the expansion chassis. 3. Using machine screws (A) provided, install two mounting blocks to the inner sides of the ChartScan unit, as indicated by the following figure. Cover Plate Screw (1 of 2) Cover Plate Expansion Chassis Mounting Block (1 of 4) Ribbon Cable CA-154 (Included) Connector PH401 (on back side of Analog Backplane Board) Cross Section of Mounting Block ChartScan Connecting the Expansion Chassis to ChartScan 4. Insert one end of the included 40-conductor ribbon cable (CA-154) into ChartScan’s connector PH401. PH401 is located above the uppermost signal conditioning connector on the top edge of the analog backplane card. See the following figure, Connecting the Backplane Cards. Expansion Backplane Card, Partial Located In Expansion Chassis PH501 CA-154 Connects to PH401 and PH501 40 39 C356 JP302 C352 C353 PH401 2 1 Analog Backplane Card, Partial Located In ChartScan Main Chassis Connecting the Backplane Cards Note: Ribbon cable (CA-154) is “keyed” for proper installation. 5-2 CSN/Exp Expansion Chassis 959696 ChartScan User’s Manual 5. Using the same front/back orientation, position the expansion chassis on top of the ChartScan unit, then insert the remaining end (of cable CA-154) into expansion chassis connector PH501, on rear of PC board. 6. Secure the expansion chassis to the ChartScan unit with two machine screws (B) for each of the four mounting blocks installed in step 3. 7. Install the cover plate (removed in step 2) onto the expansion chassis, and secure with two screws. Automatic Channel Assignment Unless the CSN/Relay card is used, Channels 1 through 64 are automatically assigned to ChartScan, while extended channels 65 through 128 are assigned to the expansion chassis. Even if a card slot is left empty in the ChartScan or the expansion chassis, the channel assignments are as shown in the table, with slot 1 being at the bottom of the unit, and slot 4 being at the top. Device ChartScan Expansion Chassis Slot 1 1 - 16 65 - 80 Channel Assignments Slot 2 Slot 3 13-32 33-48 81 - 96 93-112 Slot 4 48-64 113-128 The relay card, if used, must go in slot 1 of the main ChartScan unit. When the relay card is used, there are only 112 channels available. The channel assignments are automatically bumped as shown in the following table. Device ChartScan Expansion Chassis Channel Assignments (when relay option is used) Slot 1 Slot 2 Slot 3 Slot 4 ------------1 - 16 13-32 33-48 48-64 65 - 80 81 - 96 93-112 CAUTION Only one CSN/Relay card can be used in a ChartScan system. Attempts to install the CSN/Relay card in a slot other than slot #1 of ChartScan’s main unit could possibly cause equipment damage. CSN/Exp Expansion Chassis 959696 5-3 CSN/Exp Specifications WARNING Service must be performed by qualified personnel. All terminals, including the AC line and analog inputs, must be disconnected prior to opening ChartScan main unit or expansion chassis casing. Internal voltage potentials exist which could cause bodily injury or death! CAUTION The Expansion Chassis contains no fuses; However, fuse failure in ChartScan’s main chassis indicates a possible problem with device circuitry. If a fuse blows, contact a qualified service representative. Replacement fuses are to be installed by qualified service personnel with the unit disconnected from the ChartScan unit and with all other terminals disconnected. If the line voltage selector is changed, then the fuse designated for that line voltage must be used. Installation Category: CE: Category 2 for Line Voltage Input terminal. All other terminals are Category 1. Number of Slots: Four (4). Channel-to-Channel Isolation: 200 V peak, with CSN14/HV/S 500 V peak Channel-to-System Isolation: 500 V peak Dimensions: 330 mm wide x 241 mm deep × 152 mm high (13” × 9.5” × 6”) Weight: ≈ 1.8 kg. (4 lbs.) empty Operating Environment: Standard: Indoor use, 0 to 50°C; 0 to 95% RH (non-condensing) to 35°C; linearly derate 3% RH/°C from 35 to 50°C. CE: Indoor use at altitudes below 2000 m, 5 to 40°C; 0 to 80% RH up to 31°C decreasing linearly to 50% RH at 40°C. Power: Receives power from ChartScan chassis. 5-4 CSN/Exp Expansion Chassis 959696 ChartScan User’s Manual Calibration 6 Calibration Setup ……6-1 Using ChartView’s Calibration Feature ……6-3 Manual Calibration (Without ChartView) ……6-6 Calibration of Main Unit ……6-7 Offset Calibration of Main Unit ……6-7 Gain Calibration of Main Unit ……6-9 Calibration of Signal Conditioning Cards ……6-11 Offset Calibration of Cards ……6-11 Gain Calibration of Low Volts Cards ……6-13 Gain Calibration of High Volts Card ……6-16 Cold Junction Calibration ……6-18 Note: For users familiar with the ScanCal calibration program, please be aware that ScanCal is no longer provided as a part of product support. Calibration functions are now integral to ChartView and can be accessed from the Device pulldown menu as detailed on page 6-3. Calibration Setup This chapter has been written for both ChartScan and NetScan devices. Note that main unit calibration is supported only when operating in the Calibration Mode. ChartView includes a calibration application that provides step-by-step calibration instructions in the form of text and on-screen graphics. If you do not wish to use the built-in calibration feature, you can manually calibrate the system according to instructions presented later in this chapter. A specific set of commands is provided for performing manual calibration. Although the main unit (ChartScan or NetScan) and signal-conditioning cards are calibrated prior to shipment; these devices still require periodic calibration to ensure that accuracy is maintained. The industry standard for this calibration is once every year. CAUTION To ensure accurate measurements, calibration must only be performed by authorized personnel. Failure to comply with this requirement can result in faulty equipment performance and necessitate additional services of an authorized metrology lab. CAUTION The VDC Calibrator used must meet the following criteria: 1) Range: 0 - 100 mV Resolution: 0.1 µV 2) Range: 0 - 10 V Resolution: 10 µV 3) Range: 0 - 1000 V Resolution: 1 mV (for CSN14/HV/S card calibration) 4) Remote sensing terminals. Note that stabilizing capacitors will typically be required at the point of connection to the main unit due to the relatively low bandwidth of high resolution VDC calibrators. Failure to comply with this requirement can result in faulty equipment performance and necessitate additional services of an authorized metrology lab. ChartScan User’s Manual 959096 Calibration 6-1 CAUTION The digital voltmeter (or digital multimeter) used to verify calibration voltage accuracy must meet the following criteria: 1) Minimum Resolution: 6-1/2 digits 2) Minimum DC Accuracy: 0.005% full scale Failure to comply with this requirement can result in faulty equipment performance and necessitate additional services of an authorized metrology lab. CAUTION Use approved ESD precautions, including static-free work area and grounded wrist strap, when handling circuit boards and electronic components. Failure to do so could cause equipment damage due to electrostatic discharge. The main main unit and each signal conditioning card are calibrated separately. Note that the main unit and its signal conditioning cards contain components for saving calibration constants, allowing for card swapping within a system, card swapping between systems, and system expansion. Calibration relates to the main unit and cards as follows: Main Unit: NetScan or ChartScan main chassis, calibrated for offset and gain only. Signal Conditioning Cards: Calibrated for offset, gain, and cold junction sensor offset (if thermocouples are used). Non-Volatile Storage of Calibration Constants To preserve calibration constants, main unit constants are stored in an on-board battery backed up RAM and the constants for each signal-conditioning card are stored on the card’s EEPROM. Hardware Protected RAM Your scanning device contains a security circuit. This circuit disables writing to the portion of battery backed up RAM which holds the main unit’s calibration constants and calibration password. You must enable the calibration mode prior to calibrating the main unit or changing the password. Note that the calibration mode applies only to the main unit calibration, not to the calibration of signal conditioning cards. NetScan, Rear Panel* *ChartScan’s Calibration Enable/Disable pushbutton is located in the same relative position. 6-2 Calibration 959096 ChartScan User’s Manual To enable calibration, locate the Calibration Enable/Disable Pushbutton on the unit’s rear panel. Push the button so it is in the indent position. This enables writing to RAM. See previous figure for location. Early production ChartScan units do not have a Calibration Enable/Disable Pushbutton. For units with no calibration pushbutton, a DIP Switch is used instead of the pushbutton. For these units, the calibration mode is enabled by positioning the DIP switch’s right-most micro-switch (#9) to the “1” (up) position. CAUTION ➣ Unless you are setting main unit calibration constants or changing the password, the calibration mode should be disabled. ➣ To ensure accurate measurements, calibration must only be performed by authorized personnel. ➣ Ensure that the ChartScan (or NetScan) system has been powered on for at least one hour prior to calibration. CAUTION Use approved ESD precautions, including static-free work area and grounded wrist strap, when handling circuit boards and electronic components. Failure to do so could cause equipment damage due to electrostatic discharge. Using ChartView’s Calibration Feature For users familiar with the ScanCal calibration program, please be aware that ScanCal is no longer provided as a part of product support. Calibration functions are now integral to ChartView. To access the calibration feature, navigate as follows from ChartView’s device pull-down menu: ⇒ Device ⇒ Select Status ⇒ Calibration The Calibration Dialog Box will appear (see following figure). The dialog box contains an inventory of all instruments installed. ChartView’s Calibration Dialog Box ChartScan User’s Manual 959096 Calibration 6-3 If your data acquisition device interface is set up for Network (ethernet), you should change the device interface to RS-232 serial communications prior to performing calibration. Refer to your hardware setup chapter as needed. To use ChartView’s built-in calibration feature: 1. Select the desired device from the inventory list (see the preceding figure). 2. Click the <Calibrate> button on the screen. A Password Dialog Box will appear, prompting you to enter a calibration password. Password Dialog Box 3. Enter the password, then click the <OK> button. The Select ChartScan Model Type dialog box will appear (following figure). Select ChartScan Model Type Dialog Box 4. Verify that the selection (previous figure) is for the DIP switch that matches the overlay on the rear panel of the device. If not, select the other model. 5. After selecting the applicable model type, click the <OK> button. The Calibration Procedure dialog box will appear, similar to that indicated by the following figure. At this point ChartView’s calibration feature will automatically step you through the calibration process. 6. After the calibration is complete, return the device to its calibration protection mode via the pushbutton or DIP switch [on older models], as applicable. 6-4 Calibration 959096 ChartScan User’s Manual Calibration Procedure Dialog Box After the calibration is complete, remember to re-enable the calibration protection via the unit’s pushbutton or DIP switch, as applicable. ChartScan User’s Manual 959096 Calibration 6-5 Manual Calibration (Does not make use of ChartView’s Calibration Feature) This section provides information and instruction for performing calibrations without the use of ChartView’s calibration feature. Password To perform a manual calibration, the calibration mode must be enabled. The Enter Calibration Mode (K) command enables calibration, where keyword is the five-digit keyword (or password) currently configured for the unit. Your scanning unit is shipped with a default password of 12345. This password can be modified by the Change Calibration Keyword (*K) command, once Calibration Mode has been entered. Calibration mode is ended by executing the End Calibration Mode (E) command. Attempts to execute calibration commands without entry into calibration mode will result in a calibration status error. If the password is lost or forgotten, a new password can be entered after enabling the calibration mode. This mode is enabled by indenting the Calibration Enable/Disable Pushbutton. After pushing in the button, execute the *K command to change the existing password. For more information, refer to the Hardware Protected RAM section on page 6-2. Disable writing to RAM after successfully changing the password by setting the rear panel’s Calibration Enable/Disable Pushbutton to the disable (non-indent) position.* *Early production ChartScan units do not have a Calibration Enable/Disable Pushbutton. For these units the calibration mode is enabled by positioning the DIP switch right-most micro-switch (#9) to the “1” (up) position. Mode Indicator To denote whether or not calibration mode has been activated, bit 7 in the Calibration Status Register will be set after a valid K command has been executed. This bit is cleared by the E command (see “E Command” in Appendix A). You can verify the register status by the U2 command. A response of U128 indicates that the unit is in the calibration mode. U2, in the command reference section (Appendix A) contains details regarding this command. Command Active Indicators Since the calibration commands require a few seconds to complete, bit 6 in the Calibration Status Register will be set and the trigger LED will flash to indicate that a calibration command is active. When these indicators are off, a subsequent calibration step can be started. 6-6 Calibration 959096 ChartScan User’s Manual Calibration of Main Unit Offset Calibration of Main Unit Required Equipment - Shorting bar, or 3 linked banana plugs (see following figure) - Calibration Card (installed in bottom slot, slot #1, of the main unit) CAUTION Do not install or remove any cards from the main unit, or from its expansion chassis unless the unit is powered “OFF” and has no power sources connected to it. CAUTION Use approved ESD precautions, including static-free work area and grounded wrist strap, when handling circuit boards and electronic components. Failure to do so could cause equipment damage due to electrostatic discharge. Note: Grounding circuit (white) is only partially shown. Actual grounding circuit is on reverse side of the board. Use shorting bar or shorted banana plugs to short +V and -V to ground. Ground Line (see note) Binding Post (1 of 7) (-) (+) ( -S ) ( -V ) ( GND ) ( +V ) ( +S ) Shorting Bar ( -V ) ( GND ) ( +V ) 3 Banana Plugs on 3/4" Centers, on 1/8" x 1/2" x 2" Copper Bar 3 Shorted Banana Plugs Calibration Card and Two Shorting Options ChartScan User’s Manual 959096 Calibration 6-7 1. Ensure the main unit is powered “OFF,” and has no power sources connected to it. 2. If a signal conditioning card is in slot #1 of the chassis, remove the card. 3. Install Calibration Card into Slot #1 (bottom slot) of the main unit. CAUTION Do not perform calibration until after the main unit and calibration equipment have been powered on for at least one hour. 4. With all covers in place, allow the main unit and calibration equipment to warm up (powered on) for at least 1 hour. 5. Place the Calibration Enable/Disable Pushbutton (on main unit rear-panel) in the “enable” (indent) position to enable writing to RAM. Note to ChartScan users: Early production ChartScan units do not have a Calibration Enable/Disable Pushbutton. For these units the calibration mode is enabled by positioning the DIP switch right-most micro-switch (#9) to the “1” (up) position. Note that ChartScan units with the pushbutton have it located on the rear panel, as indicated in the NetScan figure (page 6-2). 6. If the calibration password has not been changed, enter K12345. If the password has been changed, enter the K command and new password. This enables the calibration mode. 7. Type U2X to verify calibration mode. U128 should appear, indicating the unit is in calibration mode. 8. Insert banana plugs of shorting option (shorting bar or 3 linked plugs) into -V, +V, and GND binding posts of calibration card. This short circuits the analog backplane HI and LO voltage inputs and GND (see previous figure, Calibration Card and Two Shorting Options). 9. Type H0X. The Trigger LED will flash, indicating that offset calibration is in progress. When flashing stops, the chassis offset calibration is complete. 10. Type U2X. U128 should appear, indicating the unit is in calibration mode and that no error has occurred. Response codes and meanings applicable to calibration are as follows: Response to U2X 6-8 Calibration Indication for Calibration Mode U128 U129 U130 U132 U136 No error U144 U160 Invalid password Read Failure (EEPROM Error) Write Failure (EEPROM Error) Chksum Err (EEPROM Error) Cal Err (offset, gain, or temperature sensor out of range) Invalid command 959096 ChartScan User’s Manual Gain Calibration of Main Unit Required Equipment* - Volts DC Calibrator - 22-2 Twisted pairs (to connect calibrator to calibration card) - Digital Voltmeter, or Digital Multimeter (used for verification of calibration voltages) - Calibration Card (installed in bottom slot, slot #1, of main unit) * see required specifications on page 6-2 CAUTION Offset calibration of main unit must be completed prior to calibrating the main unit for gain. CAUTION Use approved ESD precautions, including static-free work area and grounded wrist strap, when handling circuit boards and electronic components. Failure to do so could cause equipment damage due to electrostatic discharge. ChartScan User’s Manual 959096 Calibration 6-9 1. Connect HI, LO, -S, and +S lines from the precision calibrator to the binding posts of the calibration card, as indicated in the figure above. 2. Apply -4.4 VDC (minus 4.4 VDC) from the calibrator to the calibration card. Use a precision digital multimeter to verify voltage accuracy. Note: You can view the main unit calibration constants by typing: C#0X QC? … selects the main unit (chassis) To monitor the chassis calibration voltage type: …to clear the buffer *B C3,90X …to address the backplane T1,1,0,0X;@X …to trigger the acquisition (Trigger LED flashes); @X starts acquisition U13X …very entry of U13X results in an updated value of voltage in counts Voltage will appear in counts. For 4.4 volts the reading should be 32038.844 counts. Note that @X can be used to start or stop the acquisition. 3. Type G0,91X. The Trigger LED will flash, indicating that gain calibration is in progress. When flashing stops, the chassis gain calibration is complete. 4. Type U2X. U128 should appear, indicating the unit is in calibration mode and that no error has occurred. 5. Apply +4.4 VDC (positive 4.4 VDC) from the calibrator to the calibration card. Use a precision digital multimeter to verify voltage accuracy. 6. Type G0,91X. The Trigger LED will flash, indicating that gain calibration is in progress. When flashing stops, the chassis gain calibration is complete. 7. Type U2X. U128 should appear, indicating the unit is in calibration mode and that no error has occurred. Response codes and meanings applicable to calibration are as follows: Response to U2X Indication for Calibration Mode U128 U129 U130 U132 U136 No error U144 U160 Invalid password Read Failure (EEPROM Error) Write Failure (EEPROM Error) Chksum Err (EEPROM Error) Cal Err (offset, gain, or temperature sensor out of range) Invalid command 8. Type EX. The calibration mode is disabled. 9. Position the Calibration Enable/Disable Pushbutton in the “non-indent” (disable) position. Note to ChartScan users: Early production ChartScan units do not have a Calibration Enable/Disable Pushbutton. For these units the calibration mode is enabled by positioning the DIP switch right-most micro-switch (#9) to the “1” (up) position. Note that ChartScan units with the pushbutton have it located on the rear panel, as indicated in the NetScan figure (page 6-2). 10. Remove power from the main unit and all connected devices. 11. Remove the calibration card from the chassis. You are now ready to calibrate the signal conditioning cards as described in the following sections of this chapter. 6-10 Calibration 959096 ChartScan User’s Manual Calibration of Signal Conditioning Cards Offset Calibration of Cards Required Equipment - BNC Short for CSN14/LV/B cards, see note - Terminal Type Short for CSN14/LV/T cards, see note - Banana Plug Type Short for CSN14/LV/S cards, see note - Type U Subminiature Plug Short for CSN14/TC/P cards, see note Note: The four types of shorting connectors are illustrated later in this section. With exception of the type of shorting connector, the offset calibration procedure is identical for each of the following cards. CSN14/TC/P CSN14/LV/S CSN14/LV/B CSN14/LV/T CSN14/HV/S CAUTION The main unit (chassis) must be calibrated for offset and gain prior to calibrating the signal conditioning cards. CAUTION Do not install or remove any cards from the main unit, or from its expansion chassis unless the unit is powered “OFF” and has no power sources connected to it. CAUTION Use approved ESD precautions, including static-free work area and grounded wrist strap, when handling circuit boards and electronic components. Failure to do so could cause equipment damage due to electrostatic discharge. 1. Ensure the main unit is powered “OFF,” and has no power sources connected to it. 2. Remove the calibration card (used to calibrate the main chassis) from slot #1. 3. Install the signal conditioning card (which will be used during data acquisition) into slot #1. CAUTION Do not perform calibration until after the ChartScan, or NetScan, and calibration equipment have been powered on for at least one hour. The cards to be calibrated, including those in an expansion chassis (if used), should be installed prior to the 1 hour warm-up, and should be in the slots in which they will be used during data acquisition. 4. With all covers in place, allow the ChartScan, or NetScan unit to warm up (powered on) for at least 1 hour; also allow calibration equipment to warm up (powered on) for at least 1 hour. 5. Short-circuit the input channels that will be used for calibration (one calibration channel per card). The following figure illustrates the four different types of shorting connectors. ChartScan User’s Manual 959096 Calibration 6-11 Copper Wire Solder Copper Wire BNC Connector with Copper Short Terminal Type Connector with Copper Short Short for CSN14/LV/B On-Board Portion of Terminal-Type Connector Short for CSN14/LV/T Copper Wire Banana Plugs with Copper Short Copper Wire Type U Subminiature Plug with Copper Short Short for CSN14/HV/S and CSN14/LV/S Short for CSN14/TC/P Four Possible Short Types used for Signal Conitioning Card Offset Calibration 1. If the calibration password has not been changed, enter K12345. If the password has been changed, enter the K command and the current password. This enables the calibration mode. 2. Type U2X to verify calibration mode. U128 should appear, indicating the unit is in calibration mode. 3. Type H1X. The Trigger LED will flash, indicating that offset calibration is in progress for Channel 1. 4. Type U2X. U128 should appear, indicating the unit is in calibration mode and no errors have occurred. Response codes and meanings applicable to calibration are as follow: Response to U2X U128 U129 U130 U132 U136 U144 U160 Indication for Calibration Mode No error Read Failure (EEPROM Error) Write Failure (EEPROM Error) Chksum Err (EEPROM Error) Cal Err (offset, gain, or temperature sensor out of range) Invalid password Invalid command 10. Repeat steps for each additional calibration channel, using the H command, channel number and X. 11. When offset calibration is complete for all cards, remove the shorting connectors. 12. Reinstall original card connectors as applicable. You are now ready to perform gain calibration for the signal conditioning cards, as described in one or both of the following two gain calibration sections. The first gain section is for low volts cards (including the CSN14/TC/P card); while the second gain section applies to the high volts card, CSN14/HV/S. 6-12 Calibration 959096 ChartScan User’s Manual Gain Calibration of Low Volts Cards Required Equipment* - Volts DC Calibrator - 22-2 Twisted pairs (to connect calibrator to calibration card) - BNC Harness (for CSN14/LV/B cards), see note -Terminal Type Harness for CSN14/LV/T cards, see note - Banana Plug Type Harness CSN14/LV/S cards, see note -Type U Subminiature Plug Harness for CSN14/TC/P cards, see note - Digital Voltmeter, or Digital Multimeter *see required specifications on page 6-2 Note: The four types of harnesses are illustrated later in this section. With exception of the type of harness (see following figure), the gain calibration procedure is identical for each of the following cards. CSN14/TC/P CSN14/LV/S CSN14/LV/B CSN14/LV/T Reference Note: For gain calibration of the CSN14/HV/S card, refer to the section entitled, Gain Calibration for High Volts Cards, beginning on page 6-16. CAUTION The main unit (chassis) must be calibrated for offset and gain; and the signal conditioning cards must be calibrated for offset prior to calibrating the signal conditioning cards for gain. CAUTION Do not install or remove any cards from the main unit, or from its expansion chassis unless the unit is powered “OFF” and has no power sources connected to it. CAUTION Use approved ESD precautions, including static-free work area and grounded wrist strap, when handling circuit boards and electronic components. Failure to do so could cause equipment damage due to electrostatic discharge. CAUTION Do not perform calibration until after the main unit and calibration equipment have been powered on for at least one hour. The cards to be calibrated, including those in an expansion chassis (if used), should be installed prior to the 1 hour warm-up, and should be in the slots in which they will be used during data acquisition. ChartScan User’s Manual 959096 Calibration 6-13 1. 6-14 Calibration Connect an applicable calibration harness to each card. Refer to figure below. 959096 ChartScan User’s Manual 2. Apply calibration voltage from the precision calibrator to the first channel of each card (see following table), and verify with a digital multimeter. Requirements for both devices are specified in Required Equipment. Volts DC Slot # 1 Slot # 2 Slot # 3 Slot # 4 Slot # 5 Slot # 6 Slot # 7 Slot # 8 -50 mV G1,1X G17,1X G33,1X G49,1X G65,1X G81,1X G97,1X G113,1X +50 mV G1,1X G17,1X G33,1X G49,1X G65,1X G81,1X G97,1X G113,1X -100 mV G1,11X G17,11X G33,11X G49,11X G65,11X G81,11X G97,11X G113,11X +100 mV G1,11X G17,11X G33,11X G49,11X G65,11X G81,11X G97,11X G113,11X -1.0 V G1,12X G17,12X G33,12X G49,12X G65,12X G81,12X G97,12X G113,12X +1.0 V G1,12X G17,12X G33,12X G49,12X G65,12X G81,12X G97,12X G113,12X -5.0 V G1,13X G17,13X G33,13X G49,13X G65,13X G81,13X G97,13X G113,13X +5.0 V G1,13X G17,13X G33,13X G49,13X G65,13X G81,13X G97,13X G113,13X -10 V G1,14X G17,14X G33,14X G49,14X G65,14X G81,14X G97,14X G113,14X +10 V G1,14X G17,14X G33,14X G49,14X G65,14X G81,14X G97,14X G113,14X Note: In the slot columns, the digit after the G is the channel number and the number immediately preceding the X assigns the voltage value, e.g., G1,1X means “Calibrate Gain for channel 1, ±50 mV.” 3. After each calibration type U2X and check for a return of U128 to confirm no errors. Response codes and meanings applicable to calibration are as follows: Response to U2X U128 U129 U130 U132 U136 U144 U160 Indication for Calibration Mode No error Read Failure (EEPROM Error) Write Failure (EEPROM Error) Chksum Err (EEPROM Error) Cal Err (offset, gain, or temperature sensor out of range) Invalid password Invalid command 4. After completing the gain calibration of all cards, type EX to end the calibration mode. 5. Type U2X to confirm calibration mode is disabled. A return of U000 confirms this. Note: You can view the calibration constants by typing an entry similar to the following: C#1X QC? …for slot #1 You can monitor the calibration voltage by typing an entry similar to the following: …to clear the buffer *B …to addresses the channel, this example is for slot #1, channel 1 C1,1X T1,1,0,0X;@X … to trigger the acquisition (Trigger LED flashes); ); @X starts acquisition U13X every entry of U13X results in an updated value of voltage in counts Note that @X can be used to start or stop the acquisition. ChartScan User’s Manual 959096 Calibration 6-15 Gain Calibration of High Volts Cards Required Equipment* - Volts DC Calibrator - 22-2 Twisted pairs (to connect calibrator to calibration card) - Banana Plug Type Harness for CSN14/HV/S see note - Digital Voltmeter or Digital Multimeter (used for verification of calibration voltages) * see required specifications on page 6-2 Note: The harness for CSN14/HV/S is illustrated later in this section. WARNING High voltage potentials exist which could cause serious injury or death. Observe proper electrical safety precautions throughout this procedure. CAUTION The main unit (chassis) must be calibrated for offset and gain; and the signal conditioning cards must be calibrated for offset prior to calibrating the signal conditioning cards for gain. CAUTION Do not install or remove any cards from the main unit, or from its expansion chassis unless the unit is powered “OFF” and has no power sources connected to it. CAUTION Use approved ESD precautions, including static-free work area and grounded wrist strap, when handling circuit boards and electronic components. Failure to do so could cause equipment damage due to electrostatic discharge. CAUTION Do not perform calibration until after the main unit and calibration equipment have been powered on for at least one hour. The cards to be calibrated, including those in an expansion chassis (if used), should be installed prior to the 1 hour warm-up, and should be in the slots in which they will be used during data acquisition. 1. 6-16 Calibration Connect a harness to the CSN14/HV/S card and to the calibrator. Refer to the following figure. 959096 ChartScan User’s Manual 2. Apply calibration voltage from the precision calibrator to the first channel of each CSN14/HV/S card (see following table), and verify with a digital multimeter. Requirements for both devices are specified in Required Equipment. Volts DC Slot # 1 Slot # 2 Slot # 3 Slot # 4 Slot # 5 Slot # 6 Slot # 7 Slot # 8 -2.5 V G1,20X G17,20 X G33,20X G49,20X G65,20X G81,20X G97,20X G113,20X +2.5 V G1,20X G17,20X G33,20X G49,20X G65,20X G81,20X G97,20X G113,20X -25.0 V G1,21X G17,21X G33,21X G49,21X G65,21X G81,21X G97,21X G113,21X +25.0 V G1,21X G17,21X G33,21X G49,21X G65,21X G81,21X G97,21X G113,21X -250.0 V G1,22X G17,22X G33,22X G49,22X G65,22X G81,22X G97,22X G113,22X +250.0 V G1,22X G17,22X G33,22X G49,22X G65,22X G81,22X G97,22X G113,22X Note: In the slot columns, the digit after the G is the channel number and the number immediately preceding the X assigns the voltage value, e.g., G1,20X means “Calibrate Gain for channel 1, ±2.5 V.” 3. After each calibration type U2X and check for a return of U128 to confirm no errors. Response codes and meanings applicable to calibration are as follows: Response to U2X U128 U129 U130 U132 U136 U144 U160 Indication for Calibration Mode No error Read Failure (EEPROM Error) Write Failure (EEPROM Error) Chksum Err (EEPROM Error) Cal Err (offset, gain, or temperature sensor out of range) Invalid password Invalid command 4. After completing the gain calibration of all cards, type EX to end the calibration mode. 5. Type U2X to confirm calibration mode is disabled. A return of U000 confirms this. Note: You can view the calibration constants by typing an entry similar to the following: C#1X QC? …for slot #1 You can monitor the calibration voltage by typing an entry similar to the following: …to clear the buffer *B …to addresses the channel, this example is for slot #1, channel 1 C1,1X T1,1,0,0X;@X … to trigger the acquisition (Trigger LED flashes); ); @X starts acquisition U13X every entry of U13X results in an updated value of voltage in counts Note that @X can be used to start or stop the acquisition. ChartScan User’s Manual 959096 Calibration 6-17 Cold Junction Calibration Required Equipment Equipment for CJC Calibration Cold (ice) cell for calibration with thermocouples at 0°C T/C wire and subminiature plug connectors (T-Type T/C wire is recommended) U-Type copper shorting plugs Thermocouples Equipment for Verification of Calibrated Temperature* Option (a): Cold Cell Method Cold (ice) cell Volts DC Calibrator Digital Voltmeter or Digital Multimeter 2-22 Twisted-pairs Voltage-to-temperature reference tables Thermocouples T/C wire and subminiature plug connectors (T-Type T/C wire is recommended) Option (b): Hot Cell Method Hot Cell Thermocouple T/C wire and subminiature plug connector (T-Type T/C wire is recommended) Option (c): T/C Calibrator/Simulator Method Using a T/C Calibrator/Simulator is not recommended due to possible transient effects which can cause erroneous readings. T/C Calibrator Thermocouple T/C wire and subminiature plug connector (T-Type T/C wire is recommended) * see required specifications on page 6-2 Note: See figures, Cold Junction Calibration, Equipment Setup and Verification of Calibrated Temperatures. The cold junction calibration applies only to thermocouple cards (CSN14/TC/P). The figure on the next page, Cold Junction Calibration, Equipment Setup represents the setup for a T/C card in slot #1. In this example channels 3, 6, 11, and 14 must be used for the cold junction calibration. The following table indicates channel numbers applicable to the T/C card in each of the eight possible card slots. Unit Main Chassis Cold Junction Channel Numbers Slot # Required CJC Channels Expansion Chassis (Option) 1 (bottom slot) 2 3 4 5 3, 6, 11, 14 19, 22, 27, 30 35, 38, 43, 46 51, 54, 59, 62 67, 70, 75, 78 6 7 8 (top slot) 83, 86, 91, 94 99, 102, 107, 110 115, 118, 123, 126 CAUTION Use approved ESD precautions, including static-free work area and grounded wrist strap, when handling circuit boards and electronic components. Failure to do so could cause equipment damage due to electrostatic discharge. Note: 6-18 Calibration The Cold Cell Simulator in the following figure shows a special connection box attached to it. This connection box, which can be easily made, is not part of the cold cell device. 959096 ChartScan User’s Manual CAUTION The main unit (chassis) and T/C cards must be calibrated for offset and gain prior to calibrating the T/C cards for cold junction. CAUTION Do not install or remove any cards from the main unit, or from its expansion chassis unless the unit is powered “OFF” and has no power sources connected to it. CAUTION Do not perform calibration until after the main unit has been powered on for at least one hour, and the Cold Cell powered on for at least 2 hours. The cards to be calibrated, including those in an expansion chassis (if used), should be installed prior to the 1 hour chassis warm-up, and should be in the slots in which they will be used during data acquisition. 1. With power “OFF” to the main unit, complete the system setup as indicated by the previous figure and table. 2. Turn power “ON” to the main unit, Cold Cell, calibrator, and digital multimeter. Allow at least one hour warm up time before proceeding. Allow at least 2 hours warm-up for the Cold Cell. ChartScan User’s Manual 959096 Calibration 6-19 3. If the calibration password has not been changed, enter K12345. If the password has been changed, enter the K command and current password. This enables the calibration mode. 4. Type U2X to verify calibration mode. U128 should appear, indicating the unit is in calibration mode. 5. Enter commands similar to those in the first two columns in the following table. This example is for a T/C card in slot #1, and a Type 3 (“T” type) thermocouple. The table on the preceding page provides additional channel numbers to use as they apply to your system. Enter: J3,3,0000.0X J6,3,0000.0X J11,3,0000.0X J14,3,0000.0X After each calibration enter U2X, then observe U128 indicating no errors. Note: The number after the J is the channel number, the next number is the thermocouple “type,” and the number preceding the X is the temperature in °C. Thus, J3,3,0000.0X means “Calibrate cold junction offset for channel 3, type 3 (T-type) thermocouple at 0°C. Response codes and meanings applicable to calibration are as follows: Response to U2X U128 U129 U130 U132 U136 U144 U160 Indication for Calibration Mode No error Read Failure (EEPROM Error) Write Failure (EEPROM Error) Chksum Err (EEPROM Error) Cal Err (offset, gain, or temperature sensor out of range) Invalid password Invalid command 7. Verify calibrated temperature using one of the following three options. Note related figure on following page. a) Cold Cell Method. Connect Cold Cell simulator to the T/C card’s 4 CJC reference channels and to the DC voltage calibrator, as indicated in the following illustration, figure (a). Adjust the calibrator voltage to match that of the desired test temperature using Voltage-to-Temperature Reference Tables. Verify the channel readings match the test temperature for each of the four CJC reference channels. Repeat verification for all T/C cards. Note: The Cold Cell Simulator in figure (a) shows a special connection box attached to it. This connection box, which can be easily made, is not part of the cold cell device. b) Hot Cell Method. Connect Hot Cell simulator to T/C card’s first CJC reference channel. Adjust Hot Cell to obtain desired test temperature and ensure temperature is stabilized. Observe channel reading to match test temperature. Repeat test for remaining three CJC reference channels. Repeat verification for all T/C cards. c) T/C Calibrator Method (see note). Connect a thermocouple calibrator/simulator to the first ChartScan, or NetScan, CJC channel in accordance with the calibrator/simulator manufacturer’s instructions. Certain simulators will require the use of specific type T/C extension wire to create a cold junction at ChartScan’s, or NetScan’s, input; while other simulators require copper wire and reduce the output voltage as a function of ambient temperature to create the effect of a cold junction at the main unit. Adjust the output setting to the desired temperature and verify the channel reading is within the range of ChartScan’s, or NetScan’s, tolerance band for the T/C type and temperature. Repeat test for remaining three CJC reference channels. Repeat this test for all thermocouple type signal conditioning cards. The T/C Calibrator/Simulator Method is not recommended because, unlike voltage calibrators, T/C Calibrator/Simulators have no provisions for remote sensing (and are therefore more readily subject to the transient effects of sampled data acquisition systems, such as ChartScan and NetScan). These transient effects can cause erroneous readings, even when both units are calibrated within specifications. 6-20 Calibration 959096 ChartScan User’s Manual ChartScan User’s Manual 959096 Calibration 6-21 6-22 Calibration 959096 ChartScan User’s Manual Software ChartView ViewXL ChartScan User’s Manual 957896 ChartScan User’s Manual ChartView Software Reference ChartView, ChartView Plus, ChartViewNET, ChartViewNET Plus, & ViewXL*** Digital Meters ……CV-34 Meter Toolbars ……CV-35 Meter Pull-Down Menus ……CV-35 Meters Configuration Menu ……CV-36 Overview ……CV-2 Groups, Charts, & Channels ……CV-2 Three Ways of Using ChartView ……CV-2 What ChartView and ChartView Plus Provide ……CV-4 Setup Window ……CV-37 Channel & Alarm Setup Dialog Box ……CV-37 Main Window ……CV-4 Channel Configuration Columns ……CV-39 Alarm Configuration Columns ……CV-40 Channel Information Region ……CV-6 Status Indicator Region ……CV-7 Chart Pop-up Menu …… CV-8 Acquisition Setup Dialog Box ……CV-41 Burst Mode, Operational Issues ……CV-43 Measuring AC Voltage, or AC RMS Voltage…CV-44 Data Destination Dialog Box ……CV-46 Main Window Toolbar ……CV-11 Group Select ……CV-11 Start, Pause, and Stop Charts ……CV-11 Scroll Faster & Scroll Slower ……CV-11 Display Configuration ……CV-12 Channel Configuration ……CV-18 View File Data ……CV-18 Arm Acquisition ……CV-19 Disarm ……CV-19 Print Charts ……CV-19 Data Destination ……CV-46 Auto Re-Arm ……CV-46 Why use Auto Re-Arm? ……CV-47 Disabling Auto Re-Arm ……CV-47 Chart Setup Wizard ……CV-48 Introduction ……CV-48 Automatic Chart Setup with Wizard ……CV-49 Bypassing Automatic Chart Setup ……CV-50 Main Window Pull-Down Menus ……CV-20 Bar Graph, Analog, and Digital Meters …CV-31 ViewXL ….. vxl-1 Bar Graph Meters ……CV-32 Analog Meters ……CV-33 *** Until the release of Data Acquisition CD 501395D-01 (version 7), the NET and Plus features were purchased packages. We now offer these additional features free. However, to enable full ChartView functionality you need to enter the following code. C3523DFA6C0A Enter the above code in the Authorization Dialog Box (see page CV-20). Reference Note: This document serves as a reference for ChartView, ChartView Plus, ChartViewNET, ChartViewNET Plus, Chart Setup Wizard, and ViewXL. A ChartScan, TempScan, or MultiScan unit can operate on the ethernet providing it is configured for RS-232 serial communications and properly connected to A Net232 ethernet/RS-232 converter. If you will be connecting your unit to a Net232, refer to the Net232 User’s Guide, p/n 1037-0901. ChartViewNET refers to a ChartView program that has the network feature of the program activated (for ethernet operation), much like ChartView Plus refers to a ChartView program that has the enhanced chart feature of the program activated. The NET and Plus features are each activated by separate registration ID codes; thus it is possible to have ChartViewNET Plus (when both codes are used). For ease of discussion, this document’s use of the term ChartView also refers to ChartViewNET; and ChartView Plus refers to ChartViewNET Plus. Software Reference 988992 ChartView , CV-1 Overview ChartView is a graphic Microsoft Windows-based program, which was designed for ease-of-use with no need of programming knowledge. ChartView Plus permits multiple groups and up to four overlapping channels (per chart). These enhanced features can be enabled by entering the following code in the authorization dialog box (see page CV-20). C3523DFA6C0A Groups, Charts, & Channels When starting the program with no configuration file present, a feature called Chart Setup Wizard is automatically activated to assist you with your display setup. To make the best use of Chart Setup Wizard you need to understand the relationship of Groups, Charts, and Channels. Group. “Group” refers to a group of charts. ChartView makes use of one chart group. ChartView Plus allows up to 64 groups, depending on the capabilities of your PC, but can only display one group at a time. Chart. “Chart” refers to display area that reflects real-time channel data values for a selected channel and can be scrolled at various rates. You can assign up to 16 charts per group. ChartView Plus enables each chart to display up to four overlapping channels. Channel. “Channel” refers to a signal channel. Channels will be displayed in units of °C, °F, °K, °R, mV, V, or in user-defined units, depending on the configuration and type of signal conditioning card used. With ChartView Plus you can have up to 4 overlapping channels assigned to one chart. Three Ways of Using ChartView You can use ChartView to: • • • chart and monitor specific channels with no acquisition of data to disk acquire data with no charting or meter use use charting and/or meters while acquiring data to disk Chart channels (and/or monitor with meters) with no acquisition of data to disk (Acquisition State: Waiting for Trigger) Prior to charting channels on ChartView’s Main Window, you need to configure a display in regard to groups, charts, and channels. This aspect of configuration is performed through Chart Setup Wizard (discussed in the following text), or through a Chart Setup window accessed through the “Channel Configuration” button on ChartView’s Main Window. In addition to charting channels, you can monitor selected channels via digital, analog, and/or bar graph meters. Meter discussion begins on page CV-31 of this document. A detailed discussion of configuring Meters begins on page CV-36. Note: CV-2 ChartView Only one group of charts can be viewed at a time. 988992 Software Reference Acquire data with no charting or meter use (Possible Acquisition Scenarios: Acquiring and Uploading Acquisition, Buffering Acquisition in Instrument, and Uploading Data from Instrument Buffer). Prior to acquiring data (for saving to disk) you need to configure the acquisition using the Acquisition window (accessed through the Setup pull-down menu of ChartView’s Main Window, or through use of the related icon button). You can enable the desired channels and assign high and low alarm values from the configuration window. Chart channels and/or use meters while acquiring data to disk (Possible Acquisition States: Acquiring and Uploading Acquisition, Buffering Acquisition in Instrument, and Uploading Data from Instrument Buffer). Prior to using ChartView for charting (and/or meter use) while simultaneously acquiring data to disk, you need to configure a display and/or meter; as well as configure the acquisition. Channels from the display setup are automatically enabled. You can enable additional channels from the Channel Configuration window (for the data acquisition) to acquire more data; however, these additional channels will not change your display setup, or the channels being monitored. In other words, you can acquire data from channels you do not chart or monitor. Some of the data acquisition scenarios pertaining to ChartView are as follows: 2) Acquiring & Uploading Acquisition 1) Waiting for Trigger Hard Disk Sensor Buffer Buffer Acquisiton Device Computer System Data is received by acquisition device, but not stored. Selected channels can be viewed graphically in scrolling charts, as well as in one or more meters (analog, digital, or bar graph). Computer System Device has been triggered. Data is temporarily stored in device buffer prior to being uploaded to PC system hard disk. As in the first scenario, selected display channels can be viewed. Hard Disk Sensor Hard Disk Buffer Buffer Acquisiton Device Acquisiton Device 4) Uploading Data from Instrument Buffer 3) Buffering Acquisition in Instrument Sensor Hard Disk Sensor Computer System Acquired data (from point of trigger) is received by acquisition device and temporarily stored in device buffer. As in the previous scenarios, selected display channels can be viewed. Acquisiton Device Computer System Acquired data is uploaded to the PC hard disk from the device buffer. As in the previous scenarios, selected display channels can be viewed. Basic Data Acquisition Scenarios Software Reference 988992 ChartView , CV-3 What ChartView and ChartView Plus Provide ChartView and ChartView Plus provide you with the capability to connect to, and control any member of the ChartScan, NetScan, MultiScan, or TempScan family of data acquisition instruments, as well as: Create and edit chart display setups ……………………………… Set up analog input parameters (selecting: Channels, TC types, Units) to acquire data. ………………………………….. Configure alarms, log alarms………………………………………. See Display Configuration, beginning on page CV-12 and Chart Setup Wizard, beginning on page CV-48. See Setup Window, beginning on page CV-37. See pages CV-29, CV-37, and CV-40. Set up automatic re-arms (Auto Re-Arm) ………………………… See Data Destination, page CV-46. Configure and arm an acquisition………………………………….. See Acquisition Setup Dialog Box, page CV-41. View real-time display of channel data via the Main Window…. See Main Window, beginning on page CV-4. Save data to disk…………………………………………………….. See File, page CV-20 and Data Destination, page CV-46. Launch an independent data viewing application ……………….. Use remote RS-232 communications by attaching the acquisition device to a modem configured for Auto Answer… See View File Data, page CV-18 See Device, page CV-27. Main Window While using this chapter, refer to the Main Window figure and its associated control option table as needed. Because of the graphic aspect of the window, you should be able to develop a good understanding of the program’s capabilities and associated operating techniques within a very short time. The following comments apply to the figure and table on the following page. CV-4 ChartView • In regard to the control option table presented on the facing page, the symbols: (mouse), Ú (arrow keypads), (Page Up/Page Down keypads), and [spacebar] are control options that allow you to tab to a field and make changes with the specified control. • Channel Selection (14) can also be made by tabbing to the Center Control (17) or Units/Div Control (18) and using PageUp or PageDown (). • The min and max scale values (13) and (19) are automatically generated, but can also be set from the Chart Setup Dialog. • You can use the Chart pull-down menu to turn grid limit lines Off, or On. Limit lines can be solid or dots. • In regard to the time stamp (region 21), if you stop the chart the time stamp will begin at 00:00:00 upon restarting the chart (if using relative time), or at the real clock time (if using absolute time). • More detailed information regarding the pull-down menus and toolbar buttons is provided throughout the chapter. 988992 Software Reference ChartView Main Window and Control Options = Mouse, Ú= Arrow Keypads , = PageUp/PageDown Keypads Note: The bulleted list on page CV-4 relates to this table. 1 Group Select Ctrl+G, or Ú, or 14 Channel Selection 2 Start Charts and Indicators or, F5 15 Multiply (x2) 3 Pause Charts or, F7 16 Present Value of Selected Channel N/A 4 Stop Charts or, F6 17 or, Ú, or type-in 5 Scroll Faster or, Ctrl+Z 18 6 Scroll Slower or, Ctrl+X 19 Center (Value at Chart MidLine) Units/Division (Vertical increment per one grid box) Chart Min. Scale Value (Grid Limit Line) 7 Display Configuration or, Pointer over chart and “right-click” Current group will be selected. 20 Divide (÷2) or, Tab-to/Spacebar 8 Channel Configuration 21 Time Stamp (hr:min:sec) Thru Pull-Down Menus only 9 View File Data or, Windows Pull- 22 Status Message Box N/A Ctrl+Z (Faster) Ctrl+X (Slower) or, Ú or, Tab-to/Spacebar or, Ú, or type-in From Chart Pull-down menu or Chart Setup Dialog Box down menu 10 Arm Acquisition or, Ctrl+T 23 11 Disarm … or, Ctrl+Y 24 Time/Division (Chart Speed), the Horizontal increment per grid box Status LEDs 12 Print Charts or, Ctrl+P 25 Chart Display Chart Max. Scale Value (Grid Limit Line) From Chart Pull-down menu or Chart Setup Dialog Box 13 Software Reference Double-click left mouse button in selected chart to zoom in or zoom back out. Right-click to bring up the chart pop-up display with the current group and target chart selected. See Chart Display Pop-up Menu, page CV-8 for additional information. 988992 ChartView , CV-5 Channel Information Region Channels can return values in units of °C, °F, °K, °R, mV, V, or user defined units (if the mX + b option is used). With exception of mX + b user defined-units, units depend on the configuration and type of signal conditioning card used. Signal conditioning cards are detailed in the user’s manual for you data acquisition device. The Channel Information Region is located on the right-hand side of ChartView’s main window. The values displayed in this region are the real-time values of the selected channel. By clicking on the up or down arrows by the channel selection box (item 14), you can select one (of a maximum of 4 channels) that were assigned to a chart. You could then observe the chart-related information of the chosen channel. You can also select a new channel for the information region by placing the cursor in (or tabbing over to) the “Center” or “Units/Div” fields and then pressing PageUp or PageDown. This is particularly useful when your main window has been re-sized such that the channel selection boxes are not visible. The following list identifies the various areas of the region. 13 14 15 16 Note: Chart Max. Scale Value (Grid Limit Line) Channel Selection (Of chart’s available channels) Multiply (x2) Present Value 17 18 19 20 Center (Value at chart mid-line) Units/Division (Provides the vertical increment of one grid box.) Chart Min. Scale Value (Grid Limit Line) Divide (÷2) The basic ChartView program does not permit overlapping channels or having more than one chart group. Multiple group applications (ChartView Plus) can be activated by use of a special code, allowing up to four overlapping channels per chart. Regardless of whether you are using the basic ChartView program, or ChartView Plus, there is a maximum limit of 16 charts per group. Multiply and Divide Buttons - In addition to reading channel values, you can increase or decrease the size of the selected channel’s chart. This is accomplished with the Multiply (15) and Divide (20) push-buttons. The Multiply push-button effectively increases the size of the selected channel’s chart by a factor of two, while automatically adjusting the chart’s high and low values (items 13 and 19). Aside from “clicking” on the Multiply/Divide controls, you can use your keyboard spacebar to control this feature once the button (15 or 20) is selected. Selection may be with mouse, or by tabbing over to the control. Making changes to a channel’s chart parameters does not affect the parameters of the other channels, with the following exception: Holding the keyboard’s control key down while adjusting either spinner for center (item 17), or spinner for units/div (item 18) causes the parameter change to apply to all channels displayed for the chart, not just the currently selected channel display. This feature applies to the spinners and keyboard up and down arrow keys, but not to the text input. Center Control - The Center control (item 17) changes the value of the selected channel’s chart centerline. Changing the value of center results in an automatic change of the chart’s high and low end values (items 13 and 19), and possibly an automatic change of the units/div (item 18). Aside from using the center spinner controls to change center, you can change the center value by placing the mouse cursor in (or tabbing over to) the field and then either typing in the desired value, or using the PC keyboard up and down arrow control keys. CV-6 ChartView 988992 Software Reference Units/div - The units in units/div (18) can be °C, °F, °K, °R, mV, or V. The division referenced is one vertical grid. In the example above for Channel 1, each vertical grid increment represents 10.58°C per division. Changing the units/division spinner controls will result in an automatic adjustment of the max scale and min scale values (items 13 and 19). Aside from using the units/div triangular controls to change the value, you can change units/div by placing the mouse cursor in (or tabbing over to) the field and then either typing in the desired value, or using the PC keyboard arrow control keys. Status Indicator Region The status indicator region of the Main Window, located along the bottom of the window, consists of the following items: 21 22 Scrolling Time Status Message Box 23 24 Chart Speed (Time/Div) Status LEDs1 Scrolling Time - Scrolling Time (21) is turned On or Off from the View pull-down menu. Time Stamp can be “absolute” (real time) or “relative.” Absolute time is based on your computer clock, whereas relative time starts at 00:00:00 hours/minutes/seconds, and then continues timing in increments relative to the Chart Speed (23). The Absolute or Relative time stamp style is selected from the Chart pull-down file. Status Message Box - The Status Message Box (22) informs you of the status of the data acquisition device. Several sample messages appear below: Sample Status Messages Attaching to device … Setting channel configuration … Setting the acquisition parameters. Charting … Trigger device. Setting acquisition parameters. Acquisition active. Updating active. Acquisition active. No updating. Waiting for trigger … Chart Speed - Chart Speed (23) consists of a “time per division” value that can be changed using the “faster” (rabbit) button or “slower” (turtle) button. Fourteen possible chart speeds are as follows: 0.1 sec/div 0.2 sec/div 0.5 sec/div 1 sec/div 2 sec/div 5 sec/div 10 sec/div 30 sec/div 1 min/div 2 min/div 5 min/div 10 min/div 30 min/div 1 hr/div Status LEDs1 - ChartView’s Main Window contains five virtual LEDs (item 24) for conveying the state of the system. Each of the five indicators is labeled on the main window. These indicators are: Software Reference Initializing: Indicates ChartView is configuring the data acquisition instrument. Charting: Indicates charting is in progress. This indicator is useful when charts are scrolling at a very slow speed. Disk: Indicates ChartView is writing to disk. Buffering in Instrument: Indicates the data acquisition instrument is storing scans that are not being saved to disk. Uploading: Indicates data in the instrument is being uploaded to the PC. 988992 ChartView , CV-7 Chart Pop-up Menu Right-click on a chart to bring up the chart popup menu. The “Chart Properties” dialog box allows you to configure the operating mode of selected chart. Click on “Properties” to access a “Chart Properties” dialog box. ChartView Main Window with Chart Pop-up Menu and “Chart Properties”Dialog Box When you place the mouse cursor over a chart and right-click a pop-up menu appears. The menu provides a means to perform the following tasks. Note that the term “selected chart” refers to the chart from which the pop-up menu was accessed. In the preceding figure Chart 2 is the selected chart. CV-8 ChartView • Edit current channel – Brings up the Chart Display Configuration Setup dialog box for the current channel of the selected chart. See Using the pop-up menus’ Edit current channel feature on page CV-9 for detailed information. • Zoom chart / Un-Zoom chart – Zoom chart causes the selected chart to occupy the entire ChartView main window. After the zoom-in, the pop-up menu’s “Zoom chart” selection is replaced by an “Un-zoom” option. The latter returns the ChartView window to its previous display of multiple charts (if applicable). Note that double-clicking the left mouse button will also zoom or un-zoom the selected chart. • Clear chart – erases all channels from the selected chart. Timestamps, if shown, are also cleared. If charts are scrolling, the channels will begin to chart again, immediately following the “clear chart” action. Note that the clear action does not reset a relative timestamp to 00:00:00. • Clear all charts and timestamps - erases all channels from the all charts. Timestamps, if shown, are also cleared. If charts are scrolling, the channels will begin to chart again, immediately following the action. Note that the clear action does not reset relative timestamps to 00:00:00. • Restore all chart properties – Synchronizes the charts and resets them to the default settings. Grids are turned on and aligned with other; timestamps are off, the scroll rate of 1 sec/div is selected, and the limit line option is turned off. • Synch all charts timestamps – This feature synchronizes charts, but does not alter their settings. The feature is used to align all chart grids and timestamps. • Main Timestamp visible - A checkmark appears by this selection when it is enabled and a timestamp will appear just above the LED section at the bottom of the ChartView window. When disabled, the checkmark disappears and no main timestamp will be visible. The “Main Timestamp visible” actions have no bearing on the timestamps for individual charts. 988992 Software Reference • Properties - Selecting “Properties” from the pop-up menu accesses a Chart Properties dialog box. The box allows you to change the selected chart in regard to the following. Properties Dialog Box - Turn grid lines on or off - Turn the chart’s timestamp on or off, and choose absolute or relative as the type of timestamp. Absolute timestamps make use of real clock time. Relative timestamps start at 00:00:00. - Select the desired scroll rate for the chart from a pull-down list - Elect to have solid limit lines, dotted limit lines, or no limit lines (off) - Restore the selected chart’s default values. The grids are turned on; timestamps are off, the scroll rate of 1 sec/div is selected, and the limit line option is turned off. Using the pop-up menus’ “Edit current channel” feature Selecting “Edit Current Channel” from the Pop-up Menu Perform the following steps to edit a channel by using the pop-up menu. The step numbers correspond directly to the numbers in the preceding figure. Software Reference 988992 ChartView , CV-9 (1) Look at the channel selection box to ensure that the desired channel is shown. If not, select the desired channel. In the above figure, chart 2 is displaying two channels. However, since “CH2” can be seen in the channel selection box it is the currently selected channel. If desired, we could select the other channel from the selection box at this point. Note: Compressed ChartView windows will not show 100% of the window’s features. If you do not see channel selection boxes in the ChartView main window, simply use the mouse to expand the window until the channel selection boxes become visible; or “zoom” the desired chart to make it occupy the full window. (2) Right-click on the chart’s display region. In this example we are using chart 2. The pop-up menu appears. (3) In the pop-up menu select “Edit current channel.” The Chart Display Configuration Setup dialog box will appear with the selected channel ready for reconfiguration (following figure). Chart Display Configuration Setup CV-10 ChartView 988992 Software Reference Main Window Toolbar Each item in the toolbar, with exception of Group Select (1), is represented by an individual button icon. Toolbar-related functions can also be activated from pull-down menus (discussed later). Placing the cursor on the button and clicking the mouse button enables the tool, or opens a corresponding dialog box. Each Toolbar button has a pop-up label that appears when the mouse is placed over the button. Note: The toolbar represented below is for ChartView’s Main Window. Separate toolbars exist for Bar Graph, Digital Meters, and Analog Meters options (selectable from the Windows pull-down menu.) These other toolbars are discussed later in the chapter. 1 2 3 4 5 6 Group Select Start Charts and Indicators Pause Charts Stop Charts Scroll Faster Scroll Slower 7 8 9 10 11 12 Display Configuration Channel Configuration View File Data Arm Acquisition Disarm … Print Charts Group Select This feature indicates the chart group being charted. Clicking on the down arrow reveals other chart groups configured by the user. The standard ChartView program allows the use of only one chart group, while ChartView Plus can be configured to display up to 64 groups (one group at a time). To select a different chart group, simply pull down the group list and select the desired group. The group list can be obtained by any of the control options provided in the table on page CV-5. These are: a) clicking the down arrow, b) using Ctrl + G on the keyboard, c) using the keyboard up or down arrow key, d) using the page up or page down key. If using a control option other than “a,” you may need to select the group select box by repeatable pressing the keyboard’s Tab key until the group select box is selected. The name of the currently selected group appears in white on a dark background. Start, Pause, and Stop Charts As their names imply, these three buttons are used to start, pause, or stop the charts. Pressing “pause” suspends chart scrolling, but does not stop the “charting” process. While “pause” is pressed, the channel region of the main window will continue to display real time values. Pressing “pause” a second time restarts the scrolling action. Pressing “stop” causes the charting process to stop and instantly freezes the channel region at its present values. This does not affect the acquisition. Scroll Faster & Scroll Slower These buttons provide a means of speeding up and slowing the chart’s scrolling rate, also referred to as chart speed. These two buttons do not affect the scan rates of the acquisition device. The chart speed (item 23) is indicated in the lower right-hand corner of the main window as time/div. There are 14 possible chart speeds, as follows: 0.1 sec/div 0.2 sec/div 0.5 sec/div Software Reference 1 sec/div 2 sec/div 5 sec/div 10 sec/div 30 sec/div 1 min/div 988992 2 min/div 5 min/div 10 min/div 30 min/div 1 hr/div ChartView , CV-11 Display Configuration The Display Configuration button accesses a Display Configuration Setup dialog box. This box will also be displayed if: a) Create Charts Manually is selected during use of the Wizard Chart Setup program, b) you select Setup from the Chart pull-down menu, c) you right-click on the chart region in ChartView’s Main Window. Note: If multiple chart groups are present in the display configuration, the current group will be selected in the display configuration tree. When you first click on the Display Configuration button, a Display Configuration Setup box appears. A display region shows the configured structure of the groups, charts, and channels. From this box, you can select the number of charts to be assigned to a specific group. With the use of the mouse cursor, you can also select a chart or channel for additional editing. In addition to the text presented in the following sub-sections: Normal Edit and Manually Creating a Display, you can refer to the following for related information: In this chapter, Chart Setup Wizard provides information on the use of Chart Setup Wizard for the set up of groups, charts, and channels. Reference Note: For the very first display setup, or when the configuration file has been deleted, you will need to use Chart Setup Wizard. Chart Setup Wizard information begins on page CV-48. The method you use to access the Display Configuration Setup window makes a difference. When you use the toolbar button or the pull-down menu’s Setup selection, the Display Configuration Setup window appears with the current chart display configuration intact. With this type of access you would simply edit your existing chart display. Channel and alarm configurations do not change, with exception that newly displayed channels will be enabled. When you access the Display Configuration Setup from the Chart Setup Wizard, the Display Configuration Setup window appears with no existing display. This allows for a “clean slate” approach to creating a chart display, as opposed to an “editing” approach. Channel and alarm configurations do not change, with exception that newly displayed channels will be enabled. Normal Edit To explain editing a configuration, we make use of an example where changes are desired for Chart 1. In the following figure, Chart 1 was highlighted by clicking on it with the mouse cursor. The Display Configuration Setup box then changed, allowing you to see specific channel types (such as volts only) or to “Show all Types,” as in the example. From this setup box you can add or delete charts and channels. You can: • • • • CV-12 ChartView hold down the Shift key and use the cursor to select several consecutive channels for addition or deletion hold down the Ctrl key and use the cursor to select several non-consecutive channels for addition or deletion double-click on an available channel to add it to the selected channels double-click on a selected channel to remove it from the selected channels list 988992 Software Reference Display Configuration Setup Dialog Box with an Existing Configuration Note: When a chart contains overlapping channels [and the channels share values such that their traces reside on top of each other], then the channels listed lower in the display list (the most recently added channels) will obscure the channels higher in the list (those that were added first). Adding Channel 2 to Chart 1 Another variation of the Display Configuration Setup box appears when you highlight a channel. In the following figure, Channel 1 (of Chart 1, Group 1) was selected, resulting in a new screen image. From this screen, you can edit the channel setup. Software Reference 988992 ChartView , CV-13 Adjusting Channel Setup for Channel 1 ChartView and ChartView Plus data channels can operate in one of two modes: Units Full Scale or, Units/Div. The mode is selected by radio button. Units Full Scale. When Units Full Scale is selected, as depicted in the above figure, you can alter Y Max and Y Min. These are the upper and lower limits of the channel as they will appear on the chart when the channel is selected. When you change either parameter, Y Center and Units/Division are automatically adjusted. You can not directly adjust Y Center or Units/Division while “Units Full Scale” is selected. You can change Y Max and Y Min by using the up and down arrows, or by highlighting the existing value, typing in the new value, the pressing “Enter” on your PC keyboard. Note: If the window size is changed, a chart operating in the Units Full Scale mode will maintain its full scale setting across the chart. Units/Div. When Units/Div. is selected, you can alter Y Center and Units/Div. Y Center is the centerline value of the chart when the channel is selected. Units/Div. is the vertical value of on chart grid increment. When you change Y Center or Units/Div. Y Max and Y Min are automatically adjusted. You can not directly adjust Y Max or Y Min while “Units/Div” is selected. You can change Y Center and Units/Div. by using the up and down arrows, or by highlighting the existing value, typing in the new value, the pressing “Enter” on your PC keyboard. Note: If the window size is changed, a chart operating in the Units/Div. Mode will maintain its units per division scale setting across the chart. The channels (in the display) will be enabled, and will appear in ChartView’s Main Window. The Channels will overlap on their assigned Chart (for ChartView Plus applications), and will be visible when the applicable Group is selected. Only one group of charts can be viewed at a time. It is important to understand that other channels (those not in the display setup) maintain their existing configuration status. They are not affected by the edit of the configuration display. You can enable additional channels from the Channel and Alarm Setup window. Enabling additional channels allows you to acquire more data; however, it will not change your display on ChartView’s Main Window. In other words, you can acquire data from channels you do not monitor. CV-14 ChartView 988992 Software Reference Manually Creating a Display For ChartView Plus users, if you plan to have a chart setup that is not weighted evenly, i.e., different numbers of channels per chart and different numbers of charts per group, you may want to manually setup your chart display from scratch, i.e., without beginning from a pre-existing display configuration. This method is arrived at from the Chart Setup Wizard window by selecting “Manual Chart Creation.” When this button is clicked, the program exits the Chart Setup Wizard and enters the manual method of Display Configuration Setup. Although this method is referred to as “manual,” it still contains some automatic elements, such as Automatically Add Groups to the Setup (available with ChartView Plus). Note: Even if an unevenly distributed chart display is desired, you can always edit a pre-existing chart setup, or create a new setup by one of the Chart Setup Wizard’s automatic methods, and then edit the setup. To manually setup your chart display, using the “clean slate” approach, as opposed to “editing an existing display,” perform the following steps. 1. Select Wizard from the Chart pull-down menu of ChartView’s main window. The New Display Setup dialog box appears. 2. Click OK on the New Display Setup dialog box. The Wizard setup window appears (see following figure). 3. Click on the Manual Chart Creation button. The Display Configuration Setup box appears. Since the previous display configuration was reset, no groups or charts are seen in the display area on the left side of the screen. Note: If you have ChartView Plus, you will be allowed to have more than one group, as well as overlapping channels (up to four per chart). If you have the basic ChartView program, you will be limited to one group, and only one channel per chart. Display Configuration Setup, The “Clean Slate” Approach Software Reference 988992 ChartView , CV-15 4. As seen in the previous figure for the “Clean Slate” approach, you have two options at this point. Perform (4a) or (4b) as appropriate. With ChartView Plus, option (4a) is typically used. (4a) Automatically add groups to the setup. Enter the number of groups and charts desired by using the cursor and typing in the value, or by using the pull-down arrows and making the appropriate selections; then click on the Create Groups button. (4b) Manually add groups to the setup. Type in the name of the chart group; then click on the Add Display Group button. The Display Configuration Setup screen changes to show chart groups, and the number of charts for the selected (black highlighted) chart group. From this screen you can change the number of charts in a group, as well as change the group name. Adding a Chart to Group 1 5. Change the number of charts per group if desired. 6. Change the group name if desired. 7. Click on a group to see the chart(s) assigned to the group. In the above example there is one group with one chart. 8. Click on a chart to assign channels to the chart. A screen similar to the following will appear. Assigning Channels to Chart 1 of Group 1 CV-16 ChartView 988992 Software Reference 9. Choose channels for the selected chart. With ChartView Plus, you can select up to four overlapping channels per chart. With the basic ChartView program, you are limited to one channel per chart. There are four methods of adding channels. These are as follows: • Highlight an available channel using the cursor and left-hand mouse button; then click the Add button. Repeat for each channel to be added. • Double-click on the channel (in the available channels list to add; in the selected channels list to remove) • Hold down the keyboard’s Shift Key and use the left-hand mouse button to select a block of consecutive available channels (up to 4); then click the Add button. Example: CH3, CH4, CH5,CH6. • Hold down the keyboard’s Ctrl button and use the left-hand mouse button to select up to 4 available channels (these can be non-consecutive); then click the Add button. Example: CH1, CH3, CH5, CH7, as in the previous figure. Note: You can also remove channels in a similar manner by highlighting a channel(s) in the Select Channels box, and then clicking on the Remove button. In the previous figure, CH7 (in the select box) is highlighted. Clicking the Remove button would delete the channel from Chart1. Note: When a chart contains overlapping channels [and the channels share values such that their traces reside on top of each other], then the channels that are listed lower in the display list (the most recently added channels) will obscure the channels higher in the list (those that were added first). 10. In the display area (on the left-hand side of the screen) click on a channel to check the channel’s configuration and to re-configure the channel, if desired. The Display Configuration Setup Window will appear similar to the following figure. Note: Changing the display configuration does not change the existing channel and alarm configuration. It only changes how the chart groups, charts, and channels will be displayed. This screen contains two “radio buttons” for selecting the method of adjusting the display mode and channel setup. It is the same screen discussed in the sub-section, Editing an Existing Display Configuration. From this screen you need to choose Units Full Scale or Units/Div. Each method was previously discussed (see page CV-14). Adjusting Channel Setup for Channel 1 Software Reference 988992 ChartView , CV-17 Remember, you can enable additional channels from the Channel and Alarm Setup window. Enabling additional channels allows you to acquire more data; however, it will not change your display on ChartView’s Main Window. In other words, you can acquire data from channels you do not monitor. Channel Configuration The “Channel Configuration” button brings up the Setup Window with one of three “tabbed” dialog boxes displayed: Acquisition Setup (page CV-37), Channel & Alarm Setup (page CV-37), or Data Destination (page CV-43). The information entered in the Acquisition Setup dialog box is used by the Arm Acquisition command to set up the acquisition of data to disk. When the trigger is satisfied, the scans are collected at the selected scan frequency and stored to disk in the designated file. The Channels & Alarms dialog box is used to configure channels and alarms; the Data Destination dialog box is used to assign a filename and folder location for data, select an Excel or binary format (.TXT or .IOT respectively), and to select optional Time/Date and/or Alarm Stamps (to be included in the data) if desired. You can tab back and forth from each one of these dialog boxes to the other. View File Data If a data file exists, clicking the “View File Data” button will bring up an independent view program, if such an application has been installed. eZ-PostView is an example of a view application. If you have more than one view application installed, you can select the one you want to access via the File Converter Preferences dialog box (following figure). The Converter Preferences dialog is opened from the Data Destination dialog box, as discussed on page CV-43. This field indicates the Data File Viewer that will be accessed via the <View File Data> button. Identifying the Selected Data File Viewer CV-18 ChartView 988992 Software Reference Arm Acquisition You can use the Arm Acquisition button to activate an acquisition. When you click on this button the system is “armed” to begin collecting data by a recognized trigger (as set in the acquisition setup dialog box.) Three cases are as follows: 1) If there is no Pre-trigger defined, the Trigger option under the Event Configuration portion of the Acquisition Setup dialog box will determine when the Arm process is initiated. Console Trigger Box 2) When a Pre-trigger is defined, the Arm process is initiated as soon as the Arm Acquisition is selected. 3) If a keystroke is chosen as the trigger, the Console Trigger dialog box will appear when the Arm Acquisition is selected. Disarm... Use the “Disarm…” button to deactivate the data acquisition process at any point during an active acquisition. The following confirmation dialog box will appear when this item is selected. Message Box Regarding Possible Data Loss Print Charts The Print Charts button activates a screen print of ChartView’s main window. Software Reference 988992 ChartView , CV-19 Main Window Pull-Down Menus The ChartView main window features several pull-down menus. As an alternative to the menus, you can enable several menu items by using Toolbar buttons, previously discussed. The common items (for the pull-down menus and toolbar) are described in more detail in the Toolbar section. File New (Ctrl + N) Sets all channel parameters to their startup (factory default) setting. Open… (Ctrl +O) Sets all channel parameters as directed by a specified configuration file (.cvw). The Load ChartView Setup window prompts you to select from a list of previously saved configuration files. Saves the existing all-inclusive channel configuration settings for later recall. The Save command overwrites the existing version if the versions are named the same. Save (Ctrl + S) Save As… Print… (Ctrl + P) Saves the existing configuration for later recall; asks whether to overwrite the original version or save under a new filename. The Print Charts button activates a screen print of ChartView’s main window. When a chart contains overlapping channels [and the channels share values such that their traces reside on top of each other], then the channels listed lower in the display list (the most recently added channels) will obscure the channels higher in the list (those that were added first). About… Displays ChartView version number and copyright information. Authorization Opens up the Authorization Dialog Box. From here you can enter a code to enable all ChartView features. Enter the following code to enable all features. C3523DFA6C0A Authorization Dialog Box Exit CV-20 ChartView Exits the ChartView program. 988992 Software Reference When ChartView is started for the very first time there is no default channel configuration file. In this case a ChartView Startup dialog box appears, providing you with the following four choices: Retry, Select Device, Load File, and Exit Program. After choosing Select Device a Select Interface dialog box appears, allowing you to choose IEEE 488, RS-232, Network, or Simulated Instrument. For ethernet operation, “Network” must be selected as the device interface. Note: NetScan devices can not make use of the IEEE 488 selection. After the selection has been made, when ChartView is shutdown, the selected interface device and all channel configuration settings will be automatically saved in a default configuration file. Upon the next start of ChartView, the default configuration is automatically loaded. If the default configuration becomes corrupt, or if you would like to bypass the default configuration when starting ChartView, you can hold down the Shift Key when starting ChartView. This causes the program to ignore the default channel configuration settings and causes the ChartView Startup dialog box to appear. This allows you to select Load File to make use of a specified channel configuration file from a previously saved configuration. Chart Wizard Setup Software Reference Ctrl+W Accesses Chart Setup Wizard feature for automated chart configuration. Accesses Chart Setup window, allowing you to edit your display configuration. 988992 ChartView , CV-21 Display config. Note: Start Stop Pause F5 F6 F7 Allows you to: Open a previously saved display configuration file, save the current display configuration file, or save the current display configuration file in a different location (or under a different file name). (See following note). There will be no default Display Configuration file present the first time ChartView is started. In this case, Chart Setup Wizard activates, allowing you to create a display setup. When ChartView is shutdown, the display configuration is automatically saved in a default configuration file that will load upon the next startup of ChartView. If the default display configuration becomes corrupt, or if you would like to bypass this configuration when starting ChartView, you can hold down the Control Key when starting ChartView. This causes the program to ignore the default display configuration and await your creation of a new display. Starts, stops, or pauses chart scrolling. Next Group Ctrl+G Selects the next chart group in the display configuration. Faster Slower Used to alter the chart scrolling speed. There are fourteen possible chart speeds. The range of speeds is from 0.1 sec/div to 1.0 hr/div. Ctrl+Z Ctrl+X Zoom [ Restore ] Zoom causes the Main Window to display one chart only. For example, if you were viewing 3 charts and desired to get a better view of Chart 2, you could use Zoom to view Chart 2 using the full chart viewing area, as compared to using one third of the area. The zoom feature can also be invoked by double-clicking in the chart region of the chart you want to apply the zoom to. Once you have zoomed in on a chart, the pull-down menu Zoom option is replaced by a Restore option. Selecting Restore from the menu will return the main window to its previous multiple chart viewing status. The restore feature can also be invoked by again double-clicking in the chart region. Grid limit lines Allows you to turn the chart’s grid limit lines (items 13 & 19) on or off. If “on”, you can have the grid lines appear as solid or dots. Off Ctrl+F1 Solid Ctrl+F2 Dots Ctrl+F3 Timestamp Allows you to select an Absolute or Relative style of timestamp. Absolute Ctrl+F4 Relative Ctrl+F5 View Toolbar CV-22 ChartView A 9 by Toolbar indicates the toolbar will be visible. The absence of the 9 indicates the visible toolbar option is not chosen, and in this case will not appear on the Main Window. Use the mouse to select or de-select the toolbar option. 988992 Software Reference View (continued) Timestamps & Chartspeed Statusbar A 9 by Timestamps & Chartspeed indicates the options are selectable and visible. The absence of the 9 indicates the timestamp/chartspeed option is not chosen, and therefor not visible on the Main Window. Use the mouse to select or de-select this option. A 9 by Statusbar indicates the Status Message Box and Status LEDs are visible (items 22 and 24, page CV-5). The absence of the 9 indicates the status bar will not be visible on the Main Window. Use the mouse to select or de-select this option. Options Option Settings includes three separate dialog boxes, accessible by tabs, as indicated in the following screen captures. Charts Restricts Scroll Speed to Eliminate Aliasing It is possible for chart displays to exhibit aliasing when using ChartScan, NetScan, or MultiScan devices. The aliasing effect can be eliminated from the display by enabling the “Restrict scroll speed to actual scan rate” feature. This reduces the scroll speed to a range that results in non-aliased displays. System Determines Communication Timeout in Seconds and Communications Timeout Panel The system communications timeout determines how long the software will wait [in seconds] before declaring a detected communications error. You can enter a number for “retries.” AC Line Frequency Radio buttons provide a choice of 60 Hz or 50 Hz. The default is 60 Hz. The frequency indicated, i.e., 50 Hz or 60 Hz needs to agree with the frequency of the power supply to your scan unit. Under the “System” tab of the View Menu’s Option Settings, the frequency indicated, i.e., 50 Hz or 60 Hz, needs to agree with the frequency of the power supply to your scan unit. Software Reference 988992 ChartView , CV-23 Acquisition Auto Re-Arm Trigger and Overwrite Options Automatic Keyboard Trigger on Auto Re-Arm This feature works in conjunction with Keyboard Triggering when Auto ReArm is being used. For details regarding Auto Re-Arm, see page cv-46. If the option is disabled, acquisition data is saved to disk, and the device automatically re-arms. ChartView displays the Trigger dialog box and waits for the trigger button to be pressed by the user before beginning the next acquisition. If the option is enabled, the trigger dialog box is not displayed and the trigger is automatically sent to the acquisition device. The automatic trigger may be delayed by up to 2 seconds (after the previous acquisition has finished). Ask to overwrite existing data files If this feature is checked existing data files will not be automatically written over. Instead, you will be asked via prompt if you want to write over the existing file. Acquire CV-24 Arm Acquisition (Ctrl + T) Arms the data acquisition device in preparation of receiving a trigger. Disarm… (Ctrl + Y) Disarms the data acquisition device and discontinues the acquisition of data. Acquisition Status... Displays the condition of a data acquisition. Start All Meters Starts all meters. Does not affect charts. Stop All Meters Stops all meters. Does not affect charts. ChartView 988992 Software Reference Data Upload Data During Acquisition Enables ChartView to retrieve scans from device memory as data becomes available. The acquisition is active. (automatic control) Abort Upload Aborts the upload. Stops ChartView’s transfer of data from the instrument to disk. (Ctrl + J) (manual control) Upload Scans Until Done This feature is used in cases where an instrument has already scanned data (or is currently scanning data) while not connected to a computer, i.e., ChartView was not being used for realtime data collection. Later, when a computer is connected to the instrument, the “Upload Scans Until Done” selection enables ChartView to access the device memory, and then upload the data. The upload will continue until all of the scanned data has been obtained by ChartView. Window Bar Graph Meters Selecting Bar Graph Meters from ChartView’s Window pull-down menu brings up the Bar Graph window. This window displays several channels in bar graph format. To activate the display, select the Start button in the meter toolbar. At least one meter must be assigned to an active (On) channel. You can select to view up to 32 meters at a given time. (See page CV32). Analog Meters Selecting Analog Meters from ChartView’s Window pull-down menu brings up the Analog Meters window. This window displays several channels in a dial/gage format. To activate the display, select the Start button in the meter toolbar. At least one meter must be assigned to an active (On) channel. You can select to view up to 32 meters at a given time. (See page CV-33). Digital Meters Selecting Digital Meters from ChartView’s Window pull-down menu brings up the Digital Meters window to display several channels in numeric format. To activate the display, select the Start button from the toolbar. At least one meter must be assigned to an active (On) channel. You can select to view up to 32 meters at a given time. (See page CV-34). View File Data If a data file exists, this selection will bring up an independent view program, if installed. eZ-PostView is an example of a view application. If you have more than one view application installed, you can select the one you want to access via the File Converter Preferences dialog box. The Converter Preferences dialog is opened from the Data Destination dialog box, as discussed on page CV-43. Software Reference 988992 ChartView , CV-25 Convert Existing Files You may find that you need to convert data files from one format to another to make them acceptable for viewing in your intended view application. If so, you can use the Convert Existing Files selection to bring up a window similar to the following. From the window you can search for a file, select it, then convert it from its present format to another. Clicking the <Format> button (lower right section of the window) brings up a list of all available formats to which the selected file can be converted to. Once the desired formats have been selected, simply click the <Convert> button. Selecting a File for Conversion Device … Interface ¾ Setup IEEE 488 The IEEE 488 Setup dialog box appears. Valid addresses are 0 to 30. DIP switch settings must agree with this setup. For ChartScan, an IEEE 488 interface card is required for use of IEEE 488 interface. NetScan devices can not make use of the IEEE 488 interface. When using ChartView with IEEE 488 applications, you must make use of an IOtech Driver 488 driver. In addition, the device must be configured in the Driver 488 and be named WAVE. NetScan devices can not make use of the IEEE 488 interface. CV-26 ChartView 988992 Software Reference Setup RS-232 The RS-232 Setup dialog box appears. If “Yes” is chosen for modem, the RS-232 Setup window changes, allowing you to cancel your call waiting service by entering your cancellation code and your modem phone number. The Cancel Code pull-down list provides three common code options. Instead of using a code from the list, you can type in the desired code. Note that the device DIP switch settings must match those entered in the text boxes. Comm Port 1-16 Baud Rate 300, 600, 1200, 2400, 4800, 9600, 19200 Parity None, Odd, or Even Handshaking None or RTS/CTS Modem No or Yes Cancel Codes for Call Waiting *70, 70#, 1170, or type in other acceptable code Software Reference 988992 ChartView , CV-27 Setup Network Setup Network is a purchased option that provides a means of configuring systems that have a Net232 Ethernet/RS-232 Converter. For details regarding the Net232 refer to the Net232 User’s Guide (p/n 1037-0901). A copy of the guide is shipped with the Net323 device. Upon selecting “Setup Network” the Network Interface Configuration dialog box will appear (following figure), but only if the option has been authorized. Network Interface Configuration Dialog Box If no authorization code was previously entered, an “Internet Options” message will appear as in the upper image of the following figure. Clicking the <Enter Code> button on this message box brings up the “Authorization” box (following figure, lower image). After entering C3523DFA6C0A and clicking the <Apply Code> button you will be able to access the Network Interface Configuration dialog box. From that box you can configure the scan device for the Ethernet. Message and Authorization Code Boxes Reference Note: For details regarding the Net232, refer to the Net232 User’s Guide (p/n 1037-0901). A copy of the guide is shipped with the Net323 Ethernet/RS-232 Converter. Simulated Instrument CV-28 ChartView The program will generate data from a simulated instrument with no actual hardware concerns. 988992 Software Reference Device … Status ¾ Instrument Inventory Accesses the System Inventory dialog box. System Inventory Dialog Box Alarms Status Brings up selection list for Status, Log configuration, and Log Enable Brings up the Alarm Status dialog box, which shows the current state of each alarm. The alarm state appears as either a “1” or “0”, the “1” being digital High, and the “0” being digital Low (0). A one-for-one correlation between the alarm number and channel can only occur if each channel of a 32 channel [or less] system is assigned to a dedicated alarm number. Alarm Status Dialog Box Log configuration Alarm logging is a feature of ChartView Plus only. Alarm Logging allows you to monitor the Alarm states of the instrument, and save selected information to a file whenever any of the states change. Alarm logging is implemented by periodically polling the instrument; the time interval between polls is about one second. With this in mind, be aware any event that could trigger an alarm [lasting one second or less], could be missed and not logged. Alarm Log Configuration Dialog Box Software Reference 988992 ChartView , CV-29 From the Alarm configuration dialog box, you can define the information that will be saved in the log file. Options include the Time and Date when the state change occurred, the Alarm number, the Channel(s) that tripped the alarm along with the current reading, and the state of the alarm itself or all alarms, either 1 or 0. Additionally you can define the character that is used to separate the information in the file. This is useful if you want to read the file into a program that presents the information in a tabular format, such as Microsoft Excel. By using combinations of option settings you can define how the alarm log file is filled. If you choose not to save Alarm ID's (Alarm numbers) in combination with saving All Alarm States, your Alarm file will be saved with one line of text each time an Alarm state change is detected during polling. The line will contain the optional Time and Date and 32 digits, one for each alarm, set to either 0 or 1. The left most digit is Alarm one and the rightmost is Alarm 32. Note that you cannot choose to save channel information if you have not checked the Alarm ID's checkbox. The following example shows what the Alarm log entries look like if this configuration is selected: 1:21:10 1:21:11 1:21:13 1:21:14 PM PM PM PM 01/29/03 01/29/03 01/29/03 01/29/03 00000000000000000000000000000000 01000000000000000000000000000000 11000000000000000000000000000000 00000000000000000000000000000000 If you choose to log Alarm ID's and multiple Alarm state changes are detected during a single poll, multiple lines of text will be saved in the log file; one for each alarm that had a state change. By examining the optional Time and Date information you can identify which lines in the Alarm log are associated with Alarms that were detected during a specific polling event. If you have Alarm ID's enabled, you can also choose to log Channel information. The channel information contains the channel label and the current reading associated with the channel. The following example shows what the alarm log entries look like if this configuration is selected: 1:39:46 1:39:46 1:40:11 1:40:12 1:40:27 1:41:10 Log Enable (Ctrl+A) Instrument Error Status PM PM PM PM PM PM 01/29/03 01/29/03 01/29/03 01/29/03 01/29/03 01/29/03 Alarm-01 Alarm-02 Alarm-01 Alarm-01 Alarm-01 Alarm-01 (CH1-68.72) 1 (CH3-68.54) 1 (CH1-73.22) 0 (CH1-86.36) 1 (CH1-71.42) 0 (CH1-69.98)(CH2-71.24) 0 Once an alarm log file exists, log enable can be used to activate the logging process; or to disable an active log. A checkmark (9) preceding Log Enable indicates that the log is active. No checkmark present indicates the alarm log has not been enabled. Brings up the Device Error Status dialog box. This box lists existing error types, including invalid command and channel configuration errors. Device Error Status Dialog Box CV-30 ChartView 988992 Software Reference Instrument Realtime Clock Brings up the Device System Time dialog box. You can adjust the time and date settings from this box. Device System Time Dialog Box Calibration Choosing this selection activates a calibration routine for a connected instrument. This routine replaces an earlier independent application known as ScanCal. Refer to the Calibration chapter for details. Setup Channels & Alarms Ctrl+L Accesses the Setup Window for configuring channels and alarms. From the channels & alarms dialog box, you can select the Acquisition Setup and Data Destination dialog boxes. Acquisition Ctrl+C Accesses the Acquisition Setup dialog box. From the Acquisition Setup box, you can select the Channels & Alarms dialog box, as well as the Data Destination dialog box. Data Destination Accesses the Setup Window for assigning the Data Destination and provides a means of configuring the Auto Re-Arm feature (see page CV-46). From the Data Destination dialog box you can directly access the Acquisition Setup and the Channels & Alarms dialog boxes. Bar Graph, Analog, and Digital Meters This section pertains to channel data display screens (windows, or dialog boxes) other than the main chart screen (ChartView’s main window). After a brief discussion and illustration of each meter type, commonalties to these three types of meters are presented. These common areas include: Toolbars, Pull-Down Menus, and two special Pop-Up Menus, one for configuring the meters, and the other for replacing a represented channel with another. Software Reference Note: The acquisition-to-disk has a higher priority then the updating of Charts, Meters, and the Reading column. Therefore, data is displayed as soon as the acquisition task is satisfied. As the scan rate is increased, the acquisition-to-disk task will take up more processor (CPU) time and the displaying of data will be updated as time allows. If you select linear conversion (mX + b) as the units for channel configuration you should expect a further impact on real time display performance. The mX + b conversion is discussed in the section, Channel and Alarm Setup Dialog Box. Note: The meter channels selected are independent of the group chart assignments. 988992 ChartView , CV-31 Bar Graph Meters Selecting Bar Graph Meters from ChartView’s Window pull-down menu brings up the Bar Graph window. This window displays several channels in bar graph format. To activate the display, select the Start button from the toolbar. At least one meter must be assigned to an active (On) channel. You can select to view up to 32 meters at a given time. Bargraph Meters, Shown with 3 Meters Selected for Viewing Note 1: Double-clicking the left mouse button in a meters scale area brings up a channel selection pop-up menu. A single click with the right mouse button in this same area brings up a configuration pop-up menu (item H). Both of these pop-up menus are discussed in the section, Meters Configuration Menu. The items in this window are as follows: A - Start C - Reset Peak Hold E - Print G - Number of Meters B - Stop D - Stay On Top F - Rows x Columns H - Configuration Pop-Up Menu These items are discussed in more detail, following the description of Digital Meters. Configuration Note: …. for Bar Graph Meters For Bar Graph Meters, configure the meter settings by first clicking the right mouse button anywhere within the meter display area. A pop-up menu will appear allowing you to reconfigure the meter in regard to scale, limits, channel selection, adding peak hold indicators, etc. Refer to the section entitled Meters Configuration Menu for more detail. CV-32 ChartView 988992 Software Reference Analog Meters Selecting Analog Meters from ChartView’s Window pull-down menu brings up the Analog Meters window. This window displays several channels in a dial/gage format. To activate the display, select the Start button from the toolbar. At least one meter must be assigned to an active (On) channel. You can select to view up to 32 meters at a given time. Analog Meters, Shown with 4 Meters Selected for Viewing Double-clicking the left mouse button in a meters scale area brings up a channel selection pop-up menu (not shown). A single-click with the right mouse button in this same area brings up a configuration pop-up menu (see Bar Graph Meters figure, item H). Both of these pop-up menus are discussed in the section, Meters Configuration Menu. Note that Meter #3 (CH3) in the above figure shows Peak Indicators near the pointer, as well as a trend indicator in the upper right hand corner of the meter. The items in this window are as follows: A- Start B- Stop C - Reset Peak Hold D - Stay On Top E - Print F - Rows x Columns G - Number of Meters H - Configuration Pop-Up Menu These items are discussed in more detail, following the description of the Digital Meters. Configuration Note: …. for Analog Meters For Analog Meters, configure the meter settings by first clicking the right mouse button anywhere within the meter display area. A pop-up menu will appear allowing you to reconfigure the meter in regard to scale, limits, channel selection, adding peak hold indicators, etc. Refer to the section entitled Meters Configuration Menu for more detail. Software Reference 988992 ChartView , CV-33 Digital Meters Selecting Digital Meters from ChartView’s Window pull-down menu brings up the Digital Meters window to display several channels in numeric format. To activate the display, select the Start button from the toolbar. At least one meter must be assigned to an active (On) channel. You can select to view up to 32 meters at a given time. Digital Meters, Shown with 6 Meters Selected for Viewing Note: Although the Digital Meters instrument is capable of displaying 6 decimal places, there is not 6 place accuracy in the readings. Due to transducer and transient noises, the accuracy of voltage readings is ± 0.02%. Temperature accuracy varies, depending on thermocouple type; with type J having ± 0.5°C for a range of -100°C to +760°C. For your application, please refer to specifications of the signal conditioning card(s) used, as well as the thermocouple type, and the data acquisition instrument used (TempScan, MultiScan, or ChartScan). Double-clicking the left mouse button in a meters scale area brings up a channel selection pop-up menu (not shown). A single-click with the right mouse button in this same area brings up a configuration pop-up menu (see Bar Graph Meters figure, item H). Both of these pop-up menus are discussed in the section, Meters Configuration Menu. Note that each of the above channels shows a trend indicator on the left side of the meter. The items in this window are as follows: A - Start B - Stop C - N/A D - Stay On Top E - Print F - Rows x Columns G - Number of Meters H - Configuration Pop-Up Menu Toolbar items A through G are discussed in more detail in the following section, Meter Toolbars. Item H is discussed in the subsequent section, Meters Configuration Menu. Configuration Note: …. For Digital Meters Configure the Digital Meters settings by first clicking the right mouse button anywhere within the digital meter display area. A pop-up menu will appear allowing you to reconfigure the meter in regard to scale, limits, channel selection, etc. Refer to the section, Configure Meter Settings for more detail. CV-34 ChartView 988992 Software Reference Meter Toolbars The toolbars for the three types of meters are identical, with exception that the Digital Meters toolbar does not have a Reset Peak Hold button (item C in the following figure). Meters Toolbar Buttons Item Name Function A Start Starts meters. B Stop Stops meters. C Reset Peak Hold Indicator Resets the floating markers. Upon reset, the markers will instantly adjust to indicate the highest and lowest values reached since the time of the reset. This feature does not apply to the Digital Meters. D Stay On Top (Push pin) Locks or unlocks the meter window on top of other windows. E Print Sends the meter(s) display image to connected printer. F Rows x Columns Opens a small menu with “row x column” arrangement options. Example: When the number of meters is 6 the grid options will be: 6x1, 3x2, 2x3, and 2x4 with the first number being the number of rows. If you then select 3x2, you will have 3 rows of meters with 2 meters per row. G Number of Meters Specifies the number of meters to appear on the screen. A maximum number of 32 meters can be selected. Meter Pull-Down Menus The meters windows each have a Control and View pull-down menu, as indicated by the following figure. The functions of these menus can also be implemented by using the toolbar buttons. Software Reference 988992 ChartView , CV-35 Meters Configuration Menu A meters configuration menu (lower left corner of figure) will appear when you place the mouse pointer over a meter and click the right-hand mouse button. The menu allows you to access various dialog boxes for changing parameters for an individual meter, or simultaneously for a group of meters. The steps for configuring a meter are detailed below. Note: The Show Peak Hold Indicator / Reset Peak Hold Indicator selections are not an option for Digital Meters and do not appear on the configuration window for digital meters. Meter Configuration Menu and Related Dialog Boxes Configuring a Meter 1. 2. 3. Bring up the desired meter group (Bar Graph, Analog, or Digital). Place the mouse cursor over the meter you desire to reconfigure. Click on the right mouse button. A Meters Configuration Menu, similar to that in the above figure, will appear. Note: The Show Peak Hold Indicator / Reset Peak Hold Indicator selections are not an option for Digital Meters and do not appear on the configuration window for digital meters. 4. Select the desired option from the meter configuration menu. 5. If a dialog box is required, for example, to change a limit, simply enter in the new value in the appropriate parameter box and press “Apply” or “OK.” Pressing “Apply” implements your changes, but keeps the dialog box open, allowing you to make additional changes. Pressing “OK” implements your changes and closes the dialog box. The following table and the preceding figure serve as a quick reference to meters configuration. CV-36 ChartView 988992 Software Reference Configure Meter Settings, Function Descriptions Function Description 1 Select Channel Select a new channel for display. The selected channel will replace the one currently seen in the meter. Note, double-clicking the left mouse button in the meter region will also bring up a dialog box that allows you to select a new channel. 2 Set Scale Set the high and low points of the scale, as well as define the decimal place format. 3 Show Peak Hold Indicator Places high and low uni-directional floating markers on the scale to indicate the highest and lowest values reached up to the present time. This feature does not apply to the Digital Meters selection. Reset Peak Hold Indicator Resets the floating markers. Upon reset, the markers will instantly adjust to indicate the highest and lowest values reached since the time of the reset. This feature does not apply to the Digital Meters selection. 4 Show Trend Indicator Displays a pointer to indicate the direction of the trend. Note, during rapid meter fluctuations the increase and decrease pointers will appear to blink simultaneously. 5 Set Limits Provides a way of establishing high and low limit set-points. Show Limits Displays limits in color (red for high, blue for low). The color is applied to scale regions > the set limit values. For Digital Meters, the limits are indicated by red numbers and an upper red bar for hitting or exceeding the high limit; and blue numbers and a lower blue bar when reaching or exceeding the low limit. Properties Allows setting and showing limits, as well as opening the Scale dialog box. 6 You can access a different dialog box from the one initially selected. For example, from the Set Scale dialog box you can select Limits to access the Set Limits/Show Limits display, as well as select “Misc.” to “Show Trend Indicator” and “Show Peak Hold Indicators.” You can use the Simulated Instrument mode to familiarize yourself with various meter configuration options. Setup Window The Setup Window is used to configure channels, setup acquisition parameters, and assign data destinations, and configure the Auto Re-Arm feature. The Setup Window contains three tabs: Channel and Alarm Setup, Acquisition Setup, and Data Destination. Once in the Setup window you can access an inactive dialog box by clicking on its related tab. The three tabs remain visible; regardless of which dialog box is active. Access the Setup window using one of the following methods: • Use the Setup pull-down menu (on ChartView’s main window) and select the desired dialog box (Channel and Alarm Setup, Acquisition Setup, or Data Destination) • Double-click the Channel Configuration button (item 8, main window figure), then click on the appropriate dialog box tab Channel & Alarm Setup Dialog Box The Channel and Alarm Setup dialog box consists primarily of a configuration spreadsheet. The dialog box allows you to configure the input channels, and displays them. Each row shows a single channel and its configuration. The number of rows may vary (depending on the number of channels present in your acquisition system). Four of the columns (On, Type, Label, and Units) allow blocks of cells to be selected and altered at the same time. Clicking on one of these column headers selects the entire column. When a cell is selected, the message box reveals a note, and often a related pull-down list. In the following figure, the cell for channel “Type” has been selected. This caused the “CHOOSE TYPE->” message to appear, along with the type pull-down menu. Depending on the column, you can make changes to the information contained in the cell by either of the following methods: • • • • Software Reference double-clicking the cell with the mouse highlighting the cell and typing in the new value or label selecting from a list using copy (Ctrl+C) and paste (Ctrl+V) functions 988992 ChartView , CV-37 Channel and Alarm Setup Dialog Box Channel and Alarm Setup, Button Descriptions (1) – Turn On All Channels (Alt + N) (2) – Turn Off All Channels Not Assigned to Charts (Alt + F) (3) – Turn On/Off Channel Readings (Alt + R) (4) – Print Entire Channel and Alarm Setup (Alt + P) The following table indicates message and pull-down menu aspects of the Channel and Alarm Setup Dialog Box. 1 2 3 4 5 6 7 8 9 10 Column Channel and Alarm Setup Dialog Box Message and Pull-Down List Aspects Message Pull-Down List* CH On Reading Type Label Units Low High Hyst Alarm# N/A ENABLE or DISABLE N/A CHOOSE TYPE-> ENTER LABEL (MAX = 8 LETTER) CHOOSE UNITS-> ENTER DESIRED LOW LIMIT ENTER DESIRED HIGH LIMIT ENTER DESIRED HYSTERESIS SELECT AN ALARM# No Yes No Yes No Yes No No No Yes *A “Yes” indicates the item has an associated pull-down list from which a selection can be made. The pull-down list selection or copy/paste process are useful for making multiple channel configuration changes within a column. You may double-click within a cell to make your way through all the possible selections. The selections are repetitive; in other words, you will eventually advance to the same selection with which you started. The following text provides more detail regarding the channel and alarm configuration parameters. The number preceding the text refers to the column number with “1” being the left-hand column and “10” being the right-hand column of the Channel and Alarm Setup Dialog Box. CV-38 ChartView 988992 Software Reference Channel Configuration Columns 1) Channel (CH) ⎯ This column serves only as a channel number indicator. The channel number cannot be changed from this column. 2) On ⎯ The On column allows you to enable a channel for data collection. When a cell or block of cells in this column is selected, a selection box will appear that allows “On” to enable or “Off” to disable the channel. Double-clicking a cell in this column toggles the channel’s enable status. Clicking the Make All Channels Active button enables (turns all channels “on”). Clicking on the Make All Channels Inactive button disables all channels (turns them “off”), with the exception that channels assigned to charts can only be turned off from the display configuration setup. 3) Reading ⎯ The reading column displays the scanning device input readings. The column is activated and deactivated by clicking the <Turn On/Off Channel Readings> button (button # 3 in the preceding figure). Unless you are using the simulated instrument mode, the column’s values are real-time channel values from the instrument. This column will update the readings as fast as the computer will allow. Note: The spreadsheet cannot be altered while the channel Readings column is enabled. 4) Type ⎯ A block of cells in this column can be selected for convenience of single type selection. Double-clicking a cell will select the next available type. 5) Label ⎯ The Label column identifies the input channel by descriptive name. The label is used when selecting a channel in the trigger and chart selection lists. The label column automatically uses the channel number as a default. You can change the label to any alphanumeric designation not exceeding eight characters. Each label used must be unique (specific) to its designated channel. 6) Units ⎯ Cells in the Units column are dependent on the Type selected and automatically change when the type is changed. An example is that of temperature units being replaced by volts units when changing from a thermocouple type to a volts type. If the channel is configured for Temperature, the units automatically change to °C (default); at this point, you have the option of selecting a different engineering temperature unit (°F, °K, °and R). Note that the mX+b equation, discussed in the following text, is typically not used for temperature readings, since temperature data will be linear. However, you can use the equation in temperature applications, for example: setting b to -32 in order to watch deviations from freezing point when temperature is in °F. In addition, with ChartView Plus you can subtract a reference channel from the mX+b equation to obtain a temperature differential, as indicated in the following example. Example: A heated room has 2 thermocouples (T1 for CH1 and T2 for CH2); with T1 being in the center of the room and T2 positioned at an outer wall. If the outer wall is monitored to ensure a temperature within ±2°F (of the temperature indicated by thermocouple T1), then CH1 can be used as a reference channel such that its value will be subtracted from the actual value for channel 2. Assume the central thermocouple is reading 90.5°F and the outer thermocouple (for CH2) is reading 89.0°F. In this case, we can use the equation so channel 2’s charted reading will not be of the actual temperature, but will be the differential between CH1 and CH2, e.g.: y = (mX + b) - ref. chan; where: y = Channel 2’s charted value (a temperature differential) m=1 b=0 X = CH2 ref. Chan. = CH1 Channel 2’s charted value = (1 x CH2 + 0) - CH1 Channel 2’s charted value = (1 x 89.0°F + 0) - 90.5°F Channel 2’s charted value = -1.5°F Note: The reference channel feature is only available with ChartView Plus. Software Reference 988992 ChartView , CV-39 Note: When using a channel as a reference channel, remember that lower numbered channels are calculated ahead of higher numbered channels, e.g., CH1 is calculated ahead of CH2. This makes a difference when subtracting a reference channel in regard to the time aspect of the reference value. If the channel is configured for Volts, the units automatically change to V; at this point, you have the option of selecting the millivolt unit (mV). The user can also change each channel to apply a linear equation (mX+b) to the data. When the mX+b option is selected the Configure Engineering Units dialog box is displayed. You are prompted to define “m” and “b” and the engineering units label; as well as which standard units the mX+b equation should be applied to. The engineering units chosen will be displayed in the “Units” column, and the “mX+b” equation will be applied to the reading from the device before the reading is displayed or written to disk. The mX+b option is convenient for obtaining a value that has a linear relation to a channel reading. X is the scanned voltage value read back from the acquisition device m is [but not limited to] a proportionality constant or gain factor, but not zero. b is the offset value (the value of the calculated reading when the scanned value is “zero”). Alarm Configuration Columns 1) 2) 3) 4) Low Limit ⎯ Set alarm low limit. High Limit ⎯ Set alarm high limit. Hysteresis ⎯ A hysteresis value can be set for each channel to avoid a “chatter” problem. Alarm # ⎯ You can assign one alarm number (1 to 32) to a channel. Any number of channels can be assigned to the same alarm number. A given digital output will be set “true” (1) if at least one of the common channels (assigned to a single alarm) enters an alarm state. CV-40 ChartView 988992 Software Reference Acquisition Setup Dialog Box The information entered in the Acquisition Setup dialog box is used by the Arm Acquisition command to set up the acquisition of data to disk. When the trigger is satisfied, the scans are collected at the selected scan frequency and stored to disk in the designated file. The Acquisition Setup dialog box can be accessed in one of three ways: a) clicking on the Channel Configuration button (item 8 in Main Window figure), b) clicking on the Acquisition Setup tab from the Channels or Data Destination dialog boxes, c) using the Setup pull-down menu and selecting Acquisition. ChartScan, NetScan, and MultiScan have two modes of data acquisition, these are: • • Normal mode High-speed, single-channel mode (burst mode) The mode is selected from the lower left-hand portion of the dialog box. The following figure represents a screen capture with normal mode selected. Acquisition Setup Dialog Box, Normal Mode The following figure depicts components of an acquisition. The Trigger and Stop Points represent the entries described under the Event Configuration selection in the table on the following page. In the “High-speed, single-channel” mode the Scan Intervals parameters section is replaced with a High-Speed Setup parameters section with boxes for selection of Channel and Scan Rate, as indicated in the figure under the heading, Burst Mode, Operational Issues on page CV-43. Software Reference 988992 ChartView , CV-41 In the High-speed, single-channel (burst mode), all ChartView display functions are intentionally disabled. Data acquisition and storage to disk are the only services that remain functional. When you select the High-speed, single channel mode, a Warning dialog box appears with this information, providing you with the opportunity to cancel if desired. Reference Note: Burst mode operational constraints are discussed in greater detail on page CV-43. Acquisition Setup Parameter Event Configuration Options Trigger: Set a trigger scan in the Acquisition by using one of the following: Keyboard - Use Console Trigger dialog box to start trigger scan. Note: If the Keyboard Trigger is selected the use of Pre-trigger is disabled. External TTL - Use an external signal to start the trigger scan. Channel Value - Use specified value and or hysterisis of a given channel. Select if the trigger is to occur “above” or “below” the specified values. Alarm - Use an Alarm value to start the trigger scan. Absolute Time - Use a time of day to start the trigger scan. Note: If Absolute Time is selected, the use of Auto Re-Arm is disabled. Acquisition Parameters Stop: Set a stop scan in the Acquisition by using one of the above selections or Count (as specified below). Keyboard isn’t applicable. If a MultiScan, ChartScan, or NetScan is connected and High-Speed Single-Channel (Burst Mode) is selected, then “Count from trigger” is the only Stop available for the event configuration. Count: Specify a number of scans to be read before a stop scan is set. Scan Counts: Specify the number of scans in an acquisition Pre-trigger Post Stop Average weight: Average weight can be specified only when in the Normal Mode. The value for the average weight determines the number of samples to be averaged when in Normal Mode. Values of 1, 2, 4, and 8 are for high-speed multiple channel applications for thermocouples and DC voltages where noise filtering is not an issue. Values of 16, 32, 64, 128, and 256 are recommended for AC noise rejection. Scan Intervals: Time between scans (frequency of scans) Pre-trigger and Post Stop Post-trigger Use one Interval High Speed Setup: Allows for channel and scan rate entries for high-speed, single channel mode. Note: These parameters cannot be altered while an acquisition is in progress. Note: If Normal Mode is selected, channels assigned to a chart must be (and will be) enabled in the Acquisition. CV-42 ChartView 988992 Software Reference The assigned channels will be “ON” in the Channel Configuration portion of the Channel and Alarm Setup spreadsheet and can not be turned off while assigned to a chart. However; additional channels (not assigned to charts) can still be enabled and disabled from the Channel and Alarm Setup sheet. Example. In the figure to the left: (a) Channel 1 and Channel 2 can not be turned “OFF.” Each is assigned to a chart. (b) Both Channel 3 and Channel 4 can be turned “OFF.” Neither is assigned to a chart. (c) An attempt to remove a chart-assigned channel will result in a message box similar to that in the figure. Normal Mode, CH1 and CH2 Assigned to a Chart Burst Mode, Operational Issues Acquisition Setup Dialog Box, High-Speed, Single-Channel Mode The Burst Mode, also referred to as High-speed, single-channel mode, is selected with a radio-button located on the lower left of the Acquisition Setup Dialog Box. The following bulleted issues apply to Burst Mode operations. • When in the High-speed, single-channel (burst mode), all ChartView display functions are intentionally disabled. Data acquisition and storage to disk are the only services that remain functional. When you select the High-speed, single channel mode, a Warning message box appears, as indicated in the following figure. Software Reference 988992 ChartView , CV-43 This Warning Appears Prior to Enabling the Burst Mode • The Burst Mode channel will be the only channel enabled in the instrument. This is regardless of the ON/OFF status indicated on the Channel and Alarm Setup spreadsheet (located on the Setup Channel Types, Alarms and Acquisition Parameters Window). • When using Burst Mode, data saved to disk can still be viewed in a view application. However, the chart setup will only allow you to select the single channel (previously selected in ChartView as the high-speed Burst Mode channel). Example: If Channel 4 is selected as the High-Speed Setup Channel (in ChartView’s Acquisition Setup), and data is acquired and saved to disk, then the only channel that can be selected for chart display is Channel 4. • When you switch operation from Burst Mode, back to Normal Mode… a) channels that were assigned to Charts will automatically re-enable, i.e., returned to an ON state. b) channels that were not assigned to Charts, but were set to ON prior to selecting Burst Mode, will not return to the ON state automatically. c) the channel that was selected for Burst Mode will remain in the ON state, unless turned off by the user. Measuring AC Voltage, or AC RMS Voltage Introduction When someone talks about measuring AC voltage, they are usually talking about measuring “AC RMS,” which is the effective periodic value of the voltage for one full cycle. RMS (Root Mean Square) is the square root of the average of the squares of the signal being measured. ChartScan, MultiScan and NetScan can use multiple channels to measure AC RMS voltages; but are restricted to the use of one channel when measure actual AC voltage at 60 cycles. The following questions and answers should help to clarify this point. Question 1: Can I measure multiple channels of 60 cycle waveforms with ChartScan, MultiScan, or NetScan? Answer: CV-44 ChartView No. Measuring a 60 cycle (or 50 cycle) waveform with ChartScan, MultiScan, or NetScan requires the use of High-speed, single-channel Burst Mode. While in this mode, only one channel can be measured. See related questions 2 and 3. 988992 Software Reference Question 2: How do I measure a 60 cycle waveform using just one channel? Answer: To measure AC, you must sample at a rate fast enough to see every cycle line. Multiplying the number of cycles by 10 will provide an adequate sampling rate. For example: for 60 Hz you should sample at 600 samples/sec; and for 50 Hz you should sample at 500 samples/sec. To obtain these sample rates [with ChartScan, MultiScan, or NetScan], use the High-speed, single-channel (Burst Mode). Question 3: Can I measure multiple channels of 60 cycle “AC RMS” voltage with ChartScan, MultiScan, or NetScan? Answer: Yes, providing the amplitude of the signals falls within the range of the card. For example, if your amplitude was 120V you would need to use a high voltage signalconditioning card. Note that the CSN14/HV/S card has a high range of ±250V. To measure multiple channels of 60 cycle AC RMS (or 50 Hz, AC RMS in Europe), perform the steps in the following section, Measuring AC RMS. Measuring AC RMS The following steps pertain to measuring AC RMS voltage. 1. Determine the peak voltage of the input signal. 2. Based on the value from step 1, select the appropriate VAC option. This is done in ChartView’s Channel and Alarm Setup window (see following figure). Choosing A Voltage Type* * Note: The range of ±250Vwas obtained with a CSN14/HV/S card. 3. In the Acquisition Setup Dialog Box, set the Average Weight to “32.” Setting Average Weight to 32 (in the Acquisition Setup Dialog Box) 4. Run the acquisition as normal. Software Reference 988992 ChartView , CV-45 Data Destination Dialog Box The Data Destination dialog box can be accessed from the Setup Channel Types, Alarms, and Acquisition Parameters screen (following figure) by selecting the Data Destination tab, or by selecting Data Destination from the Setup pull-down menu. The box contains two panels. The upper panel is labeled Data Destination. The lower panel is labeled Binary data options and selected file formats. Data Destination The Data Destination portion of the box is used to assign a Data File Name and a Base Directory location; i.e., the location of the new data file(s). The panel includes an Auto Re-Arm section. Destination Dialog Box The Data Destination panel’s Auto Re-Arm feature allows for a large number of acquisitions to take place automatically, with each acquisition using the same configuration settings. When Auto Re-Arm is selected, as soon as a trigger block is terminated the system immediately re-arms itself and waits for the trigger condition to repeat itself, after which another acquisition begins. There are three options regarding the use of Auto Re-Arm: • • • capture one trigger block (default, Auto Re-Arm disabled) capture multiple trigger blocks in one file capture multiple trigger blocks in indexed files Three Options Pertaining to Auto Re-Arm CV-46 ChartView 988992 Software Reference You can use Auto Re-Arm as a convenient way to monitor and analyze specific types of trigger events. For example, if you set Channel 1 going above 30°C as a trigger, you can choose to have 100 (or more) acquisitions to be initiated by the same trigger criteria (Channel 1 > 30°C). Whether you select to capture the trigger blocks in one file, or each in a separate file, each of the data acquisitions will occur automatically; and each will make use of your set configuration. Why use Auto Re-Arm? Disabling Auto Re-Arm To disable Auto Re-Arm, simply uncheck the Enable Auto Re-Arm selection. The default setting of “Capture one trigger block” will then be in effect. Note: The trigger event, trigger by absolute time, is not suitable for automatic re-arming. In this instance, the default of “Capture one trigger block” is automatically forced. Binary Data Options and Selected File Formats This panel allows you to select a combination of three different data stamps that you would like to have included with the acquisition data. The possible stamps are: • • • Time / Date Stamp Alarm Stamp Digital Input Stamp The panel includes a <File Conversion Preferences> button. Clicking the button brings up a dialog box similar to the following: File Converter Preferences The File Converter Preferences box provides a means of selecting the file format(s) that you want to convert the data files to. The box offers choices in regard to whether you want a source data file to be deleted upon the completion of a file conversion, and whether or not you want to allow existing files to be overwritten without first prompting you that such an overwrite is about to take place. In addition to selecting file formats, the File Converter Preferences box allows you to add timestamps to ASCII Text Files and, on an unrelated note, to select a Data File Viewer. The view applications are independent of ChartView and are installed separately. The application that is selected here is the one that ChartView will attempt to access when you click the <View File Data> button from ChartView’s main window toolbar. Reference Note: ez-View applications include eZ-PostView, eZ-TimeView, and eZ-FrequencyView. Users of these applications should refer to the Post Acquisition Data Analysis User’s Guide PDF. The document can be viewed directly from the data acquisition CD by using the CD’s <View PDFs> button. Software Reference 988992 ChartView , CV-47 Chart Setup Wizard Introduction Chart Setup Wizard is a feature of ChartView and ChartView Plus. The feature allows you to set up your initial chart display configuration using an automated method, or manually create a new display configuration. The following points are important in regard to the Chart Setup Wizard. • You can edit the chart display by accessing the Display Configuration Setup dialog box from the Chart pull-down menu; or by clicking of the Chart Setup button in the main window toolbar. This method does not use the Chart Setup Wizard and does not reset your chart display configuration setup. • Activating the Chart Setup Wizard will reset your chart Display Configuration Setup. It will not reset your Channel and Alarm configuration. • Chart Setup Wizard, as described in this text, covers the expanded setup applications available with ChartView Plus. The basic ChartView program does not permit overlapping channels or having more than 1 chart group. • Expanded applications (ChartView Plus) can be activated by use of a special code available from the factory. Please consult your service representative for more detailed information. Activating the Chart Setup Wizard from the Chart pull-down menu will result in the following dialog box and warning. The Chart Setup Wizard window appears when you attempt to run ChartView for the very first time, as well as when a configuration file does not exist. When a configuration file already exists, you can easily access the Chart Setup Wizard by selecting Wizard in the Chart pull-down menu. It is important to realize running the Chart Setup Wizard will result in a reset of your display setup; it will not, however, change your channel and alarm configuration (with the exception of new display channels now enabled). The chart setup determines how your ChartView Main Window will appear in regard to the following: • • • number of chart groups available for viewing number of charts shown for each selected group the number of overlapping channels in each chart (not to exceed 4) You can choose to manually create a configuration, or have one created automatically. The automatic setup method offers three choices: Simple, Moderate, and Advanced. Moderate and advanced are only available with ChartView Plus. Note: CV-48 ChartView You can use Chart Setup Wizard to quickly set up a large number of charts. You can then fine-tune the layout manually via the Manual Chart Creation feature. 988992 Software Reference A Manual Chart Creation, Create Charts button allows you to bypass the Chart Setup Wizard and enter a manual mode. This option makes use of ChartView’s Display Configuration feature (discussed on page CV12). Manual chart creation allows you to vary the number of assigned channels per chart, as well as vary the number of charts per group. Chart Setup Wizard, Simple Mode Setup Type Simple Moderate 1 1 Advanced Chart Setup Wizard, Automatic Setup Options Group Setup Chart Setup Channel Setup (for Chart Groups) 1 group only Up to 16 charts 1 channel per chart 1 group only Up to 16 charts Up to 4 overlapping channels per chart Up to 64 groups Up to 16 charts per group Up to 4 overlapping channels per chart 1 Note : Moderate and Advanced modes of Automatic Chart Creation are only available with ChartView Plus. The standard ChartView program allows for 1 chart group only, and does not permit overlapping channels. 2 Note : The Manual Chart Creation, Create Charts button (above figure) allows you to exit the Chart Setup Wizard and enter a manual create chart display mode. Automatic Chart Setup with Wizard The previous figure shows the Simple mode dialog box for Automatic Chart Creation. The following figures show the Moderate and Advanced mode dialog boxes (available only with ChartView Plus). Dialog Boxes for Moderate and Advanced Modes of Automatic Chart Creation, ChartView Plus Only Software Reference 988992 ChartView , CV-49 It is a simple task to create chart display configurations using the automatic method. The following steps apply to this feature of Chart Setup Wizard. 1. Select Wizard from the Chart pull-down menu of ChartView’s main window. The New Display Setup dialog box appears. 2. Click OK on the New Display Setup dialog box. The Wizard setup window appears. 3. Select the desired mode tab (Simple, Moderate, or Advanced). Moderate and advanced modes are only available with ChartView Plus. 4. Use the pull-down arrows, or use the cursor and type in a new value to make selections for the number of groups, charts, and channels as applicable. 5. If you desire to start with a channel other than channel 1, use the pull-down arrow and select the desired starting channel number. 6. When your setup is complete, click on the Automatic Chart Creation, Create Charts button. A percentage of completion bar will appear, followed by the Channel and Alarm Setup box. 7. Make appropriate configuration changes, if any are desired, including enabling additional channels; then click on the OK button. After clicking OK, the Main Window appears and you can begin running charts. The Channel and Alarm Setup section of this chapter contains related information. The channels in the setup you create will be automatically enabled and will appear in chart form on ChartView’s Main Window. The Channels will overlap on their assigned Chart (for ChartView Plus applications), and will be visible when the applicable Group is selected. Only one group of charts can be viewed at a time. As mentioned earlier, you can enable additional channels from the Channel and Alarm Setup window. Enabling additional channels allows you to acquire more data to disk; however, it will not change your display on ChartView’s Main Window. In other words, you can acquire data from channels you do not monitor. Bypassing Automatic Chart Setup You can bypass Chart Setup Wizard by clicking on the Manual Chart Creation, Create Charts button in Chart Setup Wizard’s main window. After selecting this option you will be using the Display Configuration Setup dialog boxes to create a display from scratch, i.e., using a “clean slate” approach. This is method is detailed with an example, in the section Manually Creating a Display, beginning on page CV-15. CV-50 ChartView 988992 Software Reference ViewXL Software Reference Overview …… vxl-1 Program Requirements …… vxl-1 Installation of ViewXL Add-in …… vxl-1 Menu …… vxl-2 Toolbar …… vxl-3 Using the ViewXL Program API …… vxl-8 An Example Macro …… vxl-9 ViewXL API Definition …… vxl-11 Overview ViewXL is a Microsoft Excel Add-In that provides setup and data acquisition for personal computers running 32-bit versions of Microsoft Windows. The features of Excel and the selected data acquisition server, for example, ChartView or DaqView, combine seamlessly to form a powerful data acquisition tool. ViewXL: • Augments Microsoft Excel with data acquisition capability. • Automatically converts data to engineering units. • Allows multiple data acquisitions [obtained using auto-rearm] to be placed into multiple worksheets. • Can import data from previously acquired data files. Once the ViewXL add-in is installed, a ViewXL toolbar and related menu appear in Excel. These provide all configuration and data acquisition controls. With ViewXL, you can obtain automated reports by taking advantage of the Software Components concept. For example, you can embed an Excel spreadsheet object into a Word document. When the spreadsheet object is activated, it gives you access to ViewXL. In this case, the Word document holds all text, as well as an embedded Excel worksheet object. The Excel worksheet object holds raw and calculated data and graphics. Double-clicking on the Excel worksheet object in Word can access ViewXL, allowing the user to efficiently prepare a statistical report. This compound document allows you to collect, configure, analyze, graph, and annotate data, with a just a few clicks of a mouse button. Program Requirements ViewXL requires the following software: • • • A data acquisition server application, such as 32-bit ChartView or DaqView, that can implement the View-App Interface standard. Microsoft Excel 2000 or later 32 bit Microsoft Windows Operating System (Windows 2000 or Windows XP) Installation of ViewXL Add-in ViewXL is a standard Microsoft Excel Add-in. It is installed by selecting the Excel Tools/Add-Ins menu item. If ViewXL does not appear in the list of available add-ins, press the Browse... button, and then select the ViewXL.xla file. When the Add-In appears in the list, click the check-box next to ViewXL to enable the program. 989092 457-0913 rev 3.0 Menu ViewXL Menu The ViewXL menu gives you access to all of the Add-Ins features. The first six menu items are also available from the ViewXL Toolbar. Reference Note: Refer to the Toolbar section, beginning on page vxl-3, for a description of the functions that can be accessed by both the Toolbar and the pull-down Menu. Import Existing Files Brings up the Import Files dialog box. Normally ViewXL gets data from an acquisition performed by the connected data acquisition server application (e.g., ChartView or DaqView). This is an alternate way of selecting data files for viewing in the Excel workbook. Reference Note: For detailed information, refer to page vxl-6, Import Files. Options Brings up the Options dialog box. The ViewXL options settings are made from the Options dialog box. From there you can select, among other options, the desired data acquisition application. Reference Note: For detailed information, refer to page vxl-4, Options. About Brings up the About dialog box. This displays copyright and version information about the Add-In. Help Displays the Help File. vxl-2 ViewXL 989092 Software Reference Toolbar The ViewXL toolbar provides access to the Add-Ins most frequently used features. These features, and a few others, are also available from the ViewXL Menu. The toolbar contain six buttons separated into two groups. From left to right these are: Buttons Used to Control the Data Acquisition Server Buttons Used to Control the Data Display Configure Arm / Disarm Load Configuration File ViewXL Toolbar Display Header Info Use Data Destination Cell Set Data Destination Cell The first three buttons are used to control the data acquisition application [also referred to as “server.” The remaining three are used to control the way data is displayed in the worksheets. The toolbar can be left floating over the worksheet, as shown in the above figure, or docked along with the other Excel toolbars. To dock the toolbar, simply drag it to the toolbar area of the Excel main window. A description of each button function follows. Configure This button is used to launch the data acquisition application, such as ChartView or DaqView. If a data acquisition application [server] has not been selected, a message will be displayed to that effect. To choose a data acquisition server, select the ViewXL/Options menu item, then select an application from the list of available servers. Arm / Disarm This push-push button is used to arm or disarm the acquisition. If the acquisition application has been set for manual trigger, pushing this button will initiate the trigger. When pushed, the Arm button remains "depressed" until the acquisition finishes. Pushing the button again, during the acquisition, halts it. 989092 457-0913 rev 3.0 Load Configuration When pushed, the Load Configuration dialog box appears with a list of configuration files that are compatible with the running data acquisition application [server]. To load a new configuration, select one of the files in the list, then press the <Load File> button. Display Header This push-push button instructs ViewXL to display [or hide] Header Information in the worksheet along with the acquisition data. Header Information includes Channel Labels, Channel Units, and in some cases, the Source data file. Use Data Destination This push-push button instructs ViewXL to start loading [or stop loading] acquisition data and header information into the worksheet, starting from the data destination cell that is the upper left corner where the data will be placed. Set Data Destination Cell Pushing this button saves the position, of the currently selected cell, as the data destination location where acquisition header and data information will be saved. Load Configuration The Load Configuration dialog box presents a list of configuration files that are compatible with the currently running data acquisition application (such as ChartView or DaqView). Load Server Configuration File Dialog Box Options The Options dialog allows you select a data acquisition server program, and choose how the Add-In performs specific operations. Data Acquisition Server If a server program, such as ChartView or DaqView, is running you can stop it by selecting the application from the Select pull-down list, and pressing the <Unload Server> button. After selecting a new server program from the list, press the OK button to enable the selection. Before the ViewXL Add-In can control a data acquisition application [server], you must select the desired application from the list. The selected server name will be saved when Excel is closed, and restored the next time Excel is started. This is the default server that will be started when the Configure Toolbar button is pressed, or Menu item is selected. Automatically start server when Excel opens. When checked, this informs the Add-In that the default data acquisition application [server] should be automatically started when Excel is started. The Configure button does not have to be pressed to start the server. ViewXL Options Dialog Box vxl-4 ViewXL 989092 Software Reference Enable Server file conversion. This option enables the post acquisition file conversion for the specified format type, such as ASCII, and DADISP. If the option is not checked, then the post acquisition file conversion process is disabled. Display data after acquired. If checked, the data acquired by the data acquisition application, such as ChartView or DaqView, is automatically read and displayed in Excel. Checked is the default setting for this option. Un-check this option if you want to acquire data without automatically loading it into Excel. Delete server data files after reading into Excel. Check this option if you want the Add-In to automatically delete the server data files after they have been read and displayed in Excel. Clear spreadsheet cells when inserting data. Check this option if you want ViewXL to automatically clear the worksheet before displaying new data. Span worksheets beyond column: Check this option if you want to control the number of columns of data that can be viewed in a single worksheet. Example: You have an acquisition that contains 24 channels of data. Check the “Span worksheets beyond column” option and then enter either '16', or the letter 'P' into the column entry field. ViewXL will clip the display at column P, and then create an additional worksheet for the remaining channels. When Spanning is enabled, the number of channels displayed on a worksheet, and the number of worksheets created, will be determined by factors such as: (1) The number of channels in the acquisition, (2) The column specified, (3) The Data Destination settings, and (4) Whether or not Timestamps are displayed. Scans of data [that span multiple worksheets] are placed in the same row on each sheet, along with timestamp information, if enabled. Remove unused worksheets. Check this option if you want ViewXL to automatically delete any worksheets that are not needed to display the currently Imported data files, or Server acquisition data Timestamps Enable Timestamps If checked, the Add-In attempts to read timestamp information [from the data file] and add it to the worksheet. Timestamps are placed in the first column of the worksheet. All channels are moved to the right one column, to make room for the timestamps. If timestamps are not supported, they are not displayed in the worksheet. You can check if timestamps are supported in a particular file by selecting the file in the "Import Files" dialog, and checking the Preview Info button. With timestamps enabled, you can select the type of timestamp to be displayed. (z) Display Absolute Time (if available). If supported, Absolute timestamps are displayed in a Date / Time format. For example "01/24/02 10:33:20 AM". Since these timestamps only have a One Second resolution, they are not practical for data that was acquired at moderate to fast scan rates. Unless your scan rate is very slow, it is recommended that you use Relative timestamps. (z) Display Relative Timestamps. Relative timestamps show the time, in seconds, of a scan relative to the trigger position. For example, if you have an acquisition that has three pretrigger scans, and the pre and post trigger scan rates were 1000 scans / second, the timestamps for the first four scans would be -0.003, -0.002, -0.001 and 0.000 respectively. This indicates that the first scan was taken 3 ms prior to the trigger point; the next scan 2 ms prior; and the next 1 ms prior. Scan number four was the trigger point so its relative time was zero. 989092 457-0913 rev 3.0 Multiple Data Files This option selects how the files are displayed if either: (a) an acquisition contains multiple data files [acquired using auto-rearm] or, (b) if multiple files have been selected for Import. (z) Place in multiple worksheets. This tells the Add-In that you want multiple files to be placed in multiple worksheets. Excel will create a new worksheet for each file selected, or for each file in the acquisition. The sheets will be named with the file name [excluding the extension]. Existing worksheets will be reused if the file names are the same; and the data on the worksheet will be updated. (z) Append to current worksheet. Places data [from all files] end-to-end on the current worksheet. Files are separated by a single blank row. Make sure your versions of Windows and Excel are capable of supporting the number of rows of data that will be produced. Import Files The Import Previously Acquired Binary Data Files dialog box allows you to open and view data files that were previously acquired by one of the supported data acquisition software programs. These include: DaqView, WaveView, LogView, ChartView Binary, Personal DaqView, DaqExplorer, and data files that were saved by the DaqCOM data acquisition component. The “Import Previously Acquired Binary Data Files” Dialog Box As it appears when ViewXL is running independent of a data acquisition application. When the ViewXL Add-In is running, independent of a data acquisition application, then the “Import Previously Acquired Binary Data Files” dialog box opens with an appearance similar to that shown in the above figure. You can use the Browse feature to locate data files that are accessible to your PC. Simply press the <Browse> button, select the desired file, and then press the <Open> button. Note: The files listed are the data descriptor files. Descriptor files contain information about their associated binary data files. At this point, it is the descriptor that you are selecting, not the actual binary data file. After selecting a compatible descriptor file, select the data type of the file from the drop down list (see the following figure). Selecting a Descriptor File and a Compatible Data Type If you do not know the data file type, you can select Unknown from the list. However, there exists a possibility that an Unknown file may be identified as the wrong data type, and produce undefined results. vxl-6 ViewXL 989092 Software Reference If the ViewXL Add-In is running while connected to a data acquisition application, e.g., ChartView or DaqView), then the <Server Data Files> button is enabled, as indicated in the following figure. This button brings up the File Open dialog that has been initialized to display the sub-directory when the currently active acquisition application [server] stores its data files. The Data Type selection is disabled and is preset to the data type of the running server. Importing-Server Data Files Dialog Box Select the desired files from the Open Binary Descriptor File dialog box; then press the <Open> button. See the figure to the right. The selected file names will be placed in the drop-down list, in the Import Previously Acquired Binary Data Files dialog box (shown below). When one or more files have been added to the drop down file list (following figure), you can: (a) press the Import button to view the data in an Excel worksheet, or, (b) check the "Preview Info" box to view a summary of the highlighted file, as indicated in the Using the Preview Option … figure. Selecting Binary Descriptor Files Drop-Down List of Previously Acquired Binary Files Using the Preview Option to View a File Summary The "Acquisition Information" panel (see previous figure, right-side, central section) displays a summary of the selected file. Included are: the number of channels in the file, number of data scans in the file, preand post-trigger rates in samples per second, the number of pre-trigger scans, and the type of time stamp information supported by the file. Time stamp options are: "None", Relative", or "Rel + Abs" [for both relative and absolute]. Relative time stamps show the time interval between scans. Absolute time stamps show a Date and Time associated with a scan. Note: For high-speed acquisitions, the one-second resolution of Absolute time stamps may not provide any meaningful information. 989092 457-0913 rev 3.0 The "Channel Information" panel (see previous figure, right-side, lower section) displays a summary of the channel selected in the channels list. The summary shows the maximum and minimum range limits of the channel data, and the channel engineering Units. When the <Import> button is pressed, the selected files are opened and read into the Excel workbook. In regard to the option: place multiple files into multiple worksheets • When enabled - a worksheet is created for each file, and each worksheet is renamed with name of the file [excluding the file extension]. • When disabled (not enabled) - all files are placed on the same worksheet, separated by a blank row. The number of rows, that an Excel spreadsheet can have, is determined by the version of Microsoft Windows being used. Make sure that you do not exceed the limits, as described in the Excel documentation, for your version of Windows. File Information in Excel Worksheet Using the ViewXL Program API The ViewXL Add-In exposes several methods that you can call from your own Excel Macros. Before you can use the Add-In you must perform the following steps. 1. Make the Excel Visual Basic toolbar visible. This is accomplished by right-clicking in a blank area on the Excel Menu or Toolbar space. When the pop-up menu appears, check the "Visual Basic" selection, as indicated in the figure at the right. 2. With the Visual Basic toolbar visible, click the <Visual Basic Editor> button. Visual Basic Editor 3. Selecting Visual Basic Click the "Tools" menu; then select the "References" item. Selecting References in the Tools Pull-down Menu 4. vxl-8 ViewXL Select VIEWXL from the list of Available References (following figure). Be sure a check mark is next to the VIEWXL selection; then press the OK button. 989092 Software Reference Selecting VIEWXL from Available References You have now performed the tasks needed to use the ViewXL Add-In from your own Excel Macros. An Example Macro We will now be looking at an example of a macro that uses ViewXL to tell a data acquisition application [server], to Load a Configuration File, and to Arm the acquisition. This macro assumes that the specified file is known to be compatible with the currently running acquisition application, for example ChartView or DaqView. 1. Start by clicking the <Run Macro> toolbar button following figure). This brings up the Macro dialog box, where we will create a new macro. 2. Enter the name "GetData" in the "Macro name" field; then press the <Create> button as indicated in the following figure. Clicking the Run Macro Button Creating a Macro Named “GetData” You will see the newly created macro in the Visual Basic editor 989092 457-0913 rev 3.0 3. Inside the Macro (between the Sub and End Sub lines) type in the string "viewxl.interface" (see following figure). As you type the Period character after the word "interface" you will see a list pop-up that shows the ViewXL Add-In functions. 4. Select "vxlLoadConfigFile" from the list. GetData Macro 5. Enter a Blank Space after the macro and enter the name of the configuration file. In this case we will use "exceltest.cfg" as indicated in the following figure. Sub GetData() VIEWXL.Interface.vxlLoadConfigFile “exceltest.cfg” VIEWXL.Interface.vxlArmServer End Sub Entering “exceltest.cfg” as the Configuration File Name 6. Finally, add a call to the "vxlArmServer" function. When done, your macro should look like the one shown above. At this point you can return to the Macro dialog box and Run your "GetData" macro. vxl-10 ViewXL 989092 Software Reference ViewXL API Definition ViewXL provides a limited set of methods that you can use in your own Excel macros to leverage the power of the Add-In. The methods below make up the ViewXL Programming API. If you use these methods in your own Excel macros, there are certain precautions that you must take when designing your programs. • If you start an acquisition, your program must periodically relinquish control so the ViewXL Add-In can perform its internal tasks. If your macro is simple, like the example given in the "Using the ViewXL Program API" section, then this is unnecessary. The sample macro is called, directs ViewXL to perform two tasks; then exits. During an acquisition, ViewXL polls the server every two seconds. Your macro must not run longer than this without releasing control. • You must make certain that the currently running server can implement, or is compatible with, the API call being made. For example, in the example macro, page vxl-9, we trusted that the "exceltest.cfg" file was a valid configuration file for the currently running server. • You must ensure that the server is running before making a call that would be directed to it. You can't call the server if it is not running, or has not been selected in the Options dialog box. The Options dialog box is discussed on page vxl-4. Function vxlArmServer() As Boolean This function Arms the acquisition. If the server is not currently loaded, it will be loaded and Armed. The function returns True if successful, otherwise False. A False value will be returned if the server is already Armed when the call is made. Function vxlDisArmServer() As Boolean This function disarms the server and aborts the acquisition. The function returns True if successful, otherwise False. A False value will be returned if the server is already disarmed when the call is made. Sub vxlConfig() This method starts the server. A server must have been previously selected in the Options dialog box before this call is made. The Options dialog box is discussed on page vxl-4. Sub vxlLoadConfigFile(Optional ByRef sCfgFullPathName As String) This method instructs the server to load the specified configuration file. The file name can not contain a drive or path specification. If the file name is omitted from the call, the Load Configuration dialog box is displayed, allowing you choose a configuration file. The Load Configuration dialog box is discussed on page vxl-4. Sub vxlUseDataDestination(Optional ByVal bState As Boolean) This is used to enable or disable the use of the data destination worksheet cell. If a True or False value is passed in the call, the data destination is enabled or disabled. If a value is omitted from the call, the data destination state is toggled on and off. Data destination is discussed on pages vxl-3 and 4. Sub vxlUseHeader(Optional ByVal bState As Boolean) This is used to enable or disable the use of the data header. If a True or False value is passed in the call, the data header is enabled or disabled. If a value is omitted from the call, the data header state is toggled on and off. The data header is discussed on pages vxl-3 and 4. Sub vxlSetDataDestination(ByRef wksCell As Range) This sets the data destination to the worksheet cell identified by the Excel Range object reference passed to the method. The Range object must not reference a range of cells that span multiple rows or columns. For example, the following call would set the data destination to Row 3 and Column C; then enable usage of the data destination. VIEWXL.Interface.vxlSetDataDestination Range("C3") VIEWXL.Interface.vxlUseDataDestination True Public Function vxlIsServerReady() As Boolean Returns True if the Server is in a state where it can receive commands from an Excel VBA program. The Server would not be ready if it was busy performing a lengthy task, or if a message or dialog box that requires user action is displayed. 989092 457-0913 rev 3.0 Public Function vxlIsAcquiring() As Boolean This function returns True if the Server is Armed and acquiring data. Public Function vxlGetAcqFiles(ByRef sArray() As String) As Boolean This function gets the names of the files that have been acquired by the Server. If the Function returns True, there are files that have been acquired. The sArray argument is an undimensioned string array. On return, the array will be dimensioned and filled with the names of the acquired data files. Note. If the option to delete data files after reading them into Excel is checked, the file names returned by this function call may have already been deleted. The function can be used as follows: Dim i As Integer Dim sArray() As String If (VIEWXL.Interface.vxlGetAcqFiles(sArray) Then For i = LBound(sArrray) To UBound(sArray) ' Process Files sArray(i) Next EndIf Public Function vxlIsServerRunning() As Boolean This function returns True if the Server is currently running. Public Sub vxlUpdateViewXL() This method synchronizes the ViewXL Menus and Toolbar with the current state of the Server. This is not normally needed if an acquisition has been started from the ViewXL interface. However, if an acquisition has been started from the Server application, this call can be used to update the ViewXL interface. The following example demonstrates the use of this, and other API functions. ' Check if the Server is running If (Not VIEWXL.Interface.IsServerRunning()) Then Beep ' ask to start server if not running If (MsgBox("The server is not running. Do you want to start it?", _ vbQuestion + vbYesNo) <> vbYes) Then Exit Sub End If VIEWXL.Interface.vxlConfig End If ' update current server status VIEWXL.Interface.vxlUpdateViewXL ' if the server is acquiring, stop it If (VIEWXL.Interface.vxlIsAcquiring) Then ' halt the acquisition in progress VIEWXL.Interface.vxlDisArmServer End If ' Continue with Excel VBA program vxl-12 ViewXL 989092 Software Reference Appendices Appendix A API Commands Appendix B Configuration Aspects for Programmers Appendix C Registers, Data Formats, & Queries Appendix D ChartScan Program Examples Appendix E Bus States, Bus Lines, and Data Transfer Aspects Appendix F ASCII Code Summary Appendix G ChartScan Error Messages Appendix H Abbreviations Synopsis of Appendices With exception of Appendix G, these appendices provide programming-related information that is not necessary for users of ChartView and ChartView Plus. The appendices cover the following information: Appendix A: API Commands describes the entire command set for ChartScan. Syntax, parameters, interpretation, and error codes are explained. Sections on the individual commands include their parameters, types, typical use, related information, and a sample program excerpt. Appendix B: Configuration Aspects for Programmers provides information on memory allocation, channel and scan configuration, triggers, alarms, and digital I/O operation. Appendix C: Registers, Formats, & Queries provides information regarding registers, data formats, status and event reporting, and other operation-related factors. Appendix D: ChartScan Program Examples explains the program examples which are supplied on the release disk. Typical tasks are covered including various kinds of data acquisition and alarm control. Appendix E: Bus States, Bus Lines, and Data Transfer Aspects provides reference material regarding bus states, bus lines and data transfer (DIO) lines in relation to IEEE 488 and Serial Interfaces. Appendix F: ASCII Code Summary summarizes ASCCII control codes and character codes. Appendix G: ChartScan Error Messages lists and describes error codes pertaining to the unit. Appendix H: Abbreviations Reference Note: For users of Net232 Ethernet/RS-232 converters, additional API commands can be found in the Net232 User’s Guide, part no. 1037-0901. These additional API commands pertain to ethernet operations. Appendices 958296 A-i A-ii ChartScan User’s Manual Appendix A API Commands Contents Command Syntax …… A-2 Case Sensitivity …… A-2 Spaces …… A-2 Multiple Parameters …… A-2 Command Strings …… A-2 Execute Command …… A-2 Fixed Formats …… A-3 Conflict Errors …… A-3 Command Interpretation …… A-3 Immediate & Deferred Commands …… A-3 Deferred Commands, Order of Execution …… A-5 Command Summary …… A-6 Command Reference …… A-11 Command Description Format …… A-11 The Commands …… A-11 @ *B *C *F *K *P *R *S *T A A# C C# D# E E? F F# G H I I# ChartScan User’s Manual Command Trigger On Command Flush Acquisition Buffer Clear Channel Configuration Restore Factory Settings Change Calibration Keyword Adjust Calibration Card Pots Power-On Reset Power-Up Settings Time Stamping Assign Alarm Output Alarm Stamping Configure Channels Select Card Set Relay Make Time End Calibration Mode Error Status Query Set Data Format Set Burst Mode Frequency Calibrate Channel Gain Calibrate Channel Offset Set Scan Interval Digital Input Stamping 958696 Page A-12 A-12 A-13 A-13 A-14 A-15 A-16 A-17 A-18 A-19 A-20 A-21 A-24 A-25 A-26 A-27 A-28 A-31 A-32 A-33 A-34 A-35 J K L M M# N O P ? Q QC? R R# S T U V W# X Y Command Calibrate Cold Junction Offset Enter Calibration Mode Set Trigger Level Set SRQ Mask Set Measuring Mode Set Event Mask Set Digital Output Program Trigger Times Query Set Query Terminator Query Card Data Read Buffered Data Read Last Readings Set Real Time Clocks Set Trigger Configuration User Status Set User Terminator Set Average Weight Execute Set Counts, or Select Blocks Page A-36 A-37 A-38 A-39 A-40 A-41 A-42 A-43 A-44 A-45 A-47 A-48 A-49 A-50 A-51 A-53 A-57 A-58 A-59 A-60 A-1 Command Syntax Commands are identified by the following syntax formats: • A single letter (A through Z) • A single letter (A through Z) followed by a pound sign (#) • An at-sign (@) • An asterisk (*) followed by a single letter (A through Z) In addition, the commands are governed by the following syntax rules. Case Sensitivity Commands may be entered in upper or lower case. For example, A1,1X is interpreted the same as a1,1X. Spaces White space (which consists of all ASCII values of 32 and below, and includes the space, tab, new-line and carriage-return characters) is generally allowed anywhere between commands and command arguments. However, white space is not allowed in the middle of command options. For example, 1 2 3 is not the same as 123. Multiple Parameters If more than one parameter is used for a command, they must be separated by a comma or white space. For example: Q4,1,1,0,0 or Q 4 1 1 0 0 is appropriate. Command Strings Commands may be sent individually or in a string with other commands. For example, the following four lines of a program: PRINT#1,"OUTPUT07;C1,1X" PRINT#1,"OUTPUT07;A1,1X" PRINT#1,"OUTPUT07;C2,2X" PRINT#1,"OUTPUT07;A2,2X" have the same effect as the single line: PRINT#1,"OUTPUT07; C1,1 A1,1 C2,2 A2,2 X" Execute Command Deferred commands are interpreted and processed as they are received. They require the Execute (X) command to be issued in order to be executed. If multiple system commands are used in the same string, each use of the command must be followed by the Execute (X) command. However, immediate commands do not require an Execute command to be processed. For more detail on deferred and immediate command types, refer to the next section on “Command Interpretation” in this chapter. For example, to clear the SRQ mask and then set it for SRQ on trigger: PRINT#1, OUTPUT10; "M000 X M002 X" To configure channels 1 through 32 for temperature and 33 through 64 for volts, using one command string: PRINT#1,"OUTPUT07;C1-32, 1C33-64, 11X" A-2 958296 ChartScan User’s Manual Fixed Formats Any Query (?)command or Status (U) command returns a fixed format. For instance, any option that can range up to 65,535 always returns five digits, so zero would be returned as 00000. In the following command descriptions, leading zeros are included. They are not, however, required when entering the command. Conflict Errors Some combinations of commands and parameters can be sent to the unit that are out of range for a particular configuration or inconsistent with other commands. For instance, specifying a Scan Interval (I) command to less time than the unit can acquire scans results in a conflict error: PRINT#1,"OUTPUT07;C1-992,I00:00:00.0,00:00:00.0X" A conflict error lights the ERROR indicator LED on the scanning unit and returns an E4 when queried with the Error Query (E?) command. Some conflict errors result in a default value for a conflicted command. For instance, in the example above, the scan interval defaults to the fastest possible scan interval for the number of defined channels. Command Interpretation As commands are received by the unit, they are interpreted in the order in which they are received. Some commands are immediate, which means they immediately take effect. Other commands are deferred and have no effect on device operation until the Execute (X) command is interpreted. Immediate & Deferred Commands The immediate and deferred commands applicable to ChartScan/1400 are listed in a table on the following page. An example of an immediate command is Set Digital Outputs (On), which immediately chooses the digital output line which is being referred to. An example of a deferred command is Set Data Format (F), which determines the input and output format used for channel data when X is interpreted. As deferred commands are interpreted, their desired effects are recorded in internal temporary registers. As additional deferred commands are interpreted, their effects are added to these registers, possibly overwriting earlier effects. Finally, when X is interpreted, the temporary registers are examined in the execution order described below. If two deferred commands that do not affect the same function are received before the Execute (X)command, they take effect in the execution order described below. If a deferred command is sent multiple times within a command line, the last occurrence of the command will take precedence. Note that a command line is terminated by the X. For example, if F1,1 F1,3X is sent, the data output format will be as specified by the F1,3X command. The F1,1 command is overridden and never takes effect. If an error is detected during command processing, commands are ignored up through and including the next execute command. Thus, any immediate commands after the error, (and all deferred commands) are ignored. For example, the command line T1,1,0,0O216,0,25, 255AAT3,7 K20 X containing the error AA only executes the O0, because it is an immediate command that occurred before the error. The deferred commands T1,1,0,0 and T3,7,0,0 and the immediate command K20 after the error have no effect. Deferred commands help reduce the effects of errors and improve synchronization of command execution. The primary advantage of deferred commands is that they are executed as a group, either all or none. If any errors occur, deferred commands have no effect and the device is left in a consistent state instead of a partially modified, inconsistent state. ChartScan User’s Manual 958296 A-3 The following is a list of all the immediate and deferred commands for ChartScan. @ *B *C *F *K *P *R *S *T A A# C C# D# E E? F F# G H I I# J K L M M# N O P ? Q QC? R R# S T U V W# X Y A-4 Command Trigger On Command Flush Acquisition Buffer Clear Channel Configuration Restore Factory Settings Change Calibration Keyword Adjust Calibration Card Pots Power-On Reset Power-Up Settings Time Stamping Assign Alarm Output Alarm Stamping Configure Channels Select Cards Set Relay Make Time End Calibration Mode Error Status Query Set Data Format Set Burst Mode Frequency Calibrate Channel Gain Calibrate Channel Offset Set Scan Interval Digital Input Stamping Calibrate Cold Junction Offset Enter Calibration Mode Set Trigger Level Set SRQ Mask Set Measuring Mode Set Event Mask Set Digital Output Program Trigger Times Query Set Query Terminator Query Card Data Read Buffered Data Read Last Readings Set Real Time Clocks Set Trigger Configuration User Status Set User Terminator Set Averaging Weight Execute Set Counts 958296 Type Deferred Immediate Deferred Immediate Immediate Immediate Immediate Immediate Immediate Deferred Deferred Deferred Immediate Deferred Immediate Immediate Deferred Deferred Immediate Immediate Deferred Immediate Immediate Immediate Deferred Deferred Deferred Deferred Immediate Deferred Immediate Deferred Immediate Immediate Immediate Immediate Deferred Immediate Deferred Deferred Immediate Deferred ChartScan User’s Manual Deferred Commands, Order of Execution The immediate commands take effect immediately when they are interpreted. Even so, they must be followed by an Execute (X) command to terminate the command string for correct operation. For example: K00001X Deferred commands are not executed until the X command has been successfully parsed and interpreted. Upon interpretation of the X command, the order of execution of all deferred commands is as follows: Order 1 2 3 4 5 6 V Q F M N L Set User Terminator Set Query Terminator Set Data Format Set SRQ Mask Set Event Mask Set Trigger Level Function 7 Channel Setup Commands A Assign Alarm Output A# Enable (1) or Disable (0) Alarm Stamping I# Enable (1), or Disable (0) Digital Input Stamping C Configure Channels *C Clear Channel Configuration D# Set Relay Make Time F# Set Burst Mode Frequency M# Set Measuring Mode W# Set Averaging Weight 8 9 10 11 12 P I Y T @ Note: ChartScan User’s Manual Program Trigger Times Set Scan Interval Set Counts Set Trigger Configuration Trigger On Command Data acquisition may begin once the Set Trigger Configuration (T) command has been defined. The above order of deferred commands ensures the configuration of acquisitions will take place before any data is acquired. 958296 A-5 Command Summary @ Command Trigger On Command Syntax @ Trigger on receipt of an @. *B Flush Acquisition Buffer *B Flush any data currently in the acquisition buffer. *C Clear Channel Configuration *C Clear out the channel configuration so that no channels are configured. *F Restore Factory Settings *F Restore unit to factory configuration. *K Change Calibration Keyword *Kkey Change the calibration keyword, where key is the keyword in the form of a 5-digit number nnnnn. Therefore the password can be no longer than 5 characters. *P Adjust Calibration Card Pots *Pchan Select voltage level to be enabled for adjustment. Valid options for chan are: 01 - Enable -4.4 Volt Source on calibration card, 02 - Enable +4.4. Volt Source on calibration card, and 03 - Select 0 Volts GND. *R Power-On Reset *R Power-on reset. Equivalent to hardware reset. *S Power-Up Settings *Smode Specify power-up configuration mode. Valid options for mode are: 0 - Power-up under last known configuration (default), and 1 - Power-up under factory default configuration. *T Time Stamping *Tstate Specify whether or not time stamping will be enabled. Valid options for state are: 0 - Disable time stamping (default), 1 - Enable absolute time stamping, and 2 - Enable relative time stamping A Assign Alarm Output Achans, output Set alarm condition where chans is the channel(s) to assign to the digital output. chans may be in two forms: chan (for a single channel where 1 < chan < max) or first-last (for a range of channels where 1< first < last < max), where max = 128 for ChartScan/1400. output is the digital output number to associate the channel(s) with, where 0 < output < 32. Query channels assigned to digital output. A? A# Alarm Stamping A#state Specify whether or not alarm stamping will be enabled. Valid options for state are: 0 - Disable alarm stamping (default), and 1 - Enable alarm stamping. C Configure Channels Cchans, type [, Configure the channels for the master unit and its slave units. chans and type are required arguments, while lowsp, highsp and hyst are optional. chans may be in two forms: chan (for a single channel where 1 < chan < max) or first-last (for a range of channels where 1 < first < last < max), where max = 128 for ChartScan/1400. The chassis is chan = 0. type is the type to assign to those channels. Query current channel configuration. [lowsp], [highsp], [hyst] ] C? C# A-6 Description Select Card C#card 958296 Select the card from which subsequent QC? and U12 interrogation will retrieve information. Without optional Relay Card Valid options for card are: 0 - Selects the chassis; 1, 2, 3, or 4 Selects the card in corresponding slot of the main unit (with 1 being the bottom slot); and 5, 6, 7, or 8 - Selects the corresponding slot on the expansion chassis (with slot 5 being the bottom slot of the expansion chassis. With optional Relay Card (installs in slot 1) Valid options for card are: 0 - Selects the chassis; 1 selects card in slot 2, 2 selects card in slot 3; and so on, with 7 selecting the card in slot 8; and no card 8 available. ChartScan User’s Manual D# Command Set Relay Make Time D#make Syntax Description Specify how long to wait after closing a channel relay before reading valid data, where make is the number of 520.833 microsecond intervals. E End Calibration Mode E Terminate Calibration Mode E? Error Status Query E? Returns present error condition of the unit with one of the following error codes: E000 - No error has occurred. E001 - Invalid device dependent command (IDDC). E002 - Invalid device dependent command option (IDDCO). E004 - Channel configuration error. E008 - Calibration error. E016 - Trigger overrun. E032 - Open TC or Range Error. E128 - Command conflict error. F Set Data Format Fengr, format Configure the input and output formats. engr converts the raw data to the engineering units that you prefer to work with. Valid options are: 0 - degrees Celsius (default), 1 - degrees Fahrenheit, 2 - degrees Rankine, 3 - degrees Kelvin, and 4 - Volts. format places the readings in a format that you prefer to work with. Valid options are: 0 - Engineering Units (default), 1 - Binary (Low Byte/High Byte), 2 - Binary (High Byte/Low Byte), and 3 - Counts (ASCII). Query the data format. F? F# Set Burst Mode Frequency F#freq Select burst mode sampling frequency where freq is a real number and where 38.5 < freq < 20000.0 Hertz (default). G Calibrate Channel Gain Gchan, type Calibrate the correction gain constants for given option card where chan is the channel number such that 1 < chan < max, where max = 128 for ChartScan/1400. The chassis is chan = 0. type is the channel type. H Calibrate Channel Offset Hchan Calibrate the correction offset constants for given option card where chan is the channel number such that 1 < chan < max, where max = 128 for ChartScan/1400. The chassis is chan = 0. I Set Scan Interval Inorm, acq Set the two configurable scan intervals of the unit where norm and acq are the normal and acquisition scan intervals which have the form: hh:mm:ss.t where hh is hours, mm is minutes, ss is seconds, and t is tenths of a second. Query scan interval selection. I? I# Digital Input Stamping I#state Specify whether or not digital input stamping will be enabled. state may have either of the following values: The default of 0, which disables digital input stamping, or 1 to enable digital stamping. J Calibrate Cold Junction Offset Jchan, type, temp Calibrate the cold-junction offsets for cold-junction compensation of the thermocouple signals where chan is the channel number such that 1 < chan < max, where max = 128 for ChartScan/1400. type is the thermocouple channel type. temp is the reference temperature currently being applied to the selected channel, with the form nnn.n in degrees º C. K Enter Calibration Mode Kkey Enter Calibration Mode if the keyword (or password) is correct, where key is the keyword in the form of a 5-digit number nnnnn. Therefore the password can be no longer than 5 characters. Query Kkey as defined above. K? ChartScan User’s Manual 958296 A-7 L Command Set Trigger Level Syntax Lchan, level, hyst L? M Set SRQ Mask Use the IEEE 488 Service Request (SRQ) mechanism to inform the IEEE 488 bus controller of certain conditions, where mask is in the form of the number nnn such that 000 < nnn < 255 is summed from the following conditions: 000 - Power-on default mask value. 001 - SRQ On Alarm. 002 - SRQ On Trigger Event. 004 - SRQ On Ready. 008 - SRQ On Scan Available. 016 - SRQ On Message Available (MAV). 032 - SRQ On Event Detected. 128 - SRQ On Buffer Overrun. Query the SRQ mask. Mmask M? M# Set Measuring Mode M#mode Specify measuring mode. Valid options for mode are: 0 - Line cycle integration / high-speed multi-channel mode, and 1 - Single channel high-speed burst mode. N Set Event Mask Nmask Directly sets the Event Status Enable Register (ESE) where mask is in the form of the number nnn such that 000 < nnn < 255 is summed from the following conditions: 000 - Clear event mask 001 - Acquisition complete 002 - Stop Event 004 - Query Error 008 - Device Dependent Error 016 - Execution Error 032 - Command Error 064 - Buffer 75% Full 128 - Power On Query the Event mask. N? O Set Digital Outputs Obank1, bank2, bank3, bank4 O? P Program Trigger Times Set any of the 32 digital outputs (separated into four 8-bit banks) to a specified setting, where bankn (n = 1, 2, 3, 4) is an argument in the form of the number nnn such that 000 < nnn < 255 when converted to binary format represents the desired settings for the 8-bit bank. Query current state of digital output. P? Set the trigger start and/or stop times for an acquisition configured for start and/or stop on absolute time, where start and stop are in the standard time/date stamp format: HH:MM:SS:T, mm/dd/yy where H is hours, MM is minutes, SS is seconds, T is tenths of a second, mm is month, dd is day, and yy is year. Query current start and stop times. Pstart, stop ? Query ? Query present configuration or mode of command preceding the ? Q Set Query Terminator Qresp, hll, scan, block, sep Set the query terminators with the following parameters: resp is the response terminator, hll is the channel terminator, scan is the terminator which follows each scan output, and block is the terminator which follows each trigger block output. sep determines whether or not a separator character should be used. Valid options for sep are: 0 - Place no separators in returned buffered scan data when it is read, and 1 - Place a separator whose value is determined by the current Set User Terminator (V) command setting into the returned buffer data when it is read. Query current terminator settings. Q? QC? A-8 Description Sets the level against which the testing of channel readings should be performed where chan is the channel number such that 1 < chan < max, where max = 128 for ChartScan/1400. level is the level against which the readings are tested to determine if the level has been exceeded. hyst is the hysteresis level. Query the the current level settings Query Card Data Read back card ID and calibration information from the card previously selected by the Select Card (C#) command. QC? 958296 ChartScan User’s Manual R Command Read Buffered Data Syntax Rtype R? Description Read scan data from the acquisition buffer where type is the type of data request being made. Valid options for type are: 1 - Read the oldest scan currently residing in the acquisition buffer, 2 - Read the oldest complete trigger block currently residing in the acquisition buffer, and 3 - Read all the scan data that currently resides in the acquisition buffer. Query the contents of the data buffer. R# Read Last Readings R#chans Queries the last readings from the HLL Registers for specified channels. chans may be in two forms: chan (for a single channel where 1 < chan < max) or first-last (for a range of channels where 1 < first < last < max), where max = 128 for ChartScan/1400. S Set Real Time Clocks Stime Set the unit’s internal real-time clock where time is in the standard time/date stamp format: HH:MM:SS:T, mm/dd/yy where H is hours, MM is minutes, SS is seconds, T is tenths of a second, mm is month, dd is day, and yy is year. Query the internal real-time clock. S? T Set Trigger Configuration Tstart, stop, re-arm, sync T? Configure an acquisition of scan data with the following parameters: start is the start event and stop is the stop event re-arm determines if the unit should continue acquiring after the first acquisition completes, where 1 is on and 0 is off. sync determines if acquisition events should be synchronized with the internal timebases, where 1 is on and 0 is off. Query the present trigger configuration U User Status Ureq Request information about various internal conditions of the unit where req refers to one of the following request types: 0 - Query and clear the Event Status Register (ESR) 1 - Query the Status Byte Register (STB) 2 - Query and clear Calibration Status Register (CSR) 3 - Query system settings 4 - Query current High/Low/Last registers 5 - Query and clear current High/Low/Last 6 - Query the Buffer Status String 7 - Query assigned alarm outputs 8 - Query configured channels 9 - Query digital inputs 10 - Query memory option (in Kbytes) 11 - Query all channels having programmed valid alarm setpoints 12 - Query last calibration time/date 13 - Query last scan read 14 - Query card IDs 15 - Query product information 16 - Query measuring parameters 17 - Query root mean square (RMS) 18 - Query acquisition states and various system flags V Set User Terminator Vval Set the User Terminator value to any character whose numeric value (ASCII value) val is in the range 0 to 255. Query the present user terminator value. V? W# Set Average Weight W#wt In Normal mode, specify the number of samples to average for line cycle integration or high-speed multi-channel use; where wt is the average weight. Valid options for wt are: 1, 2, 4, 8, 16, 32, 64, 128, and 256 (with 32 being the default value). X Execute X Execute preceding command string. Y Set Counts Ypre,post, stop Select Blocks Y0,count,0 When in Normal mode, set acquisition counts where pre is the pre-trigger count, post is the post-trigger count and stop is the post-stop count. When in High-speed, single-channel mode (burst mode), set count; where count is the number of 256 sample blocks to be collected Query current acquisition count selections. Y? ChartScan User’s Manual 958296 A-9 A-10 958296 ChartScan User’s Manual Command Reference The following pages provide the command set for ChartScan. For each command, the command name, the descriptive name, and the command description are given. In turn, the command description includes the following format. Command Description Format Type This item refers to the part of the system that the command acts upon. The defined Types are as follows: Type Acquisition Buffer Calibration Channel System Definition Refers to those commands which affect how the scans/channels are acquired. Refers to those commands which affect the buffer operations and/or pointers. Refers to those commands which affect instrument calibration. Refers to those commands which affect channel configuration and/or acquisition. Refers to those commands which affect general system functionality. Execution This item refers to the point in time which an interpreted command is executed. The defined Executions are as follows: Execution Immediate Deferred Definition Indicates that the command will be executed immediately upon successful parsing of the command and instrument parameters. Indicates that the command will be saved and executed later (after successfully parsing and performing an Execute (X) command). The Commands The following pages presents the API Command Reference for ChartScan. The API Commands have been arranged in alphabetical order by command syntax with the @ and * characters preceding the alphabetical characters, and with ? preceding the letter Q. ChartScan User’s Manual 958296 A-11 @ - Trigger On Command TYPE EXECUTION SYNTAX DESCRIPTION Acquisition Deferred @ Trigger upon receipt of an @ The Trigger On (@) command will start or stop the acquisition accordingly when the start or stop arguments of the Set Trigger Configuration (T) command is set to 1 (trigger on). The T command is used as a trigger source and follows the same rules as other trigger sources as defined by the T command. The @ command is valid only when an acquisition is configured where either the start and/or stop event is defined as the Trigger On command. If this command is issued when the acquisition is not configured for stop and/or start Trigger On command, an error condition will occur. EXAMPLE PRINT#1, “OUTPUT07;T1,1,0,0X” PRINT#1, “OUTPUT07; @X” SLEEP 10 PRINT#1, “OUTPUT07; @X” ‘ Configure an acquisition with both start and stop trigger being Trigger On command ‘ Start the acquisition ‘ Wait 10 seconds to collect data ‘ Stop the acquisition *B - Flush Acquisition Buffer TYPE EXECUTION SYNTAX DESCRIPTION Buffer Immediate *B Flush any data currently in the acquisition buffer The Flush Acquisition Buffer (*B) command will flush any data currently in the acquisition buffer. Upon execution of this command, all data currently in the acquisition buffer will be deleted and is unavailable to be read. This command should only be used when it is determined that the data in the acquisition buffer is no longer needed or may be corrupt. Once this command is executed, data in the acquisition buffer is irrevocably lost. EXAMPLE PRINT#1,"SPOLL07" INPUT#2, S% IF (S% AND 128) = 128 THEN PRINT#1,"OUTPUT07; *BX" ENDIF A-12 958296 ‘ Serial Poll the unit ‘ Get the Serial Poll response ‘ Check for Buffer Overrun ‘ Data may be corrupt, flush the acquisition buffer ChartScan User’s Manual *C - Clear Channel Configuration TYPE EXECUTION SYNTAX DESCRIPTION Channel Deferred *C Clear out the channel configuration so that no channels are configured The Clear Channel Configuration (*C) command will clear out the channel configuration so that no channels are configured. After this command has been performed, channel readings will be not be updated; therefore, no HLL or acquisition buffer updates will be performed until a new configuration is entered via the Configure Channels (C) command. This command may be used when the present configuration is no longer acceptable and you wish to reconfigure channels from scratch. EXAMPLE PRINT#1,"OUTPUT07; *CX" PRINT#1,"OUTPUT07; C1, 1X" ‘ Clear all channels configuration ‘ Configure channel 1 of T/C type J *F - Restore Factory Settings TYPE EXECUTION SYNTAX DESCRIPTION System Immediate *F Restore unit to factory configuration The Restore Factory Defaults (*F) command may be used to restore the unit to the same configuration it had when it left the factory. Issuing this command will cause the unit to load the factory default configuration into the working configuration. The factory default configuration is defined in the Configuring Power-Up State section of Appendix C. This command may not be issued while an acquisition is configured since it will cause certain settings upon which the acquisition depends to change. Issuing this command while an acquisition is configured will cause a Conflict Error to occur. Note: Issuing the *F command will cause any previously defined configuration to be irrevocably lost. The calibration factors, however, will remain intact. EXAMPLE PRINT#1,"OUTPUT07;Q?T?Y?X" PRINT#1,"ENTER07" INPUT A$ ‘ Retrieve some current configuration settings ‘ Get the settings ‘ Screen shows Q1,7,7,7,0 T0,3,0,0 Y000100, PRINT#1,"OUTPUT07;*FX" PRINT#1,"OUTPUT07;Q?T?Y?X" PRINT#1,"ENTER07" INPUT A$ ‘ Restore factory default configuration ‘ Retrieve some current configuration settings ‘ Get the settings ‘ Screen shows Q1,0,0,0,0 T0,0,0,0 Y000000, 001000,000000 000000,000000 ChartScan User’s Manual 958296 A-13 *K - Change Calibration Keyword TYPE EXECUTION SYNTAX DESCRIPTION Calibration Immediate *Kkey Change the calibration keyword, where key is the keyword in the form of a 5digit number nnnnn. Therefore the password can be no longer than 5 characters. Note: This command is only for advanced users who perform their own calibration. It is not necessary for normal, everyday operation. The Change Calibration Keyword (*K) command allows the changing of the Calibration Keyword which is a userdefined password. The password is a safety feature to prevent unauthorized personnel from entering calibration mode and potentially altering calibration constants. The new keyword must be a 5-digit decimal number. Once the keyword is set, it will, thereafter, be used by the Enter Calibration Mode (K) command to determine entry into Calibration Mode. Note: This command is only valid when calibration protection is disabled via the rear panel calibration protection disable/enable DIP switch. Refer to Chapter 6 for detailed instructions on calibration. EXAMPLE PRINT#1, “OUTPUT07;K12345X” PRINT#1, “OUTPUT07;U2X” PRINT#1, “ENTER07” INPUT#2, C% IF (C% AND 16) THEN PRINT,"ERROR—INVALID KEYWORD” SLEEP 5 PRINT#1, “OUTPUT07;*K67890X” ENDIF PRINT# 1 “EX” A-14 958296 ‘ Enter Calibration Mode. Keyword = 12345 ‘ Check for Keyword Error ‘ Get the Calibration Status Register ‘ If so, wait until keyword check jumper is disabled ‘ Enter new Keyword = 67890 ‘ End Calibration Mode ChartScan User’s Manual *P - Adjust Calibration Card Pots TYPE EXECUTION SYNTAX Calibration Immediate *Pchan DESCRIPTION Select voltage level to be enabled for adjustment. Valid options for chan are: 01 - Enable -4.4 Volt Source on calibration card, 02 - Enable +4.4 Volt Source on calibration card, and 03 - Select 0 Volts GND. Note: This command is only for advanced users who perform their own calibration. It is not necessary for normal, everyday operation. The Adjust Calibration Card Pots (*P) command is used to enable the -4.4 Volt or +4.4 Volt source on the special calibration card to allow for their adjustment. Refer to Chapter 6 for specific details. A second, diagnostic use for this command is to program the channel sequencer to “SIT” on a specified channel without changing address lines, accessing temperature sensors, or making/breaking relay contacts. EXAMPLE PRINT#1,"OUTPUT07;K12345X" PRINT#1,"OUTPUT07;*P02X" PRINT#1,"OUTPUT07;*P01X" PRINT#1,"OUTPUT07;EX" ChartScan User’s Manual 958296 ‘ Enter calibration mode ‘ Enable -4.4 Volt Source ‘ Adjust -4.4 Volt Source ‘ Enable +4.4 Volt Source ‘ Adjust +4.4 Volt Source ‘ End calibration mode A-15 *R - Power-On Reset TYPE EXECUTION SYNTAX DESCRIPTION System Immediate *R Power-On Reset. Equivalent to a hardware reset. The Power-On Reset (*R) command has the same effect on the unit as removing and re-applying power. All data in data buffers and configuration are erased. Note: Because the *R command performs a full power-on reset, 3 or 4 seconds are required before you can communicate with the unit. A total of at least 5 seconds is required before normal operations can take place. The IEEE 488 bus commands Device Clear (DCL and SDC) do not have this effect. They clear only the command input buffer, the output queue, and any pending commands. Note: Issuing the Power-Up Default Settings (*S1) command and then power-cycling the unit, or issuing the *R command will cause any previously defined configuration to be irrevocably lost. The calibration factors for the unit and its slaves, however, will remain intact. EXAMPLE ‘ Restore power-on settings to the unit ‘ Wait 4 seconds to restore communication ‘ Keep checking the serial poll response of the unit until it is ready, meaning that bit 4 is asserted PRINT#1,"OUTPUT07;*RX" SLEEP 4 WHILE (S% and 4) = 0 PRINT #1, “SPOLL07" INPUT#2,S% WEND A-16 958296 ChartScan User’s Manual *S - Power-Up Settings TYPE EXECUTION SYNTAX DESCRIPTION System Immediate *Smode Specify power-up configuration mode. Valid options for mode are: 0 - Power up under last known configuration (default). 1 - Power up under factory default configuration. With the Power-Up Settings (*S) command, specifying the mode to be 0 will cause the unit to load its last known configuration when it is powered on or when the Power-On Reset (*R) command is issued. The last known configuration will be exactly the same as the configuration it had when it was last powered down or a *R command issued. Specifying this mode will insure that the unit will always come up with the configuration which has most recently been defined. Using this mode is convenient if it is undesirable to reconfigure the unit every time it is powered up or a *R command is issued. Specifying the mode to be 1 will cause the unit to load the factory default configuration when it is powered on or when a *R command is issued. Using this mode is the same as power-cycling the unit then issuing the *F command. The factory defaults settings are defined in the Configuring Power-Up State section of Appendix C. Note: Issuing the Power-Up Default Settings (*S1) command and then power-cycling the unit, or issuing the *R command will cause any previously defined configuration to be irrevocably lost. The calibration factors for the unit and its slaves, however, will remain intact. EXAMPLE PRINT#1,"OUTPUT07;Q?T?Y?X" PRINT#1,"ENTER07" INPUT A$ ‘ Retrieve some current configuration settings ‘ Get the settings ‘ Screen shows Q1,7,7,7,0 T1,3,0,0 Y000100, PRINT#1,"OUTPUT07;*S1X" PRINT#1, “OUTPUT07;*RX” SLEEP 5 PRINT#1,"OUTPUT07;Q?T?Y?X" PRINT#1,"ENTER07" INPUT A$ ‘ Configure to power up with factory defaults ‘ Reset the unit ‘ Wait for the unit to reset ‘ Retrieve some current configuration settings ‘ Get the settings ‘ Screen shows Q1,0,0,0,0 T0,0,0,0 Y000000, 001000,000000 000000,000000 ChartScan User’s Manual 958296 A-17 *T - Time Stamping TYPE EXECUTION SYNTAX System Immediate *Tstate DESCRIPTION Specify whether or not time stamping will be enabled. Valid options for state are: 0 - Disable time stamping (default), 1 - Enable absolute time stamping, and 2 - Enable relative time stamping. The Time Stamping (*T) command, when enabled, will append a time/date time stamp to each scan being sent by the unit to the controller: If absolute time stamping is enabled, the format is HH:MM:SS.MIL, MM/DD/YY where MIL = milliseconds. If relative time stamping is enabled, the format is ±HH:MM:SS.MIL, DDDDDDD where MIL = milliseconds and DDDDDDD = days. In the relative mode, the time stamps are relative to the trigger scan which is time stamped +00:00:00.000,0000000. This implies that the pre-trigger scans are negative (-) and post trigger scans are positive (+). Refer to the Time Stamping section of Appendix B for details. Note: Relative time stamping will not be valid if you attempt to use it in conjunction with continuous, gap-free acquisitions with two timebases. In addition, time stamping is not valid in burst mode. Note: If the output format is binary instead of ASCII, the time stamp is returned as ten eight-bit bytes in 2h (2-hexidecimal) digit format. Examples for absolute and relative time stamp formats are provided below. Note that the 2h digit format can not be printed. EXAMPLE ‘ Enable absolute time stamping ‘ Enable relative time stamping ‘ Disable time stamping PRINT#1,"OUTPUT07;*T1X" PRINT#1,"OUTPUT07;*T2X" PRINT#1,"OUTPUT07;*T0X" Format Examples of Absolute and Relative Time Stamping Absolute Time Stamping ASCII and 2h Digit Examples for: 3 p.m., 2 min & 5 secs. after hour; July 9, 1997 ASCII format: 15:02:05.000, 07/09/97 ASCII 2h Time Increment 15 0F Hour 02 02 Minute 05 05 Second 000 00 Milliseconds (for ASCII) 00 Microseconds (for 2h digit) 00 (low Æ high) 00 07 07 Month 09 09 Day 97 61 Year A-18 958296 Relative Time Stamping ASCII and 2h Digit Examples for: 14 hours, 30 minutes, 10 days ASCII format: +14:30:00.000, 00000010 ASCII 2h Time Increment 14 0E Hour 30 1E Minute 00 00 Second 000 00 Milliseconds (for ASCII) 00 Microseconds (for 2h digit) 00 (low Æ high) 00 00000010 0A Day 00 (low Æ high) 00 ChartScan User’s Manual A - Assign Alarm Output TYPE EXECUTION SYNTAX System Deferred Achans, output A? DESCRIPTION Set alarm condition where chans is the channel(s) to assign to the digital output. chans may be in two forms: chan (for a single channel where 1 < chan < max) or first-last (for a range of channels where 1 < first < last < max), where max = 128 for ChartScan/1400. output is the digital output number with which to associate the channel(s), where 0 < output < 32. Query channels assigned to digital output. The Assign Alarm Output (A) command may be used to assign a particular channel, or range of channels, alarm condition(s) to a particular digital output. This command allows internal alarm conditions to be sensed by external devices via the 32 TTL-level digital outputs located on the back panel of the unit. To use alarms, the channels in question must be part of the channel scan. Once the channels are configured (by using the C command) and made part of the scan, the alarms are active. No trigger or timebase assignment is required. Alarming is totally independent of buffered operations. If it is desired, an alarm event for a specific channel can be used as a stimulus for a digital output signal on the back panel of the unit by using the A command to assign the channel to digital output. This signal can be used to set off an audible alarm or signal another device of the occurrence of the alarm condition. To unassign a digital alarm condition, use 0, which is the null output number. Assigning the null output number to a channel(s) will disassociate the channel(s) from any digital output. Thirty-two digital signals are available on the back panel of the master unit. Although analog input channels on the slave units can be used to stimulate alarms, no digital output signals are available on the slave units. Regardless of the number of slaves connected, 32 external alarm signals are available. A channel programmed with alarm setpoints will not generate an alarm unless it is over a setpoint when the scan occurs. For example, if a channel goes above then below an alarm threshold in-between scans, it will not be detected or posted. Alarm detection will generate an SRQ. You can then issue an alarm query (A?) which will return a 4-byte image of the 32 alarm outputs. EXAMPLE PRINT#1,"OUTPUT07;C1-32, 1, -100.0, 100.0, 1.0X" PRINT#1,"OUTPUT07;A1,1X" PRINT#1,"OUTPUT07;A2-16,2X" PRINT#1,"OUTPUT07;A17-25,3X" PRINT#1,"OUTPUT07;A26-32,32X" ChartScan User’s Manual 958296 ‘ Configure channels 1 - 32 ‘ Assign channel 1 alarm to digital output channel 1 ‘ Assign channels 2 - 16 alarms to digital output channel 2 ‘ Assign channels 17 - 25 alarms to digital output channel 3 ‘ Assign channels 26 - 32 alarms to digital output channel 32 A-19 A# - Alarm Stamping TYPE EXECUTION SYNTAX System Immediate A#state DESCRIPTION Specify whether or not alarm stamping will be enabled. Valid options for state are: 0 - Disable alarm stamping (default), and 1 - Enable alarm stamping. The Alarm Stamping (A#) command (when enabled) will append the alarm state to the end of each scan as it occurs: The alarm status consists of 32 bits: A31 through A00, each with a 1 signifying alarm on, or a 0 signifying alarm off. In Binary Low-High mode, 4 bytes will be appended as follows: Byte 1: A07 - A00 Byte 2: A15 - A08 Byte 3: A23 - A16 Byte 4: A31 - A24 In Binary High-Low mode, 4 bytes will be appended as follows: Byte 1: A15 - A08 Byte 2: A07 - A00 Byte 3: A31 - A34 Byte 4: A23 - A16 In ASCII mode, 12 bytes will be appended as follows: DwwwDxxxDyyyDzzz, where: D = User Terminator www = Decimal equivalent of A07 - A00 xxx = Decimal equivalent of A15 - A08 yyy = Decimal equivalent of A23 - A16 zzz = Decimal equivalent of A31 - A24 Note: This feature is not available in ChartScan/1400’s high-speed, single-channel mode (burst mode) since alarms are not monitored. Note: If Digital Input Stamp (I#) is also enabled, it will be appended after the Alarm Stamp (A#). EXAMPLE ‘ Enable alarm stamping ‘ Disable alarm stamping PRINT#1,"OUTPUT07;A#1X" PRINT#1,"OUTPUT07;A#0X" A-20 958296 ChartScan User’s Manual C - Configure Channels TYPE EXECUTION SYNTAX Channel Deferred Cchans, type [, [lowsp], [highsp], [hyst] ] C? DESCRIPTION Configure the channels for the master unit and its slave units. chans and type are required arguments, while lowsp, highsp and hyst are optional. chans may be in two forms: chan (for a single channel where 1 < chan < max) or first-last (for a range of channels where 1 < first < last < max), where max = 128 for ChartScan/1400. The chassis is chan = 0. type is the type to assign to those channels. Query current channel configuration. The optional arguments lowsp, highsp and hyst are the low setpoint, high setpoint and hysteresis values, respectively, for the Configure Channels (C) command. These arguments are only needed if it is desired to configure alarms on the specified channel(s). The format for these optional arguments follow the rules for readings input defined under the Set Data Format (F) command. The channel type is used by the unit to determine how a certain channels readings are to be interpreted. Because of this fact, defining the channel type is critical to the proper configuration of the channel. Each channel must be assigned a channel type in order for it to be included in the scan group. Likewise, assigning a channel type of 0 will remove that channel from the scan group. The following table outlines the channel types for ChartScan/1400. Channel Types ChartScan/1400 0 Null 1-9 Thermocouple Card 10 (N/A) 11 Volts Card 12,13,14 Volts Card 15 Reserved 16,17,18 Reserved 19 (N/A) 20 High-Voltage Card 21,22 High-Voltage Card 23,24,25,26 Volts Card 27 (N/A) 28,29 High-Voltage Card 30 High-Voltage Card 31-50 Thermocouple Card 51-59 (N/A) 60-99 Reserved 100-110 Reserved 111-127 Reserved 228-238 Reserved The following list outlines the channel type definitions: Null Type: The null channel type is type 0. Assigning a channel to the null type will remove the channel from the scan group. Thermocouple Card Types: See the following tables for details. Volts Card Types: See the following tables for details. High-Voltage Card Types: See the following tables for details. Reserved Types: Reserved types are types that are reserved to the internal processes of the unit. Among these types, 90 and 91 are reserved for chassis calibration. Refer to Chapter 6 for calibration details. ChartScan User’s Manual 958296 A-21 Note: Specifying a reserved type will cause an error. Note: Because the Configure Channels (C) command is a deferred command, the channel(s) will not actually be configured until the Execute (X) command is processed. Since the configuring of channels takes a good deal of processor time, as many Configure Channels (C) commands as possible, should be placed on one command line. This will avoid unnecessary processing time when configuring many channels. Thermocouple Type Normal Operation J K T E R S B N (14 gauge) N (28 gauge) 1 2 3 4 5 6 7 8 9 10 11 Volts Type (Range) 100 mV DC 1 V DC 5 V DC 10 V DC 100 mV AC 1 V AC 5 V AC 10 V AC A-22 Thermocouple Card Types For Troubleshooting purposes only, not for normal operation. These special types are valid only in degrees Celsius. Same as Without temperature Temp. Temp. normal sensor adjustment (i.e. sensor sensor operation raw A/D input of the T/C values values only, but type) only, not linearized linearized without (i.e. raw A/D temperature input of the sensor temp. adjustment sensors) Assignable Channel Types 31 32 33 34 35 36 37 38 39 40 40 40 40 40 40 40 40 40 41 42 43 44 45 46 47 48 49 50 50 50 50 50 50 50 50 50 (N/A) (N/A) (N/A) (N/A) (N/A) (N/A) (N/A) (N/A) Volts Card Types Normal Operation Assignable Ch. Types 11 12 13 14 23 24 25 26 958296 High-Voltage Card Types High Voltage Normal Operation Type (Range) 2.5 V DC 25 V DC 250 V DC 2.5 V AC 25 V AC 250 V AC Assignable Ch. Types 20 21 22 28 29 30 ChartScan User’s Manual EXAMPLE PRINT#1, “OUTPUT07; F0,0X” PRINT#1, “OUTPUT07;*C” PRINT#1,"OUTPUT07;C1,1,-100.0, 100.0, 0.5" PRINT#1,"OUTPUT07;C33-34,11" PRINT#1,"OUTPUT07;C65,2" PRINT#1,"OUTPUT07;X" PRINT#1,"OUTPUT07; U13X" PRINT#1,"ENTER07" INPUT A$ ‘ Set Data Format to Engineering Units, degrees C ‘ Clear current channel configuration ‘ Configure channel for T/C type J with low setpoint of 100.0 °C, high setpoint of 100.0 °C and hysteresis of 0.5 °C ‘ Configure channels 33 and 34 for Volts type (100 mV range) and no setpoints ‘ Configure channel 65 for T/C type K with no setpoints ‘ Execute the above configuration (The unit is now scanning the above configuration) ‘ Get the last readings of configured channels ‘ Retrieve response ‘ Screen shows +0034.40 -0103.00 +0012.30 +0004.60 ChartScan User’s Manual 958296 A-23 C# - Select Card TYPE EXECUTION SYNTAX Calibration Immediate C#card Select the card from which subsequent QC? and U12 interrogation will retrieve information. Without optional Relay Card Valid options for card are: 0 - Selects the chassis; 1, 2, 3, or 4 - Selects the card in corresponding slot of the main unit (with 1 being the bottom slot); and 5, 6, 7, or 8 - Selects the corresponding slot on the expansion chassis (with slot 5 being the bottom slot of the expansion chassis. DESCRIPTION With optional Relay Card Installed (installs in slot 1) Valid options for card are: 0 - Selects the chassis; 1 selects card in slot 2, 2 selects card in slot 3; and so on, with 7 selecting the card in slot 8; and no card 8 available. Using the Select Card (C#) command, selecting a number from the range 1-8 for the parameter card will cause subsequent QC? commands to return the calibration factors of the cards by themselves. To return the calibration factors of the cards as part of the system, select a number from the range 101-108. EXAMPLE PRINT#1, “OUTPUT07;C#0X” PRINT#1, “OUTPUT07;QC?X” PRINT#1, “ENTER07" INPUT #2, A$ PRINT#1, “OUTPUT07;C#5X” PRINT#1, “OUTPUT07;U12X” PRINT#1, “ENTER07" INPUT #2, A$ PRINT#1, “OUTPUT07;C#105X” PRINT#1, “OUTPUT07;QC?X” PRINT#1, “ENTER07" INPUT #2, A$ ‘ Select chassis ‘ Read chassis calibration factors ‘ Select the card #5 ‘ Read back the time/date that card #5 was last calibrated ‘ Select the card #5 in order to read back the calibration factors as part of the system ‘ Read back the system calibration factors of card #5 Note: In the above example an expansion chassis is being used, thereby allowing an additional 4 card slots. Note: Card #5 will typically be located in slot #5; however, if the optional relay card is used, card #5 will be located in slot #6 and signal conditioning card use is limited to 7 cards (instead of 8). A-24 958296 ChartScan User’s Manual D# - Set Relay Make Time System Deferred TYPE EXECUTION SYNTAX D#make DESCRIPTION Specify how long to wait after closing a channel relay before reading valid data, where make is the number of 520.833-microsecond intervals. The Set Relay Make Time (D#) command allows the user to increase the delay between closing a relay and reading valid channel data. The system powerup default is: make = 6 = 3.125 milliseconds. If common mode voltages on adjacent channels are widely dissimilar, reading inaccuracies can result. This inaccuracy is due to inadequate settling time at the instrumentation amplifier when the unit is scanning between channels. To eliminate these inaccuracies, the settling time can be increased using the D# command as shown in the example below. EXAMPLE PRINT#1, PRINT#1, PRINT#1, PRINT#1, PRINT#1, PRINT#1, PRINT#1, ChartScan User’s Manual “OUTPUT07;M#0X” “OUTPUT07;W#32X” “OUTPUT07;D#12X” “OUTPUT07;Y0,10,0X” “OUTPUT07;C1-360,1X “OUTPUT07;T1,8,0,0X” “OUTPUT07;@X” 958296 ‘ Select Normal mode ‘ Select number of samples = 32 ‘ Set Relay Make Time = 12 = 6.25 milliseconds ‘ Setup to read 10 past trigger scans ‘ Enable channels 1 - 360 for J type thermocouples ‘ Arm the unit ‘ Trigger unit and collect scans A-25 E - End Calibration Mode TYPE EXECUTION SYNTAX DESCRIPTION Calibration Immediate E Terminate Calibration Mode Note: This command is only for advanced users who perform their own calibration. It is not necessary for normal, everyday operation. To use this command the unit must be in Calibration Mode. The End Calibration Mode (E) command is then used to take the unit out of Calibration Mode. Once this command has been executed the unit will no longer be in Calibration Mode and the Enter Calibration Mode command (K) must be issued to re-enter Calibration Mode. Chapter 6, Calibration contains additional information. EXAMPLE PRINT#1, “OUTPUT07;K12345X” PRINT#1, “OUTPUT07;H17X” PRINT#1, “OUTPUT07;G17,1X” PRINT#1, “OUTPUT07;G17,1X” PRINT#1, “OUTPUT07;J1,2,90.0X” PRINT#1, “OUTPUT07;EX” A-26 958296 ‘ Enter Calibration Mode ‘ Apply precision voltage ‘ Will calculate offsets for card #2 ‘ Wait for command to complete ‘ Apply precision voltage of -50.0 mV ‘ Calibrate negative gain for TC for card #2 ‘Wait for command to complete ‘ Apply precision voltage of +50.0 mV ‘ Calibrate positive gain for TC for card #2 ‘ Wait for command to complete ‘ Apply temperature of 90.0 °C ‘ Calibrate cold junction offset for channel 1 on card 1 ‘ Wait for command to complete ‘ Remove precision voltage ‘ End Calibration Mode ChartScan User’s Manual E? - Error Status Query TYPE EXECUTION SYNTAX System Immediate E? DESCRIPTION Returns present error condition of the unit with one of the following error codes: E000 - No error has occurred. E001 - Invalid device dependent command (IDDC). E002 - Invalid device dependent command option (IDDCO). E004 - Channel configuration error. E008 - Calibration error. E016 - Trigger overrun. E032 - Open T/C or Range Error. E128 - Command conflict error. When an error has occurred, the ERROR indicator light on the front panel of the unit turns on. Error Status Query (E?) is used to determine the present error condition. After execution of the Error Status Query command, the unit responds with one of the following error codes: E000: No error has occurred. E001: Invalid device dependent command (IDDC) due to a command syntax error. E002: Invalid device dependent command option (IDDCO). A command parameter was out of range or missing. E004: A Channel Configuration Error indicates that a channel has been inappropriately configured, either because the channel is not present or because the specified channel type is not compatible with the card type installed. E008: A Calibration Error occurs when the card calibration has failed or has been inappropriately calibrated. E016: A Trigger Overrun Error occurs when more than one trigger event occurs for a given trigger state or when a non-expectant trigger event occurs. E032: An Open T/C Error or Range Error, occurs when the hardware circuitry detects an open thermocouple, or when the software detects the A/D input has reached or exceeded its linearization. E128: A Command Conflict Error indicates the issuance of a command that is in conflict with other commands that have been issued or the current configuration. This error usually occurs when a command is issued that cannot be performed because of the current state of the unit. For instance, if the Set Scan Interval (I) command is issued during an acquisition (tstart 0). After execution of the Error Status Query, most error conditions are cleared. Error conditions may also be cleared by issuing a Clear Event Status (U0) command to the unit. The ERROR light will remain on until an E? or U0 command is executed to clear the error condition. EXAMPLES PRINT#1,"CLEAR07" PRINT#1,"OUTPUT07;E?X" PRINT#1,"ENTER07" INPUT#2,A$ PRINT A$ ‘ Reset the unit ‘ Request error status PRINT#1,"OUTPUT07;K3 X" ‘ Send illegal command option to the unit ‘ (Note: ERROR indicator light turns on) ‘ Request error status ‘ (Note: ERROR indicator light turns off) ‘ Display shows E000, no errors occurred PRINT#1,"OUTPUT07;E?X" PRINT#1,"ENTER07" INPUT#2,A$ PRINT A$ ChartScan User’s Manual ‘ Displays E002 (Invalid Device Dependent Command Option) 958296 A-27 F - Set Data Format TYPE EXECUTION SYNTAX System Deferred Fengr, format F? DESCRIPTION Configure the input and output formats. engr converts the raw data to the engineering units with which you prefer to work. Valid options are: 0 - °C, 1 - °F, 2 - °R, 3 - °K, and 4 Volts. °C is the default engineering unit. format places the readings in a format with which you prefer to work. Valid options are: 0 - Engineering Units (default), 1 - Binary (Low Byte/High Byte), 2 - Binary (High Byte/Low Byte), and 3 - Counts (ASCII). Query the data format. The Set Data Format (F) command configures the input and output data format for data transmissions with the unit, and requires two arguments. The first argument engr is the engineering units, the second argument format is the reading format. When the unit is inputting or outputting data, it first references the current reading format. If format is 0 (Engineering Units), it will then reference the current settings of the engineering units and then perform the necessary conversion. Data Input Formats (see Note 1) Data Type Temperature Volts Time/Date Absolute Relative Timebase 0 1 2 3 4 0 3 Engineering Units Counts xxxx.xx °C xxxx.xx °F xxxx.xx °R xxxx.xx °K +xx.xxxxxxxxx hh:mm:ss.mil,MM/DD/YY +hh:mm:ss.mil,DDDDDDDD hh:mm:ss.mil ±xxxxx ±xxxxx Interpreted as Engineering Units Interpreted as Engineering Units Legend MM = month x = ASCII digit h = hour DD = day m = minute YY = year s = second DDDDDDDD = day mil = see Note 2 Note 1: Binary Low Byte/High Byte (1) and Binary High Byte/Low Byte (2) are interpreted as engineering units. Note 2: mil is milliseconds for ASCII, but microseconds for binary (2-hexidecimal) format. The Set Data Format (F) command determines the format of readings input from the controller. However, the only readings input from the controller come in the form of command parameters and there are only two commands which take readings as parameters: the Configure Channels (C) and the Set Trigger Level (L) commands. These are the only command parameters over which the F command has control. With both the C and L command the F command may determine the format of the hysteresis parameter. The F command may also determine the high and low setpoint format in the C command. The reading parameters for the C and L commands cannot be issued in binary format. If binary format is specified by the F command, these parameters will be interpreted as Engineering Units. These parameters will always be interpreted as Engineering Units (as currently defined by the Engineering Units argument of the F command) except when the Counts format is specified. When the Counts format is specified, these parameters are interpreted as Counts. For additional information on the different format types, see the Data Format section in Appendix C. If readings are interpreted as Counts or Binary format then the engineering unit parameter of the F command is ignored. (continued) A-28 958296 ChartScan User’s Manual Data Output Formats Data Type Engineering Units Temperature xxxx.xx °C xxxx.xx °F xxxx.xx °R xxxx.xx °K +xx.xxxxxxxxx hh:mm:ss.mil, MM/DD/YY hh:mm:ss.mil, DDDDDDDD hh:mm:ss.t Volts Time/Date Absolute Relative Timebase Binary High Byte / Low Byte Low Byte / High Byte H/L L/H ±xxxxx H/L hmstMDY L/H ±xxxxx hh:mm:ss.mil, MM/DD/YY hh:mm:ss.mil, DDDDDDDD hmstMDY Interpreted as engineering units Counts Interpreted as engineering units Legend x = ASCII digit h = hours m = minutes s = seconds mil (see Note 1) MM = months DD = days YY = years DDDDDDDD= Days H = high order byte L = low order byte h = hours m = minutes s = seconds t = tenths M = months D = days Y = years x = ASCII digit h = hours m = minutes s = seconds mil (see Note 1) MM = months DD = days YY = years DDDDDDDD= Days Note 1: mil is milliseconds for ASCII, but microseconds for binary (2-hexidecimal) output format. Data output formats differ slightly from data input formats in that binary formats may be used for Channel Data. Channel Data is the only output data which may use the binary format (if it is specified). Channel Data is defined as data originating from the High/Low/Last (HLL) Registers or the Acquisition Buffer. The commands that initiate Channel Data output are the R, R#, U4, U5 and U13 commands. However, Channel Data may also be output as Engineering Units and Counts. Data output formats for command queries will follow the same rules as data input formatting. As in the case of data input formats, all readings output will be in Engineering Units unless Counts is specified. However, there are only 3 command queries which need to follow the F command format in this fashion. They are C?, L? and U8 command queries. Note: It also should be noted that readings are only converted to the specified engineering units if the associated channel type is a channel that supports those engineering units. For example if the specified channel is a volts channel and the engineering units is 0 (°C), the reading will be interpreted as volts, not a temperature in °C. Note: When Binary formats are specified, the HLL, Scan and Block terminator do not apply. The following table shows the effect of the Set Data Format (F) command on readings input/output formats for the commands and queries over which it has control. Refer to the Data Format section of Appendix C for more examples. ChartScan User’s Manual Command Engineering Units C C? L L? U8 U4 U5 U13 R R# Engr. Units Engr. Units Engr. Units Engr. Units Engr. Units Engr. Units Engr. Units Engr. Units Engr. Units Engr. Units 958296 Reading Formats Binary High Byte / Low Byte / Low Byte High Byte Engr. Units Engr. Units Engr. Units Engr. Units Engr. Units Engr. Units Engr. Units Engr. Units Engr. Units Engr. Units Binary (H/L) Binary (L/H) Binary (H/L) Binary (L/H) Binary (H/L) Binary (L/H) Binary (H/L) Binary (L/H) Binary (H/L) Binary (L/H) Counts Counts Counts Counts Counts Counts Counts Counts Counts Counts Counts A-29 EXAMPLES PRINT#1, “OUTPUT07:F0,0X” PRINT#1,“OUTPUT07;C1, 1, -100.0, 100.0, 1.0X” PRINT#1, “OUTPUT07; U4X” PRINT#1, “ENTERO7" LINE INPUT #2, A$ PRINT A$ PRINT #1, “OUTPUT07;F1,1X” PRINT#1,“OUTPUT07;C1, 1, -100.0, 100.0, 1.0X” PRINT #1, “OUTPUT07;U4X” PRINT #1, “ENTER07" LINE INPUT #2, A$ PRINT A$ A-30 958296 ‘ Set the engineering units to °C and reading format to engineering units ‘ Set points and hysteresis interpreted as °C ‘ Retrieve High/Low/Last readings ‘ Returned readings are in engineering °C format ‘ Set the engineering units to °F and reading format to binary low/high ‘ Set points and hysteresis interpreted as °F ‘ Retrieve High/Low/Last readings ‘ Returned readings in binary low/high format ChartScan User’s Manual F# - Set Burst Mode Frequency TYPE EXECUTION SYNTAX DESCRIPTION System Deferred F#freq Select burst mode sampling frequency where freq is a real number and where 38.5 < freq < 20000.0 Hertz (default). The Set Burst Mode Frequency (F#) command is used to select the channel sampling frequency when in the High-speed, single-channel mode (burst mode). See Measuring Modes section of Appendix C for more information. For AC measurements where the RMS value is to be returned via the U16 command, it is the user’s responsibility to program a frequency which will yield a sufficient whole even number of samples per line cycle in order to compute the RMS accurately. In general for AC measurements, the frequency should equal (2n * 60) Hz where n is a positive integer. EXAMPLE PRINT#1, “OUTPUT07;F#15000.0X” PRINT#1, “OUTPUT07;F#100.5X” ChartScan User’s Manual 958296 ‘ Select 15 KHz sampling frequency ‘ Select 100.5 Hz sampling frequency A-31 G - Calibrate Channel Gain TYPE EXECUTION SYNTAX Calibration Immediate Gchan, type DESCRIPTION Calibrate the correction gain constants for given option card where chan is the channel number such that 1 < chan < max, where max = 128 for ChartScan/1400. The chassis is chan = 0. type is the channel type. Note: This command is only for advanced users who perform their own calibration. It is not necessary for normal, everyday operation. Active only in calibration mode, the Calibrate Channel Gain (G) command is used to calibrate the correction gain constants for a given slide-in card. The channel gain value is necessary in order for the internal firmware to accurately interpret readings coming from the input channels. This command will take the parameters chan and type and will calculate the gain based on the present channel input voltage. Note: To achieve correct results, this command must be issued twice. First with a negative input voltage and then with a positive input voltage. Each time the command has been issued, the precision voltage source must remain at its value until the trigger LED stops flashing. For further details on channel calibration, see Chapter 6. EXAMPLE PRINT#1, “OUTPUT07;K12345X” PRINT#1, “OUTPUT07;G17,1" PRINT#1, “OUTPUT07;G17,1" PRINT#1, “OUTPUT07;EX” A-32 958296 ‘ Enter Calibration Mode ‘ Apply negative precision voltage ‘ Calculate (-) gain for T/C card, card #2 ‘ Wait for command to complete ‘ Apply positive precision voltage ‘ Calculate (+) gain for T/C card, card #2 ‘ Wait for command to complete ‘ Remove precision voltage ‘ End Calibration Mode ChartScan User’s Manual H - Calibrate Channel Offset TYPE EXECUTION SYNTAX Calibration Immediate Hchan DESCRIPTION Calibrate the correction offset constants for given option card where chan is the channel number such that 1 < chan < max, where max = 128 for ChartScan/1400. The chassis is chan = 0. Note: This command is only for advanced users who perform their own calibration. It is not necessary for normal, everyday operation. Active only in calibration mode, the Calibrate Channel Offset (H) command is used to calibrate the correction offset constants for a given slide-in card. The channel offset values are necessary in order for the internal firmware to accurately interpret readings coming from the input channels. This command will take the parameter chan and calculate the offsets based on the present channel input voltage. Note: To achieve correct results 0.0 mV must be present at the desired channel prior to performing the command. The 0.0 mV value is obtained by placing a “short” across the applicable channel. Chapter 6, Calibration, provides illustrations of various channel shorts. After the command has been issued, the precision voltage source must remain at its value at least until the trigger LED stops flashing in order to achieve accurate results. Refer to Chapter 6 for more information calibration. EXAMPLE PRINT#1, “OUTPUT07;K12345X” PRINT#1, “OUTPUT07;H17X” PRINT#1, “OUTPUT07;EX” ChartScan User’s Manual 958296 ‘ Enter Calibration Mode ‘ Connect short across applicable channel ‘ Calculate offsets for T/C card, card #2 ‘ Wait for command to complete ‘ Remove precision voltage ‘ End Calibration Mode A-33 I - Set Scan Interval TYPE EXECUTION SYNTAX Acquisition Deferred Inorm, acq I? DESCRIPTION Set the two configurable scan intervals of the unit where norm and acq are the normal and acquisition scan intervals which have the form: hh:mm:ss.t where hh is hours, mm is minutes, ss is seconds, and t is tenths of a second. Query scan interval selection. The Set Scan Interval (I) command is used to set one of the following two distinct scan intervals: The first is the “normal” scan interval, used when the unit is collecting scans before the start trigger has occurred or after stop trigger has occurred. Scans in these two regions are called pre-trigger scans and post-stop scans, respectively. The second is the “acquisition” scan interval, used when the unit is acquiring scans after the start trigger has occurred but before the stop event has occurred. Scans in this region are referred to as post-trigger scans. The norm and acq arguments represent the normal and acquisition scan intervals, respectively. The scan interval can be set to run as fast as the current unit configuration will allow. This is referred to as “fast mode”. Each of the two scan intervals can be configured as such by specifying 00:00:00.0 as the argument for the desired scan interval. When the I command is interrogated by the unit, the unit will determine, by examining its current channel configuration, if it is capable of running at the desired interval. If the unit determines that it is not capable of running at the desired interval, it will automatically enable fast mode for the interval(s) in question. It will also issue a Conflict Error to inform you that it is not running at the user-specified interval. The scan interval can be programmed from a 24-hour period to a 0.1-second period in increments of 0.1 second. If a scan interval of zero is programmed, the interval will default to fast mode. Likewise, if a scan interval is programmed less than the unit is capable of running at, the interval will default to fast mode. EXAMPLE PRINT#1, OUTPUT07;I01:00:00.0, 00:00:00.0X PRINT#1, OUTPUT07;I?X PRINT#1, ENTER07 LINE INPUT #2, I$ PRINT I$ A-34 958296 ‘ Set normal scan interval to once every hour and acquisition interval to fast mode ‘ Query the current scan intervals ‘ Screen shows I01:00:00.0,00:00:00.0 ChartScan User’s Manual I# - Digital Input Stamping TYPE EXECUTION SYNTAX System Deferred I#state Specifies digital input stamping as enabled,or disabled. state may have either of the following values: the default of 0, which disables digital input stamping, or 1 to enable digital stamping. DESCRIPTION The Digital Input Stamping (I#) command, when enabled, will append the digital input state to the end of each scan as it occurs in real time. The digital input state consists of 8 bits (I8 through I1). Each bit has an assigned binary value of “1” or “0,” where “1” indicates digital input “on” and “0” indicates digital input “off.” In binary mode, 2 bytes will be appended as follows: Byte 2: 00h, I8 - I1 In ASCII mode, 8 bytes will be appended as follows: DXXXD000 Where D = User Terminator, and XXX = the decimal equivalent of I8 - I1. Note: If Alarm Stamping (A#) is also enabled, the Digital Input Stamp (I#) will be appended after the Alarm Stamp. EXAMPLES Without Digital Input Stamping (default): PRINT#1, “OUTPUT07;I#0X” ‘ ‘ ‘ ‘ Disable digital input stamp Configure and start an acquisition Request the next scan in the buffer Retrieve it ‘ ‘ ‘ ‘ Enable digital input stamping Configure and start an acquisition Request the next scan in the buffer Retrieve it PRINT#1, “OUTPUT07;R1X” PRINT#1, “ENTER07” INPUT A$ ‘ ....+0234.20-0019.40+0001.40+0023.60 With Digital Input Stamping: PRINT#1, “OUTPUT07;I#1X” PRINT#1, “OUTPUT07;R1X” PRINT#1, “ENTER07” INPUT A$ ....+0234.20-0019.40+0001.40+0023.60 036 000 ChartScan User’s Manual 958296 A-35 J - Calibrate Cold Junction Offset TYPE EXECUTION SYNTAX Calibration Immediate Jchan, type, temp DESCRIPTION Calibrate the cold-junction offsets for cold-junction compensation of the thermocouple signals where chan is the channel number such that 1 < chan < max, where max = 128 for ChartScan/1400. type is the thermocouple channel type. temp is the reference temperature currently being applied to the selected channel, with the form nnn.n in degrees º C. Note: This command is only for advanced users who perform their own calibration. It is not necessary for normal, everyday operation. Active only in calibration mode, the Calibrate Cold Junction Offset (J) command is used to calibrate the cold junction offsets for cold-junction compensation of the thermocouple signals. Each thermocouple input channel has associated with it one of these temperature sensors. Although calibrated at the factory, these temperature sensors are subject to component aging which may affect their accuracy over time. The function of the Calibrate Cold Junction Offset (J) command is to allow the adjusting of the internal firmware to compensate for the affects of component aging. Since there are 4 cold junction temperature sensors associated with 32 temperature input channels, it is necessary to select 4 channels. Each channel is associated with one of the 4 cold junction temperature sensors in order to calibrate all cold junction temperature sensors on a given card. Note: Four separate channels on each card must be supplied with an accurate thermocouple signal of known warm junction temperature. The parameter type is the same channel type that is used with the Configure Channels (C) command. After the command has been issued, the applied thermocouple signal must remain at its value until the trigger LED stops flashing in order to achieve accurate results. For further details on channel calibration, see Chapter 6. EXAMPLE PRINT#1, “OUTPUT07;K12345X” PRINT#1, “OUTPUT07;J1,2,101.7X” PRINT#1, “OUTPUT07;EX” A-36 958296 ‘ Enter Calibration Mode ‘ Apply precision temperature ‘ Compute cold junction offset for the temperature sensor associated with the type K thermocouple on channel 1 of card #1, at 101.7°C ‘ Wait for command to complete ‘ Remove precision temperature ‘ End calibration mode ChartScan User’s Manual K - Enter Calibration Mode TYPE EXECUTION SYNTAX Calibration Immediate Kkey K? DESCRIPTION Enter Calibration Mode if the keyword (or password) is correct, where key is the keyword in the form of a 5-digit number nnnnn. Therefore the password can be no longer than 5 characters. Query Kkey as defined above. Note: Calibration should only be performed by a qualified metrology lab. If necessary contact the factory for assistance. The Enter Calibration Mode (K) command places the unit into Calibration Mode. While in Calibration Mode the unit may be calibrated using any of the defined calibration commands. In addition, all other commands are valid during Calibration Mode. However, if the unit is not in Calibration Mode, none of the defined calibration commands are valid, and an error condition will be generated if any of these commands are issued. The K command requires a pre-defined keyword as a parameter. This keyword must match the existing keyword definition in order to enter Calibration Mode. If the keyword is not correct, Calibration Mode will not be entered and no calibration commands will be processed. Note: If the keyword becomes lost or forgotten a new keyword can be issued with the *K command. Note: Refer to Chapter 6 for detailed calibration instruction. EXAMPLE PRINT#1, “OUTPUT07;K12345X” PRINT#1, “OUTPUT07;U2X” PRINT #1, “ENTER07" INPUT#2, C% IF (C% AND 16) THEN PRINT,"ERROR-INVALID KEYWORD” HALT ENDIF PRINT#1, “OUTPUT10;H17X” PRINT#1, “OUTPUT10;G17,1X” PRINT#1, “OUTPUT10;G17,1X” PRINT# 1, “EX” ChartScan User’s Manual 958296 ‘ Enter Calibration Mode with the keyword 12345 ‘ Check for keyword error ‘ Get the Calibration Status Register ‘ Is there a keyword error? ‘ If so, stop execution ‘ Connect short across applicable channel ‘ Calculate offset for card #2 ‘ Wait for command to complete ‘ Wait until trigger LED stops flashing ‘ Apply (-) precision voltage ‘ Calculate (-) gain for card #2 ‘ Wait for command to complete ‘ Apply (+) precision voltage ‘ Calculate (+) gain for card #2 ‘ Wait for command to complete ‘ Remove precision voltage ‘ End Calibration Mode A-37 L - Set Trigger Level TYPE EXECUTION SYNTAX Channel Deferred Lchan, level, hyst L? DESCRIPTION Sets the level against which the testing of channel readings should be performed where chan is the channel number such that 1 < chan < max, where max = 128 for ChartScan/1400. level is the level against which the readings are tested to determine if the level has been exceeded. hyst is the hysteresis level. Query the the current level settings The Set Trigger Level (L) command simply sets the level against which the testing of channel readings should be performed. The Set Trigger Configuration (T) command should be used to configure whether the level condition should be tested for going above the specified level or below the specified level. Note: This command is only valid for trigger start/stop events of T4 and T5. The parameter level is the value, which, if exceeded (by going above or below it as defined), should generate a trigger event. The parameter hyst is the hysteresis value that, with level, is used to test whether the level condition still persists. The level condition will persist until the channel readings no longer exceed the level as specified. Further, in order to come out of the level condition, the channel readings must not exceed the aggregate of the level and hysteresis values. The format for the level and hyst arguments follow the rules for readings input defined under the Set Data Format (F) Command and in the Data Format section of Appendix C. EXAMPLE PRINT#1, “OUTPUT07;F0,0X” PRINT#1, “OUTPUT07;L1,100.0,10.0X” PRINT#1, “OUTPUT07;L?X” PRINT#1, “ENTER07" LINE INPUT #2, L$ PRINT L$ PRINT#1, “OUTPUT07;T4,5,0,0X” A-38 958296 ‘ Set the engineering units format to be degrees C ‘ Set the level channel to be channel 1 at a level 100.0 °C with a hysteresis of 10.0 °C ‘ Read the current level setting ‘ The screen shows L001,+0100.0,+0010.0 ‘ Set the unit to start on channel going above the level and to stop on the channel going below the level ChartScan User’s Manual M - Set SRQ Mask TYPE EXECUTION SYNTAX System Deferred Mmask M? DESCRIPTION Use the IEEE 488 Service Request (SRQ) mechanism to inform the IEEE 488 bus controller of certain conditions, where mask is in the form of the number nnn such that 000 < nnn < 255 is summed from the following conditions: 008 - SRQ On Scan Available 000 - Power-on default mask value 016 - SRQ On Message Available 001 - SRQ On Alarm 032 - SRQ On Event Detected 002 - SRQ On Trigger Event 128 - SRQ On Buffer Overrun 004 - SRQ On Ready Query the SRQ mask. The Set SRQ Mask (M) command uses the IEEE 488 Service Request (SRQ) mechanism to inform the IEEE 488 bus controller of the existence of several conditions in the Service Request Enable (SRE) Register. These conditions are described in detail below. Multiple conditions can be enabled simultaneously. If multiple conditions are contained within the same command string, each Set SRQ Mask command should be proceeded by an Execute (X) command. The resulting SRQ Mask register value is the logical ORed value of the individual values sent. Alternately, the entire value of all the desired conditions may be sent within one Set SRQ Mask (M) command string. The programmed SRQ Mask remains enabled until the receipt of a M000 command or the detection of a Device Clear (DCL) or Selected Device Clear (SDC). The following list outlines the possible conditions of the SRE: M000: This is the power-on default mask value. It disables the unit from generating service requests by clearing the entire mask of the Service Request Enable (SRE) Register to zero. M001: SRQ On Alarm. Sending this command will enable the unit to generate an SRQ when it has recognized that one or more channels has gone into alarm condition. Refer to the Configure Channels (C) command on how to configure an alarm condition. M002: SRQ On Trigger Event. Sending this command allows the unit to generate a service request when it has detected a valid trigger from the programmed trigger source. M004: SRQ On Ready. This command causes a service request to be generated when the unit has completed executing a set of commands from the IEEE 488 bus controller. This is used to allow the bus controller to attend to other bus matters while the unit is changing its internal state. M008: SRQ On Scan Available. Sending this command will cause the unit to generate an SRQ when at least one scan is available to be read in the acquisition buffer. M016: SRQ On Message Available (MAV). Sending this command will cause the unit to generate an SRQ when there is data available in the output queue to be read. M032: SRQ On Event Detected. Sending this command will cause the unit to generate an SRQ when at least one of the defined events in the Event Status Register has occurred. Refer to the Set Event Mask (N) command on how to define events. M128: SRQ On Buffer Overrun. Sending this command will cause the unit to generate an SRQ when it has detected that an overrun of the acquisition buffer has occurred. EXAMPLE PRINT#1,“OUTPUT07;M0X” PRINT#1,“OUTPUT07;M1XM2X” PRINT#1,“OUTPUT07;M?X” PRINT#1,“ENTER07" LINE INPUT #2, M$ PRINT M$ ChartScan User’s Manual 958296 ‘ Clear the Service Request Enable (SRE) register ‘ Set the unit to SRQ on Alarm or Trigger ‘ Read the current Service Request Enable (SRE) register ‘ Computer screen shows M003 A-39 M# - Set Measuring Mode System Deferred TYPE EXECUTION SYNTAX M#mode DESCRIPTION Specify measuring mode. Valid options for mode are: 0 - Line cycle integration / high-speed multi-channel mode, and 1 - Single channel highspeed burst mode. The Set Measuring Mode (M#) command selects one of the two internal measuring modes supported by the ChartScan/1400 units: Normal Mode (for Line Cycle Integration and High-Speed Multi-Channel applications). Normal mode is the system default. In this mode each channel is averaged over a selected number of samples as specified with the Set Averaging Weight (W#) command. As there are 32 samples per line cycle, 32, 64, 128, or 256 samples will automatically enable line cycle noise rejection. Thermocouples and DC Volts are averaged over the specified number of samples. For AC Volts, the root mean square (RMS) is computed over the specified number of samples. High-speed, Single-Channel Mode (Burst mode) is used to sample a single channel at a frequency specified by the Set Frequency (F#) command. The channel is sampled in blocks of 256 readings, with the number of blocks specified by the Set Counts (Y) command. Refer to Measuring Mode section of Appendix B for more detailed information. EXAMPLES A-40 PRINT#1, PRINT#1, PRINT#1, PRINT#1, PRINT#1, PRINT#1, “OUTPUT07;M#0X” “OUTPUT07;W#32X” “OUTPUT07;Y0,10,0” “OUTPUT07;C1-3,1X” “OUTPUT07;T1,8,0,0X” “OUTPUT07;@X” ‘ Select Line Cycle Integration/High-Speed Multi-Channel Mode ‘ Select number of samples = 32 ‘ Setup to read 10 post trigger scans ‘ Enable channels 1 - 3 for Type J thermocouples ‘ Arm the unit ‘ Trigger unit and collect scans PRINT#1, PRINT#1, PRINT#1, PRINT#1, PRINT#1, PRINT#1, “OUTPUT07;M#1X” “OUTPUT07;F#10000.0X” “OUTPUT07;Y0,4096,0” “OUTPUT07;C1,26X” “OUTPUT07;T1,8,0,0X” “OUTPUT07;@X” ‘ Select Single Channel High-Speed Burst Mode ‘ Set sampling frequency = 10 KHz ‘ Set count to take 1 MB’s worth of samples ‘ Select channel 1 for reading 250 Volts AC samples ‘ Arm the unit ‘ Trigger unit and collect scans 958296 ChartScan User’s Manual N - Set Event Mask TYPE EXECUTION SYNTAX System Deferred Nmask N? DESCRIPTION Directly sets the Event Status Enable Register (ESE) where mask is in the form of the number nnn such that 000 < nnn < 255 is summed from the following conditions: 016 - Execution Error 000 - Clear event mask 032 - Command Error 001 - Acquisition complete 064 - Buffer 75% Full 002 - Stop Event 128 - Power On 004 - Query Error 008 - Device Dependent Error Query the Event mask. The Set Event Mask (N) command directly sets the Event Status Enable (ESE) Register. ESE conditions, in turn, determine which Event Status Register (ESR) conditions are enabled to generate the Event Status Register Bit (ESB) in the Serial Poll Status (SPS) Register. Multiple ESR bits can be enabled simultaneously by issuing Set Event Mask (N) commands separately or by combining them in one command string. The programmed Event Mask remains enabled until a Clear Event Mask (N0) command is sent or the controller sends a Power-On Reset (*R) command. See the IEEE 488 Serial Poll Response section in Appendix C for more information. The following list outlines the possible conditions of the ESE: N000: Sending this command clears the entire mask of the Event Status Enable (ESE) Register to zero. N001: Acquisition Complete. Sending this command allows the setting of the ESB if the unit has determined that the configured acquisition has completed. N002: Stop Event. Sending this command allows the setting of the ESB when the pre-defined stop event of a configured acquisition has occurred. N004: Query Error. This condition is set when an attempt is made to read data from the output queue when no data are present or data in the output queue were lost. Data may be lost when too many data are requested to be buffered in the queue (for example, issuing multiple commands to return data without ever reading them). 008: Device Dependent Error. This condition is set when a conflict in programmed parameters is detected. This is also referred to as a conflict error. N016: Execution Error. This condition is set when a parameter exceeds valid limits for a particular command. This is also referred to as Invalid Device Dependent Command Option (IDDCO) error. N032: Command Error. This condition is set when an illegal command is sent to the unit. This is also referred to as Invalid Device Dependent Command (IDDC) error. N064: Buffer 75% Full. Sending this command will allow the setting of the ESB when the unit has determined that the acquisition buffer is at least 75% full. N128: Power On. This condition is set whenever unit is first powered up or a *R is issued. EXAMPLE PRINT#1, “OUTPUT07;N0 X” PRINT#1, “OUTPUT07;N? X” PRINT#1, “ENTER07" LINE INPUT #2, N$ PRINT N$ PRINT#1, “OUTPUT07;N1N2X” PRINT#1, “OUTPUT07;N? X” PRINT#1, “ENTER07" LINE INPUT #2, N$ PRINT N$ PRINT#1, “OUTPUT07;M32 X” ChartScan User’s Manual 958296 ‘ Clear the Event Status Enable (ESE) Register ‘ Read the Event Status Enable (ESE) Register ‘ Computer screen shows N000 ‘ Set enable ESB setting on pre-trigger count satisfied or acquisition complete ‘ Read the Event Status Enable (ESE) Register ‘ Computer screen shows N003 ‘ Set SRQ on Event Detected (ESB). SRQ will now be generated when pre-trigger count is satisfied or the acquisition completes A-41 O - Set Digital Outputs System Immediate TYPE EXECUTION SYNTAX Obank1, bank2, bank3, bank4 O? DESCRIPTION Set any of the 32 digital outputs (separated into four 8-bit banks) to a specified setting, where bankn (for n = 1, 2, 3, 4) is an argument in the form of the number nnn such that 000 < nnn < 255 when converted to binary format represents the desired settings for the 8-bit bank. Query current state of digital output. The Set Digital Outputs (O) command may be used to force any of the 32 digital outputs (separated into four 8-bit banks) on the unit to a certain setting. The Bank to Digital Output mapping is as follows: Bank 1 2 3 4 Digital Output 01 - 08 09 - 16 17 - 24 25 - 32 Each argument bankn represents the desired bit mapping for the corresponding bank of digital outputs. The argument is a decimal number, which, when converted to binary format is the desired settings for that bank of digital outputs. For example, an argument of 201 for bank2 would be interpreted in binary as 11001001 (with 1 as active high and 0 as active low). This would affect the digital outputs of Bank 2 as follows: 9 high 10 high Bank 2 Digital Outputs 11 12 13 14 15 16 low low high low low high Note: The setting of a bank will force the digital outputs to the specified setting regardless of the current state of the digital outputs (such as if an alarm has been assigned to the output). If it is desired to not affect a certain bank (maybe because it is being used for alarm outputs), a value of 999 can be used for the argument for that bank. This will effectively “mask off” that bank from being updated. There are 8 digital input lines and 32 digital output lines available on a rear panel DB50 connector. The digital output can be controlled either “automatically” via the alarm settings or manually using the Set Digital Outputs (O) command. To determine the digital output state, use the User Status (U) commands. The Set Digital Outputs (O) command allows you to enter an output range and specify whether the output should be cleared (logic false) or set (logic true). This command will force the specified digital output to the specified condition. A 1 will drive the corresponding digital output(s) high. Conversely, a 0 will drive the corresponding digital output(s) low. Each digital output line will drive 5 standard TTL loads. All digital input lines are one-eighth (0.125) TTL loads. All inputs are protected against damage from high static voltages. Normal precautions should be taken to limit the input voltages to 0.3 to 5.3 volts. All digital I/O lines are referenced to digital ground. EXAMPLE PRINT#1, “OUTPUT07;O?X” PRINT#1, “ENTER07" LINE INPUT #2, N$ PRINT N$ PRINT#1, “OUTPUT07;O0,999,76,234X” PRINT#1, “OUTPUT07;O?X” PRINT#1 ‘ Get the current state of the digital outputs banks ‘ Screen shows O128,255,065,024 ‘ Set Banks 1, 3, and 4 ‘ Get the current state of the digital outputs ‘ Screen shows O000,255,076,234 ‘ Note that Bank 2 did not change LINE INPUT #2, O$ PRINT O$ A-42 958296 ChartScan User’s Manual P - Program Trigger Times TYPE EXECUTION SYNTAX Channel Deferred Pstart, stop P? DESCRIPTION Set the trigger start and/or stop times for an acquisition configured for start and/or stop on absolute time, where start and stop are in the standard time/date stamp format: HH:MM:SS:T,mm/dd/yy where H is hours, MM is minutes, SS is seconds, T is tenths of a second, mm is month, dd is day, and yy is year. Query current start and stop times in the form: Pstart,stop The Program Trigger Times (P) command may be used to set the trigger start and/or stop times for an acquisition that is configured for start and/or stop on Absolute Time as configured by the Set Trigger Configuration (T) command. The Program Trigger Times command is to be used in concert with the Set Trigger Configuration command when it is desired to begin and/or stop an acquisition on certain times and/or dates. The values of the start and stop times are only used when the start and/or stop events have been configured for Absolute Time. If only the start time is needed, the stop argument should be set to 00:00:00.0,00/00/00. Likewise, if only the stop time is needed, the start argument should be set to 00:00:00.0,00/00/00. In addition to the ability to start/stop on a particular time/date the unit has the ability to start/stop at a particular time, independent of the date. If the date for the start/stop time is of no concern, then the date portion of the time/date field should be set to 00/00/00. In this way, the unit can start or stop an acquisition at a particular time regardless of the date. This feature is particularly useful when using the auto-rearm feature of the unit since it will allow the collection of data at a particular time each day without user intervention. EXAMPLE PRINT#1,“OUTPUT07;S12:54:00.0, 01/01/93X” PRINT#1,“OUTPUT07;P01:00:00, 0, 01/01/93, 02:00:00.0, 01/01/93X” PRINT#1,“OUTPUT07;T11,11,0,0X” ChartScan User’s Manual 958296 ‘ Set the internal clock of the unit ‘ Set start (1:00 am) and stop (2:00 am) acquisition times ‘ Configure for start/stop on Absolute Time A-43 ? - Query TYPE EXECUTION SYNTAX DESCRIPTION System Immediate ? Query the present configuration or mode of the command preceding the ? Most commands have a corresponding Query (?) command formed by appending a question mark (?) to the command letter. Query commands place their responses into the output queue until the controller retrieves them. They respond with the present configuration or mode of a previously executed command. When appropriate, the response from a Query command is in the form of a command string which, if it were executed, would put the unit into the configuration it was in when the Query was executed. For instance, the response of the User Terminator Query (V?X) command is in the following form: Vval where 0 < val < 255. This response is in the form of the Set User Terminator (V) command and, if it is sent to the unit, it would set the User Terminator to the same value that it had when the Query was issued. Query responses are always fixed-length strings in a pre-defined format. Any number of Query commands can be combined into one string to create a specialized status command that responds with only the information of interest for a given application. Query commands are immediate. Their responses are generated as soon as they are interpreted, before any other commands, including the Execute (X) command. Note: Even though Query commands generate their responses as soon as they are interpreted, they must still be followed by an Execute (X) command for proper termination. For more information on command execution, refer to the X command reference presented later in this appendix. EXAMPLE PRINT#1, PRINT#1, INPUT A$ PRINT A$ PRINT#1, PRINT#1, INPUT A$ PRINT#1, “OUTPUT07; V1 X V? X” “ENTER07” ‘ Get the response of current User Terminator ‘ Retrieve response ‘ Screen shows V1 “OUTPUT07; V0 X V? X” “ENTER07” ‘ Change User Terminator and get response ‘ Retrieve response ‘ Screen shows V0 ‘ Change User Terminator and get response - No intermediate X command ‘ Retrieve response ‘ Screen shows V0 User Terminator. Response is still V0 because the immediate command V? was executed before the deferred command V4 “OUTPUT07; V4 V? X” PRINT#1, “ENTER07” INPUT A$ PRINT A$ PRINT#1, “OUTPUT07; V? X” PRINT#1, “ENTER07” INPUT A$ A-44 958296 ‘ Get User Terminator response ‘ Retrieve response ‘ Screen shows new User Terminator V4 ChartScan User’s Manual Q - Set Query Terminator TYPE EXECUTION SYNTAX System Deferred Set the query terminators with the following parameters: resp is the response terminator, hll is the channel terminator, scan is the terminator which follows each scan output, and block is the terminator which follows each trigger block output. sep determines whether or not a separator character should be used. Valid options for sep are: 0 - Place no separators in returned buffered scan data when it is read, and 1 - Place a separator whose value is determined by the current Set User Terminator (V) command setting into the returned buffer data when it is read. Query current terminator settings. Qresp, hll, scan, block, sep Q? DESCRIPTION The Set Query Terminator (Q) command is used to set the following query terminators: resp: This argument specifies the response terminator for general purpose queries issued by the controller. These queries are queries that do not request High/Low/Last or Acquisition Buffer data. This terminator is used in all query responses unless the query refers to data in the High/Low/Last registers or the Acquisition Buffer. In these cases, these types of queries have separate terminators as described below. hll: This argument specifies the channel terminator to be used for queries which request data residing in the High/Low/Last registers. When this terminator is specified, the terminator will be inserted between each channel response when a High/Low/Last register query request is made. The queries that request High/Low/Last register data are U4, U5, U13, and R#. Remember, the Read Last Readings (R#) command is an HLL register query. scan: This argument specifies the terminator which will follow each scan that is output when a query request is made for Acquisition Buffer data. When a query request is made for Acquisition Buffer data, this terminator will be used to terminate each scan as it is output to the interface. This will be true except for the last scan in the block. In this case, the trigger block terminator will be used to terminate the scan and the block. The only query command which requests Acquisition Buffer data is the Read Buffered Data (R) command. block: This argument specifies the terminator which will follow each trigger block that is output when a query request is made for Acquisition Buffer data. When a query request is made for Acquisition Buffer data, this terminator will be used to terminate each trigger block as it is output to the interface. This terminator will be in effect during Read Buffer Data (R) commands. It should be noted that the last scan in the trigger block to be output will be terminated by the defined trigger block terminator rather than the scan terminator. Each of the above four arguments may be defined with one of the following terminator types, where USER is the user-defined terminator corresponding to the numeric (ASCII) value val, as defined by the Set User Terminator (V) command: Terminator Type 0 1 2 3 4 5 6 7 8 9 10 Terminator Description IEEE-488 Serial (None) (None) CR LF/EOI CR LF LF CR/EOI LF CR CR/EOI CR LF/EOI LF USER/EOI USER CR LF CR LF LF CR LF CR CR CR LF LF USER USER sep: This argument specifies whether or not a separator character should be placed between each returned reading in the buffer scan data. This field will be in effect during Read Buffer Data (R) commands. The value of this field is interpreted as follows: 0 - Place no separators in returned buffered scan data when it is read, and 1 Place a separator, whose value is determined by the current Set User Terminator (V) command setting, into the returned buffer data when it is read. ChartScan User’s Manual 958296 A-45 The following table summarizes terminator usage with all possible commands in ASCII mode (no terminators are used in binary mode), where X indicates that the terminator is asserted at the end of the response, O indicates that the terminator is asserted within the response to separate channel and scan readings, and a blank cell indicates that the terminator does not affect the command: Command Argument resp R1X R2X R3X R#chanX R#first-lastX U4X U5X U13X All others X hll scan O O O O X O O X X X X X block sep X X O O O EXAMPLE PRINT#1,"OUTPUT07;C1-4,1X" PRINT#1,"OUTPUT07;F0,0X" PRINT#1,"OUTPUT07;Q7,7,0,0,0X" PRINT#1,"OUTPUT07;Q?X" PRINT#1,"ENTER07" PRINT#1,"OUTPUT07;U13X" PRINT#1,"ENTER07" INPUT#1 A$ PRINT#1,"ENTER07" INPUT#1 A$ PRINT#1,"ENTER07" INPUT#1 A$ PRINT#1,"ENTER07" INPUT#1 A$ PRINT#1,"OUTPUT07;Q7,0,0,0,0X" PRINT#1,"OUTPUT07;U13X" PRINT#1,"ENTER07" ‘ Configure four channels for T/C Type J ‘ Configure engineering units, degrees C ‘ Set the resp and hll terminators to LF/EOI, and the scan and block terminators to None ‘ Get the current query terminators ‘ Screen shows Q07,07,00,00,00 ‘ Request the last readings ‘ Get reading for channel 1 ‘ Screen shows +0104.20 ‘ Get reading for channel 2 ‘ Screen shows +0010.40 ‘ Get reading for channel 3 ‘ Screen shows -0064.10 ‘ Get reading for channel 4 ‘ Screen shows +0006.30 ‘ Set the resp terminator to LF/EOI and the hll, scan and block terminators to None ‘ Request the last readings ‘ Get readings for channels 1 - 4. Screen shows... +0104.20 +0010.40 -0064.10 +0006.30 A-46 958296 ChartScan User’s Manual QC? - Query Card Data TYPE EXECUTION SYNTAX Calibration Immediate QC? DESCRIPTION Read back card ID and calibration information from the card previously selected by the Select Card (C#) command. Note: This command is only for advanced users who perform their own calibration. It is not necessary for normal, everyday operation. The information returned is as follows: Gains and offsets for PGA values 0 – 7 Offsets and temperature sensors Time and date last calibrated Card Number Serial Number Card ID type 16 - TC/Volts card type 17 - High Volts card Refer to the Select Card (C#) command for selecting chassis, card only, or card/chassis information. EXAMPLE PRINT#1, “OUTPUT07; C#5X” PRINT#1, “OUTPUT07; QC?X” INPUT#1 A$ PRINT#1 A$ ChartScan User’s Manual 958296 ‘ Select card #5 ‘ Read back the card #5 information A-47 R - Read Buffered Data TYPE EXECUTION SYNTAX Buffer Immediate Rtype R? DESCRIPTION Read scan data from the acquisition buffer where type is the type of data request being made. Valid options for type are: 1 - Read the oldest scan currently residing in the acquisition buffer, 2 - Read the oldest complete trigger block currently residing in the acquisition buffer, and 3 - Read all the scan data that currently resides in the acquisition buffer. Query the contents of the data buffer. The Read Buffered Data (R) command may only be used to extract data from the acquisition buffer which has been collected as a result of an acquisition that has been previously configured. For more information regarding the configuration of acquisitions, refer to the Set Trigger Configuration (T) command. Since the unit’s buffer is organized as a FIFO (first in, first out), the Read Buffer Data command will always read the oldest data available in the buffer first. As the controller requests buffer scan data, the unit supplies the oldest available scan. After the scan is supplied, that scan is no longer available. As scan data is read from the acquisition buffer, the data is removed from the buffer and, thereafter, may not be referenced or read. This command operates as follows: When a Read Buffer Data (R) command is interpreted, the requested scan data, if it exists, is moved, one scan at a time, from the Acquisition Buffer to the output queue where it will wait in state until you remove it. Once the data is removed from the output queue, the next Read Buffered Data command may be issued. Note: If the appropriate amount of scan data is not in the acquisition buffer at the time these commands are issued, a conflict error will result. The Scan Available bit in the Status Byte (STB) register may be queried or Serial Polled to determine if there is any buffer scan data available. For a more complete description of how much data is available in the acquisition buffer at any particular time, the Buffer Status String (U6) command may be issued. The Set Query Terminators (Q) command determines the format for the terminators for acquisition buffer data. For more information regarding the acquisition buffer terminators, refer to the Set Query Terminators (Q) command. Note: In High-speed, single-channel (burst mode), “scan” means one block of 256 samples. EXAMPLE ‘ Wait for a scan S% = 0 While (S% and 8) = 0 PRINT#1 “SPOLL07" INPUT#2, S% WEND PRINT#1,"OUTPUT07;R1X" PRINT#1,"ENTER07" LINE INPUT#2, A$ A-48 ‘ Get the scan 958296 ChartScan User’s Manual R# - Read Last Readings TYPE EXECUTION SYNTAX System Immediate R#chans DESCRIPTION Queries the last readings from the HLL Registers for specified channels. chans may be in two forms: chan (for a single channel where 1 < chan < max), or first-last (for a range of channels where 1 < first < last < max), where max = 128 for ChartScan/1400. The Read Last Readings (R#) command will return a subset of the Query Last (U13) command. It allows the specifying of specific channels within the current channel configuration. This command is useful for querying specific channels without having unwanted channels returned. The response to this command takes the same form as the Query Last (U13) command, whereby each reading conforms to the reading output format specified by the Set Data Format (F) command. In addition, each channel is terminated by the HLL terminator hll, as specified with the Set Query Terminator (Q) command. Note: If the specified channel, or a range of channels, is not currently defined in the scan group as configured by the Channel Configuration (C) command, a conflict error will be flagged. EXAMPLES PRINT#1,"OUTPUT07;C1-16,1X" PRINT#1,"OUTPUT07;F1,0X" PRINT#1,"OUTPUT07;R#16X" PRINT#1,"ENTER07" LINE INPUT #2, R$ PRINT R ‘ Configure channels 1 - 16 for T/C Type J ‘ Set format for engineering units degrees C ‘ Get the last reading for channel 16 ‘ Screen shows +0103.20 (channel 16 is 103.2 °C) PRINT#1,"OUTPUT07;R#1-4X" PRINT#1,"ENTER07" ‘ Get the Last readings for channels 1 - 4 ‘ Screen shows -0003.70 (channel 1 is -3.7 °C) +0005.60 (channel 2 is 5.6 °C) +0010.20 (channel 3 is 10.2 °C) +0024.40 (channel 4 is 24.4 °C) LINE INPUT #2, R$ PRINT R# ChartScan User’s Manual 958296 A-49 S - Set Real Time Clock TYPE EXECUTION SYNTAX System Immediate Stime S? DESCRIPTION Set the unit’s internal real-time clock where time is in the standard time/date stamp format: HH:MM:SS:T,mm/dd/yy where H is hours, MM is minutes, SS is seconds, T is tenths of a second, mm is month, dd is day, and yy is year. Query Stime as defined above. The Set Real Time Clock (S) command is used to set the unit’s internal real-time clock. The time argument follows the same format as the standard time/date stamp input format as specified in the Data Format section of Appendix C. The Set Real Time Clock command is used to set the battery backed internal real-time clock of the unit. In order for the time/date stamped data to be accurate, the internal real-time clock must be set to an accurate time/date. Once set, however, the battery-backed real-time clock will remember the current time, even when powered-off. EXAMPLE PRINT#1, “OUTPUT07; S14:00:00.0,4/30/93X” A-50 958296 ‘ Current date and time ChartScan User’s Manual T - Set Trigger Configuration TYPE EXECUTION SYNTAX Acquisition Deferred Tstart, stop, re-arm, sync T? DESCRIPTION Configure an acquisition of scan data with the following parameters: start is the start event stop is the stop event re-arm determines if the unit should continue acquiring after the first acquisition completes, where 1 is on and 0 is off. sync determines if acquisition events should be synchronized with the internal timebases, where 1 is on and 0 is off. Query the present trigger configuration The Set Trigger Configuration (T) command is the central command which controls how an acquisition is to be configured. Upon execution of this command the unit enters the acquiring mode. This will be indicated on the front panel by the flashing of the TRIGGER light. If a pre-trigger has been configured (via the Y command), then the sampling for pre-trigger data will begin at this time. Since the Set Trigger Configuration command controls the configuration of an acquisition, all other acquisition dependent commands should be sent before the Set Trigger Configuration command is sent to the unit. The commands which should be sent to the unit prior to the Set Trigger Configuration command will depend on the desired start and/or stop triggers. For instance, if configuring for Trigger on Command, it would not be necessary to send the Set Trigger Level (L) command. The following table lists the valid trigger types and their associated required prior issue commands. Start/Stop Trigger Type Start/Stop Trigger Definition 0 None - Event Not Defined 1 Trigger on Command(See @ command) 2 Trigger on GET (IEEE-488 only) 3 Trigger on Talk (IEEE-488 only) 4 Trigger on Channel Above Level (L command) 5 Trigger on Channel Below Level (L command) 6 Trigger on TTL Signal Rising 7 Trigger on TTL Signal Falling 8 9 Trigger on Count (Y command) Trigger on Alarm Turning On (C command) 10 Trigger on Alarm Turning Off (C command) 11 Trigger on Absolute Time (P command) Pre-Trigger/ Post Stop Required Prior Issue Commands (N/A) (N/A) yes no yes no yes no yes no yes no yes no yes no — yes no yes no yes no (N/A) (N/A) I,Y I I,Y I I,Y I I,Y,L I,L I,Y,L I,L I,Y I I,Y I I,Y I,Y,C,A (A is optional) I,C,A (A is optional) I,Y,C,A (A is optional) I,C,A (A is optional) I,Y,P I,P Note: If the start and stop triggers are of different types, a combination of the start and stop prior issue commands is required. The Set Trigger Configuration (T) command is used to configure the manner in which scans are to be acquired. It sets the sources to determine when an acquisition is to be initiated and when it is to be terminated. It also determines how these acquisition sources are to be (if at all) synchronized with the internal scan intervals (I) command. Likewise, it may allow the acquisition to re-enable itself (with the same configuration) after the initial acquisition has been terminated. ChartScan User’s Manual 958296 A-51 (1) The first parameter, start, defines the event that is to take place in order for the unit to begin acquiring scans. This event is referred to as the Start Trigger. When the unit has recognized that a Start Trigger has been encountered, it will begin acquiring scans at that point. The first of these scans, the Start Trigger scan, will be time/date stamped for later reference. Also, when the Start Trigger is recognized, the Triggered Bit (02) of the Status Byte will be set and the TRIGGER light on the front panel will turn on. Setting the start parameter to 0 will disable the acquiring of scan; this may be performed at any time during or after an acquisition. The start parameter will automatically be set to 0 upon the termination of an acquisition unless the re-arm flag is set to 1. Note: If the trigger start event is level or alarm, at least one pre-trigger scan must be programmed to initiate scanning in order for the event to be recognized. (2) The second parameter, stop, defines the event that is to take place in order for the unit to stop acquiring scans. This event is referred to as the Stop Trigger. When the unit has recognized that a Stop Trigger has been encountered, it will stop acquiring scans at that point (unless post-stop count is defined; see Y command). The last scan collected, the Stop Trigger scan, will be time/date stamped for later reference. Also, when the Stop Trigger is recognized, the Trigger Bit (02) of the Status Byte will be cleared and the TRIGGER light on the front panel will turn off. Setting the stop parameter to 0 will have the same effect as setting the stop parameter to 1 (Stop on Count) with Post-Stop Count (Y) command set to 0. In both cases, the Start Trigger scan will be collected and the acquisition immediately terminated. (3) The third parameter, re-arm, determines if, after the initial acquisition, the acquisition should be re-enabled automatically. If this parameter is set, then after the Stop Trigger is recognized and the acquisition terminated a new acquisition (with the same configuration) will be enabled automatically. In other words, after the termination of the previous acquisition, the unit will immediately begin another acquisition of the same configuration. Otherwise, if the parameter is not set, new acquisitions will remain disabled after the initial acquisition has terminated. (4) The fourth parameter, sync, determines if the Start Trigger should be synchronized with the internal PreTrigger Scan Interval (I) command value. If the Pre-Trigger Count (Y) command is defined, this parameter will be examined to determine if the Start Trigger should be synchronized with the internal Pre-Trigger Timebase Interval. If so, then the Start Trigger, regardless of what point in time it occurred, will be synchronized with the next occurrence of the Pre-Trigger Scan Interval “tick.” In other words, if the real Start Trigger occurs between Pre-Trigger Scan Interval “ticks,” then the acquisition will not begin until the next “tick” of the Pre-Trigger Scan Interval. Otherwise, the acquisition will begin as soon as the Start Trigger is encountered. EXAMPLE PRINT#1, “OUTPUT07; I12:00:00:0, 00:01:00.0X” PRINT#1, “OUTPUT07;Y100,10000,0X” PRINT#1, “OUTPUT07;T1,7,0,1X” PRINT#1, “OUTPUT07;@X” A-52 958296 ‘ Collect scans once every 12 hours then when Start Trigger occurs collect them once every minute ‘ Set pre-trigger count to 100, post-trigger count to 10000 and define no post-stop count ‘ Start Trigger On (@) command, Stop Trigger on posttrigger count (10000) and synchronize the Start Trigger to the pre-trigger timebase interval ‘ Issue Start Trigger (acquisition may begin as much as 12 hours from now because we synchronized with pretrigger timebase interval) ChartScan User’s Manual U - User Status TYPE EXECUTION SYNTAX DESCRIPTION System Immediate Ureq Request information about various internal conditions of the unit where req refers to one of the following request types: 0 - Query and clear the Event Status Register (ESR) 1 - Query the Status Byte Register (STB) 2 - Query and clear Calibration Status Register (CSR) 3 - Query system settings 4 - Query current High/Low/Last registers 5 - Query and clear current High/Low/Last 6 - Query the Buffer Status String 7 - Query assigned alarm outputs 8 - Query configured channels 9 - Query digital inputs 10 - Query memory option (in Kbytes) 11 - Query all channels having programmed valid alarm setpoints 12 - Query last calibration time/date 13 - Query last scan read 14 - Query card IDs 15 - Query product information 16 - Query measuring mode parameters 17 - Query root mean square (RMS) 18 - Query acquisition states and various system flags The User Status (U) command is used to return information about various conditions of the unit, and may be sent at any time without interfering with normal operation. Any error conditions, except Calibration Errors, are cleared after the status string is read by the controller. Calibration errors are cleared when the unit is calibrated. Status strings are returned when the unit is next addressed to Talk. The terminators used and the use of the End Or Identify (EOI) line can be changed with the Set Query Terminator (Q) and Set User Terminator (V) commands. If the unit is configured to trigger on Talk, requesting a status report will not cause the unit to trigger. The following paragraphs provide more detailed information about the U responses. U0: Reads and clears the Event Status Register (ESR). Refer to the Status and Event Reporting sections of Appendix C for details on status reporting. U0 responds with: 001 - Acquisition Complete 016 - Execution Error 002 - Stop Event 032 - Command Error 004 - Query Error 064 - Buffer 75% Full 008 - Device Dependent Error 128 - Power-On U1: Reads the Status Byte register (STB). The response to this request is the same as in an IEEE 488 Serial Poll except that bit 6 carries the Master Summary Status (MSS) rather than the Request for Service. The Status Byte register is a read-only register whose bits correspond to those of the Service Request Enable (SRE) register with the addition of bit value 64 which responds with the Master Summary Status. The Master Summary Status bit indicates whether or not this device needs service. It responds with: 001 - Alarm 016 - Message Available 002 - Triggered 032 - Event Detected 004 - Ready 128 - Buffer Overrun 008 - Scan Available U2: Read and clear the Calibration Status Register (CSR). The response to this request is the current contents of the Calibration Status Register. This register contains information regarding the calibration of the unit and any errors encountered while attempting to calibrate the unit. Refer to the following figure for details about the Calibration Status Register. ChartScan User’s Manual 958296 A-53 Contents of Calibration Status Register (CSR) U3: Query the current system settings. This command responds with the equivalent of the following: F?I?L?P?Q?S?T?Y? U4: Reads the current High/Low/Last data for all configured channels. Refer to the Data Output Format section of Appendix C for the format of the High/Low/Last response. U5: Reads and resets the High/Low/Last data. This command performs exactly like the U4 command except that it clears out the current High and Low readings for all of the configured channels. U6: Reads the Buffer Status String. The buffer status string contains current information regarding the current state of the acquisition buffer. The current status of the acquisition buffer may be interrogated at any time by issuing the Buffer Status String (U6) command. As mentioned earlier, the U6 command is a user query command which will return information regarding the current state of the acquisition buffer. The acquisition buffer holds scan data that has been initiated by one or more trigger events. This data is held in trigger blocks within the buffer. Each trigger block defines one acquisition that has taken place. The trigger blocks may be variable in length. The Buffer Status String command provides the interface in which the current acquisition buffer configuration may be queried. The Buffer Status String (U6) command returns the following fields: A-54 • Blocks Available: This field represents the total number of blocks currently contained within the buffer. The total represents the total number of blocks that have been triggered. A block need not be complete to be included in this total, it only needs to be triggered. This field also represents the number of trigger blocks that the read block is behind the current write block. If there are no blocks available, then Blocks Available will be 0000000. • Scans Available: This field represents the total number of scans available at the time the U6 command was issued. It should be noted that pre-trigger data is not available for use until the defined trigger event has taken place. This total represents the total number of scans available across all blocks in the acquisition buffer. If there are no scans available in the buffer, then Scans Available will be 0000000. • Current Read Pointer: This field represents the current position within the current read block. This pointer is relative to the trigger point which is always oriented at location 0. In other words if, currently, pre-trigger scans are being read, the Current Pointer will be less than 0. Likewise, if post-trigger scans are currently being read, the Current Read Pointer will be greater than 0. If the current scan to be read is the trigger scan, then the Current Read Pointer will be 0000000. If the Current Read Pointer is undefined its value will be -0999999. • Trigger Time Stamp: This field represents the Time/Date that the trigger event occurred for the current read block. This field takes on the same format as other time/date stamp fields described elsewhere in this manual. If the trigger event has not occurred, then this field will have the value 00:00:00.00,00/00/00. 958296 ChartScan User’s Manual • Stop Scan Pointer: This field represents the location in the current read block that the stop event occurred. This pointer will always be relative to the trigger point with the trigger point always oriented at location 0. Since the stop event must always occur after the trigger event this pointer will always be greater than 0. If the stop event has not yet occurred at the time of the U6 query, this field will have the value of -0999999. • Stop Time Stamp: This field represents the Time/Date that the stop event occurred for the current read block. This field takes on the same format as other time/date stamp fields described elsewhere in this manual. If the stop event has not yet occurred at the time of the U6 query, then this field will have the value 00:00:00.00,00/00/00. • End Scan Pointer: This field represents the location in the current read block that the end scan occurred. This pointer will always be relative to the trigger point with the trigger point always oriented at location 0. Since the end scan must always occur after the trigger event this pointer will always be greater than 0. If the end scan has not yet occurred at the time of the U6 query, this field will have the value of -0999999. This field will always be the same as the Stop Scan Pointer, unless a post-stop count is specified (Y command) in which case the End Scan Pointer will be greater than the Stop Event Pointer by the value of the post-stop count. • Block Status: This field represents the status of the current read block. If the current read block is not yet completely written then the value of this field will be 00. If the current read block has been completely written and has terminated normally the value will be 01. If, however, the current read block has prematurely terminated (because of user intervention) the value will be 02. Note: Trigger blocks are not assigned a trigger block number per se. The trigger block numbers referred to in the U6 examples (in Appendix C are relative to the read and write blocks, respectively. U7: Returns the input channel to digital output channel assignments in the form A? Achan,output for each channel that is currently assigned to a digital output. U8: Reads the current configuration settings for each channel configured in the unit. This command returns the same information in as the C? command except that it returns it for all channels which are configured. U9: Read the Digital Inputs. This command will read the current state of the digital inputs. This function is performed by reading each of the eight digital inputs, converting each input to a binary (high is 1 and low is 0) and converting that aggregate binary 8-bit number into a decimal number. The decimal number is then returned as the response nnn where it has the following form: 000 ≤ nnn ≤ 255. U10: Queries the installed memory option. This command will return the amount of memory installed (in Kbytes). The possible responses are: 00256 - 256 Kbyte option 04096 - 4 Meg option 01024 - 1 Meg option 08192 - 8 Meg option U11: Queries all channels having programmed valid alarm setpoints. The response is CCC,A,CCC,A,CCC,A…where: CCC is a channel number in 3-didgit format, and A is the alarm state with 0 indicating “not in alarm state,” and 1 indicating “in an alarm state.” An example of a response in which channel 1 is the only channel in an alarm state is as follows: 001,1,002,0,003,0 … U12: Reads the last calibration time/date stamp. The response is the # (number sign, to distinguish it from other time/date stamps) appended with the time/date of the last calibration. For example: #12:31:01.20,04/24/93 U13: Queries the last scan read. U14: Queries the card type. Returns card ID for each card slot. Valid card IDs for use with ChartScan are: -1 - Card not installed 16 - TC/Volts card 17 - High volts card Note: This command can only be issued when all channels are in an unconfigured state. If any channel is configured, the system will issue a command conflict error in response to the U14 command. Also see QC? And C commands. U15: Queries the product information. The response to this command is the current product information including revision levels. U16: This command queries the measuring mode parameters defined by the Set Measuring Mode (M#), Set Burst Mode Frequency (F#), and Set Averaging Weight (W#) commands. The response has the following form: M#modeF#freqW#wt ChartScan User’s Manual 958296 A-55 U17: This command computes and returns the root mean square (RMS) value of the last completed burst mode acquisition. U18: Queries the acquisition states and various system flags. The response nnn has the following integer form: 000 ≤ nnn ≤ 255. The bit mapping of the response is as follows: EXAMPLES Refer to the EXAMPLES section for each of the following commands: *K C C# F K Q X Y A-56 - Change Calibration Keyword Configure Channels Select Card Set Data Format Enter Calibration Mode Set Query Terminator Execute Set Counts 958296 ChartScan User’s Manual V - Set User Terminator TYPE EXECUTION SYNTAX System Deferred Vval V? DESCRIPTION Set the User Terminator value to any character whose numeric value (ASCII value) val is in the range 0 to 255. Query the present user terminator value. The Set User Terminator (V) command is used to set the User Terminator value to any character whose numeric value (ASCII value) is in the range 0 to 255. The User Terminator may be used by the Set Query Terminator (Q) command to specify a user-defined terminator for any of the defined terminator types or as a reading separator for the Read Buffered Data (R) command. EXAMPLE PRINT#1, “OUTPUT07;Q1,0,1,1,1X” PRINT#1, “OUTPUT07;F0,0X” PRINT#1, “OUTPUT07;V44X” PRINT#1,"OUTPUT07;C1-4,1X" PRINT#1,"OUTPUT07;I00:00:01.0, 00:00:00.1” PRINT#1,"OUTPUT07;Y0,1000,0X" PRINT#1,"OUTPUT07;T1,8,0,0X" ‘ Set the reading separator flag ON ‘ Data format is engineering units, degrees C ‘ Set the User Terminator to be a comma (,) ‘ Configure channels 1 - 4 as T/C type J ‘ Configure scan interval PRINT#1,"OUTPUT07;@X" PRINT#1,"OUTPUT07;R1X” PRINT#1,"ENTER07" INPUT A$ ‘ Configure acquisition counts ‘ Configure acquisition, start trigger is Trigger On (@) command, stop trigger is Counts ‘ Trigger the acquisition ‘ Read a Scan ‘ Retrieve the Scan ‘ Screen shows +0020.30, +0023.80, PRINT#1, “OUTPUT07;V58X” PRINT#1,"OUTPUT07;R1X PRINT#1,"ENTER07" INPUT A$ ‘ Set the User Terminator to be a colon (:) ‘ Read a Scan ‘ Retrieve the Scan ‘ Screen shows +0020.30: +0023.80: +0034.90, +0013.50 +0034.90: +0013.50 ChartScan User’s Manual 958296 A-57 W# - Set Average Weight TYPE EXECUTION SYNTAX DESCRIPTION System Deferred W#wt Specify the number of samples to average in the Normal mode, where wt is the average weight. Valid options for wt are: 1, 2, 4, 8, 16, 32, 64, 128, and 256 (with 32 being the default value). Normal mode is used for line cycle integration for noise filtering, or for high-speed multiple channel use when noise is not a problem. The selection for Average Weight (W#) determines how many samples to average for each thermocouple or DC volts channel, or how many samples over which the root mean square (RMS) is calculated for AC volts. As there are 32 samples per line cycle, setting wt to 32, 64, 128, or 256 samples will automatically enable line cycle noise rejection. Note: Due to hardware constraints, weights greater than 128 limit the number of channels which can be active in an acquisition to 122 channels, maximum. Weight (wt) 1,2,4,8,16,32, 64, 128 256 Maximum # of Channels 128 122 EXAMPLE PRINT#1, “OUTPUT07;M#0X” PRINT#1, “OUTPUT07;W#64X” PRINT#1, “OUTPUT07;Y0,10,0X” PRINT#1, “OUTPUT07;C13,1X” PRINT#1, “OUTPUT07;T1,8,0,0X” PRINT#1, “OUTPUT07;@X” A-58 ‘ Select line cycle integration/high-speed multi-channel mode ‘ Select number of samples = 64 ‘ Setup to read 10 post trigger scans ‘ Enable channels 1 - 3 for Type J thermocouples ‘ Arm the unit ‘ Trigger unit and collect scans 958296 ChartScan User’s Manual X - Execute TYPE EXECUTION SYNTAX DESCRIPTION System Immediate X Execute preceding command string. Most commands are interpreted and processed as they are received but are not executed until the Execute (X) command is issued. Commands sent without an X are stored in an internal buffer and are not executed until an X is received. While a command line is being interpreted, the front panel LEDs will not be updated. These LEDs will only be updated when the unit is in a ready state. In order to determine if the unit is in a ready state, perform a Serial Poll for the ready bit (4). If multiple system commands are used in the same string, each use of the command must be followed by the Execute (X) command. Any number of Execute commands may be inserted into the same command string. EXAMPLE PRINT#1,"CLEAR07" PRINT#1,"OUTPUT07;*C" PRINT#1,"OUTPUT07;C1-16,1 C17,2 C18-32,3" PRINT#1,"OUTPUT07;U4" PRINT#1,"OUTPUT07;X" PRINT#1,"OUTPUT07;E?X" PRINT#1,"ENTER07" INPUT A$ ChartScan User’s Manual 958296 ‘ Clear the unit ‘ Clear the current channel configuration ‘ Send channel configuration ‘ Get HLL for the new channel configuration ‘ (ERROR light turns ON) ‘ Instruct the unit to execute its command input buffer. Now the unit has its new channel configuration ‘ Find out what caused the error ‘ Retrieve Error response ‘ Screen shows E128 - Conflict Error due to fact that no channels were configured (C is a deferred command) when the U4 was executed (U4 is an immediate command) A-59 Y - Set Counts, or Select Blocks TYPE EXECUTION SYNTAX Acquisition Deferred Ypre,post, stop Y0,count,0 Y? When in Normal mode of data acquisition, set acquisition counts where pre is the pre-trigger count, post is the post-trigger count and stop is the post-stop count. When in High-speed, single-channel mode (burst mode), set count; where count is the number of 256 sample blocks to be collected Query current acquisition count selections. DESCRIPTION Normal Mode When in Normal mode for data acquisition, the Set Counts (Y) command can be used to select a pre-trigger, post-trigger, and post-stop count to define the size of the acquisition. The pre-trigger count cannot exceed the memory size, but the post-trigger count can. If the post-trigger count exceeds the memory size, it is the responsibility of the IEEE 488 controller to deplete the FIFO buffer as the data is being collected, or a buffer overrun error will occur. A Post Stop Event Count can also be associated with an acquisition to collect a counted amount of samples after the Stop Event occurs. If a trigger is encountered before the pre-trigger count is satisfied, the unit will trigger but have fewer than the specified pre-trigger count in its buffer. The Buffer Status String (U6) command can be used to query the box for the size of the pre-trigger. Although normal pre-trigger scans are acquired as soon as the acquisition is armed, they are not available or valid until the start trigger event occurs. Note: The unit can be configured to have different timebases for its pre-and post-trigger states. When the userspecified trigger condition is satisfied, the unit goes from the pre-trigger to the post-trigger state, changing its timebase, if configured to do so. Refer to the Continuous, Gap-Free Acquisition with Two Timebases in Appendix B for more information. High-Speed, Single-Channel Mode When in High-speed, single-channel mode (burst mode); count (see syntax) is used to select the number of 256 sample blocks to collect. Valid values for count are as follows: System Memory Post-Trigger Count* 256 Kbytes 2 to 512 1 Megabytes 2 to 2048 4 Megabytes 2 to 8192 8 Megabytes 2 to 16384 *In each case, the number assigned for block count must be a power of 2. EXAMPLE for Normal Mode PRINT#1, “OUTPUT07;Q1,0,1,1,1X” PRINT#1, “OUTPUT07;F0,0X” PRINT#1,"OUTPUT07;C1-4,1X" PRINT#1,"OUTPUT07;I00:00:01.0, 00:00:00.1” PRINT#1,"OUTPUT07;Y100,1000,50X" PRINT#1,"OUTPUT07;N0 N2 X" PRINT#1,"OUTPUT07;T1,8,0,0X" S% = 0 WHILE (S% AND 32) = 0 PRINT#1,"SPOLL07" INPUT#2,S% WEND PRINT#1,"OUTPUT07;N0 N1 X" S% = 0 WHILE (S% AND 32) = 0 PRINT#1,"SPOLL07" INPUT#2,S% WEND PRINT#1,"OUTPUT07;U6X" PRINT#1,"ENTER07" INPUT A$ ‘ Set the reading separator flag ON ‘ Data format is engineering units, degrees C ‘ Configure channels 1 - 4 as T/C type J ‘ Configure scan interval ‘ Configure acquisition counts ‘ Configure Event Status Register Bit (ESB) to be set when pre-trigger count is satisfied ‘ Configure acquisition, start trigger is Trigger On (@) command, stop trigger is Counts ‘ Wait for the pre-trigger count to become satisfied ‘ Configure ESB to be set when acquisition is complete ‘ Wait for the acquisition to become complete ‘ Get Buffer Status String ‘ Retrieve the response ‘ Screen shows 0000001,0001151,-0000100, 10:02:02.0,04/24/93,00001000, 10:23:30.0,04/24/93,00001050,01 ‘ Indicates that 100 pre-trigger scans were acquired 1000 post-trigger scans were acquired and 50 post-stop scans were acquired A-60 958296 ChartScan User’s Manual Appendix B Configuration Aspects for Programmers Reference Notes: If you are not familiar with programming you will probably gain more understanding of the programrelated portions of this appendix by first reviewing Appendix A, API Commands and Appendix D, ChartScan Program Examples. Hardware configuration for RS-232 and IEEE 488 are discussed in Chapter 3. Configuration for Net232 Ethernet/RS-232 Converter is discussed in the Net232 User’s Guide, part number 1037-0921. Contents Memory Allocation …… B-2 Measuring Modes …… B-3 Overview …… B-3 Normal Mode …… B-4 High-Speed, Single-Channel Mode (Burst Mode) …… B-5 Configuration Requirements …… B-6 Channel Configuration …… B-7 CSN14/TC/P Configuring Thermocouple Channels …… B-8 CSN14/LV/ (T, B, or S) Configuring Low Volts Channels …… B-8 CSN14/HV/S Configuring High Volts Channels …… B-9 Scan Configuration …… B-10 Configuring a Scan …… B-10 Configuring the Scan Interval …… B-10 Acquisition Configuration …… B-11 Introduction …… B-11 Pre-Trigger State …… B-11 Continuous, Gap-Free Acquisition with Two Timebases …… B-13 Post-Trigger State …… B-14 Post-Stop State …… B-14 Trigger and Stop Events …… B-15 Time Stamping (*T) …… B-16 Alarm Stamping (A#) …… B-17 Digital Input Stamping (I#) …… B-18 Acquisition Buffer, A Description …… B-19 Trigger Block Organization …… B-19 Multiple Trigger Blocks …… B-21 Acquisition Buffer Interrogation …… B-22 Reading the Acquisition Buffer …… B-25 Configuring Alarms …… B-27 Alarm Setpoints …… B-27 Digital alarm Outputs …… B-27 Setpoint Hysteresis …… B-28 Digital I/O Operation …… B-29 ChartScan User’s Manual 958296 B-1 Memory Allocation Each ChartScan comes equipped with 256 KB memory. There are three options for additional memory: 1 Mbyte, 4 Mbytes, and 8 Mbytes. The memory modules are located in SIMM sockets JP201 and/or JP202 on the microprocessor board. Refer to Chapter 3 if you intend to add or remove memory modules. Regardless of the memory option used, ChartScan will automatically allocate its memory for optimal use according to its current configuration. ChartScan memory is broken into two main regions, as shown in the following figure. • High/Low/Last Data Registers (only configured channels) • Acquisition Data Buffer When channels are configured, ChartScan will calculate how much memory will be needed for the High/Low/Last Registers. The memory allocated to High/Low/Last is: • (Number of channels) x 20 The remaining memory is then allocated to the Acquisition Buffer. For example, if the memory option used is the standard 256K (262144 bytes) and the number of configured channels is 128 (x 20) then the amount allocated to the acquisition buffer would be: 262144 Total Memory Option Size (256K) - 19840 High/Low/Last Data Size (128 x 20) 242304 Acquisition Data Buffer Allocation (236.6K) ChartScan Memory Allocation B-2 958296 ChartScan User’s Manual Measuring Modes Overview You can select either of two scanning modes for ChartScan, 1) Normal mode, or 2) High-speed, single-channel mode (Burst Mode). Mode “Average weight” Setting 16, 32, 64, 128, or 256 1, 2, 4, or 8 Normal High-speed, single-channel not selectable ChartScan Measuring Modes Application Recommended for AC noise rejection. Recommended for high-speed, multiple channel applications for thermocouples and DC voltages where noise filtering is not an issue. High-speed, single channel applications for AC and DC voltage post-acquisition waveform analysis In the Normal mode, ChartScan samples channel data at 1.92 kHz, or once every 520.83 µs. You can select the average weight (number of samples to average) to provide noise filtering, as discussed later in this section. In the High-speed, single channel mode, ChartScan collects data in user-defined multiples of 256 samples at a sampling frequency within the range of 38.5 Hz to 20.0 kHz. Aside from selecting ChartScan’s scanning mode, and setting the mode parameters from ChartView software, the following commands can be used. Note that Appendix A contains more detailed information regarding these commands. Mode-Related Parameter Commands Function Command Syntax M# M#mode Set Measuring Mode. Options for mode are: 0 - Normal mode, and 1 - High-speed, single channel mode. W# W#wt Set Averaging Weight. Specify the number of samples to average in Normal mode, where wt is the averaging weight. Options for wt are: 1, 2, 4, 8, 16, 32, 64, 128, and 256, with 32 being the default. F# F#freq Set frequency for High-speed, single channel mode. freq must be a value for Hz such that 38.5 < freq < 2000. The default is 2000 Hz. Ypre,post,stop Set Counts or Select Blocks. In Normal mode - This command is used to set acquisition counts where pre is the pre-trigger count, post is the post-trigger count, and stop is the post-stop count. In High-speed, single channel mode (burst mode) the post position serves as count. count is used to select the number of 256 sample blocks to be collected. Options for block count are dependent upon system memory as follows: Y Or Y0,count,0 256Kbytes, count value allowed is: 2 to 512 1 Mbyte, count value allowed is: 2 to 2048 4 Mbytes, count value allowed is: 2 to 8192 8 Mbytes, count value allowed is: 2 to 16384 Note: In each case the number assigned for block count must be a power of 2. U16 M#modeF#freqW#wt Query the Measuring Mode. This command queries the following three parameters: M#, F#, and W#. U17 U17 Return RMS. This command computes and returns the root mean square (RMS) value of the last completed high-speed, single-channel mode acquisition. ChartScan User’s Manual 958296 B-3 Normal Mode ChartScan has the ability to reject noise resulting from AC line pick-up when an Average weight setting of 16 or more measurements per line cycle is used. This noise rejection factor is important, as it allows for higher accuracy. When an average weight setting of 32 or more is used, ChartScan is operating in a line cycle integration manner and can provide readings for DC voltage, AC voltage, and thermocouple-based temperatures at a rate of up to 44 channels per second. Noise filtering improves by selecting higher average weight settings; but reduces the overall response time of the unit. You can use the following formulas to compute the amount of time needed to acquire one scan. For 60 Hz systems: Scan time = #channels x (#samples/channel + 12) x 520.83 µs For 50 Hz systems: Scan time = #channels x (#samples/channel + 12) x 625.00 µs To use the Normal scan mode, such that noise filtering (line cycle integration) is enabled, use the M# and W# commands, or use ChartView. Example: M#0 W#16 Note: ‘Select normal mode ‘Select 16 samples over which to average The number of samples in the above example could also be one of the following: 64, 128, or 256. However, using the weight of 256 will limit the number of active channels in an acquisition to 122 due to hardware constraints. If noise resulting from AC voltage line pick-up is not a problem, you can set the system to average 1, 2, 4, or 8 line cycles per channel for faster scanning throughput (high-speed, multiple channel application). For example, if the unit is configured to take 1 sample per channel, it will scan 147 channels per second. Note: In regard to AC voltage measurements, ChartScan only supports AC voltages having an input signal frequency which is an integer multiple of the AC line cycle. For this reason, sampling weights less than 32 can yield incorrect results. To use the Normal scan mode for high-speed, multiple channel applications (when noise filtering is not needed) use the M# and W# commands, or use ChartView. Example: M#0 W#1 Note: ‘Select normal mode ‘Select 1 sample over which to average The number of samples in the above example could also be one of the following: 2, 4, or 8. Reading inaccuracies can result if common mode voltages on adjacent channels are widely dissimilar. This is due to inadequate settling time at the instrumentation amplifier when the unit is scanning between channels. Settling time is defined as the time measured to a point at which a transient voltage value is within a specified percentage of the final voltage value. Settling time is usually measured in nanoseconds. To eliminate these inaccuracies, the settling time can be increase with use of the D# command as described in Appendix A, API Command Reference. B-4 958296 ChartScan User’s Manual High-Speed, Single-Channel Mode (Burst Mode) The High-speed, single-channel mode, also known as burst mode, is used for post-acquisition waveform analysis of AC and DC voltages. In this mode, ChartScan can sample from 38.5 Hz to 20.0 kHz, and store the data in memory. Note that ChartScan’s memory can be expanded up to 8 Mbytes. When performing post-acquisition waveform analysis, such as Fast Fourier transforms, ChartScan can return each data point in a waveform. In addition, ChartScan can provide the true RMS value of an AC voltage. Because high sampling rates can be achieved in the High-speed, single-channel mode, the conditions indicated in the following table apply. High-Speed, Single-Channel Mode Necessary Item Conditions Due to High Sampling Rates Item Condition High/Low./Last registers Disabled Alarms Disabled Trigger Start Software trigger only (@ command) Trigger Stop By Count only Pre-Trigger Disabled Post Stop Count Disabled Time Stamping Disabled Alarm Stamping Disabled Digital Input Stamping Disabled Averaging weight 256, forced default (can not be changed) Frequency In regard to AC voltage, frequency must be such that it results in a sufficient whole even number of samples per line cycle. ChartScan collects samples for the selected channel in blocks of 256 samples in one time increment. This appears similar to a scan of 256 channels while in the normal (multiple-channel) mode since you must program the number of 256 sample blocks to acquire in the post trigger count parameter of the Y command and will retrieve the data from ChartScan as “post trigger count” scans of 256 samples Note: Note: Note: High-speed, single-channel mode is a “one-shot” operation. It permits ChartScan to collect the specified number of samples, then stops. The mode is not continuous, nor does it allow for memory overflow and wrap-around. The maximum number of samples is limited by the amount of memory available. See the Y command reference (in Appendix A) for related information. In regard to AC voltage measurements, ChartScan only supports AC voltages having an input signal frequency which is an integer multiple of the AC line cycle. In order to compute an accurate RMS value you must program a frequency which will yield a sufficient “whole even number” of samples per line cycle. In High-speed, single-channel mode, upon completion of the acquisition, AC voltage RMS values can be retrieved with the U17 query command. To use the High-speed, single-channel mode use the following commands, or use ChartView. Note that these commands (or ChartView equivalent) are all that is needed to initiate the High-speed, single-channel mode data acquisition. M#1 Cchan#,type F#freq Y0,count,0 T1,8,0,0 @ ‘Select high-speed, single-channel mode ‘Select channel number and voltage-range ‘Select sampling frequency where 38.5 < freq < 2000.0 ‘Select count where count is the number of 256 sampling blocks to be acquired ‘Arm the system to start on @, stop on count ‘Start the acquisition The remainder of this appendix and the next, pertaining to acquisition setup, refers to normal mode acquisitions only. ChartScan User’s Manual 958296 B-5 Configuration Requirements ChartScan does not scan channels on its initial power-up. Even though most user-set configuration states have associated defaults, you must configure a few items before scanning begins. For ChartScan to begin scanning, the controlling computer must perform two operations: (1) Configure each channel, and (2) select the channels that are to be included in the scan. These operations are illustrated in the following figure. Channel Scan and Scan Interval Definition After completing these two operations, the alarms and the High/Low/Last Registers are updated at the maximum possible scan rate. However, the scans are not being placed in the Acquisition Buffer at this time. PRINT#1,"OUTPUT07; C1-16,1X" ‘ Configure master channels 1-4 with Type JTC Inspecting the unit’s High/Low/Last Registers shows the temperature (or voltage) values of the configured channels. PRINT#1,"OUTPUT07 U4X" ‘ Query HLL registers for the configured channels PRINT#1,"ENTER07" ‘ Get the response INPUT A$ To begin storing scans in the unit’s Acquisition Buffer at a programmed scan rate, it is necessary to complete the following four steps: 1. 2. 3. 4. Configure each channel with the desired type. Select the scan intervals. Select the acquisition parameters. Select the trigger parameters. Once the steps have been completed, ChartScan is armed and waiting for the trigger. Once the trigger is satisfied, ChartScan begins collecting scans and storing them in the Acquisition Buffer. Reference Note: If you are not familiar with programming you will probably gain more understanding of the program-related portions of this appendix by first reviewing Appendix A, API Command and Appendix D, ChartScan Program Examples. B-6 958296 ChartScan User’s Manual PRINT#1,"OUTPUT07; C1-4,1X" ‘ Configure master channels 1-4 with Type JTC PRINT#1,"OUTPUT07;I00:01:00.0,00:00:01.0X" ‘ Configure normal timebase to 1 minute, acquisition timebase to 1 second PRINT#1,"OUTPUT07;Y100,1100,0X" ‘ Set pre-trigger scan count to 100 and post-trigger to 1100 scans PRINT#1,"OUTPUT07;T1,8,0,0X" ‘ Configure start event to trigger on command and stop event to stop posttrigger count.(TRIGGER LED should pulse) PRINT#1,"OUTPUT07;@X" ‘ Trigger the acquisition. Acquisition scans should now be collected until 1100 post-trigger scans have been collected. (TRIGGER LED should be on) Channel Configuration Configuring a channel is the process of describing the channel transducer to ChartScan. By doing so, the configured channel becomes part of the channel scan. ChartScan performs calculations on the raw voltage before supplying it to the controlling computer. To perform such calculations, ChartScan must know the transducer type. ChartScan and its optional expansion chassis can each accept from 1 to 4 signal-conditioning modules. With eight modules possible (each with 16 channels) the system can scan up to 128 channels. Note that the eight modules can be comprised of any combination of the following: Signal-Conditioning Modules Module Type Inputs Connector CSN14/TC/P Thermocouple (T/C) and Voltage J, K, T, E, R, S, B, and N; or for ±100 mV, ±1 V, ±5 V, and ±10 V Subminiature Plug CSN/14/LV/T Voltage ±100 mV, ±1 V, ±5 V, and ±10 V Screw Terminal CSN/14/LV/B Voltage ±100 mV, ±1 V, ±5 V, and ±10 V BNC CSN/14/LV/S Voltage ±100 mV, ±1 V, ±5 V, and ±10 V Safety Jack CSN/14/HV/S High Voltage ±2.5 V, ±25 V, and ±250 V Safety Jack The modularity of ChartScan eliminates the need for synchronizing separate and possibly incompatible analogto-digital (A/D) measuring instruments or boards, which is an important consideration because many temperature measurement systems require a combination of thermocouples and analog inputs. ChartScan is capable of sensing the signal conditioning module types that are plugged into each of its four signal conditioning module slots, as well as the four module slots of the expansion chassis. If you attempt to configure a channel number that is of the wrong type or does not exist, a channel configuration error will be logged in the Error Source Register. Associated with each channel is the channel number and type and (optionally) the high and low alarm setpoints and the setpoint hysteresis. The minimum channel configuration required is a channel type assigned for a single channel or a range of channels. The following text describes how to configure the possible channel types for each signal-conditioning card accepted by ChartScan and the expansion chassis. Alarms are covered later in this appendix. ChartScan User’s Manual 958296 B-7 CSN14/TC/P Configuring Thermocouple Channels Begin configuring input channels by first specifying the channel type. When the CSN14/TC/P signal conditioning module is used, 16 differential thermocouple inputs are provided. In configuring thermocouple (T/C) channels, all that is required is to assign each channel to a particular T/C type. Support for B, E, J, K, R, S, T and N (14 and 28 gauge) thermocouple types are standard. The 100 mV, ±1 V, ±5 V, ±10 V, volts types with and without range-error detection are also supported. Channel type can be defined using the Configure Channel (C) command for a single channel or a range of channels. Channels not included in the channel scan do not have to be configured. The following table highlights channel types for normal use of the CSN14/TC/P signal conditioning card. Type 1 2 3 T/C J K T Type 4 5 6 T/C E R S Type 7 8 9 T/C B N (14 gage) N (28 gage) The type parameter is what distinguishes the channel as a thermocouple channel. The channel configuration cannot be changed while the trigger is armed or an acquisition is taking place. In addition to channel type, each channel in the scan channel can optionally have a high and low alarm level and hysteresis associated with it. ChartScan alarms allow the unit to produce an internal event when the value of a channel is outside of desired limits. These alarm events can be used as trigger or stop events, or as a stimulus for TTL-level signals on ChartScan back panel. The following example demonstrates how to assign a J type thermocouple to channels on a CSN14/TC/P signal conditioning module plugged into ChartScan. PRINT#1 “OUTPUT07; C 1-16, 1 X” Note: ‘Continuous channels 1-16 with JTC Additional information can be found under the command reference for C in Appendix A. CSN14/LV/ (T, B, or S) Configuring Low Volts Channels When the CSN14/LV/ (T, B, or S) signal conditioning module is used, ChartScan measures voltages providing a programmable range per channel. To configure the channels on a CSN14/LV/ (T, B, or S), use the Configure Channel (C) command to assign a range to each channel on the signal conditioning module. Channels not included in the channel scan do not have to be configured. The following table highlights channel types for the CSN14/LV/ (T, B, and S) signal conditioning card. Additional information can be found under the command reference for C in Appendix A. Type 11 12 13 14 Volts DC ±100 mv ±1 V ±5 V ±10 V Type 23 24 25 26 Volts AC 100 mv 1V 5V 10 V The type parameter is what distinguishes the channel as a low volts channel. The channel configuration cannot be changed while the trigger is armed or an acquisition is taking place. Note: B-8 Additional information can be found under the command reference for C in Appendix A. 958296 ChartScan User’s Manual CSN14/HV/S Configuring High Volts Channels When the CSN14/HV/S signal conditioning module is used, ChartScan measures high voltages providing a programmable range per channel. To configure the channels on a CSN14/HV/S, use the Configure Channel (C) command to assign a range to each channel on the signal conditioning module. Channels not included in the channel scan do not have to be configured. In addition to channel type, each channel in the scan can optionally have a high and low alarm level and hysteresis associated with it. ChartScan’s alarms allow the unit to produce an internal event when the value of a channel is outside of desired limits. These alarm events can be used as trigger or stop events, or as a stimulus for TTL-level signals on ChartScan’s back panel. More information on using alarms appears later in this appendix, in the section Configuring Alarms. The CSN14/HV/S supports both DC and AC voltages. Simply select the desired channel type during configuration. Type Volts DC Type Volts AC* 20 ± 2.5 V 28 2.5 V 21 ± 25 V 29 25 V 22 ± 250 V 30 250 V *Note: Above mentioned ranges are maximum peak-to-peak signals for AC volts. Vrms values are accurate to 70.7% of peak value. The type parameter is what distinguishes the channel as a high volts channel. The channel configuration cannot be changed while the trigger is armed or an acquisition is taking place. Note: Additional information can be found under the command reference for C in Appendix A. ChartScan User’s Manual 958296 B-9 Scan Configuration Configuring a Scan Although 128 channels are available for scanning when an expansion chassis is added to the ChartScan unit, only those channels configured in the channel scan are collected and available to the controlling computer. Channels are always scanned in ascending order, regardless of the sequence you input. The same configuration is used in reading channel data through the High/Low/Last Registers or the Acquisition Buffer. Scan configuration is also accomplished using the Configure Channels, C command. This command allows up to 128 channels to be specified by either assigning individual channels or entering a range of channels. The 128 possible channels can be configured in any sequence, but the scan will be ordered sequentially by ChartScan. Note: Channels cannot be accessed randomly as part of a channel scan. Configuring the Scan Interval The scan interval is the frequency at which the scans are acquired. It can be programmed via the Set Scan Interval (I) command from a 99-hour period down to as fast as the unit can run under the current channel configuration. The normal scan interval can be programmed in increments of 0.1 seconds. ChartScan has two distinct scan intervals: • First, is the normal scan interval. This scan interval is used when ChartScan is collecting scans before the start event has occurred or after stop event has occurred. These two regions are called the pretrigger scan and the post-stop scan, respectively. • Second, is the acquisition scan interval. This scan interval is used when ChartScan is acquiring scans after the start event has occurred but before the stop event has occurred. This region is referred to as the post-trigger scan. The I command is used to set these two scan intervals. For example, the following command: I00:00:10.0,00:00:00.1 would set the scan interval to once every 10 seconds and set the post-trigger scan interval to once every 0.1 seconds. As mentioned earlier, the scan interval can be set to run as fast as the current configuration will allow. This is referred to as fast mode. Each of the two scan intervals can be configured as such by specifying 00:00:00.0 as the argument for the I command for the desired timebase interval. For example, the following command I00:00:10.0,00:00:00.0 will set the normal scan interval to once every 10 seconds and the acquisition scan interval will be set to fast mode. The two scan intervals may be queried any time via the I? software command. Scans & Scan Intervals B-10 958296 ChartScan User’s Manual Acquisition Configuration Introduction To collect and buffer scans, it is necessary to configure an acquisition. An acquisition can consist of the following components: Component Description Required Pre-Trigger Scans taken before the Trigger is satisfied No Post-Trigger Scans taken between the Trigger and the Stop event Yes* Post-Stop Scans taken after the Stop event No * However, if the Post-Trigger is set to 0, the Trigger scan is collected (1 scan) but no Post-Stop scans are collected. Scans Composing a Single Acquisition Trigger Block These components constitute a single Trigger Block in the internal memory. Every Trigger Block has one and only one Trigger point. This figure describes a Trigger Block. Pre-Trigger State The Pre-Trigger state is defined as the period after ChartScan has been configured to collect an acquisition (via the Trigger Configuration T command), and before the actual Trigger event occurs. While the unit is in this state, the TRIGGER LED will flash. As in any other acquisition state, the alarms and their associated outputs will be updated at the fastest rate possible under the current channel configuration. Trigger With Synchronization Flag Off Trigger With Synchronization Flag On It is during this state in which ChartScan may be configured to collect Pre-Trigger data. This may be accomplished by specifying a non-zero value for the Pre-Trigger count parameter of the Set Count Y command. The Pre-Trigger count value coupled with the current channel configuration, however, cannot exceed the total amount of available memory. If the Pre-Trigger count is set to a non-zero value, ChartScan will begin sampling Pre-Trigger data at the rate specified by the current normal scan interval (via the Set Scan Interval I command) immediately after the Trigger Configuration T command is issued. When the Trigger event occurs, the Pre-Trigger data portion of the Trigger Block will contain the most recent Pre-Trigger scans. The number of Pre-Trigger scans collected will depend upon when the Trigger event occurs. If the Trigger event occurs before the number of Pre-Trigger scans collected at least equals the specified Pre-Trigger count, the number of Pre-Trigger scans will be the number of scans collected to that point. Otherwise, the number of Pre-Trigger scans will be the number specified by the Pre-Trigger count parameter of the Set Count Y command. ChartScan User’s Manual 958296 B-11 If it is not desired to collect any Pre-Trigger data while in the Pre-Trigger state, the Pre-Trigger count parameter of the Set Count Y command may be set to zero. Pre-Trigger data may not be accessed while ChartScan is in the Pre-Trigger state. The Pre-Trigger data for a particular Trigger Block is not made available to be read until the specified Trigger event occurs. There are two ways to determine if the unit is in the Pre-Trigger state: 1. Visually check the TRIGGER LED. If it is flashing then the unit is in the Pre-Trigger state. 2. Query the Status Byte (STB) register and check the Triggered Bit. If the Triggered Bit is not set and the acquisition has been configured, then the unit is in the Pre-Trigger state. When the specified Trigger event occurs, ChartScan exits the Pre-Trigger state and enters the Post-Trigger state. The Trigger Configuration T command has a synchronization parameter sync that allows you to specify if the Trigger point is to be synchronized to the Pre-Trigger (normal) scan interval. If sync is set, the Trigger point will occur on the next “tick” of the Pre-Trigger (normal) scan interval. Otherwise, the Trigger point will occur at the point at which it is detected. For example, assume a sync setting with a Pre-Trigger of 10 scans and a sample rate of 1 scan per minute. If a Trigger event takes place 20 seconds after a scan, a recorded Trigger point will happen on the next scan, 40 seconds later. B-12 958296 ChartScan User’s Manual Continuous, Gap-Free Acquisition with Two Timebases ChartScan can be configured to have different timebases for its Pre-Trigger and Post-Trigger states. The system can be configured such that, when the Trigger condition is met, ChartScan will switch from the Pre-Trigger to the Post-Trigger state (changing its timebase). This feature, along with automatic re-arm, can be used to collect continuous, gap-free data at two different timebases. To ensure that the collected data is gap-free, the Pre-Trigger count must be set to -1 (via the Set Count Y command). If a value of 0 or higher is used as the Pre-Trigger count, only the number of PreTrigger scans is placed in the buffer after the Trigger condition is satisfied. The following graphs show an acquisition with the Pre-Trigger set to 100, and then an acquisition with the Pre-Trigger set to -1. To enable this functionality you must perform the following steps: 1. Set the first parameter of the Counts (Y) command to -1. If more than one transition cycle is desired, enable the Auto-Rearm flag of the Trigger Configuration command. If this is done, each transition cycle will be stored in its own Trigger Block within the buffer. 2. Set the timebase intervals for each event using the Timebase Interval (I) command. 3. Specify the two trigger events via the Trigger Configuration (T) command. ChartScan User’s Manual 958296 B-13 The following graph shows how the above application would be organized within the buffer. Using this method, continuous data may be collected as long as the application program can read data out of the buffer before the buffer overruns. If the buffer overruns, the data read may not be continuous. Post-Trigger State The Post-Trigger state is the period between the occurrence of the trigger event and the occurrence of the stop event. While the unit is in this state the TRIGGER LED will be on and the alarms and their associated outputs will be updated at the post-trigger scan rate. During the Post-Trigger state the unit will collect Post-Trigger data at the rate specified by the acquisition scan interval specified by the Scan Interval (I) command. Post-Trigger scans will be collected at this rate until the stop event occurs. The number of scans collected during the Post-Trigger state is not restricted by the internal buffer size. ChartScan can collect scans in the post-trigger state indefinitely if the controlling computer is capable of reading data out of the acquisition buffer fast enough to prevent a buffer overrun. The Post-Trigger state may be detected by querying the Triggered Bit of the Status Byte (STB) Register and the Stopped Bit of the Event Status Register (ESR). ChartScan is in the Post-Trigger state if and only if the Triggered Bit of the STB is set and the Stopped Bit of the ESR is not set. The unit will exit the Post-Trigger state when the stop event occurs. Post-Stop State The Post-Stop state is the period between the occurrence of the stop event and the completion of the acquisition. While the unit is in this state the TRIGGER LED will be on and the alarms and their associated outputs will be updated at the post-stop scan rate. ChartScan will only enter this state when a non-zero value of the post-stop count parameter of the Set Counts (Y) command has been specified. If this is the case, upon the occurrence of the stop event the unit will enter the Post-Stop state and collect the specified number of post-stop scans. When the specified number of post-stop scans have been collected, the unit will terminate the current acquisition and return to a non-acquiring state. If, however, the post-stop count parameter of the Set Counts (Y) command is zero the unit will return immediately to a non-acquiring state upon the occurrence of the stop event (unless the Auto-Rearm feature is used). The Post-Stop state may be detected by querying the Stopped and the Acquisition Complete bits of the Event Status Register (ESR). ChartScan is in the Post-Stop state if and only if the Stopped Bit of the ESR is set and the Acquisition Complete Bit of the ESR is not set. The unit will exit the Post-Stop state when the specified number of post-stop scans have been collected. When this occurs the Acquisition Complete Bit of the ESR will be set and the unit will return to a non-acquiring state (unless the Auto-Rearm feature is used). B-14 958296 ChartScan User’s Manual Trigger and Stop Events The programmed system events are the driving force behind any acquisition. The trigger point (also referred to trigger event) signals the end of the pre-trigger and the beginning of the post-trigger; the stop event signals the end of the post-trigger and the beginning of the post-stop. In addition to the pre-trigger (normal) scan interval, a secondary post-trigger (acquisition) scan interval can be assigned. This would allow scans during the post-trigger and post-stop states to be collected faster or slower than those in the pre-trigger. One application for this secondary scan interval is when events after the trigger require faster sampling than those before the trigger, such as during alarm conditions. ChartScan can be configured to start data acquisition on one of many trigger sources. The Trigger Configuration (T) command is used to set: the source of the trigger (GET, Talk, etc.), the trigger start and stop event, a pre-trigger count and/or post-stop count if used, the direction of the trigger source level if used (rising or falling edge), and whether the Auto-Rearm flag is enabled. If the Auto-Rearm feature is in use, the unit will immediately begin looking for another trigger event once a stop event and post-stop event is detected. If the feature is not in use, a T command must be issued after a stop event before the unit can begin looking for a trigger. However, using Auto-Rearm does not allow the user to change the trigger configuration between triggers; the initial configuration will be used until Auto-Rearm is disabled. To disable Auto-Rearm, a T command must be issued with the flag set to zero. Data will still be available after the T command is issued. Refer to the Command Reference section for details. In order for an acquisition to take place, the unit must have a trigger event and can be assigned a Stop Event. This allows different stimuli to begin and end an acquisition. Note: If the trigger start event is level or alarm, at least one pre-trigger scan must be programmed to initiate scanning in order for ChartScan to recognize the event. External TTL (High or Low Level) Start and/or Stop Event. When External TTL Level is specified as a trigger source (T6 or T7), a TTL level signal on the external trigger connector (rear panel BNC) will generate a trigger. The external trigger is level sensitive, and triggering on the high level or low level can be specified. Selected Temperature Channel (High or Low Level) Start and/or Stop Event. When a selected channel is specified, data collection starts when the level for the selected channel has been crossed (either high level or low level) as the user defined with the L command. GET Note: GET is not applicable to RS-232 applications. Start and/or Stop Event. When GET is selected as the trigger source (T2), data collection starts whenever the IEEE488 Group Execute Trigger (GET) command is sensed on the IEEE 488 bus and ChartScan is addressed to LISTEN. TALK Note: TALK is not applicable to RS-232 applications. Start and/or Stop Event. When TALK is selected as the trigger source (T3), data collection starts when ChartScan is addressed to TALK. ‘@’ character Start and/or Stop Event. When @ is selected as the trigger source, the command trigger (“@”) generates a trigger when the Trigger Source is set for a command trigger (T1). ChartScan User’s Manual 958296 B-15 Alarm (on or off) Start and/or Stop Event. When alarm is selected as a trigger source, the acquisition will start or stop when any channel goes into or out of an alarm condition. Absolute time Start and/or Stop Event. When absolute time is specified, data collection starts when the real time clock time of day equals the programmed time. Count (post-trigger) Start and/or Stop Even. When count is selected as the Stop Event, scans are collected until the specified number of post-trigger scans (specified by the Y command) have been collected, at which time the post-trigger Acquisition will stop and the post-stop Acquisition will begin, if configured. Time Stamping (*T) As mentioned in the previous sections, the contents of each scan contains one reading for each defined channel. Optionally, time stamping of each scan can be enabled with the *T command. *T1 enables absolute time stamping, *T2 enables relative time stamping, while *T0 disables time stamping. Refer to the *T command description for further details. An example of the *T command is as follows: Without time stamping (default): PRINT#1, “OUTPUT07;R3X” ‘Request all scan data in buffer PRINT#1, “ENTER07" ‘Retrieve it INPUT A$ +0234.20-0019.40+0001.40+0023.60.... With absolute time stamping: PRINT#1, “OUTPUT07;*T1X” ‘Enable time stamping PRINT#1, “OUTPUT07;R3X” ‘Request all scan data in buffer PRINT#1, “ENTER07" ‘Retrieve it INPUT A$ 07:35:22.400,08/29/94R+0234.20-0019.40+0001.40+0023.60.... Note: The R (following the date 08/29/94 in the above code) is a reading separator which has been assigned with Query Terminator Q. With relative time stamping: PRINT#1, “OUTPUT07;*T2X” ‘Enable time stamping PRINT#1, “OUTPUT07;R3X” ‘Request all scan data in buffer PRINT#1, “ENTER07" ‘Retrieve it INPUT A$ +00:01:05.5,0000001R+0234.20-0019.40+0001.40+0023.60.... Note: The R in the above code is a reading separator which has been assigned with Query Terminator Q. Note: B-16 Time stamping is not valid in burst mode or when the output format is binary. Additionally, relative time stamping is invalid when attempting to use it in conjunction with continuous, gap-free acquisitions with two time bases. 958296 ChartScan User’s Manual Alarm Stamping (A#) For further monitoring and analysis of alarm conditions, the states of the 32 alarm outputs can be stamped to scan in real time. Alarm stamping can be enabled with the A#1 command and disabled with the A#0 command. Refer to the A# command description for further details. An example of the A# command follows. Note: Alarm stamping is not valid in high-speed, single channel mode (burst mode). Note: If Digital Input Stamping (I#) is also enabled, it will be appended after the Alarm Stamp (A#). Without Alarm Stamping (default): PRINT#1, “OUTPUT07;A#0X” ‘ Disable alarm stamping . ‘ Configure and start an acquisition PRINT#1, “OUTPUT07;R1X” ‘ Request the next scan in the buffer PRINT#1, “ENTER07” ‘ Retrieve it INPUT A$ ‘ ....+0234.20-0019.40+0001.40+0023.60 With Alarm Stamping: PRINT#1, “OUTPUT07;A#1X” ‘ Enable alarm stamping . ‘ Configure and start an acquisition PRINT#1, “OUTPUT07;R1X” ‘ Request the next scan in the buffer PRINT#1, “ENTER07” ‘ Retrieve it INPUT A$ ‘ ....+0234.20-0019.40+0001.40+0023.60 005 128 032 066 ChartScan User’s Manual 958296 B-17 Digital Input Stamping (I#) Digital Input Stamping (I#) allows you to see whether a digital input was “active” or “inactive” at the time of the scan. This is accomplished by a digital input “ON” (1) or “OFF” (0) code appended to the scan in real time. Digital Input Stamping can be enabled with the I#1 command and disabled with the I#0 command. Note that there are 8 digital inputs. Note: Digital Input Stamping is not valid in high-speed, single channel mode (burst mode). Examples of I# command follow. Without Digital Input Stamping (default): PRINT#1, “OUTPUT07;I#0X” ‘ Disable digital input stamping . ‘ Configure and start an acquisition PRINT#1, “OUTPUT07;R1X” ‘ Request the next scan in the buffer PRINT#1, “ENTER07” ‘ Retrieve it INPUT A$ ‘ ....+0234.20-0019.40+0001.40+0023.60 With Digital Input Stamping: PRINT#1, “OUTPUT07;I#1X” ‘ Enable digital input stamping . ‘ Configure and start an acquisition PRINT#1, “OUTPUT07;R1X” ‘ Request the next scan in the buffer PRINT#1, “ENTER07” ‘ Retrieve it INPUT A$ ....+0234.20-0019.40+0001.40+0023.60 036 000 The last six digits are the digital input stamping; however, the last three digits are not used, and will always appear as 000. The following explains how to interpret the stamping codes. Also see Digital Input (I#) command in Appendix A. B-18 958296 ChartScan User’s Manual Acquisition Buffer, A Description Once scans are read from the buffer by the controlling computer, they are erased from ChartScan’s buffer. The acquisition buffer is a FIFO (First-In First-Out) buffer. In other words, the oldest data to be written into the buffer is the first data to be read from the buffer when a read operation is performed. The buffer may be broken up into one or more “trigger blocks.” A trigger block is comprised of pre-trigger scans (optional), a trigger point, post-trigger scans, a stop event, and post-stop scans (optional). These components constitute a trigger block in the internal memory of the unit. Each trigger block defines an acquisition and each may be of variable length. Trigger blocks are allocated sequentially and the scans within the Trigger Blocks are written and read sequentially. In other words, it is not possible to randomly access a Trigger Block or a scan within a trigger block. When a read operation is performed, the scan that is read is the oldest scan in the oldest trigger block currently defined. The figure represents a sample acquisition buffer with 5 trigger blocks, each having different amounts of scan data. Trigger Block Organization Each Trigger Block in the buffer has an associated trigger block descriptor used by internal processes for Acquisition Buffer maintenance. Since the trigger block descriptor does take up memory it will have an indirect affect on some user defined processes. For instance, the 75% limit condition and the buffer overrun condition will occur on a fewer number of scans as the number of trigger blocks increases. A trigger block becomes defined when the configured trigger start event occurs. Once the start event occurs the data within the trigger block (including any pre-trigger data) is available to be read, even though the trigger block may not yet be complete. Scan data is read and written to the trigger block in a FIFO fashion. As the controller requests buffered scan data, ChartScan supplies the oldest available scan. Once the scan is supplied it is no longer available. There is no mechanism which allows jumping around in the buffer or going back to a scan that had already been read by the controller. Reading the oldest scan automatically advances the read pointer in the current trigger block so that the next scan, if acquired, is immediately available. Since scans are written into the trigger block sequentially, the trigger scan may appear at any location within the trigger block. ChartScan will automatically convert these physical scan locations to logical scan locations where the trigger scan is always oriented at location 0. The placement of the trigger scan at the origin facilitates the quick interpretation of the read pointer and gives a frame of reference for other locations within the trigger block. All trigger block pointers are relative to the trigger scan. From this point on text discussions will assume references to logical trigger blocks only. The U6 command may be used to query the current read trigger block. For example, the U6 response for the previous figure (assuming it was the only trigger block) would be as follows: PRINT#1,”OUTPUT 07; U6X” PRINT#1,”ENTER 07” INPUT A$ ‘ Get status of current read trigger block ‘ Get the response ‘ Screen shows… 0000001,0001234,-0000076,12:34:54.200, 03/23/97,00000767,12:54:12.900, 03/24/97,00001156,01 ChartScan User’s Manual 958296 B-19 This response indicates that the first available scan is -0000076, which is a pre-trigger scan. This scan can be retrieved as follows: PRINT#1,”OUTPUT 07;R1X” ‘ Get the -0000076 scan PRINT#1,”ENTER 07” ‘ Get the scan INPUT A$ ‘ Screen shows (4 channels configured) … +1234.50-0234.20+0984.00+0323.30 PRINT#1,”OUTPUT 07; U6X” ‘ Now get status of current read trigger block PRINT#1,”ENTER 07” ‘ Get the response INPUT A$ ‘ Screen shows… 000001,001233,-0000075,12:34:54.200,03/23/97,00000767,12:54:12.900,03/24/97,00001156,01 Notice that the current read pointer has now advanced to pre-trigger location -000075 and that the total scan count has been decremented to 001233. To retrieve data after a trigger event has occurred, ChartScan provides multiple query functions. The R command can be used to read the last scan in the data buffer (R1), the last block in the data buffer (R2) or all the data available (R3). The U6 command will query the current trigger block for a variety of information, such as the trigger block number, current scan in block, the scan number that trigger occurred, etc. See the U command description in the Command Reference section for details. B-20 958296 ChartScan User’s Manual Multiple Trigger Blocks Through the Auto-Rearm capability of ChartScan, it is possible to capture more than one trigger block in the unit’s Acquisition Buffer. Each trigger block would contain one and only one trigger point. These trigger blocks are stacked end-to-end in the buffer; as the last reading of the first trigger block is read by the controller, the next scan to be read will be from the second trigger block. The trigger can only be re-armed after a trigger block has been completed. If the Auto-Rearm feature is not in use, a T command must be issued to re-arm ChartScan for acquisition. It is important to note Auto-Rearm does not allow the user to change the configuration while armed. To stop Auto-Rearm, the user must issue a T command with the flag set to zero. If Auto-Rearm is selected, another acquisition will take place on the next trigger without any controller intervention. This allows ChartScan to store several acquisitions contiguously in its internal memory. The buffer locations of the trigger points and their associated time tags can be found in the Buffer Status String. The read pointer is always on the oldest unread trigger block, so requests for pointer status will always correspond to the trigger block available to be read. The next trigger, however, must be initiated AFTER the previous acquisition was completed. Otherwise, a trigger overrun will occur. Additional information about triggering and trigger error conditions can be found in the sections “Trigger Latency” and “Trigger Overrun” later in this appendix. ChartScan User’s Manual 958296 B-21 Acquisition Buffer Interrogation Note: In the following sections “current trigger block” always refers to the trigger block that is currently being read. The current status of the acquisition buffer may be interrogated at any time by issuing the Buffer Status String (U6) command. As mentioned earlier, the U6 command is a user query command which will return information regarding the current state of the acquisition buffer. The acquisition buffer holds scan data that has been initiated by one or more trigger events. This data is held in trigger blocks within the buffer. Each trigger block defines one acquisition that has taken place. An acquisition consists of the following: • pre-trigger scans (optional) • post-trigger scans • post-stop scans (optional) The trigger blocks may be variable in length. The Buffer Status String command provides the interface in which the current trigger block configuration may be queried. The Buffer Status String is queried with the U6 command, returning 10 fields as indicated by the following figure and corresponding list. The values in the figure represent a U6 response when the acquisition buffer is empty. 1 - Number of Trigger Blocks Available This field represents the total number of trigger blocks currently contained within the buffer. A block need not be complete to be included in this total, it only needs to be triggered. If their are no trigger blocks available, Blocks Available will be 0000000. 2 - Number of Scans Available This field represents the total number of scans available at the time the U6 command was issued. It should be noted that pre-trigger data is not available to the user until the defined trigger event has taken place. This total represents the total number of scans available across all trigger blocks in the acquisition buffer. If their are no scans available in the buffer, Scans Available will be 0000000. 3 - Current Read Pointer This field represents the current position within the current trigger block. This pointer is relative to the trigger point, which is always oriented at location 0. If, pre-trigger scans are being read, the Current Pointer will be less than 0. Likewise, if post-trigger scans are being read, the Current Read Pointer will be greater than 0. If the current scan to be read is the trigger scan, the Current Read Pointer will be 00000000. If the Current Read Pointer is undefined, its value will be -0999999. 4 - Trigger Time and Date Stamp This field represents the Time/Date that the trigger event occurred for the current trigger block. This field takes on the same format as other time/date trigger stamp fields described elsewhere in this manual. If the trigger event has not occurred, this field will have the value 00:00:00.00,00/00/00. 5 - Stop Event Pointer This field represents the location in the current trigger block that the stop event occurred. This pointer will always be relative to the trigger point with the trigger point always oriented at location 0. Since the stop event must always occur after the trigger event this pointer will always be greater than 0. If the stop event has not yet occurred at the time of the U6 query, this field will have the value of -0999999. 6 - Stop Event Time and Date Stamp This field represents the Time/Date that the stop event occurred for the current trigger block. This field takes on the same format as other time/date stamp fields described elsewhere in this manual. If the stop event has not yet occurred at the time of the U6 query, this field will have the value 00:00:00.00,00/00/00. B-22 958296 ChartScan User’s Manual 7 - End Scan Pointer This field represents the location in the current trigger block that the end scan occurred. This pointer will always be relative to the trigger point. Since the end scan must always occur after the trigger event this pointer will always be greater than 0. If the end scan has not yet occurred at the time of the U6 query, this field will have the value of -0999999. This field will always be the same as the Stop Scan Pointer unless a post-stop count is specified (Y command) in which case the End Scan Pointer will be greater than the Stop Event Pointer by the value of the post-stop count. 8 - Block Status This field represents the status of the current trigger block. If the current trigger block is still being acquired, the value of this field will be 00. If the current trigger block has been completely acquired and has terminated normally the value will be 01. If, however, the current trigger block has pre-maturely terminated (because of user intervention) the value will be 02. Trigger blocks are not assigned a trigger block number per se. Trigger block numbers are relative to the read and write blocks respectively. The current trigger block always refers to the trigger block that is currently being read. For example, the current read trigger block is always trigger block 1. Conversely, the current write trigger block is always the value of Blocks Available in the Buffer Status String. With this in mind, look at the following example a of Buffer Status String response. The following table describes the fields for the U6 response when the acquisition buffer is empty. For ease of reference the previous figure has been repeated. Example of Buffer String when the Acquisition Buffer is Empty Field 1 Response 0000000 2 0000000 3 -0999999 4 00:00:00.000, Implication No trigger blocks available. No scans are available. The current read pointer is undefined. The trigger time stamp is undefined. 00/00/00 5 -0999999 6 00:00:00.000, The stop event pointer is undefined. The stop event time is undefined. 00/00/00 7 -0999999 8 00 ChartScan User’s Manual The end scan pointer is undefined. The current trigger block is not complete. 958296 B-23 The following figures and table illustrate a case in which an acquisition has been triggered, the stop event and end scan have occurred, and the buffer contains several trigger blocks. Field 1 2 3 4 5 Response 0000007 0020567 -00000100 12:01:43.100, 03/01/97 The trigger time stamp is defined as indicated. 00000100 The stop event pointer is defined as scan number 100. The stop event time is defined as indicated. 6 7 8 Implication Seven trigger blocks are available. 20,567 scans are available. The current read pointer is at scan number -100 (negative 100). 12:25:01.300, 03/01/97 00000250 The end scan pointer is defined as scan number 250. 01 The current trigger block has been completely acquired. The trigger block has reached a normal termination. In this example, the trigger for the current trigger block has occurred and the Current Read Pointer is located at the first available pre-trigger scan -00000100. An additional 50 post-trigger scans are available. B-24 958296 ChartScan User’s Manual Reading the Acquisition Buffer The three previous sections briefly discussed how the acquisition buffer may be accessed and read. In this section the methods by which the acquisition buffer is read will be discussed in more detail. As mentioned earlier, the Acquisition Buffer is organized as a FIFO (First In, First Out). As such all data read from the Acquisition Buffer will be the oldest available data. Furthermore, once the data has been read from the buffer it is no longer available. Upon completion of a read operation, the data associated with the read operation will be deleted. The Read Acquisition Buffer (R) command is the command by which Acquisition Buffer data is read. You can use this command to read anywhere from one scan to all the scan data currently residing in the buffer. This command has the following valid forms: R1 R2 R3 Read the oldest scan available. Read the oldest trigger block available. Read all available scan data. When an R command is issued, ChartScan checks to see if the request can be fulfilled. If s, the requested scan data is moved from the Acquisition Buffer to the Output Queue where it waits until the controller initiates transfer. Note: The request may will not be fulfilled if either (1) no channels are configured, or (2) the amount of scan data requested is not available. If either of these is true a Conflict Error will be posted. The R1 and R3 commands require that at least one scan be available and the R2 command requires that at least one complete trigger block be available. The Scan Available bit in the Status Byte (STB) Register can be used to determine whether or not the Acquisition Buffer is empty. This bit is set when at least one scan is available in the buffer. The Buffer Status String (U6) command may also be used to retrieve more detailed information about the state of the Acquisition Buffer. The following are simple examples to illustrate the uses and effects of all three R command types. Note: Although not mentioned prior to these examples, the responses to all queries (U6, R1, R2, etc.) can be configured with specific field separators and response terminators. For detailed instructions on setting query terminators, refer to the Q command description in Appendix D. The R1 command will read the oldest scan in the oldest trigger block. For instance: PRINT#1,"OUTPUT07; U6X" ‘ Request the current status of the Acquisition Buffer PRINT#1,"ENTER07" ‘ Retrieve it. INPUT A$ ‘ Screen shows... PRINT A$ 0000006,0020216,-00000100,12:51:43.100,03/24/97,00000100,01:53:01.300,03/24/97,00000250,01 The above response indicates that there are 6 trigger blocks currently defined in the Acquisition Buffer and there are 20216 total scans in the buffer. Furthermore, it shows that the current read pointer is at scan # -100 in the 1st trigger block. To retrieve that scan perform the following: PRINT#1,"OUTPUT07;R1X" ‘ Request the oldest scan PRINT#1,"ENTER07" ‘ Retrieve it. INPUT A$ ‘ Screen shows (4 channels are configured)... PRINT A$ +0234.20-0019.40+0001.40+0023.60 PRINT#1,"OUTPUT07; U6X" ‘ Request the current status of the Acquisition Buffer PRINT#1,"ENTER07" INPUT A$ PRINT A$ ‘ Retrieve it. ‘ Screen shows... 0000006,0020215,-00000099,12:51:43.100,03/24/97,00000100,01:53:01.300,03/24/97,00000250,01 Notice that after reading the scan there are now 20,215 scans in the buffer and the current read pointer is now at scan # -99. ChartScan User’s Manual 958296 B-25 The R2 command will read the oldest available trigger block in the Acquisition Buffer. For instance, continuing with the previous example: PRINT#1,"OUTPUT07; U6X" PRINT#1,"ENTER07" INPUT A$ PRINT A$ ‘ Request the current status of the Acquisition Buffer ‘ Retrieve it. ‘ Screen shows... 0000006,0020215,-00000099,12:51:43.100,03/24/97,00000100,01:53:01.300,03/24/97,00000250,01 The above response indicates that there are 6 trigger blocks currently defined in the Acquisition Buffer and there are 20215 total scans in the buffer. Furthermore, it shows that the current read pointer is at scan # -99 in the 1st trigger block and that there are 350 scans in this trigger block. To retrieve that trigger block, perform the following: PRINT#1,"OUTPUT07;R2X" PRINT#1,"ENTER07" INPUT A$ ‘Request the oldest trigger block ‘ Retrieve it. ‘ Screen shows (4 channels x 350 scans) 1400 readings PRINT A$ +0234.20-0019.40+0001.40+0023.60.... PRINT#1,"OUTPUT07; U6X" ‘ Request the current status of the Acquisition Buffer PRINT#1,"ENTER07" INPUT A$ PRINT A$ ‘ Retrieve it. ‘ Screen shows... 0000005,0019865,-00000100,02:15:34.100,03/24/97,00000100,04:51:10.300,03/24/97,00000250,01 Notice that there are now only 5 trigger blocks in the buffer and that there are only 19,865 scans in the buffer. Also note that the current read pointer is at the beginning of what was the next trigger block. That trigger block is now the current trigger block. The R3 command will read all available data within the Acquisition Buffer. For instance, continuing with the previous example: PRINT#1,"OUTPUT07; U6X" ‘ Request the current status of the Acquisition Buffer PRINT#1,"ENTER07" INPUT A$ PRINT A$ ‘ Retrieve it. ‘ Screen shows... 0000005,0019865,-00000100,02:15:34.100,03/24/97,00000100,04:51:10.300,03/24/97,00000250,01 The above response indicates that there are 5 trigger blocks currently defined in the Acquisition Buffer and there are 19,865 total scans in the buffer. It also shows the current read pointer at the -100 scan in the 1st trigger block and that their are 351 scans in this trigger block (101 + 250); i.e., 101 scans from -100 to 0, plus the 250 scans from 1 to 250. To retrieve all the scan data within the buffer: PRINT#1,"OUTPUT07;R3X" ‘ Request all scan data in the buffer. PRINT#1,"ENTER07" ‘ Retrieve it. INPUT A$ ‘ Screen shows (4 channels x 19865 scans) 79460 readings PRINT A$ +0234.20-0019.40+0001.40+0023.60.... PRINT#1,"OUTPUT07; U6X" ‘ Request the current status of the Acquisition Buffer PRINT#1,"ENTER07" ‘ Retrieve it. INPUT A$ ‘ Screen shows... PRINT A$ 0000000,0000000,-9999999,00:00:00.000,00/00/00,-0999999,00:00:00.000,00/00/00,-0999999,00 Notice that the Buffer Status String is null indicating that the Acquisition Buffer is completely empty. For more information on using the R command refer to Appendix A. B-26 958296 ChartScan User’s Manual Configuring Alarms ChartScan can produce an internal event when the value of a channel is outside of user-defined limits. These “alarm events” can be used as trigger or stop events, or as a stimulus for TTL-level signals on ChartScan’s rear panel. To use alarms the channels in question must be part of the channel scan. The alarms will become active and monitored only after an acquisition has been configured and armed, and only at the programmed scan rate. Note: To enable alarm monitoring prior to the trigger event, or to have an alarm condition serve as a trigger event, you must first configure the acquisition with at least one pre-trigger scan. Alarm Set Points Each channel has an associated high and low set point. Set points are defined as part of a channel configuration using the C command. These set points create the “envelope” that constitutes the channel’s normal operating range. If the channel value goes above the high set point or below the low set point, the channel is in the alarm state. If any channel configured by the C command is in the alarm state, a system alarm event is posted. For example, if the trigger source is on Alarm, the alarm event would cause a trigger. Digital Alarm Outputs If desired, you can use an alarm event [for a specific channel] as a stimulus for a digital output signal (TTL) on ChartScan’s rear panel. This signal can be used to set off an audible alarm (user-supplied) or to inform another device of the alarm condition. Thirty-two digital alarm outputs are available on ChartScan’s rear panel. Although analog input channels on the expansion chassis can be used to stimulate alarms, no digital output signals are available on the expansion chassis. Regardless of the number of expansion chassis connected, no more than 32 digital alarm outputs are available. The Assign Alarm Output (A command) may be used to assign alarm conditions of various channels to one of the 32 digital TLL level outputs located on the back panel. You can tie as many of the alarm conditions as you want to any digital output. Use the C and A commands to configure alarm conditions for driving the digital output lines (to enable alarm monitoring). • • C command - determines the high and low setpoints and hysteresis of the alarm condition. A command - assigns an input channel alarm to a digital output. The following example indicates how to configure alarms and associate them with digital outputs for 24 channels on ChartScan. PRINT #1 “OUTPUT07: C1-24, 1, -100.0, +100.0, 10.0X” Setup channels 1-24, type J,low setpoint = -100.0°C high setpoint = +100.0, hysteresis = 10.0°C PRINT #1 “OUTPUT07: A1, 1X” PRINT #1 “OUTPUT07: A2, 2X” ChartScan User’s Manual Assign alarm channel 1 to Digital Output 1 Assign alarm channel 2 to Digital Output 2 958296 B-27 As mentioned before, more than one channel can be assigned to any given output bit. For example, if the following statement were appended to the above example, then either channel 2 or channel 3 will set digital output #2. PRINT#1,“OUTPUT07:A3,2X” ‘Assign alarm channel 3 to digital output 2 To disable a channel from an alarm, assign the channel to the null or “0" output: PRINT#1,“OUTPUT07:A3,0X” ‘Disable channel 3 from digital output 2 Alarms and Set Points Set Point Hysteresis To avoid threshold transition problems, a hysteresis value can also be programmed. After the alarm set point is exceeded, the signal must drop below the high set point, or above the low set point by the hysteresis value before the alarm is reset. For example, assume a channel has alarm set points of 100 and -100, and a hysteresis of 10. In this case, ChartScan would remain in an alarm condition until the set point fell below 90 or rose above -90 depending on which of the two set points triggered the alarm. Relationship Between Alarm Set Point, Hysteresis, and Unwanted Transitions B-28 958296 ChartScan User’s Manual Digital I/O Operation As shown in the DB50 pinout in the Installation and Configuration section, ChartScan has digital I/O pins for eight inputs and thirty-two outputs (see note). The digital outputs can be controlled either automatically via the alarm settings or with programming using the Set Digital Outputs (O) command. To determine the digital output state, use the O? command. With the Set Digital Outputs (O) command you can output a byte for each output bank and specify which output bits should be cleared (logic false) or set (logic true). The O command will override the digital output states as set by the alarm condition. Refer to the Command Reference section of this manual for details. Each digital output line will drive five (5) standard TTL loads. Each digital input line is one-eighth (0.125) TTL load. All inputs are protected against damage from high static voltages. Normal precautions should be taken to limit the input voltages to 0.3 to 5.3 volts. All digital I/O lines are referenced to digital ground. ChartScan User’s Manual 958296 B-29 B-30 958296 ChartScan User’s Manual Appendix C Registers, Data Formats, & Queries Reference Note: If you are not familiar with programming you will probably gain more understanding of the programrelated portions of this appendix by first reviewing Appendix A, API Commands and Appendix D, ChartScan Program Examples. Contents Using the High/Low/Last (HLL) Registers …… C-2 What is Contained in the HLL Registers …… C-2 Accessing the HLL Registers …… C-2 Data Format (F) …… C-6 Data Input Formats …… C-6 Data Output Formats …… C-7 Engineering Units Data Format …… C-7 Binary Data Format …… C-9 Counts Data Format …… C-9 Configuring Power-Up State …… C-10 Queries …… C-11 Query (?) Commands …… C-11 U Status Commands …… C-12 Status, Event Reporting, and Mask Registers …… C-13 Theory of Operation …… C-14 Calibration Status Register …… C-16 Error Source Register …… C-16 Event Status Register …… C-16 Event Status Enable Register …… C-16 Status Byte Register …… C-17 Service Request Enable Register …… C-18 IEEE 488 Serial Poll Response …… C-19 Using Status Reporting Registers …… C-20 Trigger Latency …… C-21 Trigger Overrun …… C-21 Buffer Overrun …… C-22 Buffer Overrun With One Trigger Block …… C-22 Buffer Overrun With Multiple Trigger Blocks ……C-22 Real Time Clock …… C-23 Open Thermocouple/Range Error Checking …… C-23 ChartScan User’s Manual 958296 C-1 Using High/Low/Last (HLL) Registers The High/Low/Last (HLL) registers are an alternative method of getting channel data from the ChartScan unit. The HLL registers are updated during an acquisition at the current programmed scan rate. At any time, the HLL registers can be queried for channel values without affecting the buffered data. The returned data is in the engineering unit and format (ASCII or binary) defined by the user. Data formats are described later in this appendix. HLL Register Contents The HLL Registers contain the following for each configured channel: • • • • • Note: The High Reading for the channel since the beginning of the current acquisition or since the last HLL query (U5). The Time/Date Stamp of the High Reading. The Low Reading for the channel since the beginning of the current acquisition or since the last HLL query (U5). The Time/Date Stamp for the Low Reading. The Last or most recent Reading for the channel. HLL Registers will only be updated for configured channels. Furthermore, you can only access HLL Registers for configured channels. You can not access HLL Registers of non-configured channels. You can clear the High and Low readings for each actively configured channel in any of the following ways: • • • Note: Power cycle ChartScan. Create a new channel configuration. Explicitly clear the readings by command. This is discussed in the next section. When the High and Low values are cleared, their associated Time/Date Stamps are cleared as well. After being cleared, the new High and Low values (along with their associated Time/Date Stamp) will be initialized on the next updating of the HLL Registers. Accessing HLL Registers You can access the HLL Registers by issuing commands from the controller. You can use the commands to access any or all the HLL contents of configured channels, as well as clear the High and Low readings and associated Time/Date Stamps. Briefly, the commands are as follows: U4 U5 U13 R# Note: Read HLL Registers for all configured channels. Read HLL Registers for all configured channels and reset the High and Low values. Read Last only for all configured channels. Read Last only for channel(s) specified. The HLL registers contain the highest and lowest values of the channel since it was last cleared and the last value read, for each channel in the channel scan. Two queries are available to read the HLL registers: U4 and U5. The U4 command requests the HLL data, while U5 requests the HLL data then clears and resets the high and low value to the last value. If not cleared, the high and low will be maintained. All HLL data will be sent to the controller in the order dictated by the scan configuration, and in the format specified by the Data Format command (F). The HLL data is retrieved in the following sequence: • • • • • C-2 high - the high reading ht - the high time/date stamp low - the low reading) lt - the low time stamp last - the last reading 958296 ChartScan User’s Manual You can use the Query Terminator (Q) command to specify a response terminator between each channel of the HLL response. Use the Format (F) command to specify the output format of the HLL Registers. The following examples show how to use these commands to configure and query the HLL Registers. Example 1: Example 1 shows how to configure and query all the HLL registers and how the HLL terminator can be used to control the flow of the HLL response output. PRINT#1,"OUTPUT07 F0,0 Q1,1,0,0, 0X" PRINT#1,"OUTPUT07 C1-2,1C10,1C15,1X" ‘ Set format to ASCII degrees C with ‘ HLL terminator of CR LF/ EOI ‘ Configure four channels (1,2,10 and 15) ‘ After an indiscriminate amount of time.... ... ‘ Configure and start the acquisition . . . PRINT#1,"OUTPUT07 U4X" ‘ Query the current HLL settings PRINT#1,"ENTER07" ‘ Get HLL for channel 1 INPUT A$ ‘ Screen shows.... PRINT A$ +1450.20S12:23:21.700,03/24/97+0850.20S12:35:09.300,03/24/97, +0950.30 PRINT#1,"ENTER07" ‘ Get HLL for channel 2 INPUT A$ ‘ Screen shows.... PRINT A$ +0450.20S02:00:29.500,03/24/97+0057.60S10:35:00.400,03/24/97, +0250.60 PRINT#1,"ENTER07" ‘ Get HLL for channel 10 INPUT A$ ‘ Screen shows.... -0045.50S11:03:51.7,03/24/97- 0110.10S12:55:09.1,03/24/97, -0050.80 PRINT#1,"ENTER07" ‘ Get HLL for channel 15 INPUT A$ ‘ Screen shows.... PRINT A$ +0150.70S03:39:01.200,03/24/97- 0085.20S05:25:17.300,03/24/97, +0010.90 In example 1, notice that only those channels configured (1,2,10 and 15) where returned in the response. Example 2: This example shows how to reset the High and Low values along with their associated Time/Date Stamps. It also shows the effect of specifying no HLL response terminator. PRINT#1,"OUTPUT07 F0,0 Q1,0,0,0, 0X" ‘ Set format to ASCII degrees C with HLL ‘ terminator of None ‘ After an indiscriminate amount of time.... PRINT#1,"OUTPUT07 C1-4,1X" . . . ‘ Configure and start the acquisition PRINT#1,"OUTPUT07 U5X" ‘ Query and reset the current HLL settings PRINT#1,"ENTER07" ‘ Get the response INPUT A$ ‘ Screen shows.... PRINT A$ +1450.20S12:23:21.700,03/24/97+0850.20S12:35:09.300,03/24/97, +0950.30 +0450.20S02:00:29.500,03/24/97+0057.60S10:35:00.400,03/24/97, +0250.60 +0045.50S11:03:51.700,03/24/97-0110.10S12:55:09.100,03/24/97, -0050.80 +0150.70S03:39:01.200,03/24/97-0085.20S05:25:17.300,03/24/97, +0010.90 ‘ Notice that only one ENTER returned the ALL HLL data PRINT#1,"OUTPUT07 S?X" ‘ Now Get the current time PRINT#1,"ENTER07" INPUT A$ ‘ Screen shows S13:20:00.1,03/24/97 PRINT A$ PRINT#1,"OUTPUT07 U4X" ‘ Now, again query the HLL settings PRINT#1,"ENTER07" ‘ Get the response INPUT A$ ‘ Screen shows.... PRINT A$ +0980.20S13:20:01.700,03/24/97+0959.20S13:20:09.300,03/24/97, +0975.80 +0260.70S13:20:29.500,03/24/97+0245.60S13:20:00.400,03/24/97, +0257.60 -0047.50S13:20:51.700,03/24/97- 0051.10S13:20:09.100,03/24/97,-0049.80 -0047.50S13:20:51.700,03/24/97- 0051.10S13:20:09.100,03/24/97, - 0049.80 +0015.70S13:20:01.200,03/24/97+0008.20S13:20:17.300,03/24/97, +0010.40 In example 2, notice that issuing the U5 command caused the High and Low values and their associated Time/Date Stamps to be reset. ChartScan User’s Manual 958296 C-3 Example 3: Example shows how to read only the Last readings. PRINT#1,"OUTPUT07 F0,0 Q1,1,0,0, 0X" ‘ ‘ PRINT#1,"OUTPUT07 C1-4,1X" ‘ . . . ‘ PRINT#1,"OUTPUT07; U13X" ‘ PRINT#1,"ENTER07" ‘ INPUT A$ ‘ PRINT A$ +0950.30 PRINT#1,"ENTER07" ‘ INPUT A$ ‘ PRINT A$ +0250.60 PRINT#1,"ENTER07" ‘ INPUT A$ ‘ PRINT A$ -0050.80 PRINT#1,"ENTER07" ‘ INPUT A$ ‘ PRINT A$ +0010.90 Set format to ASCII degrees C with HLL terminator of CR LF/ EOI Configure four channel (no setpoints) Configure and start the acquisition Just get the Last channel readings Get Last reading for channel 1 Screen shows.... Get Last reading for channel 2 Screen shows.... Get Last reading for channel 3 Screen shows.... Get Last reading for channel 4 Screen shows.... Notice that since a HLL response terminator was specified that each channel’s Last reading had to be ENTERed separately. Example 4: This example is the same as the previous, except no HLL response terminators are specified and the format has been changed to °F. PRINT#1,"OUTPUT07 F1,0 Q1,0,0,0, 0X" PRINT#1,"OUTPUT07 C1-4,1X" . . . PRINT#1,"OUTPUT07; U13X" PRINT#1,"ENTER07" ‘ Set format to ASCII degrees F with ‘ HLL terminator of None ‘ Configure four channel (no setpoints) ‘ ‘ ‘ ‘ Configure and start the acquisition Just get the Last channel readings Get Last readings for channels 1-4 INPUT A$ Screen shows.... PRINT A$ +1743.08+0483.08- 0059.44+0051.62 Notice that there are no HLL channel terminators and that the readings are now in °F. Example 5: Example 5 shows how changing the channel type can effect the output of HLL queries. PRINT#1,"OUTPUT07 F0,0 Q1,0,0,0, 0X" PRINT#1,"OUTPUT07 C1-4,11X" ‘ Set format to ASCII degrees C with HLL terminator of None. ‘ Configure four channel (no setpoints) to VOLTS . . . PRINT#1,"OUTPUT07; U13X" PRINT#1,"ENTER07" ‘ Configure and start the acquisition ‘ Just get the Last channel readings ‘ Get Last reading for channels 1-4 INPUT A$ ‘ Screen shows.... PRINT A$ +000.0045603+000.0000895- 000.00800870+000.0090865 Notice that even though the format was degrees C since the channels have been configured to be VOLTS channels, the response is in VOLTS. C-4 958296 ChartScan User’s Manual Example 6: Example 6 shows how to retrieve the Last readings for a subset of the configured channels. PRINT#1,"OUTPUT07 F0,0 Q1,1,0,0,0X" PRINT#1,"OUTPUT07 C1-4,1X" . . . PRINT#1,"OUTPUT07; R#2-3X" PRINT#1,"ENTER07" INPUT A$ PRINT A$ +0250.60 PRINT#1,"ENTER07" INPUT A$ PRINT A$ -0049.50 ChartScan User’s Manual ‘ Set format to ASCII degrees C with ‘ HLL terminator ‘ of CR LF/EOI ‘ Configure four channel (no setpoints) ‘ ‘ ‘ ‘ Configure and start the acquisition Just get the Last reading for channels 2 and 3 Get Last reading for channel 2 Screen shows.... ‘ Get Last reading for channel 3 ‘ Screen shows.... 958296 C-5 Data Format (F) Readings from ChartScan are output in the format configured by the user. The Data Format (F) command determines the engineering unit and whether an ASCII format, binary format or a raw data count is to be used. Options for the engineering units and data formats are shown in the following table: Data Format (F) Engineering Unit Code Data Format Code °C 0 Celsius [default] Engineering Units [default] Fahrenheit °F 1 Binary (Low Byte/High Byte) Rankine °R 2 Binary (High Byte/Low Byte) Kelvin °K 3 Counts (ASCII) Volts 4 If a data format of 1 or 2 (binary), or 3 (counts) is specified as the data Note: format, the Engineering Units of the F command is ignored. 0 1 2 3 Data Input Formats The Data Format (F) command determines the format of only some of the data input from the controller. Input data comes in the form of command parameters from the controller. (All commands and data sent to ChartScan are in ASCII, although the engineering unit may vary.) The command parameters over which the F command determines their format are the high, low setpoints and the hysteresis parameters for the Channel Configuration (C) command and the Set Trigger Level (L) command. These are the only command parameters over which the Data Format (F) command has control. These command parameters cannot be issued in binary format. If binary format is specified by the F command these parameters will be interpreted as Engineering Units. These parameters will always be interpreted as Engineering Units as currently defined by the Engineering Units argument of the F command except when the Counts format is specified. When the Counts format is specified, these parameters are interpreted as Counts. For additional information see the command reference section. Note: If Counts or Binary format is specified as the format, the Engineering Units parameter of the F command is ignored. Examples: PRINT#1,"OUTPUT07; F0,0X" PRINT#1,"OUTPUT07;F1,1X" PRINT#1,"OUTPUT07;F3,3X" C-6 ‘ ‘ ‘ ‘ ‘ ‘ ‘ ‘ Interpret C and L command parameters as Engineering Units — Degrees C Interpret C and L command parameters as Engineering Units (Even though binary is specified) Degrees F. Interpret C and L command parameters as Counts (Counts format is specified) (Note that Engr. Units parameter is ignored) 958296 ChartScan User’s Manual Data Output Formats Data Output formats differ slightly from data input formats in that binary formats may be used for Channel Data. Channel Data is the only output data which may use the binary format (if it is specified). Channel Data is defined as data originating from the High/Low/Last (HLL) Registers or the Acquisition Buffer. The commands that initiate Channel Data output are the R, R#, U4, U5 and U13 commands. However, Channel Data may also be output as Engineering Units and Counts. As in the case of Data Input Formats, all other types of output will be in Engineering Units unless Counts is specified. However, there are only 3 command queries which need to follow the F command format in this fashion. They are C?, L? and U8 command queries. Note: If Counts or Binary format is specified as the format, the Engineering Units parameter of the F command is ignored. Examples: PRINT#1,"OUTPUT07; F0,0X" ‘ — PRINT#1,"OUTPUT07;F1,1X" ‘ ‘ ‘ PRINT#1,"OUTPUT07; F3,3X" ‘ Output C?, L?,U8 as well as R,R#,U4,U5 and U13 in ‘ Engineering Units Degrees C Output R,R#,U4,U5 and U13 as binary Output C?,L? and U8 as Engineering Units — Degrees F. Output C?, L?,U8 as well as R,R#,U4,U5 and U13 in Counts (Note that Engineering Units parameter is ignored) All commands and data sent to ChartScan are in ASCII (although the engineering unit may vary). Note: Only data supplied by ChartScan, such as time/date stamps for High/Low/Last registers, can be in binary format. Both the IEEE 488 and RS-232 interfaces support data retrieval in ASCII and, for high speed applications, in binary format. End of Reading and End of Scan terminators are not used with binary data transfers. For the IEEE 488 interface, EOI is asserted on the last byte. Engineering Units Data Format If the engineering units data format is selected, ChartScan supplies data in a format appropriate for the configured channel type. The selected unit affects the number of decimal places used by either the ASCII or binary format. This section describes engineering units in relation to thermocouples, volts, time/date stamps, and scan intervals. Thermocouples ChartScan uses a default system unit of degrees Centigrade. Therefore, the resolution of returned data, independent of configured temperature units, is 0.1°C. The binary format also returns data in degrees Centigrade. The default binary format returns two bytes of 2’s complement binary data with user selecting low/high byte or high/low byte. If the ASCII data format is selected, the controller can select temperature units. This requires the conversion of degrees Centigrade to configured temperature unit. Conversion to degrees Fahrenheit, degrees Rankine, and degrees Kelvin are via the following formulas: ChartScan User’s Manual 958296 C-7 Centigrade: Fahrenheit : Rankine: Kelvin : -3276.7 < C < +3276.7 F = (9/5)C + 32 R = (9/5)C + 491.69 K = C + 273.16 Note: R = F + 459.69 For channels configured as thermocouples, all ASCII readings will be returned in the format which corresponds with the engineering unit selected. The formats are as follows, where X is an ASCII digit. Centigrade : Fahrenheit : Rankine : Kelvin : XXXX.XX XXXX.XX XXXX.XX XXXX.XX Volts The default units and resolution are dependent on the low or high volts range: Low Range ±100 mV ±1 V ±5 V ±10 V Resolution 3.12 µV/bit 31.21 µV/bit 156.06 µV/bit 312.12 µV/bit High Range ±2.5 V ±25 V ±250 V Resolution 78.75 µV/bit 787.46 µV/bit 7.87 mV/bit The default binary format returns 2 bytes of 2’s complement binary data with the user selecting low/high byte or high/low byte. For Volts channels all ASCII readings will be of the form: ±XXX.XXXXXXX where X is an ASCII digit Time/Date Stamp Time/Date values have the following ASCII format: hh:mn:ss.t,mm,dd,yy hh:mn:ss.t,mm,dd,yy hh:mn:ss.t,mm,dd,yy Value hh (00< hh <23) mn (00< mn < 59) ss (00< ss < 59) t (00< t < 9) Value mm (01< mm< 12) dd (valid by month) yy (00 < yy < 99) Description hour minute seconds tenth of seconds Description month day year Time/Date stamp output values occur within HLL and acquisition buffer output queries. Time/Date stamp output values have the same ASCII format as Time/Date with exception of the fourth value. For Time/Date stamp the value is mss (milli-seconds) where: (000< mss < 999). An example: 01:25:20.600,2/28/99 C-8 = 20.6 seconds after 1:25 AM, on Feb. 28th, 1999 958296 ChartScan User’s Manual Scan Interval Scan Interval formats have the following ASCII format: hh:mm:ss.t An example: 01:02:03.5 = Scan interval of 1 hour, 2 minutes and 3.5 seconds Binary Data Format Only High/Low/Last (HLL) register and acquisition output data, may be in binary format. Binary formatted data can be output in either highbyte/lowbyte or lowbyte/highbyte format. Time/Date Stamp If binary format is selected, the High/Low/Last register values will also include time/date stamps. When outputting the High/Low/Last registers for either highbyte/lowbyte or lowbyte/highbyte, the time/date stamp will have the following format: hmstMDY where each letter is a byte represented as follows: h hours M months m minutes D days s seconds Y years t tenths A typical High/Low/Last will have the following binary format (each letter is a byte of data): HHhmstMDYLLhmstMDYll where: HH is high, LL is low, and ll is last Counts Data Format The Counts data format is a format that is characterized by an ASCII integer number from -32676 to +32676 that represents a compensated or raw value as it would be interpreted from the A/D converter. This value would be dependent upon the channel type that has been specified for the channel in question. Note: The Counts format closely follows the channel type that has been specified. Example 1. If channel 16 was type 1: (Type J TC with cold junction compensation and linearization) then the Counts format output value for this channel would also be cold junction compensated and linearized. Example 2: If channel 16 was type 31: (Raw A/D data), then the Counts format output value for channel 16 would also be raw. Both temperature and volts readings will be represented by a bipolar 16-bit value of the form: +xxxxx. Time/Date stamp format is hmstMDY, which is the same as that specified for the binary data format. The Counts format is both a valid input (C and L command) format and a valid output format (R, R#, U4, U5, U8, U13, C? and L? command queries). ChartScan User’s Manual 958296 C-9 Configuring Power-Up State ChartScan has an internally stored factory default configuration that can be recalled at any time. You can program the ChartScan to power-up in a “user-defined” state, or if desired, can configure the unit to power-up with the default configuration. During normal operations the factory defaults may be recalled by issuing the Restore Factory Defaults (*F) command. When this command is processed, ChartScan loads the factory default configuration and operates accordingly. This command, however, may not be issued while an acquisition is currently configured. ChartScan is usually configured to power-up with the last known configuration (from when the unit was powered-down). Last-configuration power-ups will also occur when a Power-On Reset (*R ) command is used. You can configure the unit such that it will always power-up with the factory default configuration by issuing the Power-up Settings (*S1) command. Note that issuing an *S0 (power-up under last-known configuration) command causes the unit to power up under the last known configuration. Note: Configuring ChartScan to power-up under the factory defaults or recalling the factory default settings will not affect pre-existing calibration factors of the ChartScan or its slave units. The following table lists the execution steps and effects when the ChartScan is configured to power-up under the factory default configuration. C-10 Step Command Effect 1 Q7,0,0,0,0 Set general response Term. to CR-LF/EOI. All others to None 2 V0 Set the User Term. to ASCII code 00 (Hex) NUL 3 F0,0 Set the data format to Engr. Units — Degrees C 4 M0 Set SRQ (SRE) Mask to 000 5 N0 Set Event Status Enable (ESE) to 000 6 *C Un-configure all channels 7 Y0,0,0 Set acquisition counts to all 0 8 I00:00:00.1,00: 00:00.1 Set both timebase intervals to 0.1 seconds 9 L1, 0,0 Un-configure level 10 T0,0,0,0 Un-configure acquisition triggering 11 M#0 Set measuring mode to line cycle integration/high speed multi-channel mode 12 F#20000.0 Set burst mode frequency to 20kHz 13 W#32 Set sampling weight to 32 958296 ChartScan User’s Manual Queries ChartScan provides many ways to query the unit for specific information. Most commands have a corresponding query command which responds with the configuration or mode of a previously executed command. In addition, the U Status commands can be used at any time (without interfering with normal operation) to return information about various ChartScan conditions. Query (?) Commands Most commands have a corresponding query command formed by appending a question mark (?) to the command letter. Query commands place their responses into the output queue until the controller retrieves them. They respond with the present configuration or mode of a previously executed command. When appropriate, the response from a query command is in the form of a command string which, if it were executed, would put the unit into the configuration it was in when the query was executed. For instance, the response to the User Terminator query command V?X is in the form: Vuser (where 0< user <255) This response is in the form of the User Terminator (V) command and, if it is sent to the ChartScan, it would set the User Terminator to the same value that it had when the query was issued. Query responses are always fixedlength strings in a pre-defined format. Any number of query commands can be combined into one string to create a specialized status command that responds with only the information of interest for a given application. Query commands are immediate; in other words, their command responses are generated as soon as they are interpreted and before any other commands, including the Execute (X) command. For example: PRINT#1,"OUTPUT07; V1 X V? X" PRINT#1,"ENTER07" INPUT A$ PRINT A$ PRINT#1,"OUTPUT07; V0 X V? X" PRINT#1,"ENTER07" INPUT A$ PRINT#1,"OUTPUT07; V4 V? X" PRINT#1,"ENTER07" INPUT A$ PRINT A$ PRINT#1,"OUTPUT07; V? X" PRINT#1,"ENTER07" INPUT A$ ‘ Get the response of current User Terminator ‘ Retrieve response.. ‘ Screen shows V1 ‘ Change User Terminator and get response. ‘ Retrieve response. ‘ Screen shows V0 ‘ Change User Terminator and Get response - No intermediate X command. ‘ Retrieve response... ‘ Screen shows V0 User Terminator. Response is still V0 because V? was executed before V4 since V? is an immediate and V4 is a deferred command. ‘ Get User Terminator response ‘ Retrieve response.. ‘ Screen shows new User Terminator — V4. Note: Although query commands generate their response as soon as they are interpreted, they must still be followed by an Execute (X) command for proper termination. For more information on command execution, refer to the X command in Appendix A. ChartScan User’s Manual 958296 C-11 U Status Commands Status commands are used to return information about various ChartScan conditions. The unit’s status may be read at any time with no interference to normal operation. Any error conditions, except Calibration Errors, are cleared after the status string is read by the controller. The Calibration Errors are cleared when the unit is calibrated. Status strings are returned when ChartScan is next addressed to Talk. The terminators used and the use of the End or Identify (EOI) line can be changed with the Q commands. If ChartScan is configured to trigger on Talk, requesting a status report (U command) will not cause the unit to trigger. The following table outlines information available through U commands. See the Command Reference section for details and examples. U0 U1 U2 U3 U4 U5 U6 U7 U8 U9 U10 U11 U12 U13 U14 U15 U16 U17 U18 C-12 U Commands and Descriptions Causes ChartScan to return a fixed-length status message string. The status message shows the current options in use for each command. Causes ChartScan to return a decimal number from 000 to 255. This number is the decimal equivalent of the binary information on the digital input lines (on the rear panel, card edge digital I/O connector). Returns information in the Calibration Status Register. Returns system settings similar to invoking a combination of the following query commands: F?I?L?P?Q?S?T?Y? Returns high/low/last register data in the current data format for each channel defined by the (C) command, such as the high reading, the high time stamp, the low reading, the low time stamp, and the last reading. Returns the same information as U4 but resets the current high/low for all channels. Returns the following current trigger block information: the trigger block #, current read scan in block, current write scan in block, trigger time/date stamp, scan # that stop occurred, scan number that end of acquisition occurred, and block completed flag. Returns the channels that have been assigned alarm output in the form of: Achan,output where 744 < chan > 1, and 32 < output > 1. Returns the channel settings for each configured channel. Returns the digital input values corresponding to each of the eight digital inputs. Returns memory size in the form: mmmmm, where m is each digit in the memory size (Kbytes). Returns the channel number followed by “0” for “not in an alarm state,” or “1” for “in an alarm state. Queried channels are those having programmed valid alarm set points. Returns the last date the unit was calibrated in the form: 12:54:00.9,01/28/99 Returns the last scan read. Returns card ID’s. Returns the IOtech product information in the form: IOtech, ChartScan, 0, v.r, where v is the version and r is the revision. Returns measurement parameters. Returns the RMS value of the last burst mode operation. Returns the contents of the system register. 958296 ChartScan User’s Manual Status, Event Reporting, and Mask Registers ChartScan has several internal, eight-bit registers. Each bit represents a certain condition, event or error. The contents and operation of each of these registers is described in subsequent sections. You can access the registers via a command issued from the controller. Status and Event Reporting Registers. The following four registers cover a wide range of internal error and event conditions, and each covers a particular aspect of event reporting responsibility. Calibration Status Register (CSR) Error Source Register (ESC) Event Status Register (ESR) Status Byte Register (STB) Indicates error conditions during calibration. Indicates general error conditions with the unit. Indicates special ‘events’ that have occurred in the unit. Indicates critical operation events. Mask Registers. You can use the following two mask registers to configure the status and event reporting registers. The mask registers are: Event Status Enable (ESE) Service Request Enable (SRE) A mask for the Event Status Register (ESR) A mask for the Status Byte Register (STB) The status registers CSR, ESC and ESR are Read/Clear-Only registers (they may only be read and cleared by the controller). The read operations on these registers is a destructive read. This is because it clears the register as it is read. These registers can only be written to by internal ChartScan operations. The STB status register is a Read-Only register (it can only be read by controller). The STB register can only be cleared or written to by the internal processes of ChartScan. The mask registers ESE and SRE are Read/Write/Clear registers (they can be written and cleared, as well as read by the controller). Register Chart Status and Event Reporting Registers Command Type Register Access Read Write Clear Read/Clear U2 N/A U2 CSR Calibration Status Read/Clear E? N/A E? ESC Error Source Read/Clear U0 N/A U0 ESR Event Status Read U1 N/A N/A STB (SPOLL) Status Byte Register Chart Mask Registers Command Type Register Access Read Write Clear Read/Write/ N? N0 Nmmm ESE Clear (See Event Status Note) Enable Read/Write/ M? M0 Mmmm SRE Clear (See Service Request Note) Enable Note: The mmm defines the contents of the register to be written. ChartScan User’s Manual 958296 C-13 Theory of Operation The following figure shows the general operation and relationship between the status reporting and mask registers. Each register is part of a hierarchy of registers where operations on higher registers will affect the contents of lower registers in the chain. This hierarchical approach provides the ability to have varying levels of status reporting. The lowest levels give general status information while the higher levels give more details of the particular events in question. At the lowest level in this chain is the Status Byte Register. This register may be accessed real-time by the controller via a SPOLL (IEEE-488 only) command. This allows quick response of certain critical operational status conditions contained in the Status Byte Register (STB). However, since this register is the lowest register in the chain, every other status register in the system, either directly or indirectly, has access to the STB register via the Event Status Register Bit (ESB) in the STB register. This gives these other status registers the ability (although not detailed) to quickly report their status to the controller. The Event Status Enable (ESE) Register may be used to define which bits in the Event Status Register will be mapped into the Event Status Register Bit (ESB) in the STB. The bits in the ESE represent an exact image of the bits in the ESR. When a condition is set in the ESR its image bit is checked in the ESE. If enabled the ESB bit in the STB is set. The Service Request Enable (SRE) register may be used to define those conditions in the STB which will generate a Service Request (SRQ). The bits in the SRE represent an exact image of the bits in the STB accept for Service Request Bit. When a condition is set in the STB its image bit is checked in the SRE. If enabled, ChartScan will generate a Service Request (SRQ). In the same fashion that the setting of events (or conditions) affects the lower levels of registers in the chain, the clearing of events (or conditions) in the higher level registers, will cause the clearing conditions in the lower level registers. The following sections describe in detail the contents and operation of these registers. More information on these registers can also be found in the Command Reference section under the M,N,U and E? commands relating to these registers. C-14 958296 ChartScan User’s Manual ChartScan User’s Manual 958296 C-15 Calibration Status Register (U2 Command) The calibration status register indicates which calibration errors, if any have occurred. The individual errors are described in the U2 command. Any calibration error will be mapped into the Calibration Status which maps to the Calibration Error bit in the Error Source Register. Error Source Register (E? Command) The error source register indicates which errors, if any, have occurred. The individual errors are described in the E? command. When an error occurs, it sets the appropriate bit in the error source register. This in turn sets a bit in the event status register as shown in the previous figure. Event Status Register The event status register is read with the U0 command. The contents of the register are cleared after the U0 command is satisfied. The event status register indicates which events, if any, have occurred. Its bits, and the event that set them, are as follows: Bit No. Event Set/Clear Information 0 Acquisition Complete? Set when acquisition operation has been completed. An acquisition is complete when the acquisition device has finished the current acquisition. The bit will be cleared when a new acquisition is configured through the T command. 1 Stop Event Set when the pre-trigger count specified in the trigger configuration (by the T command) has been satisfied. This bit is cleared when a new acquisition is configured either through the Trigger Configuration (T) command or when the unit is rearmed via the auto-rearm mode. 2 Query Error Set when the controller has attempted to read from the acquisition device when: (a) no response is present or pending, or (b) a response has been lost because the controller has sent a new query before reading the response to a prior query. 3 Device Dependent Error Set when a conflict error has occurred. A conflict error is generated when a command cannot execute correctly because it would interfere with other commands or settings. 4 Execution Error Set when one of several errors has occurred during the execution of a command. 5 Command Error Set when a command syntax error is detected. 6 75% Limit Exceeded Set when the Acquisition Buffer has been filled to at least 75% of its capacity. The bit is cleared when the amount of data in the Acquisition Buffer falls below 75% of its capacity. 7 Power On Set on power-on or system reset (*R). Event Status Enable Register The event status enable register controls which events, if any, are to be reflected in the status byte register. As shown in the following figure, the bits of the event status register are logically ANDed with the corresponding bits of the event status enable register. The resulting bits are logically ORed together in the status byte register. Note that the event status enable register does not affect the event status register; it only affects the ESB bit of the status byte register. The event status enable register is set and interrogated with the Nn command. C-16 958296 ChartScan User’s Manual Status Byte Register The acquisition device sets the Message Available bit (MAV) in the Status Byte Register to determine if data can be read by the controller. This is the only status reporting register which requires RS-232 interface users to use a different read command than IEEE 488 interface users. The status byte register contains the following active bits: Bit Location Value Description DIO1 (LSBit) 1 Alarm DIO2 2 Trigger Detected DIO3 4 Ready DIO4 8 Scan Available DIO5 16 Message Available DIO6 32 Event Status Register Bit (ESB) DIO7 64 Service Request Bit DIO8 (MSBit) 128 Buffer Overrun All bits in the serial poll status byte register are cleared by either a *R command, that returns ChartScan to its power-up default conditions, or a read of the serial poll status byte register via the Status command U1. The ESB in the Serial Poll Status Register is also cleared by these operations. The Command Error, Execution Error and Device Dependent Error are also cleared with an Error Query (E?) command. ChartScan User’s Manual 958296 C-17 Bit Location Description Set, Clear and Descriptive Information DI01 Alarm Set when the scanning device has sensed a valid alarm condition. The alarm is cleared when the alarm condition no longer exists. DI02 Trigger Set when ChartScan has detected the trigger condition and will be cleared when the acquisition is complete or the trigger has been reconfigured. Detected DI03 Ready Set when ChartScan is ready to process another command. It is cleared when the unit is processing a command line. This bit should be examined with a serial poll prior to issuing a new command line. This allows any detected errors to be traced to the specific command line containing the error. If all the setup information for a specific ChartScan operation is included in one line, this bit also indicates when all processing is done and the X command is completed. This ensures the unit has completely processed all state changes before initiating any further activity. DI04 Scan Set when at least 1 acquisition scan is available in the acquisition buffer to be read. Cleared when there are no scans available in the buffer to be read. Available DI05 Message Available (MAV) Set when the output queue is not empty. It is cleared when the output queue is empty. This bit reflects whether any command responses are still in the output queue. DI06 Event Status Register Bit (ESB) Reflects the logical OR of all the bits in the Event Status Register (ESR) ANDed with their equivalent enable bits in the Event Status Enable (ESE) register. If this bit is set, at least one bit in the ESR is set and has its corresponding enable bit in the ESE set. The status command U0 can be issued to read the ESR. See the following for more information on ESR and ESE. DI07 Service Request Bit (SRQ) Set when ChartScan requests service. It is cleared when a SPOLL is performed. DI08 Buffer Overrun Set if a buffer overrun occurs. It is cleared when the buffer becomes empty by either reading out the contents of the buffer or performing a Reset (*B) of the buffer. Service Request Enable Register The service request enable register controls which bits of the status byte register are to be reflected in the Request for Service and Master Summary Status bits of the status byte register. As shown in the figure on page C-14, the bits of the status byte register are logically ANDed with the corresponding bits of the service request enable register. The resulting bits are logically ORed together to form the master summary event status bit (MSS) in the status byte register and to control the request for service (RQS) bit in that register. The service request enable register does not affect the status byte register; it only affects the MSS and RQS bits of the status byte register. The event status enable register is set and interrogated with the Mn command. C-18 958296 ChartScan User’s Manual IEEE 488 Serial Poll Response The Serial Poll Status Byte is sent when a serial poll (SPoll) command is received over the IEEE488 bus from the active controller. Although these bits are always set to indicate ChartScan’s status, they do not generate an SRQ on the IEEE488 bus unless the corresponding enable bit in the Service Request Enable (SRE) register has been set with the Mn command. Below is a description of each bit in the Serial Poll Status Byte Register. Bit Location Value Description Bit 1 2 DIO1 (LSBit) DIO2 1 2 Alarm Trigger Detected DIO3 4 Ready 3 DIO4 8 Scan Available 4 DIO5 16 Message Available(MAV) 5 DIO6 32 Event Status Register Bit (ESB) 6 DIO7 64 Service Request Bit (SRQ) 7 DIO8 (MSBit) 128 Buffer Overrun 8 All bits in the serial poll status byte register are cleared by either a *R command, which returns the ChartScan to its power-up default conditions, or a read of the serial poll status byte register via the Status command U1. The ESB in the Serial Poll Status Register is also cleared by these operations. The Command Error, Execution Error and Device Dependent Error are also cleared with an Error Query (E?) command. Bit Location Description Set, Clear and Descriptive Information DI01 Alarm Set when the acquisition system has sensed a valid alarm condition. The alarm is cleared when the alarm condition no longer exists. DI02 Trigger Detected Set when the acquisition system has detected the trigger condition and will be cleared when the acquisition is complete or the trigger has been reconfigured. DI03 Ready Set when the acquisition system is ready to process another command. It is cleared when the system is processing a command line. This bit should be examined with a serial poll prior to issuing a new command line. This allows any detected errors to be traced to the specific command line containing the error. If all the setup information for the operation of a specific acquisition system is included in one line, this bit also indicates when all processing is done and the X command is completed. This ensures that the acquisition system is done processing all state changes before initiating any further activity. DI04 Scan Available Set when at least 1 acquisition scan is available in the acquisition buffer to be read. Cleared when there are no scans available in the buffer to be read. DI05 Message Available (MAV) Set when the output queue is not empty. It is cleared when the output queue is empty. This bit reflects whether any command responses are still in the output queue. DI06 Event Status Register Bit (ESB) Reflects the logical OR of all the bits in the Event Status Register (ESR) ANDed with their equivalent enable bits in the Event Status Enable (ESE) register. If this bit is set, at least one bit in the ESR is set and has its corresponding enable bit in the ESE set. The status command U0 can be issued to read the ESR. See the following for more information on ESR and ESE. DI07 Service Request Bit (SRQ) Set when the acquisition system is requesting service. It is cleared when an SPOLL is performed. DI08 Buffer Overrun Set if a buffer overrun occurs. It is cleared when the buffer becomes empty by either reading out the contents of the buffer or performing a Reset (*B) of the buffer. ChartScan User’s Manual 958296 C-19 Using Status Reporting Registers As mentioned earlier the status reporting registers are organized in a hierarchical structure with the lower level registers containing more general information and the higher level registers containing more detailed information about particular events. In general, the lowest level register, the Status Byte Register (STB) contains information that may require more immediate action from the controller in that events contained in this register tend to be more time critical. However, as mentioned earlier, other registers may access the STB via the ESB bit. This allows any condition within the status reporting register hierarchy to have access to the STB and therefore Serial Poll and Service Request functionality. The following is an example to show, in brief, how the status reporting register hierarchy works. Notice that the clearing of the higher level registers cleared the bits in the lower level registers that were associated with the root cause of the condition. PRINT#1,"OUTPUT07; N0 X N16 X" PRINT#1,"OUTPUT07; M0 X M32 X" ‘ Configure ESB in the STB to be set when a Device Dependent Error occurs. ‘ Configure SRQ when the ESB in the STB occurs. A Device Dependent Error will now cause ChartScan to issue a Service Request (SRQ) to the controller. When the SRQ occurs, the controller may perform the following sequence to determine the exact cause of the Service Request. PRINT#1,"OUTPUT07;E?X" PRINT#1,"ENTER07; INPUT A$ PRINT A$ PRINT#1,"OUTPUT07;U2X" PRINT#1,"ENTER07; INPUT A$ PRINT#1,"OUTPUT07;U0X" PRINT#1,"ENTER07; INPUT A$ PRINT A$ PRINT#1,"SPOLL07 C-20 ‘ Query the ESC to determine the cause of the error ‘ Get the response ‘ Screen shows E016.This is a calibration error ‘ ‘ ‘ ‘ ‘ ‘ Query the CSR to determine the cause of the ‘ calibration error Get the response Screen shows E002. This is a calibration Gain error Now query the ESR (reading ESC should have cleared it) Get the response Screen shows 000 — Device Dependent Error no longer there ‘ Screen shows 4 — ESB bit no longer set (only Ready is set). 958296 ChartScan User’s Manual Trigger Latency Each trigger source has an associated latency. This is the time between the actual trigger and its recognition by the acquisition device. The following latency times are only representative of the time between when the trigger is detected and when the trigger has been processed. Hardware latency times and ISR servicing of other tasks at the time of the trigger event but before the trigger is detected are not accounted for. In other words, these times may be offset as much as the hardware latency times, in addition to the amount of time that the longest uninterrupted ISR takes to process. TRIGGER SOURCE External Triggers ( TTL Rising, TTL Falling) Selected Temperature Range GET (IEEE only) TALK (IEEE only) “@" character Alarm Absolute Time Count (post-trigger) LATENCY (avg) 610.95 µs N/A(1) 645.6 µs 780.53 µs 2.255 µs N/A(1) 44.5 µs 45.9 µs OBSERVED VARIATION 2.10 µs N/A(1) 3.10 µs 12.00 µs 620.00 µs N/A(1) 27.0 µs 28.5 µs (1) When using a channel level or alarm as the trigger source, the trigger latency is dependent on the number of channels being scanned and the programmed timebase. If the scan time is less than or equal to the programmed scan rate, then the maximum trigger latency is equal to the programmed scan rate. If the scan time is greater than the programmed scan rate, the maximum trigger latency is equal to the scan time. Trigger Overrun A trigger overrun condition exists if more than one trigger start event or more than one trigger stop event occurs during one trigger acquisition. This is flagged and notification is given, but no other action is taken. The trigger overrun bit in the Error Source Register (ESE) is set. The user may query (with the E? command) the Error Source Register to determine if a trigger overrun has occurred. ChartScan User’s Manual 958296 C-21 Buffer Overrun ChartScan’s internal buffer will wrap-around if the controlling computer cannot read the data out of the buffer before it is completely full. This situation is called “buffer overrun.” It prevents new data from being lost and keeps the scan rate consistent, but it also overwrites the oldest data. Although registered as an error, depending on the application, a buffer overrun may be a part of normal operation. For example, if a ChartScan unit with 256 Kbytes of memory was configured to scan 16 channels at a one-minute interval, the buffer would fill and an overrun would occur in about 5.6 days. Regardless of how long ChartScan is left unattended after that point, it will always maintain the newest 5.6 days of scans. There are two cases of buffer overrun. One when only one trigger block is in the buffer, and secondly, when multiple trigger blocks are in the buffer. If a buffer-overrun occurs, it may be detected by querying the Status Byte (STB) by either a SPOLL (IEEE 488 only) or a U1X command (IEEE 488 or RS-232). 1. IEEE 488 PRINT#1, “SPOLL 07" INPUT #2, S% IF (S% and 128 = 128) THEN PRINT “Buffer Overrun Occurred” ENDIF 2. IEEE 488 and RS-232 PRINT#1, “OUTPUT07; U1X” PRINT#1, “ENTER07" INPUT #2, S% IF (S% and 128 = 128) THEN PRINT “Buffer Overrun Occurred” ENDIF Buffer Overrun With One Trigger Block When only one trigger block is in the buffer, a buffer overrun will erase the entire pre-trigger. If the controller was reading pre-trigger data from the buffer, the next scan read will be the trigger point. If no pre-trigger was configured or the pre-trigger has already been read, a buffer overrun will only erase the oldest scan in the buffer. If the scan being erased is currently being read, the contents of the read scan will be in error. If an overrun condition is detected by the controller during a read operation, any further reading must be considered corrupt until a buffer reset is issued. This can be done by either resetting the buffer with a *B command and/or reading the remaining data out of the buffer until it is clear. Buffer Overrun With Multiple Trigger Blocks When more than one trigger block is in the buffer, a buffer overrun will erase the oldest trigger block. If the block being erased is currently being read, the block read will be terminated and the read pointer will be advanced to the start of the next block. If an overrun condition is detected by the controller during a read operation, any further reading must be considered corrupt until a buffer reset is issued. This can be done by either resetting the buffer with a *B command and/or reading the remaining data out of the buffer until it is clear. C-22 958296 ChartScan User’s Manual Real Time Clock ChartScan has a programmable battery-backed, real-time clock with a resolution of 1mS. The clock is initially set to Eastern Standard time (U.S.). The time and date are used to tag the trigger point in each trigger block and HLL register. This data is incorporated into the Acquisition Buffer. Open Thermocouple/Range Error Checking ChartScan has built-in facilities for detecting open thermocouple and range errors, one in hardware and two in software: • In hardware, the thermocouple cards contain circuitry to detect open thermocouples. • In software, software detection routines exist to sense if the input a/d maximizes and to detect if an input exceeds the linearization limits. If an open thermocouple/range error is detected, the Error Status Register will be set denoting that this particular error condition exists. The offending channel(s) can be determined by reading their values. If a channel is in error, its value will be: ±3276.70 if temperature channel (assuming units of °C) ±005.7670000 if Volts channel Note: Open thermocouple/range error checking is only performed on channels previously activated by the C Command. ChartScan User’s Manual 958296 C-23 C-24 958296 ChartScan User’s Manual Appendix D ChartScan Program Examples Reference Note: You may find Appendix A useful while reading through these examples. Appendix A contains descriptions and examples of the Application Program Interface (API) Commands. Contents Overview …… D-1 Reading HLL Status using HLL16.BAS …… D-2 Reading HLL Data from T/C and Volts Cards using HLL32.BAS …… D-2 Acquiring Pre-& Post-Trigger Data at Data at Different Rates using SLOW_ACQ.BAS …… D-3 Acquiring Pre-& Post-Trigger Data at the Same Rate using FAST_ACQ.BAS …… D-5 Operating Alarms using ALARM2.BAS …… D-7 Using the IEEE 488 SRQ with Alarms using ALAR2SRQ.BAS …… D-8 Collecting Data in Binary Format using BIN_ACQ.BAS …… D-10 Collecting Binary-Formatted High/Low/Last Data using BIN_HLL.BAS …… D-12 Using Auto-Rearm to Capture Multiple Trigger Blocks using BLK_ACQ.BAS …… D-14 Configure for 12 Channels with Continuous Binary Upload using CONTIN_D.BAS …… D-16 Configure for High-Speed, Single-Channel Burst Mode using BURST.BAS …… D-19 Overview This chapter walks through the example programs that are supplied on the release disk in the EXAMPLES subdirectory of the CHARTVIEW directory. This directory has additional examples for serial users. Although written in QuickBASIC, the program logic and the ChartScan device-dependent commands apply to all languages and computers. The first group of examples uses the IEEE 488 bus through the Personal488 interface to communicate with the ChartScan. Each one of these programs begins with a short preamble that opens the driver and substantiates communications. After the driver is opened, commands are issued to the driver through character strings in quotes. QuickBASIC’s PRINT and INPUT commands are used to communicate with the driver. The driver commands used most commonly are ENTER, OUTPUT, and SPOLL. • ENTER gets data from the selected device. The syntax of the ENTER command is “ENTERaddr”, where addr is the IEEE 488 address of the instrument. To bring the data into a language variable, the QuickBASIC INPUT function must be used right after the ENTER command. • OUTPUT sends data to the selected device, The syntax of the OUTPUT command is “OUTPUTaddr;out data”, where addr is the IEEE 488 address of the instrument, and out data the string of characters to send to the device. • SPOLL is an abbreviation for a Serial Poll that retrieves an 8-bit status response from the selected instrument. The syntax of the SPOLL command is “SPOLLaddr”, where addr is the IEEE 488 address of the instrument. Right after the SPOLL command, the QuickBASIC INPUT function must be used to bring the data into a language variable. Note: ChartScan User’s Manual The ChartScan is at IEEE 488 address 07 for all IEEE 488 examples. 958296 D-1 Reading HLL Status using HLL16.BAS The following program is HLL16.BAS in the EXAMPLES directory. It will configure 16 channels, collect the HLL (high/low/last) data, and post it on the screen. Although not necessary, it is good practice to reset the ChartScan at the beginning of your application by sending it the “*R” command then waiting a few seconds. PRINT #1, “OUTPUT 07;*RX” SLEEP 4 To be certain that the reset was successful and the device is ready, serial poll the device until the proper status is returned. WHILE (S% AND 4) = 0 PRINT #1, “SPOLL 07" INPUT #2, S% WEND The C command will be used to configure a range of channels from 1 to 16 as T-type thermocouples. PRINT #1, “OUTPUT 07;C1-16,3X” The next three lines tell you to hit a key to start the acquisition. The program will not proceed until a key is pressed. PRINT “The ChartScan is collecting High/Low/Last for all 16 channels” PRINT “Hit a key to start or stop retrieving HLL data..” WHILE INKEY$ = “”: WEND Until another key is pressed to exit the loop, the U4 command is issued and the high/low/last data is collected. The OUTPUT command sends U4 to the device, the ENTER command requests the data, then QuickBASIC’s LINE INPUT gets the data from the IEEE 488 driver and places it in the variable U$. The FOR loop extracts the data for the individual channels from the string U$ and places them on the screen. WHILE INKEY$ = “” PRINT #1, “OUTPUT 07;U4X” PRINT #1, “ENTER 07" LINE INPUT #2, U$ FOR i = 1 TO 16 PRINT “High, Low and Last readings of Channel”; i PRINT MID$(U$, (i * 66) - 65, 66) NEXT i WEND Time and date information is also available in the high/low/last data. Reading HLL Data from T/C & Volts Cards using HLL32.BAS The following program is HLL32.BAS in the EXAMPLES directory. It will configure 16 Temperature and 16 volts channels then collect the high/low/last data and post it on the screen. Although not necessary, it is good practice to reset the ChartScan at the beginning of your application by sending it the “*R” command and then waiting a few seconds. PRINT #1, “OUTPUT 07;*RX” SLEEP 4 To be certain that the reset was successful and the device is ready, serial poll the device until the proper status is returned. WHILE (S% AND 4) = 0 PRINT #1, “SPOLL 07" INPUT #2, S% WEND The C command will be used twice to configure a range of channels from 1 to 16 as T-type thermocouples and a range of channels from 17 to 32 as +/- 10 volt inputs. PRINT #1, “OUTPUT 07;C1-16,3X” PRINT #1, “OUTPUT 07;C17-32,14X” The next three lines tell you to hit a key to start the acquisition. The program will not proceed until a key is pressed. D-2 958296 ChartScan User’s Manual PRINT “The ChartScan is collecting High/Low/Last for all 32 channels..” PRINT “Hit a key to start or stop collecting HLL data..” WHILE INKEY$ = “”: WEND Until another key is pressed to exit the loop, the U4 command is issued and the high/low/last data is collected. The OUTPUT command sends U4 to the device, the ENTER command requests the data, then the QuickBASIC’s LINE INPUT gets the data from the IEEE 488 driver and places it in the variable U$. The FOR loop extracts the data for the individual channels from the string U$ and places them on the screen. Since format of the volts data is subtly different than that of the temperature data, two different FOR loops must be used to extract the channels data. WHILE INKEY$ = “” PRINT #1, “OUTPUT 07;U4X” PRINT #1, “ENTER 07" LINE INPUT #2, U$ FOR i = 1 TO 16 PRINT “High, Low and Last readings of Channel”; i PRINT MID$(U$, (i * 66) - 65, 66) ‘Extract temp. data NEXT i FOR i = 1 TO 16 PRINT “High, Low and Last readings of Channel”; i + 16 PRINT MID$(U$, (32 * 66) + (i * 78) - 77, 78) ‘Extract volts data NEXT i WEND Acquiring Pre- & Post-Trigger Data at Different Rates using SLOW_ACQ.BAS The following program is SLOW_ACQ.BAS in the EXAMPLES directory. It will configure 32 temperature channels and then collect data as soon as it becomes available and post it on screen. Although not necessary, it is good practice to reset the ChartScan at the beginning of your application by sending it the “*R” command and then waiting a few seconds. CLS : PRINT“The ChartScan is resetting..” PRINT #1, “OUTPUT 07;*RX” SLEEP 4 To be certain that the reset was successful and the device is ready, serial poll the device until the proper status is returned. WHILE (S% AND 4) = 0 PRINT #1, “SPOLL 07" INPUT #2, S% WEND The C command will be used twice to configure a range of channels from 1 to 16 as Type J thermocouples and a range of channels from 17 to 32 as Type K thermocouples. PRINT #1, “OUTPUT 07;C1-16,1X” PRINT #1, “OUTPUT 07;C17-32,2X” The Y command is used to configure the number of scans to take while in the different acquisition states. In this example, 30 scans are taken while in the pre-trigger state, 1 while in the post-trigger state, and 200 while in the post-stop state. The post-trigger count is only valid when the stop event, set by the T command is set to Counted. This application does not use Counted, so this parameter is ignored. PRINT #1, “OUTPUT 07;Y30,1,200X” ChartScan User’s Manual 958296 D-3 The I command sets the time between scans in hours-minutes-seconds format. The ChartScan can have two separate scan intervals, one that is used in the post-trigger state, and one that is used in all other states. This example sets up the post-trigger scan interval to 0.3 seconds (3.33 Hz), and the pretrigger and post-stop scan intervals to 1 second (1 Hz). PRINT #1, “OUTPUT 07;I00:00:01.0,00:00:0.3X” The T command sets up the trigger parameters for the acquisition. In this example, the start event is an ‘@’ character sent by the controller, and the stop event is also an ‘@’ character. The auto-rearm flag is set to 0 (off), so that the ChartScan will not re-arm itself for another acquisition after this acquisition is complete. The synchronization flag is also off, so the ChartScan will not re-synchronize itself to the trigger point when the start event begins. When the ChartScan encounters the X command, it will be armed and start the collection of the pre-trigger data. PRINT #1, “OUTPUT 07;T1,1,0,0X” The next four lines, prompt you to hit a key to trigger the ChartScan. When a key is hit, the ‘@’ character is sent, which is the system’s start event. PRINT“The ChartScan is collecting pre-triggered data and is ready for a trigger..” PRINT“Press a key to trigger the start of Acquisition..” WHILE INKEY$ = “”: WEND PRINT #1, “OUTPUT 07;@X” While in the post-trigger state, our application will first check for a scan to be available by serial polling the device and comparing the response with an 8. If a scan is available, the R1 command tells the ChartScan to send the oldest scan to the controller. ENTER requests the response data from the device. QuickBASIC’s INPUT command places the retrieved data into the variable READINGS$. Note that the program can go to other “foreground” tasks while ChartScan is acquiring data, and only occasionally query the unit and collect its data. This is possible since the acquisition is slow, and ChartScan’s buffer can be relatively large. ‘Upload data as it becomes available PRINT “The program is currently collecting data as it becomes available..” PRINT “Hit a key to stop Acquisition ..” i = 0 WHILE INKEY$ = ‘’ i = i + 1 S% = 0 WHILE ((s% and 8) <>8) ‘Is scan available? PRINT #1, “SPOLL 07" INPUT #2, S% WEND PRINT #1, “OUTPUT 07;R1X” ‘Ask for one scan PRINT#1, “ENTER 07" INPUT#2, READING$ LOCATE7, 1: PRINT “The scan”; i; “was::”; READING$ WEND After a key has been pressed, the program proceeds to the next block where the ‘@’ character is issued again, ending the post-trigger state and entering the post-stop state. PRINT #1, “OUTPUT 07;@X” Now the collection of the post-stop data begins by querying for new scans and requesting the data. The program is done when the acquisition is complete. D-4 958296 ChartScan User’s Manual i=0 WHILE INKEY$="" i=i+1 s%=0 WHILE ((S% AND 8) <> 8) PRINT #1, “SPOLL07" INPUT #2, S% WEND PRINT #1, “OUTPUT07;R1X” PRINT #1, ENTER 07" INPUT #2, READING$ LOCATE 7, 1:PRINT “The scan ”;i:was:’; READING$ PRINT #1, “OUTPUT07;UOX: PRINT #1, :ENTER07" OUTPUT #2, U% if U%=1 then END WEND Acquiring Pre- & Post-Trigger Data at the Same Rate using FAST_ACQ.BAS The following program, FAST_ACQ.BAS, in the EXAMPLES directory will set up the ChartScan for fast acquisition then bring the values into the controller after the acquisition is complete. From a logic standpoint, the difference between this and SLOW_ACQ.BAS is that this program reads blocks of data instead of one scan at a time. This method is usually more efficient in case of fast scan intervals. Although not necessary, it is good practice to reset the ChartScan at the beginning of your application by sending it the “*R” command and then waiting a few seconds. CLS : PRINT “The ChartScan is resetting..” PRINT #1, “OUTPUT 07;*RX” SLEEP 10 To be certain that the reset was successful and the device is ready, serial poll the device until the proper status is returned. S% = 0 WHILE (S% AND 4) = 0 PRINT #1, “SPOLL 07" INPUT #2, S% WEND The C command will be used twice to configure a range of channels from 1 to 16 as Type T thermocouples and a range of channels from 17 to 32 as Type K thermocouples. PRINT #1, “OUTPUT 07;C1-16,3X” PRINT #1, “OUTPUT 07;C17-32,2X” The Y command is used to configure the number of scans to take while in the different acquisition states. In this example, 50 scans are taken while in the pre-trigger state, 100 while in the post-trigger state, and 200 while in the post-stop state. The post-trigger count is only valid when the stop event, set by the T command is set to Counted. This application does not use Counted, so this parameter of 100 is ignored. PRINT #1, “OUTPUT 07;Y50,100,200X” The I command sets the time between scans in hours-minutes-seconds format. The ChartScan can have two separate scan rates, one that is used in the post-trigger state, and one that is used in all other states. This example sets up both scan intervals to 0.1 seconds (10 Hz). PRINT #1, “OUTPUT 07;I00:00:00.1,00:00:00.1X” The T command sets up the trigger parameters for the acquisition. In this example, the start event is a rising level of an input channel as specified by the L command. The stop event is a falling level of an input channel as it passes through the level specified by the L command. The auto-rearm flag is set to 0 (off), so that the ChartScan will not re-arm itself for another acquisition after this acquisition is complete. The synchronization flag is also off, so the ChartScan will not re-synchronize itself to the trigger point when the start event begins. When the ChartScan encounters the X command, it will be armed and start the collection of the pre-trigger data. ChartScan User’s Manual 958296 D-5 The L command in this example specifies the trigger channel as channel 1 at a level of 20 degrees with a hysteresis of 0 degrees. The L command is relevant only when the start or stop event is a channel level. PRINT #1, “OUTPUT 07;L1,20.0,0X T4,5,0,0X” After the X command has been received, the ChartScan arms itself and, in this case, waits for the start event of channel 1 rising above 20°C. The IEEE 488 Serial Poll command is used to query the ChartScan as to the status of the acquisition. An SPOLL value of 2 signifies that channel 1 has reached 20°C. PRINT “The ChartScan has not been triggered..” PRINT “Waiting for Channel 1 to reach the trigger level..” WHILE (S% AND 2) <> 2 PRINT #1, “SPOLL 07" INPUT #2, S% WEND PRINT “A Start Trigger event has been detected..” PRINT “Waiting for a stop Trigger event..” Using the event status register command “UOX”, we now wait until the acquisition complete event which includes the stop event. WHILE (U% AND 1) <> 1 PRINT #1, “OUTPUT 07;U0X” PRINT #1, “ENTER 07" INPUT #2, U% WEND PRINT “The Acquisition is now complete” During or after the acquisition has been completed, the internal buffer can be queried for the amount of data available for transfer. The U6 command will return the trigger block number, the current scan number, the current read pointer, the trigger time/date stamp, the scan number where the stop event occurred, the stop time/date stamp, the scan number of the end of the trigger block, and the block complete flag. This example uses the last parameter in the return string as an indicator of how much data is available to transfer to the controller. QuickBASIC’s MID$ function extracts 6 characters from the string U$ starting at character 8. PRINT #1, “OUTPUT 07;U6X” ‘Ask for trigger block info PRINT #1, “ENTER 07" LINE INPUT #2, U$ PRINT U$ UA$ = MID$(U$, 8, 6) UA% = VAL(UA$) PRINT UA% PRINT #1, “The ChartScan collected ”; UA%; “ scans of data” The R1 command is used to request one scan from the unit. Using the variable UA% calculated from the previous step, all of the data is transferred to the controller. FOR i = 1 TO UA% PRINT #1, “OUTPUT 07;R1X” PRINT #1, “ENTER 14" INPUT #2, SCAN$ PRINT “Scan ”; i; “ is :” PRINT SCAN$ NEXT I D-6 958296 ChartScan User’s Manual Operating Alarms using ALARM2.BAS The following program, ALARM2.BAS, in the EXAMPLES directory will set up the alarm system of the ChartScan. Although not necessary, it is good practice to reset the ChartScan at the beginning of your application by sending it the “*R” command then waiting a few seconds. CLS : PRINT “The ChartScan is resetting..” PRINT #1, “OUTPUT 07;*RX” SLEEP 10 To be certain that the reset was successful and the device is ready, serial poll the device until the proper status is returned. S% = 0 WHILE (S% AND 4) = 0 PRINT #1, “SPOLL 07" INPUT #2, S% WEND The C command is used to configure multiple channels as part of the scan group and to assign them a type. Additionally, the alarm parameters are used to activate the alarms for those channels. After the C command is issued, the ChartScan is now completely armed for alarming. In our example, levels above 18 or below 1 will cause a system alarm. If the intent of the application was to use alarm levels to trigger an acquisition, only the following line would be required to arm the alarms to satisfy the trigger and/or stop events. PRINT #1, “OUTPUT 07;C1-16,3,1,18,0X” In addition to causing an internal system alarm state, the alarm conditions can also be attached to any one of the 16 digital output lines. The A command is used to assign the input channels to the digital alarm bit. The following line attaches channels 1 and 2 to digital output line number 1 in an OR’d fashion. PRINT #1, S% = 0 WHILE (S% PRINT #1, INPUT #2, WEND “OUTPUT 07;A1-2,1X”‘Assign channels 1 & 2 to alarm 1 AND 4) = 0 “SPOLL 07" S% Using the string returned by the O? query, which gets the status of the digital output lines, the alarm state can be detected since bit 1 of the digital output was mapped into alarm channel 1 and 2. This example shows alarm detection handling when 2 or more channels have to be muxed into one single digital output bit. The “U11X” command shows each individual channel alarm status. ChartScan User’s Manual 958296 D-7 WHILE INKEY$ = “” PRINT #1, “OUTPUT 07;O?X” PRINT #1, “ENTER 07" LINE INPUT #2, O$ IF MID$(O$, 2, 3) = “001" THEN PRINT “Channel 1 OR 2 is in Alarm condition.” PRINT #1, “OUTPUT 07;U11X” PRINT #1, “ENTER 07" LINE INPUT #2, A$ PRINT A$ IF MID$(A$, 5, 1) = “1" THEN PRINT “The ChartScan’s CH 1 is now in an Alarm condition..”: ELSE PRINT “The ChartScan’s CH 1 is not in an Alarm condition..” END IF IF MID$(A$, 11, 1) = “1" THEN PRINT “The ChartScan’s CH 2 is now in an Alarm condition..”: ELSE PRINT “The ChartScan’s CH 2 is not in an Alarm condition..” END IF END IF WEND Using the IEEE 488 SRQ with Alarms using ALAR2SRQ.BAS The following program, ALAR2SRQ.BAS, in the EXAMPLES directory will set up the alarm system of the ChartScan and then use the IEEE 488 Service Request signal to asynchronously service the event. Although not necessary, it is good practice to reset the ChartScan at the beginning of your application by sending it the “*R” command and then waiting a few seconds. CLS : PRINT “The ChartScan is resetting..” PRINT #1, “OUTPUT 07;*RX” SLEEP 4 To be certain that the reset was successful and the device is ready, serial poll the device until the proper status is returned. WHILE (S% AND 4) = 0‘Wait for Ready PRINT #1, “SPOLL 07" INPUT #2, S% WEND The Personal488 IEEE 488 driver and interface card provides a means for QuickBASIC to asynchronously service the IEEE 488 SRQ interrupt through its ON PEN GOSUB command. When an SRQ is detected by the Personal488 interface, program control is automatically vectored to the subroutine named in the ON PEN GOSUB command. To activate this feature in the Personal488 driver, the command ARM SRQ must be sent to the driver. ON PEN GOSUB AlarmHandler PEN ON PRINT #1, “ARM SRQ” The M1 command instructs the unit to assert the SRQ signal when it is in an alarm state. PRINT #1, “OUTPUT 07;M1X” D-8 958296 ChartScan User’s Manual The C command is used twice to configure multiple channels as part of the scan group and to assign them a type. Additionally, the alarm parameters for channels one and two are used to activate the alarms for those channels. Although 16 channels are included in the scan group, only 2 are armed for alarming. After the C command is issued, the ChartScan is now completely armed for alarming. In our example, levels above 25 or below 1 for channels 1 or 2 will cause a system alarm. Since the M1 command has already been issued, this will also result in an IEEE 488 SRQ assertion. If the intent of the application was to use alarm levels to trigger an acquisition, only the following 2 lines would be required to arm the alarms to satisfy the trigger and/or stop events. PRINT #1, “OUTPUT 07;C1-16,3X” PRINT #1, “OUTPUT 07;C1-2,3,1,25,0X” In addition to causing an internal system alarm state, the alarm conditions can also be attached to any one of the 16 digital output lines. The A command is used to assign the temperature input channel to the digital alarm bit. PRINT #1, “OUTPUT 07;A1,1X” PRINT #1, “OUTPUT 07;A2,2X” PRINT #1, “OUTPUT 07;A3,3X” ‘Assign channel 1 to alarm 1 ‘Assign channel 2 to alarm 2 ‘Assign channel 3 to alarm 3 The example now processes a loop waiting for a key press to exit. If an SRQ is detected by the IEEE 488 driver, program control will be automatically vectored to the AlarmHandler subroutine, then returned to the wait loop again. PRINT “The program is continuously detecting Alarms ..” PRINT “Hit a key to Quit..” WHILE INKEY$ = “”: WEND END In the alarm service routine, the unit is first SPOLL’d to clear the SRQ signal. Using the string returned by the O? query, which gets the status of the digital output lines, the channel number that is in the alarm state can be identified. The O? query command returns the following string representing all 4 ports digital output status. Oxxx, xxx, xxx, xxx AlarmHandler: LOCATE 5, 1 PRINT “An Alarm condition has been PRINT #1, “SPOLL 07" INPUT #2, S% PRINT #1, “OUTPUT 07;O?X” PRINT #1, “ENTER 07" LINE INPUT #2, A$ PRINT A$ A% = VAL(MID$(A$, 2, 3)) IF A% = 1 THEN PRINT “Alarm on CH1 IF A% = 2 THEN PRINT “Alarm on CH2 IF A% = 3 THEN PRINT “Alarm on CH1 RETURN ChartScan User’s Manual 958296 detected..” only” only” & 2 ” D-9 Collecting Data in Binary Format using BIN_ACQ.BAS The following program, BIN_ACQ.BAS, in the EXAMPLES directory will set up the ChartScan then collect the channel readings in a binary format rather than the default ASCII format. This is inherently faster than ASCII format, but the data must be deciphered after it is collected to yield temperature values. Although not necessary, it is good practice to reset the ChartScan at the beginning of your application by sending it the “*R” command and then waiting a few seconds. CLS : PRINT “The ChartScan is resetting..” PRINT #1, “OUTPUT 07;*RX” SLEEP 4 To be certain that the reset was successful and the device is ready, serial poll the device until the proper status is returned. WHILE (S% AND 4) = 0 PRINT #1, “SPOLL 07" INPUT #2, S% WEND The C command will be used twice to configure a range of channels from 1 to 16 as Type J thermocouples and a range of channels from 17 to 32 as Type K thermocouples. PRINT #1, “OUTPUT 07;C1-16,3X” PRINT #1, “OUTPUT 07;C17-32,2X” The Y command is used to configure the number of scans to take while in the different acquisition states. In this example, 400 scans are taken while in the pre-trigger state, 100 while in the post-trigger state, and 200 while in the post-stop state. The post-trigger count is valid since the stop event, set by the T command will be set to Counted later in the program. PRINT #1, “OUTPUT 07;Y400,100,200X” The I command sets the time between scans in hours-minutes-seconds format. The ChartScan can have two separate scan rates, one that is used in the post-trigger state, and one that is used in all other states. This example sets up both scan intervals to 0.0 seconds, which is interpreted a “go as fast as possible”. PRINT #1, “OUTPUT 07;I00:00:00.0,00:00:00.0X” The T command is used to set the trigger, or start event, to the ‘@’ character sent by the controller. The stop event is set to Counted. The auto-rearm flag is set to 0 (off), so that the ChartScan will not re-arm itself for another acquisition after this acquisition is complete. The synchronization flag is also off, so the ChartScan will not re-synchronize itself to the trigger point when the start event begins. When the ChartScan encounters the X command, it will be armed and start the collection of the pre-trigger data. PRINT #1, “OUTPUT 07;T1,8,0,0X” After the ‘@’ character is sent, the IEEE 488 Serial Poll command is used to query the ChartScan as to the status of the acquisition. A SPOLL value of 2 signifies that the ChartScan has encountered the start event. PRINT “The ChartScan is currently collecting pre-trigger data..” PRINT “The ChartScan has not been triggered..” PRINT “Hit a key to start a trigger event ..”: WHILE INKEY$ = “”: WEND PRINT #1, “output07;@X” WHILE (S% AND 2) <> 2 PRINT #1, “SPOLL 07" INPUT #2, S% WEND PRINT “A Start Trigger has been detected..” PRINT “Waiting for acquisition complete..including Post and Scans” D-10 958296 Post-Stop ChartScan User’s Manual Using the event status register command “U0X”, we now wait until the acquisition complete event which includes the stop event. WHILE (E% AND 1) <> 1 PRINT #1, “OUTPUT 07;U0X” PRINT #1, “ENTER 07" INPUT #2, E% WEND PRINT “The Acquisition is now complete” Before reading the data, the F command is sent, instructing the ChartScan to return the data in a binary format where every value will be 2 bytes in length. This command could have been issued anytime after the initial reset and stays in effect until the unit is reset again or another F command is issued. PRINT #1, “OUTPUT 07;F0,1X” During or after the acquisition has been completed, the internal buffer can be queried for the amount of data available for transfer. The U6 command will return the trigger block number, the current scan number, the current read pointer, the trigger time/date stamp, the scan number where the stop event occurred, the stop time/date stamp, the scan number of the end of the trigger block, and the block complete flag. This example uses the last parameter in the return string as an indicator of how much data is available to transfer to the controller. QuickBASIC’s MID$ function extracts 6 characters from the string U$ starting at character 8. ‘Query the ChartScan for the # of scans available in the Buffer PRINT #1, “OUTPUT 07;U6X” PRINT #1, “ENTER 07" LINE INPUT #2, U$ PRINT U$ UA$ = MID$(U$, 9, 7) UA% = VAL(UA$) PRINT UA% PRINT “The ChartScan collected ”; UA%; “ scans of data” After calculating the number of scans, an integer-type buffer is then prepared for the data. The offset and segment pointers are supplied to the IEEE 488 driver so that the data can be transferred using DMA (direct memory access). The R2 command instructs the ChartScan to supply the entire block of data that is presently available. CHANNELS = 16 DIM CBUFFER%(UA% * CHANNELS) SE% = VARSEG(BUFFER%(0)) OF% = VARPTR(BUFFER%(0)) B& = UA% * CHANNELS * 2 PRINT “Total number of Bytes available : ”; B& PRINT #1, “OUTPUT 07;R2X” PRINT “Uploading data..” WHILE INKEY$ = “”: WEND PRINT #1, “ENTER 07 #”; B&; “BUFFER ”; SE%; “:”; OF%; “ DMA” At the completion of the DMA transfer, the integer data is now in the buffer BUFFER%. To convert the integer data into temperatures, a simple calculation is performed. BINARY DATA%/10 = °C ChartScan User’s Manual 958296 D-11 Collecting Binary-Formatted HLL Data using BIN_HLL.BAS The following program, BIN_HLL.BAS, in the EXAMPLES directory will set up the ChartScan to collect High/Low/Last channel readings in a binary format rather than the default ASCII format. This is inherently faster than ASCII format, but the data must be deciphered after it is collected to yield temperature values. This program configures the channels, uploads HLL data in High speed binary mode, decodes this data and displays it on the screen. Although not necessary, it is good practice to reset the ChartScan at the beginning of your application by sending it the “*R” command and then waiting a few seconds. 'Establish communication with the DRIVER488 OPEN "\DEV\IEEEOUT" FOR OUTPUT AS #1 IOCTL #1, "BREAK" PRINT #1, "RESET" OPEN "\DEV\IEEEIN" FOR INPUT AS #2 PRINT #1, "TIMEOUT 5" PRINT #1, "ERROR ON" PRINT #1, "FILL ERROR" PRINT #1, "TERM IN LF EOI" 'Program the ChartScan to power on with Factory default PRINT #1, "CLEAR 07" PRINT #1, "OUTPUT 07;*S1X" 'Reset ChartScan and make sure it is ready CLS : PRINT SLEEP WHILE PRINT INPUT WEND PRINT "The ChartScan is resetting.." #1, "OUTPUT 07;*RX" 3 (S% AND 4) = 0 #1, "SPOLL 07" #2, S% 'Setup the ChartScan for line cycle integration mode PRINT #1, "OUTPUT 07;M#0X" PRINT #1, "OUTPUT 07;W#32X" 'Setup ChartScan for 16 channels TC type J and 16 Volts channels PRINT #1, "OUTPUT 07;C1-16,1X" PRINT #1, "OUTPUT 07;C17-32,14X" 'Program the ChartScan for binary format PRINT #1, "OUTPUT 07;F0,1X" 'Start an acquisition with 1 pretrigger scan to enable the ChartScan 'to start scanning PRINT #1, "OUTPUT 07;Y1,0,0X" PRINT #1, "OUTPUT 07;T1,1,0,0X" 'Pause for key press D-12 958296 ChartScan User’s Manual PRINT "The ChartScan is collecting High/Low/Last for all 32 channels.." PRINT "Hit a key to start or stop reading HLL data.." WHILE INKEY$ = "": WEND CONST CHANNELS% = 32, BYTES = CHANNELS% * 20 DIM READS AS STRING * BYTES S% = VARSEG(READS) O% = VARPTR(READS) WHILE INKEY$ = "" PRINT #1, "OUTPUT 07;U4X" PRINT #1, "ENTER 07 #"; CHANNELS% * 20; " BUFFER "; S%; ":"; O%; " DMA" PRINT "High, Low and Last readings of all 32 channels :" 'Decode received data and print on screen in ASCII FOR i = 1 TO BYTES STEP 20 HIGH$ = STR$(CVI(MID$(READS, i, 2))) HOURh$ = STR$(ASC(MID$(READS, i + 2, 1))) MINh$ = STR$(ASC(MID$(READS, i + 3, 1))) SECh$ = STR$(ASC(MID$(READS, i + 4, 1))) TENTHh$ = STR$(ASC(MID$(READS, i + 5, 1))) MONh$ = STR$(ASC(MID$(READS, i + 6, 1))) DAYh$ = STR$(ASC(MID$(READS, i + 7, 1))) YEARh$ = STR$(ASC(MID$(READS, i + 8, 1))) LOW$ = STR$(CVI(MID$(READS, i + 9, 2))) HOURl$ = STR$(ASC(MID$(READS, i + 11, 1))) MINl$ = STR$(ASC(MID$(READS, i + 12, 1))) SECl$ = STR$(ASC(MID$(READS, i + 13, 1))) TENTHl$ = STR$(ASC(MID$(READS, i + 14, 1))) MONl$ = STR$(ASC(MID$(READS, i + 15, 1))) DAYl$ = STR$(ASC(MID$(READS, i + 16, 1))) YEARl$ = STR$(ASC(MID$(READS, i + 17, 1))) LAST$ = STR$(CVI(MID$(READS, i + 18, 2))) 'Convert counts to Degree C or Voltage readings IF i < 640 THEN PRINT STR$(VAL(HIGH$) / 10) + HOURh$ + MINh$ + SECh$ + TENTHh$ + MONh$ + DAYh$ + YEARh$ PRINT STR$(VAL(LOW$) / 10) + HOURl$ + MINl$ + SECl$ + TENTHl$ + MONl$ + DAYl$ + YEARl$ PRINT STR$(VAL(LAST$) / 10) ELSE PRINT MID$(STR$(VAL(HIGH$) * 4.5 / (32767 * .44)), 1, 8) + HOURh$ + MINh$ + SECh$ + TENTHh$ + MONh$ + DAYh$ + YEARh$ PRINT MID$(STR$(VAL(LOW$) * 4.5 / (32767 * .44)), 1, 8) + HOURl$ + MINl$ + SECl$ + TENTHl$ + MONl$ + DAYl$ + YEARl$ PRINT MID$(STR$(VAL(LAST$) * 4.5 / (32767 * .44)), 1, 8) END IF NEXT i WEND ChartScan User’s Manual 958296 D-13 Using Auto-Rearm to Capture Multiple Trigger Blocks using BLK_ACQ.BAS The following program, BLK_ACQ.BAS, in the EXAMPLES directory will set up the ChartScan for auto-rearm, which rearms the unit for another trigger event as soon as the present acquisition has been completed. Although not necessary, it is good practice to reset the ChartScan at the beginning of your application by sending it the “*R” command and then waiting a few seconds. CLS : PRINT “The ChartScan is resetting..” PRINT #1, “OUTPUT 07;*RX” SLEEP 4 To be certain that the reset was successful and the device is ready, serial poll the device until the proper status is returned. WHILE (S% AND 4) = 0 PRINT #1, “SPOLL 07" INPUT #2, S% WEND The C command will be used twice to configure a range of channels from 1 to 16 as Type J thermocouples and a range of channels from 17 to 32 as Type K thermocouples. PRINT #1, “OUTPUT 07;C1-16,1X” PRINT #1, “OUTPUT 07;C17-32,2X” The Y command is used to configure the number of scans to take while in the different acquisition states. In this example, 1000 scans are taken while in the pre-trigger state, 20 while in the post-trigger state, and 10 while in the post-stop state. The post-trigger count is valid since the stop event, set by the T command, is set to Counted. PRINT #1, “OUTPUT 07;Y1000,20,10X” The I command sets the time between scans in hours-minutes-seconds format. The ChartScan can have two separate scan rates, one that is used in the post-trigger state, and one that is used in all other states. This example sets up the pre-trigger and post-stop scan intervals to 0.3 seconds (3 Hz), and the post-trigger interval to 0.0, which makes the units sample as fast as possible during the post-trigger period. PRINT #1, “OUTPUT 07;I00:00:00.3,00:00:00.0X” The T command sets up the trigger parameters for the acquisition. In this example, the start event is the ‘@’ character issued by the controller. The stop event is Counted. The auto-rearm flag is set to 1 (on), so that the ChartScan will re-arm itself for another acquisition after this acquisition is complete. The synchronization flag is also off, so the ChartScan will not re-synchronize itself to the trigger point when the start event begins. When the ChartScan encounters the X command, it will be armed and start the collection of the pre-trigger data. PRINT #1, “OUTPUT 07;T1,8,1,0X” The Q command is used to set the buffer terminators for the data that is transferred to the controller. Both the scan and trigger block terminators are set to LF (linefeed). PRINT #1, “OUTPUT 07;Q,0,0,8,8,0X” The FOR loop will read 5 trigger blocks, each consisting of a trigger point. FOR i = 1 TO 5 The first lines of code within the FOR loop ask you to trigger the unit, then the last line sends an ‘@’ character to the unit. D-14 958296 ChartScan User’s Manual PRINT : PRINT “The ChartScan’s Block ”; i; “ has not been triggered.. ” PRINT “It is currently collecting the Pre-trigger data specified..” PRINT “Press any key to send a start trigger event.” WHILE INKEY$ = “”: WEND PRINT #1, “OUTPUT 07;@X” Using the U6 query, the controller gets the trigger block string, which, among other things, supplies the block complete flag, indicating the state of the present trigger block. The block is marked complete when the last post-stop scan is recorded into the buffer. PRINT “Waiting for completion of Block ”; i; “..” DO PRINT #1, “OUTPUT 07;U6X” PRINT #1, “ENTER 07" LINE INPUT #2, U$ UA$ = MID$(U$, 86, 2) LOOP UNTIL UA$= “1" PRINT “The ChartScan is done with Block”; i; “and has re-armed itself” Using the U$ string which still contains the trigger block status string, the number of scans available in the buffer is calculated. The R2 command is then used to retrieve the data in the ChartScan’s internal buffer. ‘Query the ChartScan for the # of scans available in the Buffer UAT$ = MID$(U$, 9, 7) PRINT UAT$ PRINT “The ChartScan collected a total of ”; VAL(UAT$); “ scans” UA$ = MID$(U$, 18, 7) PRINT UA$ PRINT “Pre-Triggered scans :”; VAL(UA$) UA$ = MID$(U$, 47, 8) PRINT “Post-Triggered scans :”; VAL(UA$) UAS$ = MID$(U$, 77, 8) PRINT “Post-stop-Triggered scans :”; VAL(UAS$) - VAL(UA$) ‘Upload Block PRINT “Uploading trigger block”; i PRINT #1, “OUTPUT 07;R2X” FOR c = 1 TO VAL(UAT$) PRINT #1, “ENTER 07" LINE INPUT #2, SCAN$ NEXT c PRINT “Block ”; i; “ is read.” NEXT i After all 5 trigger blocks have been collected, the unit is disarmed by sending the T command. PRINT #1, “OUTPUT 07;T0,0,0,0X” ChartScan User’s Manual 958296 D-15 Configure for 12 Channels with Continuous Binary Upload using CONTIN_D.BAS This program configures the ChartScan for 12 Channels and allows the system to continuously upload binary data to disk when the buffer is 75% full. 'Establish communication with the DRIVER488 OPEN "\DEV\IEEEOUT" FOR OUTPUT AS #1 IOCTL #1, "BREAK" PRINT #1, "RESET" OPEN "\DEV\IEEEIN" FOR INPUT AS #2 PRINT #1, "TIMEOUT 5" PRINT #1, "ERROR ON" PRINT #1, "FILL ERROR" PRINT #1, "TERM IN LF EOI" OPEN "Chrtscan.DAT" FOR OUTPUT AS #3 'output data file Dimensions s! = 4096 'number of bytes to be transferred at a time DataBuffer$ = SPACE$(s!) DIM DataBuffer$(s!) DEF FNPEEKW (addr) = PEEK(addr) + 256 * PEEK(addr + 1) 'find the pointer to DataBuffer$ for DMA transfer buffseg% = VARSEG(DataBuffer$) DX% = VARPTR(DataBuffer$) buffoff% = FNPEEKW(DX% + 2) 'Program the ChartScan to power on with Factory default PRINT #1, "CLEAR 07" PRINT #1, "OUTPUT 07;*S1X" 'Reset ChartScan and make sure it is ready CLS : PRINT SLEEP WHILE PRINT INPUT WEND PRINT "The ChartScan is resetting.." #1, "OUTPUT 07;*RX" 3 (sp% AND 4) = 0 #1, "SPOLL 07" #2, sp% 'Setup SRQ handling ON PEN GOSUB UploadHandler PEN ON PRINT #1, "ARM SRQ" 'Program ChartScan to assert an SRQ on a Buffer 75% Full condition PRINT #1, "OUTPUT 07;N64XM32X" 'Setup the ChartScan for line cycle integration mode PRINT #1, "OUTPUT 07;M#0X" PRINT #1, "OUTPUT 07;W#32X" 'Setup ChartScan for 12 channels TC type T PRINT #1, "OUTPUT 07;C1-12,14X" 'Program Scan Counts and a fast timebase PRINT #1, "OUTPUT 07;Y0,1,0X" PRINT #1, "OUTPUT 07;I00:00:00.0,00:00:00.0X" 'Program a trigger start on @ and stop on @ PRINT #1, "OUTPUT 07;Q7,0,0,0,0X T1,1,0,0X" 'Wait for trigger event and Acquisition complete D-16 958296 ChartScan User’s Manual PRINT PRINT WHILE PRINT INPUT WEND PRINT "Hit a key to start a trigger event ..": WHILE INKEY$ = "": WEND #1, "output07;@X" (s% AND 2) <> 2 #1, "SPOLL 07" #2, s% "A Start Trigger has been detected.." 'Set data format to Binary PRINT #1, "OUTPUT 07;F0,1X" PRINT "Waiting for 75% Full..": PRINT c = CSRLIN WHILE INKEY$ = "" LOCATE c - 1, 1: PRINT TIME$ WEND CLOSE END UploadHandler: PRINT #1, "DISARM SRQ" 'Query the ChartScan for the # of scans available in the Buffer PRINT PRINT INPUT PRINT PRINT PRINT INPUT PRINT "An SRQ has been detected.." #1, "SPOLL07" #2, sp% "spoll response before :"; sp% #1, "OUTPUT 07;U0X" #1, "ENTER 07" #2, EVENT% "EVent Status before :"; EVENT% PRINT #1, "OUTPUT 07;U6X" PRINT #1, "ENTER 07" LINE INPUT #2, U$ PRINT U$ UA$ = MID$(U$, 9, 7) UA& = VAL(UA$) PRINT UA& PRINT "The ChartScan collected "; UA&; " scans of data" 'Upload available data B& = UA& * 24 ChartScan User’s Manual 958296 D-17 PRINT "Total number of Bytes available : "; B& PRINT #1, "OUTPUT 07;R3X" PRINT "Uploading data.." PRINT #1, "ENTER 07 #8" a$ = INPUT$(8, 2) PRINT "The preamble is :"; a$ pre& = VAL(MID$(a$, 2, 7)) loops = INT(pre& / s!) PRINT "loops "; loops FOR i = 1 TO loops PRINT #1, "ENTER 07 #"; s!; " BUFFER "; buffseg%; ":"; buffoff%; " DMA" PRINT #3, DataBuffer$; NEXT i rema! PRINT PRINT PRINT = pre& - (s! * loops) "remainder of preamble"; rema! #1, "ENTER 07 #"; rema!; " BUFFER "; buffseg%; ":"; buffoff%; " DMA" #3, MID$(DataBuffer$, 1, rema!); PRINT PRINT INPUT PRINT #1, "OUTPUT 07;U0X" #1, "ENTER 07" #2, EVENT% "EVent Status after :"; EVENT% PRINT #1, "SPOLL07" INPUT #2, sp% PRINT "Spoll response after uploading :"; sp% PRINT #1, "OUTPUT 07;U6X" PRINT #1, "ENTER 07" LINE INPUT #2, U$ PRINT U$ PRINT "Waiting for 75% Full..": PRINT c = CSRLIN SLEEP 1 PRINT #1, "ARM SRQ" RETURN D-18 958296 ChartScan User’s Manual Configure for High-Speed, Single-Channel Burst Mode using BURST.BAS BURST.BAS configures ChartScan for the High-Speed, Single-Channel (Burst) measuring mode, sets up an acquisition, waits for its completion and uploads the data in ASCII, as well as posts it on the screen. This program also stops in the event of a buffer overrun. 'Establish communication with the DRIVER488 OPEN "\DEV\IEEEOUT" FOR OUTPUT AS #1 IOCTL #1, "BREAK" PRINT #1, "RESET" OPEN "\DEV\IEEEIN" FOR INPUT AS #2 PRINT #1, "TIMEOUT 5" PRINT #1, "ERROR ON" PRINT #1, "FILL ERROR" PRINT #1, "TERM IN LF EOI" 'Program the ChartScan to power on with Factory default PRINT #1, "CLEAR 07" PRINT #1, "OUTPUT 07;*S1X" 'Reset ChartScan and make sure it is ready CLS : PRINT "The ChartScan is resetting.." PRINT #1, "OUTPUT 07;*RX" SLEEP 3 S% = 0 WHILE (S% AND 4) = 0 PRINT #1, "SPOLL 07" INPUT #2, S% WEND 'Setup the ChartScan for burst mode and a sampling frequency of 20kHz. PRINT #1, "OUTPUT 07;M#1X" PRINT #1, "OUTPUT 07;F#20000.0X" 'Setup ChartScan to do a burst scan on channel 1 PRINT #1, "OUTPUT 07;C1,14x" SLEEP 1 'Program for 8 blocks of 256 samples PRINT #1, "OUTPUT 07;Y0,8,0X" 'Program a trigger start on @ and a stop on count PRINT #1, "OUTPUT 07;T1,8,0,0X" 'Start the burst acquisition PRINT #1, "OUTPUT 07;@X" PRINT "Waiting for acquisition to complete.." ChartScan User’s Manual 958296 D-19 U% = 0 WHILE (U% AND 1) <> 1 PRINT #1, "OUTPUT 07;U0X" PRINT #1, "ENTER 07" INPUT #2, U% WEND PRINT "The Acquisition is now complete" 'Query the ChartScan for the # of 256 sample scans available in the Buffer PRINT #1, "OUTPUT 07;U6X" PRINT #1, "ENTER 07" LINE INPUT #2, U$ UA$ = MID$(U$, 9, 7) UA% = VAL(UA$) PRINT "The ChartScan collected "; UA%; " scans of data" 'Program terminators for LF EOI and a space between channels PRINT #1, "OUTPUT 07;V32X Q7,0,7,7,1X" 'Upload data one scan at a time from the ChartScan PRINT #1, "OUTPUT 07;R2X" FOR i = 1 TO UA% PRINT #1, "ENTER 07" INPUT #2, SCAN$ LOCATE 14, 1: PRINT "Scan "; i; " is :" PRINT SCAN$ NEXT i END D-20 958296 ChartScan User’s Manual Appendix E Bus States, Bus Lines, and Data Transfer Aspects Bus State Bus Line 8 7 Data Transfer (DIO) Lines 6 5 4 3 2 1 Bus Management Lines Interface Clear IFC REN Remote Enable IEEE 488 Interface: Bus Management Lines Attention (&H04) ATN 0 0 0 0 0100 End-Or-Identify (&H80) 1 0 0 0 0000 Service Request (&H40) 0 1 0 0 0000 IEEE 488 Interface: Handshake Lines Data Valid (&H08) DAV EOI SRQ NDAC NRFD 0 0 0 0 1000 Not Data Accepted (&H10) 0 0 0 1 0000 Not Ready For Data (&H20) 0 0 1 0 0000 Serial Interface: Bus Management Lines Data Terminal Ready (&H02) DTR RI RTS 0 0 0 0 0010 Ring Indicator (&H10) 0 0 0 1 0000 Request To Send (&H01) 0 0 0 0 0001 Serial Interface: Handshake Lines Clear To Send (&H04) CTS DCD DSR 0 0 0 0 0100 Data Carrier Detect (&H08) 0 0 0 0 1000 Data Set Ready (&H20) 0 0 1 0 0000 &H80 &H40 &H20 &H10 &H08 &H04 &H02 &H01 128 64 32 16 8 4 2 1 IEEE 488 Bus Command (ATN is asserted “1”) Device Clear 8 0 7 0 Data Transfer (DIO) Lines 6 5 4 3 0 1 0100 2 1 Group Execute Trigger (&H08) 0 0 0 0 1000 Go To Local (&H01) 0 0 0 0 0001 Listen Address Group (&H20-3F) 0 0 1 0 0 d d 0001 n 0 a 1 r Local Lock Out (&H11) My Listen Address 0 0 1 a d d r n My Talk Address 0 1 0 d d r n Parallel Poll Config 0 1 1 a 0 P1 P0 Parallel Poll Disable (&H07) 0 0 0 0 Parallel Poll Unconfig (&H15) 0 0 0 1 0101 Second. Cmd. Group (&H60-7F) 0 1 1 d 0 0 0 o m 0100 m Selected Device Clear (&H04) c 0 Serial Poll Disable (&H19) 0 0 0 1 1001 Serial Poll Enable (&H18) 0 0 0 1 1000 Talker Address Group (&H40-5F) 0 1 0 n 0 0 0 d d 1001 r Take Control (&H09) a 0 Unlisten (&H3F) 0 0 1 1 1111 Untalk (&H5F) 0 1 0 1 1111 &H80 &H40 &H20 &H10 &H08 &H04 &H02 &H01 128 64 32 16 8 4 2 1 Hexadecimal & Decimal Values Hex Value (QuickBASIC) Decimal Value Bus State DCL GET GTL LAG LLO MLA MTA PPC PPD PPU SCG SDC SPD SPE TAG TCT UNL UNT Hexadecimal & Decimal Values Hex Value (QuickBASIC) Decimal Value ChartScan User’s Manual 889802 S P2 0111 E-1 E-2 ChartScan User’s Manual Appendix F ASCII Code Summary Decimal Values 00 to 63 – ACG, UCG & LAG Box Items Hexadecimal Value $41 65 Decimal Value A Bus Message 01 (in center) ASCII Character Addressed Command Group (ACG) $00 00 $01 NUL 01 $02 SOH GTL 08 $09 $08 BS GET 02 $03 STX 09 $0A HT 03 $04 ETX SDC 11 $0C 10 $0B LF 04 $05 EOT VT 05 $06 ENQ 12 $0D FF 06 $07 ACK PPD 14 $0F 13 $0E CR 07 BEL SO 15 SI TCT Universal Command Group (UCG) $10 16 $11 DLE 17 $12 DC1 LLO 24 $19 $18 CAN SPE 18 $13 DC2 25 $1A EM 19 $14 DC3 DCL 27 $1C 26 $1B SUB 20 $15 DC4 ESC 21 $16 NAK PPU 28 $1D FS 22 $17 SYN 29 $1E GS 23 ETB 30 $1F RS 31 US SPD Listen Address Group (LAG) $20 32 $21 SP 00 $28 ! 01 40 $29 ( 08 $30 05 44 $2D 12 51 $34 19 58 $3B ; 889802 - 4 15 54 $37 22 61 $3E 55 7 23 62 $3F > 30 47 / 6 = 29 07 46 $2F 14 53 $36 21 60 $3D 39 ’ . 5 < 28 38 $27 & 06 45 $2E 13 52 $35 20 59 $3C 27 37 $26 % , 3 : 26 04 43 $2C 11 50 $33 18 57 $3A 36 $25 $ + 2 9 25 03 42 $2B 10 49 $32 17 56 $39 35 $24 # * 1 8 ChartScan User’s Manual 02 41 $2A 09 48 $31 16 $38 34 $23 ” ) 0 24 33 $22 63 ? UNL F-1 Decimal Values 64 to 127 – TAG & SCG Box Items Hexadecimal Value $41 65 Decimal Value A Bus Message 01 (in center) ASCII Character Talk Address Group (TAG) $40 64 $41 @ 00 $48 65 $42 A 01 72 $49 H 08 $50 02 73 $4A 09 80 $51 16 $58 J Q X K R Y L S Z M T [ N U \ V ] 79 O 15 86 $57 22 93 $5E 29 71 G 07 78 $4F 14 85 $56 21 92 $5D 28 70 $47 F 06 77 $4E 13 84 $55 20 91 $5C 27 69 $46 E 05 76 $4D 12 83 $54 19 90 $5B 26 68 $45 D 04 75 $4C 11 82 $53 18 89 $5A 25 67 $44 C 03 74 $4B 10 81 $52 17 88 $59 24 B I P 66 $43 87 W 23 94 $5F ^ 30 95 _ UNT Secondary Command Group (SCG) $60 96 $61 ‘ 00 $68 a 01 104 $69 h 08 $70 889802 15 118 $77 22 125 $7E 119 w 23 126 $7F ~ 30 111 o v } 29 07 110 $6F 14 117 $76 21 124 $7D 103 g n u | 28 06 109 $6E 13 116 $75 20 123 $7C 102 $67 f m t { 27 05 108 $6D 12 115 $74 19 122 $7B 101 $66 e l s z 26 04 107 $6C 11 114 $73 18 121 $7A 100 $65 d k r y 25 03 106 $6B 10 113 $72 17 120 $79 99 $64 c j q x F-2 02 105 $6A 09 112 $71 16 $78 98 $63 b i p 24 97 $62 127 DEL 31 ChartScan User’s Manual ASCII Code Details Decimal Values 00 to 31 – ACG & UCG Characteristics ASCII Control Codes (Decimal 00 to 31) Dec Value Hex Value ($ or &H) Character and Abbreviation Name Bus Message None Addressed Command Group (ACG) 00 00 Null 01 01 Start of Header Go To Local (GTL) Start of Text None None / NUL ^A / SOH ^B / STX 02 02 ^C / ETX 03 03 ^D / EOT 04 04 ^E / ENQ 05 05 ^F / ACK 06 06 ^G / BEL 07 07 ^H / BS 08 08 ^I / HT 09 09 ^J / LF 10 0A ^K / VT 11 0B ^L / FF 12 0C ^M / CR 13 0D ^N / SO 14 0E ^O / SI 15 0F Universal Command Group (UCG) ^P / DLE 16 10 ^Q / DC1 17 11 ^R / DC2 18 12 ^S / DC3 19 13 ^T / DC4 20 14 ^U / NAK 21 15 ^V / SYN 22 16 ^W / ETB 23 17 ^X / CAN 24 18 ^Y / EM 25 19 ^Z / SUB 26 1A ^[ / ESC 27 1B ^\ / FS 28 1C ^] / GS 29 1D ^^ / RS 30 1E ^_ / US 31 1F End of Text None End of Transmission Selected Device Clear (SDC) Inquiry None Acknowledgement None Bell Parallel Poll Disable (PPD) Backspace Group Execute Trigger (GET) Horizontal Tab Take Control (TCT) Line Feed None Vertical Tab None Form Feed None Carriage Return None Shift Out None Shift In None Data Link Escape None Device Control 1 Local Lockout (LLO) Device Control 2 None Device Control 3 None Device Control 4 Device Clear (DCL) Negative Acknowledgement Parallel Poll Unconfig (PPU) Synchronous Idle None End of Transmission Block None Cancel Serial Poll Enable (SPE) End of Medium Serial Poll Disable (SPD) Substitute None Escape None File Separator None Group Separator None Record Separator None Unit Separator None Notes: • ASCII control codes are sometimes used to “formalize” a communications session between communication devices. • DC1, DC2, DC3, DC4, FS, GS, RS, and US all have user-defined meanings, and may vary in use between sessions or devices. • DC4 is often used as a general “stop transmission character.” • Codes used to control cursor position may be used to control print devices, and move the print head accordingly. However, not all devices support the full set of positioning codes. ChartScan User’s Manual 889802 F-3 Decimal Values 00 to 31 – ACG & UCG Descriptions ASCII Control Codes (00 to 31) Dec Name Description Addressed Command Group (ACG) 00 Null (NUL) 01 Start of Header (SOH) Space filler character. Used in output timing for some device drivers. Marks beginning of message header. 02 Start of Text (STX) Marks beginning of data block (text). 03 End of Text (ETX) Marks end of data block (text). 04 End of Transmission (EOT) Marks end of transmission session. 05 Inquiry (ENQ) Request for identification or information. 06 Acknowledgement (ACK) 07 Bell (BEL) “Yes” answer to questions or “ready for next transmission.” Used in asynchronous protocols for timing. Rings bell or audible alarm on terminal. 08 Backspace (BS) Moves cursor position back one character. 09 Horizontal Tab (HT) Moves cursor position to next tab stop on line. 10 Line Feed (LF) Moves cursor position down one line. 11 Vertical Tab (VT) Moves cursor position down to next “tab line.” 12 Form Feed (FF) Moves cursor position to top of next page. 13 Carriage Return (CR) Moves cursor to left margin. 14 Shift Out (SO) Next characters do not follow ASCII definitions. 15 Shift In (SI) Next characters revert to ASCII meaning. Universal Command Group (UCG) F-4 16 Data Link Escape (DLE) Used to control transmissions using “escape sequences.” 17 Device Control 1 (DC1) Not defined. Normally used for ON controls. 18 Device Control 2 (DC2) Usually user-defined. 19 Device Control 3 (DC3) Not defined. Normally used for OFF controls. 20 Device Control 4 (DC4) Usually user-defined. 21 Negative Acknowledgement (NAK) 22 Synchronous Idle (SYN) “No” answer to questions or “errors found, re-transmit.” Used in asynchronous protocols for timing. Sent by asynchronous devices when idle to insure sync. 23 End of Transmission Block (ETB) Marks block boundaries in transmission. 24 Cancel (CAN) Indicates previous transmission should be disregarded. 25 End of Medium (EM) Marks end of physical media, as in paper tape. 26 Substitute (SUB) Used to replace a character known to be wrong. 27 Escape (ESC) Marks beginning of an Escape control sequence. 28 File Separator (FS) Marker for major portion of transmission. 29 Group Separator (GS) Marker for submajor portion of transmission. 30 Record Separator (RS) Marker for minor portion of transmission. 31 Unit Separator (US) Marker for most minor portion of transmission. 889802 ChartScan User’s Manual Decimal Values 32 to 63 – LAG ASCII Character Set (Decimal 32 to 63) Dec Hex Character Name Bus Message Listen Address Group (LAG) Space <space> 32 20 33 21 34 22 35 23 36 24 37 25 38 26 39 27 40 28 41 29 42 2A 43 2B 44 2C 45 2D 46 2E 47 2F ! “ # $ % & ‘ ( ) * + , . / Bus address 00 Exclamation Point Bus address 01 Quotation Mark Bus address 02 Number Sign Bus address 03 Dollar Sign Bus address 04 Percent Sign Bus address 05 Ampersand Bus address 06 Apostrophe Bus address 07 Opening Parenthesis Bus address 08 Closing Parenthesis Bus address 09 Asterisk Bus address 10 Plus Sign Bus address 11 Comma Bus address 12 Hyphen or Minus Sign Bus address 13 Period Bus address 14 Slash Bus address 15 Listen Address Group (LAG) Zero 0 48 30 49 31 50 32 51 33 52 34 53 35 54 36 55 37 56 38 57 39 58 3A 59 3B 60 3C 61 3D 62 3E 63 3F ChartScan User’s Manual 1 2 3 4 5 6 7 8 9 : ; < = > ? Bus address 16 One Bus address 17 Two Bus address 18 Three Bus address 19 Four Bus address 20 Five Bus address 21 Six Bus address 22 Seven Bus address 23 Eight Bus address 24 Nine Bus address 25 Colon Bus address 26 Semicolon Bus address 27 Less Than Sign Bus address 28 Equal Sign Bus address 29 Greater Than Sign Bus address 30 Question Mark Unlisten (UNL) 889802 F-5 Decimal Values 64 to 95 – TAG ASCII Character Set (Decimal 64 to 95) Dec Hex Character Name Bus Message At Sign Bus address 00 Capital A Bus address 01 Talk Address Group (TAG) 64 40 65 41 66 42 67 43 68 44 69 45 70 46 71 47 72 48 73 49 74 4A 75 4B 76 4C 77 4D 78 4E 79 4F @ A B C D E F G H I J K L M N O Capital B Bus address 02 Capital C Bus address 03 Capital D Bus address 04 Capital E Bus address 05 Capital F Bus address 06 Capital G Bus address 07 Capital H Bus address 08 Capital I Bus address 09 Capital J Bus address 10 Capital K Bus address 11 Capital L Bus address 12 Capital M Bus address 13 Capital N Bus address 14 Capital O Bus address 15 Talk Address Group (TAG) F-6 80 50 81 51 82 52 83 53 84 54 85 55 86 56 87 57 88 58 89 59 90 5A 91 5B 92 5C 93 5D 94 5E 95 5F P Q R S T U V W X Y Z [ \ ] ^ _ Capital P Bus address 16 Capital Q Bus address 17 Capital R Bus address 18 Capital S Bus address 19 Capital T Bus address 20 Capital U Bus address 21 Capital V Bus address 22 Capital W Bus address 23 Capital X Bus address 24 Capital Y Bus address 25 Capital Z Bus address 26 Opening Bracket Bus address 27 Backward Slash Bus address 28 Closing Bracket Bus address 29 Caret Bus address 30 Underscore Untalk (UNT) 889802 ChartScan User’s Manual Decimal Values 96 to 127 – SCG ASCII Character Set (96 to 127) Dec Hex Character Name Bus Message Secondary Command Group (SCG) Grave ’ 96 60 97 61 98 62 99 63 100 64 101 65 102 66 103 67 104 68 105 69 106 6A 107 6B 108 6C 109 6D 110 6E 111 6F a b c d e f g h I j k l m n o Command 00 Lowercase A Command 01 Lowercase B Command 02 Lowercase C Command 03 Lowercase D Command 04 Lowercase E Command 05 Lowercase F Command 06 Lowercase G Command 07 Lowercase H Command 08 Lowercase I Command 09 Lowercase J Command 10 Lowercase K Command 11 Lowercase L Command 12 Lowercase M Command 13 Lowercase N Command 14 Lowercase O Command 15 Secondary Command Group (SCG) Lowercase P p 112 70 Command 16 Lowercase Q Command 17 Lowercase R Command 18 113 71 114 72 115 73 116 74 117 75 118 76 119 77 120 78 121 79 122 7A 123 7B 124 7C 125 7D 126 7E 127 7F ChartScan User’s Manual q r s t u v w x y z { | } ~ DEL Lowercase S Command 19 Lowercase T Command 20 Lowercase U Command 21 Lowercase V Command 22 Lowercase W Command 23 Lowercase X Command 24 Lowercase Y Command 25 Lowercase Z Command 26 Opening Brace Command 27 Vertical Line Command 28 Closing Brace Command 29 Tilde Command 30 Delete Command 31 889802 F-7 F-8 889802 ChartScan User’s Manual Appendix G ChartScan Error Messages At initial power-up, ChartScan performs automatic self-tests to ensure it is fully functional. Rear-panel LEDs indicate errors, if they occur. Possible error conditions and their corresponding indicator light patterns are shown in the following table. Any pattern not shown indicates an internal error that is not field-serviceable; in this case, contact the factory. When only the POWER and ERROR LEDs are on, a configuration error exists as a result of the setup information in NV-RAM. If you observe a configuration error, refer to E? in Appendix A; then perform an error status query. If you observe any other type of error condition, make note of the error and contact your service representative. If no problems are found, ChartScan will begin its power-up initialization. This self-test is performed each time the unit is powered up, regardless of whether power-up is initiated by the power switch, or the Power-On Reset (*R) command. LED Indications of Error Conditions Error Condition LED Indicators ALARM General Hardware Failure ROM Invalid for U22, COMM2 ROM Checksum Error for U21, COMM1 ROM Checksum Error for U22, COMM2 Non-Volatile RAM Error Dynamic RAM Error Interprocessor COM Error Configuration Error TRIGGER SCAN ERROR POWER ON -Flash-Flash- ON ON ON -Flash- ON ON -Flash- ON ON ON -Flash-Flash-FlashON ON ON ON ON ON ON ON ON ON Error Status Query (E?) is used to determine the present error condition. After execution of the E? command, ChartScan will respond with one of several possible error codes, as indicated below. E000: No error has occurred. E001: Invalid device dependent command (IDDC) due to a command syntax error. E002: Invalid device dependent command option (IDDCO). A command parameter was out of range or missing. E004: A Channel Configuration Error indicates that a channel has been inappropriately configured, either because the channel is not present or because the specified channel type is not compatible with the card type installed. E008: A Calibration Error occurs when the card calibration has failed or has been inappropriately calibrated. E016: A Trigger Overrun Error occurs when more than one trigger event occurs for a given trigger state or when a non-expectant trigger event occurs. E032: An Open T/C Error or Range Error, occurs when the hardware circuitry detects an open thermocouple, or when the software detects the A/D input has reached or exceeded its linearization. E064: Custom Table Error indicates that a Custom Table has been inappropriately defined or has not been loaded properly. This error usually occurs because Custom Table is out of memory or the inappropriate specification of the Set Table Entry Pointer (W) command. E128: A Command Conflict Error indicates the issuance of a command that is in conflict with other commands that have been issued or the current configuration. This error usually occurs when a command is issued that cannot be performed because of the current state of the unit. For instance, if the Set Scan Interval (I) command is issued during an acquisition (tstart 0). ChartScan User’s Manual 958296 G-1 After execution of the Error Status Query, most error conditions are cleared. Error conditions may also be cleared by issuing a Clear Event Status (U0) command to the unit. The ERROR light will remain on until an E? (or U0) command is executed to clear the error condition. Reference Note: If needed, refer to Appendix A, API Commands, for additional information regarding E? (Error Status Query) and U (User Status) commands. G-2 958296 ChartScan User’s Manual Appendix H Abbreviations y * *CA *SC A/D ACG ACK ADC API ASCII ATN BEL BS CA CAN CCL CJC CMD CR CTS DAV DC1 DC2 DC3 DC4 DCD DCL DDE DEL DIO DLE DLL DMA DMM DSR DTR EM ENQ EOI EOL EOT ESC ETB ETX FCC FF FS GET GPIB GS GTL GUI H/W yCA) (bullet symbol) “and” (e.g. *SCy (asterisk symbol) “unasserted” (e.g. *SC) Not Controller Active mode Not System Controller mode Analog-to-Digital Addressed Command Group Acknowledgement (ASCII Control Code) Analog-to-Digital Converter Application Program Interface American Standard Code for Info. Interchange Attention line Bell (ASCII Control Code) Backspace (ASCII Control Code) Controller Active mode Cancel (ASCII Control Code) Character Command Language Cold Junction Compensation Bus Command interpretation Carriage Return (ASCII Control Code) Clear To Send line Data Valid line Device Control 1 (ASCII Control Code) Device Control 2 (ASCII Control Code) Device Control 3 (ASCII Control Code) Device Control 4 (ASCII Control Code) Data Carrier Detect line Device Clear bus command Dynamic Data Exchange Delete (ASCII Control Code) Data Transfer (I/O) line Data Link Escape (ASCII Control Code) Dynamic Link Library Direct Memory Access Digital Multimeter Data Set Ready line Data Terminal Ready line End of Medium (ASCII Control Code) Inquiry (ASCII Control Code) End-Or-Identify line End-Of-Line terminator End of Transmission (ASCII Control Code) Escape (ASCII Control Code) End of Transmission Block (ASCII Control Code) End of Text (ASCII Control Code) Federal Communications Commission Form Feed (ASCII Control Code) File Separator (ASCII Control Code) Group Execute Trigger bus command General Purpose Interface Bus Group Separator (ASCII Control Code) Go To Local bus command Graphical User Interface Hardware ChartScan User’s Manual HT IEEE IFC IOCTL ist LAG LED LF LLO LSB MLA MSB MTA N/U NAK NDAC NRFD NUL NV-RAM PPC PPD PPU REN RI RS RSrsv RTD RTS SC SCG SCPI SCSI SDC SI SO SOH SPD SPE SRQ STX SUB SYN T/C TAG TCT TTL UCG UNL UNT US VDM VT 958296 Horizontal Tab (ASCII Control Code) Institute of Electrical & Electronic Engineers Interface Clear line Input/Output Control Bus Device Individual Status Listen Address Group bus command Light-Emitting Diode Line Feed (ASCII Control Code) Local Lock Out bus command Least Significant Bit My Listen Address Most Significant Bit My Talk Address Not Used Negative Acknowledgement (ASCII Control Code) Not Data Accepted line Not Ready For Data line Null (ASCII Control Code) Non-Volatile Random Access Memory Parallel Poll Configure bus command Parallel Poll Disable bus command Parallel Poll Unconfig bus command Remote Enable line Ring Indicator line Record Separator (ASCII Control Code) Revised Standard (e.g. RS-232, RS-422, RS-422/485) Request for Service bit Resistance Temperature Device Request To Send line System Controller mode Secondary Command Group Standard Commands for Programmable Instruments Small Computer System Interface Selected Device Clear bus command Shift In (ASCII Control Code) Shift Out (ASCII Control Code) Start of Header (ASCII Control Code) Serial Poll Disable bus command Serial Poll Enable bus command Service Request line Start of Text (ASCII Control Code) Substitute (ASCII Control Code) Synchronous Idle (ASCII Control Code) Thermocouple Talk Address Group bus command Take Control bus command Transistor-Transistor Logic Universal Command Group Unlisten bus command Untalk bus command Unit Separator (ASCII Control Code) Virtual DOS Machine Vertical Tab (ASCII Control Code) H-1 H-2 958296 ChartScan User’s Manual