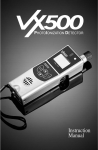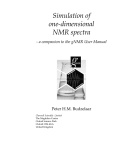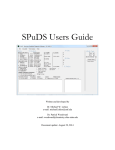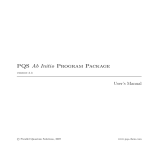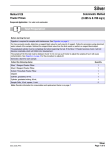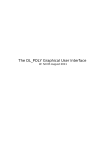Download PQSMol Manual - Parallel Quantum Solutions
Transcript
PQSMol User’s Manual c Parallel Quantum Solutions, 2006 www.pqs-chem.com Conventions used in this manual Filenames, commands typed in at the command prompt are written in typewriter font: pqsview aspirin.out The term mouse click refers to the left mouse button being pressed. The term mouse drag refers to holding down the left mouse button while moving the mouse. The term icon refers to an object in the graphical user interface, which is a small image usually on top of a button. The term button refers to an object in the graphical user interface, which triggers an action when activated. The term radio button refers to an object in the graphical user interface, which is usually grouped with a set of other objects of the same type. These objects are mutually exclusive, i.e., only one of the objects can be active at a time. The term slider bar refers to an object in the graphical user interface, which has an associated range of values and can be adjusted within this range. The term entry refers to an object in the graphical user interface, which accepts text input. Contents 1 Introduction 1.1 Starting PQSMol . . . . . . . . . . . . . . . . . . . . . . . . . . . . . . . . . . . . . . . . . . . . . . . . . . . 2 Build mode 2.1 2.2 2.3 2.4 1 2 5 Build window . . . . . . . . . . . . . . . . . . . . . . . . . . . . . . . . . . . . . . . . . . . . . . . . . . . . . 6 2.1.1 Toolbars . . . . . . . . . . . . . . . . . . . . . . . . . . . . . . . . . . . . . . . . . . . . . . . . . . . . 7 2.1.2 Menu . . . . . . . . . . . . . . . . . . . . . . . . . . . . . . . . . . . . . . . . . . . . . . . . . . . . . 22 2.1.3 Statusbar . . . . . . . . . . . . . . . . . . . . . . . . . . . . . . . . . . . . . . . . . . . . . . . . . . . 34 2.1.4 Useful Shortcuts . . . . . . . . . . . . . . . . . . . . . . . . . . . . . . . . . . . . . . . . . . . . . . . 34 Segment window . . . . . . . . . . . . . . . . . . . . . . . . . . . . . . . . . . . . . . . . . . . . . . . . . . . 34 2.2.1 Building Blocks . . . . . . . . . . . . . . . . . . . . . . . . . . . . . . . . . . . . . . . . . . . . . . . . 35 2.2.2 Fragments . . . . . . . . . . . . . . . . . . . . . . . . . . . . . . . . . . . . . . . . . . . . . . . . . . . 36 2.2.3 Clipboard . . . . . . . . . . . . . . . . . . . . . . . . . . . . . . . . . . . . . . . . . . . . . . . . . . . 37 Building Modes . . . . . . . . . . . . . . . . . . . . . . . . . . . . . . . . . . . . . . . . . . . . . . . . . . . . 38 2.3.1 Auto Torsion . . . . . . . . . . . . . . . . . . . . . . . . . . . . . . . . . . . . . . . . . . . . . . . . . 39 2.3.2 Auto Selection . . . . . . . . . . . . . . . . . . . . . . . . . . . . . . . . . . . . . . . . . . . . . . . . 39 2.3.3 Restricted/Unrestricted . . . . . . . . . . . . . . . . . . . . . . . . . . . . . . . . . . . . . . . . . . . 39 Optimization . . . . . . . . . . . . . . . . . . . . . . . . . . . . . . . . . . . . . . . . . . . . . . . . . . . . . 41 2.4.1 Force Field Options . . . . . . . . . . . . . . . . . . . . . . . . . . . . . . . . . . . . . . . . . . . . . 42 2.4.2 Optimization Options . . . . . . . . . . . . . . . . . . . . . . . . . . . . . . . . . . . . . . . . . . . . 42 2.4.3 Force Field Symbols . . . . . . . . . . . . . . . . . . . . . . . . . . . . . . . . . . . . . . . . . . . . . 43 Parallel Quantum Solutions i CONTENTS 2.5 2.6 Symmetry . . . . . . . . . . . . . . . . . . . . . . . . . . . . . . . . . . . . . . . . . . . . . . . . . . . . . . . 45 2.5.1 Symmetry Options . . . . . . . . . . . . . . . . . . . . . . . . . . . . . . . . . . . . . . . . . . . . . . 45 PQS Calculation . . . . . . . . . . . . . . . . . . . . . . . . . . . . . . . . . . . . . . . . . . . . . . . . . . . 46 2.6.1 PQS input file . . . . . . . . . . . . . . . . . . . . . . . . . . . . . . . . . . . . . . . . . . . . . . . . 46 2.6.2 Job submission . . . . . . . . . . . . . . . . . . . . . . . . . . . . . . . . . . . . . . . . . . . . . . . . 50 2.6.3 Job Results . . . . . . . . . . . . . . . . . . . . . . . . . . . . . . . . . . . . . . . . . . . . . . . . . . 57 3 View Mode 3.1 59 View window . . . . . . . . . . . . . . . . . . . . . . . . . . . . . . . . . . . . . . . . . . . . . . . . . . . . . 60 3.1.1 Toolbar . . . . . . . . . . . . . . . . . . . . . . . . . . . . . . . . . . . . . . . . . . . . . . . . . . . . 60 3.1.2 Menu . . . . . . . . . . . . . . . . . . . . . . . . . . . . . . . . . . . . . . . . . . . . . . . . . . . . . 61 3.1.3 Statusbar . . . . . . . . . . . . . . . . . . . . . . . . . . . . . . . . . . . . . . . . . . . . . . . . . . . 65 3.2 Orbitals window . . . . . . . . . . . . . . . . . . . . . . . . . . . . . . . . . . . . . . . . . . . . . . . . . . . 66 3.3 Vibrational Frequencies window . . . . . . . . . . . . . . . . . . . . . . . . . . . . . . . . . . . . . . . . . . . 70 3.4 NMR window . . . . . . . . . . . . . . . . . . . . . . . . . . . . . . . . . . . . . . . . . . . . . . . . . . . . . 73 3.5 Dynamics Trajectory window . . . . . . . . . . . . . . . . . . . . . . . . . . . . . . . . . . . . . . . . . . . . 79 3.6 Optimization History window . . . . . . . . . . . . . . . . . . . . . . . . . . . . . . . . . . . . . . . . . . . . 80 4 Tutorials 4.1 4.2 ii 82 Example 1 - Lactic Acid . . . . . . . . . . . . . . . . . . . . . . . . . . . . . . . . . . . . . . . . . . . . . . . 82 4.1.1 Building the Lactic Acid molecule . . . . . . . . . . . . . . . . . . . . . . . . . . . . . . . . . . . . . 82 4.1.2 Creating a PQS input file . . . . . . . . . . . . . . . . . . . . . . . . . . . . . . . . . . . . . . . . . . 87 4.1.3 Submitting the PQS job . . . . . . . . . . . . . . . . . . . . . . . . . . . . . . . . . . . . . . . . . . 90 4.1.4 Visualizing the PQS job output . . . . . . . . . . . . . . . . . . . . . . . . . . . . . . . . . . . . . . 91 Example 2 - CHFClBr . . . . . . . . . . . . . . . . . . . . . . . . . . . . . . . . . . . . . . . . . . . . . . . . 98 4.2.1 Building CHFClBr . . . . . . . . . . . . . . . . . . . . . . . . . . . . . . . . . . . . . . . . . . . . . . 98 4.2.2 Creating a PQS input file . . . . . . . . . . . . . . . . . . . . . . . . . . . . . . . . . . . . . . . . . . 102 4.2.3 Submitting a PQS job . . . . . . . . . . . . . . . . . . . . . . . . . . . . . . . . . . . . . . . . . . . . 104 4.2.4 Visualizing the PQS job output . . . . . . . . . . . . . . . . . . . . . . . . . . . . . . . . . . . . . . 106 PQSMol Manual CONTENTS 4.3 Example 3 - Methoxy Substitution in Perfluoroanthracene . . . . . . . . . . . . . . . . . . . . . . . . . . . . 111 4.3.1 Building Perfluoroanthracene . . . . . . . . . . . . . . . . . . . . . . . . . . . . . . . . . . . . . . . . 112 4.3.2 Creating a PQS input file . . . . . . . . . . . . . . . . . . . . . . . . . . . . . . . . . . . . . . . . . . 118 4.3.3 Submitting a PQS job . . . . . . . . . . . . . . . . . . . . . . . . . . . . . . . . . . . . . . . . . . . . 120 4.3.4 Visualizing the PQS job output . . . . . . . . . . . . . . . . . . . . . . . . . . . . . . . . . . . . . . 121 4.3.5 Building 1-Methoxy-Perfluoroanthracene . . . . . . . . . . . . . . . . . . . . . . . . . . . . . . . . . . 125 4.3.6 Visualizing the PQS job output . . . . . . . . . . . . . . . . . . . . . . . . . . . . . . . . . . . . . . 133 4.3.7 Building 2- and 9-Methoxy-Perfluoroanthracene and Visualizing the PQS job outputs . . . . . . . . 135 4.3.8 Comparing the NMR Spectra of perfluoroanthracene, 1-, 2-, and 9-methoxy- perfluoroanthracene . . 137 List of Figures 139 Index 146 Parallel Quantum Solutions iii Chapter 1 Introduction PQSMOL is the graphical user interface that can be used in conjunction with the PQS ab initio program. It contains a model builder with two built-in molecular mechanics force fields together with options for job input preparation, job submission (serial or parallel), and post-job visualization and display. The latter includes visualization of molecular orbitals (canonical, localized and natural), electron densities and electrostatic potentials, optimization history (energy/geometry at each cycle of a geometry optimization), dynamics trajectories, animation of vibrational modes, and simulation of IR/Raman, VCD and NMR spectra. Figure 1.1: PQSMol in action There are two modes of operation for PQSMOL: build mode and view mode. Build mode, as the name implies, is for building a new molecule or modifying an existing one. View mode is for visualization of already computed quantities. Structures read into PQSMOL in view mode cannot be modified. Parallel Quantum Solutions 1 1.1 Starting PQSMol In view mode there is one main View window and several additional windows for displaying various properties. In build mode there are two: the main Build window and the Segment window. The latter provides access to the various fragments and ”building blocks” from which new molecular structures can be constructed. As well as using predefined fragments, you can build your own fragments and store them for future use. Within build mode, you can choose either restricted mode (the default) or unrestricted mode. In restricted mode, molecules can be constructed only using well-defined building blocks that are recognized by either of the two available force fields; this ensures that any molecule that is built can be optimized using one or the other of these force fields. In unrestricted mode, all generic structural motifs are accessible for any atom in the periodic table. Additionally, one can add (and delete) valency (”bonding”) to any atom, increasing (or decreasing) the number of bonds that can be made to other atoms. The nature of a bond (single, double, aromatic etc...) can also be changed. In other words you can build just about anything. However, the downside is that, once you have switched to unrestricted mode, there is no guarantee you will be able to optimize the geometry of your system, as many atom types may no longer be recognizable by the force fields. The basic idea then is to build your system, using a combination of well-defined atom types (or building blocks) and predefined structural fragments, optimize the structure using either of the two available forcefields, possibly symmetrize the resulting geometry and then prepare the input for, and submit, a PQS job. The job can be submitted either in serial or parallel, in the background or to a job queue, depending on what options are available on the particular machine. When the job has finished, various results can be visualized. If you are already familiar with existing model builders (such as SPARTAN, PCModel or MAESTRO) then you should have no difficulty in using PQSMOL which is fairly intuitive. Build commands are accessed via drop-down menus and toolbars (you need a three-button mouse; right, left and center mouse buttons are all potentially active). The plan from here on is to describe all of the build/visualize tools available in PQSMOL and how to use them. The vast majority are accessed through various buttons in either the upper or lower toolbar in the main (Build /View ) window. The icons have some pictorial relationship to the actual function they represent, and simply positioning the mouse pointer over a button will display a tooltip with a brief description of its functionality. Following a description of all the build/visualize tools, several tutorials will be presented covering all aspects of PQSMOL, including building a molecule, input preparation, job submission and displaying the final results. 1.1 Starting PQSMol To start PQSMOL in build mode from the command line prompt, type the following command and press <Enter>: pqsmol To start PQSMOL in view mode type: pqsview and press <Enter>. You may also start PQSMOL with a specific file name passed as a command line argument: pqsmol filename This command will launch PQSMOL in build mode and open the file filename. The only valid file extension in build mode is .pqb. In view mode there are several input file types available: 2 PQSMol Manual Introduction pqsview filename where the filename extension may be one of: inp coord out log mop car zmat hin xyz standard PQS job input file. PQS coordinate file. PQS job output file. PQS job log file. MOPAC input file. Biosym CAR file. Z-Matrix input file. Hyperchem input file. XYZ coordinate file. Please report any problems with PQSMOL by email to [email protected]. Parallel Quantum Solutions 3 Chapter 2 Build mode When PQSMOL is started without command line arguments the application runs in build mode. In Figure 2.1 individual components of the interface are labeled and surrounded with colored rectangles. Figure 2.1: PQSMol executing in build mode The main window is divided into two vertical frames. One frame contains the Build window labeled in red, and the other the Segment window labeled in green. The Build window contains a menubar - purple, simple action toolbar - olive, the Parallel Quantum Solutions 5 2.1 Build window build area - yellow, the build toolbar - brown, and the statusbar - blue. The Segment window provides access to a set of basic building blocks, a library of fragments, and a clipboard. The Building Blocks tab, the Fragments tab and the Clipboard tab are labeled in black. The Segment buffer which displays segments to be inserted into the build area is labeled in orange. 2.1 Build window Figure 2.2: The Build window 6 PQSMol Manual Build mode 2.1.1 Toolbars The majority of actions available in PQSMOL are accessible through the two toolbars in the main window. Each toolbar button has an icon and a tooltip to identify its action. The top toolbar contains buttons for simple tools that require no interaction with the Build window. The bottom toolbar groups more complex tools, that often require multiple clicks in the Build window to complete their function. Information for each of these tools is displayed in the statusbar at the bottom of the Build window. Buttons with a dark triangle in the lower right corner have options available through a drop down menu. To access the menu right-click on the button. Tip: To show any button’s tooltip move the mouse pointer over the button. Simple action toolbar Simple, single-click tools in PQSMOL are grouped in the top toolbar. Figure 2.3: Simple action - top toolbar Buttons from left to right are: Hydrogen Fill Fills all free single valencies (vacant single bonds capped with green translucent dummy atoms) with hydrogen atoms. Optimize Performs a geometry optimization on the current structure using the currently selected force field. See Section 2.4. Check Symmetry Determines the molecular point group symmetry. See Section 2.5. Select All Selects everything (all atoms and bonds) in the Build window. Subsequent build operations, such as Cut, Paste, are applied to the complete structure. Select None Deselects all atoms and bonds that are currently selected. Center All Positions the current structure in the center of the Build window. Parallel Quantum Solutions 7 2.1 Build window Face Front Rotates the current structure so that the XY plane is parallel with the screen. Copy Copies that part of the structure that is currently selected into the clipboard and displays it in the Segment buffer. Note: The copy operation automatically activates the Clipboard tab in the Segment window. Cut Copies that part of the molecule that is currently selected into the clipboard, displays it in the Segment buffer, and removes it from the Build window. Note: The cut operation automatically activates the Clipboard tab in the Segment window. Paste Pastes the contents of the clipboard into the Build window. Undo Undoes the effects of the last operation (i.e., the last change made to the current structure in the Build window ). Redo Re-does the effect of the last operation before the undo (i.e., undoes the undo). Note: Multiple undo and redo operations are supported. Note: Actions performed in the Build window form a list of build events. Each item in the list stores a structure which is a result of all previous build events stored in the list. The undo operation moves backward through the list. The redo moves forward through the list. If the beginning of the list is reached, the undo operation becomes inactive. If the end of the list is reached then the redo operation is no longer available. In a situation where a new operation is inserted in the middle of the list, all subsequent list items are destroyed and the resulting geometry is stored as the last item in the list. Drawing Plane Toggles on/off the drawing plane. Note: The drawing plane is defined by three user-selected atoms in the molecule. If these are not defined, the Define drawing plane tool from the bottom toolbar is automatically selected. 8 PQSMol Manual Build mode Atom Labels Toggles on/off atom labels. Coordinate Axes Toggles on/off the coordinate axes. Note: The spacing between the tic marks on each coordinate axis is one Angström. Hydrogen Hide Shows or hides hydrogen atoms. Info Window Toggles on/off the info window, see Section 2.32. Build tools toolbar The bottom toolbar groups complex tools. Use these tools to interact with the objects in the Build window. Figure 2.4: Build tools - bottom toolbar The tools from left to right are: Default tool The primary action of the default tool is rotation of the molecule. Usage: Drag the mouse vertically and horizontally to rotate the structure along the X and Y axes, respectively. Press the <SHIFT> key while dragging to rotate around the Z axis (i.e., out of the plane of the Build window ). To speed up the building process for advanced users, the Default tool is overloaded with additional actions. 1. Add/Attach/Connect Use the right mouse button to perform the same actions as described in the Add/Attach/Connect tool. 2. Zoom Drag vertically using the center mouse button. 3. Select Press the <SHIFT> key while clicking the center mouse button to perform actions described in the Select tool. 4. Move Press the <CONTROL> key while clicking the center mouse button to perform actions described in the Move tool. Parallel Quantum Solutions 9 2.1 Build window Note: Each of the overloaded actions is available through its own dedicated tool button. The Default tool is the only tool that uses buttons other than the left. The remainder of the PQSMOL tools use only the left mouse button. Zoom tool Moves the viewpoint directly over the center of the selected area of interest and zooms in to show the atoms within. Usage: Drag the mouse over the area of interest to zoom in. Double click to return to full view. Note: In the full view (zoom out) the origin of rotation is the center of the coordinate system (point {0.0, 0.0, 0.0}). The zoom operation effectively changes the origin of rotation for the molecule to be the center of the selected area of interest. Info tool Displays information about atoms, bonds, distances, angles, torsions and out-of-plane bends. For each atom the information includes atom type, atom position in the input geometry, assigned symbols for Sybyl5.2 and Universal force fields and the Cartesian coordinates. This information is displayed in the info window at the bottom of the Build window. The info window is automatically opened when the Info tool is selected. It is not, however, automatically closed when a different tool is selected. Use the Info Window button in the simple action toolbar to close the info window. Usage: Click on any atom to get its coordinates, click on two atoms to get the distance between them, click on three for the 1-2-3 angle and click on four to get the 1-2-3-4 torsion and out-of-plane bend. To clear the current info selection double-click over empty space in the window. Tip: This tool also works with bonds. Click on any bond to get its length, any two adjacent bonds to get the angle between them, or any three bonds sharing two atoms to get the torsion and out-of-plane bend. Add/Attach/Connect tool The tool performs three distinct actions. The Add action inserts the current segment in the Segment buffer into the Build window. The Attach action attaches the current segment in the Segment buffer to a structure inside the Build window. The Connect action is used to connect two atoms which are already inside the Build window. Usage: 1. Add Move the mouse pointer over empty space in the Build window. The mouse pointer changes to Click to insert the segment displayed in the Segment buffer into the Build window at the location of the mouse pointer. 2. Attach Move the mouse pointer over an atom. If the atom is a compatible attachment point the mouse pointer changes to and the atom under the pointer is highlighted. Click to attach the segment displayed in the Segment buffer to the molecule in the Build window at the selected attachment atom. If the atom under the mouse pointer is not a compatible attachment point the mouse pointer changes to 10 PQSMol Manual Build mode 3. Connect Move the mouse pointer over an atom, click and drag the mouse to a second atom. If the second atom is a valid connection point the cursor changes to Release the mouse button to create a bond between the two atoms. If the atom under the mouse pointer is not a compatible connection point the mouse pointer changes to Tip: At all times, a single atom in the structure in the Segment buffer is highlighted. This atom is the attachment point for the segment. During the attach operation, this atom will be replaced with a bond connecting the newly inserted segment with the structure inside the build area. You can change the attachment point of the segment by clicking on any atom that has just one bond connecting it to the reset of the segment. Move tool Repositions selected atoms and bonds inside the Build window. This tool’s functionality depends on the state of the Auto Selection mode. With Auto Selection mode enabled, a selection is automatically applied to the entire segment containing an atom to be moved. The whole segment is then moved. With Auto Selection mode disabled, a manual selection is required before using the Move tool. Although an additional step is required, this mode offers more control over atom and bond movement. Usage: Move the mouse pointer over an atom and click. If the Auto Selection option is on, the segment containing the atom is selected and highlighted with a gray translucent surface. Drag the segment to the desired location and release the mouse button. If Auto Selection mode is off, first select the atoms to move using either the Select or the Select Segment tool. Then using the Move tool, drag the selection to the desired location. Tip: To change the Auto Selection click on the Auto Selection area in the statusbar or use the Build→Auto Selection item in the main menu bar. Select tool The Select tool works in two ways. It either selects individual atoms and/or bonds or can be used to create rectangular selection areas selecting any objects they encompass. The selected atoms and bonds are surrounded by a translucent gray surface. Selection operations are cumulative. Usage: Form a rectangular box (selection area) which selects all atoms in the box for a subsequent action (e.g., Cut, Move), by clicking anywhere in the build area (close to the atoms to be selected) and dragging the mouse horizontally and vertically to define the box dimensions. Releasing the mouse will complete the box definition. The selected atoms and bonds are surrounded by a translucent gray surface. To toggle the selection of an individual atom or bond, click on the atom or on the bond. Parallel Quantum Solutions 11 2.1 Build window Note: The Box Selection mode is the default behavior of the Select tool. The alternative mode of operation is Segment Selection, in which a mouse click over any atom will select the entire segment (all connected atoms) containing the atom. To switch between the two modes, right click over the Select tool button and choose the desired mode from the drop down menu. Figure 2.5: Selection Selections can be cleared with the Select None button in the simple action toolbar. Tip: Double-clicking in the build area will clear all selections, regardless of the current tool. Hide Nonessential Deemphasizes atoms which are not part of the area of interest. Usage: Drag the mouse over the area of interest. The atoms inside the selected area are unchanged. Outside of this area all Hydrogen atoms become hidden and only the bond structure for the remainder of atoms is shown. Tip: This tool is particularly useful while building large molecules (100’s of atoms) to reduce the atom clutter on the screen. Use it in conjunction with the Zoom tool to easily locate attachment points in large molecules. Bond Length tool Adjusts the length of a bond. Usage: Click on a bond to select it for length adjustment. The selected bond is highlighted and its length is displayed in Angströms. The selected bond partitions the atoms in the system into two groups: stationary and active. The active group is surrounded by a gray translucent surface. The stationary group is unaffected by the bond length adjustment. All atoms in the active group will move when the bond length is adjusted. Dragging the mouse up/down will increase/decrease the bond length. Double-click to set the length. Double-click while pressing the <SHIFT> key to set the default length for that bond. 12 PQSMol Manual Build mode Figure 2.6: Bond length adjustment. The active group is surrounded by a gray translucent surface. Tip: To modify the active group, switch to the Select tool and click on a stationary atom to add it to the active group or on an active atom to remove it from the group. Switch back to the Bond Length tool to adjust the bond length with the modified active group. Tip: Press the <SHIFT> key while adjusting the length of the bond to slow down the rate of change and increase accuracy. Bond Angle tool Adjusts the angle between two bonds. Usage: Click on two adjacent bonds to select the angle for adjustment. The selected bonds are highlighted and the angle between them is displayed in degrees. All atoms connected to the open end of the second selected bond are added to the active group and are surrounded by a gray translucent surface. Only the atoms and bonds in the active group are affected by the bond angle adjustment. Drag vertically to change the angle. Double-click to set the angle. Figure 2.7: Bond angle adjustment Tip: Press the <SHIFT> key while dragging the mouse for more accuracy in setting the angle. Bond Torsion tool Adjusts the torsion of three selected bonds. The active group in the Bond Torsion tool includes all atoms and bonds connected to the third selected bond not including the rotation bond, as shown in Figure 2.8. Parallel Quantum Solutions 13 2.1 Build window Usage: Click on three adjacent bonds to select the torsion angle for adjustment. The selected bonds are highlighted and the torsion angle between them is displayed in degrees. All atoms connected to the open end of the third selected bond are added to the active group and are surrounded by a gray translucent surface. Only the atoms and bonds in the active group are affected by the torsion angle adjustment. Drag vertically to change the torsion angle. Double-click to set the torsion angle. Figure 2.8: Bond torsion angle adjustment Tip: Press the <SHIFT> key while dragging the mouse for more accuracy in setting the torsion. Rotate About a Bond tool Adjusts the torsion of three automatically selected bonds. The bond selection is based on the rotation bond you select. The active group in Rotate About a Bond tool includes all atoms and bonds on one side of the rotation bond, as shown in Figure 2.9. In essence, this tool twists one part of the molecule with respect to the other around the rotation bond. Usage: Click on a bond to select the axis for rotation. The selected bond is highlighted. An adjacent bond is automatically selected on each side of the selected bond. The torsion and out-of-plane bend are displayed in degrees. All atoms connected to one end of the axis of rotation bond are added to the active group and are surrounded by a gray translucent surface. Drag vertically to change the torsion angle. Double-click to set the angle. Figure 2.9: Rotation about a bond Tip: 14 Press the <SHIFT> key while dragging the mouse for more accuracy in setting the torsion. PQSMol Manual Build mode Note: The axis of rotation bond divides the molecule into two groups. By default the active group is composed of atoms in the group which contains the smaller number of atoms. To force the selection of the larger group of atoms right click on the Rotate About a Bond button and select Larger Secion. Bond Break tool Breaks a bond. Usage: Click on a bond to break it. To preserve the correct atomic valency, the broken bond is replaced by two bonds, one on each atom, each capped with a dummy atom. Dummy atoms are represented by semitransparent green spheres. Figure 2.10: Bond break Bond Fuse tool The fuse bond tool allows two bonds in separate segments to be fused into a single bond, fusing the two segments together into a united whole. After fusion, the second of the formerly separate segments is selected and the fuse bond is set as the rotation bond, allowing the angle between the two sections to be adjusted. Note: Not all bonds are fusible. A fusible bond has: • exactly one closed bond on at least one end • if an end has a closed bond, that end also has at least one open bond An open bond is a bond that is connected to an atom with a valency of one, i.e., no other bonds are connected to the atom. A closed bond is one which is connected to atoms with valencies higher than one at both ends. Usage: Move the mouse pointer over a bond. If the bond is fusible, it will be highlighted with a yellow translucent surface. The surrounding open and closed bonds will be highlighted with a green translucent surface. Click on the bond to select it as the fuse bond. Move the pointer over a matching fuse bond in a separate segment. Parallel Quantum Solutions 15 2.1 Build window Note: A matching fuse bond has: • the same number of open and closed bonds as the fuse bond, at both corresponding ends If the bond is a matching fuse bond, it will be highlighted with a yellow translucent surface and the surrounding open and closed bonds will be highlighted with a gray translucent surface. Click to fuse the two bonds. Figure 2.11: Bond fuse example #1 Note: Bond fusion involves moving one of the two segments so as to fuse onto the other segment at the position of the fuse bond. During this procedure, the segment containing the initially selected fuse bond will remain stationary, while the second segment will move. Bear this in mind if there are other segments in the Build window whose position relative to one or other of the segments to be fused you wish to remain unchanged. When the segments are fused, the newly fused bond is automatically selected as the axis of rotation and all atoms and bonds in the matching fuse bond segment are added to the active group. Drag the mouse vertically to adjust the dihedral angle. Double-click to set. 16 PQSMol Manual Build mode Figure 2.12: Bond fuse example #2 Center on Atom tool Centers the structure with respect to a specific atom. Usage: Click on an atom. All atoms and bonds are shifted so that the selected atom is at the origin of the coordinate system. Reorient Selection tool Repositions the current selection with respect to a selected reorient atom. It is useful for reorienting molecules relative to one another. This tool’s behavior depends on the state of the Auto Selection mode. With Auto Selection mode enabled, the entire segment containing the selected reorient atom is automatically selected for reorientation. With Auto Selection mode disabled, you must first manually select atoms and bonds to reorient, and then use the Reorient Selection tool to select the reorient atom and reorient the selection. Although an extra step is necessary with the Auto Selection mode disabled, this method allows segments, or individual unconnected atoms, to be repositioned about any given reorient atom, not necessarily contained in the segment itself. Usage: Select an atom to be the reference point for reorientation. The atom is highlighted with a green translucent sphere. In the Auto Selection mode all atoms and bonds in the selected atom’s segment are added to the active group. Drag the mouse vertically and horizontally to reposition the atoms and bonds in the active group. Drag the mouse while pressing the <SHIFT> key to rotate the active group around the Z axis (i.e. out of the plane of the Build window ). Double-click to set. Parallel Quantum Solutions 17 2.1 Build window Figure 2.13: Reorient example Note: If Auto Selection mode is off, then the atoms to be reoriented should be selected first via the Select tool and then the reference atom for the reorientation selected using the Reorient Selection tool. Define Draw Plane tool Defines a drawing plane by selecting three drawing plane atoms. Usage: Click on three non-linear atoms to define a drawing plane. Each selected atom will be highlighted with a red translucent sphere. When the third atom is selected, the drawing plane intersecting the three atoms will be displayed. Figure 2.14: drawing plane Simultaneously with the drawing plane, the Plane Shift window appears, Figure 2.15. This enables the plane to be shifted vertically (perpendicular) from its original location, by a specific distance in Angströms. To set the plane shift back to 0 Angströms press the Reset button. 18 PQSMol Manual Build mode Figure 2.15: Plane Shift window To toggle the drawing plane use the drawing plane button in the upper toolbar. Snap to Plane tool Positions structures in the drawing plane as defined by the Define Draw Plane tool. Up to three selected atoms can be position in the drawing plane. The segment (possibly segments) containing these atoms are moved accordingly. The drawing plane must be defined before the Snap-to-Plane tool can be used. Figure 2.16: Snap to Plane example - starting configuration Usage: Click on an atom in the structure to be reoriented. The selected atom is highlighted with a green translucent sphere. All remaining atoms in the segment are added to the active group and the segment moves so that the atom selected is in the drawing plane. Parallel Quantum Solutions 19 2.1 Build window Figure 2.17: Snap to Plane example - first atom selected Click on the second atom. The atom is highlighted with a green translucent sphere and all atoms in the active group are rotated so that the second atom is also positioned in the drawing plane. Figure 2.18: Snap to Plane example - second atom selected Click on the third atom in the structure. This atom is also highlighted with a green translucent sphere and all atoms in the active group are rotated so that all three selected atoms are positioned in the drawing plane. Figure 2.19: Snap to Plane example - third atom selected Note: 20 This tool is only available if the drawing plane is turned on. PQSMol Manual Build mode Replace tool Replaces any atom in the current structure in the Build window with any other atom in the periodic table. Usage: Click on the atom in the periodic table you wish to substitute. Click on any atom in your current structure to replace that atom with an atom of selected element type. All bonds to that atom will remain as they were, both with respect to distance and angles. Note: This tool is only available in unrestricted mode. Add Valence tool Adds a free valence to an atom allowing another bond to be formed to that atom . The new bond will be automatically positioned as far away geometrically from any existing bonds (up to three) as possible. Once four or more bonds are already present, the new bond will be placed in the same location every time and will have to be moved into an appropriate position. When the free valence is in place, other building blocks can be added to it using the Add/Attach/Connect tool. Usage: Click on an atom to add a valence. A new bond capped with a dummy atom is added to the selected atom. Drag the mouse horizontally and/or vertically to rotate the new bond along the X and Y axes, respectively. Press the <SHIFT> key while dragging the mouse to rotate the bond about the Z axis (i.e., out of the plane of the Build window ). Figure 2.20: Add Valence example Note: This tool is only available in unrestricted mode. Remove Valence tool Removes monovalent atoms and their valencies. Usage: Click on any monovalent atom to delete it from the current molecule. Note: This tool is only available in unrestricted mode. Bond Type tool Changes the bond type for a bond. Parallel Quantum Solutions 21 2.1 Build window Usage: Click on a bond to change its type. Each click will advance the bond type to the next element in the following list: Single→Double →Triple →Amide →Aromatic Tip: To set a specific bond type on the first click, right click on the Bond Type button and select the desired bond type. Note: 2.1.2 This tool is only available in unrestricted mode. Menu At the top of the PQSMOL main window is the menubar, Figure 2.21. Almost all of the functions of PQSMOL are available by activating the appropriate menu item. The functions have been grouped according to their type. Figure 2.21: The PQSMol Menubar in build mode The File menu The file operations have been grouped into the File menu • Build New starts a new build project. If the currently edited structure has been modified since the last save operation, you are presented with the Save Changes dialog, Figure 2.22 . The Save button in the dialog saves the 22 PQSMol Manual Build mode current molecule. If the project is untitled, the Save As dialog is displayed. The Ignore button in the dialog causes the last changes in the edited molecule to be lost. The Cancel dialog button cancels the operation. Figure 2.22: Save Changes dialog • Open Existing opens an existing build file. The File Open dialog, Figure 2.23, lets you browse directories for a specific file. The file list is filtered so that only the pqsmol build files, with the .pqb extension, are displayed. You can change the current browse directory by selecting entries in the Directories list on the left and a specific file can be selected from the Files list on the right side. Figure 2.23: File Open dialog • Import allows a range of different file types (other than .pqb files) to be imported. The Import Geometry dialog is shown in Figure 2.24. Parallel Quantum Solutions 23 2.1 Build window Figure 2.24: Import geometry dialog Note: Imported structures are placed in the clipboard. The type of file to be imported is selected via the File Type pulldown menu and the actual file is selected in the Files list. • Save saves the current structure in the Build window. If the project is untitled then the Save As dialog is displayed. • Save As saves the current structure in the Build window under an alternative name. The default file type is the PQSMOL build file .pqb. Additionally, .coord and .inp formats are available. 24 PQSMol Manual Build mode Figure 2.25: File Save As dialog Note: The .coord and .inp file formats do not store the connectivity information nor the force field symbols for each atom. When files of these types are imported into PQSMOL, the connectivity information, which includes bond types and the Sybyl5.2 and Universal forcefield symbols, are autodetected. • Quit exits PQSMOL. If the currently edited molecule has been modified since the last save operation, you are presented with the Save Changes dialog, Figure 2.22. Parallel Quantum Solutions 25 2.1 Build window The Edit menu • Undo undoes the effects of the last operation (the last change made to the current structure in the build area). Note: Multiple undo and redo operations are supported. • Redo re-does the last undone operation (i.e., undoes the undo). • Cut removes the current selection. Tip: Structures cut or copied from the Build window are placed in the clipboard and may be reused. • Copy copies the current selection into the clipboard. • Paste pastes the contents of the clipboard into the Build window. • Select All selects all atoms and bonds. • Select None deselects all atoms and bonds. • Inverse Selection toggles the selection state of all atoms and bonds. All selected atoms before the operation become deselected after the operation and vice versa as shown in Figure 2.26. 26 PQSMol Manual Build mode Figure 2.26: Inverse Selection example - before (left image), after (right image) • Inverse Seg. Selection toggles the selection state of all atoms and bonds within segments which have some atoms or bonds selected. All selected atoms within a given segment before the operation become deselected after the operation and vice versa as shown in Figure 2.27 Figure 2.27: Inverse Segment Selection example - before (left image), after (right image) Parallel Quantum Solutions 27 2.1 Build window The Build menu • Mode→restricted sets the restricted building mode (Section 2.3.3). • Mode→unrestricted sets the unrestricted building mode (Section 2.3.3). • Center All centers the contents of the Build window. • Center Selection centers the selection in the Build window. • Face Front rotate the structure in the Build window so that XY plane is parallel with the screen. • Hydrogen Fill replaces all single-bond, dummy atoms with Hydrogen. • Show Angle Presets toggles the Angle Presets window, Figure 2.28. When enabled, the presets window will automatically appear whenever a rotation bond is selected or a second bond is selected with the bond angle tool. Activating any of the preset angles listed will set the torsion about the rotation bond or the bond angle to the selected preset. 28 PQSMol Manual Build mode Figure 2.28: Angle Presets window, left image - torsion presets, right image - angle presets • Plane Shift toggles the Plane Shift window, Figure 2.15. When enabled, the Plane Shift window will automatically appear whenever a drawing plane is activated. It is used to shift the drawing plane by a specific distance in Angströms. To set the plane shift back to 0 Angströms press the Reset button. • Auto Selection toggles the building mode (Section 2.3.2). • Auto Torsion toggles the torsion building mode (Section 2.3.1). • Torsion Options shows the Torsion Options window, Figure 2.29. If the Auto Torsion building mode is active, PQSMOL attempts to find the minimal energy configuration during an attach operation. When a new segment is attached to the existing structure inside the build area, it is rotated around the attachment bond starting at a torsion of 0 degrees. The torsion angle is repeatedly incremented by Degree Step degrees, until a full rotation is completed. At each point in the rotation the van der Waals energy is calculated using the van der Waals Cutoff, given in Angströms. The segment is attached at the torsion angle with the lowest van der Waals energy. The Animate Optimization check box toggles the animation of the torsion optimization process. Figure 2.29: Torsion Options window Parallel Quantum Solutions 29 2.1 Build window The Optimize menu Refer to Section 2.4 for a detailed discussion of the optimization process. • Force Field→Sybyl5.2 sets Sybyl5.2 as the current force field. • Force Field→UFF sets UFF as the current force field. • Force Field→Options shows the Force Field options window, see Section 2.4.1. • Check Atom Type checks or modifies the Force Field atom types, see Section 2.4.3. • Options shows the Optimization options window, see Section 2.4.2. • Optimize executes the optimizer, see Section 2.4. The Symmetry menu See Section 2.5 for a detailed discussion of the symmetry operation. • Check Symmetry executes the symmetrizer, see Section 2.5. • Options shows the Symmetry options window, see Section 2.5.1. 30 PQSMol Manual Build mode The Display menu • View Mode offers nine viewing modes, which differ from each other primarily in the radii of the spheres representing atoms and the radii of the cylinders representing bonds. The Skeleton view mode is the fastest to render. It is recommended for large structures, i.e., containing hundreds of atoms, and slow graphics cards. • Labels toggles atom labels. • Coordinates toggles the coordinate axes. • Hydrogen Hide shows/hides hydrogen atoms. • Options→Background shows the Background Color window, Figure 2.30. Parallel Quantum Solutions 31 2.1 Build window Figure 2.30: Background Color window This allows the background color of the Build window to be set via the slide bars. The background color can also be selected by positioning the mouse pointer on the small circle inside the large colored circle and dragging the mouse to the desired location; as the small circle moves, the slide bars will also shift, reflecting the new background color. • Options→Graphics shows the Graphics Options window. Figure 2.31: Graphics Options window This window controls the quality of the graphics, again using slide bars. Moving the slide bars further to the right increases the corresponding value. High quality graphics will give crisp, clear pictures but will increase the time taken to display or manipulate any graphical image. The Calculation menu 32 PQSMol Manual Build mode The Calculation menu provides an interface to the PQS program. It controls various aspects of job input preparation, job submission, job progress monitoring and post-job visualization and display. See Section 2.6 for a detailed discussion on running a PQS calculation. • Job Input prepares a PQS input file containing the geometrical structure from the Build window, See Section 2.6.1. • Submit Job runs a serial PQS calculation, see Section 2.6.2. • Submit Parallel Job submits a parallel PQS calculation in the background or into a queue, see Section 2.6.2. • Job Output monitors the PQS output and log files. • Visualize Output launches PQSMOL in view mode with the output file from the PQS calculation as an argument, see Chapter 3. The Window menu • Segment toggles on/off or repositions the Segment window frame. Selecting the appropriate option will either position the Segment window frame to the right of the Build window, position it to the left of the Build window or hide it entirely. • Info toggles on/off the info window, Figure 2.32. Figure 2.32: Info window - atom info, top image; bond info - bottom image The Info window displays information gathered by the info tool. The info tool can collect information about atoms, Figure 2.32 - top image, or bonds, Figure 2.32 - bottom image. If a single atom is selected by the info tool, the atom’s number, atom’s symbol, Sybyl5.2 and Universal atom types and coordinates are displayed. When a second atom is selected, the distance in Angströms, between the two atoms is displayed. Selection of a third atom shows the angle between the three atoms, and selection of a fourth gives the torsion and out-of-plane bend. If the info tool is used to select bonds, a single bond gives information about the bond number, the atoms it connects, bond type and bond length. Selection of a second bond gives the angle between the two bonds, and selection of a third shows the torsion and the out-of-plane bend. Parallel Quantum Solutions 33 2.2 Segment window 2.1.3 Statusbar Figure 2.33: Statusbar in build mode The statusbar displays information about the current status of PQSMOL, Figure 2.33. In the top left corner, the 3D coordinates of the mouse pointer in Angströms are shown. During the add operation, point (0,0,0) in the segment being inserted will be aligned with the mouse pointer coordinates. On the top right side of the statusbar the Torsion Mode and the Selection Mode are shown, as well as the current Force Field. In the bottom left corner of the statusbar, the name of the Current Tool is displayed. The area to the right is the Tool Description, which displays information on how to use the tool. The acronyms LMB, RMB and CMB stand for Left Mouse Button, Right Mouse Button and Center Mouse Button, respectively. In the lower right corner the current restriction mode is displayed. The torsion mode, selection mode, force field and the restriction mode can all be toggled via a mouse click in the corresponding entry in the statusbar. 2.1.4 Useful Shortcuts • Ctrl+O Open File • Ctrl+C Copy • Ctrl+S Save File • Ctrl+V Paste • Ctrl+Q Quit • Ctrl+A Select All • Ctrl+Z Undo • Ctrl+N Select None • Ctrl+Y Redo • Ctrl+I Inverse Selection • Ctrl+X Cut • Ctrl+H Hydrogen Fill 2.2 Segment window The Segment window provides access to the various fragments and “building blocks” from which new molecular structures can be constructed. The top area of the Segment window is the Segment buffer. At any time, the Segment buffer stores and displays the segment which would be inserted into the Build window, if the user executes the insert operation. Immediately below the Segment buffer there are three tabs. These are labeled: Building Blocks, Fragments and Clipboard. The Segment buffer is used to display structures selected in all three tabs. 34 PQSMol Manual Build mode 2.2.1 Building Blocks The Building Blocks tab contains a periodic table of elements and a Bond Configuration frame. The availability of individual element buttons in the periodic table, as well as buttons in the Bond Configuration frame, depend on the current force field. Only elements that are defined in the current force field are available in the periodic table, and only the bond configurations known to the current force field are available in the Bond Configuration frame. The currently selected basic “building block” appears in the Segment buffer and can be added to the build area; as shown, the default is an sp3-hybridized carbon. The force field type currently selected is shown in the statusbar of the Build window, see Figure 2.33; a click on this box will toggle between the Sybyl5.2 and Universal force fields. The current atom type is highlighted in the periodic table as a button with a green background; it is also displayed in large font above the periodic table. Figure 2.34: Segment window with the Sybyl5.2 force field selected Figure 2.35: Segment window with the Universal force field selected If the current force field is changed, the bond configuration list changes to contain all the building blocks for the current atom in the current force field. Also the periodic table changes, activating only the buttons for the elements defined in the current force field. Note the difference between Figures 2.35 (Sybyl5.2) and 2.35 (Universal). As the Universal force field Parallel Quantum Solutions 35 2.2 Segment window covers essentially the entire periodic table, there are many more atom types (a total of 126) than for the Sybyl force field. Note that, although all elements are covered in UFF, many metals must have a well-defined coordination (usually octahedral) or they will either not be properly recognized or distort significantly if a geometry optimization is attempted. In particular, UFF simply does not recognize a trigonal bipyramidal configuration around a central atom. On the other hand, although the Sybyl force field has far fewer atom types, there are default values for most parameters, and it can be used even for atoms for which it was not originally defined. In these cases, “equilibrium” bond lengths and angles involving unknown atom types will be assumed to have values as derived from the original geometry. If you are building an organometallic system and have the geometry around the metal atom more-or-less correct, then you might be better off using the Sybyl force field to optimize the structure rather than UFF, even though the metal is recognized in UFF but not in Sybyl. Taking idealized geometrical parameters directly from the input geometry has a couple of side effects that the user needs to be aware of: (1) slightly different starting structures for the same system will optimize to different final geometries; and (2) if optimized structures are reoptimized, they will again change. For more details about the Sybyl 5.2 and Universal force fields, see the User’s Guide to PQS. 2.2.2 Fragments In addition to the building blocks, a large library of preconstructed molecular fragments can be accessed via the Fragments tab in the Segment window. The available fragments are the same for both the Sybyl5.2 and Universal force fields. Currently these are grouped under: • AMINO ACIDS • BICYCLIC • CHAINS • FUNCTIONAL GROUPS • HETROCYLCIC • LIGANDS • NUCLEOTIDES • POLYCYCLIC • SOLVENTS • SUGARS • ORGANOMETALLICS • TS (Transition States) • MONOCYCLIC All fragments except those in the last two categories have been preoptimized using the Sybyl force field. Fragments in the TS group are basically templates for common organic reaction transition states; they should not be optimized in the builder as neither force field is capable of handling transition structures. 36 PQSMol Manual Build mode Figure 2.36: Segment buffer with the Fragments tab selected Figure 2.37: Segment buffer with the Clipboard tab selected The actual fragments available under each category are accessible in a list on the left side of the window. Fragments selected from the list appear in the Segment buffer. As shown in Figure 2.36, when the Fragments tab is first selected, the first available AMINO-ACID (alanine) is displayed. Note the circle around one of the atoms (nominally a hydrogen atom). This is the attachment point for the fragment. It indicates where the new bond will form if the fragment is attached to an existing structure in the build area. The attachment point can be changed by clicking on another open atom in the current fragment. 2.2.3 Clipboard The Clipboard tab allows you to manipulate segments copied or cut from the Build window. When a copy or cut operation takes place in the Build window, the Clipboard tab is automatically selected and the contents of the clipboard are updated and displayed in the Segment buffer. Once in the clipboard, a segment can be reused and pasted or attached back in the Build window, possibly multiple times. The clipboard is also used for importing fragments into PQSMOL. When a fragment is imported, it is first placed in the Parallel Quantum Solutions 37 2.3 Building Modes clipboard. This allows you to inspect the fragment and select its attachment point before using it in the Build window. Additionally, the clipboard is an interface to the USER LIB rary. As well as using the predefined fragments, you can build your own fragments and store them in the USER LIB rary. The fragment can be constructed in the Build window, optimized and then selected in its entirety and copied into the clipboard. Once in the clipboard, Figure 2.37, it can be added to the user’s own fragment library. The fragment has to be given a filename with a .pqf extension in the Save Fragment As text entry. The .pqf extension is the common extension for all stored fragments. The Add To Lib. button saves the file in the user’s fragment library, producing the dialog shown in Figure 3.4. The fragment will now appear in the list under the USER LIB category. Figure 2.38: Addition to User Library confirmation dialog Note: User Library fragments are stored by default in the user’s home directory in $HOME/.pqsmol/fragments/. The default storage location can be changed by editing the line: user fragments $HOME/.pqsmol/fragments in the system-wide pqsmol.conf configuration file. 2.3 Building Modes There are three building modes in PQSMOL: • Auto Torsion • Auto Selection • Restricted/Unrestricted mode The status of each mode is displayed in the statusbar, Figure 2.39 Figure 2.39: Statusbar with the Building Modes highlighted All three modes may be toggled by either clicking in the appropriate area in the statusbar or activating the corresponding menu item: Build→Auto Torsion, Build→Auto Selection, and Build→Mode. 38 PQSMol Manual Build mode 2.3.1 Auto Torsion When the Auto Torsion mode is active, PQSMOL attempts to find the minimal energy configuration for the resulting structure during the attach and connect operations. When a new segment is attached to the existing structure inside the build area, it is rotated around the attachment bond starting at a torsion of 0 degrees. The torsion angle is repeatedly incremented by a specified number of degrees (see Figure 2.29), until a full rotation is completed. At each point in the rotation the van der Waals energy is calculated using a specified van der Waals Cutoff, (see Figure 2.29). The segment is attached at the torsion angle with the lowest van der Waals energy. Note: 2.3.2 The Auto Torsion option affects the attach and connect operations only. Auto Selection When the Auto Selection building mode is active, PQSMOL automatically selects the entire affected segment during the move and reorient operations, Figure 2.40 right image. Figure 2.40: Move operation with Auto Selection off (left) and on (right) The move operation will only modify atoms which are currently selected. If the Auto Selection mode is inactive and no selection is made, move will have no effect on the structure in the Build window. However, in this mode it is possible to make custom selections which do not involve all atoms in a given segment. This is illustrated in the left image of Figure 2.40, where only the center Carbon atom is selected and moved. Note: 2.3.3 The Auto Selection option affects the move and reorient selection operations only. Restricted/Unrestricted There are two restriction modes available in PQSMOL: restricted and unrestricted. The two modes control the amount of freedom you have when constructing molecules. The restricted mode is the default mode of operation. In this mode, molecules can be constructed using only the well-defined building blocks that are recognized by either the Sybyl5.2 or the UFF force field (see Figure 2.41, left image). This ensures that any molecule that is built can in fact be optimized using one or the other of these force fields. Parallel Quantum Solutions 39 2.3 Building Modes You can select the restriction mode through the Build→Mode menu. A quicker way of changing the current restriction mode is to click on the area of the statusbar displaying the current restriction mode in the lower right corner, (see Figure 2.39). Figure 2.41: Segment window, in restricted mode (left) and in unrestricted mode (right). In unrestricted mode, all generic structural motifs are accessible (see Figure 2.41, right image) and can be used with any atom in the periodic table. Thus you can construct a system containing, e.g., an octahedrally coordinated hydrogen atom. Additionally, you can add and delete valency “bonding”) to any atom, increasing or decreasing the number of bonds that can be made to other atoms. The nature of a bond (single, double, aromatic etc...) can also be changed. The downside to being able to build almost anything is that, once you have switched to unrestricted mode, there is no guarantee that you will be able to optimize the geometry of your system, as many atom types may no longer be recognizable to the Sybyl5.2 and the UFF force fields. 40 PQSMol Manual Build mode Figure 2.42: Lower toolbar, in restricted mode (top) and in unrestricted mode (bottom). Note the last four buttons in both images. The unrestricted mode allows access to four additional tools, not available in the restricted mode: Replace, Add Valence, Remove Valence and Bond Type, (Figure 2.42). 2.4 Optimization The optimizer in PQSMOL is a bare-bones minimizer based on a direct BFGS-update of the (approximate) inverse Hessian matrix, with a preliminary energy-only line search if the starting structure has large residual forces. It cannot be used to optimize transition structures. Geometry optimization is performed using the current force field. Available force fields are Sybyl5.2 and UFF. The current force field is displayed in the upper left corner of the statusbar, Figure 2.43. You can select the current force field via Optimize→Force Field in the menubar, Figure 2.1.2 Figure 2.43: Statusbar with the current forcefield highlighted. Tip: You can also change the current force field by clicking on the force field name in the statusbar. Figure 2.44: Optimize menu The Optimize menu enables you to set the current force field, set the force field options, check and change the force field atom types, and set the optimization options. Optimize→Optimize will start the optimization. This is equivalent to clicking the Parallel Quantum Solutions button in the upper toolbar. 41 2.4 Optimization 2.4.1 Force Field Options Force field options (currently just the van der Waals cutoff), are available in the menubar under Optimize→Force Field→Options, see Figure 2.45. The force fields in PQSMOL do not have an Ewald summation (or equivalent) of all pair-wise van der Waals interactions; instead there is a simple cutoff (default 10 Angströms) beyond which the van der Waals terms are simply neglected. This value can be changed here. Figure 2.45: Force Field Options window 2.4.2 Optimization Options There are several optimization options available, Figure 2.46. Figure 2.46: Optimization options • Steps sets the number of optimization cycles (default 500) • GTOL sets the convergence criterion for the root mean square gradient (default 0.0003) • ETOL sets the convergence criterion on the change in energy from the previous cycle (default 10−6 ) • Print Flag sets the verbose output level (for debugging only) • Calculate Hessian calculates a starting Hessian matrix for the Sybyl5.2 force field only (there is no effect for the Universal force field) • Optimization Animation update sets the number of cycles between geometry updates to the Build window. Setting this option to a value of 1 will cause a structure geometry update on every optimization cycle. A value of 0 will turn off optimization animation. If both the GTOL and ETOL convergence criteria are satisfied or the maximum number of optimization cycles Steps has been exceeded, the optimization will stop. In line with similar criteria in the PQS program, GTOL and ETOL are measured in atomic units. 42 PQSMol Manual Build mode Checking the Calculate Hessian box will compute (by central-difference on the gradient) and invert the Hessian matrix before starting the optimization. This is rarely needed and is unlikely to speed up the optimization; it might be useful in cases where there appear to be convergence problems. Normally the optimization will proceed “silently”, i.e., with no print out. Setting the Print Flag (to a small integer value, the bigger the value the more print out) will write intermediate quantities such as the energy, RMS gradient and RMS displacement at each optimization cycle to filename debug in the current working directory. As the filename implies, this might help debug any apparent convergence problems. Finally the Optimization Animation update gives the number of optimization cycles between each update of the geometry in the Build window. The default is to redisplay the geometry every 40 cycles. The final converged geometry is always displayed, in addition to intermediate geometries (depending on the number of cycles the optimization actually takes). Setting this to a smaller value increases the rate at which geometry changes are displayed. Note that redisplaying the geometry does take some time, especially for large systems, and too small a value will cause a noticeable slowdown in the apparent speed of the optimization. 2.4.3 Force Field Symbols Geometry optimization is performed based on the force field atom type assigned to each atom. The Sybyl5.2 force field has 33 atom types defined for the following elements: Carbon, Nitrogen, Oxygen, Sulfur, Phosphorus, Hydrogen, Bromine, Chlorine, Fluorine, Iodine, Sodium, Lithium, Potassium, Calcium, Aluminum, and Silicon. Depending on the number of bonds and its environment, an atom of one type may be represented by multiple force field symbols. For example, available Carbon Sybyl force field types are: C.1, C.2, C.3, C.ar. The basic building blocks and the fragment library in PQSMOL contain molecule segments with correct force field types defined for both Universal and Sybyl5.2 force field. However, when building molecules from fragments imported from foreign file formats, PQSMOL will attempt to guess the force field types for the atoms in the imported geometries. You can manually change the assigned force field symbol of each atom in the molecule by selecting Optimize→Check Atom Types in the main menu. Parallel Quantum Solutions 43 2.4 Optimization Figure 2.47: Force field symbols The Force field symbol window, Figure 2.47, shows a list of all atoms and their assigned force field symbols. To manually change the force field symbol for a given atom, select a symbol from a drop down list on the right of the atom label. The list can include undefined atom types (which are acceptable in the Sybyl force field but not in Universal). Attempts can be made to automatically assign any atom types that are currently unknown by clicking on Auto Detect Undefined. In general this is only likely to occur if the structure was either imported or built in unrestricted mode. Clicking on Auto Detect All will force an automatic detection of all atoms in the system, whether defined or not. Any changes to the existing atom types will only be implemented by pressing the the Accept button. The Cancel button restores the original force field atom types and cancels the operation. Note: Clicking inside the text entry area of any atom will highlight the corresponding atom in the Build window. 44 PQSMol Manual Build mode Tip: 2.5 Turn on atom labels with the Labels button in the top menubar to visually identify all atoms. Symmetry The symmetrizer allows you to symmetrize a molecule whose geometry is not exactly symmetrical, and to determine the point group symmetry of the structure. Figure 2.48: Symmetry menu The Symmetry→ Check Symmetry will execute the symmetrizer. This is equivalent to clicking the the upper toolbar. button in Figure 2.49: Symmetry output If any symmetry is found, the geometry will be symmetrized so that the structure does indeed conform fully to the particular point group. If it seems as if the system should have symmetry, but check symmetry fails to find any (i.e., the point group is C1) even with a large threshold, then manipulating the structure by hand, e.g., ensuring that groups of atoms are in the same plane, or reoptimizing with tighter optimization thresholds, may help to locate the desired symmetry. 2.5.1 Symmetry Options Symmetry options are available in the menubar under Symmetry→Options, see Figure 2.50. Figure 2.50: Symmetry Options window The only symmetry option is the symmetry Threshold. The code used to determine the point group symmetry is essentially a copy of the same code that is in the PQS program. This attempts to recognize symmetry planes and axes of symmetry Parallel Quantum Solutions 45 2.6 PQS Calculation relative to the center of mass of the system, and to locate atoms that are symmetry-equivalent within the given threshold. The higher the threshold, the more likely that symmetry will be found; however setting the threshold too high may find symmetry that is really not present. Setting the threshold to a value greater than 1.0 is not recommended. 2.6 PQS Calculation The procedure for running a PQS calculation involves the following steps: • building a molecule • creating a PQS input file • submitting the PQS job • displaying calculation results 2.6.1 PQS input file The PQS input file contains the geometrical structure and a series of commands, instructing the program to perform calculations on the given structure. PQS input files use a set of specific keywords and a strict syntax. PQSMOL assists in creating PQS input files through the Job Parameters window. The Calculation→Job Input menu item opens the Job Parameters window, Figure 2.51. Note: If the structure in the Build window (the system you are about to do the calculation on) has not previously been saved as a .pqb file, you will be prompted to save it as such (with a default filename corresponding to the empirical formula). 46 PQSMol Manual Build mode Figure 2.51: Job Parameters window - calculation type Initially just the current geometry will be displayed in the input file in the text area on the right. Filling in various options in the window on the left will add lines and keywords into the input file; for example, whatever is typed in the Title box will appear just above the geometry in the input file on the right. The entries in Job Specifications and Molecule Characteristics require data to be typed in to make changes, those in Calculation Type and Basis Set/Method involve pulldown menus, and those in Properties are simple check boxes. Parallel Quantum Solutions 47 2.6 PQS Calculation Figure 2.52: Job Parameters window - basis set 48 PQSMol Manual Build mode As shown above in Figure 2.52, a Geometry Optimization has been chosen and DFT has been selected from among the available calculation methods. The basis set can be selected from a pulldown menu. There are a large number of choices which cover all of the basis sets stored in the PQS basis library (in the $PQS-ROOT/BASDIR directory). The selected basis set will appear in the Basis Set box and will also be added to the input file on the right. Figure 2.53: Job Parameters window - density functional After selecting the basis set, the density functional can be selected from a list of commonly available functionals, Figure 2.53. The default is O3LYP. Whichever functional is finally selected will appear in the DFT Method box and also in the input file on the right. Parallel Quantum Solutions 49 2.6 PQS Calculation Figure 2.54: Job Parameters window - semiempirical If Semiempirical had been selected instead of DFT, Figure 2.54, then no basis set selection is required and the desired semiempirical method can be selected from the corresponding pulldown menu. Note that the Properties that can be selected depend on the calculation type, and unavailable properties are grayed out. For semiempirical wavefunctions, most of the properties can no longer be selected. The window containing what will become the input file can be edited by hand. Simply move the mouse pointer to the desired location in the window, click and start typing. Note that anything typed in may be deleted if further selections are made in the left hand window, so you should only edit the input file when you have made all the major job selections. 2.6.2 Job submission Once the input file has been prepared, the Calculation→Submit Job menu item will submit the job. This will be serial only and will run in the background. If so configured, PQSMOL may also submit parallel jobs to run in the background or to a queuing system such as SGE, DQS or PBS (see following subsection). 50 PQSMol Manual Build mode Figure 2.55: Job Output window Following job submission, the Job Output window (Figure 2.55) will automatically open, displaying both the output file (upper window) and the summary log file (lower window). Both of these windows will be updated in real time. When the job completes successfully, the Visualize Output window automatically opens, allowing post-job visualization. Parallel Job submission This feature allows a job to be submitted in parallel to the background or to the SGE job queue (assuming it is configured and is available on your system) using the Parallel Virtual Machine (PVM) software. A window similar to the one in Figure 2.56 appears (the exact details are system-dependent). Parallel Quantum Solutions 51 2.6 PQS Calculation Figure 2.56: Parallel Job Submission window - background job, initial view All configured nodes are listed in the Background Job tab, Figure 2.56. Each row in the list contains the node name, the number of available CPUs on the node, an entry containing the number of processes allocated to your job (you can allocate more processes than there are CPUs, but this is not advisable), an icon representing the state of the PVM, an icon representing the state of the current job and a status button. Initially, the PVM status of each node is represented with a question mark icon and the status button is labeled Check. This indicates that the state of each node is unknown. To check the status of a given node click on the Check button in the corresponding row. status unknown PQS job executing no connection PQS scratch files present PVM error PQS output present PVM off PVM on PQS output and scratch files present Figure 2.57: Background Job icon legend 52 PQSMol Manual Build mode Figure 2.58: Parallel Job Submission window - background job, nodes checked Figure 2.58 shows the status of the cluster after the Check button has been clicked for each node. In this example node n1 has a check mark icon, indicating that a PVM daemon is running on that node. The additional icon of a garbage can in the Job Status column, indicates that there are scratch files (temporary files left over from a previous PQS calculation) on that node. The label of the status button for node n1 changes to Toggle. This means that there is a connection to that node and the state of the PVM on node n1 can be toggled (i.e., switched on and off) by clicking on the Toggle button. The icon shown for node n2 indicates no connection to that node (the “ping” command did not receive a response from that node). Notice that the label on the status button remains unchanged. Clicking on the Check button will cause another attempt to “ping” the node. The icon shown for node n3 indicates a problem with PVM on that node. This is a result of more than one PVM daemon executing on the node. The status button for this node is labeled Repair. If clicked, it will execute a command which will kill all running PVM daemons on that node and clean the temporary PVM directory. The icons for node n4 show that the PVM daemon is not running and that there are scratch files present on that node. The status button is labeled Toggle and if clicked will add this node to the PVM. Refer to Figure 2.57 for a complete list of icons and their meanings. Tip: You can move the mouse pointer over the garbage icon to display a list of scratch files, as shown in Figure 2.58 for node n4. Since at least one node is now a part of the PVM (node n1), the Launch Job button and the # Processes entry box become active; compare Figures 2.56 and 2.58. All PVM processes, in our example three (two computation processes + the master process), are scheduled to run on the only available node in the PVM – node n1. Parallel Quantum Solutions 53 2.6 PQS Calculation Note: A parallel PQS job is composed of multiple computing processes and one master process. The master process performs little or no computation. It simply distributes the workload among the computing processes and gathers the results. It is necessary to schedule this additional job in PVM. This means that a two process parallel PQS job is in fact a three process PVM job. The number entered in the # Processes entry box in the job submission window refers to the number of computing (slave) processes only. Figure 2.59: Parallel Job Submission window - background job, nodes ready Figure 2.59 shows the status of a cluster with all nodes up, connected and ready to run a parallel job. You may select a number of computing processes in the # Processes entry box. The processes will be allocated to the nodes according to the order in which the nodes were added to the PVM (round-robin). In our example we have a total of five PVM processes with node n1 added first and n2 added second to the PVM. So the first PVM process (p1 – PQS master process) is assigned to node n1, the second to n2, and so on, resulting in three processes on n1 (p1, p3, p5) and two processes on n2 (p2, p4). In our example cluster, we have a 16-CPU system comprising four dual-processor, dual-core nodes, with four CPUs from nodes n1 and n2 in the PVM. The Launch Job button will submit a 4-processor parallel job. The existing PVM can be deleted by clicking the Reset PVM button. Old scratch files for the current, named job can be removed on all nodes in the cluster by clicking the Tidy Job button (see the PQS Manual for more details). To prevent accidental interruption of an executing job several checks are performed before stopping PVM daemons. Figure 2.60 shows the dialog window displayed when the Reset PVM button is clicked while PQS jobs are executing on any of the nodes in the cluster. The dialog window in Figure 2.61 is displayed when the Tidy button is clicked while PQS jobs are executing. 54 PQSMol Manual Build mode Figure 2.60: PVM reset warning dialog Figure 2.61: Tidy job warning dialog Removing a node from the PVM (by clicking on the Toggle button of an active PVM node) while a PQS job is running produces the dialog window shown in Figure 2.62. Also, if a PQS job is scheduled to run in the queue and the nodes are removed from the PVM (either by resetting the PVM with the Reset PVM button or by stopping a PVM daemon with a Toggle button) the dialog window in Figure 2.63 is displayed. Figure 2.62: Removing nodes from PVM warning dialog Parallel Quantum Solutions Figure 2.63: Removing nodes from PVM while jobs are scheduled in the queue 55 2.6 PQS Calculation Figure 2.64: Parallel Job Submission window - queue The SGE tab allows jobs to be submitted into the SGE job queue, Figure 2.64. In this example, a job with the name aspirin is being set up for submission on four CPUs. Normally the only information the user needs to supply is the job name (this should already be available in the Job Name box corresponding to the name given in the Job Input section, above) and the number of CPUs to run on (selected by clicking the up and down arrows next to the # Processes entry box; alternatively the number can be typed directly into the box). This information will automatically be used in the SGE script shown in the text area at the top of the window. The current status of the SGE parallel job queue is displayed in the text area at the bottom of the window. The Show Queue checkbox is automatically activated when SGE job submission is invoked, so the status of the job queue will be immediately displayed. In this example two 4-processor jobs (cadion BIG and annulene B) are already running in the queue, submitted by user “malagoli”. Tip: To hide the queue deselect the Show Queue checkbox. Clicking the Submit Job button will submit the SGE script. If all CPUs are currently running other jobs, the job will be placed in the queue in a “wait” state until CPUs are freed up. 56 PQSMol Manual Build mode Note: The configuration for the Job Submission module is stored in the file: /usr/local/share/PQS/PQSMOL/data/pqssubmit.conf This is a typical configuration file: $nodes n1=4 n2=4 n3=4 n4=4 $paths PQS: /usr/local/share/PQS/pqs pvm.x PQS SCR: /scr/$USER PVM: /usr/bin/pvm PVM TMP: /tmp RSH: /usr/bin/rsh QUEUE STAT CMD: qstat -f QUEUE SUB CMD: qsub SGE SCRIPT: /usr/local/share/PQS/PQSMOL/data/sge script #PBS SCRIPT: /usr/local/share/PQS/PQSMOL/data/pbs script #DQS SCRIPT: /usr/local/share/PQS/PQSMOL/data/dqs script Clicking on the Done button will close the Submit window. 2.6.3 Job Results The Calculation→Job Results menu item invokes the PQS view mode which opens a separate window allowing post-job visualization and display. Display options include visualization of molecular orbitals (canonical, localized and natural), electron densities and electrostatic potentials, optimization history (energy/geometry at each cycle of a geometry optimization), dynamics trajectories, animation of vibrational modes, and simulation of IR/Raman, VCD and NMR spectra. All of these will be discussed further in Chapter 3. Parallel Quantum Solutions 57 Chapter 3 View Mode Figure 3.1: PQSMol running in view mode Parallel Quantum Solutions 59 3.1 View window Typing pqsview from the command prompt starts PQSMOL in view mode. Without command line arguments PQSMOL opens a file browser to choose a file to visualize. If pqsview is followed by a PQS job name (with the extension .out), providing the job has completed successfully and all relevant job files are available, the job is opened for visualization. It is also possible to start job visualization in build mode using the Calculation→Job Results menu item. Figure 3.1 shows PQSMOL running in view mode, visualizing the results of a calculation on aspirin. A successful PQS job generates several files with various extensions. From among these PQSMOL running in view mode can open files with extensions .coord, .log, .out and the input file itself .inp. From the .coord, .log and .inp files only the molecular geometry is extracted. To display the properties calculated in the PQS job, PQSMOL must open the .out file. Visualization options are available via the buttons in the toolbar at the bottom of the View window or in the menu at the top. 3.1 3.1.1 View window Toolbar Figure 3.2: Toolbar in view mode The first six icons in Figure 3.2 provide the same functionality that is available in build mode, Figure 2.1.1. Check Symmetry Determines the molecular point group symmetry. Unlike in build mode (Figure 2.5), there is no option for varying the symmetry threshold. Point group symmetry is determined using the same default threshold as in the PQS program itself. Face Front Rotates the molecule so that the X-Y plane is parallel with the screen. Labels Toggles atom labels. Coordinates Toggles the coordinate axes. Hydrogen Hide Shows/hides hydrogen atoms. Info Window 60 PQSMol Manual View Mode Toggles the info window. The next five icons activate the visualization windows: molecular orbitals, vibrational frequencies, NMR, dynamics trajectory and optimization history. If any of these features are unavailable for the current PQS job, i.e., were not calculated, the corresponding button will be greyed out and the feature will not be accessible. Molecular Orbitals Activates the Orbitals window. PQSMOL can display canonical, localized and natural orbitals, the electron density and the electrostatic potential, Section 3.2. IR/Raman/VCD Spectra Activates the vibrational spectrum window. This allows a simulation of the IR, Raman or VCD spectra and animation and display of individual vibrational modes, Section 3.3. NMR Spectra Activates the NMR window. This shows a simulation of the NMR spectrum for each active nucleus, Section 3.4. Dynamics Trajectory Activates the Dynamics Trajectory window. This provides an interface for displaying a complete (or partial) dynamics trajectory, displaying the geometry at each cycle, Section 3.5. Optimization History Activates the Optimization History window (shown below). This window provides an energy vs. cycle number plot, Section 3.6 View Modes Change the molecule drawing scheme. Options are: Ball, CPK, Ball&Stick, Ball&StickII, Ball&StickIII, Tube, TubeII, Stick and Skeleton. 3.1.2 Menu The File menu • Open opens a new file. • Quit exits PQSMOL. Parallel Quantum Solutions 61 3.1 View window The Options menu • Background displays a color chooser dialog for the View window background, see Figure 2.30. • Graph Background displays a color chooser dialog for the graph background color, see Figure 2.30. The color selected in this window will be used as a background color in the Orbitals, Vibrational Frequencies, NMR and Optimization History windows. • Graph Plot displays a color chooser dialog for the graph foreground color, see Figure 2.30. The color selected in this window will be used as the plot color in the Orbitals, Vibrational Frequencies, NMR and Optimization History windows. • Graphics opens the Graphics Options window, Figure 3.3. Figure 3.3: Graphics options window The Animation Speed slider adjusts the speed of the vibrational frequencies animation. The Spin Speed X-axis, Spin Speed Y-axis and Spin Speed Z-axis control the rotation speed of the displayed structure, providing the spin is enabled in the Popup menu, see Figure 3.5. 62 PQSMol Manual View Mode The Sphere Quality and the Cylinder Quality sliders control the number of polygons used to draw atoms (spheres) and bonds (cylinders). Rotation Quality controls the number of polygons used to draw atoms during a rotation. Perspective Angle adjusts the angle of view. Changes to this value produce a similar effect as changing a lens in a photographic camera, i.e., setting this value to the maximum of 100◦ will produce a fish-eye effect. The Adaptive Label Colors checkbox, when selected, causes all atom labels to be drawn with a color that is clearly visible against the current background color of the View window. When this option is turned off, the labels are drawn with the same color as the color of their respective atoms. The Antialiasing checkbox turns on antialiasing. Tip: Turn off antialiasing to speed up image rendering. The Display menu • View Mode chooses one of the nine display schemes • Orbital→Mode chooses one of four surface display schemes: Wire, Points, Transparent, Solid. • Orbital→Interpolation chooses one of three grid point interpolation schemes: None, Logarithmic, Linear. • Orbital→Grid Resolution selects the number of points along one axis of the cubic grid. I.e., a resolution of 10 gives a cubic grid of 103 =1000 points, a resolution of 30 gives a cubic grid of 303 =27000 points. • Labels toggles atom labels. Parallel Quantum Solutions 63 3.1 View window • Coordinates toggles coordinate axes. • Symmetry checks if the structure in the View window has any symmetry. • Hydrogen Hide hides hydrogen atoms. • Center shifts the structure so that it is centered in the View window. The Window menu Figure 3.4: Addition to User Library confirmation dialog • Info toggles the Info window. • Orbitals toggles the Orbitals window, Section 3.2. • Vib. Frequencies toggles the Vibrational Frequencies window, Section 3.3. • NMR toggles the NMR window, Section 3.4. • Dynamics Trajectory toggles the Dynamics Trajectory window, Section 3.5. • Optimization Hist. toggles the Optimization History window, Section 3.6. The Popup menu The popup menu is activated by pressing the right mouse button inside the view area. 64 PQSMol Manual View Mode Figure 3.5: View window - popup menu activated via the right mouse button • Capture saves the current image in the View window, as a JPEG file. A file save dialog, similar to Figure 2.25, is displayed to specify a file name. • Spin animates the rotation of the molecule around the X, Y, and/or Z axes. See Figure 3.3 for rotation speed controls. 3.1.3 Statusbar Figure 3.6: Statusbar in view mode The statusbar displays help information about mouse function. The acronyms LMB, RMB and CMB denote Left Mouse Button, Right Mouse Button and Center Mouse Button, respectively. Parallel Quantum Solutions 65 3.2 Orbitals window 3.2 Orbitals window Figure 3.7: Orbitals window - initial display Figure 3.8: Orbitals window - electron density selected, full view When first invoked, the Orbitals window presents the default view which shows all valence occupied MOs (above an energy of -2.500 Eh ) and the first ten virtual (unoccupied) MOs. Orbital energy levels are displayed in a graph on the left and the orbital numbers are given in the list on the right side of of the window. The highest occupied orbital (HOMO) and the lowest unoccupied orbital (LUMO) are indicated (with an ”H” and an ”L”, respectively) next to the corresponding orbital numbers in the list. The energy levels and the energy range are displayed in the large central window. The type of orbitals to be displayed can be selected using radio buttons at the top of the window: Alpha or Beta spin canonical orbitals, Alpha or Beta spin localized orbitals, or Natural orbitals. The default is alpha spin canonical orbitals. In the example shown in Figures 3.7 and 3.8, the system (aspirin) is closed-shell, and so there is only one possibility and the other orbital types are greyed out. The actual orbital to be visualized can be chosen either by selecting the orbital number in the list (probably the easiest) or by clicking on the desired energy level in the graph. Due to the fact that, in the default energy scale, many orbitals are close together, it is often difficult to select an orbital for display from the energy level graph. There is a zoom option that expands the energy scale in a selected region, allowing individual orbitals to be separated and selected. 66 PQSMol Manual View Mode For example, selecting the HOMO for display produces the image in Figure 3.9 in the View window. Figure 3.9: View window - HOMO orbital displayed The size of the orbital lobes can be changed using the Isosurface level slider bar in the Orbitals window. Using the Cross Sections slider bars (in the X, Y and Z directions in that order) cuts off the orbitals in those directions, enabling the internal structure to be more easily seen. Just as in build mode, the entire structure can be rotated, along with the displayed orbital, by dragging the mouse inside the View window. This allows the current display orbital to be examined from different perspectives. Parallel Quantum Solutions 67 3.2 Orbitals window Figure 3.10: Orbitals window - HOMO orbital selected Figure 3.11: Orbitals window - HOMO orbital zoom Figure 3.10 shows the corresponding Orbitals window to the View window in Figure 3.9. The displayed orbital is highlighted with a red line in the energy level graph and the orbital number is highlighted in the orbital list. An orbital zoom in the energy level graph can be accomplished by positioning the mouse pointer just below or just above the energy levels to be zoomed and dragging the mouse with the center mouse button vertically. A zoom about the HOMO energy level is shown in Figure 3.11. Pressing the Full View button displays all orbital energy levels in the energy level graph and allows access to all orbitals via the list. Because of the extended energy scale (from deep core to the highest virtuals), the energy levels are compressed and the zoom feature would definitely be required to select orbitals for display from the energy level graph. The expanded full range energy level graph and orbital list are shown in the Orbitals window in Figure 3.8. Note the difference in the starting and ending energy levels in the graph and the top orbital number as compared to Figure 3.7. In Figure 3.8 the electron density has been selected, which forms and displays the density from all the occupied orbitals. The corresponding View window, displaying the electron density isosurface, is shown in Figure 3.12. 68 PQSMol Manual View Mode Figure 3.12: View window - electron density As in the case of the orbitals, the density surface can be expanded and/or contracted via the Isosurface level slide bar in the Orbitals window. The electrostatic potential overlaid and color-coded on the density surface is shown in Figure 3.13. Once the electron density has been displayed, the Electrostatic Potential checkbox in the lower left corner of the Orbitals window becomes sensitive (this was formerly greyed out - compare Figure 3.7 and Figure 3.10). Parallel Quantum Solutions 69 3.3 Vibrational Frequencies window Figure 3.13: View window - electrostatic potential The electrostatic potential in Figure 3.13 is overlaid on the electron density surface by activating the Display Potential checkbox. The electrostatic potential is calculated over a grid and smoothly interpolated onto the density surface. In the default view, the highest potential computed is colored red and the lowest blue, with a graduation in color for all values in between. If the Linear Scale checkbox is activated, then the potential is colored with respect to an absolute scale and there will likely be less graduation of color between high and low relative regions of the potential. 3.3 Vibrational Frequencies window The Vibrational Frequencies window shows a simulation of the IR, Raman or VCD spectra and allows animation and display of individual vibrational modes. 70 PQSMol Manual View Mode Figure 3.14: Vibrational Frequencies window The default view, shown in Figure 3.14, is the simulated IR spectrum with peak height obtained from the computed IR intensities. The peaks are fit using a Lorentzian function with half width controlled via the sliding bar (bottom right). The lowest and highest frequencies have their wavenumbers displayed (in green) at either end of the wavenumber axis. Individual vibrational modes can be displayed and/or animated either by selecting a specific frequency from the list to the right or clicking on the actual signal (line) in the simulated spectrum. The most intense signal in the spectrum selected in this way is shown below Figure 3.15. The mode being displayed is highlighted in red or indicated by a small red arrow in the frequency window, if the mode has a relatively low intensity. Figure 3.15: Vibrational Frequencies window - mode #39 selected The Vectors checkbox turns on the displacement vectors which are displayed in yellow in the View window Figure 3.17. The entire structure (including the vectors) can be rotated as usual by dragging the mouse in the View window. The direction of the arrows can be reversed by selecting the Reverse checkbox in the vibrational spectra visualization window and the vibration can be animated by selecting the Animate checkbox. Parallel Quantum Solutions 71 3.3 Vibrational Frequencies window Figure 3.16: Vibrational Frequencies window - zoom around the selected mode #19 To zoom in on a specific frequency region, position the mouse pointer ins the graph of the vibrational spectrum and drag the mouse the center mouse button over the region. Dragging the mouse horizontally changes the frequency range and vertically changes the intensity scale. An expansion about the group of low intensity signals in the left part of the IR spectrum is shown above, Figure 3.16. To return to the full frequency and intensity ranges spectrum, press the Zoom Out button. To change the currently displayed spectrum select one of the three radio buttons labeled Infrared, Raman and VCD in the bottom left corner of the Vibrational Frequencies window. Note that, if polarizability derivatives have not been computed (i.e. there are no Raman intensities available), then all Raman active modes are given the same intensity in the simulated Raman spectrum. 72 PQSMol Manual View Mode Figure 3.17: View window - motion in the most IR-active mode of aspirin 3.4 NMR window The NMR window, Figure 3.18, allows visualization of the simulated NMR spectrum for each active nucleus. Parallel Quantum Solutions 73 3.4 NMR window Figure 3.18: NMR window - C1 selected The default is to display the NMR spectrum for all atoms of the same atom type as the first listed atom in the input geometry (in this case carbon). This particular atom is highlighted in the list to the right C1, and is also highlighted in red in the simulated spectrum. The atom is also highlighted in blue in the View window as shown in Figure 3.19. 74 PQSMol Manual View Mode Figure 3.19: View window - C1 selected The selected atom can be changed by clicking either on the desired atom in the View window or by selecting the atom in the list in the NMR window. For example, clicking on atom O9 in the list will display the 17 O NMR spectrum, with the peak for atom O9 highlighted in red in the spectrum, Figure 3.20. Parallel Quantum Solutions 75 3.4 NMR window Figure 3.20: NMR window - O9 selected In the main visualize window, atom O9 will be highlighted in green. 76 PQSMol Manual View Mode Figure 3.21: View window - O9 selected The Reference Shift value is set to 0 by default. This value indicates no shift from the computed values. There are three modes for setting the value of the reference shift, selected by the three radio buttons at the bottom of the NMR window labeled User, Auto and By Selection. In User mode, you may type in the desired value directly into the Reference Shift entry. In Auto mode, the reference shift value is set so as to make the smallest calculated shift equal to 0 (the starting value on the right side of the graph is 0). Finally, By Selection mode adjusts the reference shift value so that the currently selected peak is at the point 0. The NMR window in all three modes is shown in Figures 3.22, 3.23 and 3.24 for the simulated 13 C NMR spectrum. Parallel Quantum Solutions 77 3.4 NMR window Figure 3.22: 13 C NMR Spectrum –by selection reference shift Figure 3.23: Figure 3.24: 13 13 C NMR Spectrum – auto reference shift C NMR Spectrum – user selected (100) reference shift The zoom option works in a similar way to the zoom in the simulated vibrational spectrum. Position the mouse pointer in the NMR window just before the region to be expanded and drag the mouse with the center mouse button over the region. A zoom around the five right-of-center signals in the 13 C simulated NMR spectrum is shown below, Figure 3.25. 78 PQSMol Manual View Mode Figure 3.25: 13 C NMR Spectrum – zoom Press the Zoom Out button to return to the default NMR spectrum view. The default values displayed in the Range End and Range Start entries in the NMR window are taken directly from the PQS job output, and represent the largest and smallest isotropic shieldings for that atom reported in the output file. The starting and ending ranges can be adjusted by explicitly setting values in the Range End and Range Start boxes. These should be greater than the highest value currently shown, and smaller than the lowest, if you want to ensure that the whole spectrum is displayed. Adjusting the range from 150 to -200 ppm (normally 140.57 to -157) for the simulated Figure 3.26. This has the effect of slightly compressing the spectrum. Figure 3.26: 17 17 O NMR spectrum is shown below, O NMR Spectrum – user defined range The point of doing this is that spectra of related compounds, e.g., isomers, can be individually simulated and adjusted so they are on the same scale, i.e., the starting and ending ranges for all spectra are identical. This allows a much clearer comparison between different simulated spectra in reports or publications. Tip: Right-mouse clicking with the mouse pointer in a given window, e.g., the NMR window, enables a JPEG image of the graph to be captured. 3.5 Dynamics Trajectory window The Dynamics Trajectory window, Figure 3.27, provides an interface to visualize a dynamics trajectory. Parallel Quantum Solutions 79 3.6 Optimization History window Figure 3.27: Dynamics Trajectory window When first invoked the trajectory is loaded, starting at the initial geometry (step 1). This geometry is displayed in the View window. Selecting the Play button will run through the entire trajectory, displaying each geometry sequentially in the View window. Selecting the Loop checkbox will play the trajectory repeatedly. The trajectory can also be played, in either direction (forward on back) via the slider bar, and stepped forward or back via the Next and Prev buttons, respectively. 3.6 Optimization History window The Optimization History window, Figure 3.28, provides an energy with cycle number plot. Figure 3.28: Optimization History window As can be seen in Figure 3.28, the starting and final energies are given as well as the total number of optimization cycles (15 in this case). Clicking on any of the ”points” (cycles) in the graph will display the geometry on that optimization cycle in the View window. Clicking on Prev. or Next button will display the previous or next geometry relative to the currently selected point, respectively. Pressing the Play button will run through the complete optimization history, displaying all geometries at all optimization cycles. Selecting the Loop checkbox will repeatedly loop through the entire history, i.e., will play continuously. This can be stopped by either deselecting the Loop checkbox or by closing the entire Optimization History window. 80 PQSMol Manual Chapter 4 Tutorials 4.1 Example 1 - Lactic Acid To get you started using PQSMOL and PQS , we will begin the tutorials with a simple example molecule – Lactic Acid. Lactic acid, also known as milk acid or 2-hydroxypropanoic acid, is used in several biochemical processes in the human body. Its chemical formula is C3 H6 O3 . It is schematically shown in Figures 4.1 and 4.2. Figure 4.1: Lactic acid structure diagram Figure 4.2: Lactic acid structure In this example we will: • build the molecule • perform an initial optimization, using the Sybyl5.2 force field • create a PQS input file • run a PQS calculation • examine the molecular orbitals and display the vibrational frequencies 4.1.1 Building the Lactic Acid molecule Step 1 82 Start the builder by typing pqsmol at the command prompt. PQSMol Manual Tutorials We will begin constructing the molecule by first connecting two tetrahedral carbon building blocks. Then we will attach the carboxyl functional group from the fragment library. The bent oxygen building block for the remaining O-H group will be attached next, and we will finish by filling all dummy atoms with hydrogens. Figure 4.3: Segment window with tetrahedral carbon building block selected Step 2 Insert the first tetrahedral carbon building block. In the Segment window, Figure 4.3, press the carbon button in the periodic table of elements. The current element is displayed in large font above the periodic table. Also, all of the available building blocks for the current element are enabled in the Bond Configuration frame, directly above the periodic table. The tetrahedral building block is the default building block for carbon, and should already be selected. It is activated by the last available button in the second row in the Bond Configuration frame, Figure 4.3. When selected the building block will appear in the Segment buffer, above the Bond Configuration frame. At this point your Segment window should look like the one in Figure 4.3. Parallel Quantum Solutions 83 4.1 Example 1 - Lactic Acid Note: The green semi-transparent atoms are dummy atoms. These only indicate a place for attaching other structures. To insert the block into the build area, select the Add/Attach/Connect tool in the lower toolbar and click the left mouse button anywhere inside the build area. Tip: You may also insert into the Build window using the Default tool by right-clicking in the Build window. At this point your Build window should contain a single building block shown in Figure 4.4 Figure 4.4: Build window with the tetrahedral carbon building block inserted Step 3 Attach the second tetrahedral carbon building block. Confirm that the tetrahedral carbon building block in the Bond Configuration frame is still selected. Attach the building block to the structure in the build area by moving the mouse over the lower right dummy atom of the structure. The atom will be highlighted with a circle surrounding it and the cursor will change to , indicating that this atom is a valid attachment point (Figure 4.5 left image). Press the left mouse button over the the atom to attach the building block, (Figure 4.5 right image). Tip: You may also attach the contents of the Segment buffer to the structures in the Build window using the Default tool by right-clicking over a compatible attachment point in the Build window. Figure 4.5: Build window - attaching the second tetrahedral carbon building block Step 4 Attach the Carboxyl functional group. Click on the Fragments tab in the Segment window, and then on the FUNCTIONAL GROUPS tab. Select the carboxyl fragment in the list on the left side of the window. The carboxyl functional group appears in the Segment buffer. Click on the left-most hydrogen atom in the group to set it as the attachment point for the fragment. The Segment window should now look like the one in Figure 4.6. 84 PQSMol Manual Tutorials Figure 4.6: Segment window - Carboxyl functional group selected Attach the Carboxyl group to the right-most upper dummy atom in the build area, by positioning the cursor over the atom until it is highlighted and clicking. The operation is shown in Figure 4.7. Figure 4.7: Build window - attaching the Carboxyl group Step 5 Attach the bent oxygen building block. Parallel Quantum Solutions 85 4.1 Example 1 - Lactic Acid In the Segment window select Building Blocks tab and then select oxygen in the periodic table. The list of available bond configurations changes. The default bent configuration for oxygen is automatically selected and the corresponding building block appears in the Segment buffer. We will use this block for the remaining O-H group needed. In the Build window, attach the building block at the dummy atom on the center carbon closest to the double bonded oxygen, as shown in Figure 4.8. Figure 4.8: Build window - attaching the bent oxygen building block Step 6 Fill with hydrogens. The Hydrogen Fill tool is activated by the first button in the upper toolbar transparent dummy atoms with real hydrogen atoms, right image in Figure . . It replaces all the green, semi- Figure 4.9: Build window - after Hydrogen Fill Step 7 Preoptimize. Finally, we finish building Lactic Acid by performing an initial energy . The second button in the top toolbar executes the optimization. The result of the optimization is shown in Figure 4.10. 86 PQSMol Manual Tutorials Figure 4.10: Build window - optimization results Press the OK button to close the Optimization Progress dialog. Step 8 Check for symmetry , the third button in the top toolbar, to check for any point group symmetry. There Use the Check Symmetry tool is no symmetry in lactic acid and so the point group is C1, Figure 4.11. Figure 4.11: Symmetry dialog Press the OK button to close the Symmetry dialog. 4.1.2 Creating a PQS input file PQS package requires an input file to specify the type of calculations to be carried out. Because of the various capabilities and options available in PQS, there are a large number of keywords and options available in the input syntax. Refer to the PQS manual for a detailed description. PQSMOL has a built-in PQS input file generator, that provides a simple point and click interface for creating input files with the most common options. Step 9 Create a PQS input file. Select the Calculation→Job Input menu item to start the input generator. Since we have not named the structure in the Build window, before proceeding with input creation a Save As dialog is presented, Figure 4.12. The name of the file is automatically set to the empirical formula with a .pqb extension. Parallel Quantum Solutions 87 4.1 Example 1 - Lactic Acid Figure 4.12: Save As dialog You may keep this name or overwrite it with another. In either case, as soon as the file name is accepted and the file is saved (by pressing the OK button), the input generator window appears, Figure 4.13. 88 PQSMol Manual Tutorials Figure 4.13: Input generation window The left frame of the window contains the input fields, which are used to generate the input file. In the right frame the input file itself is displayed. Initially, the source of the pqs input file contains only the geometry of the molecule we just created. As values are entered on the left, the input file is updated in real time. This way you can see how the specific options appear in the input file. Enter the title ”Lactic Acid - vibrational frequencies” into the Title: field. This option is used only as a descriptive title. In the Memory: field enter a value of 20. This option controls the amount of memory the program will request from the operating system to execute the job. Note: The unit of memory usage in the Memory: field is a MegaWord (MW). 1 MW = 8,000,000 Bytes ≈ 7.3 MBytes If, however, the entered value is > 2000 then it is interpreted as words (W) 1 W = 8 Bytes Lactic acid is a neutral, closed-shell system and we have already determined the point group symmetry (C1) so none of the molecular characteristics need to be changed. Select the Geometry Optimization radio button in the Calculation Type and choose Hartree-Fock from the dropdown menu. Choose the 3-21g basis set in the Basis Set dropdown menu. In the Properties frame activate the Vibrational Frequencies checkbox. Figure 4.14 shows the final input file. Parallel Quantum Solutions 89 4.1 Example 1 - Lactic Acid Figure 4.14: Input generation window - finished input Press the Done button at the bottom of the window to save the input file. The input file is saved under the same name as the build file with a .inp extension, O3C3H6.inp in our example. 4.1.3 Submitting the PQS job Step 10 Submit the job. With a completed input file we are ready to submit the job. Use the Calculation→Submit Job menu item to run the calculation. The job is submitted and you should see a confirmation dialog in Figure 4.15. Figure 4.15: Job Submission - confirmation At this point PQSMOL begins to monitor the output of the PQS calculation. As soon as output is produced it is displayed in the PQS Output window, shown in Figure 4.16. 90 PQSMol Manual Tutorials Figure 4.16: PQS Output window Two files produced by PQS are monitored. In the top frame, the contents of the .out file (in our example C3H6O3.out) and in the bottom frame the .log file (in our example C3H6O3.log) are displayed. 4.1.4 Visualizing the PQS job output Step 11 Visualize the output. As soon as the job finishes PQSMOL is launched in View mode in a separate window with the current job output file as an argument producing the window in Figure 4.17. Parallel Quantum Solutions 91 4.1 Example 1 - Lactic Acid Figure 4.17: View window - initial display Step 12 Examine the calculated molecular orbitals. Press the Orbitals button the toolbar at the bottom of the View window. Select the HOMO (#24) in the list on the right side of the window. A line representing the energy level of the 24th orbital is highlighted in red, see Figure 4.18. 92 PQSMol Manual Tutorials Figure 4.18: Orbitals window - HOMO selected The corresponding view window, displaying the HOMO is shown in Figure 4.19. Move the Isosurface level slider to change the isosurface displayed in the View window. Also, experiment with the Cross Sections sliders to produce various display results. Parallel Quantum Solutions 93 4.1 Example 1 - Lactic Acid Figure 4.19: View window - HOMO displayed Select other molecular orbitals in the list to see their display in the View window. Try changing the default settings in the Display→Orbital submenu in the menu at the top of the View window, including changing the grid resolution under Display→Orbital→Grid Resolution. Step 13 Save a screen shot from the View window. Once you have produced a ”publication-quality” image in the View window, you can save it in JPEG format via the popup menu. Right-click anywhere within the View window and select the Capture menu item. A dialog prompting for a filename appears, Figure 4.20. 94 PQSMol Manual Tutorials Figure 4.20: Save Image dialog You may save the image under the suggested name mol capture1.jpg in the current working directory by simply pressing the OK button. To turn off the MO display either toggle the state of the Orbitals button in the toolbar or close the Orbitals window. Step 14 Examine the Vibrational spectrum. To display the simulated IR spectrum click on the Vibrational Frequencies button of the View window. The simulated IR spectrum is shown in Figure 4.21. in the toolbar at the bottom Figure 4.21: Vibrational Frequencies window - IR spectrum, mode #1 selected The list on the right side of the Vibrational Frequencies window allows access to all of the vibrational frequencies of the molecule (30 in this example). Select the first frequency. A small red arrow appears under the corresponding frequency in Parallel Quantum Solutions 95 4.1 Example 1 - Lactic Acid the vibrational spectrum and details for that mode appear in green font at the top of the window (mode number, symmetry, frequency and intensity). This mode is primarily a twisting about the C-O bond and has a low intensity that does not show up in the simulated IR spectrum. Now, activate the Vectors checkbox in the bottom left corner of the window, as shown in Figure 4.21. This will show the atomic displacements in the vibrational mode #1 as yellow vectors at each atom of the structure in the View window, Figure 4.22. Activate the Animate checkbox to animate the structure by showing the motion in the vibrational mode #1. Figure 4.22: View window - vibrational mode #1 displacement vectors Other vibrational modes can be selected from the list at the right side of the Vibrational Frequencies window or by directly selecting the peak in the simulated spectrum. 96 PQSMol Manual Tutorials Figure 4.23: Vibrational Frequencies window - IR spectrum, mode #24 selected Figure 4.24: View window - highest intensity vibrational mode #24 displacement vectors Figure 4.24 shows the displacement in the most intense IR mode #24 and Figure 4.23 shows the corresponding Vibrational Parallel Quantum Solutions 97 4.2 Example 2 - CHFClBr Frequencies window, with the peak highlighted in red. 4.2 Example 2 - CHFClBr Our next example is simple to build. The molecule is CHFClBr, Figure 4.25. Figure 4.25: CHFClBr This system is chiral and we are going to calculate and examine its VCD spectrum. This involves both an NMR and a standard Hessian computation enabling both the IR and NMR spectra to be simulated as well. 4.2.1 Building CHFClBr Step 1 Start the builder by typing pqsmol at the command prompt. As shown in Figure 4.25, the whole molecule consists of 4 atoms, with the tetrahedral carbon in the center. We will start with this carbon. Step 2 Insert the tetrahedral carbon building block. When PQSMOL is first started, the default current element is carbon. The current element is displayed in large font above the periodic table in the Segment window and the current element’s button is highlighted with a green background. There may be multiple building blocks available for a given element. These are listed in the Bond Configuration frame. The default building block for carbon is the tetrahedral block. The current building block is displayed in the Segment buffer. At this point we should have the correct building block ready to insert into the Build window. The Segment window should look like the one in Figure 4.26. To insert the building block, first select the Add/Attach/Connect tool from the toolbar at the bottom of the window and click anywhere inside the build area. 98 PQSMol Manual Tutorials Figure 4.26: Build and segment windows - inserting the tetrahedral carbon building block Tip: You may also insert into the Build window using the Default tool by right-clicking in the Build window. Note: If for some reason the building block in your Segment window is different than the one in Figure 4.26, you can select the tetrahedral carbon building block by clicking on the carbon button in the periodic table. Figure 4.26 shows the Build window with the tetrahedral carbon inserted. Step 3 Connect the fluorine building block. In the Segment window press the fluorine button in the periodic table. There is only one building block available for fluorine. Your Segment window should now be identical to the one in Figure 4.27. Parallel Quantum Solutions 99 4.2 Example 2 - CHFClBr Figure 4.27: Segment window - fluorine building block selected Using the same Add/Attach/Connect tool move the mouse over the top-most dummy atom in the build area. The dummy atom will be highlighted with a circle around it. The mouse pointer will change to a plus sign with a letter ”A”, as shown in the left image of Figure 4.28. This indicates that the dummy atom is a valid attachment point for the segment in the Segment buffer. Figure 4.28: Build area - attaching the fluorine building block 100 PQSMol Manual Tutorials Click the mouse button over the atom. The result is shown in the right image of Figure 4.28. Step 4 Connect the Chlorine building block. Select Chlorine in the periodic table. Again for Chlorine only one building block is available. Using the Add/Attach/Connect tool attach the Chlorine building block to the right-most dummy atom, as shown in Figure 4.29. Figure 4.29: Build and segment windows - attaching the Chlorine building block Step 5 Connect the Bromine building block. Select Bromine in the periodic table. Again for Bromine only one building block is available. Using the Add/Attach/Connect tool attach the Bromine building block to the left-front dummy atom. Step 6 Fill dummy atoms with hydrogen. Press the Hydrogen Fill button only have one such dummy atom. Step 7 to replace all remaining single-bond dummy atoms with hydrogen. In our case, we Preoptimize. PQSMOL has the capability to perform an initial geometry optimization using one of two built-in force fields. The default force field is Sybyl5.2 (this can be seen in the status bar at the bottom of the Build window in Figure 4.30) which is perfectly adequate for this example. Parallel Quantum Solutions 101 4.2 Example 2 - CHFClBr To run the optimizer press the Optimize button in the top toolbar. Figure 4.30 shows the result. Press the OK button to close the geometry optimization dialog. Figure 4.30: Geometry optimization results Step 8 Check for symmetry. The symmetrizer in PQSMOL is initiated via the Check Symmetry button in the top toolbar. This operation attempts to find any axes of symmetry in the built structure, within a specified threshold. If any symmetry is found, the atoms are repositioned to conform exactly with the found symmetry. Our example molecule has ”c1” symmetry i.e., no detected symmetry, as shown in Figure 4.31. Figure 4.31: Symmetry results dialog 4.2.2 Creating a PQS input file PQSMOL includes a built-in PQS input generator, which lets you create PQS input files in a graphical environment using text entries, radio buttons, checkboxes and dropdown menus. The result is a text file containing the proper keywords, formating and syntax required by the PQS program. Step 9 Save the build file. Before proceeding with input file creation, we need to name our build file. Use the File→Save menu item to name our example file. You should now see the dialog in Figure 4.32. 102 PQSMol Manual Tutorials Figure 4.32: Save dialog The empirical formula is automatically set as the filename with the .pqb extension. You may change the filename, however it has to end with .pqb. Click the OK button to save the file under the selected name. Step 10 Start the input generator. Use the Calculation→Job Input menu item to start the input generator. The job parameters window is shown in Figure 4.33. Parallel Quantum Solutions 103 4.2 Example 2 - CHFClBr Figure 4.33: Job parameters window - complete input file The left frame of the job parameters window contains the user interface objects to create the input file. The left frame shows the actual source of the input file generated. It is updated in real time, as options are selected in the left frame. Fill in the options as follows. In the Job Specification frame enter the optional title CHFClBr opt + freq + nmr + vcd. In the Calculation Type frame select the Geometry Optimization radio button and the DFT item in the dropdown menu. In the Basis Set/Method frame, select the 6-311g-dp basis set, and B3LYP for the DFT method. In the Properties frame, check the Vibrational Frequencies, NMR Chemical Shifts and VCD checkboxes. The resulting input file source is shown in the right frame in Figure 4.33. Press the Done button at the bottom of the window to save the input file. Note: The input file is saved under the same filename as the build file but with the extension .inp. Note: If you attempt to start the input generator with an untitled build file, the Save dialog will be automatically open. The input generator will not execute until a valid filename is assigned to the build file. 4.2.3 Submitting a PQS job Step 9 Submit the PQS job. We are now ready to run the PQS calculation. Use the Calculation→Submit Job menu item to submit the job. You should now see the confirmation dialog in Figure 4.34. 104 PQSMol Manual Tutorials Figure 4.34: Job submission confirmation dialog Press the OK button to close the Job Submission confirmation dialog. As soon as any output is generated by PQS job, it is displayed and updated in real time in the output window, Figure 4.35. Figure 4.35: Job output window Two files are monitored in the job output window: the .out file in the text area at the top of the window, and the .log file in the bottom. As output is produced it is added to the end of the file and the display scrolls down. Use the scrollbars on the left side of the windows to scroll up and down through the file. Parallel Quantum Solutions 105 4.2 Example 2 - CHFClBr 4.2.4 Visualizing the PQS job output When the job is finished, PQSMOL is automatically started in View mode with the job’s output file as an argument, Figure 4.36. Note: You can also start the job visualization via Calculation→Visualize Output menu item in the Build window menubar. Figure 4.36: View window - initial display Step 10 Examine the electron density Press the Orbitals button in the toolbar at the bottom of the view window, to open the Orbitals window, Figure 4.37. The graph on the left side of the window shows the the energy levels for the individual orbitals. The orbital list on the right contains the calculated orbitals. By default, the list and the graph are limited to displaying orbitals from an energy level of -2.5Ev and no more than the first 10 virtual orbitals. To display all calculated orbitals press the Full View 106 PQSMol Manual Tutorials button. The Default View button toggles back the default orbital range. In the list on the right select Elect.ron density item, as shown in Figure 4.37. Figure 4.37: Orbitals window - electron density selected The corresponding View window is shown in Figure 4.38. Parallel Quantum Solutions 107 4.2 Example 2 - CHFClBr Figure 4.38: View window - electron density displayed Use the Isosurface level slider in the Orbitals window to change the displayed isosurface. Step 11 Examine the IR Spectrum Press the Vibrational Frequencies button in the toolbar at the bottom of the view window. The Vibrational Frequencies window appears, Figure 4.39, displaying the simulated IR spectrum. Select the most intensive signal in the IR spectrum by clicking on highest peak in the graph or select #5 in the Frequencies list on the right.After activating the Vectors checkbox, the atomic displacements in this mode will be displayed as yellow arrows at each atom in the structure in the View window, Figure 4.40. 108 PQSMol Manual Tutorials Figure 4.39: Vibrational Frequencies window - most intense IR mode in CHFCLBr The corresponding View window is shown in Figure 4.40. Activating the Reverse checkbox will reverse the directions of the arrows. To show an animation of the vibrational mode in the View window activate the Animate checkbox in the Vibrational Frequencies window. To view other modes either select another peak in the simulated spectrum or select another mode number in the Frequencies list. Parallel Quantum Solutions 109 4.2 Example 2 - CHFClBr Figure 4.40: View window - displacements in the most intense IR mode in CHFClBr Step 12 Examine the Vibrational Circular Dichroism Spectrum Select the VCD radio button at the bottom of the Vibrational Frequencies window. This will display the simulated VCD spectrum, Figure 4.41. 110 PQSMol Manual Tutorials Figure 4.41: Vibrational Frequencies window - VCD spectrum, Frequency no. 5 selected The corresponding vibrational modes can be displayed and/or animated in exactly the same way as for the simulated IR spectrum. Selecting the peak with positive rotational strength (signal pointing up) with the Vectors checkbox activated will show the corresponding atomic displacements in the View window, Figure 4.40. At the same time the frequency number will be highlighted in the Frequencies list on the right. 4.3 Example 3 - Methoxy Substitution in Perfluoroanthracene In this example we look at nucleophilic substitution in aromatic perfluorocarbons; specifically methoxy (-OCH3 ) substitution in perfluoroanthracene. Perfluoroanthracene is shown schematically in Figure 4.42 and its structure in Figure 4.43. The ring carbon substitution sites are labeled in red and there are effectively three different single-substitution sites: 1, 2 and 9. (Other sites are equivalent by symmetry.) Figure 4.42: Perfluoroanthracene showing substitution sites Figure 4.43: Perfluoroanthracene Figures 4.44 and 4.45 show methoxy substitution at site 1. Experimentally, the actual substitution site is often determined primarily by 19 F NMR, and we are going to calculate and compare the 19 F NMR spectra for methoxy substitution at all three sites. Such a study has already been published (M. Muir and J. Baker, J. Fluorine Chem. 126 (2005) 727) and this example duplicates part of this work, showing how PQS and PQSMOL can be used in a real research topic. Parallel Quantum Solutions 111 4.3 Example 3 - Methoxy Substitution in Perfluoroanthracene Figure 4.44: 1-methoxy-perfluoroanthracene (substitution at site 1) Figure 4.45: 1-methoxy-perfluoroanthracene Note: During this tutorial perfluoroanthracene and various methoxy-substituted derivatives will be constructed, and input files will be prepared ready for job submission. However, all the output files have been included on the PQSMOL CD, so there is no need to actually run the jobs. Before starting the tutorial, you should create a test directory and copy all the files in the directory TUTORIALS/EXAMPLE3 on the CD into this directory. Change directory into this test directory before starting the tutorial. 4.3.1 Building Perfluoroanthracene Step 1 Start the builder by typing pqsmol at the command prompt. First we are going to construct the parent compound, perfluoroanthracene. This comprises three fused aromatic rings, and we are going to build this from two existing fragments: benzene in the MONOCYCLIC fragment library, and naphthalene in the BICYCLIC fragment library. Step 2 Insert the naphthalene fragment In the Segment window select the Fragments tab, then select BICYCLIC. Scroll down to select naphthalene. Insert the Naphthalene fragment into the build area, either by using the Default tool and right-clicking or by using the Add/Attach/Connect tool 112 . At this point the Build window is shown in Figure 4.46. PQSMol Manual Tutorials Figure 4.46: Build window - inserting the naphthalene fragment Step 3 Insert the benzene fragment Now select the MONOCYCLIC fragment library and select benzene. Move the mouse pointer into the Build window and insert the fragment in the empty space to the right of the naphthalene fragment. This should add the benzene fragment into the Build window as shown in Figure 4.47. Parallel Quantum Solutions 113 4.3 Example 3 - Methoxy Substitution in Perfluoroanthracene Figure 4.47: Build window - inserting the benzene fragment As shown, the benzene fragment is oriented differently from the naphthalene fragment. It can be reoriented into the build plane by selecting the Reorient Selection tool and clicking on any atom in the benzene fragment; the atom will be highlighted with a green translucent sphere and the fragment can be reoriented by dragging the mouse vertically. The result is shown in Figure 4.48. 114 PQSMol Manual Tutorials Figure 4.48: Build window - reorienting the benzene fragment Step 4 Fuse the naphthalene and benzene fragments Select the Bond Fuse tool . Click on the (approximately) vertical ring bond in the naphthalene fragment closest to the benzene. Click on the corresponding bond in the benzene fragment. The two rings will be fused at the selected bonds. When the segments are fused, the newly fused bond is automatically defined as a rotation bond and designed with a white torus, Figure 4.49. Parallel Quantum Solutions 115 4.3 Example 3 - Methoxy Substitution in Perfluoroanthracene Figure 4.49: Build window - fusing the naphthalene and benzene fragments, attachment Drag the mouse to rotate about the rotation bond, or select the dihedral angle (180◦ ) from the rotation preset window that automatically appears. The final result should be as shown in Figure 4.50. 116 PQSMol Manual Tutorials Figure 4.50: Build window - fusing the naphthalene and benzene fragments, rotation Double click inside the build area to clear the selection and set the angle. Step 5 Add the fluorine atoms Select Building Blocks tab in the Segment window and select fluorine from the periodic table. In the default Sybyl 5.2 force field there is only one fluorine building block which will be shown in the Segment buffer. Select the Add/Attach/Connect tool and replace every ring hydrogen atom by fluorine. You have now built perfluoroanthracene, Figure 4.51. Parallel Quantum Solutions 117 4.3 Example 3 - Methoxy Substitution in Perfluoroanthracene Figure 4.51: Build Window - hydrogen replaced with fluorine The structure can be optimized by clicking on the Optimize button Check Symmetry button and the symmetry found by clicking on the . The resulting point group should be d2h, Figure 4.52. Figure 4.52: Symmetry dialog The entire procedure up to this point could have been considerably simplified, as the POLYCYCLIC fragment library already contains an Anthracene fragment, which could have been selected directly instead of fusing the naphthalene and benzene rings. But where’s the fun in that? 4.3.2 Creating a PQS input file Step 6 118 Preparing the input file PQSMol Manual Tutorials Once perfluoroanthracene has been successfully built, the PQS input file can be prepared. We are going to optimize the geometry using DFT and then compute vibrational frequencies (to characterize the nature of the stationary point, i.e., to ensure that it is a minimum) and NMR chemical shifts. Select the Calculation→Job Input menu item to start the input generator. Since our build file has not yet been named, the File Save dialog (Figure 4.53) will appear, prompting you to provide a filename. By default the empirical formula will be provided as a filename; this can be changed by typing in an alternative name. Here the file has been named F-anthracene.pqb (the file extension must be pqb). Figure 4.53: File Save dialog Once the file has been successfully named, the input preparation window will appear, Figure 4.54. As shown, the job has been set up as a B3LYP/tzvp ahlirchs optimization + frequency + NMR. Parallel Quantum Solutions 119 4.3 Example 3 - Methoxy Substitution in Perfluoroanthracene Figure 4.54: Input generation window - finished input Press the Done button to save the changes to the input file. 4.3.3 Submitting a PQS job Step 7 Submit the PQS job. Once the input has been prepared select the Calculation→Submit Parallel Job menu item, Figure 4.55. Note: The Calculation→Submit Parallel Job menu item is only active in parallel installations of the PQS ab initio package. If you do not have a QuantumCubeT M or other parallel system, this option will be greyed out and the job will have to be submitted in serial mode; however, all the jobs in this example have been run in advance, and all output files should be available to you in the TUTORIAL/EXAMPLE3 directory on the PQSMOL CD, so there is no need to actually run the job. 120 PQSMol Manual Tutorials Figure 4.55: Parallel Job Submission dialog The Job Submission window will appear (Figure 4.55). The job is being submitted to the parallel SGE job queue. The job submission script appears in the large window and requires two user-supplied entries; the job name (F-anthracene) and the number of processors (in this case 4). Pressing the Submit Job button will send the script to the job queue. At this point you can exit PQSMOL (unless you actually want to run this job). We will use the files copied from the TUTORIAL/EXAMPLE3 directory on the PQSMOL CD at the beginning of this example. Click on Done in the Job Submission window and then select the File→Quit menu item. 4.3.4 Visualizing the PQS job output Step 8 Capture the 19 F NMR spectrum of perfluoroanthracene. Note: Make sure you are in the directory where the files from the TUTORIAL/EXAMPLE3 directory were copied. To view the output of the perfluoroanthracene job, start PQSMOL in View mode by typing pqsview F-anthracene.out at the command prompt, Figure 4.56. Parallel Quantum Solutions 121 4.3 Example 3 - Methoxy Substitution in Perfluoroanthracene Figure 4.56: View window - perfluoroanthracene job visualization We are going to visualize and capture an image of the NMR spectrum. Press the NMR button in the toolbar at the bottom of the View window. This will initially display the 13 C NMR spectrum (carbon being the first atom listed). To display the 19 F NMR spectrum you can either select a fluorine atom, e.g., F9, from the NMR spectrum window, or click on one of the fluorine atoms of perfluoroanthracene in the View window. The resulting NMR spectrum is shown in Figure 4.57 (Note the red arrow below the peak corresponding to the selected fluorine atom, F9.) 122 PQSMol Manual Tutorials Figure 4.57: NMR window - Initial 19 F NMR spectrum of perfluoroanthracene The halfwidth of the peaks can be controlled using the slider bar; sliding this all the way to the left reduces the half width to zero and simply displays a vertical line, 4.58. Figure 4.58: NMR window - 19 F NMR spectrum with zero halfwidth The NMR spectra shown in Figures 4.57 and 4.58 display the raw average shielding values as computed by PQS. Experimental chemical shifts are all given with respect to a reference, and a common one for 19 F NMR spectra is the 19 F signal in CF3 Cl. This can be taken to be 179.42 (see M. Muir and J. Baker, J. Fluorine Chem. 126 (2005) 727) and typing this value into the Reference Shift entry in the bottom left corner of the NMR window results in the spectrum shown in Figure 4.59. Figure 4.59: NMR window - 19 F NMR spectrum using CF3 Cl as reference Using a non-zero reference of course changes the relative chemical shift values and thus the spectrum range. In order Parallel Quantum Solutions 123 4.3 Example 3 - Methoxy Substitution in Perfluoroanthracene to directly compare different NMR spectra, i.e., in this case the 19 F spectra of perfluoroanthracene with its methoxysubstituted derivatives, it is helpful if the different spectra cover the same spectral range. To facilitate this, we are going to change the Range End entry to 160 ppm and the Range Start entry to 110 ppm. This changes the starting and ending values on the X-axis of the NMR spectrum, as shown in Figure 4.60. Figure 4.60: NMR window - 19 F NMR spectrum with modified range Changing the range in this way has the effect of slightly compressing the spectrum. Finally, we are going to capture an image of the NMR spectrum. Position the mouse pointer anywhere inside the NMR spectrum graph and press the right mouse button; this will produce a popup menu with a single menu item labeled Capture (see Figure 4.61). Figure 4.61: NMR window - Capturing an image of the 19 F NMR spectrum Note: The spectrum image captured in this example has a white NMR plot line on a black background. This color combination may not be the suitable for printed media. You can change the background color of the spectrum with the Options→Graph Background menu item and the plot color with Options→Graph Plot. Activating the Capture menu item will cause the Save Image As dialog shown in Figure 4.62 to appear, prompting you for a file name to save a JPEG image. As shown, the default name is nmr capture1.jpg. Change this to, e.g., F-anthracene.jpg and press the OK button to save the image. 124 PQSMol Manual Tutorials Figure 4.62: Save dialog - naming the NMR spectrum image This completes the first part of this tutorial. At this point we have obtained and saved as a JPEG image the simulated 19 F NMR spectrum of perfluoroanthracene. We will now build the various methoxy-substituted derivatives and obtain their NMR spectra. 4.3.5 Building 1-Methoxy-Perfluoroanthracene Step 9 Import the prebuilt perfluoroanthracene Start the builder by typing pqsmol at the the command prompt. As we have already constructed, and optimized, the geometry of perfluoroanthracene, we can start with that. Select the File→Import menu item, Figure 4.63. Parallel Quantum Solutions 125 4.3 Example 3 - Methoxy Substitution in Perfluoroanthracene Figure 4.63: Build window - importing an existing structure into PQSMOL The Import Geometry dialog (Figure 4.64) will open, allowing various file types to be imported. We are going to import the final converged geometry of perfluoroanthracene which is available in the .coord file, F-anthracene.coord. In the File Filter dropdown list select *.coord (coordinates) and select the file F-anthracene.coord from those shown in the Files list. Note: As all jobs for this tutorial have been run in advance, the .coord files for all structures are already available; normally of course only the .coord file for perfluoroanthracene – the job run in the first part of this tutorial – would be present. 126 PQSMol Manual Tutorials Figure 4.64: Import dialog - importing a .coord file into PQSMOL As the structure is imported into the Segment buffer the dialog in Figure 4.65 should appear. When an existing (and compatible) .pqb file is found with the same name as the file being imported, PQSMOL will extract forcefield data (atom types and connectivity) from this file. Figure 4.65: Import info dialog - geometry imported with an existing .pqb file. Parallel Quantum Solutions 127 4.3 Example 3 - Methoxy Substitution in Perfluoroanthracene Note: If a corresponding .pqb is not found in the same directory as the file to be imported, i.e., you are importing raw structural data, then PQSMOL will attempt to derive forcefield data using an internal algorithm. The import info dialog in this case would look like the one in Figure 4.66. Figure 4.66: Import info dialog - geometry imported without an existing .pqb file. Press the OK button to import the structure. The result is given in Figure 4.67 which shows perfluoroanthracene imported into the Segment buffer. Because of the symmetry of this molecule and the orientation of the coordinate axes in the Segment buffer, the structure is shown ”on edge”. Drag the mouse pointer in the Segment window to reorient the structure. Figure 4.67: Build window - perfluoroanthracene imported into the Segment buffer Using either the Add/Attach/Connect tool or the overloaded right-click in the Default tool insert the perfluoroanthracene segment into the build area, Figure 4.68. 128 PQSMol Manual Tutorials Figure 4.68: Build window - perfluoroanthracene inserted Step 10 Attach the oxygen building block Select the Building Blocks tab in the Segment window and select oxygen in the periodic table. The result is shown in Figure 4.69. There are only two possible building blocks for oxygen in restricted mode, either a double bond or a bent configuration with two single bonds, with the latter, which is the one we want, as the default. Parallel Quantum Solutions 129 4.3 Example 3 - Methoxy Substitution in Perfluoroanthracene Figure 4.69: Build window - bent oxygen building block selected Using either the Add/Attach/Connect tool or the overloaded right-click in the Default tool attach the oxygen building block to the to top fluorine in the right-most benzene ring. This is the 1-position. The result is shown in Figure 4.70. 130 PQSMol Manual Tutorials Figure 4.70: Build window - perfluoroanthracene with the oxygen building block attached at position 1 Step 11 Attach the tetrahedral carbon building block. In the periodic table select carbon. This will show the five building blocks available for carbon, with the 4-bond sp3 hybridized carbon again the one we want the default. Position the mouse pointer over the free valence (the green dummy atom) on the oxygen atom and right click to attach the carbon atom. The result is shown in Figure 4.71. Parallel Quantum Solutions 131 4.3 Example 3 - Methoxy Substitution in Perfluoroanthracene Figure 4.71: Build window - attaching the tetrahedral carbon building block Finally, press the Hydrogen Fill button in the top toolbar to fill the three free valencies on the newly attached carbon atom with hydrogens. This completes the building of 1-methoxy-perfluoroanthracene Figure 4.72. 132 PQSMol Manual Tutorials Figure 4.72: Build window - 1-methoxy-perfluoroanthracene At this point we could optimize the geometry of 1-methoxy-perfluoroanthracene using the Sybyl5.2 force field. However, as we have imported the already-optimized geometry of perfluoroanthracene (optimized at our desired level of theory) and all we have done is replace a fluorine by a methoxy group, then it might be better to start the ab initio optimization using the structure ”as is” without the force field preoptimization. (The methoxy group can be rotated about the C-O bond to any desired position.) We can now repeat Step 6 above and prepare the input file. If desired, you can skip this step and go direct to the examination of the output. The output file is called F-anthracene-OMe1.out. 4.3.6 Visualizing the PQS job output Step 12 Capture the 19 F NMR spectrum of 1-methoxy-perfluoroanthracene This is basically a repeat of Step 8 with perfluoroanthracene replaced by 1-methoxy-perfluoroanthracene. View the output file for the 1-methoxy derivative by typing pqsview F-anthracene-OMe1.out at the command prompt, Figure 4.73. Parallel Quantum Solutions 133 4.3 Example 3 - Methoxy Substitution in Perfluoroanthracene Figure 4.73: View window - 1-methoxy-perfluoroanthracene, fluorine atom no. 9 selected Exactly the same sequence of operations as described in Step 8 should result in the following 4.74. Figure 4.74: NMR window - 1-methoxy-perfluoroanthracene, 134 19 19 F NMR spectrum, Figure F NMR spectrum PQSMol Manual Tutorials 4.3.7 Building 2- and 9-Methoxy-Perfluoroanthracene and Visualizing the PQS job outputs Steps 9 through 12 can be repeated to construct and capture the 19 F NMR spectra of the 2- and 9-methoxy derivatives. The output files are available as F-anthracene-OMe2.out and F-anthracene-OMe9.out, respectively. The structures and NMR spectra are shown in Figures 4.75 - 4.78. Figure 4.75: View window - 2-methoxy-perfluoroanthracene, atom no. 9 selected Parallel Quantum Solutions 135 4.3 Example 3 - Methoxy Substitution in Perfluoroanthracene Figure 4.76: NMR window - 2-methoxy-perfluoroanthracene, 19 F NMR spectrum Figure 4.77: View window - 9-methoxy-perfluoroanthracene, fluorine atom no. 9 selected 136 PQSMol Manual Tutorials Figure 4.78: NMR window - 9-methoxy-perfluoroanthracene, 4.3.8 19 F NMR spectrum Comparing the NMR Spectra of perfluoroanthracene, 1-, 2-, and 9-methoxy- perfluoroanthracene All four 19 F NMR spectra are shown together in Figure 4.79. The parent perfluoroanthracene is at the top, followed by the 1-, 2- and 9-methoxy derivatives. Because the ranges were set to the same on all four spectra, they can be directly compared. Parallel Quantum Solutions 137 4.3 Example 3 - Methoxy Substitution in Perfluoroanthracene Figure 4.79: 19 F NMR spectra (from the top): perfluoroanthracene, 1-methoxy-perfluoroanthracene, 2-methoxyperfluoroanthracene and 9-methoxy-perfluoroanthracene, atom no. 9 selected In all three derivative spectra, the three main signals observed in the parent are split (due of course to the loss of symmetry) and are shifted downfield. The spectra of the three isomers are sufficiently different that in, e.g., a reaction between perfluoroanthracene and methoxide ion in methanol, provided one isomer was dominant in the reaction mix, it should be possible to determine the actual substitution site – whether at positions 1, 2 or 9 – by comparing the experimentally observed 19 F NMR spectrum with the theoretically simulated spectra. 138 PQSMol Manual List of Figures 1.1 PQSMol in action . . . . . . . . . . . . . . . . . . . . . . . . . . . . . . . . . . . . . . . . . . . . . . . . . . 1 2.1 PQSMol executing in build mode . . . . . . . . . . . . . . . . . . . . . . . . . . . . . . . . . . . . . . . . . . 5 2.2 The Build window . . . . . . . . . . . . . . . . . . . . . . . . . . . . . . . . . . . . . . . . . . . . . . . . . . 6 2.3 Simple action - top toolbar . . . . . . . . . . . . . . . . . . . . . . . . . . . . . . . . . . . . . . . . . . . . . 7 2.4 Build tools - bottom toolbar . . . . . . . . . . . . . . . . . . . . . . . . . . . . . . . . . . . . . . . . . . . . . 9 2.5 Selection . . . . . . . . . . . . . . . . . . . . . . . . . . . . . . . . . . . . . . . . . . . . . . . . . . . . . . . . 12 2.6 Bond length adjustment. The active group is surrounded by a gray translucent surface. . . . . . . . . . . . 13 2.7 Bond angle adjustment . . . . . . . . . . . . . . . . . . . . . . . . . . . . . . . . . . . . . . . . . . . . . . . . 13 2.8 Bond torsion angle adjustment . . . . . . . . . . . . . . . . . . . . . . . . . . . . . . . . . . . . . . . . . . . 14 2.9 Rotation about a bond . . . . . . . . . . . . . . . . . . . . . . . . . . . . . . . . . . . . . . . . . . . . . . . . 14 2.10 Bond break . . . . . . . . . . . . . . . . . . . . . . . . . . . . . . . . . . . . . . . . . . . . . . . . . . . . . . 15 2.11 Bond fuse example #1 . . . . . . . . . . . . . . . . . . . . . . . . . . . . . . . . . . . . . . . . . . . . . . . . 16 2.12 Bond fuse example #2 . . . . . . . . . . . . . . . . . . . . . . . . . . . . . . . . . . . . . . . . . . . . . . . . 17 2.13 Reorient example . . . . . . . . . . . . . . . . . . . . . . . . . . . . . . . . . . . . . . . . . . . . . . . . . . . 18 2.14 drawing plane . . . . . . . . . . . . . . . . . . . . . . . . . . . . . . . . . . . . . . . . . . . . . . . . . . . . . 18 2.15 Plane Shift window . . . . . . . . . . . . . . . . . . . . . . . . . . . . . . . . . . . . . . . . . . . . . . . . . . 19 2.16 Snap to Plane example - starting configuration . . . . . . . . . . . . . . . . . . . . . . . . . . . . . . . . . . 19 2.17 Snap to Plane example - first atom selected . . . . . . . . . . . . . . . . . . . . . . . . . . . . . . . . . . . . 20 2.18 Snap to Plane example - second atom selected . . . . . . . . . . . . . . . . . . . . . . . . . . . . . . . . . . . 20 2.19 Snap to Plane example - third atom selected 20 Parallel Quantum Solutions . . . . . . . . . . . . . . . . . . . . . . . . . . . . . . . . . . . 139 LIST OF FIGURES 2.20 Add Valence example . . . . . . . . . . . . . . . . . . . . . . . . . . . . . . . . . . . . . . . . . . . . . . . . 21 2.21 The PQSMol Menubar in build mode . . . . . . . . . . . . . . . . . . . . . . . . . . . . . . . . . . . . . . . . 22 2.22 Save Changes dialog . . . . . . . . . . . . . . . . . . . . . . . . . . . . . . . . . . . . . . . . . . . . . . . . . 23 2.23 File Open dialog . . . . . . . . . . . . . . . . . . . . . . . . . . . . . . . . . . . . . . . . . . . . . . . . . . . 23 2.24 Import geometry dialog . . . . . . . . . . . . . . . . . . . . . . . . . . . . . . . . . . . . . . . . . . . . . . . 24 2.25 File Save As dialog . . . . . . . . . . . . . . . . . . . . . . . . . . . . . . . . . . . . . . . . . . . . . . . . . . 25 2.26 Inverse Selection example - before (left image), after (right image) . . . . . . . . . . . . . . . . . . . . . . . 27 2.27 Inverse Segment Selection example - before (left image), after (right image) . . . . . . . . . . . . . . . . . . 27 2.28 Angle Presets window, left image - torsion presets, right image - angle presets . . . . . . . . . . . . . . . . . 29 2.29 Torsion Options window . . . . . . . . . . . . . . . . . . . . . . . . . . . . . . . . . . . . . . . . . . . . . . . 29 2.30 Background Color window . . . . . . . . . . . . . . . . . . . . . . . . . . . . . . . . . . . . . . . . . . . . . . 32 2.31 Graphics Options window . . . . . . . . . . . . . . . . . . . . . . . . . . . . . . . . . . . . . . . . . . . . . . 32 2.32 Info window - atom info, top image; bond info - bottom image . . . . . . . . . . . . . . . . . . . . . . . . . 33 2.33 Statusbar in build mode . . . . . . . . . . . . . . . . . . . . . . . . . . . . . . . . . . . . . . . . . . . . . . . 34 2.34 Segment window with the Sybyl5.2 force field selected . . . . . . . . . . . . . . . . . . . . . . . . . . . . . . 35 2.35 Segment window with the Universal force field selected . . . . . . . . . . . . . . . . . . . . . . . . . . . . . . 35 2.36 Segment buffer with the Fragments tab selected . . . . . . . . . . . . . . . . . . . . . . . . . . . . . . . . . . 37 2.37 Segment buffer with the Clipboard tab selected . . . . . . . . . . . . . . . . . . . . . . . . . . . . . . . . . . 37 2.38 Addition to User Library confirmation dialog . . . . . . . . . . . . . . . . . . . . . . . . . . . . . . . . . . . 38 2.39 Statusbar with the Building Modes highlighted . . . . . . . . . . . . . . . . . . . . . . . . . . . . . . . . . . 38 2.40 Move operation with Auto Selection off (left) and on (right) . . . . . . . . . . . . . . . . . . . . . . . . . . . 39 2.41 Segment window, in restricted mode (left) and in unrestricted mode (right). . . . . . . . . . . . . . . . . . . 40 2.42 Lower toolbar, in restricted mode (top) and in unrestricted mode (bottom). Note the last four buttons in both images. . . . . . . . . . . . . . . . . . . . . . . . . . . . . . . . . . . . . . . . . . . . . . . . . . . . . . 41 2.43 Statusbar with the current forcefield highlighted. . . . . . . . . . . . . . . . . . . . . . . . . . . . . . . . . . 41 2.44 Optimize menu . . . . . . . . . . . . . . . . . . . . . . . . . . . . . . . . . . . . . . . . . . . . . . . . . . . . 41 2.45 Force Field Options window . . . . . . . . . . . . . . . . . . . . . . . . . . . . . . . . . . . . . . . . . . . . . 42 2.46 Optimization options . . . . . . . . . . . . . . . . . . . . . . . . . . . . . . . . . . . . . . . . . . . . . . . . . 42 2.47 Force field symbols . . . . . . . . . . . . . . . . . . . . . . . . . . . . . . . . . . . . . . . . . . . . . . . . . . 44 140 PQSMol Manual LIST OF FIGURES 2.48 Symmetry menu . . . . . . . . . . . . . . . . . . . . . . . . . . . . . . . . . . . . . . . . . . . . . . . . . . . 45 2.49 Symmetry output . . . . . . . . . . . . . . . . . . . . . . . . . . . . . . . . . . . . . . . . . . . . . . . . . . . 45 2.50 Symmetry Options window . . . . . . . . . . . . . . . . . . . . . . . . . . . . . . . . . . . . . . . . . . . . . 45 2.51 Job Parameters window - calculation type . . . . . . . . . . . . . . . . . . . . . . . . . . . . . . . . . . . . . 47 2.52 Job Parameters window - basis set . . . . . . . . . . . . . . . . . . . . . . . . . . . . . . . . . . . . . . . . . 48 2.53 Job Parameters window - density functional . . . . . . . . . . . . . . . . . . . . . . . . . . . . . . . . . . . . 49 2.54 Job Parameters window - semiempirical . . . . . . . . . . . . . . . . . . . . . . . . . . . . . . . . . . . . . . 50 2.55 Job Output window . . . . . . . . . . . . . . . . . . . . . . . . . . . . . . . . . . . . . . . . . . . . . . . . . 51 2.56 Parallel Job Submission window - background job, initial view . . . . . . . . . . . . . . . . . . . . . . . . . 52 2.57 Background Job icon legend . . . . . . . . . . . . . . . . . . . . . . . . . . . . . . . . . . . . . . . . . . . . . 52 2.58 Parallel Job Submission window - background job, nodes checked . . . . . . . . . . . . . . . . . . . . . . . . 53 2.59 Parallel Job Submission window - background job, nodes ready . . . . . . . . . . . . . . . . . . . . . . . . . 54 2.60 PVM reset warning dialog . . . . . . . . . . . . . . . . . . . . . . . . . . . . . . . . . . . . . . . . . . . . . . 55 2.61 Tidy job warning dialog . . . . . . . . . . . . . . . . . . . . . . . . . . . . . . . . . . . . . . . . . . . . . . . 55 2.62 Removing nodes from PVM warning dialog . . . . . . . . . . . . . . . . . . . . . . . . . . . . . . . . . . . . 55 2.63 Removing nodes from PVM while jobs are scheduled in the queue . . . . . . . . . . . . . . . . . . . . . . . . 55 2.64 Parallel Job Submission window - queue . . . . . . . . . . . . . . . . . . . . . . . . . . . . . . . . . . . . . . 56 3.1 PQSMol running in view mode . . . . . . . . . . . . . . . . . . . . . . . . . . . . . . . . . . . . . . . . . . 59 3.2 Toolbar in view mode . . . . . . . . . . . . . . . . . . . . . . . . . . . . . . . . . . . . . . . . . . . . . . . . 60 3.3 Graphics options window . . . . . . . . . . . . . . . . . . . . . . . . . . . . . . . . . . . . . . . . . . . . . . 62 3.4 Addition to User Library confirmation dialog . . . . . . . . . . . . . . . . . . . . . . . . . . . . . . . . . . . 64 3.5 View window - popup menu activated via the right mouse button . . . . . . . . . . . . . . . . . . . . . . . . 65 3.6 Statusbar in view mode . . . . . . . . . . . . . . . . . . . . . . . . . . . . . . . . . . . . . . . . . . . . . . . 65 3.7 Orbitals window - initial display . . . . . . . . . . . . . . . . . . . . . . . . . . . . . . . . . . . . . . . . . . 66 3.8 Orbitals window - electron density selected, full view . . . . . . . . . . . . . . . . . . . . . . . . . . . . . . . 66 3.9 View window - HOMO orbital displayed . . . . . . . . . . . . . . . . . . . . . . . . . . . . . . . . . . . . . . 67 3.10 Orbitals window - HOMO orbital selected . . . . . . . . . . . . . . . . . . . . . . . . . . . . . . . . . . . . . 68 3.11 Orbitals window - HOMO orbital zoom . . . . . . . . . . . . . . . . . . . . . . . . . . . . . . . . . . . . . . 68 Parallel Quantum Solutions 141 LIST OF FIGURES 3.12 View window - electron density . . . . . . . . . . . . . . . . . . . . . . . . . . . . . . . . . . . . . . . . . . . 69 3.13 View window - electrostatic potential . . . . . . . . . . . . . . . . . . . . . . . . . . . . . . . . . . . . . . . . 70 3.14 Vibrational Frequencies window . . . . . . . . . . . . . . . . . . . . . . . . . . . . . . . . . . . . . . . . . . . 71 3.15 Vibrational Frequencies window - mode #39 selected . . . . . . . . . . . . . . . . . . . . . . . . . . . . . . . 71 3.16 Vibrational Frequencies window - zoom around the selected mode #19 . . . . . . . . . . . . . . . . . . . . . 72 3.17 View window - motion in the most IR-active mode of aspirin . . . . . . . . . . . . . . . . . . . . . . . . . . 73 3.18 NMR window - C1 selected . . . . . . . . . . . . . . . . . . . . . . . . . . . . . . . . . . . . . . . . . . . . . 74 3.19 View window - C1 selected . . . . . . . . . . . . . . . . . . . . . . . . . . . . . . . . . . . . . . . . . . . . . 75 3.20 NMR window - O9 selected . . . . . . . . . . . . . . . . . . . . . . . . . . . . . . . . . . . . . . . . . . . . . 76 3.21 View window - O9 selected . . . . . . . . . . . . . . . . . . . . . . . . . . . . . . . . . . . . . . . . . . . . . 77 3.22 13 C NMR Spectrum –by selection reference shift . . . . . . . . . . . . . . . . . . . . . . . . . . . . . . . . . 78 3.23 13 C NMR Spectrum – auto reference shift . . . . . . . . . . . . . . . . . . . . . . . . . . . . . . . . . . . . . 78 3.24 13 C NMR Spectrum – user selected (100) reference shift . . . . . . . . . . . . . . . . . . . . . . . . . . . . . 78 3.25 13 C NMR Spectrum – zoom . . . . . . . . . . . . . . . . . . . . . . . . . . . . . . . . . . . . . . . . . . . . . 79 3.26 17 O NMR Spectrum – user defined range . . . . . . . . . . . . . . . . . . . . . . . . . . . . . . . . . . . . . 79 3.27 Dynamics Trajectory window . . . . . . . . . . . . . . . . . . . . . . . . . . . . . . . . . . . . . . . . . . . . 80 3.28 Optimization History window . . . . . . . . . . . . . . . . . . . . . . . . . . . . . . . . . . . . . . . . . . . . 80 4.1 Lactic acid structure diagram . . . . . . . . . . . . . . . . . . . . . . . . . . . . . . . . . . . . . . . . . . . . 82 4.2 Lactic acid structure . . . . . . . . . . . . . . . . . . . . . . . . . . . . . . . . . . . . . . . . . . . . . . . . . 82 4.3 Segment window with tetrahedral carbon building block selected . . . . . . . . . . . . . . . . . . . . . . . . 83 4.4 Build window with the tetrahedral carbon building block inserted . . . . . . . . . . . . . . . . . . . . . . . . 84 4.5 Build window - attaching the second tetrahedral carbon building block . . . . . . . . . . . . . . . . . . . . . 84 4.6 Segment window - Carboxyl functional group selected . . . . . . . . . . . . . . . . . . . . . . . . . . . . . . 85 4.7 Build window - attaching the Carboxyl group . . . . . . . . . . . . . . . . . . . . . . . . . . . . . . . . . . . 85 4.8 Build window - attaching the bent oxygen building block . . . . . . . . . . . . . . . . . . . . . . . . . . . . 86 4.9 Build window - after Hydrogen Fill . . . . . . . . . . . . . . . . . . . . . . . . . . . . . . . . . . . . . . . . . 86 4.10 Build window - optimization results . . . . . . . . . . . . . . . . . . . . . . . . . . . . . . . . . . . . . . . . 87 4.11 Symmetry dialog . . . . . . . . . . . . . . . . . . . . . . . . . . . . . . . . . . . . . . . . . . . . . . . . . . . 87 142 PQSMol Manual LIST OF FIGURES 4.12 Save As dialog . . . . . . . . . . . . . . . . . . . . . . . . . . . . . . . . . . . . . . . . . . . . . . . . . . . . 88 4.13 Input generation window . . . . . . . . . . . . . . . . . . . . . . . . . . . . . . . . . . . . . . . . . . . . . . . 89 4.14 Input generation window - finished input . . . . . . . . . . . . . . . . . . . . . . . . . . . . . . . . . . . . . . 90 4.15 Job Submission - confirmation . . . . . . . . . . . . . . . . . . . . . . . . . . . . . . . . . . . . . . . . . . . . 90 4.16 PQS Output window . . . . . . . . . . . . . . . . . . . . . . . . . . . . . . . . . . . . . . . . . . . . . . . . . 91 4.17 View window - initial display . . . . . . . . . . . . . . . . . . . . . . . . . . . . . . . . . . . . . . . . . . . . 92 4.18 Orbitals window - HOMO selected . . . . . . . . . . . . . . . . . . . . . . . . . . . . . . . . . . . . . . . . . 93 4.19 View window - HOMO displayed . . . . . . . . . . . . . . . . . . . . . . . . . . . . . . . . . . . . . . . . . . 94 4.20 Save Image dialog . . . . . . . . . . . . . . . . . . . . . . . . . . . . . . . . . . . . . . . . . . . . . . . . . . 95 4.21 Vibrational Frequencies window - IR spectrum, mode #1 selected . . . . . . . . . . . . . . . . . . . . . . . . 95 4.22 View window - vibrational mode #1 displacement vectors . . . . . . . . . . . . . . . . . . . . . . . . . . . . 96 4.23 Vibrational Frequencies window - IR spectrum, mode #24 selected . . . . . . . . . . . . . . . . . . . . . . . 97 4.24 View window - highest intensity vibrational mode #24 displacement vectors . . . . . . . . . . . . . . . . . . 97 4.25 CHFClBr . . . . . . . . . . . . . . . . . . . . . . . . . . . . . . . . . . . . . . . . . . . . . . . . . . . . . . . 98 4.26 Build and segment windows - inserting the tetrahedral carbon building block . . . . . . . . . . . . . . . . . 99 4.27 Segment window - fluorine building block selected . . . . . . . . . . . . . . . . . . . . . . . . . . . . . . . . 100 4.28 Build area - attaching the fluorine building block . . . . . . . . . . . . . . . . . . . . . . . . . . . . . . . . . 100 4.29 Build and segment windows - attaching the Chlorine building block . . . . . . . . . . . . . . . . . . . . . . . 101 4.30 Geometry optimization results . . . . . . . . . . . . . . . . . . . . . . . . . . . . . . . . . . . . . . . . . . . 102 4.31 Symmetry results dialog . . . . . . . . . . . . . . . . . . . . . . . . . . . . . . . . . . . . . . . . . . . . . . . 102 4.32 Save dialog . . . . . . . . . . . . . . . . . . . . . . . . . . . . . . . . . . . . . . . . . . . . . . . . . . . . . . 103 4.33 Job parameters window - complete input file . . . . . . . . . . . . . . . . . . . . . . . . . . . . . . . . . . . 104 4.34 Job submission confirmation dialog . . . . . . . . . . . . . . . . . . . . . . . . . . . . . . . . . . . . . . . . . 105 4.35 Job output window . . . . . . . . . . . . . . . . . . . . . . . . . . . . . . . . . . . . . . . . . . . . . . . . . . 105 4.36 View window - initial display . . . . . . . . . . . . . . . . . . . . . . . . . . . . . . . . . . . . . . . . . . . . 106 4.37 Orbitals window - electron density selected . . . . . . . . . . . . . . . . . . . . . . . . . . . . . . . . . . . . 107 4.38 View window - electron density displayed . . . . . . . . . . . . . . . . . . . . . . . . . . . . . . . . . . . . . 108 4.39 Vibrational Frequencies window - most intense IR mode in CHFCLBr . . . . . . . . . . . . . . . . . . . . . 109 Parallel Quantum Solutions 143 LIST OF FIGURES 4.40 View window - displacements in the most intense IR mode in CHFClBr . . . . . . . . . . . . . . . . . . . . 110 4.41 Vibrational Frequencies window - VCD spectrum, Frequency no. 5 selected . . . . . . . . . . . . . . . . . . 111 4.42 Perfluoroanthracene showing substitution sites . . . . . . . . . . . . . . . . . . . . . . . . . . . . . . . . . . 111 4.43 Perfluoroanthracene . . . . . . . . . . . . . . . . . . . . . . . . . . . . . . . . . . . . . . . . . . . . . . . . . 111 4.44 1-methoxy-perfluoroanthracene (substitution at site 1) . . . . . . . . . . . . . . . . . . . . . . . . . . . . . . 112 4.45 1-methoxy-perfluoroanthracene . . . . . . . . . . . . . . . . . . . . . . . . . . . . . . . . . . . . . . . . . . . 112 4.46 Build window - inserting the naphthalene fragment . . . . . . . . . . . . . . . . . . . . . . . . . . . . . . . . 113 4.47 Build window - inserting the benzene fragment . . . . . . . . . . . . . . . . . . . . . . . . . . . . . . . . . . 114 4.48 Build window - reorienting the benzene fragment . . . . . . . . . . . . . . . . . . . . . . . . . . . . . . . . . 115 4.49 Build window - fusing the naphthalene and benzene fragments, attachment . . . . . . . . . . . . . . . . . . 116 4.50 Build window - fusing the naphthalene and benzene fragments, rotation . . . . . . . . . . . . . . . . . . . . 117 4.51 Build Window - hydrogen replaced with fluorine . . . . . . . . . . . . . . . . . . . . . . . . . . . . . . . . . 118 4.52 Symmetry dialog . . . . . . . . . . . . . . . . . . . . . . . . . . . . . . . . . . . . . . . . . . . . . . . . . . . 118 4.53 File Save dialog . . . . . . . . . . . . . . . . . . . . . . . . . . . . . . . . . . . . . . . . . . . . . . . . . . . . 119 4.54 Input generation window - finished input . . . . . . . . . . . . . . . . . . . . . . . . . . . . . . . . . . . . . . 120 4.55 Parallel Job Submission dialog . . . . . . . . . . . . . . . . . . . . . . . . . . . . . . . . . . . . . . . . . . . 121 4.56 View window - perfluoroanthracene job visualization . . . . . . . . . . . . . . . . . . . . . . . . . . . . . . . 122 4.57 NMR window - Initial 19 F NMR spectrum of perfluoroanthracene . . . . . . . . . . . . . . . . . . . . . . . . 123 4.58 NMR window - 19 F NMR spectrum with zero halfwidth . . . . . . . . . . . . . . . . . . . . . . . . . . . . . 123 4.59 NMR window - 19 F NMR spectrum using CF3 Cl as reference . . . . . . . . . . . . . . . . . . . . . . . . . . 123 4.60 NMR window - 19 F NMR spectrum with modified range . . . . . . . . . . . . . . . . . . . . . . . . . . . . . 124 4.61 NMR window - Capturing an image of the 19 F NMR spectrum . . . . . . . . . . . . . . . . . . . . . . . . . 124 4.62 Save dialog - naming the NMR spectrum image . . . . . . . . . . . . . . . . . . . . . . . . . . . . . . . . . . 125 4.63 Build window - importing an existing structure into PQSMOL . . . . . . . . . . . . . . . . . . . . . . . . . 126 4.64 Import dialog - importing a .coord file into PQSMOL . . . . . . . . . . . . . . . . . . . . . . . . . . . . . 127 4.65 Import info dialog - geometry imported with an existing .pqb file. . . . . . . . . . . . . . . . . . . . . . . . 127 4.66 Import info dialog - geometry imported without an existing .pqb file. . . . . . . . . . . . . . . . . . . . . . 128 4.67 Build window - perfluoroanthracene imported into the Segment buffer . . . . . . . . . . . . . . . . . . . . . 128 144 PQSMol Manual LIST OF FIGURES 4.68 Build window - perfluoroanthracene inserted . . . . . . . . . . . . . . . . . . . . . . . . . . . . . . . . . . . . 129 4.69 Build window - bent oxygen building block selected . . . . . . . . . . . . . . . . . . . . . . . . . . . . . . . . 130 4.70 Build window - perfluoroanthracene with the oxygen building block attached at position 1 . . . . . . . . . . 131 4.71 Build window - attaching the tetrahedral carbon building block . . . . . . . . . . . . . . . . . . . . . . . . . 132 4.72 Build window - 1-methoxy-perfluoroanthracene . . . . . . . . . . . . . . . . . . . . . . . . . . . . . . . . . . 133 4.73 View window - 1-methoxy-perfluoroanthracene, fluorine atom no. 9 selected . . . . . . . . . . . . . . . . . . 134 4.74 NMR window - 1-methoxy-perfluoroanthracene, 19 F NMR spectrum . . . . . . . . . . . . . . . . . . . . . . 134 4.75 View window - 2-methoxy-perfluoroanthracene, atom no. 9 selected . . . . . . . . . . . . . . . . . . . . . . . 135 4.76 NMR window - 2-methoxy-perfluoroanthracene, 19 F NMR spectrum . . . . . . . . . . . . . . . . . . . . . . 136 4.77 View window - 9-methoxy-perfluoroanthracene, fluorine atom no. 9 selected . . . . . . . . . . . . . . . . . . 136 4.78 NMR window - 9-methoxy-perfluoroanthracene, 4.79 19 F NMR spectrum . . . . . . . . . . . . . . . . . . . . . . 137 19 F NMR spectra (from the top): perfluoroanthracene, 1-methoxy-perfluoroanthracene, 2-methoxy-perfluoroanthracene and 9-methoxy-perfluoroanthracene, atom no. 9 selected . . . . . . . . . . . . . . . . . . . . . . . . . . . . . 138 Parallel Quantum Solutions 145 Index options, 45 Area Build, 6, 11, 12, 26, 29, 35, 37, 39, 84, 85, 98, 100, 112, Tools 117, 128 Add Valence, 21, 41 Segment Buffer, 6, 8, 10, 11, 34, 35, 37, 83, 84, 86, 98, Add/Attach/Connect, 9, 10, 84, 98, 100, 101, 112, 117, 100, 117, 127, 128 128, 130 View, 64 Bond Angle, 13 atom labels, 9, 31, 45 Bond Break, 15 Building Modes Bond Fuse, 15, 115 Auto Selection, 11, 17, 18, 29, 38, 39 Bond Length, 12, 13 Auto Torsion, 29, 38, 39 Bond Torsion, 13 restricted, 2, 28, 38, 39, 41, 129 Center All, 7 unrestricted, 2, 21, 22, 28, 38–41, 44 Center on Atom, 17 Check Symmetry, 7, 30, 45, 87 coordinate axes, 9, 17, 31 Copy, 8, 34 Cut, 8, 26, 34 drawing plane, 8, 18–20, 29 Default, 9, 10, 84, 99, 112, 128, 130 dynamics trajectory, 1, 57, 61, 79 Define Draw Plane, 8, 18 Face Front, 8 electron density, 1, 57, 61, 66, 68–70 Hydrogen Fill, 7, 28, 34, 86 electrostatic potential, 1, 57, 61, 69, 70 Info, 10 Move, 9, 11 force field Optimize, 7 Sybyl5.2, 10, 25, 30, 33, 35, 36, 39–43, 82, 101, 133 Paste, 8, 26, 34 Universal, 10, 25, 30, 33, 35, 36, 39–44 Redo, 8, 26, 34 HOMO, 66–68 Remove Valence, 21 hydrogen hide, 9, 31 Reorient, 17, 18 Reorient Selection, 17, 114 IR spectrum, 1, 57, 61, 70, 72 Replace, 21, 41 Rotate About a Bond, 14 LUMO, 66 Select, 9, 11, 13, 18 Select All, 7, 34 NMR spectrum, 1, 57, 61, 73–75, 77–79, 98, 111, 119, 122– Select None, 7, 34 125, 133–135, 137, 138 Select Segment, 11 Snap to Plane, 19 Operation Modes Undo, 8, 26, 34 Build, 1, 2, 5, 60, 67 Zoom, 10, 12 View, 1, 2, 60, 91, 106, 121 optimization, 7, 30, 36, 41–43, 45, 82, 86, 101, 133 VCD spectrum, 1, 57, 61, 70, 72, 98, 110 options, 41, 42 vibrational frequencies, 1, 61, 62, 82, 95, 119 optimization history, 1, 57, 61, 64, 80 orbitals, 1, 57, 61, 64, 66–69, 82, 92, 94, 106 Raman spectrum, 1, 57, 61, 70, 72 symmetry, 7, 30, 45, 46, 60, 64, 102, 111, 118, 128, 138 146 Windows Build, 2, 5–11, 16, 17, 21, 24, 26, 28, 32–35, 37–39, 42– 44, 46, 84, 86, 87, 98, 99, 101, 106, 112, 113 Dynamics Trajectory, 61, 64, 79 PQSMol Manual INDEX Info, 9, 10, 33 NMR, 61, 62, 64, 73–79, 123 Optimization History, 61, 62, 64, 80 Optimization Options, 30 Orbitals, 61, 62, 64, 66–69, 95, 106, 108 Segment, 2, 5, 6, 8, 33–36, 40, 83, 84, 86, 98, 99, 112, 117, 128, 129 Building Blocks, 6, 21, 34–36, 39, 43, 86, 117 Clipboard, 6, 8, 37 Fragments, 6, 34, 36, 37, 84, 112, 129 Symmetry Options, 30 Vibrational Frequencies, 62, 64, 70–72, 95–97, 108, 110 View, 2, 60, 62–65, 67–71, 73–75, 77, 80, 92–96, 106–109, 111, 122 Parallel Quantum Solutions 147