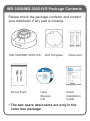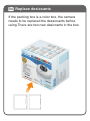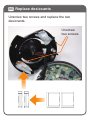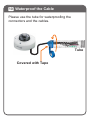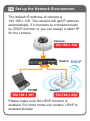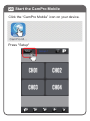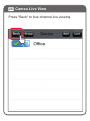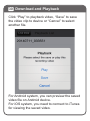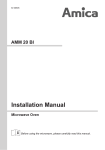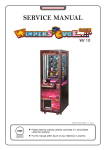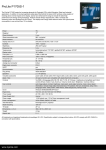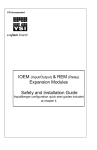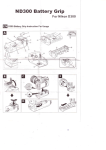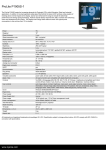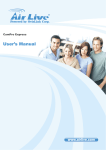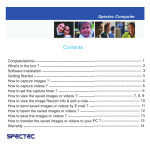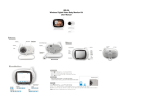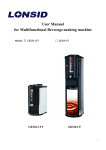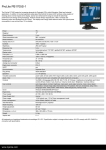Download MD-3025/MD-3025-IVS Mini Dome Network Camera Quick
Transcript
MD-3025/MD-3025-IVS Mini Dome Network Camera Quick Installation Guide Support You can download the complete guides and supporting programs from <http://www.airlivesecurity.com/prod uct/md-3025/download>, or scan the QR code here. Please consult with the FAQs <http://www.airlivesecurity.com/prod uct/md-3025/faq> before writing to OvisLink Tech Support Team for further assistance MD-3025 You can download the complete guides and supporting programs from <http://www.airlivesecurity.com/prod uct/md-3025-ivs/download>, or scan the QR code here. Please consult with the FAQs <http://www.airlivesecurity.com/prod uct/md-3025-ivs/faq> before writing to OvisLink Tech Support Team for further assistance MD-3025-IVS For any other question, please read the user manual in the CD or mail to [email protected] for technical support. MD-3025/MD-3025-IVS Package Contents Please check the package contents and contact your distributor if any part is missing. MD-3025/MD-3025-IVS Drill Template Desiccant Declaration of Conformity We, Manufacturer/Importer OvisLink Corp. 5F, No.6, Lane 130, Min-Chuan Rd., Hsin-Tien Dist., New Taipei City 231, Taiwan Declare that the product Quick Installation Guide AirLive Product is in conformity with In accordance with 2004/108/EC Directive and 1999/5 EC-R & TTE Directive Clause The al Tot AirLive Product tw Ne or ki ng Description ■ XXXXXXXXXXXXXXXX Information technology equipment - Radio disturbance characteristics Limits and methods of measurement ■ XXXXXXXXXXX Information technology equipment - Immunity characteristics Limits and methods of measurement ■ XXXXXXXXXXXXXXXXv Information technology equipment - Safety -- Part 1: General requirements Quick Installation Guide ■ CE marking VER.20XX.XX.XX So lut ion s Manufacturer/Importer Signature: Name:Albert Yeh Position/ Title : Vice President Screw Pack User Manual CD Place : Taiwan Date:20XX/XX/XX Quick Installation Guide * The two spare desiccants are only in the color box package I/O Interface Internal MIC PoE / RJ-45 DIDO Audio Out DC In 01 Before Using the Camera Please remove the 2 screws. Pull the cable gently to open the top cover. The Reset button is LED indicator. Reset Button Mirco SD Card Slot 02 Insert MicroSD/MicroSDHC Remove the SD slot cover and insert MicroSD card. 64GB 64GB/ Class10 MicroSD SD slot cover Important: Please insert an empty MicroSD card to prevent from any data lost. Capacity of 32/64GB and Class10 is recommended. 03 Remove the blue tape Please remove the blue tape. 04 Replace desiccants If the packing box is a color box, the camera needs to be replaced the dessiccants before using.There are two new desiccants in the box. 05 Replace desiccants Unscrew two screws and replace the two desiccants. Unscrew two screws 06 Replace desiccants If the packing box is a brown box, it is no need to put any dessicant in the camera. 07 Surge Protection Connect SP-100E to the camera for surge protection. PoE Port PoE Switch SP-100E DATA + Power GND 08 Mount the Camera Use the drill template to mount the camera on the wall with screws. Wall 09 Power on the Camera Connect the 12V1A adaptor or connect the camera to a PoE switch to power on the camera. Or PoE Switch 12V1A adaptor If you need 2-way audio function, please attach a speaker to the audio port. Speaker 10 Waterproof the Cable Please use the tube for waterproofing the connectors and the cables. Tube Covered with Tape 11 Connect the Camera to the Network a. Connect the camera to the LAN/PoE port of the switch/PoE switch. b. Connect the desktop/ laptop to the LAN port of the switch/PoE switch. c. Connect the switch/PoE switch to the LAN port of the router. Camera 6 8 PWR LNK/ACT 1 3 5 2 4 7 2 4 6 8 1 3 5 7 Switch PoE 8-port POE + 2 Combo Gigabit 802.3at Device Guard Web Smart Switch PC/NB G2 LNK/ACT POE-FSH1008AT PoE RST LNK LNK G1 G1 G2 Router 12 Set up the Network Environment The default IP address of camera is 192.168.1.100. The camera will get IP address automatically, if it connects to a modem/router by DHCP function or you can assign a static IP for the camera. Camera 192.168.1.100 6 8 PWR LNK/ACT 1 3 5 2 4 7 2 4 6 8 1 3 5 7 Switch PoE 8-port POE + 2 Combo Gigabit 802.3at Device Guard Web Smart Switch PC/NB 192.168.1.101 G2 LNK/ACT POE-FSH1008AT PoE RST LNK LNK G1 G1 DHCP G2 Router 192.168.1.254 Please make sure the UPnP function is enabled. For most home use routers, UPnP is enabled already. 13 Install the Airlive IP Wizard Please use the CD to install IP Wizard. The al Tot AirLive Product tw Ne or ki ng XXXXXXXXXX XXXXX XXXX XXXX VER.201XXXXX So lut ion s 14 Find Camera on the Network IP Wizard starts to scan camera automatically. Click the camera you want to log in. Important: Please make sure your desktop/laptop is in the same network segment with the camera, or your desktop/laptop cannot connect to the camera in the network. 15 Access Camera on Web UI Please use IE to log in the camera. The default username and password is admin/airlive. You need to install the ActiveX on your PC when you first access to the camera web UI. 16 Adjust the view angle When the live view appears,you can adjsut the view angle of the camera. Pan Tilt Tilt cramp screw Lens rotation Cover front 17 Adjust the focus Please remove the rubber ring and adjust the focus. Adjust the Focus Rubber Ring 18 More Settings on Camera Web UI You can also adjsut more detail settings in the camera web UI by IE/Chrome/Firefox. Chrome and Firefox require QuickTime to display the live view. For any other question, please read the user manual in the CD or mail to the [email protected] for technical support. 19 Download the CamPro Mobile Please visit App Store or Google Play to download CamPro Mobile. You can use QR code scanner software directly or simply search the “AirLive CamPro Mobile". App Store Google Play 20 Start the CamPro Mobile Click the “CamPro Mobile” icon on your device. Press "Setup" 21 Search and Add the Camera Press "Add" to start to search camera. 22 Search and Add the Camera Press "Auto Search". 23 Search and Add the Camera Slide the list and select the camera of which you want to view. 24 Search and Add the Camera Edit the information and Username/Password. And click “Save”. Default Username/Password is admin/airlive. 25 Rename the Camera For easy management, you can rename the camera. For example, you can name this camera as "Office". 26 Camea Live View Press "Back" to four-channel live viewing. 27 Camera Live View You can select any channel to enlarge the video or 4-channel view by tapping the screen. 28 Two-Way Audio Now you can do free voice communication. Please switch to single channel and enable the audio function. Transmit Audio from Device to Camera Transmit Audio from Camera to Device 29 Download and Playback You can also view the recording files in MicroSD card and download them into your device. Please switch to single channel and press " " to view the recording list from You will see the playback list and click the file which you want to playback. 30 Download and Playback Click “Play” to playback video, “Save” to save the video clip to device or “Cancel” to select another file. For Android system, you can preview the saved video file on Android device. For iOS system, you need to connect to iTunes for viewing the saved video. 31 Viewing from Internet Back to step.20, you can see the Device ID number on the screen. Just click "Query", you will get the camera public IP and port number to view the video from Internet. If you cannot see the video, please setup port forward in the router.