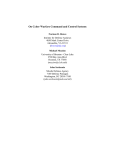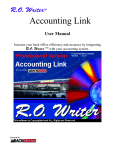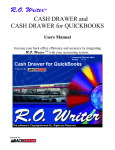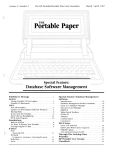Download Group Leader User Guide
Transcript
Group Leader User Guide First Family Church 317 S.E. Magazine Road Ankeny, IA 50021 515.965.8300 www.ffclife.com August 2013 FFC Connect User Guide Welcome to your online link to First Family! This powerful system is provided to help you get better connected with FFC. It is best described as “an online tool to create offline community.” Using First Family Connect, you will be able to find Groups to get involved in, see events you might want to attend, participate in discussions, meet the needs of others in our church family, and find volunteer positions based on your passions and gifts. Signing Up to Access First Family Connect Method 1 (preferred): Visit connect.ffclife.com. After clicking “Sign Up,” you will be taken to a FFC Connect page where you can “Request a Username and Password.” Fill in your first name, last name, email address, and contact phone number, and then click “Submit.” You will then receive an email from ccbchurch.com which will guide you through the rest of the sign-up process. Tip: If your email address is already in the FFC Connect system, an activation email will automatically be generated and you should receive that email very quickly. If your email address is not in the Connect system, there will be a short delay in you receiving the activation email until the church office staff or an administrator verifies your identity. Method 2: Ask for an “activation email” If you prefer, you may ask one of your Group leaders or the church office ([email protected]) for an “activation email.” When choosing this method, please realize there may be a delay in your sign-up process. Each person using this method will be verified by staff or an administrator before an activation email can be sent. Once you have a username and password established, you can access FFC Connect directly from the church website or by typing in http://www.connect.ffclife.com/. Enter your username and password in the boxes located at on the FFC Connect login page and click “Login.” Mobile Login If you need to access FFC Connect from a mobile device, click on “Mobile login” for a screen properly formatted for easy access on a mobile device. You can also save a link on your home screen for easy access to FFC Connect’s mobile site. Request a Password Reset Link If you should forget your password, visit the church website and below the log-in window click on the “Forgot Password” link. You will then be taken to a webpage where you can “Request a Password Reset Link.” Enter your email address. As long as that email address matches the address in the Connect system, you will receive an email containing instructions on how to reset your password. Your Personal Home Page Once you log into First Family Connect you will land on your personal home page. This page contains information specifically for you including: 1. 2. 3. 4. 5. Your Profile Base Information (Name and Photo) A List of Your Groups A Welcome Message from the Church A list of upcoming church-wide events or events hosted by Groups you belong to Activity in Groups you belong to Viewing Your Profile Click on “Go to my profile” in the Profile Base Information area of your Personal Home Page to view the information in your profile. Profile Tabs: View information on your Activity, Family, Info, Involvement and Serving Availability Tabs. There will also be one more tab that will show up in January of each year and that will be the Financial Tab that will give you access to your contributions for the previous year so you can print your “Giving Statement” for tax purposes. Info Tab: This is where the majority of the information about you will be located. Review the information to determine if anything needs to be edited or added. Contact Info: Your phone number(s), address(es), and email address will be located here. Only you and appropriate church staff will see your email address. All others will see a generic “Send an Email” link instead, which allows them to email you without ever seeing your email address. Family Tab: This will include everyone that is linked to your family profile so you should see any family members in this tab. Updating Your Profile Click the “Edit Profile” link located on the right hand side of your profile under the Profile Settings heading to start editing your Profile. Basic Tab: Photo (if you do not have a photo, please upload one!), Gender, Date of Birth, Marital Status, Anniversary Date, Allergies, Email Address, Phone numbers, Emergency Contact, Website URLs Address: Mailing, Home, Work and Other Address fields with a copy option available to copy address from one field to another My Fit: Social: Spiritual Gifts, Passions, Abilities and Personal Style Social: Your social website contact information, which can be used to help find you on other social media sites Plugged In: Service you typically attend, Military Affiliation, School Information and your Faith Journey Tip: The contact phone number field allows you to indicate your preferred phone number. This field was used by default when your profile was created and will likely match one of the other numbers (i.e. home, work, etc.). Updating Your Settings Access to your username and password, communication settings, availability to serve, and privacy settings are available from the Settings link in the top right corner of any page in FFC Connect. You will see five options once you click on the Settings link. Click any of these options to update the settings. Communication Settings: Determine which Groups you wish to receive communication from, and what type of communication you would like to receive. Options include regular email correspondence, comments posted to your Group’s page, text messaging and a weekly summary of your Group’s activities. Edit Profile: This will take you to the area where you can update your profile information with any new or updated information. Availability to Serve: Update the times you are available to serve in Group activities and when you are going to not be available. Username/Password: Change your login information from this page. Please note, after saving your changes you will be logged out and will need to log back in with the new login information. Privacy Settings: Here you may adjust what information in your profile is visible and to whom. Using the “everybody” option will help to make your online community vibrant. The four levels of “Communication Preferences” are: • • • • Church CCB Admins Only Friends Only Friends & My Groups Members Everybody How to Change Your Username and/or Password On your personal profile page (click “Go to my profile” to access your profile page), look to the right of the page and under “Actions” click “Change username/password.” In the new window, enter your preferred username (be at least six characters) and preferred password (must be at least six characters and one must be a numeral). Beside “Confirm password” enter your preferred password again. Then click “Save.” Viewing Other People’s Profiles To view a profile for another person in FFC Connect, first click the “People” tab at the top of the page. (If you do not see a “People” tab, you have limited access to Connect and will not be able to view any other profile besides yours and your family’s, if applicable.) After clicking People, begin typing a name in the search box. Type the first name, last name, or a combination of both. As you type, the system will narrow your results and generate a list of people who meet your criteria. Click the name of a person to access their profile. The first time you access a profile after logging into FFC Connect you will land on the Activity page. In addition to the Activity page, you can see the person’s family members under the Family tab and additional information on the Info tab. Depending on the privacy settings that person has selected, more information may be visible. Tip: You will only be able to find people who are listed on FFC Connect. Info Tab: On the Info tab you will be able to see only the information that individual has chosen to share with the online community. Anything not shared will be blank or show a message “not enough privileges to view,” meaning administrative rights are required to view the information. Adding People to Your Friends List Adding a person to your friends list will allow that person to view information in your profile with privacy settings of “Friends Only” or “Friends and My Group Members”. In addition, you will have easy access to profiles on your friends list if you wish to email them or view a phone number. This is a one-way add and does not require approval from the other person. To add a person to your friends list, visit their profile and click on “Add to my friends list” on right side of screen. To access your friends list, click on the “People” tab. Setup Your Online Giving You can set up a one-time gift or repeating gift through FFC Connect. Your payment can be made from a checking account or with a bank/credit card. To set up an offering, click on the “Give” tab and select one of two options: • One-time Gift • Repeating Gift NOTE: If you have any problems or questions about online giving through FFC Connect, visit our website at http://www.ffclife.com/give/ or contact the church office at [email protected]. View Your Giving Activity You can view your giving and any miscellaneous payments to First Family at any time. Simply go to the Give tab on your profile home page and click the link for “My giving statement.” You can get a statement for yourself or your family for the date range you specify. Tip: Although gifts and payments have been coded as deductible or not deductible within FFC Connects, check with your tax professional to determine which are deductible following current IRS rules. Working With Groups Departments and Groups Each Group has a primary leader, and can have several assistant leaders. Only leaders and assistants can create create calendar events for a group. All members will receive notice when new meetings are added or removed. Viewing Groups Groups are the backbone of FFC Connect. Events, volunteer opportunities, and most emails start through Groups. When you first log in to Connect you will see your Groups listed on the right hand side of your Home page. To search for Groups you are not a member of, simply click on the Groups tab, which takes you to the Groups page. Browse Groups To view all of the listed FFC Groups, click on the Groups tab and then “...or discover a new Group.” At the bottom of the search window, click “search.” Find a Group by Name To find a Group by name, enter the name of the Group and the software will suggest a list of possible matches. Click on the name of the Group you're searching for and you'll be taken to the Group's Overview Page. Search Groups by Criteria You can also click ...or discover a new Group, or Search in the topright hand portion of the screen to find Groups that match either all or any of these criteria: • • • • • • • • • • • • • Area of Town Type Department Group Name Leader First Name Leader Last Name Interaction Type Childcare Availability Meeting Time Meeting Day Public Search Status Inactive Status Campus Once you have found the Group you're looking for, click on the Group name to go to the Group's Overview page. When you have found a Group you would like to join, click the “Request to Join” or “Join this Group” button. (You will see “Request to Join” if approval from the Group leader is required to join. The system will automatically notify the Group leader of your request.) Clicking “Join this Group”, on the other hand, will add you to the member list immediately. Approving Requests to Join Your Group As a Group leader, you will be notified by email when someone requests to join your Group. When you login to FFC Connect, you can approve or decline their request to join your group. Add Group Participants As a Group leader, you can add people already in FFC Connect to your Group. 1) Select your Group from the list of “My Groups”. 2) Select “Add People” in the Actions column on the right, then select the first option: “People By Name” 3) Make sure the “Add Directly” function is selected, then begin typing the name of the individual to add. You can search by first or last name, or a combination of the two. As you type, suggestions will appear. When you see the name you’re looking for, click on that name in the drop down menu. You can enter more than one person at a time from this dialogue screen. Once complete click the “Add Now” button. Confirmation of their addition will appear on the next screen. Generating an Activation Email If you manually add members to your Group, and they have not yet created their username or password, you can generate an activation email that will provide them with a link to create their own password and access FFC Connect. 1) Select your Group from the list of “My Groups” on the Home page tab. 2) Click on “View” next to the word participants. 3) Click on “Generate usernames and activation links.” In the Actions column. Remove Group Participants 1) Select your Group from the list of “My Groups” 2) Click on “# participants” or “view” 3) Select ‘Edit the Group Participants List’ from the Actions column on the right. On the following page you can select the group participant from the list. In the pull down menu at the top of the page, select “Remove from Group.” Click ‘OK’ to make the changes. 4) The same process is used for changing group participants’ status from Member to Assistant Leader. Recording Attendance / Meeting Reports NOTE: After scheduled events occur, leaders and assistant leaders will receive up to “Meeting Report Reminder” emails. You can the provided link to go directly to your Attendance/Meeting Report. Begin on step 5 below to complete report. three click Steps to Manually Complete Report: 1) Select your Group from the list of “My Groups”. 2) Click “Record attendance” in the Actions column on the right. 3) Complete the event form on the next screen: • Attendance Grouping: Lighthouse Ministry • Date: your group meeting date • Time: your group meeting time • Click the “Record Attendance” button 4) If your group did not meet, select this option at the top and skip to step 7. 5) If you did meet, place a check mark next to those present at the group meeting. Enter a number in the box to represent people who attended your group but are not on the member list. 5) Complete the four sections of the report. NOTE: this section may seem unnecessary, but consider this report a vital link in our shepherding ministry here at First Family. The information you post here can help keep your group elder in the loop on what is happening in the lives of your group members. Also, it is recommended that you include your group in this report so they have a written record of any prayer requests or group announcements if they miss a meeting. Remember, however, to be cautious about entering any confidential information. If there is confidential information you need to share with your elder, a personal email or phone call is the best method. • Discussion Topic: study topic • Event Notes: meeting recap or any pertinent group info Praise & Prayer Requests: optional • People Info: list any guests/first-time visitors to record their name or contact info • Under the Email a meeting summary to: please select one of the first two options. 1. Leadership only: use to send a meeting report to you, your designated assistant leaders, your Lighthouse Elder/Coach, and the Pastor of Small Groups. 2. Entire group and leadership: use to send a meeting report to all the above leaders, plus your entire group (whether they were in attendance or not). • No One: never use this option, please (only records attendance, but no email sent). 6) Click the “Save” button at the bottom. Here’s an example of a completed form: Sending a Message or Email to Members of Your Group Depending on a Group’s settings, Group members may be able to send a message to the entire Group or email an individual Group member. Sending a Message to the Entire Group When you send a message, it will go to every Group member and also be posted to the Group’s “Messages” tab, which is visible only to Group members and staff. To send a message to the entire Group, first to the Group homepage. Click “Send a message” in the Actions area on the right. A window will pop up for you to create your message. First you need to decide whether to send to the entire Group or just the leaders. Next, enter the subject and body of the email in the boxes provided. go Tip: You may use the formatting toolbar to quickly add lists, bold, or italics to the text. To paste HTML code, first click Source. After pasting the code, click Source again to see the message as it will be sent. Finally, add any attachments to the email. Click “Attach files to this email...” to access the browse options. When your message is complete, click “Send.” About Attachments: The files you attach will be sent as links in the email. These files will also be linked in the message and added to the Group's “Files” tab. Files linked in email. Files placed in the Group’s “Files” tab. Notes to Group Leaders Only: Below your composed message, you will see a list of options. Option 1: Exposes your email address (allows replies directly from email programs) and includes a “Click here to comment” button for posting to the “Messages” tab. Option 2: Does not expose your e-mail address (does not allow replies directly from email programs) and includes a “Click here to comment” button for posting to the Group’s “Messages” tab. Option 3: Does not expose your e-mail address (does not allow replies directly from email programs) and does not include a “Click here to comment” button. Option 4: Keeps you message pinned to the top of your “Messages” tab. Check the appropriate box. Sending an E-‐Mail to an Individual Group Member To send an email to one person in the Group, first click “___ participants” or “view.” Find the person in the participant list. Click “Send Email,” located just below the person's name. You may also use the “Search” link located above the “Actions” menu to find an individual in the Group if you prefer. Type the first or last name, or partial of either, and then “Search.” When you see the individual’s name, click on it. When you see their profile, click on “Send an e-mail” under “Actions.” Enter the subject and the body of your note. To include attachments, click “Attach files to this email...”. You may include up to three files per email. You may send yourself a copy of the email by leaving the “Also send a copy to me” box checked at the bottom. When finished, click “Send.” Tip: E-mail attachments will appear as links in the body of the email and will be available to download from the email for 30 days. The files will not be added to the Group's “Files” tab. E-‐Mailing any Individual To e-mail an individual, view their profile (see page 101). Look to the right of the page and under “Actions” click “Send an e-mail.” A pop-up window will appear. Type in the subject and body of your e-mail. Files can also be attached to the e-mail. When finished, click “Send.” Your e-mail address will be exposed to the person receiving your e-mail, and that person will be able to reply to you by clicking “reply” in his or her email program. Working with the Calendar Everyone has three views of the calendar: 1. Your custom view of all major church events PLUS the events created by the groups where you have membership. 2. All church wide events. To be on this calendar, a checkbox must be checked to specifically make your event visible to this calendar. 3. A public only view of our calendar. This view will only show things we want the public (anyone outside of FFC Connect) to see and attend. Creating A Calendar Event Group leaders can create a calendar event by clicking the “Add event” on any day: Upon adding an event, the first question is which Group will “own” this event. NOTE: Every calendar event must be owned by a Group. Location: designate the church rooms to reserve. Check with the church office if needed. If an event does not have a location, or meets off site, you can either enter the off-site location or leave blank. You can state it is open to all, or by invite / require registration only. You must check the “show on church-wide calendar” as default for this meeting to be seen as taking up one of the rooms in the church. Optionally, you can also make it public. Creating Calendar Events Name the event Always put the room used also in the event title Provide an optional description Enter the date and time and check if it is recurring. If you state recurring, then the answer to “how often” will change the recurring detail questions as needed. Additional Help To learn more about First Family Connect, you can access the Help Center. Click “Help” from the top right corner of any page. This will take you to step-by-step instructions about the online community. You have access to articles divided by topic. You can also communicate with other churches who use this same online community solution in the “Discussion” area of the Help section. Training Videos: Try Video Training if you would like to see the tools in action. Click on each of the video to learn more about each area of the community. To ask a First Family Connect administrator a question about the online community, use the “Contact Us” in the upper right hand corner any page. Our designated administrators will appear under the Contact Us section and you can easily email the question by clicking the Send Email link or contact the Church at the number shown. We are so glad you have joined First Family Connect! We hope you enjoy all of the opportunities to carry out the FFC Vision of celebrating, growing, and serving together for His glory.