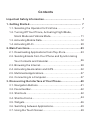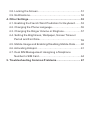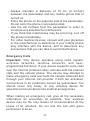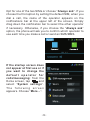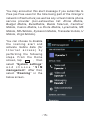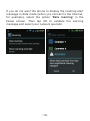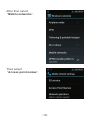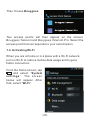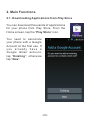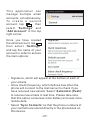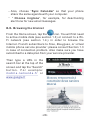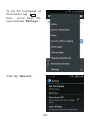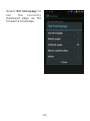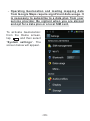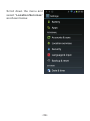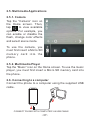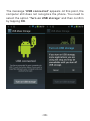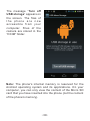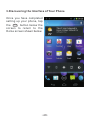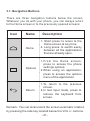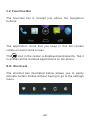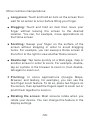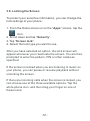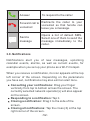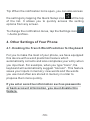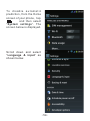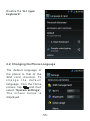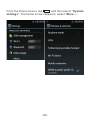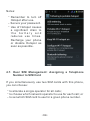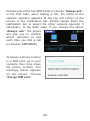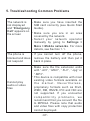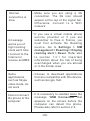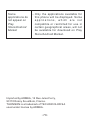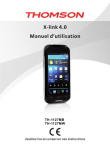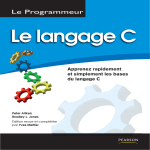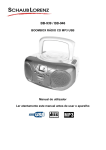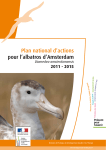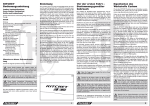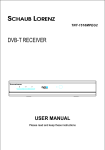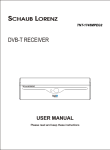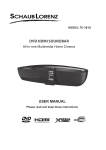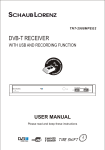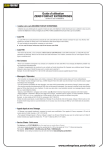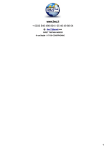Download TH-1130M manual_Eng.cdr
Transcript
X-view 3 User Manual TH-1130M Please read and retain these instructions. Contents Important Safety Information............................................ 1 1. Getting Started.............................................................. 7 1.1. Selecting the Operator for First Use............................ 7 1.2. Turning Off Your Phone, Activating Flight Mode, Silent Mode and Vibrate Mode.................................... 11 1.3. Activating Mobile Data............................................... 12 1.4. Activating Wi-Fi........................................................ 20 2. Main Functions.............................................................. 23 2.1. Downloading Applications from Play Store................... 23 2.2. Sending Emails from Your Phone and Synchronizing Your Contacts and Calendar....................................... 26 2.3. Browsing the Internet................................................ 28 2.4. Activating Geolocation and GPS................................. 32 2.5. Multimedia Applications............................................. 37 2.6. Connecting to a Computer.......................................... 37 3. Discovering the Interface of Your Phone........................ 40 3.1. Navigation Buttons.................................................... 41 3.2. Favorites Bar............................................................ 42 3.3. Shortcuts................................................................. 42 3.4. Shortcut Icons...........................................................44 3.5. Widgets.................................................................... 46 3.6. Switching between Applications..................................49 3.7. Using the Touch Screen............................................. 49 3.8. Locking the Screen.................................................... 51 3.9. Notifications............................................................. 52 4. Other Settings............................................................... 53 4.1. Enabling the French Word Prediction for Keyboard....... 53 4.2. Changing the Phone Language................................... 55 4.3. Changing the Ringer Volume or Ringtone..................... 57 4.4. Setting the Brightness, Wallpaper, Screen Timeout Period and Font Size.................................................. 59 4.5. Mobile Usage and Enabling/Disabling Mobile Data....... 60 4.6. Activating Hotspot..................................................... 61 4.7. Dual SIM Management: Assigning a Telephone Number to SIM Card................................................... 64 5. Troubleshooting Common Problems............................. 67 Important Safety Information General Guidelines Do not become distracted by the device while driving, and always be fully aware of all driving conditions. Always operate the vehicle in a safe manner. Minimize the amount of time spent viewing the device's screen while driving and use voice prompts when possible. - Do not send text messages, place or receive phone calls, input destinations, change settings, or access any functions requiring prolonged use of the device's controls while driving. - Pull over in a safe and legal manner before attempting such operations. - Follow local regulations regarding the use of mobile phones. - Switch off the device and remove the battery from time to time for optimum performance. - Keep your device away from magnets or magnetic fields. - The cable of the charger cannot be replaced. If this cable is destroyed, the adaptor should be destroyed. - Do not expose the phone to rain or splashing. Do not place any objects filled with liquids, such as vases, on the device. - Excessive sound pressure from earphones and headphone can cause hearing loss. - The mains plug of the device should be easily accessed during use. - Note: The use of frequency band between 2,454 and 2,483.5 MHz is restricted to indoor use in France. -1- Battery Warning Do not expose the device to heat or leave it in a vehicle in the sun. Use of the Supplied Li-Ion Battery - - This product uses a Li-Ion battery. Caution: Risk of fire and burns if the battery pack is handled improperly. Warning: Danger of explosion if battery is incorrectly replaced. To reduce risk of fire or burns, do not attempt to open or service battery back. Do not disassemble, crush, puncture, short external contacts or circuits, dispose of in fire or water, or expose a battery pack to temperature higher than 60°C. - Use only recommended batteries. Please recycle and dispose of used batteries according to local regulations or the instructions supplied with the product. Do not use a sharp object to remove the battery. Keep the battery away from children. Only use authorized charger and accessories. Only replace the battery with the correct replacement battery. Using other battery presents a risk of fire or explosion. Pacemakers and Other Medical Devices Studies have shown that there may be a potential interaction between mobile phones and normal pacemaker operation. The pacemaker industry recommends that people with pacemakers follow these guidelines to minimize any risk of interference with pacemaker operation: -2 - - - Always maintain a distance of 15 cm (6 inches) between the pacemaker and any mobile phone that is turned on. Store the phone on the opposite side of the pacemaker. Do not carry the phone in a breast pocket. Use the ear furthest from the pacemaker in order to minimize any potential for interference. If you think that interference may be occurring, turn off the phone immediately. For other medical devices, consult with your physician or the manufacturer to determine if your mobile phone may interfere with the device, and to determine any precautions that you can take to avoid interference. Emergency Calls Important: This device operates using radio signals, wireless networks, landline networks, and userprogrammed functions. If your device supports voice calls over the Internet (Internet calls), activate both the Internet calls and the cellular phone. The device may attempt to make emergency calls over both the cellular networks and through your Internet call provider if both are activated. Connections in all conditions cannot be guaranteed. You should never rely solely on any wireless device for essential communications like medical emergencies When making an emergency call, give all the necessary information as accurately as possible. Your wireless device may be the only means of communication at the scene of an accident. Do not end the call until given permission to do so. -3- Avoid Repetitive Motion You may experience occasional discomfort in your hands, arms, shoulders, neck, or other parts of your body if you perform repetitive activities, such as typing or playing games, on the device. Take frequent breaks. If you have discomfort while or after using the device, stop using and see a physician. SAR Certification Information This mobile phone model meets the guidelines for exposure to radio waves. Your mobile phone is a radio transmitter and receiver. It is designed not to exceed the limits for exposure to radio waves recommended by international guidelines. These guidelines were developed by the independent scientific organization ICNIRP and include safety margins designed to assure the protection of all persons, regardless of age and health. The exposure guidelines for mobile devices employ a unit of measurement known as the Specific Absorption Rate or SAR. The SAR limit stated in the ICNIRP guidelines is 2.0 watts/kilogram (W/kg) averaged over 10 grams of tissue. Tests for SAR are conducted using standard operating positions with the device transmitting at its highest certified power level in all tested frequency bands. The actual SAR level of an operating device can be below the maximum value because the device is designed to use only the power required to reach the network. That amount changes depending on a number of factors such as how close you are to a network base station. The highest SAR value under the ICNIRP guidelines for use of this device at the ear is 0.331 W/kg. -4- When using the earphone, reduce the volume to protect your ears. Declaration of Conformity Hereby, Admea declare that this GSM Phone is in compliance with the essential requirements and other relevant provisions of Directive 1999/5/EC. The declaration of conformity is available on web site: www.logisav.fr 0700 The European directive 2002/96/EC on Waste Electrical and Electronic Equipment (WEEE) requires that old household electrical appliances must not be disposed in the normal unsorted municipal waste stream. Old appliances must be collected separately in order to optimize the recovery and recycling of the materials they contain and reduce the impact on human health and the environment. The crossed out “wheeled bin” symbol on the product reminds you of your obligation, that when you dispose of the appliance it must be separately collected. Contact your local authority or retailer for information concerning the correct disposal of old appliance. -5- Welcome Thank you for purchasing this Thomson mobile phone. Its main features are as follows: - Large 5.3-inch display with WVGA 960x540 pixels and 16.7 million colors Quad band for use in all countries Operating System: Android 4.0 Ice Cream Sandwich Memory: 4GB ROM + 1G B RAM 8-megapixel rear camera and VGA front camera Dual SIM for both professional and personal use on a single phone Wi-Fi GPS Bluetooth Package Contents - 1 mobile phone 1 battery 1 hands-free headset 1 USB cable 1 mains charger We advise you to read the following instructions to make the best use of your phone. -6- 1. Getting Started 1.1. Selecting the Operator for First Use Before you use the phone for the first time, please charge the battery for eight hours in order to optimize its performance (see also the Quick Start Guide). Press and hold the power button located on the top of the phone to boot it. After a few moments, a screen prompts you to configure your phone. If you have inserted two SIM cards, this screen allows you to specify which network operator to be used by default for calls, messaging and mobile data. By default, mobile data is disabled. To enable mobile data in order to surf the Internet and send emails via the data network of your s e r v i c e p r o v i d e r, t a p “Change. -7- The below screen appears. You can now choose which operator to use (in case you insert two SIM cards) for Voice Calls and Messaging. -8- Opt for one of the two SIMs or choose “Always ask”. If you choose the first option by setting the default SIM, when you dial a call, the name of the operator appears on the notifications bar at the upper left of the screen. Simply drag down the notification bar to select the other operator if necessary. Otherwise, if you choose the “Always ask” option, the phone will ask you to confirm which operator to use each time you make a call or send an SMS/MMS. If the startup screen does not appear at first use or if you want to change the default operator for calls/messaging: from the Home screen, tap and select “System settings”. The following screen appears. Choose “More...”. -9- Then, select “Mobile networks”. After that, select “Network operators”. After a few minutes, you can choose one of the available operators. -10- 1.2. Turning Off Your Phone, Activating Flight Mode, Silent Mode and Vibrate Mode When your phone is switched on, long press the button on the left side of the device. After one second, the following message appears on the screen. You can choose to turn off or restart the phone, switch to silent mode, vibrate mode or activate flight mode in order to disconnect from the network. In flight mode, you cannot receive calls or connect to the Internet. -11- 1.3. Activating Mobile Data To activate mobile data in order to browse the Internet or send emails through your operator's network, tap “Data connection” and select the network operator of the corresponding SIM card. If the above screen does not appear: from the Home screen, tap and select “System settings” then select “SIM management”. -12- Note: Before activating mobile data, make sure that you have a data plan since data usage out of bundle data plan can incur important charges from your operator. When traveling abroad, be sure to disable mobile data connection if you do not have international roaming data plan. The applications that you have downloaded can in fact connect to the Internet automatically without you being aware of it. Important Remark: If the “R” symbol is displayed at the top right corner of the screen, next to the signal s t r e n g t h i n d i c a t o r, t h a t means you are roaming. By consequent, substantial charges may apply for calls and mobile data. -13- 1.3.1. Important Information for Subscribers to Free, Bouygues Telecom and Virtual Mobile Phone Service Providers 1.3.1.1.French Subscribers to Free and Virtual Mobile Phone Service Providers Virtual mobile phone service provider refers to service providers who do not have any GSM network infrastructures of its own and must rely on the network infrastructure of an existing network operator (for France: Orange, SFR and Bouygues Telecom). If you subscribe to a virtual mobile phone service provider, the phone will connect to a network that does not belong to the SIM card operator. Your phone will then interpret that you are abroad and display a roaming alert message (see below) before you dial a call, send a message, receive an MMS or connect to the Internet in order to warn you of the risk of being overcharged. By default, attempts to connect to the Internet will be refused. -14- You may encounter this alert message if you subscribe to Free (as Free uses for the time being part of the Orange's network infrastructure) as well as any virtual mobile phone service provider (non-exhaustive list: Afone Mobile, Budget Mobile, BuzzMobile, Bazile Telecom, Carrefour Mobile, Casino Mobile, La Poste Mobile, Lycamobile, M6 Mobile, NRJ Mobile, Symacom Mobile, Transatel mobile, U Mobile, Virgin Mobile). You can choose to disable the roaming alert and activate mobile data (for Internet access) by performing the following steps. From the Home screen, tap , then select “System settings” and choose “SIM management”. After that, select “Roaming” in the below screen. -15- If you do not want the phone to display the roaming alert message in data mode (when you connect to the Internet, for example), select the option “Data roaming” in the below screen. Then tap OK to validate the warning message and select your network operator. -16- After that, select the second option “Always”. By default, you are always notified whenever additional cost is generated during roaming. To stop displaying the alert message, select “Never”. Important Note: You will not receive any roaming alert when you are abroad. You should be particularly vigilant and preferably restore the roaming alert to warn you of the risk of being overcharged by your operator. You can also disable mobile data completely (please refer to section 1.2.). If you live in France in the border area (with Belgium, Switzerland, Spain, Italy), it is strongly recommended that you do not to turn off the roaming alert because there is a risk that the phone connects to a foreign network when your main network's signal is momentarily absent. For more information, please contact your service provider. -17- Important Remark: If the “R” symbol is displayed at the top right corner of the screen, next to the signal strength indicator, that means you are roaming. By consequent, substantial charges may apply for calls and mobile data. 1.3.1.2. Bouygues Telecom Subscribers Perform the following steps if you encounter any problem connecting to the Internet or sending /receiving MMS. From the Home screen, tap a nd select “System settings”. The screen below will a p p e a r. T h e n c h o o s e “More…”. -18- After that, select “Mobile networks”. Then select “Access point names”. -19- Then choose Bouygues. Two access points will then appear on the screen: Bouygues Telecom and Bouygues Telecom Pro. Select the access point that corresponds to your subscription. 1.4. Activating Wi-Fi When you are at home or in a place with a Wi-Fi network, turn on Wi-Fi to reduce mobile data usage and to get a faster connection. From the Home screen, tap and select “System settings”. The screen below will appear. After that, select “Wi-Fi”. -20- Then select the desired Wi-Fi network. -21- After that, enter the password of the network. To facilitate entry, press the button to remove the on-screen keyboard and Input “ password”. Then, tap the password input field to display the keyboard again. After entering the password, tap “Connect”. The network name followed by the word “Connected” now appears on the screen. In the notification bar at the top of the screen, you can see the logo. Data connection (Internet/email) will now be established through the selected Wi-Fi network. Note: If the logo disappears, data connection will be channeled through the GSM network of your service provider (if you have activated the option “Data connection”) and will be charged subsequently. -22- 2. Main Functions 2.1. Downloading Applications from Play Store You can download thousands of applications for your phone from Play Store. From the Home screen, tap the “Play Store” icon. You need to associate your phone with a Google Account at the first use. If you already have a Google Gmail account, tap “Existing”; otherwise tap “New”. -23- If you already have a Gmail account: enter your email address (ending probably with “@ gmail.com”) and your password. If you do not have a Gmail account: add a new one by following the instructions on the screen. Enter your name. Then create the email address. The registration is free, under the conditions of use defined by Google that you can read during registration. The next screen will ask you to enter, if you wish, your bank details for buying online applications. Many applications are free; you can simply skip this step by selecting “Ignore”. You can provide this information later, when you decide to download paid applications. After completing the registration, you will have access to the main screen of Play Store. Tap the magnifying glass in order to search for a specific application (eg type "Le Monde" to access the newspaper's application). Alternatively, you can tap the proposed categories (e.g. Games...) for suggestions. -24- Notes: Opt preferably for applications of well-known firms. The company's name appears below the application name. In fact, your phone, like a computer, can be infected by viruses and your sensitive information can be stolen. - Download an anti-virus to protect your phone. - Do not attempt to install third-party applications which are not coming from Google Play Store on your phone. - To remove an application from your phone, tap on the above screen then tap “My Apps”. After that, select an application and tap “Uninstall” in the top right corner. -25- 2 . 2 . S e n d i n g E m a i l s f r o m Yo u r P h o n e a n d Synchronizing Your Contacts and Calendar On the Home screen, tap the “E-mail” icon. If you have not yet set up an account, the following page appears on the screen. Enter your email address and password. Popular email accounts, such as Hotmail, Yahoo and Gmail will be configured automatically. Simply tap “Next” to complete the installation. For business accounts (Exchange account) and other email accounts, tap “Manual setup” and then enter the settings parameters provided by your email service provider. -26- This application can manage multiple email accounts simultaneously. To c r e a t e a s e c o n d account, tap then select “Settings” and “Add Account” in the top right corner. Once you have created the email account, tap then select “Settings” and tap the name of your account in order to access the main options: Signature, which will appear at the bottom of each of your emails, - Inbox check frequency, which defines how often the phone will connect to the mail server to check if you have received new emails. Select “Automatic (Push)” to receive new emails in real time. Please take note that this option consumes more battery and uses more mobile data. - Select “Sync Contacts” so that the phone numbers of your contacts are stored directly in the phonebook on this device. - -27- Also, choose “Sync Calendar” so that your phone share the same agenda with your computer. - “ Choose ringtone”, for example, for deactivating alert tone for new email messages. - 2.3. Browsing the Internet From the Home screen, tap the icon. You will first need to active mobile data (see section 1.3) or connect to a WiFi network (see section 1.4.) in order to browse the Internet. French subscribers to Free, Bouygues, or virtual mobile phone service provider: please consult Section 1.3 in case of connection problem. Also make sure you have subscribed to a data plan from your service provider. Then type a URL in the search bar at the top of the screen and tap the “Search” button. For example: mobile.lemonde.fr or www.google.fr -28- Tap to access the options. Then choose “Save to bookmark” to save the address of the current page. To v i e w y o u r f a v o r i t e websites, long press the button, then select the tab “Bookmarks” or “History”. To access your favorite websites or to open another web page (while keeping the existing one open), tap on the right of the address bar -29- To set the homepage of the browser, tap then scroll down the menu and tap “Settings”. Then tap “General”. -30- Select “Set homepage” to set the currently displayed page as the browser's homepage. -31- 2.4. Activating Geolocation and GPS The “Maps” application allows you to orientate yourself easily when you are traveling. You do not need paper maps anymore! Before using the Maps feature for the first time, you must first activate Geolocation on this phone. About Geolocation: Activating the Geolocation feature allows this phone to track your geographic location. If you are using malicious applications, this information may be disclosed to third parties. - Operating the GPS feature consumes battery. Only use it when necessary. - -32- - Operating Geolocation and loading mapping data from Google Maps require significant data usage. It is necessary to subscribe to a data plan from your service provider. Be vigilant when you are abroad and opt for a data plan or a local SIM card. To activate Geolocation: from the Home screen , tap and then select “System settings”. The screen below will appear. -33- Scroll down the menu and select “Location Services” as shown below. -34- Tick the options “Google's location Service”, “GPS Satellites”, “GPS EPO assistance”, “A-GPS” and “Location and Google search”. -35- Once you have completed setting up your phone, tap the button below the screen in order to return to the Home screen . Then tap the “Maps” icon application. to launch the mapping Notes: Once the map appears on the screen, tap the icon to locate yourself. - Positioning may take several minutes. It can be difficult or impossible when you are inside a building, in cloudy conditions, or in areas with many obstacles such as in urban areas. - To accelerate positioning in urban areas, turn on Wi-Fi in addition to the GPS feature. Once Wi-Fi is enabled, the phone can load the mapping data through the Wi-Fi network. - To view the Maps on the screen, you must first activate data connection. - - Geolocation will not work if data connection mode is not enabled (activating GPS alone is not enough). -36- 2.5. Multimedia Applications 2.5.1. Camera Tap the “Camera” icon on the Home screen. Then, tap to view available options. For example, you can enable or disable the flash, change color effects and select scene mode. To use the camera, you must first insert a Micro SD memory card into the phone. 2.5.2. Multimedia Player Tap the “Music” icon on the Home screen. To use the music player, you must first insert a Micro SD memory card into the phone. 2.6. Connecting to a computer Connect the phone to a computer using the supplied USB cable. CONNECT PHONE WITH COMPUTER VIA USB CABLE -37- The message “USB connected” appears. At this point, the computer still does not recognize the phone. You need to select the option “Turn on USB storage” and then confirm by tapping OK. -38- The message “Turn off USB storage” appears on the screen. The files of the phone are now accessible from your computer. Files of the camera are stored in the “DCIM” folder. Note: The phone's internal memory is reserved for the Android operating system and its applications. On your computer, you can only view the content of the Micro SD card that you have inserted into the phone (not the content of the phone's memory). -39- 3.Discovering the Interface of Your Phone Once you have completed setting up your phone, tap the button below the screen to return to the Home screen shown below. -40- 3.1. Navigation Buttons There are three navigation buttons below the screen. Whatever you do with your phone, you can always return to the Home screen or to the previously opened screens: Icon Name Description Home 1. Short press: to return to the Home screen at any time. 2. Long press: to switch easily between all the applications that are already open. Options 1.From the Home screen, press to access the phone settings options. 2.When using an application, press to access the options menu of the application. Return 1.To return to the previous screen. 2.In text input mode, press to remove the keyboard from screen. Remark : You can lock/unlock the screen automatic rotation by pressing the side key located below the VOL +/- buttons. -41- 3.2. Favorites Bar The favorites bar is located just above the navigation buttons: The application icons that you keep in this bar remain visible on each Home screen. The icon in the center is displayed permanently. Tap it to access all the installed applications on the phone. 3.3. Shortcuts The shortcut bar illustrated below allows you to easily activate certain modes without having to go to the settings menu. -42- From left to right: 1. To activate Wi-Fi. Tap to connect to the Wi-Fi network previously saved in memory. 2. To enable Bluetooth 3. To turn on the GPS function 4. To enable automatic synchronization (“push mail”) in order to receive new emails as soon as they are received by the server (the E-mail application on the Home screen should also be set accordingly) 5. To choose screen brightness: automatic, low, medium or high. Note: To safe battery power, always disable the modes that you do not use. Activating Wi-Fi, Bluetooth, GPS, Push Mail and opting for high screen brightness significantly drain the battery and reduce the use times. -43- 3.4. Shortcut Icons The main interface has several screens, which can display shortcuts to many applications. From the below screen, sweep your finger left or right in order to scroll to a new screen. These screens are currently empty and you can insert your own shortcuts, widgets and folders. -44- To create a new shortcut: Sweep the screen with your finger left or right in order to choose an empty one. A screen similar to the one below should appear. Then tap to display all your applications. To select an application, for example “FM radio”, touch and hold the application's icon. Drag the icon to the desired position on the screen. The application “FM radio” is now promptly accessible from the Home screen. To remove this shortcut, touch and hold the icon, then drag it to the top of the screen. “Remove” will appear and the shortcut (not the application) will be deleted. To remove an application from the phone, please refer to the end of Section 2.1. -45- 3.5. Widgets Some applications have “widgets” that can display information on the screen without launching the application. For example, they allow you to check the news and weather information from the Home screen. Ta p t h e b l a c k b a n n e r illustrated above, then tap A screen similar to the following one will appear. -46- Select “Settings” then “Weather settings”. Finally, select “Use my location” if you have activated the GPS feature. Otherwise, select “Set a location”. Tap repeatedly to exit the menu and return to the Home screen. The weather bulletin will now be updated automatically. -47- To insert other widgets: choose a screen with sufficient free space. Tap then select the “Widgets” tab appearing at the top right of the screen. The list of available widgets appears on the screen. Just like inserting a shortcut, touch and hold a widget icon then drag it to the desired location. To download new widgets, simply download an application from the Play Store. Corresponding widgets will then automatically appear in the list of available widgets. -48- 3.6. Switching between Applications When an application is open, long press the button to display all open applications on the screen. Then you can quickly select the one you want to use. 3.7. Using the Touch Screen Use your fingers to manipulate icons, buttons, menus, onscreen keyboard and the other elements of the touch screen. You can also change the screen orientation. To select or activate an item, simply tap it. To enter text, such as a name, password, or keyword for search, tap the input field. The on-screen keyboard appears and you can insert the text in the selected field. -49- Other common manipulations: Long press: Touch and hold an item on the screen then wait for an action to occur before lifting your finger. Dragging: Touch and hold an item then move your finger without leaving the screen to the desired location. You can, for example, move applications on the Home screen. Scrolling: Sweep your finger on the surface of the screen without stopping in order to avoid dragging items. For example, you can sweep a Home screen to the left or to the right to view another Home screen. Double-tap: Tap twice quickly on a Web page, map or another screen in order to zoom. For example, doubletap on a photo in the browser to zoom in, then doubletab again to zoom out. Pinching: In some applications (Google Maps, Browser, and Gallery, for example), you can use the two-finger zoom feature. To do so, place two fingers on the screen, then spread the fingers apart to zoom out or pinch them together to zoom in. Rotating the screen: Most screens rotate when you rotate your device. You can change this feature in the display settings. -50- 3.8. Locking the Screen To protect your sensitive information, you can change the lock settings of your phone: 1. From the Home screen or on the “Apps” screen, tap the icon. 2. Scroll down and tap “Security”. 3. Tap “Screen lock”. 4. Select the lock type you want to use. After you have selected an option, the lock screen will appear whenever your reactivate the screen. You are then prompted to enter the pattern, PIN or other codes as specified. If the screen is locked when you are listening to music on your phone, you can pause or resume playback without unlocking the screen. If there are incoming calls when the screen is locked, you can choose one of the three available options. Tap the white phone icon, and then drag your finger on one of these icons: -51- Answer To respond to the caller Redirects the caller to your Forward call to voicemail so that he/she can voicemail leave you a message. Send a message Opens a list of default SMS. Select one of them to send the message immediately to the caller. 3.9. Notifications Notifications alert you of new messages, upcoming calendar events, alarms, as well as current events, for example when you set up your phone as a Wi-Fi hotspot. When you receive a notification, its icon appears at the top left corner of the screen. Depending on the parameters you have set, notifications may also emit an alert tone. Consulting your notifications: Drag your finger vertically from top to bottom across the screen. The currently selected network operator(s) will also appear on the screen. Responding to a notification: Tap it. Closing a notification: Drag it to the side of the screen. Closing all notifications: Tap the cross (X) at the top right corner of the screen. -52- Tip: When the notification list is open, you can also access the settings by tapping the Quick Setup icon at the top of the list. It allows you to quickly access the setting options from any screen. To change the notification tones, tap the Settings icon > Audio profiles. 4. Other Settings of Your Phone 4.1. Enabling the French Word Prediction for Keyboard For you to make the most of your phone, we have equipped this device with a word prediction feature which automatically corrects and also completes your entry when you input text. For example, when you type “bons”, the keyboard will automatically suggest “bonsoir”. This feature saves your inputs in memory: new words and the words you use most often are stored in memory in order to propose them more quickly. If you enter sensitive information such as passwords or bank account information, you must disable this feature. -53- To d i s a b l e a u t o m a t i c prediction, from the Home screen of your phone, tap and then select “System settings”. The screen below is displayed. Scroll down and select “Language & input” as shown below. -54- Disable the “A.I. type keyboard”. 4.2. Changing the Phone Language The default language of the phone is that of the S I M c a r d i n s e r t e d . To change the default language, from the Home screen, tap and then select “System settings”. The screen below is displayed. -55- Scroll down and select “Language and input” as shown below. The first option allows you to change the phone language. -56- 4.3. Changing the Ringer Volume or Ringtone From the Home screen, tap and then select “System settings”. The below screen appears, select “Audio profiles”. -57- Tap “General” (do not tap the blue button, tap the word “General” directly). From the next screen, you can change the ringtone, ringer volume, vibrate mode, as well as the alert tone for notifications. -58- 4.4. Setting the Brightness, Wallpaper, Screen Timeout Period and Font Size From the Home screen, tap and then select “System settings”. The below screen appears, select “Display”. -59- 4.5. Data Usage and Enabling/Disabling Mobile Data From the Home screen, tap and then select “System settings”. The below screen appears, select “Data usage”. From this screen, you choose to enable or disable mobile data. If you have a limited data plan, you can also set a mobile data limit. Note: This function aims to help you check your data usage, but the information is estimation only and may be different from the data charges billed by your service provider. -60- 4.6. Activating Hotspot Mobile Hotspot is an innovative feature which allows your laptop to use the mobile data service of your phone to connect to the Internet. This function is particularly useful in areas where your laptop cannot connect to a Wi-Fi network. Warning: Enabling Hotspot may lead to significant mobile data usage since your laptop can do a large number of software updates (Windows Update, for example) without notice to you. To use this feature, we strongly recommend that you subscribe to an unlimited data plan. Be particularly careful when you are abroad and opt preferably for a local SIM card. -61- From the Home screen, tap and then select “System settings”. The below screen appears, select “More…”. -62- Then, select “Tethering & portable hotspot”. On the above screen, tap “Password”. Enter, if necessary, your own password, then tap “Save”. After that, tap “Portable Wi-Fi hotspot” on the previous screen. A notification appears at the top of the screen. You can now search for the name of the Wi-Fi network “THOMSON TH-1130M” on your laptop computer (or another name if you have changed it). Select the password type “WPA2 PSK” then enter the password you just entered in the previous step. Your laptop can now share your phone's mobile data connection. -63- Notes: - Remember to turn off Hotspot after use. Secure your password. Use of Hotspot causes a significant drain to the battery and reduces use times. Recharge your phone or disable Hotspot as soon as possible. 4.7. Dual SIM Management: Assigning a Telephone Number to SIM Card If you simultaneously use two SIM cards with this phone, you can choose: - to allocate a single operator for all calls; to choose which network operator to use for each call; or to set which SIM card to use for a given phone number. -64- From the Home screen, tap and then select “System settings”. The below screen appears, select “SIM management”. For “Voice call” and “Messaging” functions, you can define which operator to use. -65- Choose one of the two SIM cards or choose “Always ask”. In the first case, when dialing a call, the name of the network operator appears at the top left corner of the screen in the notification bar. Simply sweep down the notification bar to select the other network operator if necessary. In the latter case, if you choose the option “Always ask”, the phone will ask you to confirm which operator to use each time you dial a call (or send an SMS/MMS). To assign a phone number to a SIM card: go to your contacts then long press the phone number. The message below appears on the screen. Choose “Assign SIM card”. -66- 5. Troubleshooting Common Problems - Make sure you have inserted the The network is not displayed SIM card correctly (see Quick Start and “Emergency Guide). Call” appears on - Make sure you are in an area the screen covered by the network. - Select your network operator manually by going to Settings > More > Mobile networks. For more details, see Section 1.1. - If you cannot turn off the phone, The phone is blocked and does remove the battery and then put it not respond back in place. Make sure the file extension ends with “.AVI”, “.MKV”, “.FLV”, “.Jpg” or “.MP3”. - This device is compatible with most existing video formats available on the market. Nevertheless, proprietary formats such as DivX, WMV, RM, RMVB, IFO and ISO are not supported. If you encounter compatibility problems, we recommend that you convert the file to MPEG4. Please note that audio and video files with copy protection cannot be played. - Cannot play audio or video files -67- GPS/Geolocatio - Before launching Google Maps, you must first enable Geolocation. See n does not work section 2.4. - orGPS mode along with data Google Maps connection mode must be activated. does not appear - - Cannot receive MMS or connect to the Internet - Data connection mode is not activated. You have not subscribed to mobile data plan from your service provider. Flight mode is activated, disable it. For subscribers to Bouygues Te l e c o m , p l e a s e c h o o s e t h e “Bouygues” or “Bouygues Pro” account. See section 1.3.1 for details. If you use a virtual mobile phone service provider or if you are subscriber to Free in France, you must first activate the Roaming service. Go to Settings > SIM management > Roaming > Data roaming. Refer also to section 1.3.1 for important information about the risk of being overcharged when you are abroad or in the border area. -68- - Make sure you are using a 3G connection. The 3G icon should appear at the top of the signal bar. Otherwise, connect to a WiFi network. - If you use a virtual mobile phone service provider or if you are subscriber to Free in France, you must first activate the Roaming service. Go to Settings > SIM management > Roaming > Display roaming alert > Never. Refer also to section 1.3.1 for important information about the risk of being overcharged when you are abroad or in the border area. Some applications, such as Skype video mode, do not work - Choose to download applications that are compatible with this device, such as Google Talk. Cannot connect the phone to the computer - It is necessary to validate twice the message “USB Connected” that appears on the screen before the computer can detect the phone. Please also refer to section 2.6. Internet connection is slow A message warns you of high roaming costs each time I connect to the Internet or receive an MMS -69- Some applications do not appear on Play Store/Android Market - Only the applications available for this phone will be displayed. Some applications, which are not compatible or restricted for use in certain geographical areas, will not be available for download on Play Store/Android Market. Imported by ADMEA, 12 Rue Jules Ferry, 93110 Rosny Sous Bois, France. THOMSON is a trademark of TECHNICOLOR SA used under license by ADMEA. -70-