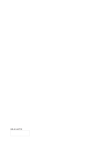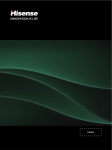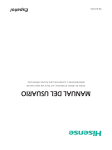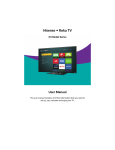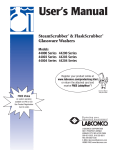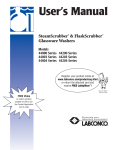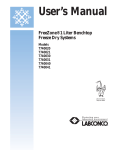Download Smart TV User Manual
Transcript
Smart TV 55” H7 Model Series User Manual Document Version 1.0 This user manual contains detailed information to help you properly set up, use and maintain your TV. www.hisense-usa.com Disclaimer © 2014 Hisense Company Ltd. All Rights Reserved. All material in this User Manual is the property of Hisense Company Ltd. and its subsidiaries, and is protected under US and International copyright and/or other intellectual property laws. Reproduction or transmission of the materials, in whole or in part, in any manner, electronic, print, or otherwise, without the prior written consent of the Hisense Company Ltd. is a violation of Hisense Company Ltd. rights under the aforementioned laws. No part of this publication may be stored, reproduced, transmitted or distributed, in whole or in part, in any manner, electronic or otherwise, whether or not for a charge or other or no consideration, without the prior written permission of Hisense Company Ltd. Requests for permission to store, reproduce, transmit or distribute materials may be made to the following address: Hisense USA Corporation 7310 McGinnis Ferry Road Suwanee, GA 30024 Hisense, and any and all other Hisense product names, logo’s, slogans or marks are registered trademarks of Hisense Company Ltd. and its subsidiaries. All other trademarks are the property of their respective holders. **Notwithstanding anything to the contrary, including in any or all descriptions, representations, statements or other communications related to this Hisense device (hereinafter “Device”) made in any form whatsoever and at any time, some or all of the pre-installed, or subsequently installed Application Services may not be available or capable of functioning as intended by the provider of the Application Services in any or all usage areas for reasons outside of Hisense’s control, including but not limited to, Internet access, local service limitations, etc. Any purchase or use of the Device, including any Application Services, is purely at the user’s risk. Application Services are provided on an as-available basis without warranties of any kind, either expressed or implied, that the Application Service will be uninterrupted or error-free, including but not limited to vagaries of weather, disruption of Service, acts of God, warranties of title, local or regional limitations, no infringement, NOR IMPLIED WARRANTIES OF MERCHANTABILITY OR FITNESS FOR A PARTICULAR PURPOSE. No advice or information given by Hisense, providers, affiliates, or contractors or their respective employees shall create such a warranty. Hisense specifically disclaims responsibility for any or all Application Services from functioning at any time, and by purchasing the Device, you accept such disclaimer without any claim on Hisense. You are solely responsible for providing an active and working connection to the Internet, along with any and all hardware and/or software necessary to use the Hisense Device as intended. The lightning flash with arrowhead symbol, within an equilateral triangle is intended to alert the user to the presence of uninsulated dangerous voltage within the product's enclosure that may be of sufficient magnitude to constitute a risk of electric shock. The exclamation point within an equilateral triangle is intended to alert the user to the presence of important operating and maintenance (servicing) instructions in the literature accompanying the appliance. FCC Statement Energy Star NOTE: Yo u r H i s e n s e T V i s E N E R G Y STAR ® qualified in the “Energy Saving” mode. It meets strict energy efficiency guidelines set by the U.S. Environmental Protection Agency and Department of Energy. ENERGY STAR is a joint program of these government agencies, designed to promote energy efficient products and practices. Changes to certain features, settings, and functionalities of this TV (i.e. TV Guide, Picture, Sound) can increase or change the power consumption. Depending upon such changed settings, the power consumption may exceed the limits required for the ENERGY STAR qualification in the “Energy Saving” mode. This equipment has been tested and found to comply with the limits for a class B digital Device, pursuant to part 15 of the FCC Rules. These limits are designed to provide reasonable protection against harmful interference in a residential installation. This equipment generates, uses and can radiate radio frequency energy and, if not installed and used in accordance with the instructions, may cause harmful interference to radio Communications. However, there is no guarantee that interference will not occur in a particular installation. If this equipment does cause harmful interference to radio or television reception, which can be determined by turning the equipment off and on, the user is encouraged to try to correct the interference by one or more of the following measures: NOTE Reorient or relocate the receiving antenna. Increase the separation between the equipment and the receiver. Connect the equipment into an outlet on a circuit different from that to which the receiver is connected. Consult the dealer or an experienced radio/TV technician for help. Where the MAINS plug or an appliance coupler is used as the disconnect device, the disconnect device shall remain readily operable. WARNING The manufacturer is not responsible for any radio or TV interference caused by unauthorized modifications to this equipment. Such modifications could void the user's authority. FCC ID Number WiFi and Bluetooth Module: N89-NU260HS The WiFi and Bluetooth Module complies with FCC radiation exposure limits set forth for an uncontrolled environment. This device should be installed and operated with a minimum distance of 20 centimeters between the radiator and your body. This TV incorporates High-Definition Multimedia Interface (HDMITM) technology. HDMI, the HDMI logo and High-Definition Multimedia Interface are trademarks or registered trademarks of HDMI Licensing LLC. Manufactured under license from Dolby Laboratories. Dolby and the double-D symbol are trademarks of Dolby Laboratories. Hisense and associated logos where applicable are registered trademarks of Hisense Group in the United States and/or other countries. All other trademarks are property of their respective owners. © 2013 Hisense USA, Corporation. All Rights Reserved. * Specifications subject to change without notice. I II Important Safety Instructions 16. An outside antenna system should not be located in the vicinity of overhead power lines or other electric light or power circuits, or where it can fall into such power lines or circuits. When installing an outside antenna system, extreme care should be taken to keep from touching such power lines or circuits, as contact with them might be fatal. 17. Do not overload wall outlets and extension cords, as this can result in a risk of fire or electric shock. 18. Do not push objects through any openings in this unit, as they may touch dangerous voltage points or short out 1. Read these instructions. 2. Keep these instructions. 3. Heed all warnings. 4. Follow all instructions. 5. Do not use this apparatus near water. 6. Clean only with dry cloth. 7. Do not block any ventilation openings. Install in accordance with the manufacturer's instructions. 8. Do not install near any heat sources such as radiators, heat registers, stoves, or other apparatus (including amplifiers) that produce heat. 9. Do not defeat the safety purpose of the polarized or grounding-type plug. A polarized plug has two blades with one wider than the other. A grounding type plug has two blades and a third grounding prong. The wide blade or the third prong are provided for your safety. If the provided plug does not fit into your outlet, consult an electrician for replacement of the obsolete outlet. 10. Protect the power cord from being walked on or pinched particularly at plugs, convenience receptacles, and the point where they exit from the apparatus. 11. Only use attachments/accessories specified by the manufacturer. 12. Use only with cart, stand, tripod, bracket, or table specified by the m a n u f a c t u r e r, o r s o l d w i t h t h e apparatus. When a cart is used, use caution when moving the cart/ apparatus combination to avoid injury from tip-over. 13. Unplug this apparatus during lightning storms or when unused for long periods of time. 14. Refer all servicing to qualified service personnel. Servicing is required when the apparatus has been damaged in any way, such as power-supply cord or plug is damaged, liquid has been spilled or objects have fallen into the apparatus, the apparatus has been exposed to rain or moisture, does not operate normally, or has been dropped. 15. Apparatus should not be exposed to dripping or splashing, and objects filled with liquids, such as vases, should not be placed on the apparatus. Important Safety Instructions LCD Panels are manufactured using an extremely high level of precision technology, however sometimes parts of the screen may be missing picture elements or have luminous spots. This is not a sign of a malfunction. Do not install the LCD Panel near electronic equipment that produces electromagnetic waves. Some equipment placed too near this unit may cause interference. Effect on infrared devices - There may be interference while using infrared devices such as infrared cordless headphones. Declaration of Conformity 22. When you connect the product to other equipment, turn off the power and unplug all of the equipment from the wall outlet. Failure to do so may cause an electric shock and serious personal injury. Read the owner's manual of the other equipment carefully and follow the instructions when making any connections. 23. Sudden high volume sound may cause hearing or speaker damage. When you use headphones, (if the unit is equipped with a headphone jack) keep the volume at a moderate level. If you use headphones continuously with high volume sound, it may cause hearing damage. CONDENSATION: This device complies with part 15 of the FCC Rules. Operation is subject to the following two conditions: (1) This device may not cause harmful interference and (2) This device must accept any interference received, including interference that may cause undesired operation. Moisture will form in the operating section of the unit if the unit is brought from cool surroundings into a warm room or if the temperature of the room rises suddenly. When this happens, unit's performance will be impaired. To prevent this, let the unit stand in its new surroundings for about an hour before switching it on, or make sure that the room temperature rises gradually. End of life directives Your TV also contains material that can be recycled and reused. For disposal or recycling information, contact your local authorities or the Electronic Industries Alliance at www.eia.org to find a recycler in your area. Condensation may also form during the summer if the unit is exposed to the breeze from an air conditioner. In such cases, change the location of the unit. HOW TO HANDLE THE LCD PANEL: parts that could result in fire or electric shock. Never spill or spray any type of liquid into the unit. 19. If an outside antenna or cable system is connected to the unit, be sure the antenna or cable system is grounded to provide some protection against voltage surges and builtup static charges, Section 810 of the National Electrical Code, ANSI/NFPA 70, provides information with respect to proper grounding of the mast and supporting structure, grounding of the lead-in wire to an antenna discharge unit, size of grounding conductors, location of antenna discharge unit, connection to grounding electrodes, and requirements for the grounding electrode. 20. When replacement parts are required, be sure the service technician uses replacement parts specified by the manufacturer or those that have the same characteristics as the original part. Unauthorized substitutions may result in fire, electric shock or other hazards. 21. Upon completion of any service or repairs to this unit, ask the service technician to perform safety checks to determine that the unit is in proper operating condition. III Non-active pixels Do not press hard or jolt the LCD panel. It may cause the LCD panel glass to break and injury may occur. If the LCD panel is broken, make absolutely sure that you do not touch the liquid in the panel. This may cause skin inflammation. If the liquid gets in your mouth, immediately gargle and consult with your doctor. Also, if the liquid gets in your eyes or touches your skin, consult with your doctor after rinsing for at least 15 minutes or longer in clean water. The LCD panel contains almost 3 million thin film transistors, which provide exceptionally sharp video quality. Occasionally, a few non-active pixels may appear on the screen as a fixed black (in the case of a dead pixel), blue, green, or red point. These non-active pixels do not adversely affect the performance of your TV, and are not considered defects. Power source Possible Adverse Effects on LCD Panel: TO USE AC POWER If a fixed (non-moving) pattern remains on the LCD Panel for long periods of time, the image can become permanently engrained in the LCD Panel and cause subtle but permanent ghost images. This type of damage is NOT COVERED BY YOUR WARRANTY. Never leave your LCD Panel on for long periods of time while it is displaying the following formats or images: Fixed Images, such as stock tickers, video game patterns, TV station logos, and websites. Special Formats that do not use the entire screen. For example, viewing letterbox style (16:9) media on a normal (4:3) display (black bars at top and bottom of screen); or viewing normal style (4:3) media on a widescreen (16:9) display (black bars on left and right sides of screen). 1. The power cord is attached to the TV at the factory. 2. Connect the AC cord into an AC outlet. WARNING Do not connect this unit to the power using any device other than the supplied AC cord. This could cause fire, electrical shock, or damage. Do not use with a voltage other than the power voltage specified. This could cause fire, electrical shock, or damage. CAUTION When this unit is not used for a long time, (e.g., away on a trip) in the interest of safety, be sure to unplug it from the AC outlet. The following symptoms are not signs of malfunction but technical limitation. Therefore we disclaim any responsibility for these symptoms. Do not plug/unplug the AC cord when your hands are wet. This may cause electrical shock. IV Table of Contents Important Safety Instructions Table of Contents Using Different Remotes to Control Your TV FCC Statement............................................................................................................ I About the Three Types of Remotes that Can be Used With Your TV..................................17 Child Safety.................................................................................................................I I ‘Merlin’ the smaller Bluetooth-based Remote Control............................................ 17 Important Safety Instructions................................................................................... I I I - I V Getting Started With Setting Up Your TV Register Your TV ........................................................................................................ 7 Package Contents....................................................................................................... 7 Required Tools and Devices........................................................................................ 7 Important Tips about Attaching a TV Stand................................................................. 8 Lifting and Moving the TV ...................................................................................... 9 Attaching the Stand ............................................................................................... 9 Attaching a Wall Mount Bracket (not included) ..................................................... 10 Locating Inputs and Outputs on Your TV.................................................................... 10 Connecting Devices to the TV Buttons on 'Merlin'............................................................................................. 18 'Merlin's' LED Status Indicator Lights................................................................18 Putting Batteries in 'Merlin'................................................................................ 18 The Standard Infrared Remote.............................................................................. 18 Putting Batteries in the Standard Infrared Remote Control .............................. 18 Buttons on the Standard Remote......................................................................19 Using an IP-Based Remote via Your Tablet or Mobile Phone............................... 20 Setting up Your Tablet or Phone to Control the TV........................................... 20 First Time Guided Setup Turn the TV on to Begin the Guided Setup...............................................................21-23 Air Mouse and Voice Command Features Connecting an antenna, cable or satellite box........................................................... 11 Using the Air Mouse and Voice Command Features.......................................................24 Connecting an Audio Visual (AV) device with a composite cable............................... 11 Using the Air Mouse feature.......................................................................................24 Connecting an AV device with a component (YPb PR) cable...................................... 12 Using the Voice Search feature..................................................................................24 Connecting an AV device with an HDMI cable........................................................... 12 Using Voice Search Settings.................................................................................25 Connecting a Headphone........................................................................................... 13 Connecting a PC with a VGA Cable........................................................................... 13 Connecting an Audio Receiver with a Digital Audio Cable......................................... 13 Connecting an IR Blaster Cable................................................................................. 14 Connecting Your TV to a Wired or Wireless Network Connecting to a Wireless Network............................................................................. 15 Connecting to a Wired Network............................................................................... 15-16 1 Navigating the Home Screen and Information Panels Overview of the Home Screen and Information Panel............................................... 26 Accessing the Home Panel Menu and Shortcuts Bar Features............................... 26 Home panel Menu Features..................................................................................... 26 TV........................................................................................................................ 26 On Demand......................................................................................................... 26 Media Center....................................................................................................... 26 2 Table of Contents Table of Contents App Center............................................................................................................ 26 Canadian French Ratings........................................................................................... 32 Screen Share Center............................................................................................. 27 Accessing the Information Panel.............................................................33 Using the Screen Share Center to Stream Content on to the TV..................... 27 Information Panel Elements for Live TV ....................................................................... 33 Using the Screen Share Center to Mirror Content on to the TV....................... 27 Navigating the Four VIDAA Smart TV Centers Show all Inputs....................................................................................................... 26 About the Four VIDAA Smart TV Centers.................................................................. 34 Hide Inputs....................................................................................................... 27 TV Center.................................................................................................................. 35 Edit Input Information....................................................................................... 27 Using the On-Next Program Guide.................................................................. 35 Shortcuts Bar Features.................................................................. 27 Google Search...................................................................................................... 27 PrimeTime............................................................................................................. 27 Chrome ................................................................................................................. 27 Playstore...............................................................................................................27 Using the Channel List..................................................................................... 35 Adding Channels to your Favorites.................................................................. 36 Removing Channels from your Favorites.........................................................36 On Demand..............................................................................................36 Overview of the On Demand Center.......................................................................... 36 Browsing On Demand...................................................................................... 37 Google..................................................................................................................27 Viewing Information about an Application......................................................... 37 Settings.............................................................................................................. 27-28 Launching an On Demand Application............................................................. 37 Alerts..................................................................................................................... 29 Exiting Out of On Demand .............................................................................. 37 Using the Sleep Timer................................................................................................ 29 Description of Features.................................................................................... 37 Parental Controls.......................................................................................................29 Media Center............................................................................................38 Turning Parental Control 'On'..................................................................................... 29 Overview of the Media Center.................................................................................... 38 Turning Parental Control 'Off' .................................................................................... 30 Supported File Formats.................................................................................... 38 Locking the Input Source............................................................................................ 30 Media Pages that Make up the Media Center..................................................38 Locking a TV Program by Ratings.............................................................................. 31 Scanning Content on a Personal Device......................................................... 39 Description of U.S. TV Ratings................................................................................... 31 Scanning Content in a Cloud Account..............................................................39 Description of Age-based Ratings.............................................................................. 31 Disabling Scanning on Devices........................................................................40 U.S. Movie Ratings..................................................................................................... 31 3 4 Table of Contents Playing Back Previous Content.............................................................................. 40 Table of Contents Customizing Advanced Settings Playing Videos........................................................................................................ 40 TV Settings................................................................................................................. 44 Hiding Content ....................................................................................................... 40 Picture...................................................................................................................... 44 Browsing Content................................................................................................... 40 Screen...................................................................................................................... 44 Filtering Content .................................................................................................... 40 Sound....................................................................................................................... 44 Adding Content to Your Favorites........................................................................... 41 Broadcast................................................................................................................. 45 Launching Cloud Services...................................................................................... 41 Creating Playlists of Audio Content......................................................................... 41 Removing Playlists................................................................................................. 41 Viewing Photos as a Slideshow.............................................................................. 41 Playing Music During a Photo Slideshow............................................................... 42 Streaming Content Between Devices....................................................................42 App Center...............................................................................................42 Overview of the App Center........................................................................................42 Managing Your Apps............................................................................................. 42 Adding an Application............................................................................................43 Receiving Software Updates Receiving Software Updates for the TV and Remote.................................................46 Software Updates for Your TV ................................................................................... 46 Software Updates for Your Remote............................................................................ 46 Locating the Model and Serial Numbers for your TV......................................... 46 Using a Universal Remote Using a Universal Remote..........................................................................................47 Quick Problem-Solving Tips Quick Problem-Solving Tips........................................................................................48 Removing an Application.......................................................................................43 Browsing through Applications..............................................................................43 Widgets......................................................................................................................43 5 6 Getting Started With Setting Up Your TV Register Your TV to Receive Hisense News Thank you for purchasing this Hisense VIDAA Smart TV. It offers you an integrated way to view TV content, use apps, play different types of media and access the Internet. This User Manual provides information about the numerous features and easy-to-understand steps to connect devices to your TV, attach the TV stand, complete the Guided Setup, configure your settings, and much more. Because we value your business, we want to keep you in the know of ‘all things Hisense’. Using your mobile phone, scan the first QR code to register your TV and the second QR code to access the Support page. Depending on the make and model of your phone, you may need to download a QR code scanning application. You can also access the Product Registration or Support page by visiting www.hisense-usa.com/support or www.hisense-usa.com/support/productreg Product Registration page QR code Product Support page QR code Getting Started With Setting Up Your TV Required Tools and Devices • • Phillips screwdriver (not included) to attach the stand A Wi-Fi device, Router or other device for Internet connectivity Important Tips about Attaching a TV stand or Wall Mount Bracket Make sure that your TV has adequate air circulation. Allow enough space around the TV as shown in the diagrams below. Avoid operating the TV at temperatures below 41°F (5°C). WARNINGS: • When you mount your TV on the wall or place it on furniture, maintain a distance of at least 4 inches between the TV and other objects (walls, cabinet sides, and so on) to ensure proper ventilation. Failing to maintain proper ventilation may cause the TV to overheat. • Do not mount the TV at more then a 12 degree tilt. • Do not use screws that differ from the length and diameter that we have recommended. • Do not fasten the screws too firmly. This may damage the TV or cause it to fall, leading to personal injury. Hisense is not liable for these kinds of accidents. • Be careful when you touch the TV. Some parts may be warm or hot. • Do not place any type of fabric or papers underneath, on top of, or beside the TV. This can block ventilation and cause a fire. • For detailed information about installing the wall mount bracket, see the third-party manufacturer’s instructions or contact a professional installer for assistance. • Do not operate or handle the TV with wet hands. Correct way to attach the TV stand Correct way to attach the wall mount bracket 12 inches (30cm) 4 inches (10cm) Package Contents IMPORTANT: Look inside the styrofoam (within the upper and bottom parts of the box) to make sure that you have removed all items that come with the TV. Your package in which you purchased this VIDAA Smart TV contains the following items: • VIDAA Smart TV (with the Power Cord attached) • TV neck (the silver item) • TV support anchor (the white item) • TV base (the glass) • Hisense VIDAA Smart TV Quick Start Guide • Important Safety Information and Warranty Card leaflet • 2 size AA batteries • 2 size AAA batteries • 10 Phillips screws (M5x12mm) • 2 Phillips screws (ST4) • 1 IR Blaster cable (This is an optional item to use if you want to control a device -- that comes with a separate remote-- with the VIDAA Smart TV remote. For details, see the 'Connecting Devices to the TV' section of the User Manual) • 1 standard TV remote (the larger one) • 1 Bluetooth® remote — 'Merlin'™ (VIDAA's voice activated air remote control) 12 inches (30cm) 4 inches (10cm) 2 3⁄8 inches (6cm) 4 inches (10cm) 4 inches (10cm) Leave at least this much space around the set. Leave at least this much space around the set. 4 inches (10cm) Figure 1. Correct way to attach the TV stand Figure 2. Correct way to attach the wall mount bracket Air circulation is blocked. Wall Wall Inadequate air circulation can make the TV overheat and cause a fire. Figure 3. Inadequate circulation 7 8 Getting Started With Setting Up Your TV Getting Started With Setting Up Your TV Important Tips about Lifting and Moving the TV Installing a Wall Mount Bracket (not included) • • • • Your TV can be mounted on a wall using a wall mount bracket (not supplied) that can be purchased separately. Before you begin the installation instructions provided by the wall mount manufacturer, we suggest that you do the following things: 1. Remove the TV stand if you already attached it. 2. Place the TV face down on a clean, safe and cushioned surface. 3. Place the spacers (not included) in the corresponding bracket holes. We recommend that at least 2 people are available to lift and transport the TV. Before moving or lifting the TV, disconnect the power cord and all cables. When holding the TV, face the screen away from you to avoid damage. Hold the top and bottom of the TV firmly. Attaching the TV Stand Follow the steps and illustrations below to attach the stand. 1. 2. Carefully place your TV on a soft, cushioned, surface to prevent damage to the screen. CAUTION • Be sure to use the provider spacers between the TV and the bracket when attaching the mount. • To prevent internal damage to the TV and ensure it is mounted securely, be sure to use fixing screws (not provided) that are 9.5 - 11.5 mm in length when measured from the attaching surface of the mounting hook. Secure the STAND COLUMN to the BASE with four screws. STAND COLUMN Follow instructions provided with the Wall-Mount bracket. • If you are not sure of your ability to complete the installation, contact a professional installer or service technician for assistance. Hisense is not responsible for any damages or injuries that occur due to mishandling or incorrect assembly. • The selected screws are 9.5 - 11.5 mm in length when measured from the attaching surface of the TV’s rear cover. The diameter and length of the screws differ depending on the Wall-Mount Bracket model. BASE SCREWS M5 x 12mm Locating Ports and Buttons on Your VIDAA Smart TV a. Secure the STAND COVER to the STAND COLUMN with 4 screws. b. Insert 2 (ST4) screws in the front and 2 (M5) screws in the back. L PR 4. SCREWS Button View PB M5×12mm Y CH CH USB STAND COLUMN STAND COVER BASE STAND MUTE USB INPUT STAND COLUMN Power input TV Bottom View PC IN Figure 4. Stand Installation steps IR BLASTER HDMI4 HDMI3 HDMI2 PC/DVI AUDIO IN HDMI1 LAN ANT/CABLE IN TV BACK DC 5V 0.5A(MAX) STAND COVER SCREWS M5×12mm Documentation Disclaimer: Images throughout this manual are for illustrative purposes only and may differ from the actual product. 9 Figure 5. Ports and buttons on Your TV 10 COMPONENT IN a. Align the BASE STAND with the screw holes located on the bottom of the TV. b. Secure the BASE STAND to the TV with the four screws tightly. USB DC 5V 0.5A(MAX) 3. VIDEO AV IN R TV Side View Connecting Devices to the TV Connecting Devices to the TV Connecting Devices to the TV Connecting an AV device with a component (YPB PR) This section provides the steps to connect various devices to the TV. 1. Use a component cable to connect the component output jacks of the external device to the YPBPR jacks for the TV. Use an audio cable to connect the component audio jacks of the external device to the TV AUDIO (L/R) jacks. 2. Plug the connected devices into the main socket before switching on the TV. 3. Select Component as the input source using the [INPUT] button. Connecting an antenna, cable or satellite box 1. Connect one end of a coaxial cable (not included) to the [RF OUT] jack on the antenna, cable or satellite box. If you are using an antenna with twin-lead cable, you may need a 300-75 Ohm adapter (not provided) to connect it to the back of your TV. Likewise, if you are using several antennas, you may need a combiner (not provided). 2. Connect the other end of the cable to the [ANT/CABLE] jack on the side of the back panel. 3. Select TV as the input source using the [INPUT] button. TV JACK (not included) or ANT/CABLE TV JACK COMPONENT IN Y PB EXTERNAL DEVICES AV IN PR VIDEO L R VCR Red(R) EXTERNAL DEVICES White(L) PR Cable ANT OUT PB Audio Cable (not included) Component Cable (not included) Y R Red(R) DVD Player/Recorder L White(L) PR/CR PR PB/CB PB Y Y Video Camera Set-top box Satellite antenna cable Satellite Receiver VHF/UHF Antenna (not included) Figure 8. Diagram that shows how to connect an AV device with a component cable NOTE Figure 6. Diagram that shows how to connect an Antenna to the TV One AV device can be connected to the TV using a component or composite cable. Connecting an Audio Visual (AV) device with a composite cable Connecting an AV device with an HDMI cable 1. Use the audio and video cables to connect the composite video/audio jacks of the external AV device to the jacks of the TV. (Video = yellow, Audio Left = white, and Audio Right = red). 2. Plug the connected devices into the main power socket before switching on the TV. 3. Select AV as the input source using the [INPUT] button. For instructions, please refer to the User Manual that came with your device. This type of connection supports digital connections between HDMI-enabled AV devices such as a Personal Video Recorder (PVR), DVD, Blu-Ray, AV receiver and digital devices. In addition, some devices (such as a PVR or DVD player) require an HDMI signal to be set to Output in the settings of the device. 1. Use an HDMI cable to connect the [HDMI] output jack of the AV device to the [HDMI] jack of the TV. 2. Plug the connected devices into the main socket before switching on the TV. 3. Select one of the HDMI sources as the input source using the [INPUT] button. EXTERNAL DEVICES HDMI HDMI TV JACK DVD Set-top Box Figure 9. Diagram that shows how to connect an AV device with an HDMI cable Figure 7. Diagram that shows how to connect an AV device with a composite cable NOTE The HDMI connector provides video and audio signals. It is not necessary to connect an audio cable. 11 12 Connecting Devices to the TV Connecting Devices to the TV Connecting a Headphone NOTE You can connect headphones or an analog sound bar to the [AUDIO OUT] jack on your set. While the headphone is connected, the sound from the built-in speakers will be disabled. TV JACK • • • Audio Cable (not included) • Connecting an IR Blaster Cable Connecting a PC with a VGA Cable 1. Use a VGA cable to connect the [VGA output] jack of the PC to the [VGA] jack of the TV. Use an audio cable to connect the [Audio Output] jack of the PC to [PC/DVI AUDIO IN] jack of the TV. 2. Plug the connected devices into the main socket before switching on the TV. 3. Select VGA as the input source using the [INPUT] button. PC/DVI AUDIO IN EXTERNAL DEVICES PC Audio Cable (not included) VGA VGA Cable (not included) Computer Figure 11. Diagram that shows how to connect a PC with a VGA cable NOTE • • • If you want to use this TV as a monitor, please contact the PC Video/Graphic card manufacturer for further support and perfect compatibility. A VGA cable is not supplied with this product. We recommend that you use a VGA cable with 2 ferrite cores as shown in figure 13. Connecting an Audio Receiver with a Digital Audio Cable 1. Use an audio cable to connect the digital [AUDIO IN] jack of the AV device to the digital [AUDIO OUT] jack of the TV. Another option is to use an RCA Y-cable (1/8”-stereo mini to L/R phono - not provided) to connect analog sound system to the [AUDIO OUT] jack of the TV. 2. Plug the connected devices into the main socket before switching on the TV. 3. Select the corresponding source on the audio receiver. TV JACKS Audio Cable (not included) Configuring the Device 1. Connect the plug of the IR Blaster cable to the port labeled [IR Blaster] on the back of the TV and place the opposite end on the Set Top Box. NOTE You may want to use clear scotch tape to secure the opposite end of the IR Blaster cable to the device. 2. Go to Settings > TV Settings> Setup IR Blaster. The Setup IR blaster window displays. 3. Scroll down the list to select the input that you want to configure. 4. Select the device type that you want to set up. 5. Click Next. The Setup Media Device window displays. 6. Select the type of device that you want to set up and click Next. The Lineup provider window displays. 7. Select your lineup provider and click Next. The IR Blaster Setup window displays. 8. Click Next The Select Device Subtype window displays. 9. Click Next. The Add device manually window displays. Adding the Device 1. Select the manufacturer of the device and click Next. The Add Device Manually window displays for you to select the manufacturer of the device. 2. Click Next. A second Add Device Manually window displays. 3. Press the Channel up button on the remote to test your connected device. 4. Click Next. A ‘Media Device Setup is Completed’ confirmation message appears. 5. Click Finish. The Video Input window displays and the name of the device that you have configured appears. TV JACK HDMI DIGITAL AUDIO OUT EXTERNAL DEVICES You can connect an IR Blaster cable to your TV and a device that comes with a specific remote (for example, a Set Top Box (STB) or DVR) to use your VIDAA Smart TV remote control the device. EXTERNAL DEVICES HDMI Cable (not included) HDMI Figure 10. Diagram that shows how to connect headphones to the TV TV JACK When a digital audio system is connected to the digital [AUDIO OUT] jack, decrease the TV and system volume CH (channel) audio is available when the TV is connected to an external device that supports a 5.1 channel surround sound (5.1 CH) When the receiver (home theater) is set to ‘ON’, you can hear sound output from the digital [AUDIO OUT] jack of the TV. When the TV is receiving a Digital Television (DTV) signal, the TV will send 5.1 CH sound to the home theater receiver. When the source is connected to the TV via HDMI, you will only hear 2 CH audio from the home theater receiver. If you want to hear 5.1CH audio, connect the digital [AUDIO OUT] jack from your DVD/Blu-ray player/cable box/STB satellite receiver directly to an amplifier or home theater. Settings > Sound > Digital Sound Output must be set to either PCM or Dolby Digital. DVD /AUDIO OUT Audio Cable (not included) Red(R) Audio Amplifier White(L) Powerless Bass Speaker Speaker Set-top Box Near the remote sensor IR BLASTER Figure 12. Diagram that shows how to connect an audio receiver with a digital audio cable Figure 13. Diagram that shows how to connect an IR blaster cable to the TV 13 14 Establishing an Internet Connection Connecting Your TV to a Wired or Wireless Network You have the option to connect your TV to a wireless or wired network. Establishing an Internet Connection Option 2 • Connecting to a Wireless Network You can attach your TV to your LAN by connecting the LAN port on the back of your TV to an IP Sharer which is connected to an external modem. Use a LAN cable for the connection. See figure 16. The Modem Port on the Wall External Modem IP Sharer (Router) (ADSL / VDSL / Cable TV) (with DHCP server) LAN Port on TV LAN Wireless IP Sharer(Router) The LAN Port on (with DHCP Server) the Wall Modem Cable (not included) LAN Cable • Option 3 Depending on how your network is configured, you may be able to attach your TV to your LAN by connecting the LAN port on the back of your TV directly to a network wall outlet with a Cat 5 cable. See the diagram below. Note that the wall outlet is attached to a modem or router elsewhere in your house. Figure 14. Connect the TV to a wireless network The LAN Port on the Wall Our built-in wireless LAN adapter supports the IEEE 802.11 b/g/n communication protocols and we recommend that you use an IEEE 802.11n router. When you play a video over an IEEEE 802.11 b/g connection, the video may not play smoothly. • • • • • NOTE You must use the Hisense built-in Wireless LAN Adapter to use a wireless network because the set does not support an external USB network adapter. To use a wireless network, your TV must be connected to a wireless IP sharer. If the wireless IP sharer supports Dynamic Host Configuration Protocol (DHCP), your TV can use a DHCP or static IP address to connect to the wireless network. Select a channel for the wireless IP sharer that is not currently being used. If the channel set for the wireless IP sharer is currently being used by another device nearby, this will result in interference and communication failure. If you apply a security system other than the systems listed below, it will not work with the TV. If Pure High-throughput (Greenfield) 802.11N mode is selected and the Encryption type is set to WEP, TKIP or TKIP-AES (WPS2 Mixed) for your Access Point (AP), then the Hisense TV will not support a connection in compliance with these Wi-Fi certification specifications. If your access point (AP) supports Wi-Fi Protected Setup (WPS), you can connect to the network via Push Button Configuration (PBC) or PIN (Personal Identification Number). WPS will automatically configure the SSID and WPA key in either mode. Connecting to a Wired (Ethernet) Network You can attach your TV to your LAN in one of the three following ways: Option 1. LAN Port on TV LAN LAN Cable Figure 17. Connect a LAN port on the TV to a network wall outlet If you have a Dynamic Network, you should use an ADSL modem or router that supports Dynamic Host Configuration Protocol (DHCP). Modems and routers that support DHCP automatically provide the IP address, subnet mask, gateway, and DNS, so you don’t have to enter them manually. Most home networks are Dynamic Networks. Some networks require a Static IP address. If your network requires a Static IP address, you must enter the IP address, subnet mask, gateway, and DNS values manually on your TV’s Cable Setup Screen when you set up the network connection. To get the IP address, subnet mask, gateway and DNS values, contact your Internet Service Provider (ISP). NOTE You can use ADSL modems that support DHCP if your network requires a static IP address. ADSL modems that support DHCP also let you use static IP addresses. Wireless IP Sharer(Router) The LAN Port on (with DHCP Server) the Wall Wireless LAN Adapter built-in TV set (not included) LAN Cable Figure 15. Connect a LAN port on the TV to an external modem 15 LAN Cable Figure 16. Connect a LAN port on the TV to an IP sharer Wireless LAN Adapter built-in TV set • LAN Cable 16 Using Different Remotes for Your TV About the Three Types of Remotes that You Can Use You can use the following types of remotes to control your VIDAA Smart TV: • ‘Merlin’™, the smaller Bluetooth-enabled remote that came with your TV • The standard IR-based remote • An IP-based remote (not included) that your tablet or wireless phone can be used as MMerlin™ (the smaller Bluetooth remote) 'Merlin' is the smaller Bluetooth-based remote that you can use to control your TV from up to 10 meters (32 feet) away, speak commands and other interactive functions. Once you pair this remote to your TV, you will be able to enjoy these conveniences. Buttons on the Bluetooth-based Remote Control 'Merlin' Status Indicator Using Different Remotes for Your TV Merlin's LED Status Indicator Lights Table 1 provides information to help you understand how Merlin responds to the TV through different LED colors. LED Color What this means Blue • When pairing is complete, the blue LED will flash 3 times. • The blue LED will blink with each button press. Red • In ‘pairing’ mode, the red LED will light continuously for 60 seconds. • The red LED will blink when the battery is low. • The red LED will blink with each button press if the Bluetooth-enabled remote is not paired with the TV. 'Sleep' mode • The remote control will automatically go into ‘Sleep‘ mode 30 seconds after the last button press. ‘Sleep’ Mode can conserve battery life. Any movement or button press will immediately wake up the remote. Putting Batteries in Merlin Microphone for voice search Mute audio Power On/Off Select input TV: Select TV Apps: Select the App center VOD: Select On Demand Media: Select the Media center Display the Home Panel Display the Information Panel Up/Down/Left/Right navigation buttons Figure 19. Putting batteries in Merlin Confirm button Return to the previous display or exit the application Play/Pause Launch a Menu Select the next/previous channel Turn the volume up or down Search Content and Web Activate voice command Special function keys Launch TV Guide or PrimeTime Mini-Guide Edit settings Enter channels 1. To open and lift off the battery cover, push the latch in the direction of the up arrow. 2. Insert two AA size batteries. Make sure to match the (+) and (-) ends of the batteries with the (+) and (-) ends indicated in the battery compartment. 3. Close the battery cover. WARNING: Do not expose the batteries to excessive heat (such as sunshine, fire or other sources). The Standard Infrared (IR) Remote The standard infrared remote uses an infrared light as the main technology to communicate with the TV. The signal between the remote and the TV requires a line of sight at all times. Therefore, if you prefer to use this remote, make sure not to block the TV with any objects or sit too far away from it. Putting Batteries in the Standard IR Remote Control 1. To open and lift off the battery cover, push the latch (located on the back of the remote) in the direction of the arrow. 2. Insert two AAA size batteries. Make sure to match the (+) and (-) ends of the batteries with the (+) and (-) ends indicated in the battery compartment. 3. Close the battery cover. Figure 18. 'Merlin' the Bluetooth Remote Control 17 18 Using Different Remotes for Your TV Using Different Remotes for Your TV Buttons on the Standard Infrared Remote Using your Tablet or Mobile Phone as an IP Remote You can use your personal device (such as a mobile phone or tablet) to control your TV by setting it up as an Internet Protocol (IP) remote. This will require you to install the free Hisense Anymote app to your personal device and be on the same Wi-Fi network as the TV. The app will enable your device to control the TV without requiring line-of-sight (like a Standard IR remote). Setting Up Your Tablet or Mobile Phone to Control the TV Power On/Off Select input 1 2 3 4 5 6 7 8 9 0 0-9 Go to the Google Playstore and download the Hisense Anymote app to your tablet or phone. To set up your device as an IP remote: Connect the TV and Your Personal Device to the same Wi-Fi network Enter channels Display the TV program guide GUIDE Search Content and Web Select the next/previous channel Turn the volume up or down Mute audio 1. Make sure that your TV is connected to a wireless home network. NOTE The phone will use your wireless home network as a way to communicate to your TV. The TV and the device you use must both be on the same Wi-Fi network. 2. From your TV, go to Settings > Wireless and networks. 3. Choose a Wi-Fi network. 4. Using your tablet or phone, connect to the same Wi-Fi network as the IP address for the TV. Again, both devices (the TV and your tablet or phone) must be on the same network. Pair the Device and the TV Menu Display the Home Panel Display the Information Panel Up/Down/Left/Right navigation buttons Confirm button Return to the previous display or exit the application Launch a Menu 1. From your device, turn on the Bluetooth feature and make sure 'Bluetooth' also shows a 'visible' status on the TV. You will see the name of your TV appear on your device. 2. From your device, click on the icon to open the Hisense Anymote app. 3. View the list of devices for you to pair and select your TV device. 4. From the Settings page on your TV, go to Personal > Pair virtual remotes. The Manage IP remotes window displays. Apps: Select the Apps center Media: Select the Media center TV: Select live TV VOD: Select Video on Demand Share screen Google™ Play Record FWD Edit settings What to do BEFORE you begin these steps CC Sleep SAP EXIT Setup Browse FWD Play/Pause Exit Closed captioning Secondary audio program Special function keys Figure 21. Manage IP Remotes window Figure 20. Standard IR remote 5. Select Connect to new IP remotes. NOTE If you're unable to find the TV device in the list, then you can add it manually through the 'Add Google TV' window by typing in the IP address. A message displays on the TV screen that directs you to enter or scan a pairing code. 19 20 First Time Guided Setup Turn the TV on to Begin the First Time Setup Menu The Setup Wizard appears the first time you turn on the TV. It guides you step-by-step through the initial setup and configuration of your television. First Time Guided Setup 4. Select Next. The End User License Agreement page displays. 5. Press the [OK] confirmation button on the remote to accept the license terms and click Next. The Remote Control page displays and prompts you to pair your remote. To help you through the process, a few screenshots of the Setup Wizard are shown. To get started: 1. Press the [POWER] button to turn on your TV. A startup page displays that shows the Hisense company logo and VIDAA product logo. The Welcome page of the Setup Wizard displays. Figure 24. Remote Control page The Remote Control Pairing window displays. 6. Press the [Red] button (at the bottom of the remote) and the [OK] button simultaneously and release the buttons when the Red LED appears. Figure 22. Welcome page 2. Press the [Navigation] button [▲/▼] to move to the Language page and select your language: English, . The Remote Control Pairing window displays Spanish or French. 3. Press the [OK] button on your remote to confirm your selection. Figure 25. Remote Control Pairing page Figure 23. Language page 21 22 First Time Guided Setup A confirmation page appears that indicates the remote successfully paired and you can now use the AirMouse with your TV. Air Mouse and Voice Command Features 9. Select the Network Connection that you prefer to use and continue to move to the remaining pages of the Setup Wizard. Figure 26. Confirmation page 7. The TV Environment window displays and Home Environment is already selected by default. Click Next. Figure 28. Network Connection page Using the Air Mouse and Voice Command Features The Network Connection window displays. 8. Select your network connection and click Next. The Air Mouse feature allows you to point and click at the TV screen to type content using the virtual keyboard or click on tabs and links. The Voice Command (or Voice Search) feature enables you to simply press the Voice Search button on the remote to control the TV by changing channels, searching for information and other actions. Using the Air Mouse Feature The Air Mouse works wirelessly via the Bluetooth-enabled remote - Merlin. The motion sensor within the remote detects when you point and click on the screen so that you can control your TV. To use the Air Mouse: 1. Shake Merlin from side to side. 2. Depending on the task that you want to perform, click the [Navigation] or [Confirmation] button on the remote. Using the Voice Search Feature The Voice Search feature enables you to speak into the microphone on Merlin to change TV channels, visit websites, open apps and much more. You must pair the remote to the TV to use this feature. Figure 27. TV Environment page To use Voice Search: 1. Press and release the [Voice Search] button on the remote control when ‘Speak Now’ appears on the screen. A Welcome to Voice Search window appears the first time. You can go through the tutorial or select Skip tutorial. 23 24 Air Mouse and Voice Command Features Navigating the Home Screen and Information Panels Overview of the Home Screen, Shortcuts Bar and Information Panel The Home Screen Panel is where you will always locate the icons to access the four VIDAA Smart TV centers: TV, On Demand, Media Center, and App Center. You can also access the Screen Share Center and Show or Hide all inputs from this location. The Home Screen Panel contains a Shortcuts Bar (located to the right of the Home Screen Panel) to provide you quick access to Google Search, PrimeTime, Chrome, Playstore, Google and Settings. For a description of these features, go to the ‘Shortcuts Bar Features’ section ahead. Once you have selected a particular area from which to view content, you can view more information Figure 29. Welcome to Voice Search page 2. Begin speaking into the microphone (located at the very top of the remote above the [Mute] button).The Status Indicator LED turns red when the microphone receives your voice command and a ‘Working’ message appears. Tips: To get direct results, try beginning your commands using the following words: • • • • • • "Channel" "YouTube" "Open" "Search" "Google" (and whatever you want to search) "Parental Control" Figure 30. Home Panel Choosing Voice Search Settings You can enable certain voice search settings based on your preference. To enable your voice search settings: 1. Press the [Home Panel] button on the remote. 2. From the Shortcuts Bar go to Settings > Personal > Voice Search. The Voice Search Settings window displays. 3. Make your selection from the list of options. • Language • Block offensive words Accessing the Home Panel Menu and Shortcuts Bar Features To access the Home Panel: 1. Press the [Home] button on your remote control. The panel appears on the left side of the screen. 2. Press the [Navigation] button on your remote to make your selection. The selection launches on your TV. HOME PANEL MENU FEATURES TV TV enables you to view live broadcast TV from your local provider. On Demand On Demand is where you can access the applications for Play Movies & TV, YouTube, Vudu, Amazon Instant Video and Netflix. Media Center The Media Center is a central location for you to view photos, music and other types of content from your personal devices or Cloud accounts. App Center The App Center enables you to find, manage and launch applications. 25 26 Navigating the Home Screen and Information Panels Navigating the Home Screen and Information Panels Show all Inputs Screen Share Center The Screen Share Center enables you to stream photos,music and videos from streaming-enabled and streaming-compatible devices (such as an Android mobile phone or tablet) and project them onto the TV screen. The Screen Share Center also allows you to stream content from most mobile streaming apps.  The Show all Inputs menu feature appears at the bottom of the Home panel and enables you to view a list of the devices that you have connected to the TV. Using the [Ok] button on your remote, select Show All Inputs. A list of your inputs displays. NOTE A second method to show all inputs is to select Show All Inputs and press the [Yellow] button on the bottom of the remote control. Hide Inputs To hide the list of devices that you have connected to the TV, navigate to the bottom of the Home Panel and select Hide Inputs. The list of your inputs is no longer visible. NOTE You can also select Hide Inputs and press the [Yellow] button on the bottom of the remote control. Figure 31. Screen Share Center Using the Screen Share Center to Stream Content From Your Device to the TV Streaming allows you to send the movie, video or music files on your device to view or listen to on the TV. From Your Phone or Tablet To stream video or audio content on to the TV screen: 1. Download a streaming app (such as Twonky™) to your phone or tablet and look for the Beam icon to identify it. 2. Check to make sure that your phone or tablet is connected to the same WiFi network as the TV. 3. From your streaming-enabled mobile phone or tablet, go to Settings > Device> Display > Cast Screen. An Invitation to Connect window appears. 4. Click on Accept. After a few seconds, the content begins to stream from your device onto the TV screen. From your Laptop or Desktop Computer 1. Make sure that your TV and laptop or desktop computer are connected to the same WiFi network. 2. From your laptop or desktop computer, go to Windows Media Player. 3. From the menu bar at the top, click on Stream > Turn on Media Streaming. A Media Streaming options window displays on your laptop or desktop computer screen. 4. 5. 6. 7. Click on the Turn on Media Streaming tab. Look for the name of your laptop or desktop computer in the list of devices that appears and select Allowed. Click on OK at the bottom of the Media Streaming Options window. Go to the Media Center on your VIDAA Smart TV. Your Media list from your computer will display. Begin browsing to select the content that you want to stream. Using the Screen Share Center to Mirror Content from Your Device on to the TV Mirroring allows you to project an image of your phone or tablet (and the content on the screen) to the TV screen by using Wi-Fi Direct™. This mirroring feature differs from 'streaming' because only the image that's on the phone or tablet (NOT the video, music or photo file) is sent to the TV. Wi-Fi Direct technology enables devices to connect directly to one another without requiring additional equipment (such as a router, cable and so on). To mirror content that is on your phone or tablet, turn Wi-Fi Direct (located in Wireless and Networks settings of the VIDAA Smart TV) to 'On'. Before you turn it 'On', disconnect your WiFi connection or turn off Mobile Hotspot® because open connections will close. To mirror content from your phone or tablet on to the TV screen: 1. Click on the [Home Panel] button on your remote. The Home Panel appears on the left side of the screen. 2. Navigate to Screen Share Center. 3. From your phone or tablet, go to Settings > Device> Display > Cast Screen. Note: After you go to Display, your 'Mirror' or 'Cast Screen' function may be in a different location then step 3. Because every phone or tablet is not the same, look for your Media Sharing feature to find 'Mirror' or 'Cast Screen'. An Invitation to Connect window appears. 4. Click on Accept. After a few seconds, the screen from your device displays on the TV. 27 Edit Input Information To edit information about your input sources, select the input that is listed and press the [Red] button (for the Edit Name function) on the bottom of the remote control. For example, If you have an XBOX connected to the TV and want to edit the name that is being used for that input, then change the information to ‘XBOX’. An Edit Input Source name window displays in the middle of the screen. Use the onscreen virtual keyboard to type the information that you want to change. SHORTCUTS BAR FEATURES The Shortcuts Bar is the list of icons beside the Home Panel and contains menu features that are placed there for you to access quickly. Google Search Your VIDAA Smart TV enables you to search for content within different centers (TV, On Demand, Media Center and App Center).For example, a simple search on the movie Star Wars will take you to listings of various Star Wars films, website articles and much more. PrimeTime Bring together everything on your TV, Netflix, YouTube, Amazon Instant Video (where available) and all sorts of other Internet streaming sites. PrimeTime recommends the best content for you to watch. Chrome If you log into your Google account on your TV and computer, you can use the Google Chrome web browser to surf quickly or bring your open tabs, bookmarks, history and more from your computer to your Smart TV. PlayStore You can find Android apps, games, music and other content from the PlayStore. Google You can listen to or view content such as your music, photos or Youtube videos. Settings The Settings feature has many options to choose from to configure your TV. 27 Navigating the Home Screen and Information Panels TV SETTINGS • • • • • Startup Input Source: Choose which content source you want to start up when you power on the TV. Select Live TV Source: Choose the source from which you are receiving local TV channels. Setup IR blaster: Use an IR blaster cable to control your television and other devices (for example, a DVR or set-top box) that normally require a separate remote. Scan Channels: Scan channels from your TV antenna or cable set-top box. Manage channels: Manually add or delete channels. WIRELESS AND NETWORKS • • • • • • • Select a Network: Change or view the type of network connection you are using to access the Internet. Ethernet: Turn the Ethernet ‘On’ or ‘Off’. Wi-Fi: View the status of your Wi-Fi connection and IP address. Wi-Fi Direct: Turn Wi-Fi Direct ‘On’ (if you want to stream content from a streaming-enable device to your TV) or ‘Off’ Proxy: Edit or create the settings for your proxy server. Bluetooth: Turn ‘On’ or ‘Off’ the Bluetooth feature or view all available Bluetooth devices. Network Status: View details (for example, Internet connectivity status, Wi-Fi status, Local network information and more). PERSONAL • • • • • • • Language: Select or edit the language for your VIDAA Smart TV. Keyboard and Input Method: Select or edit the type of keyboard (Remote or Physical) that you want to use with your Smart TV. Set Pointer Speed: Increase or decrease how far you have to move the mouse to move the pointer a particular distance. Speech: Select the Voice Recognizer to speak commands into the microphone or Text-to-Speech Engine feature to use with your Smart TV. Pair virtual remotes (IP): Connect to new IP remotes. For details about this feature, go to the ‘Customizing Advanced Settings’ section. Pair the Merlin™ remote (Bluetooth): Pair the Bluetooth remote to use the Voice Search feature and more. Voice Search: Set or edit your Voice Search settings. ACCOUNT • • Make Passwords visible: Turn this setting 'On' or 'Off'. Add a Google Account: Synchronize the TV to your Google accounts. PRIVACY • • • • • • • • Parental control: Turn ‘On’ or ‘Off’ Parental Control. If you turn it on, create a password that will enable you to set other options such as Lock Input Source, Lock TV program by ratings, and Change parental control password. See page 29-32 for more details about the Parental Control feature. Lock input source: When you turn ‘On’ Parental Control, you are able to prevent another source from being used to access TV channels. Lock TV program by ratings: Block access to view certain TV programs based on their ratings. Change parental control password: Change your password to control access to tV content and sources. Personal data reports: Allow Google to receive utilization reports. Clear search history: Clear all recent searches and searchable items. Set safety: Block adult content from appearing in search results, require a PIN to use Google Chrome & Play Store, deactivate Netflix or deactive VUDU Backup and restore: Back up and restore your app data, Wi-Fi passwords and other settings to Google servers or do a Factory Reset. APPS AND STORAGE • • • • • Internal Storage: Manage your internal storage space. External Storage: Manage your external storage space. Running Apps: View the amount of internal space that your running apps are using. Downloaded apps: View the amount of internal space that your downloaded apps are using. All apps: View the amount of internal space that all of your apps are using. Navigating the Home Screen and Information Panels System • • • • • • • Date & Time: Set the date and time for your VIDAA Smart TV system. Location and Area: Set the location for your VIDAA Smart TV system. Power: Set the timer for when you want the TV to turn off automatically. Accessibility: Edit the status of the system services (TalkBack, Speak Passwords, Text-to-speech output, Touch and hold delay). Security: Set or change your security settings. Connected home devices: Play media from your home network on your TV. About: View general information (such as the manufacturer name, model name, and software version) for your VIDAA Smart TV. You can also check if you have the latest software for your remote control and the TV. Alerts The Alerts icon on the Shortcuts Bar displays the number of Android notifications that the TV has received. Using the Sleep Timer To use the Sleep Timer feature: 1. Press the [Home Panel] button on your remote. The Home Panel window appears on the left side of the screen. 2. Navigate to Settings > System > Power. The Power window displays on the screen. 3. Make your selection from the time increments that are listed. NOTE When you turn the TV off and back on, the Sleep Timer will be disabled. Using Parental Control The Parental Control feature enables you to block access to channels, movies and other content that is not appropriate for children. Turning Parental Control 'On' To turn ‘ON’ Parental Control: 1. Press the [Home Panel] button on your remote and navigate to the Settings icon OR just press the [Edit Settings] button on your remote. The window appears on the left side of the screen. 2. Click on the Settings icon. 3. Using the navigation button go to Privacy > Parental Control. A Parental Control window appears that shows OFF and ON radio buttons. 4. Enable Parental Control by selecting ON. A Parental Control password window displays. 5. Create a 4-digit password. 6. Confirm the password that you have created by entering it again. A confirmation message appears that reads “Parental password successfully changed” DISCLAIMER: DISABLING THIRD-PARTY APPS If you disable a Hisense third-party app (for example, Netflix) from running on the TV, the app service provider will not automatically discontinue billing for the service. Be sure to contact the third-party application provider directly to ask them to stop billing you. 28 29 Navigating the Home Screen and Information Panels Navigating the Home Screen and Information Panels Locking a TV Program by Ratings To use the Lock a TV Program by Ratings feature: 1. From Settings > Privacy navigate to Lock Input Source. 2. Enter your password. A Program Rating Lock window appears. Figure 33. Parental Control Password window Turning Parental Control 'Off' To turn ‘OFF’ Parental Control: 1. Press the [Home Panel]  button and navigate to the Settings icon OR press the Edit Settings button on your remote. The window appears on the left side of the screen. 2. Using the [Navigation] button on your remote, select Settings > Privacy > Parental Control. A Parental Control window appears that shows OFF and ON radio buttons. 3. Disable Parental Control by selecting OFF. A Parental Control password window displays. 4. Enter your 4-digit password. A confirmation message appears to let you know that it is turned off. Locking the Input Source In order to lock the input source or TV program by ratings, Parental Control must be turned ‘ON’. To use the Lock the Input Source feature: 1. From Settings > Privacy navigate to Lock Input Source. 2. Enter your password. A Lock input source window appears. Figure 35. Program Rating Lock window 3. Select the type of program that you want to lock. NOTE All ratings that are higher than those you select are also blocked. For example, if you choose to block the PG-13 rating, then the higher ratings (R and NC-17) are automatically blocked too. Description of U.S. TV Ratings Content FV D L S V Defined as Fantasy Violence Suggestive dialog Course or crude language Sexual situations Violence Description of Age-based Ratings TV-Y TV-Y7 TV-G TV-PG TV-14 TV-MA All children Directed to older children General audience Parental Guidance Suggested Parents strongly cautioned Mature Audiences Only U.S. Movie Ratings Rating G PG PG-13 R NC-17 Figure 34. Lock Input Source window 3. Defined as General audience Parental Guidance suggested Parents strongly cautioned Restricted No one 17 and under permitted Select the source that you want to lock and click OK. 30 31 Navigating the Home Screen and Information Panels Accessing the Information Panel Canadian English Ratings Rating C C8+ G PG 14+ 18+ Defined as Children Children 8 years and older General programming that is suitable for all audiences Parental Guidance Viewers 14 years and older Adult Programming Canadian French Ratings Rating E G 13+ 16+ 18+ Navigating the Home Screen and Information Panels Defined as Exempt programming (no rating) General (appropriate for all ages and must contain little to no violence or sexual content) Programming is appropriate for children 13 and older and may contain moderate violence, language and some sexual situations Recommended for children 16 and older and may contain strong violence, language and sexual content Programming intended for viewers that are 18 and older. Programming may contain extreme violence and graphic sexual content/pornography. The Information Panel launches a submenu of information in context to the type of content you are currently viewing. For example, if you are watching a live TV broadcast, the information panel will display information about the channel and prompt you to add it to Favorites. If you are currently in the On Demand center and watching episode 3 of a TV series, then the Information Panel displays data about that particular episode. Information Panel Elements for Live TV If you access the Information Panel while viewing a live TV broadcast, then the following tabs appear: • • • Info: This tab displays information about the program that you are currently viewing. Channels: This lists all of the available channels from your local service provider. Favorites: This lists all of the channels that you saved to your Favorites section. To access the Information Panel while viewing a live TV broadcast: 1. Press the [Information Panel] button on the remote. The window displays on the left side of the screen. NOTE If you forget your password, call the Hisense Electronics Consumer Care Center or reset your TV back to the factory settings.  Figure 36. Information Panel window during live TV broadcast 2. 32 Using the [Navigation] buttons on the remote, make your selection from the Information Panel. 33 Navigating the Four VIDAA Smart TV Centers About the Four VIDAA Smart TV Centers The VIDAA Smart TV series contains four centers: TV, On Demand, Media and App Center. You can jump freely back and forth between each of them without having to exit the current one. • • • • TV gives you access to live broadcast TV content. On Demand provides you access to online video content. Media Center is a central location for you to access video, image and audio files that are stored on your personal devices, network or Cloud. The App Center provides you access to pre-installed and downloaded applications that are stored on your TV. TV Center To view live broadcast TV content, select the [TV] button on your remote control. To switch from live TV to a different area, press the appropriate button on the remote control. Navigating the Four VIDAA Smart TV Centers Using the On-Next Program Guide To view the On-Next Program Guide: 1. Press the [Information Panel] button on your remote control. The window displays on the right side of the screen. 2. Select Info. The names of the On Next programs appear at the bottom of the window. Using the Channel List To view a list of channels: 1. Press the [Information Panel] button your remote. The window displays on the right side of the screen. 2. Select Channels. A full list of channels and the programs appears. Overview of the TV Center On-Screen Information: When you select a channel, a horizontal Information Banner briefly appears at the top of the screen and displays the: • • • • • • Rating for the program that you are watching Program Start and End time Current time Television network ID Available broadcast captions Programs that are coming on next A second method to view the On-Screen information is by pressing the [Information Panel] button on the remote and selecting Info. Favorites: Select Favorites to view a list of channels that you enjoy and want to access quickly. To add the channel that you are watching, select Add to Favorites. You can quickly move between favorite channels by pressing the [Navigation] button up or down. TV Settings: Press the [Edit Settings]  Broadcast and Settings. button on your remote to view and change Picture, Screen, Sound, TV Settings. For a description of these settings, go to the ‘Customizing Settings’ section. On-Next Program Guide: While you are watching a channel, you can view programs that are scheduled to come on later. Figure 37. Full Program Guide 34 35 Navigating the Four VIDAA Smart TV Centers Adding Channels to your Favorites To add a channel to your Favorites: 1. From the TV, turn to the channel that you want to add. 2. Press the [Information Panel] button on your remote control. The Information Panel window displays. 3. Using the cursor for your remote, click on the Info tab. 4. Click on Add to Favorites . A small star appears beside the channel number as confirmation that it is added. Navigating the Four VIDAA Smart TV Centers Browsing On Demand To browse through On Demand you have two options: Option 1. 1. 2. Press the [VOD] button on your remote. Use the [Navigation] buttons to navigate the library of available applications. Option 2. Press the [Home panel] button on your remote and select On Demand. Removing Channels from Your Favorites To remove a channel from the list of Favorites: 1. From the TV, turn to the channel that you want to remove. 2. Press the [Information Panel] button on your remote control. The Information Panel window displays. 3. Using the cursor for your remote, click on the Info tab. 4. Click on Remove from Favorites. A small star that was beside the channel number disappears as confirmation that it is removed. Viewing Information about an On Demand Application To view information about an On Demand application before you launch it: 1. 2. Use the [Navigation] buttons to select the application. Press the [Information Panel] button on the remote. A side panel displays and shows the version of the application and date that it was updated. You can also begin viewing the application by clicking on the Launch tab. On Demand Launching an Application To launch an application: 1. 2. Use the [Navigation] buttons on your remote to select it. Press the [Confirm] button on the remote. The application launches. Exiting Out of On Demand To exit out of On Demand and switch to a different area, press the button for the item on your remote control. Description of Features Figure 38. On Demand home page Overview of the On Demand Center Feature Play Movies & TV Description This feature allows you to watch movies and TV shows that you have purchased on Google Play. Select from millions of videos and enjoy live streaming events on your TV. You can also search on you mobile device and share the content to the big screen in full HD. On Demand enables you to find, manage and launch pre-installed Video on Demand (VOD) applications such as Amazon Instant Video, YouTube, Netflix and other content service providers. YouTube On Demand only displays and launches VOD applications through the following content providers that appear on the page: • Play Movies & TV • YouTube • Vudu • Amazon Instant Video • Netflix VUDU Rent, buy and watch High Definition (HD) movies and TV shows on demand. Amazon Instant Video View Amazon Prime movies and TV shows. Netflix Watch movies and TV shows streamed instantly over the Internet. Disclaimer: Available VOD content providers may vary in Mexico and Canada. 36 37 Navigating the Four VIDAA Smart TV Centers Media Center The Media Center is a central location for you to upload and view or listen to different types of content (for example, your photos, music and movies) through the following methods: • • • A personal device (for example, a USB thumb drive or USB hard drive) A Cloud Services application (for example, Dropbox, Skydrive or Google Drive) or by Streaming -- Through streaming, your devices will communicate with each other over your home network that you use for Internet service and enable you to do things like view movies in one room and listen to music in another room of your home. Navigating the Four VIDAA Smart TV Centers Media Pages that Make up the Media Center The Media Center home page contains five tabs in the menu: Showcase, Videos, Photos, Music and Devices. The pages populate when scanning is enabled for at least one device. • Showcase The Showcase page provides a master view of all of your content. Each tile represents the type of media that the TV system detected and can support (in other words, Photos, Video and Music). The Videos page provides a master view of all of your video files. • Photos The Photos page provides a master view of all of your photos. • Music The Music page provides a master view of all of your music files. • Devices The Devices page provides a complete view of each connected device that the Media Center recognizes. • NOTE Devices that are in an ‘offline’ status (That is, not connected to the TV) also appear in the list. • Favorite Folders: View content that is located in your Favorite Folders. • Recent Folder: View content from the most recent folders that you have launched media. Figure 39. Media Center Home Page Overview of the Media Center When you connect your personal devices to the TV, the Media Center automatically detects it. A Media Device Detected window displays on the screen and prompts you to select the device to include in your Media Collection. NOTE Depending on the device, it may take a moment for the Media Center to detect it. If a Media Device Detected window does not appear within a few minutes, then try connecting the device to one of the other USB ports. For example, if you have photos on the device, the Media Center collects and displays information such as the Album Name (Folder Name), Folder Location, Date Created and Number of Photos. If you have videos on the device, the Media Center collects and displays information such as the Duration, File Size, Date Created and Number of Times Watched. Supported File Formats for the Media Center Medium Videos Photos Music All Devices: Select All Devices to view a list of all of the devices that are currently being recognized by the TV system. You can also browse your Devices folder and manage which devices are included in scanning. File Format TS, TRP, TP, M2TS, MP4, MKV, WebM, 3gp JPG, BMP, PNG, WebP, GIF MP3, FLAC, M4A/AAC, MP4, OGG 38 Scanning Content on a Personal Device To scan your content and include it in the group collection of the Media Center: 1. Connect a USB cable to your device. If your content is on a thumb drive, then insert it directly into one of the USB ports on the side of the TV. 2. Connect the opposite end of the USB cable from the device to the USB port on the TV. After a moment, a window displays that reads ‘Media Device Detected’ and prompts you to select the device that you want it to scan. 3. Check the box beside the name of the device that you want to scan and include in your media collection. 4. Select OK. A ‘Scanning Elements’ message appears at the bottom left corner of the screen. 5. Navigate the menu tabs at the top of the screen to view or listen to your content. Scanning Content in a Cloud Account To scan content in a Cloud account: 1. From the Connected Devices page, select your Cloud account. 2. Press the [Blue] button at the bottom of the remote. The Media Center begins scanning the content. 39 Navigating the Four VIDAA Smart TV Centers Disabling Scanning on Devices Navigating the Four VIDAA Smart TV Centers Adding Content to Your Favorites To disable scanning on a device: 1. From the All Devices page, select the device. 2. Press the Information Panel key on the remote. The Information Panel window displays. 3. Select Disable Scanning. A dialog message displays for you to confirm if you want to disable scanning. To add content to your Favorites: 1. Select the particular content type. 2. Select All Albums (if the content are photos) to view the entire collection. 3. Select the particular item from the collection that you want to add to your favorites. 4. Press the [Blue] button at the bottom of the remote. The content is flagged and added to your Favorites. Playing Back Previous Content Option 2 1. Select the particular content type. 2. Press the [Information Panel] button on your remote. The Information Panel window appears. 3. Select Add to Favorites. The item is flagged and added to your Favorites. To play back previous content: 1. Navigate to the menu tab that pertains to the content type. Different tiles display on the screen. 2. Select the individual file in the Last Played collection. The content starts to play. Launching Cloud Services Playing Videos To fast forward, pause or rewind a video, click on the directional [Confirmation] button. The panel bar displays. 2. Press OK. 1. Hiding Content If you have content that you do not want to appear as part of your media center collection: 1. Navigate to the appropriate menu tab for the content type. The library of items displays. 2. Select the All Videos, All Music or All Photos tile. 3. Press the [Information panel] button on your remote. 4. Press the [Red] Hide button at the bottom of the remote. A Hide Content from Scanning dialog window displays. 5. Select OK if you are sure that you no longer want the content to be accessible on the TV. The content no longer appears in your collection. Browsing Content To browse through content based on the type that you wish to access: 1. Navigate to the appropriate menu tab. The library of items displays. 2. Browse through the library and click on the item to select it. Filtering Content To filter through and quickly browse a large amount of content: 1. Navigate to the appropriate menu tab. 2. Select the All Videos, All Music or All Photos tile. The library of items displays. 3. Press the [Yellow] Filter shortcut button on the bottom of the remote. A Filter window displays. If you are filtering photo albums, then you can sort by title, filter by device and filter by availability. If you are filtering videos, then you can sort by Title, filter by device, filter by history and filter by availability. 40 To access content from each of your cloud accounts: 1. From the Media Center menu, click on Devices. 2. Select All Devices. The All Devices window displays. 3. Select Add Cloud Storage. A Choose a provider window appears. 4. Choose the provider from the list. 5. Follow the prompts to access your content. TIP You can also access Cloud Services from the App Center app called Cloud Manager. Creating Playlists of Audio Content To create a playlist of audio content: 1. From the Media Center menu, click on Music. 2. Click on All Albums. 3. Select the album that contains the track you want to add. 4. Select the track. 5. Press the [Information Panel] button on the remote. The Information Panel window displays. 6. Select Queue. 7. Press the [Return] button on the remote to go to the previous screen. 8. Click on the Now Playing tile. The selection appears in your Playlist library. 9. Repeat steps 2-8 to add the next track to your Playlist library. Removing Playlists To remove an album from the playlist, press the [Yellow] button at the bottom of the remote. Viewing Photos as a Slideshow To view photos in a slideshow: 1. Navigate to the Photos tab. 2. Click on All Albums. 3. Select the particular album from the collection and press the [Green] button on the bottom of the remote. The slideshow begins to play. 41 Navigating the Four VIDAA Smart TV Centers Navigating the Four VIDAA Smart TV Centers Playing Music During a Photo Slideshow To play music during a photo slideshow: 1. From the Media Center home page, navigate to the Music tab. 2. Select the music file from your library and start playing it. 3. Press the [Back] button on your remote to return to the previous page. 4. From the menu, navigate to the Photos tab. 5. Press Play on the album that you want to view. 6. Press the [Green] button to start the slideshow. Streaming Content Between Your Devices To stream content between your TV and laptop or desktop computer: 1. Make sure that your TV and laptop or desktop computer are connected to the same WiFi network. 2. From your laptop or desktop computer, go to Windows Media Player. 3. From the menu bar, click on Stream > Turn on Media Streaming. A Media Streaming options window displays on your laptop or desktop computer screen. 4. Click on the Turn on Media Streaming tab. 5. Look for the name of your laptop or desktop computer in the list of devices that appears and select the Allowed checkbox. 6. Click on OK at the bottom of the Media Streaming Options window. 7. Go to the Media Center on your VIDAA Smart TV. Your Media list from your computer will display. Begin browsing to select the content that you want to stream. App Center The App Center is where you can launch various applications that came pre-loaded on your TV and those that you choose to download from the Google Play Store. Managing Your Apps The App Center enables you to browse through the app library, download additional apps, remove or edit them. Adding an Application The Play Store on the App Center page is the Application Market for you to find and install new applications. To add an app: 1. 2. 3. 4. 5. 6. Make sure that you are logged into a Google account. Click on the Play Store icon at the top of the App Center page. Click on the Apps tab at the top of the Play Store menu. Search for the app and click on the Install tab. An App permissions dialog window appears so it can see your network connection. Click on Accept. The App begins downloading and a ‘Successfully Installed’ confirmation message appears. Click on Open to being using the App. NOTE Click on the All Apps icon to locate the icon for new apps that you install. Removing an Application To remove an app that you have installed: 1. From the Apps Center home page, click on All Apps. 2. Locate and click on the icon for the app that you want to uninstall. 3. Press the [Information Panel] button on the remote. The Info window displays. 4. Click on Uninstall. Browsing through Applications If you are unsure of which app you are looking for and want to browse the library: 1. NOTE You can view more information about an app by selecting it and pressing the [Information Panel] button on your remote. Figure 40. App Center Home Page 2. Overview of the App Center The All Apps, Play Store, Chrome, Google and Settings icons will always be located at the top of the App Center home page for quick access. • • • • • • From the App Center home page, view some of the pre-loaded applications. All Apps: To view the icons for each of the apps, select All Apps. Play Store: Play your favorite apps, movies, TV shows and music instantly on your TV. You can also choose something directly from your library or browse the millions of titles for something new. Chrome: Use the Google Chrome web browser to surf quickly or bring your open tabs, bookmarks, history and other data from your computer to your Smart TV. Google: Quickly view or listen to video or audio content such as your music, photos, movies or Youtube videos. Settings: See the ‘Home Panel and Shortcuts Bar Features’ section for a detailed description. Pre-loaded apps: You can enjoy numerous apps for social media and other purposes that are pre-loaded on your VIDAA Smart TV. 42 To browse the complete library, click on All Apps. Widgets Widgets are small software programs that you can embed into your Apps Center. To add, remove, move or configure a widget: 1. Click on the Widgets icon from the App Center. The Widgets page displays. 2. Press the colored button on the bottom of your remote that correlates with the action you want to perform. For example, if you want to add a widget, press the [Yellow] button. 43  Customizing Advanced Settings for Your TV Customizing Advanced Settings Each of the features are pre-sets for the TV panel that alter color, contrast, saturation, brightness and so forth. With the exception of ‘User Mode’, each setting is optimized for a particular environment or scenario. The TV is already set in ‘Energy Saving’ mode (by default) when you purchase it. TV Settings To maximize your TV experience, you can customize Picture, Screen, Sound and Broadcast settings. Picture • • • • Image Mode: Increase the overall brightness of an image. Color Temperature: Make the image appear ‘warmer’ or ‘cooler’. Smooth Motion: Decrease the slight blur that may appear for fast moving images on a TV program. Fast moving objects may be less detailed then those that are stationary. Examples of when you may want to adjust this setting are if you are viewing a television program that shows players running back and forth during a sports event or cars involved in a racing competition. Smooth Motion is known as a 120 Hz effect. The panel itself is capable of displaying 120 images a second; however, the incoming content is typically supplying 24, 30 or 60 frames per second. Use this feature to make an adjustment based on your preference and the type of content you are viewing. Image Noise Reduction: Reduce picture noise (for example, film grain, compression artifacts and pixellation) in a digital video signal. Customizing this setting based on your preference may impact the sharpness of the image. SCREEN You can select the screen aspect ratio to fit your preference, based on the following types of settings: • • • • • • Automatic: By default, the screen aspect ratio is set to 'Automatic'. In other words, if the incoming signal from the content provider is 'High Definition' (HD), the program will fit the entire screen. If the content provider broadcasts the program in 'Standard Definition' (SD), then black bars (generated by the TV) will appear to the left and right of the screen. Normal: The original 4:3 (that is, width and height of an image) aspect ratio is preserved so that black bars are added to the left and right of the image. Standard TV broadcasts are displayed with a 4.3 aspect ratio. Wide: When watching a standard broadcast or full-frame movie in this mode, the display image is stretched proportionately to fill the TV screen. Cinema: Stretch the 4:3 aspect ratio image vertically and horizontally to fill the screen at 1:2.35 aspect ratio. Panorama: When watching a movie in this mode, the display image is wide. Zoom: Stretch the 4:3 aspect ratio image vertically and horizontally to fill the screen a 1:1.78 aspect ratio.  Customizing Advanced Settings for Your TV Sound Optimizer: Normal Customize the sound optimizer based on how you want to position the TV. • Normal: By default, the sound optimizer is set to Normal. • Wall Mount: Optimize the sound when the TV is mounted on the wall. • Stand Mount: Optimize the sound when the TV is on a stand. • Auto Volume Control: Keep your volume consistent as you change channels or as the TV changes from programs that you are watching to commercials. • SRS Surround Sound: Configure the Sound Retrieval System for surround sound. • L/R Speaker Balance: Produce a balanced sound output by adjusting the volume from the left and right speaker. • Audio Output Settings: Connect the audio on your TV to a receiver. BROADCAST In the United States, Closed captioning for broadcast is mandated by the Federal Communications Commission (FCC). It is provided for the hearing-impaired. • • • • • Closed Captioning: Display the audio portion of a television program as text on the screen. Standard: CC Track (Closed caption track): Switch between different levels of closed captioning that certain stations support. CC Track Digital Television (DTV): Close caption track for digital television Closed Captioning on Mute: Turn on Closed captioning automatically whenever you mute your TV. Scan Channels: Scan channels “Notwithstanding anything to the contrary, including in any or all descriptions, representations, statements or other communications related to this Hisense device (hereinafter “Device”) made in any form whatsoever and at any time, some or all of the pre-installed, or subsequently installed Application Services may not be available or capable of functioning as SOUND Sound Mode: Standard You can customize the sound mode based on the following settings: • • • • • Standard: By default the sound mode is set to Standard. Cinema: Customize the sound when you view movies and listen to the sound through the TV speakers. Music: Customize the sound when you listen to music through the TV speakers. News/Voice: Customize the sound when you listen to newscasts that contain sound details (based on what is being reported) and clear speech from the reporters. User Mode: Adjust the sound to suit your taste and room situation. intended by the provider of the Application Services in any or all usage areas for reasons outside of Hisense’s control, including but not limited to, internet access, local service limitations, etc. Any purchase or use 44 45  Receiving Software Updates Receiving Software Updates for the TV and the Remote CAUTION Do not unplug or turn off the TV during a software update. It can cause damage to the TV or an incomplete update. Software Updates for Your TV As long as your TV is connected to the Internet, it will receive software updates automatically. If you happen to be watching TV when a forced software update takes place, it will reboot and then return back to the channel in which it was set. Software Updates for your Remote If you want to update the software for Merlin: 1. Make sure the remote is paired to the TV 2. Go to Settings > System > About> Remote Control and press the [OK] confirmation button. A System Update window will display. 3. Click on the Check Now tab on the screen and press the [OK] confirmation button on your remote. If a "New firmware is available' message appears, then press the [OK] button on your remote to start the update. Keep the remote control near the TV and do not press any buttons on it until the blue LED stops blinking and an 'Update completed' confirmation message appears on the screen. Locating the Model and Serial Numbers of your TV All Hisense products have a model and serial number. To locate the model number of your VIDAA Smart TV look in one or all of the following places: • • The side or front of the box in which the TV was purchased The back of the TV monitor towards the center Using a Universal Remote Using Your Cable Set-top Box or Satellite Receiver Remote as a Universal Remote If you prefer to use your Cable Set-top Box or Satellite Receiver Remote as a 'Universal Remote', then refer to the manual that your cable or satellite service provided. It will include instructions on how to program their remote to your television. Codes for the Most Common Cable and Satellite Providers Use the Hisense code that is associated with your cable or satellite provider (if applicable) Service Provider Hisense code AT&T U-Verse Bright House Cable Cablevision Charter 1346, 1013, 1041, 1327, 1363, 1004 0748 068, 069, 078, 096, 100, 164, 168, 229, 026 12355, 2002, 1204, 1423, 1517, 0171, 1963, 0463, 1463, 0842, 1326, 167, 415, 424, 450, 456, 461, 507, 523, 567, 577, 586 0178, 10178, 10463, 11463, ,10748, 11314, 11660, 10171, 11204, 11326, 11517, 11641, 11780, 11785, 11892, 11963, 12002 Comcast Cox Communication DirecTV 0178, 10178, 1326, 1463, 0178, 10178, 10019, 10748, 11314, 11660, 11710, 11780, 12049, 10171, 11204, 11326, 11517, 11564, 11641, 11963, 12002 505, 627, 538, 720, 659 386, 0178, 10178, 400, 450, 461, 456, 0748, 1463, 0463, 10463 0091 4671,0371,2891 12049 2183,3519 0198, 0490, 0775, 3264, 0205, 0532 Dish Network Time Warner Tivo ONN RCA UEI Verizon Figure 41. Model Number Location NOTE: If the Hisense code associated with your cable or satellite providers is not listed above, does not work, or you cannot locate the instructions for programming your remote to the television, call your Cable or Satellite provider's Customer Service Center. If your Cable or Satellite provider does not have a Hisense code available, visit the FAQ section at www.hisense-usa.com/support for additional codes or call 1-888-935-8880 Monday–Friday from 8 a.m. to 8 p.m. EST, Saturday and Sunday from 9 a.m. to 6 p.m. EST. To locate the serial number for your TV, look in one or all of the following places: • • The side or front of the box in which the TV was purchased The side of the TV monitor towards the bottom 46 47  Quick Problem-Solving Tips Quick Problem-Solving Tips Table 2. Troubleshooting Solutions Issue Possible Solution Can’t hear sound or see a picture • Check if the power cord is plugged into the AC outlet and if it has electricity. No sound or picture • Check if you have pressed the [POWER] button on the TV or the [POWER] button on the remote control. • Check to see if the Status Light LED Indicator is on. If it is, then there is power to the TV. I have connected • Check to ensure there is a correct output connection on the external source and a an external source correct input connection on the TV. to my TV and I get • Make sure you selected the correct input mode for the incoming signal. no picture or sound • Check the volume settings • Make sure ‘Mute’ is not ‘On’. The picture is • Check to see if you connected headphones to the TV. normal but I don’t • Check to see that the Audio output is connected to your AV receiver. If it is, then be sure hear any sound the AVR is powered ‘On’ and set to the correct input. • If you are using a cable or satellite Set Top Box, then check if ‘Mute’ is set to ‘On’. Channels I cannot find a From the Home panel, go to Settings > TV Settings > Scan Channels channel Remote Control I am unable to • Make sure that there are batteries in the remote. use the Air Mouse • Make sure that the Bluetooth remote is paired with the TV. or Voice Search feature Parental Control Cannot remember You have two options: my password that I • Do a ‘factory reset’ by pressing the [Home] button on your remote. Next go to Settings created for Parental > Privacy > Backup and Restore > Factory Reset OR Control • Call the Hisense Electronics Consumer Care Center at 1-888-935-8880. Network Connection Unable to establish • Make sure the physical connections are correct. a Network • Make sure the configuration is correct according to your network provider. Connection Screen Darkness or Brightness The screen is too If the colors on your TV are too dark or bright for your preference, then adjust the Picture bright or dark settings. When there is a problem with your TV that cannot be resolved try unplugging the AC power and then reconnecting it. If the problem still isn't resolved, then call the Hisense Electronic Consumer Care Center at 1-888-935-8880. Our business hours are Monday through Friday (8 a.m.– 8 p.m. EST) and Saturday and Sunday (9 a.m.– 6 p.m. EST). Customers that are located in Canada should call 1-855-344-7367. 48