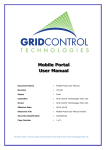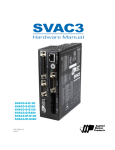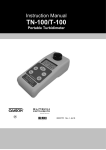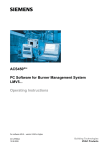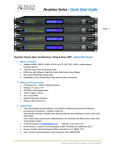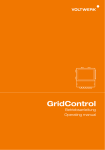Download Mobile Portal User Manual For Smart Phone
Transcript
Mobile Portal User Manual For Smart Phone Document Name : Mobile Portal User Manual Revision : V01.00 Status : Final Custodian : Grid Control Technologies (Pty) Ltd. Owner : Grid Control Technologies (Pty) Ltd. Effective Date : 2014-10-09 Electronic File : Mobile Portal User Manual V0100 Security Classification : Confidential Copy Number : 1 of 1 All official master- and work copies of this document will be held by Grid Control Technologies (Pty) Ltd. Mobile Portal User Manual Grid Control Technologies CONFIDENTIAL DOCUMENT REVISION HISTORY The following table lists the document revisions. Table 1: Document revision history Mobile Portal User Manual No Revision 1 V01.00 9 October 2014 Date 2014-10-09 Description First release Page 2 of 13 Mobile Portal User Manual CONTENTS Grid Control Technologies CONFIDENTIAL PAGE DOCUMENT REVISION HISTORY ...................................................................................... 2 1 Activate Mobile Portal access on phone .................................................................. 5 1.1 Recommended browsers ........................................................................................................................... 5 1.2 Add Mobile Portal icon to home screen or favourites ................................................................................ 5 2 Activate Mobile Portal access on tablet ................................................................... 5 2.1 Recommended browsers ........................................................................................................................... 6 2.2 Add Mobile Portal icon to home screen or favourites ................................................................................ 6 3 Application screens ................................................................................................... 6 3.1 Sign In ........................................................................................................................................................ 6 3.2 Select utility profile ..................................................................................................................................... 7 3.3 Utility indicators .......................................................................................................................................... 9 4 Application buttons ...................................................................................................10 4.1 Call me ..................................................................................................................................................... 10 4.2 Phone service provider ............................................................................................................................ 11 4.3 Help .......................................................................................................................................................... 11 4.4 Emergency top-up .................................................................................................................................... 11 4.5 Email service provider .............................................................................................................................. 12 Annex A: References and contacts .................................................................................................................... 13 TABLES PAGE Table 1: Document revision history ...................................................................................................................... 2 Table 2: Phone recommended browsers ............................................................................................................. 5 Table 3: Tablet recommended browsers.............................................................................................................. 6 Table 4: Utility Indicators .................................................................................................................................... 10 FIGURES PAGE Figure 1: Sign In screen ....................................................................................................................................... 7 Figure 2: Sign In example .................................................................................................................................... 7 Figure 3: Utility Profile screen .............................................................................................................................. 8 Figure 4: Account/Wallet Name/Utility select list .................................................................................................. 8 9 October 2014 Page 3 of 13 Mobile Portal User Manual Grid Control Technologies CONFIDENTIAL Figure 5: Profile selected and address displayed ................................................................................................ 9 Figure 6: Utility indicators screen ......................................................................................................................... 9 9 October 2014 Page 4 of 13 Mobile Portal User Manual Grid Control Technologies CONFIDENTIAL 1 Activate Mobile Portal access on phone You will receive an SMS (and/or email) from your utility service provider with the web address (link) for the Mobile Portal. You will use this link to connect to the Mobile Portal for the first time and create an icon on your phone’s home screen or add the address to your favourites to access the site subsequently. 1.1 Recommended browsers Note: We recommend that the following browsers be used and cannot guarantee that there will be no compatibility issues should you choose another browser. Table 2: Phone recommended browsers Phone Browser Android (e.g. Samsung) Chrome iPhone Safari Mobile Windows 8 (e.g. Nokia) Internet Explorer 1.2 Add Mobile Portal icon to home screen or favourites Open the SMS received from your utility service provider. Part of the message will contain the Mobile Portal link (web address). If the default browser on your phone is the same browser that we recommend, simply tap on the web address. If the default browser on your phone is a different browser than we recommend, then copy the web address, open the recommended browser and paste the web address into the browser. The Mobile Portal sign in screen will display. Now add the Mobile Portal web address to your phone’s home screen. The Mobile Portal icon will appear on your home screen: Tap on the icon to sign in to the Mobile Portal. Should you prefer to add the Mobile Portal to your favourites, you can sign in by tapping on the Mobile Portal favourite. 2 Activate Mobile Portal access on tablet You will receive an email (and/or SMS) from your utility service provider with the web address (link) for the Mobile Portal. You will use this link to connect to the Mobile Portal for the first time and create an icon on your tablet’s home screen or add the address to your favourites to access the site subsequently. 9 October 2014 Page 5 of 13 Mobile Portal User Manual Grid Control Technologies CONFIDENTIAL 2.1 Recommended browsers Note: We recommend that the following browsers be used and cannot guarantee that there will be no compatibility issues should you choose another browser. Table 3: Tablet recommended browsers Tablet Browser Android (e.g. Samsung) Chrome iPad Safari Mobile Windows 8 (e.g. Dell) Internet Explorer 2.2 Add Mobile Portal icon to home screen or favourites Open the email received from your utility service provider. Part of the message will contain the Mobile Portal link (web address). If the default browser on your tablet is the same browser that we recommend, simply tap on the web address. If the default browser on your tablet is a different browser than we recommend, then copy the web address, open the recommended browser and paste the web address into the browser. The Mobile Portal sign in screen will display. Now add the Mobile Portal web address to your tablet’s home screen. The Mobile Portal icon will appear on your home screen: Tap on the icon to sign in to the Mobile Portal. Should you prefer to add the Mobile Portal to your favourites, you can sign in by tapping on the Mobile Portal favourite. 3 Application screens 3.1 Sign In Tap on the Mobile Portal icon. The following screen will display: 9 October 2014 Page 6 of 13 Mobile Portal User Manual Grid Control Technologies CONFIDENTIAL Figure 1: Sign In screen Tap on the “Username” item and type your username. Tap on the “Password” item and type your password as shown in the example below. Figure 2: Sign In example Tap on the [Sign In] button. 3.2 Select utility profile After successful sign in, the following screen will display: 9 October 2014 Page 7 of 13 Mobile Portal User Manual Grid Control Technologies CONFIDENTIAL Figure 3: Utility Profile screen Tap on the “Account/Wallet Name/Utility” item. A select list showing your utilities will display as shown in the example below: Figure 4: Account/Wallet Name/Utility select list Tap on the utility you want, e.g. 000000020/Main Wallet/Utilities The address for the utility profile will display on the screen as shown below: 9 October 2014 Page 8 of 13 Mobile Portal User Manual Grid Control Technologies CONFIDENTIAL Figure 5: Profile selected and address displayed Tap on the [Request Info] button. 3.3 Utility indicators The indicators for the utility selected will display as shown below: Figure 6: Utility indicators screen The indicators available are the five items displayed on the left hand side of the screen, with their names underlined (Available, Usage/Average, Forecast, Status and Last Payment). Help text for each indicator displays in a pop-up when the item is tapped. The indicator values appear in yellow text, in the graphic objects or in both the graphic objects and the text. The indicators are listed in the table below. 9 October 2014 Page 9 of 13 Mobile Portal User Manual Grid Control Technologies CONFIDENTIAL Table 4: Utility Indicators Indicator Description Available The amount available displays in yellow left underneath the “Available” indicator. Three monetary values are displayed in a pop-up, i.e. available (blue), used (yellow) and last 10% (red) when pressing on the relevant slice on the pie chart. Usage/Average The horizontal yellow bar shows the daily usage since midnight yesterday and the vertical blue line shows the average daily usage over the past 6 months. Press on the bar and hold to see the usage amounts in a pop-up. Forecast The number of days left and the forecasted depletion date display. Status A green light means that the utility is active. A red light means that the utility is inactive. Last Payment The wallet number, date and amount of the last payment on the wallet display. 4 Application buttons There are several buttons at the bottom of the Utility Profile and Indicators screens, which each has a dedicated function when tapped. 4.1 Call me Sends an email to the service provider requesting the service provider to call the customer on the phone number specified. Tap the [Call Me] button. The following pop-up displays: Specify your mobile phone number. 9 October 2014 Page 10 of 13 Mobile Portal User Manual Grid Control Technologies Tap the [Go] button or tap on for the please call me. CONFIDENTIAL to exit without completing the request 4.2 Phone service provider Initiates a call to the service provider from the customer’s mobile phone. 4.3 Help Displays help text for the application. Tap on the [Help] button. The following pop-up displays: Tap on to exit. 4.4 Emergency top-up Does emergency top-up for the utility. Tap on the [Emergency top-up] button. If the emergency top-up was successful, the screen will refresh and the new values that are available now will display. Other values will refresh with the new refresh cycle. If the customer immediately attempts to do another emergency top-up the following message will display in a pop-up: 9 October 2014 Page 11 of 13 Mobile Portal User Manual Grid Control Technologies CONFIDENTIAL Note: This button is visible only if the customer is granted the emergency top-up privilege by the service provider. 4.5 Email service provider Opens a pop-up screen where the subject, email message and your email address need to be entered. When the [Send] button is pressed the email will be automatically sent to the service provider. Tap on the [Email service provider] button. The following pop-up displays: Specify the subject and the message. Note: Your email address as registered at the service provider will display in the “Email me at” item. You can accept this address or type another address. Tap the [Send] button to send the email or tap on sending the email. to exit without If the email was sent successfully, the following pop-up displays: 9 October 2014 Page 12 of 13 Mobile Portal User Manual Grid Control Technologies CONFIDENTIAL Annex A: References and contacts SERVICE PROVIDER Grid Control Technologies (Pty) Ltd CONTACT DETAILS http://www.gridcontrol.co.za Marketing: Paul Vermaak: Tel: +27 12 846 3200 Cell: +27 83 449 9092 Fax: +27 12 846 3201 Email: [email protected] PEC http://www.pecutilities.co.za/index.php Call Centre: 0861 732 477 Tel: +27 (0) 12 846 3000 Fax: +27 (0) 86 554 8818 +27 (0) 12 846 3028 9 October 2014 Page 13 of 13