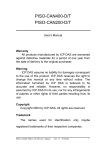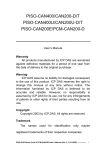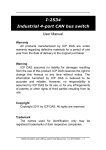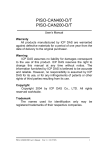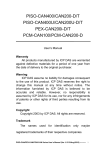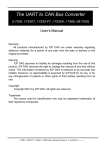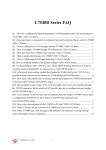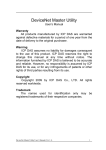Download User`s Manual - ICP DAS USA`s I
Transcript
NAPOPC.CAN DA Server User’s Manual Warranty All products manufactured by ICP DAS are warranted against defective materials for a period of one year from the date of delivery to the original purchaser. Warning ICP DAS assumes no liability for damages consequent to the use of this product. ICP DAS reserves the right to change this manual at any time without notice. The information furnished by ICP DAS is believed to be accurate and reliable. However, no responsibility is assumed by ICP DAS for its use, or for any infringements of patents or other rights of third parties resulting from its use. Copyright Copyright 2010 by ICP DAS Co., LTD. All rights reserved worldwide. Trademark The names used for identification only may be registered trademarks of their respective companies. NAPOPC.CAN DA Server User’s Manual (V 2.1) 2010/08/10 1 Revision & Hardware Revision Version Date Author Description 2.1 2010/08/10 Johney Support VxCAN v2.0 2.0 2009/12/24 Johney Support Virtual CAN Technique 1.0 2009/7/20 T.H. Release version Hardware Version Supported Hardware 2.1 1. PISO-CAN 200/400 2. PISO-CAN 200U/400U 3. PEX-CAN 200i 4. I-7530(A) 5. I-7530-FT 6. I-7540D 7. I-7565 8. I-7565-H1/H2 2.0 1. PISO-CAN 200/400 2. PISO-CAN 200U/400U 3. PISO-CAN 200E 4. I-7530(A) 5. I-7540D 6. I-7565 1.0 1. PISO-CAN 200/400 2. PISO-CAN 200U/400U 3. PISO-CAN 200E NAPOPC.CAN DA Server User’s Manual (V 2.1) 2010/08/10 2 Contents 1. GENERAL INFORMATION .................................................................................4 1.1 NAPOPC.CAN INTRODUCTION .................................................................................4 1.2 SOFTWARE INSTALLATION OF NAPOPC.CAN DA SERVER ..........................................5 1.3 NAPOPC.CAN DA SERVER INTERFACE INTRODUCTION .............................................9 1.3.1 Screen Features – File......................................................................................9 1.3.2 Screen Features – Add ....................................................................................12 1.3.3 Screen Features – Edit....................................................................................15 1.3.4 Screen Features – View ..................................................................................21 1.3.5 Screen Features – Help...................................................................................21 2. CAN DATA ITEM DESCRIPTION ....................................................................23 2.1 3. ANALYSIS OF CAN MESSAGE FORMAT ..................................................................23 QUICK START......................................................................................................26 3.1 OPERATIONAL GUIDELINES FOR THE INITIAL .............................................................26 3.2 CONNECT TO NAPOPC.CAN DA SERVER ................................................................28 3.2.1 FactorySoft OPC Client Program ..................................................................28 3.2.2 InduSoft ...........................................................................................................29 4. ERROR MESSAGE...............................................................................................36 NAPOPC.CAN DA Server User’s Manual (V 2.1) 2010/08/10 3 1. General Information 1.1 NAPOPC.CAN Introduction NAPOPC.CAN supports OPC server for the virtual CAN port. Users just plug the CAN card or the CAN converter in the IPC and make some simple configuration in the friendly interface of NAPOPC.CAN, and they can apply any software(iFix, InduSoft, Citect, LabView…) which supports OPC protocol to communication with CAN devices by ICPDAS CAN card and converter. Therefore, users can easily to achieve different CAN application through a variety of CAN bus product lines of ICPDAS by NAPOPC.CAN. Figure 1.1 Application structure of the NAPOPC.CAN DA Server NAPOPC.CAN DA Server User’s Manual (V 2.1) 2010/08/10 4 1.2 Software Installation of NAPOPC.CAN DA Server The software Installation for NAPOPC.CAN DA Server is demonstrated in the following descriptions. After finishing the procedure, the software, demos and manual will be in your PC. The software of NAPOPC.CAN DA Server can be used in Windows 2000 / XP environments. For these Windows operation systems, the recommended installation procedure is given as follows: Step 1: You can get the Installing software “NAPOPC.CANServer2.0.exe” from the“CD:\fieldbus_cd\can\pci\pisocan200_400\CAN_OPC_Server\NAPOPC.CANServer2.0.exe” or you can download it from http://ftp.icpdas.com/pub/cd/fieldbus_cd/can/pci/pisocan200_400/can_opc_server/napopc.canserver1.0.exe Step 2: Please double-click “NAPOPC.CANServer2.0.exe” to run the setup. Step 3: The first screenshot of setup is shown as follows, please press “Next” button to continue the process. NAPOPC.CAN DA Server User’s Manual (V 2.1) 2010/08/10 5 Step 4: After confirm the Installation path, please press “Next” button. Step 5: Please press “Install” button. The setup process will start. Step 6: The setup process is running. NAPOPC.CAN DA Server User’s Manual (V 2.1) 2010/08/10 6 Step 7: When finishing the setup process of NAPOPC.CAN DA Server, it will automatically install the OPC Data Access 2.0 Components software. Step 8: Please press “Next” button to start setup process. Step 9: Please press “Finish” button to finish the setup process. The installing folder is in the following directory: “C:\ICPDAS\ICP DAS OPC Suite\NAPOPC.CAN” NAPOPC.CAN DA Server User’s Manual (V 2.1) 2010/08/10 7 Step 10: Launch the OPC server from the start menu [Start]-[Programs][ICPDAS]-[IPC DAS OPC Suite]-[NAPOPC.CAN]. The program files picture is shown as follows. NAPOPC.CAN DA Server User’s Manual (V 2.1) 2010/08/10 8 1.3 NAPOPC.CAN DA Server Interface Introduction Figure 1.1 Software main screen 1.3.1 Screen Features – File All configuration settings can be saved into configuration file by clicking the "File/ Save” or "File/ Save As …” menu item. The OPC server will automatically load the last configuration file with every launch. NAPOPC.CAN DA Server User’s Manual (V 2.1) 2010/08/10 9 1. New Clean current project and create a new project 2. Open Load old NAPOPC.CAN project. Select the project file you want, and then open. NAPOPC.CAN DA Server User’s Manual (V 2.1) 2010/08/10 10 3. Save Save current NAPOPC.CAN project 4. Save As… Save NAPOPC.CAN project as a new one Give a new file name, and then save. NAPOPC.CAN DA Server User’s Manual (V 2.1) 2010/08/10 11 5. Exit Click on the "File/ Exit " menu item or the “Exit” Toolbar to exit the NAPOPC.CAN DA Server. If some OPC clients are connecting to this server, it will show this warning message box to remind user to disconnect the OCP clients before closing the server. 1.3.2 Screen Features – Add 1. New Device Create new device in NAPOPC.CAN DA Server NAPOPC.CAN DA Server User’s Manual (V 2.1) 2010/08/10 12 VxCAN Port: Selecting the CAN port which is shown in the table. Acceptance Code: Define Acceptance Code. Acceptance Mask: Define Acceptance Mask. Baud Rate: The Baud Rate combo box has eight kinds of baud rate, 10K, 20K, 50K, 125K, 250K, 500K, 800K, and 1M. (This version is not supported “User Define” baud rate) NAPOPC.CAN DA Server User’s Manual (V 2.1) 2010/08/10 13 2. New Group Create new group in NAPOPC.CAN DA Server (This version is not supported) 3. New Tag Create new tag in the NAPOPC.CAN DA Server Name: Any "Tag Name" may be used, but avoid names with spaces or punctuation such as “|!.,”. The clients will use the "Device Name" and "Tags" to access its value. Hence the "Tag Name" cannot be a duplicate of another tag in the same group. NAPOPC.CAN DA Server User’s Manual (V 2.1) 2010/08/10 14 Description: Users can specify the description text for this tag. This can be blank. Type: To specify the command to be used for this tag, it can select “CAN_In” or “CAN_Out” to define the CAN Port type. Type Description CAN_In OPC server has received from the CAN network data stored in this data item. The data can only be read CAN_Out Client sends the data to write in this data item, OPC server put this data item which extracted from the data sent to the CAN network, the client can not read data from this data item. VxCAN Port No.: Indicating the VxCAN port number which the user is setting. 1.3.3 Screen Features – Edit 1. Cut Cut the tag in NAPOPC.CAN DA Server NAPOPC.CAN DA Server User’s Manual (V 2.1) 2010/08/10 15 2. Copy Copy the Tag in NAPOPC.CAN DA Server 3. Paste Paste the Tag in NAPOPC.CAN DA Server 4. Delete NAPOPC.CAN DA Server User’s Manual (V 2.1) 2010/08/10 16 Delete the Device / Group / Tag in NAPOPC.CAN DA Server 5. Properties Clicking the “Properties" menu item or double click the Device or Tag to edit the Device’s or Tag’s properties in NAPOPC.CAN DA Server NAPOPC.CAN DA Server User’s Manual (V 2.1) 2010/08/10 17 Configure CAN Device (for the detail, refer to “1.3.2”) Configure CAN Tag (for the detail, refer to “1.3.2”) NAPOPC.CAN DA Server User’s Manual (V 2.1) 2010/08/10 18 CAN message transmission and reception dialog CAN Transmission Function CAN Reception Function We provide a friendly CAN bus dialog to allow users to send/receive the CAN messages to/from CAN network easily. This dialog can test CAN devices on the CAN network. It supplies several functions, such as sending CAN messages, receiving CAN messages, storing CAN messages, and so forth. The operation features will show as follows. Add: Users can key in the CAN message into the text boxes above the transmission list, then click “add” button to insert this CAN message into the transmission list. Modify: To modify the content of some CAN message in the transmission list, select this CAN messages in the transmission list firstly. Then, this CAN message information will be shown in the text boxes above the transmission list. Users can modify the CAN message in these text boxes directly. Finally, click “Modify” button to save the modification in the transmission list. NAPOPC.CAN DA Server User’s Manual (V 2.1) 2010/08/10 19 Delete: If some CAN message in the transmission list is useless, users can select it and click ”Delete” button to delete this CAN message from the transmission list. Send: After users select one CAN message from the transmission list, click “Send” button to send this CAN message once from the selected CAN port. Receive: Click this button to receive the CAN message from the specific CAN port. Clear: Click this button to clear all CAN messages shown in the reception list. Goto Last: Click this button to show the last received CAN message. Scrolling: The reception list is always scrolled automatically to the last received CAN message. NAPOPC.CAN DA Server User’s Manual (V 2.1) 2010/08/10 20 1.3.4 Screen Features – View Monitor: Use the "Monitor" function to see values of tags by checking the "View/ Monitor" menu item. Uncheck the item to stop monitoring. Status Bar: To show or not show the Status Bar Tool Bar: To show or not show the Tool Bar 1.3.5 Screen Features – Help User’s Manual / Help: Click on the "Help/User's Manual" menu item or the “Help” Toolbar refer to the user’s manual. NAPOPC.CAN DA Server User’s Manual (V 2.1) 2010/08/10 21 ICP DAS Online: Click on the "Help/ ICP DAS Online" menu item or the “Wed” Toolbar to browse our web. Mail to ICP DAS: Click on the "Help/ Mail ICP DAS" menu item or the “Mail” Toolbar to contact us by Outlook Express. About NAPOPC.CAN DA Server: Click on the "Help/ About NAPOPC.CAN DA Server" menu item or the About Toolbar to see the "About NAPOPC.CAN DA Server" dialog box. NAPOPC.CAN DA Server User’s Manual (V 2.1) 2010/08/10 22 2. CAN Data Item Description On the server for each device of PCI Interface CAN card and each CAN port, there are two fixed data types:“CAN_In” and “CAN_Out”. Type Description CAN_In OPC server has received from the CAN network data stored in this data item. The data can only be read CAN_Out Client sends the data to write in this data item, OPC server put this data item which extracted from the data sent to the CAN network, the client can not read data from this data item. Both “CAN_In” and “CAN_Out” are stored as a string format. 2.1 Analysis of CAN message format This data item will be display at four modes, which represent the meaning of the following. Mode ID RTR t 2.0A(11 bit) 0 T 2.0A(11 bit) 1 e 2.0B(29 bit) 0 E 2.0B(29 bit) 1 Four CAN message formats are shown below. Mode ID Dlen D0 D1 D2 D3 D4 D5 D6 D7 t 7FF(11 bit) 1~8 00 11 22 33 44 55 66 77 T 7FF(11 bit) 1~8 00 11 22 33 44 55 66 77 e 1FFFFFFF(29 bit) 1~8 00 11 22 33 44 55 66 77 E 1FFFFFFF(29 bit) 1~8 00 11 22 33 44 55 66 77 NAPOPC.CAN DA Server User’s Manual (V 2.1) 2010/08/10 23 Example: t 7FF 8 00 11 22 33 44 55 66 77 Items t 7FF Description Standard frame, Data frame CAN frame ID 8 CAN data Length 00 CAN Data byte 1 11 CAN Data byte 2 22 CAN Data byte 3 33 CAN Data byte 4 44 CAN Data byte 5 55 CAN Data byte 6 66 CAN Data byte 7 77 CAN Data byte 8 Example: T 7FF 8 Items T 7FF 8 Description Standard frame, Remote frame CAN frame ID CAN data Length Example: e 1FFFFFFF 8 00 11 22 33 44 55 66 77 Items e 1FFFFFFF Description Extended frame, Data frame CAN frame ID 8 CAN data Length 00 CAN Data byte 1 11 CAN Data byte 2 22 CAN Data byte 3 33 CAN Data byte 4 44 CAN Data byte 5 55 CAN Data byte 6 66 CAN Data byte 7 77 CAN Data byte 8 NAPOPC.CAN DA Server User’s Manual (V 2.1) 2010/08/10 24 Example: E 1FFFFFFF 8 Items E 1FFFFFFF 8 Description Extended frame, Remote frame CAN frame ID CAN data Length NAPOPC.CAN DA Server User’s Manual (V 2.1) 2010/08/10 25 3. Quick Start 3.1 Operational Guidelines for the initial Step 1. Install the CAN PCI interface card driver first http://ftp.icpdas.com/pub/cd/fieldbus_cd/can/pci/pisocan200_400/win2k_xp/setup/piso-can_2k_xp.exe Step 2. Install the NAPOPC.CAN DA server http://ftp.icpdas.com/pub/cd/fieldbus_cd/can/pci/pisocan200_400/CAN_OPC_Server/NAPOPC.CANServer2.0.exe Step 3. Launch the OPC server by executing "C:\ICPDAS\ ICP DAS OPC Suite\ NAPOPC.CAN\ NAPOPC.CAN.exe". Step 4. Search Modules. Refer to the "1.3.2 Screen Features – Add – New Device" to add VxCAN port and configure CAN device. NAPOPC.CAN DA Server User’s Manual (V 2.1) 2010/08/10 26 Step 5. Add tags for the VxCAN port. Refer to the "1.3.2 Screen Features – Add – New Tag" for more information. Step 6. Save the Configuration. Save the configuration by clicking "File/Save" menu item. Step 7. Close OPC server. Close NAPOPC.CAN DA server by clicking "File/Exit" menu item. Step 8. Connect to NAPOPC.CAN DA server. Users can run the OPC client program to connect to the OPC server by linking the name of "NAPOPC.CAN". Step 9. When an OPC Client connects to "NAPOPC.CAN", the NAPOPC.CAN DA server will be executed automatically and minimized to the system tray. NAPOPC.CAN DA Server User’s Manual (V 2.1) 2010/08/10 27 3.2 Connect to NAPOPC.CAN DA Server This OPC is defined by the OPC Foundation, so any client program supporting OPC can connect to the NAPOPC.CAN server. 3.2.1 FactorySoft OPC Client Program Step 1: Click on the "OPC/ Connect…" menu item. Step 2: Select the "NAPOPC.CAN (NAPOPC.CAN DA Server)" OPC server. Step 3: Click on the "OPC/ Add Item" menu item to add existing tags. Step 4: Browse the tree list, then double-click on the tag or click the Add Item button to add. Step 5: Click on the "Done" button to close. NAPOPC.CAN DA Server User’s Manual (V 2.1) 2010/08/10 28 Step 6: The window shows the values of selected tags. 3.2.2 InduSoft Step 1: Before using the InduSoft OPC Client module, you need to install and configure the NAPOPC.CAN DA server in the machines you will run it. NAPOPC.CAN DA Server User’s Manual (V 2.1) 2010/08/10 29 Step 2: Run the InduSoft. Step 4: In the Studio Workspace window, click the Comm tab, right-click the OPC folder, and click “Insert”. NAPOPC.CAN DA Server User’s Manual (V 2.1) 2010/08/10 30 Step 6: Click on the Server Identifier: drop-down menu and select the “NAPOPC.CAN”, or key in “NAPOPC.CAN”. The configuration table for OPC has the following entries: Server Identifier: this field should contain the name of the server you want to connect to. If the server is installed in the computer, its name can be selected through the list box. Disable: this field should contain a tag or a constant. If its value is different from zero, the communication with the OPC server is disabled. Update Rate: this field indicates how often the server will update this group in milliseconds. If it is zero, the server will use the fastest practical rate. Tag Name: these fields should contain the tags linked to the server items. Item: these fields should contain the name of the server's items Step 7: In the first cell of the Tag Name column type the tag name created in database. NAPOPC.CAN DA Server User’s Manual (V 2.1) 2010/08/10 31 Step 8: Right-click the first cell of the item column and select “OPC Browser” in the pop-up menu to get the OPC browser window. Step 9: Double click the PISO-CAN200_0 to appear the CAN Port(tag) in the tree-view. NAPOPC.CAN DA Server User’s Manual (V 2.1) 2010/08/10 32 Step 11: Select a tag in the tree-view, and click the “OK” button or double click the tag to add this one. Step 12: Repeat the step 7 ~ 11 to add more tags. Step 13: Creating a Text String for the Input/Output Dynamic. Click the Text icon on the Object Editing toolbar. Position the crosshairs in the main.scr. Press the ”#” to display “###” in the gray square.. NAPOPC.CAN DA Server User’s Manual (V 2.1) 2010/08/10 33 Step 14: Double Click the “###” text, it will appear a menu of the Object Properties window. In the Tag/Expression field type the tag name you want to link. Step 15: From the project select status, and then select the “OPC Client Runtime” in “Execution Tasks” tab. Click on the Startup button to setup the Startup as Automatic. NAPOPC.CAN DA Server User’s Manual (V 2.1) 2010/08/10 34 Step 16: Run the program InduSoft OPC Client, after running this program, a small icon will appear in your system tray, main screen will show as below. NAPOPC.CAN DA Server User’s Manual (V 2.1) 2010/08/10 35 4. Error Message NAPOPC.CAN DA Server may show some error messages below. It means there are some error status in the system. Detailed error code is as follows. Error Code Description Error Code Description 1 CAN_DriverError 16 CAN_TransmitBufferLocked 2 CAN_ActiveBoardError 17 CAN_TransmitIncomplete 3 CAN_BoardNumberError 18 CAN_ReceiveBufferEmpty 4 CAN_PortNumberError 19 CAN_DataOverrun 5 CAN_ResetError 20 CAN_ReceiveError 6 CAN_SoftResetError 21 CAN_SoftBufferIsEmpty 7 CAN_InitError 22 CAN_SoftBufferIsFull 8 CAN_ConfigError 23 CAN_TimeOut 9 CAN_SetACRError 24 CAN_InstallIsrError 10 CAN_SetAMRError 11 CAN_SetBaudRateError 12 CAN_EnableRxIrqFailure 13 CAN_DisableRxIrqFailure 14 CAN_InstallIrqFailure NAPOPC.CAN DA Server User’s Manual (V 2.1) 2010/08/10 36