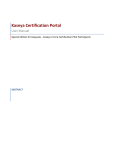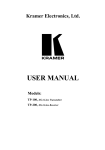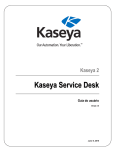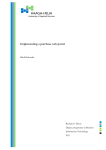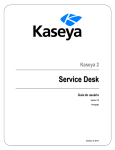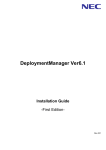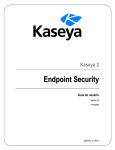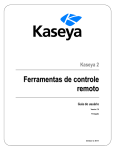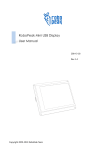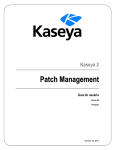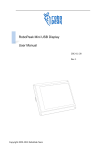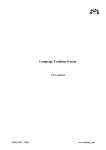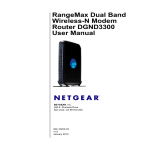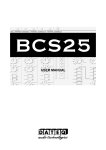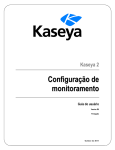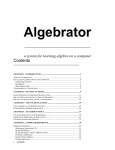Download Kaseya Certification Portal
Transcript
Kaseya Certification Portal User Manual Special Edition for Kaseya 2 Core Certification Pilot Participants ABSTRACT IT Automation Certification Portal 2 Table of Contents 1.0 GETTING STARTED 1.1 REGISTRATION 1.2 LOGGING IN AND OUT 1.3 COURSE ENROLLMENT 1.4 COURSE QUOTA 2.0 EXPLORING A COURSE 2.1 FOUR-‐STEP REINFORCEMENT LEARNING 2.2 FORUMS 2.3 MODULES 3.0 COURSE QUOTA 3.1 THE QUOTA SYSTEM 3.2 THE QUOTA STORE 4.0 CERTIFICATION 4.1 THE THEORY 4.2 THE PRACTICAL 5.0 SURVEYS 5.1 OVERALL FEEDBACK 5.2 TESTIMONIES 6.0 THE SCHEDULER TOOL 6.1 CALENDAR SCHEDULED APPOINTMENTS – MONTH AVAILABLE APPOINTMENTS – MONTH SCHEDULED APPOINTMENTS – WEEK & DAY AVAILABLE APPOINTMENTS – WEEK & DAY SCHEDULED APPOINTMENTS – LIST AVAILABLE APPOINTMENTS -‐ LIST 3 3 5 6 8 9 9 9 10 16 16 17 20 20 20 22 22 22 23 23 24 25 29 30 31 32 IT AUTOMATION CERTIFICATION PORTAL 2 IT Automation Certification Portal 3 User Documentation 1.0 Getting Started 1.1 Registration 1.1.1 Before you register In order to create a user account, you need to have a Skype ID. If you already have one, you can safely skip this part; otherwise, you need to create a Skype id by registering at this site: http://go.skype.com/register 1.1.2 Create an new account on our portal 1. To create a new account, go to the login page at: http://ita-‐portal.cis.fiu.edu/moodle/login/index.php 2. Click the ‘create new account’ button located in the bottom right of the page. 3. 4. The ‘create a new account’ page will appear. ** The required fields in this form marked*. The username cannot contain the following characters: " / \ [ ] : ; | = , + * ? < > @ and must be 20 characters or less. Enter a username and password. IT AUTOMATION CERTIFICATION PORTAL 3 IT Automation Certification Portal 4 5. 6. 7. 8. 9. Enter an email address, first and last name, city, and then select a country. Select a timezone. Enter a state, company name (please do not forget to enter the name of your company), website, skype ID, and reason (optional). Click the ‘create my new account’ button. An email will be sent to the address provided. It contains easy instructions to complete the registration. Note: Users will have to wait for a confirmation email and that it may take up to one day to confirm. Note that you cannot login to the system until your account is confirmed. 1.1.3 Edit account user profile 1. Click the username link in the top right corner. 2. The user profile page will appear. IT AUTOMATION CERTIFICATION PORTAL 4 IT Automation Certification Portal 5 3. 4. 5. 6. Click the edit profile tab. The edit user profile page will appear. Update the user profile information. Click the ‘update profile’ button. 1.2 Logging In and Out 1.2.1 Login to the website 1. To login into the portal go to: http://ita-‐portal.cis.fiu.edu/moodle/login/index.php 2. 3. Enter a user name and password. Click the ‘login’ button. 1.2.2 Logout of the website 1. To logout of the portal, click the ‘logout’ link in the top right corner. 1.2.3 Forgot username or password 1. Go to the login page at: http://ita-‐portal.cis.fiu.edu/moodle/login/index.php 2. Click the ‘Yes, help me log in’ button. IT AUTOMATION CERTIFICATION PORTAL 5 IT Automation Certification Portal 6 3. 4. 5. 6. The forgot username or password page will appear. Enter a username or email address. Click the ‘ok’ button. If the correct username or email address was supplied, then an email containing easy instructions to confirm and complete the password change will be sent to the email address on file. 1.3 Course Enrollment 1.3.1 Enroll in a course. 1. Select ‘Kaseya 2 -‐ Basic Core Modules’ from the main courses page. Note that when you successfully login, you will see the main course page similar to the one below. 2. The enrollment key page for the selected course will appear. IT AUTOMATION CERTIFICATION PORTAL 6 IT Automation Certification Portal 7 If you do not have an enrolment key, click the ‘request enrolment key’ link. Your request will be submitted to the administrator. You need to wait until you receive an email with the enrollment key. This may take up to one day. Note: Pilot participants may already be enrolled in the course by the system admin. If this is not the case, pilot participants can use 2011 as the enrollment key. 3. 4. 5. 6. Enter the enrolment key and click the ‘enroll me in this course’ button. The student enrollment course page will appear. Click the ‘yes’ button. The ‘Kaseya 2 -‐ Basic Core Modules’ course page will appear IT AUTOMATION CERTIFICATION PORTAL 7 IT Automation Certification Portal 8 1.4 Course Quota For each course the quota is assigned to each user, which is needed to view the course main page. If you receive the following error message, you must request quota from the quota store. See 3.0 Course Quotas. IT AUTOMATION CERTIFICATION PORTAL 8 IT Automation Certification Portal 9 2.0 Exploring the Contents of the Course The Kaseya 2 – Basic Core Modules course includes the ten K2 Basic Core Modules: Agents, Audit, Remote Control, Patch Management, Monitoring, Agent Procedures, Ticketing, Live Connect, System, and Info Center. We strongly recommend that you go through the modules in the order presented on the course Web page as the exercises may build on the previous ones. You can go as fast and as slow as you may wish while reviewing the training materials for each module, but you must NOT skip any module. At the least, you must complete the first step of each module (see below for more information on the steps) before moving to the next module. After you feel confident about all these ten modules, you can then take the certification test. You will be among the first Kaseya users who will receive your Kaseya Certificate. In the rest of this section, we will explain the different sections of this course 2.1 Forums The forums are a method of communication for students to interact with other students and with the mentors. Professors and administrators will also post course information and site announcements. To view the course forums, click the ‘forums’ link on the course activities menu. 2.1.1 Post a new discussion topic 1. Select a forum to post to and click the forum name link. 2. The list of forum entries will be displayed. 3. Click the ‘add new discussion topic’ button. 4. The new discussion topic page will appear. IT AUTOMATION CERTIFICATION PORTAL 9 IT Automation Certification Portal 10 5. Enter a subject. 6. Enter a message. 7. Click the ‘post to forum’ button. 2.1.2 Setup forum digest. 1. Select your name from the logged in as section. 2. 3. 4. The user profile page will appear. Select the ‘edit profile’ tab. Under the general profile section, select ‘complete’ for the email digest type. ** Instead of receiving an email for each forum post you will now receive a daily digest. 2.2 Modules The following is the typical layout of a sample module. IT AUTOMATION CERTIFICATION PORTAL 10 IT Automation Certification Portal 11 We have developed a four-‐step reinforcement process targeting IT professionals. We believe that this approach is very inviting and would engage IT professional at their own pace to learn about new concepts and best practices. The following is a brief introduction to our Four-‐Step Reinforcement Learning approach that we use for each Kaseya module: Step 1: Being Exposed! For this step, we have developed a number of streaming videos that expose you to some of the most important functionalities in that module through some real-‐world scenarios. During this step, you sit back and watch the videos with no interaction. Step 2: Getting Involved! For this step, we have developed interactive simulated videos that invite you to play a more active role in your learning process. The videos stop at different points and wait for your input (mouse click, entering username/password, filling out the different forms, creating report, etc.). Step 3: Practice Makes Perfect! For this step, we have developed virtual environments for you that include five dedicated virtual machines for every student in addition to a shared Kaseya server. You can schedule your virtual labs. At the time of your appointment, your virtual environments will be ready for you to access it remotely and practice what you learned in the previous steps in a controlled environment. In addition, you can schedule mentoring sessions. Step 4: Mastering the Concepts! For this step, we have developed a book for Kaseya, one chapter per module. To make sure that you have not missed any thing, you can go through the corresponding chapter, scan it, read it thoroughly, or use it as a reference manual. You will then be provided with a number of multiple-‐choice and true-‐false questions to evaluate your understanding of the concepts. The questions will be randomly picked from a repository of questions (more than 1000 questions have been developed so far). IT AUTOMATION CERTIFICATION PORTAL 11 IT Automation Certification Portal 12 2.2.1 Start a virtual lab (On-Demand) 1. Select the ‘virtual lab’ link under step 3. 2. The On-‐Demand appointment confirmation page will appear. 3. Enter the how long you would like you appointment to last in hours and minutes you want, then click the ‘confirm’ button. ** Please wait a few minutes for the virtual environment to start. 2.2.2 Using the network diagram 1. Select the ‘network diagram’ tab. 2. The network diagram will be displayed. IT AUTOMATION CERTIFICATION PORTAL 12 IT Automation Certification Portal 13 Note: Hovering over the network images will display the connection information. Also, clicking on any of your virtual machines will open a RDP session using the webRDP applet embedded in this page. You do not need to enter your username, password, and domain. They are all sync with your credentials in our system and are automatically passed to the webRDP applet to covenienctly open the RDP session for you. 2.2.3 Using the data sheet 1. Select the ‘data sheet’ tab. 2. The user data sheet will be displayed. IT AUTOMATION CERTIFICATION PORTAL 13 IT Automation Certification Portal 14 This information can be used to replace the keywords in the tutorials for each module. The username and password information for johndoe is meant to be replaced by your Moodle username and password. 2.2.4 Connecting to your VE using RDP 1. Select the ‘connection info’ tab. 2. The user connection information will be displayed. The information provided includes the machine name, connection protocol, host name, port, username, password and domain. This information will allow users to connect to their virtual environments using remote desktop connection, which is our way of simulating a “physical access” to these machines. You can use RDP client software of your choice (e.g., mstsc.exe, rdesktop, etc.) or simply use the webRDP applet that we included in this interface. IT AUTOMATION CERTIFICATION PORTAL 14 IT Automation Certification Portal 15 2.2.5 Accessing your VE in browser 1. Select any of the following tabs: o Domain Controller (dc) o Workstation 1 (ws1) o Guest 1 (guest1) o PC 1 (pc1) o Laptop 1 (laptop1) 2. This will open RDP session to the virtual environment, in your current browser. 2.2.6 Provide feedback for the module 1. Select the ‘feedback’ link. 2. Click the ‘attempt quiz now’ button. Note: As a pilot participant, you are expected to provide feedback to us as soon as you are done reviewing the training materials in each module. This part will not take more than 5 to 10 seconds of your time. Please do not forget to send us our feedback. IT AUTOMATION CERTIFICATION PORTAL 15 IT Automation Certification Portal 16 3.0 Course Quota Note that you can access a course as long as you have some valid quota. If all your quotas are expired, you will need to request for more quota. To go to the Quota Store, you need to first click on ‘ITA Portal’ link in the top left part of the page and click on ‘Quota Store’ under the Main Menu. 3.1 Quota Store 3.1.1 Orders Manager 1. Click the ‘Quota Store’ link from the Main Menu. 2. Select the ‘Orders Manager’ tab. 3. The orders you have requested will be displayed with their status. 3.1.2 Store 1. To request for more quota, click the ‘Quota Store’ link from the Main Menu. 2. Select the ‘Store’ tab. 3. The Quota Store Catalog list will be displayed. 4. Choose the appropriate item. The description of each item in the catalog indicates the length of access to the course, the amount of virtual lab, mentoring hours, and the number of certification test attempts included in that package or item. Note: If you enter “pilot” in the Search box, you will only see the packages for the pilot program. Note: For pilot participants, the designated item for you are • KAS201-1WP- PILOT: Includes 1-week access to the program, 10 hours of virtual labs, and 1 attempt for the certification test. • KAS201-3WP-PILOT: Includes 3-weeks access to the program, 30 hours of virtual labs, and 2 attempts for the certification test. • KAS201-6WP- PILOT: Includes 6-weeks access to the program, 60 hours of virtual labs, and 4 attempts for the certification test. • KAS201-9WP- PILOT: Includes 9-weeks access to the program, 90 hours of virtual labs, and 6 attempts for the certification test. IT AUTOMATION CERTIFICATION PORTAL 16 IT Automation Certification Portal 17 Note: Depending on your familiarity with Kaseya core modules and your schedule in the following weeks, please select the appropriate package and complete the order. 5. Click the ‘Add to Cart’ button for the quota you wish to request. 3.1.3 Shopping Cart 6. Select the ‘Cart’ tab. The shopping cart will be displayed. 7. To remove the quota request from the cart, click the ‘Remove Item’ button for the specific request. 8. To change the quantity of the quota request, enter the quantity and click the ‘Update Cart’. 9. To complete the order, click the ‘Google Checkout’ button. 10. You will be redirected to Google Checkout web site. If you do not have a Google Checkout account, please create one (use the same email address as you used to create an account in our system) and pay for the package using a valid credit card. 11. You will receive an email indicating that your order will soon be processed. 12. Once the money transaction is completed, you can login to the system and access the course material. 3.2 Quota System To explore the status of your remaining quota, you can go to Quota System by clicking on ‘Quota System’ under the Main Menu. IT AUTOMATION CERTIFICATION PORTAL 17 IT Automation Certification Portal 18 3.2.1 Current Period Report 1. To view the quota information for your current period, click the ‘current period report’ tab. IT AUTOMATION CERTIFICATION PORTAL 18 IT Automation Certification Portal 19 3.2.2 All-Periods Report 1. To view the quota information for all periods, click the ‘all-‐periods report’ tab. IT AUTOMATION CERTIFICATION PORTAL 19 IT Automation Certification Portal 20 4.0 Certification Once you are done with all the core modules, it is time to take the certification exam. Note that you need a score of 90% or higher to receive a certificate. Out of 100 points in the certification test, 30 points belongs to theory and 70 points belongs to practice. The following instructions are for certification. 4.1 The Theory The theory portion of the exam is worth 30 points. For this part, you have to answer 30 multiple-‐ choice or True-‐False questions in 30 minutes. These questions are randomly selected from a repository of many thousands of questions. You have unlimited number of attempts for the theory part. We suggest that you retake the theory part until you get the perfect score of 30. Securing 30 points of theory means that you only need 60 points out of 70 from the practical portion to be able to pass the test. Here are some important notes: • Unlimited number of attempts for theory part • Can be taken at any time during your training period • Only the highest grade will be considered • Each attempt has 30 questions and is limited to 30 minutes 4.2 The Practice The practice portion of the exam is worth 70 points. Note that the practice part has limited number of attempts, depending on the package that is assigned to you. So, please do NOT waste an attempt before you have gone through all the hands-‐on exercises of all the modules and you feel very comfortable with the virtual labs. For this part of your exam, you will receive a list of tasks that evaluate your preparedness as a practitioner with respect to all the 10 core modules. You have to perform these tasks in 2 hours. Note that if there are no technical issues, you should be able to finish these tasks in 60 to 75 minutes. The extra time is provided to you in case the KServer is sluggish or there are some technical issues that you need to spend sometime to resolve them. In any case, you have to be done with your practical portion in 2 hours. Before you start an attempt, please read all the notes below from the beginning to the end (at least once). Note that once you start an attempt, the clock will be ticking! • There are limited numbers of attempts for practice part, based on your quota. • This test can be taken at any time during your training period. • Note that only your highest grade will be considered as you grade. IT AUTOMATION CERTIFICATION PORTAL 20 IT Automation Certification Portal 21 • • • • • • • • • • • • • • Each attempt provides you with randomly chosen questions from all 10-‐core modules. You have only two hours to perform the practical portion of your exam. Questions will be provided in a secure window. To track your progress and to provide us with your self-‐assessment, for each question, you can grade your performance as "Fully Completed!", "Partially Completed!", and "Not Done!". You can change your self-‐assessment grades as many times as you want before the exam is over. Note that your username and password are the same as before, except that you MUST use a different username when you login to the Kaseya server. Your new username to access Kaseya VSA is <USERNAME>-ct (e.g., johndoe-‐ct). The password stays the same as before. Before starting an attempt, you must first start a blank virtual lab. Note that you cannot schedule the virtual lab for your certification test, if you already have scheduled a virtual lab for practice. If that is the case, you have to first cancel the virtual lab for practice and then try to schedule the one for certification test. Note that for the practical portion of your certificate test, you will be working on a fresh virtual lab, which means the host and ports for RDP to your virtual machines are different from those you were using before to practice. All the information about your new virtual machines and how to access them is provided under the "Connection Info" tab, which is visible once your new virtual lab is provisioned and deployed. As your the virtual lab for our certificate test will be provisioned and deployed after you click on the "Confirm" button, it may take about 2 to 3 minutes before all the machines become ready. So, please read the questions, while your virtual lab is getting ready. Quickly after you hit the Confirm button for starting a blank virtual lab, you must press the button below this page to see the questions. If for any reason you close the window for questions or the window for virtual labs, you can simply go back to the course page in Moodle and click on Questions or Virtual Lab to get back to the questions or virtual lab windows, respectively. Note that some questions may ask you to "write down" some information, "take a screenshot", etc. In such cases, you would need to type all the requested information in a text file and bundle the text file together with the other requested files (screen shots, etc.) in a single zip file and upload the zip file using the Submit Answers link shortly after you are done with your test. Once you are done with the exam, please do not forget to click on the feedback link at the end of each module and in the Survey section and provide us with your feedback, if you have not done so already. It should not take much time. Also, there are links for feedback for this exam and for your overall feedback. Please do not miss those either. Finally, the last link on the course page takes you to the testimony page. I really appreciate if you could write a sentence or two and let us know what you think about this program in general. We highly appreciate your feedback and your patience throughout this program. Note: Once again, you must pass the exam with more than a 90, out of 100 points to receive a certificate. IT AUTOMATION CERTIFICATION PORTAL 21 IT Automation Certification Portal 22 5.0 Surveys The following instructions are for the survey module. 5.1 Overall Feedback 5.1.1 Provide feedback for the module 1. Select the ‘overall feedback’ link. 2. Click the ‘attempt quiz now’ button. 5.2 Testimonies 5.2.1 Provide feedback for the module 1. Select the ‘testimony’ link. 2. Click the ‘attempt quiz now’ button. IT AUTOMATION CERTIFICATION PORTAL 22 IT Automation Certification Portal 23 6.0 The Scheduler Tool The scheduler tool allows user to manage appointments. Click the ‘scheduler’ link from the Main Menu. The scheduler currently has 1 tab used to manage the scheduler. 6.1 Calendar 6.1.1 Using the filter options The filter options allow the user to view a selected number of schedule and available appointments for each enrolled course. The user can slide open and close the filter options by clicking on the ‘Filtered Options’ link. Each checkbox click will determine the information and appointments that will appear on the calendar. IT AUTOMATION CERTIFICATION PORTAL 23 IT Automation Certification Portal 24 Calendar Views The calendar has 4 different views: month, week, day, and list. To change views click on one of the view buttons. 6.1.2 Month view Scheduled appointments – Month 6.1.2.1 Edit scheduled appointment 1. Double-‐click the scheduled appointment or right-‐click the scheduled appointment and select ‘edit’ from the context menu. 2. The edit scheduled appointment dialog box will appear. IT AUTOMATION CERTIFICATION PORTAL 24 IT Automation Certification Portal 25 3. Edit the appointment information. 4. Click the ‘confirm new schedule’ button. 5. An information dialog box will appear with the status of your request. 6.1.2.2 Cancel scheduled appointment 1. Right-‐click the scheduled appointment and select ‘cancel’ from the context menu. 2. The delete scheduled appointment dialog box will appear. 3. Click the ‘delete schedule’ button. 4. An information dialog box will appear with the status of your request. 6.1.2.3 Scheduled appointment information 1. Right-‐click the scheduled appointment and select ‘info’ from the context menu. 2. A dialog box will appear with extra information regarding the scheduled appointment. Available appointments – Month 6.1.2.4 Edit available appointment 1. Right-‐click the available appointment and select ‘edit’ from the context menu. 2. The edit available appointment dialog box will appear. IT AUTOMATION CERTIFICATION PORTAL 25 IT Automation Certification Portal 26 3. Edit the available appointment information. 4. Click the ‘confirm schedule’ button. 5. An information dialog box will appear with the status of your request. 6.1.2.5 Confirm available appointment 1. Double-‐click the available appointment or right-‐click the available appointment and select ‘confirm’ from the context menu. 2. A confirm available appointment dialog box will appear. 3. Click the ‘confirm schedule’ button. 4. An information dialog box will appear with the status of your request. 6.1.2.6 Available appointment information 1. Right-‐click the available appointment and select ‘info’ from the context menu. 2. A dialog box will appear with extra information regarding the available appointment. 6.1.2.7 Additional month features 6.1.3 Week & Day view IT AUTOMATION CERTIFICATION PORTAL 26 IT Automation Certification Portal 27 IT AUTOMATION CERTIFICATION PORTAL 27 IT Automation Certification Portal 28 IT AUTOMATION CERTIFICATION PORTAL 28 IT Automation Certification Portal 29 Scheduled appointments – Week & Day 6.1.3.1 Edit scheduled appointment 1. Select the ‘edit’ button. 2. The edit scheduled appointment dialog box will appear. 3. Edit the appointment information. 4. Click the ‘confirm schedule’ button. 5. An information dialog box will appear with the status of your request. 6.1.3.2 Cancel scheduled appointment 1. Select the ‘delete’ button. 2. The delete scheduled appointment dialog box will appear. 3. Click the ‘delete schedule’ button. 4. An information dialog box will appear with the status of your request. 6.1.3.3 Scheduled appointment information 1. Select the ‘information’ button. 2. A dialog box will appear with extra information regarding the scheduled appointment. IT AUTOMATION CERTIFICATION PORTAL 29 IT Automation Certification Portal 30 Available appointments – Week & Day 6.1.3.4 Confirm scheduled appointment 1. Select the ‘confirm’ button. 2. A confirm available appointment dialog box will appear. 3. 4. Click the ‘confirm new schedule’ button. An information dialog box will appear with the status of your request 6.1.3.5 Edit scheduled appointment 1. Select the ‘edit’ button. 2. The edit available appointment dialog box will appear. 3. Edit the appointment information. 4. Click the ‘confirm schedule’ button. 5. An information dialog box will appear with the status of your request. 6.1.3.6 Available appointment information 1. Select the ‘information’ button. 2. A dialog box will appear with extra information regarding the available appointment. IT AUTOMATION CERTIFICATION PORTAL 30 IT Automation Certification Portal 31 6.1.4 List view Scheduled appointments – List 6.1.4.1 Delete scheduled appointment 1. Select the ‘delete’ button. 2. The delete scheduled appointment dialog box will appear. 3. Click the ‘delete schedule’ button. IT AUTOMATION CERTIFICATION PORTAL 31 IT Automation Certification Portal 32 4. An information dialog box will appear with the status of your request. 6.1.4.2 Edit scheduled appointment 1. Select the ‘edit’ button. 2. The edit scheduled available appointment dialog box will appear. 3. Edit the appointment information. 4. Click the ‘confirm schedule’ button. 5. An information dialog box will appear with the status of your request. 6.1.4.3 Scheduled appointment information 1. Select the ‘information’ button. 2. A dialog box will appear with extra information regarding the scheduled appointment. Available appointments - List ** Available appointments appear in a lighter shades. Each available appointment has available actions: confirm, edit, and information. 6.1.4.4 Confirm available appointment 1. Select the ‘confirm’ button. 2. A confirm available appointment dialog box will appear. 3. 4. Click the ‘confirm new schedule’ button. An information dialog box will appear with the status of your request IT AUTOMATION CERTIFICATION PORTAL 32 IT Automation Certification Portal 33 6.1.4.5 Edit available appointment 1. Select the ‘edit’ button. 2. The edit available appointment dialog box will appear. 3. Edit the appointment information. 4. Click the ‘confirm schedule’ button. 5. An information dialog box will appear with the status of your request. 6.1.4.6 Available appointment information 1. Select the ‘information’ button. 2. A dialog box will appear with extra information regarding the available appointment. 6.1.5 Create an Appointment To create a new appointment select the ‘create new’ button, and the new calendar event dialog box will appear. 6.1.5.1 Create a single appointment 1. Select the ‘create event’ button. 2. A create new calendar event dialog box will appear. IT AUTOMATION CERTIFICATION PORTAL 33 IT Automation Certification Portal 34 Enter the new appointment information. Click the ‘create’ button. An information dialog box will appear with the status of your request. 3. 4. 5. 6.1.5.2 Create a daily recurring appointment 1. Select the ‘recurring event’ button. 2. A create recurring calendar event dialog box will appear. 3. 4. 5. 6. 7. 8. Enter the appointment information. Select ‘daily’ from the recurrence pattern section. To have the appointments occur every specified number of days: Select ‘every’, and enter the number of days. or To have the appointments occur every week: Select ‘every week’. Enter the start date of the recurring appointments. To have the appointments end after a specific number of occurrences: Select ‘end after, and enter the number of occurrences. or To have the appointments end by a specific date: Select ‘end by’, and enter the end date. Click the ‘create recurring event’ button. IT AUTOMATION CERTIFICATION PORTAL 34 IT Automation Certification Portal 35 9. An information dialog box will appear with the status of your request. 6.1.5.3 Create a weekly recurring appointment 1. 2. Select the ‘recurring event’ button. A create recurring calendar event dialog box will appear. 3. Enter the appointment information. 4. Select ‘weekly’ from the recurrence pattern section. 5. Enter the number of weeks between each occurrence. 6. Select the weekdays of the occurring appointments. 7. Enter the start date of the recurring appointments. 8. To have the appointments end after a specific number of occurrences: Select ‘end after, and enter the number of occurrences. or To have the appointments end by a specific date: Select ‘end by’, and enter the end date. 9. Click the ‘create recurring event’ button. 10. An information dialog box will appear with the status of your request. 6.1.5.4 Create a monthly recurring appointment 1. Select the ‘recurring event’ button. 2. A create recurring calendar event dialog box will appear. IT AUTOMATION CERTIFICATION PORTAL 35 IT Automation Certification Portal 36 3. 4. 5. 6. 7. Enter the appointment information. Select ‘monthly’ from the recurrence pattern section. To have the appointments occur on a specified day, every specified number of months: Select the first radio button, and enter the number of days, and months. or To have the appointments occur on a specified weekday, every specified number of months: Select the second radio button, the week, the weekday and recurring months. Enter the start date of the recurring appointments. To have the appointments end after a specific number of occurrences: Select ‘end after, and enter the number of occurrences. or To have the appointments end by a specific date: Select ‘end by’, and enter the end date. Click the ‘create recurring event’ button. An information dialog box will appear with the status of your request. 8. 9. 6.1.5.5 Create a yearly recurring appointment 1. Select the ‘recurring event’ button. 2. A create recurring calendar event dialog box will appear. IT AUTOMATION CERTIFICATION PORTAL 36 IT Automation Certification Portal 37 3. Enter the appointment information. 4. Select ‘yearly’ from the recurrence pattern section. 5. Enter the number of recurring years. 6. To have the appointments occur on a specified day of the year: Select the first radio button, and the month and day. or To have the appointments occur on a specified weekday, every specified number of years: Select the second radio button, the week, the weekday and the month 7. Enter the start date of the recurring appointments. 8. To have the appointments end after a specific number of occurrences: Select ‘end after, and enter the number of occurrences. or To have the appointments end by a specific date: Select ‘end by’, and enter the end date. 9. Click the ‘create recurring event’ button. 10. An information dialog box will appear with the status of your request. 6.1.6 Calendar features 6.1.6.1 Double click an appointment ** Applies only to appointments in the future. When an available appointment is double-‐clicked, the confirm dialog box will appear. When a scheduled appointment is double-‐clicked the edit dialog box will appear. When a calendar space or time-‐slot is double-‐click, the create new appointment dialog box will appear. 6.1.6.2 Resizing an appointment Any appointment in the month, weekly or daily calendar views have resizing functionality. 6.1.6.3 Drag and drop an appointment IT AUTOMATION CERTIFICATION PORTAL 37 IT Automation Certification Portal 38 Any appointments in the month, weekly or daily calendar views have drag and drop functionality. 6.1.6.4 Right-Click menu Any appointment in the month, weekly or daily calendar views have a right-‐ click menu. Each menu is dependant on the available options for each appointment. Some appointments may have no options, meaning the appointment will have no menu. Scheduled appointment Available appointment IT AUTOMATION CERTIFICATION PORTAL 38