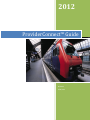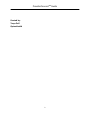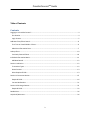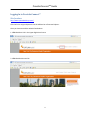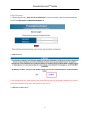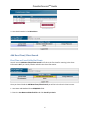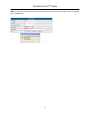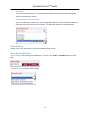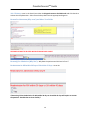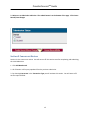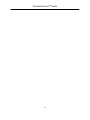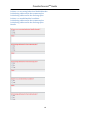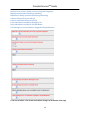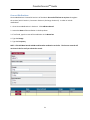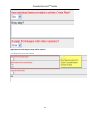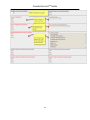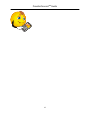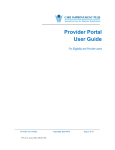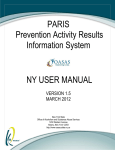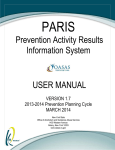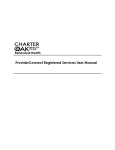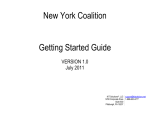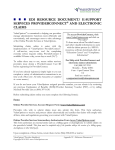Download ProviderConnect™ Guide
Transcript
2012 ProviderConnect™Guide NYCBHO 9/28/2012 ProviderConnectTM Guide Created by: Tanya Doll OptumHealth 2 ProviderConnectTM Guide Table of Contents: Contents Logging In to ProviderConnect™................................................................................................................... 4 Site location: ............................................................................................................................................. 4 Login Screens ............................................................................................................................................ 5 Add New Client/Client Search....................................................................................................................... 6 First Time or Faxed‐Called In Clients......................................................................................................... 6 Admission Information Form .................................................................................................................... 7 Lookup Client .............................................................................................................................................. 10 Previously Entered Clients ...................................................................................................................... 10 Individual Information Matrix..................................................................................................................... 11 Add New Record ..................................................................................................................................... 12 Section I Admission ..................................................................................................................................... 12 Transaction Types ................................................................................................................................... 12 Oasas Consent......................................................................................................................................... 13 Other Required Fields ............................................................................................................................. 13 Section II Concurrent Review...................................................................................................................... 15 Required Fields........................................................................................................................................ 16 Current Medications ............................................................................................................................... 21 Section III Discharge Content...................................................................................................................... 22 Required Fields........................................................................................................................................ 22 Readmission ................................................................................................................................................ 26 Help Desk/Assistance.................................................................................................................................. 26 3 ProviderConnectTM Guide LoggingIntoProviderConnect™ Sitelocation: http://www.optumhealthnyc.com/ Click the link or copy and paste it into the address bar of Internet Explorer. Once you have entered the website listed above: 1. Click Providers Link in the Upper Right Hand corner 2. Click ProviderConnect link 4 ProviderConnectTM Guide LoginScreens 1. Secure Login Screen. Enter User ID and Password. If you do not have a user ID and password you can call the Help Desk at 1‐866‐505‐3398 Option 4 2. Click Continue In the ProviderConnect™ News Section (see picture below) there will be updates posted to the system. Please check frequently for news and updates to the system. 3. Click Skip to Main Menu 5 ProviderConnectTM Guide 4. You should now be in the Main Menu AddNewClient/ClientSearch FirstTimeorFaxed‐CalledInClients You will use the Add New Client/Client Search link if this is the first time for entering in the client information OR if you initially faxed or called in the client information. Once you have clicked the Add New Client/Client Search you will be in the Search Criteria screen. 1. Last Name and Medicaid ID are REQUIRED fields. 2. Enter the Last Name and Medicaid ID and click Search by Criteria 6 ProviderConnectTM Guide 3. If No Clients Found appears you can click to Create New Admission. HOWEVER: You may be creating a duplicate client. PLEASE CALL FIRST BEFORE CREATING A CLIENT NOTE: if you feel that the client should be located based on your search criteria make sure that the Last Name is spelled correctly and you have the correct Medicaid ID. If it is correct and you are certain that you had faxed or called in the client information please call the IT Help Desk at 1‐866‐505‐3398 Option 4 for assistance in locating your client. AdmissionInformationForm The Provider Admission Form is the first step in the admission process when creating a new client admission. In the form you will fill out the admission information and the demographics fields. Required Fields include: TypeofAdmission Sex DateofBirth Program(ChooseDefault) SocialSecurityNumber(ifnonetype:111‐11‐1111) MedicaidID(pre‐populatedfromSearchcriteria) ClientFirstName ClientLastName(pre‐populatedfromSearchcriteria) CountyofResidence 7 ProviderConnectTM Guide After completing the information Click: Save Admission at the bottom of the screen and return to the Main Menu to Lookup the client and continue completing the admission process. See Page 9. 4. If you find the client you can click on the Member number to the left of the name so that you can move to the next step to completing the admission process. NOTE: if you did not find your client based on your search criteria make sure that the Last Name is spelled correctly and you have the correct Medicaid ID. If it is correct and you are certain that you had faxed or called in the client information please call the IT Help Desk at 1‐866‐505‐3398 Option 4 for assistance in locating your client to avoid creating duplicates. 8 ProviderConnectTM Guide NOTE: If you enter a Date of Birth as a part of the Search Criteria, you will now need to enter a four digit year: MM/DD/YYYY 9 ProviderConnectTM Guide LookupClient PreviouslyEnteredClients You will use the Lookup Client link if you or your colleagues have previously entered a client within ProviderConnect. 1. Click the Lookup Client link from the Main Menu 2. The Lookup Search criteria fields are NOT required. The Member ID is the Optum number assigned to the client within ProviderConnect. A. If Not found you may create a New Client: HOWEVER: You may be creating a duplicate client. PLEASE CALL FIRST BEFORE CREATING A CLIENT NOTE: if you feel that the client should be located based on your search criteria make sure that the Last Name is spelled correctly and you have the correct Medicaid ID. If it is correct and you are certain that you had faxed or called in the client information please call the IT Help Desk at 1‐866‐505‐3398 Option 4 for assistance in locating your client. 10 ProviderConnectTM Guide 3. By choosing not to add any criteria you will have a complete list of clients. To narrow the search you may add criteria within the search fields (but not required). Now you can click the Member number to enter information into the Matrix. NOTE: There will also be a field to search by Medicaid ID Number IndividualInformationMatrix The individual information matrix contains the client’s clinical information that you fill out and submit. Once you have added or located your client you will want to complete the individual information matrix. By clicking the member number within your search criteria you will be taken to the Demographic screen. 1. To access the Matrix click the New York Individual Information Matrix link on the left side: 11 ProviderConnectTM Guide AddNewRecord Each transaction type (Initial Admission, Concurrent, Discharge) you must click the Add New Record button each time for the form to open the fields then choose the transaction type SectionIAdmission Note: Record Status should be ACTIVE. If selecting a record and INACTIVE appears you are in the incorrect record. This field remains grayed out. Section I of the Matrix is the Admission section. 1. Click Add New Record you will activate Section I. 2. You will then want to begin filling out the required fields listed below. TransactionTypes This is a NEW required field. Each option available is dependent on the current transaction of the patient. Each new record you will want to select the appropriate transaction type to allow the specific section to display the required fields necessary to submit the Matrix. Admission This is the initial admission of the client. By selecting Admission this will activate Section 1 content. Concurrent This is the continued stay of the client. By selecting Concurrent this will activate Section 2 along with Section 1 content. 12 ProviderConnectTM Guide Discharge This is the release of the client. By selecting Discharge this will activate Section 3 along with Section 1 and Section 2 content. NewAdmission:ClearAllFields This is the readmission of the client. By selecting New Admission: Clear All Fields this will clear fields within the form except for a few fields. This does NOT delete prior submitted data. OasasConsent Answer yes or no to the question: Is there an OASAS consent on file? OtherRequiredFields DateofAdmit: Month/Day/Year of Admission. You can press: Today or Yesterday button to input date AdmissionType: Inpatient, Detox, Rehab 13 ProviderConnectTM Guide AxisIPrimary: enter in the Search box either the diagnosis name or the DSM code and click Search to activate the drop down box. Select from the drop down box the appropriate diagnosis. ReasonForAdmission(Whynow?)andOtherTextFields SEE PAGE 19 FOR STEP BY STEP INSTRUCTIONS OF AXIS I INPUT Reason(s)forAdmission(WhyNot?): Why does the patient need this level of care? ReadmissionforMHwithin30DaysofSAwithin45days: Yes or No If Answering YES to Readmission for MH within 30 days or SA within 45 days will require to answer the question: Readmission to Same Facility? 14 ProviderConnectTM Guide 3. Make sure to Submit the Admission. The submit button is at the bottom of the page. Click Create Record/Save Changes SectionIIConcurrentReview Section II is the concurrent review. You will want to fill this section out after completing and submitting the Initial Admission. 1. Click Add New Record 2. All of Section I will be pre‐populated from the previous submission. 3. By choosing Concurrent in the Transaction Type you will activate this section. You will want to fill out the required fields. 15 ProviderConnectTM Guide RequiredFields PhysicalandBehavioralfindings CurrentStatusofIndividualincludingmentalstatusresults AxisIPrimary 16 ProviderConnectTM Guide 17 ProviderConnectTM Guide Isthereaco‐occurringbehavioralhealthdisorder Isthisbeingaddressedinthetreatmentplan Isthisbeingaddressedinthedischargeplan Isthereaco‐morbidmedicalcondition Isthisbeingaddressedinthetreatmentplan Isthisbeingaddressedinthedischargeplan Details 18 ProviderConnectTM Guide Whathasworkedinthepastfortreatmentofindividual Whatstrengthsindividual/familysystemhavetobuildon Status/ProgresswithTreatmentPlan HasaWellnessRecoveryActionPlan(WRAP)beeninitiated PreliminaryDischargePlan 19 ProviderConnectTM Guide Referraltolocalpeer/familyservicesprograms/supports Individualinvolvedindischargeplanning Individual'sfamilyinvolvedinDischargePlanning Contactwithmedicalprovider(s) Contactwithbehavioralprovider(s) IstheindividualenrolledinManagedCare IstheindividualenrolledinaHealthHome CaseManager/CareCoordinatorEngagedinhospitalization 4. Be sure to Submit. Click Create Record/Save Changes at the bottom of the page 20 ProviderConnectTM Guide CurrentMedications Current Medications is located in Section II of the Matrix but can be filled out at any time throughout the reviews (Initial: Section I, Concurrent: Section II, Discharge: Section III). In order to include medications: 1. Go to Current Medications in Section II. Click Add New Record 2. Locate the Name of the medication in the drop down. 3. If not found, type the name of the medication in the Name box 4. Type the Dosage 5. Type the Frequency NOTE: Click Add New Record AGAIN to add another medication to the list. The last one entered will not show in the list until you submit the record. 21 ProviderConnectTM Guide SectionIIIDischargeContent Section III of the Matrix is the discharge plan. In order to activate the discharge you must first click Add New Record and then choose the Transaction Type: Discharge. Complete the required fields: RequiredFields DateofDischarge: You can click Today or Yesterday Buttons AxisIPrimary Be sure to enter the diagnosis name or code number and Click SEARCH to activate the drop down. You must choose from the drop down box 1. Type the letters or the diagnosis code into the search box, and then press Search 2. The drop down appears with a list of diagnosis codes to choose from 22 ProviderConnectTM Guide CasesummaryandD/SplansenttotheO/PProvider HasindividualbeenprovidedawrittenCrisisPlan Ifunder18linkagewithothersystems 23 ProviderConnectTM Guide Appointments at Discharge: County will be required NewRequiredQuestionsAdded 24 ProviderConnectTM Guide 25 ProviderConnectTM Guide Readmission When a patient has been discharged and needs to be readmitted you will need to submit a new admission. This can be done in these simple steps: 1. Click Add New Record 2. The previous data will be populated into the fields. Select Transaction Type: New Admission: Clear All Fields. This will clear most of the form fields previously entered. It will not delete or remove data that has been previously submitted. 3. Continue entering the information into Section 1 and Submit. HelpDesk/Assistance The IT Help Desk is available for support Monday through Friday 8 AM to 5 PM EST. Please call the Help Desk with your questions, issues or concerns to 1‐866‐505‐3398 Option 4 26 ProviderConnectTM Guide 27